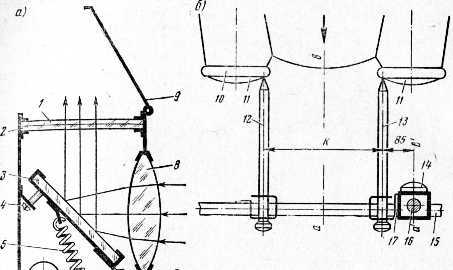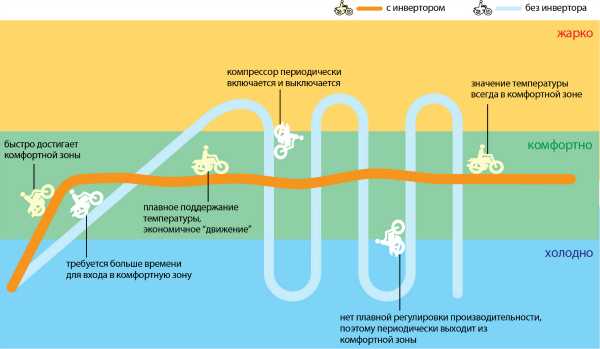Настройка автозвука
Настройка аудиосистемы с помощью Audison Bit Tune |
Начнем издалека. Вот, вы купили новый автомобиль. Конечно, в нем уже есть хорошая магнитола и много динамиков и, возможно, даже сабвуфер и усилитель. И вы думаете что наконец вам не придется думать ни о каких дополнительных покупках в свое новое авто. Но вы садитесь в машину, включаете аудио, слушаете, думаете, что наверное, запись плохая, источник не тот. Вы слушаете диск, флешку, с телефона через AUX и ваша музыка вас мягко говоря не радует. Совсем.
Вы начинаете искать решение. Едете в один инсталляционный центр в другой, к одному именитому установщику и к другому. Все обещают вам сделать качественную аудиосистему. Кто-то предлагает одни бренды, кто-то другие. Но все на словах и на пальцах. Вы читаете разные статьи и обзоры в интернете, слушаете истории друзей, но все, что вам остается — это поверить на слово одному из тех мастеров, кто вам приглянулся и которому вы поверили. Собираетесь потратить свой бюджет и ожидаете результата. Хорошего результата.
И вот ваша машина готова. Вы садитесь в нее, включаете свою любимую музыку и все, что вы испытываете в этот момент — легкое разочарование. Потому что играет система совсем не так, как вы ожидали. Не так, как вам обещали.
В этот момент последнее, что вам остается — настроить аудиосистему в своем авто. Потому что компоненты ведь куплены хорошие — есть процессор, хороший усилитель, хорошие динамики и сабвуфер. Почему тогда не звучит?
Ответов может быть несколько. Это и то, что динамики установлены в штатных местах (как правило, не самых лучших с точки зрения звука). И то, что часто подключение было проведено неправильно (например, не соблюдена полярность). Но самое главное, о чем забывают и чем пренебрегают многие инсталяторы — это настройка аудиосистемы. Без качественной кропотливой настройки, особенно, когда в аудиосистеме главную роль играет процессор, на хороший звук можно только надеяться.
Мы давно специализируемся на оборудовании Audison. Именно поэтому в 2012 году был куплен профессиональный комплекс для настройки аудиосистем с процессорами Audison/Hertz — Audison Bit Tune.

audison bit tune
Как устроен Audison Bit Tune мы уже писали ранее в своем обзоре. Сегодня расскажем о самом процессе.
К нам на настройку приехал автомобиль Mazda 6 2017 года. В штатных местах на фронте установлена двухкомпонентная акустика Focal Integration ISS 200. Двадцатисантиметровые мидбасы и алюминиевые твитера в этом комплекте безусловно должны были дать значительный эффект после штатных динамиков. Сабвуфер в багажнике установлен корпусной активный — Focal BOMBA BP20. Этими компонентами управляет усилитель с процессором Audison Prima AP 4.9.
Для начала мы хорошенько прогнали аудиосистему на разных треках, чтобы понять и услышать все слабые места. Затем подключили Audison Bit Tune к процессору и проверили полярность подключения динамиков и сабвуфера. Прибор показал, что один из твитеров подключен в противофазе. Пришлось разобрать часть приборной панели , чтобы проверить физическое подключение и исправить ошибку. И действительно, правый твитер был подключен неправильно. Исправили.

Focal Integration ISS 200
Кстати, в Mazda 6 в приборной панели под стеклом, где стоят твитера, можно добавить и серединку — место для этого предусмотрено с завода. В итоге можно аудиосистему нарастить до уровня трехкомпонентной. При грамотном подходе звучание можно еще улучшить.
После проверки полярности подключения динамиков, проверяем эквализацию заводской магнитолы. В данном случае деэквализация сигнала с заводской магнитолы не проводилась.

Дальше был установлен HSM на подголовник. Машина была оставлена один на один с Audison Bit Tune, который произвел настройку аудиосистемы. В процессе настраиваются временные задержки, уровни динамиков. Временные задержки позволяют правильно настроить звуковую сцену в автомобиле. Еще раз прогнав все треки, прослушанные ранее, вручную мы внесли несколько корректив.


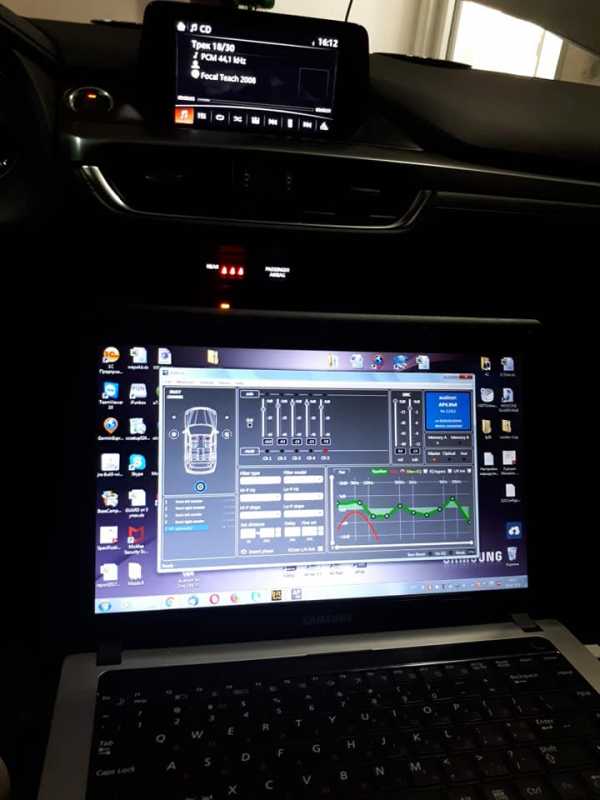 Результат. Отличный результат. Звук в машине преобразился. Появились сочные мидбасы, характерная холодность и излишняя звонкость звучания присущая всем алюминиевым твитерам Фокал мы сгладили. Слабым звеном остался сабвуфер. Его явно мало для этой машины и этой аудиосистемы. Он запаздывает, он не собран, нет явного толчка, когда это ждешь, особенно на роке. Но в целом, мы довольны результатом.
Результат. Отличный результат. Звук в машине преобразился. Появились сочные мидбасы, характерная холодность и излишняя звонкость звучания присущая всем алюминиевым твитерам Фокал мы сгладили. Слабым звеном остался сабвуфер. Его явно мало для этой машины и этой аудиосистемы. Он запаздывает, он не собран, нет явного толчка, когда это ждешь, особенно на роке. Но в целом, мы довольны результатом.
Не пренебрегайте настройкой аудиосистем в своих машинах!
3554 Всего 1 Сегодня
Помните: для этого контента требуется JavaScript.Вконтакте
Google+
Как настроить усилитель (Gain, LPF, HPF) ⋆ Doctor BASS

Настройка усилителя | основы
Настройка усилителя для сабвуфера и остальной аудиосистемы может поставить новичка в тупик. Утонченная настройка — дело не простое и требует большого опыта или помощи профессионала.
На этой странице мы разберем основные, базовые настройки — чтобы у вас ничего не сгорело, сабвуфер не пытался отыгрывать скрипку и все было на своих местах.
HPF / LPF (ФВЧ / ФНЧ)

Hight pass filter (HPF), он же фильтр высоких частот (ФВЧ) — отфильтровывает (отсекает) низкие частоты, оставляя высокие.
При настройке сабвуферного усилителя установите регулятор примерно на 20 Hz, чтобы отсечь инфразвук и не тратить энергию, так как вы все равно его не услышите. Для среднечастотных динамиков HPF выставляется в районе 80 Hz, чтобы убрать диапазон низких частот, для которого динамик не предназначен и не сможет его отыграть. Если у вас выделены отдельные каналы или даже отдельный усилитель для твиттеров (пищалок) — HPF выставляется в районе 3000 — 5000 Hz в зависимости от модели, что бы не спалить их.
Все приведенные цифры являются примерными, для получения более точных и безопасных значений изучите характеристики ваших динамиков!
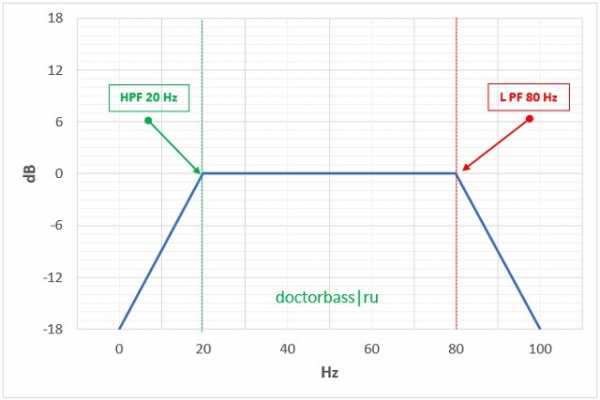 HPF и LPF (полезная статья —(АЧХ) Амплитудно-частотная характеристика)
HPF и LPF (полезная статья —(АЧХ) Амплитудно-частотная характеристика)Low pass filter (LPF), он же фильтр низких частот (ФНЧ) — противоположен HPF и срезает верхние частоты, оставляя нижние.
Для сабвуферов устанавливается в районе 50-80 Hz в зависимости от типа оформления (ЗЯ, ФИ, и т.п.), чтобы отсечь частоты, для которых сабвуфер не предназначен. Аналогично и со среднечастотниками, для них режьте в районе 1400-1600 Hz.
Если есть возможность, то можно ограничить твиттеры на 20 000 Hz, но это не обязательно.
Gain \ Level
Gain (чувствительность) часто путают с громкостью, но это не совсем правильно.
Gain (гейн) — это регулировка входной чувствительности усилителя для согласования с магнитолой. Но не будем забираться в дебри и рассмотрим эту настройку с точки зрения полезной для пользователя.
Иногда значение Вольт (V) указанное на регуляторе может ввести в заблуждение. Дело в том, что чувствительность измеряется в Вольтах. Чем меньше V — тем выше чувствительность — тем громче будет играть динамик и наоборот.
Для начала будет полезно посмотреть понятое видео про то, как работает гейн на усилителе:
Настройка гейна на слух (1 способ)
Имея хорошее сабовое звено, не пользуйтесь эквалайзером и различными басовыми улучшайзерами, забудьте про bassboost на усилителе — поэтому перед настройкой гейна проверьте чтобы все это было отключено!
Установите регулятор на минимум и включите музыку, которую вы обычно слушаете. Прибавляйте громкость магнитолы на 3/4 от максимума, услышав искажения в звучании саба раньше — остановитесь и убавьте громкость на пару делений. Переходите к усилителю. Попросите помощника медленно прибавлять регулятор гейна до появления новых искажений, а услышав их, остановите вращение и убавьте на 10 %.
Настройка гейна на слух (2 способ)
Если вы не доверяете своему слуху и боитесь во время не услышать изменения, тогда воспользуйтесь более точным способом — с помощью синусов.
Если вы настраиваете сабвуфер, то используйте 40 Гц, в случае если ваш корпус настроен выше 40 Гц или у вас закрытый ящик, тогда берите 50 Гц, (скачать синусы в разделе Загрузки). Для настройки гейна для усилителя мидбаса возьмите 315 Гц.
Синус или тон (в нашем случае) — тоновый сигнал определенной частоты, изменения в звучании которого вы легко услышите
Установите гейн на минимум, включите ваш синус и прибавляйте громкость магнитолы. При изменении звучания тонового сигнала остановитесь и убавьте на пару делений (выставьте ограничение максимальной громкости на это значение, если в вашей магнитоле есть такая функция). Переходите к усилителю. Аналогично первому способу прибавляйте гейн. При изменении звучания остановитесь и убавьте на 10%.
Настройка гейна с помощью мультиметра или осциллографа
Настройка уровня гейна с помощью приборов является грамотным и точным согласованием. При этом не напрягается ни динамик ни ваши уши. Подробно о такой настройке показано в видео на нашем Ютуб канале:
Обратите внимание, что при настройке с помощью мультиметра вы должны быть уверены в мощности, заявленной производителем усилителя.
Subsonic
Subsonic — это тот же фильтр высоких частот (HPF) на сабовых усилителях (часто на моноблоках) — отрезает инфразвук. Устанавливайте его по умолчанию примерно на 20-25 Hz. При углубленной настройке, сабсоник выставляется для предотвращения чрезмерного хода диффузора. Поочередно включаются синусы ниже частоты настройки корпуса сабвуфера и по наблюдению за величиной хода диффузора выбирается нужное значение.
Bassboost
Bassboost — повышает громкость на определенной частоте, как правило это 40-45 Hz. При использовании басбуста шанс спалить сабвуфер резко повышается, так как клипп наступает значительно раньше. В большинстве случаев bassboost не нужен и если вы новичек, то просто примите правило «Басбуст не трогать!»
Опытными людьми он может использоваться для увеличения полки АЧХ, чтобы вытянуть провалы в определенных частотах, но это уже глубокие настройки и эффект не всегда оправдает риск.
X-over
X-over — переключатель фильтров. Присутствует в случае, когда у усилителя не предусмотрена регулировка для каждого фильтра в отдельности. HPF — режет снизу, LPF — режет сверху, Full / Flat — фильтры отключены.
Регулятор фазы (Phase)
Регулятор фазы — является частью углубленной настройки — меняет фазу динамика. Бывает фиксированный переключатель 0 / 180° и регулятор 0° — 180°. Читайте отдельную тему: Фаза сабвуфера — правильная настройка.
Master/Slave
Этот переключатель используется при мостовом подключения моноблоков. Master устанавливается на усилителе, к которому подходят RCA («тюльпаны») от магнитолы, Slave ставится на подсоединяемом моноблоке.
Видео
Читать еще:
Полезный материал? Поделитесь, если так:Нажмите кнопку, чтобы поделиться материалом:
Автозвук Воронеж. Установка, настройка. за 1000 руб.
Установка и настройка автозвука в Воронеже
Предлагаем услуги по установке музыки в Ваш автомобиль.
- установка, подключение и настройка головного устройства
- протяжка питающего кабеля, протяжка акустических проводов и межблочных
- установка, подключение и настройка усилителей
- установка и подключение накопителей (конденсаторов)
- подключение и настройка сабвуферов
- установка, подключение и настройка передних и задних динамиков
- установка и настройка двухкомпонентной акустики
Стоимость установки автозвука в Воронеже указана ниже, по элементно:
- протяжка комплекта проводов для двухканальных усилителей (питающие, межблочные, акустические) + установка и подключение усилителя - от 3500р
- протяжка комплекта проводов для трехканальных (и более) усилителей (питающие, межблочные, акустические) + установка и подключение усилителя - от 4000р.
- установка и подключение магнитолы (головного устройства) 1DIN - от 1000р
- установка и подключение магнитолы (головного устройства) 2DIN - от 2500р
- установка и подключение фронтальной акустики с пассивным кроссовером (цена указана за 2 двери + выпиливание проставок под басовый динамик) -от 2000р
- установка и подключение тыловой акустики с пассивным кроссовером (цена указана за 2 двери + выпиливание проставок под басовый динамик) - от 2500р
- установка и подключение коаксиальной акустики (цена указана за 2 двери + выпиливание проставок) - от 2000р
В случае установки полного акустического комплекта: протяжка провода, установка усилителя, фронтальных и тыловых динамиков, головного устройства - предоставляется скидка в размере 10% при комплексной шумоизоляции автомобиля, а также при покупке компонентов у нас в центре
Установка автозвука в Воронеже доступна как никогда!
Настройка звука в автомобиле для новичков
Купить и установить в свой любимый автомобиль все необходимые компоненты – это еще не есть круто. Да, в зависимости от головного устройства и правильно подобранной акустики звук будет, будет хороший, порой даже прекрасный, но все же эту систему еще надо настроить, причем правильно, грамотно.
Хочу сказать сразу, что в дебри, в глубокий лес в этой статье мы лезть не будем, она ориентирована исключительно для новичков, которые только что купили магнитолу и акустику и хотят ее сами настроить…
Все системы по настройке звуковой сцены можно разделить на два класса:
- обычные системы, играющие от магнитолы
- системы, играющие от отдельных усилителей
Настройка звука без усилителей мощности.
После правильного подключения необходимо поставить свою любимую музыку или жанр, сделать погромче до того момента, когда акустика начинает “хрипеть”. Делаем громкость чуток потише. Далее садимся за штурвал системы и начинаем потихоньку вытягивать низа и верха. С верхами будет несложно, их, так скажем, не переувеличишь, а басы на такой громкости можно выставить по принципу “чем больше тем лучше” до того уровня, когда не начнется “разрыв” динамиков. Ну что ж, по максимально возможной “чистой” мощности мы настроились. Теперь надо выстроить хотя бы небольшое подобие временных задержек, что “небольшим” тоже трудно назвать. Но тем не менее, попытка не пытка. Не отходим от нашего штурвала и начинаем изучать в меню регулировки уровня фронтальной акустики и тыловой (фадер и баланс). Общая звуковая сцена в автомобиле должна быть ориентирована только на капитана наземного судна. Если настройки фадера и баланса все “в нулях”, то звуковая сцена размыта, звук хозяйничает в салоне авто, поэтому необходимо обуздать и направить его в нужном направлении. Настройка звука может быть следующая: тыловая акустика всегда ставится только на подзвучку, вся музыка должна исходить из фронтальной акустики, в противном случае правильной звуковой сцены у нас не получится. Регулируем при необходимости (если тыловые динамики переигрывают фронтальные) фадер на перед, ориентировочно на +15%. Если же кто-либо купил назад компонентную акустику (что очень-очень не правильно), то рекомендую на кроссоверах настроить звук пищалки на -2db, если такого кроссовера нет, то вынести фадером на фронтальную акустику побольше. При настройке звука посредством регулировки перед/зад помните, что весь слышимый звук должен исходить из передних динамиков, задние ставятся исключительно для подзвучки, тыловая акустика не должна “забивать” фронтальную”. Настройка звука в плане лево/право тоже очень важна при постройке звуковой сцены. Так, в большинстве случаев, выставляем балансом на +10-15% на правую сторону, в результате мы “смягчим” левые динамики, не будет уже такого ощущения сильного выражения левой стороны. При настройке баланса старайтесь сделать так, чтобы все звучание исходило, как бы, от лобового стекла автомобиля. Необходимо создать ощущение того, что вы НЕ слышите звук именно из динамиков.
Настройка звука с усилителями мощности.
Говоря о таких системах в принципе, тут нет ничего заоблачно-сложного, добавляется только настройка фильтров и уровня мощности на самом усилителе. Конечно, при настройке общей звуковой сцены необходимо еще и учитывать конфигурацию самих динамиков, но это уже принцип подбора компонентов. Я думаю, что купив музыку в свой любимый автомобиль, вам подобрали соответствующие “ингредиенты” и не обманули…
Прежде чем набрасываться настроить все регулировке усилителя, необходимо согласовать уровень сигнала магнитолы с уровнем сигнала усилителя. Садимся за штурвал, все настройки ставим в ноль (на заводские), не забываем убедиться, что уровень мощности усилителя (Level) повернут в положение минимальной чувствительности. Начинаем увеличивать громкость магнитолы до момента появления искажений. Как только акустика начинает “захлебываться” немного снижаем уровень громкости. Теперь придется заняться физкультурой: залезаем в багажник (обычно усилители располагаются там) и в смешной позе начинаем крутить уровень мощности усилителя вверх, пока опять не услышим искажения. Как только динамики издадут сигнал sos – немного снижаем уровень усилителя. Все. Теперь уровень магнитолы и усилителя согласованы по мощности.
На каждом усилителе есть фильтры верхних и нижних частот ( high pass и low pass). Хай пасс фильтр используется для того, чтобы ограничить попадание низких частот на динамики. Например, если high pass фильтр установлен в положении 100 Гц, то частоты ниже этой отметки (глубокий бас) попадать на акустику не будут. Как правило, шкала регулировок (граничная частота фильтра) верхних частот настраивается в пределах 40-160 герц. Обычно этот фильтр мы ставим в зависимости от той или иной акустической системы в положении 80-100 гц. Low pass фильтр используется только в системах, где есть могучий и великий дядя сабвуфер. Принцип действия этого фильтра схож с предыдущим, только здесь уже фильтр не дает воспроизводить сабу частоты выше той регулировки, которую установить. Например, low pass фильтр установлен в положении 70 гц, это значит, что частоты выше 70 гц саб воспроизводить не сможет. Обычно этот фильтр мы ставим в положении 70-90 гц. Также есть возможность отключить все фильтры, но в таком случае “матерого” звука мы не добьемся. Ради эксперимента вы можете попробывать – посмотрите, интересная картина получается…
Настройки усилителя мы все сделали, теперь возвращаемся к предыдущему пункту и занимаемся настройкой звука в отношении направленности, сосредоточенности общей звуковой сцены.
В заключение этого пункта хочу обратить внимание и предостеречь вас вот от чего. Всей новой акустике нужно время, чтобы они нормально, так скажем, разработались. В среднем у счастливого обладателя замечательного комплекта уходит месяц-полтора. В этот период НЕ включайте звук на полную мощность, это только для акустики будет хуже. По прошествии этого времени резиновая подвеска станет более мягкой, динамик будет легко “ходить”. Можно теперь приступать к донастройке усилителя мощности. Вся система будет звучать намного лучше, чем при ее первой настройке! Что же касается грозных сабвуферов – они могут распевать свой голос от двух месяцев до полугода.
Установить автозвук любого уровня можно у нас в студии!
© Copyright. carsound-factory.ru. Все права защищены. При копировании любого материала с ресурса гиперссылка на первоисточник ОБЯЗАТЕЛЬНА!
Хитрости при настройке автозвука (для начинающих и стремящихся стать продвинутыми).

Вот несколько простых профессиональных советов по настройке звука в машине с уже установленными динамиками (без сабвуфера).
- Убираем СЧ и ВЧ с тыла.
- а. Используем ФНЧ в голове.
- б. Используем внешний ФНЧ (катушка).
- в. Отрезаем пищалки вплоть до демонтажа – можно использовать спереди.
- г. Переворачиваем динамики корзинами вверх. (Потом можно очень классно озвучивать улицу — 2 зона.)
- д. Включаем динамики каждый в оба канала!!! – получаем почти моно.
- Убираем НЧ с фронта.
- а. Используем ФВЧ в голове.
- б. Используем внешний ФВЧ (конденсатор).
- в. Нагружаем акустику на акустическую нагрузку (делаем малый объем, полуобъем из шумки, закрываем корзину несколькими слоями карпета).
- Фазировка динамиков.
- — включаем музыку и двигаем фэйдером звук вперед – назад, звук должен перетекать плавно. Если рвется – переполюсовываем на двух, например, тыловых динамиках.
- — пробуем балансом, если баса больше в одном канале чем в двух сразу, переполюсовываем один из динамиков и повторяем фэйдером. (если при этом убегает сцена, пробуем!!! переполюсовать пищалку или ищем другие пути…)
- Настройка
- — даже такую систему надо настроить по тестовому диску (например FSQ) , а именно: баланс, фэйдер, темб. (уделяем внимание громкости на которой чаще будет слушаться музыка)
- А вот что можно сделать еще.
-
- Используем тыловую акустику.
- а. Дверную для “воздуха” – через резисторы от фронта, тыл на саб.
- б. Тыловую “тримод” вместе с сабом. Если саб двух катушечный, то тыловую можно использовать как пассивный радиатор (подобрать вес диффузоров).
- Строим сцену.
- а. Используем встроенный в голову проц (подбираем голову).
- б. Используем варианты удлиняющие ход звукового луча (корпуса под сиденья + доп твиттеры на стойки, миды в кик панели).
- в. Поднимаем сцену и улучшаем басовую атаку (разворачиваем и поднимаем миды в дверях или ставим их в кик панели).
- г. Используем центральный канал (штатный если есть, врезной в центр торпедо, пищалки за зеркало заднего вида (вариант с фильтром и без него), в подлокотник на отражение от стекла, 2 дином).
- Отказываемся от тылового саба.
- а. Переносим саб под передние сиденья или торпедо.
- б. Ставим большие НЧ в двери (стереобас).
- в. Ставим НЧ или саб в заднюю или обе двери.
- г. Используем биампинг (поканальное усиление) как нам надо по задаче и возможностям.
Как легко настроить автозвук. Метод для чайников

Если вы приобрели новый автомобиль или же новую акустику для вашей машины, вы наверняка задаётесь вопросом: как всё правильно настроить, чтобы ничего не хрипело и хорошо играло.
Конечно, очень многое зависит и от качества ваших колонок, самой магнитолы и всяческих дополнительных устройств, но в любом случае, какими бы они не были, их нужно настраивать, иначе особых изменений по сравнению со старой акустической системой вы даже не заметите. Как же сделать так, чтобы качество звука стало несколько выше?
Разберем способ настройки на самой обыкновенной магнитоле при наличии двух или четырех колонок.
В любой магнитоле есть система настроек эквалайзера, баланса между передними и задними колонками и т.д, и именно эту вещь мы будем использовать для настройки.
Как добиться того, чтобы музыка играла громче? Если у вас нет сабвуфера можно сделать срез частот. Обычно на динамики подаются все частоты и самые низкие, в том числе, которые искажают звук и отбирают мощность и усилителя магнитолы. Чтобы музыка играла громче, переходим в режим среза частот через настройки и режем динамики по частоте 78 или 125 Hz. Это означает, что динамики не будут воспроизводить частоту ниже выставленных герц.

Далее настраиваем баланс передних и задних колонок. Если либо спереди, либо сзади стоят колонки разные по мощности, какие-либо из них начнут раньше выходить в искажение, поэтому мы изначально выставляем уровень низких частот на 0 Db, входим в режим баланса, максимально увеличиваем громкость и настраиваем так, чтобы и перед, и зад играли в унисон, и звук не искажался. Если динамики одинаковых мощностей, оставляйте баланс посередине, если нет – делайте предпочтение более мощным.
Далее, составляющими громкой песни являются средние частоты и высокие. Настраиваем их по вкусу. Таким образом, вы добьетесь наиболее возможной на вашей акустической системе громкости звука с помощью этого достаточно простого и известного способа настройки.
Объясняем простым языком, поэтому трудности в настройке магнитолы возникнуть не должно. Единственное, что нужно сделать – это изучить свою магнитолу, разобраться с меню, местонахождением и названием каждой из настроек.
Установка музыки и настройка автозвука в установочном центре Чистый Звук в Ярославле
Современный человек проводит в своем автомобиле огромное количество времени. Это неотъемлемая часть нашей жизни. Так же, как и автозвук. Наша жизнь настолько наполнена различными событиями и эмоциями, что порой трудно расслабиться и справиться с постоянным потоком информации. В этом многим помогает установка музыки.
Конечно же, музыка в машине должна быть качественной. Штатная магнитола не способна звучать качественно. Для того, чтобы автозвук не разочаровывал, нужно начать с замены головного устройства (автомагнитолы).
Аудиосистема в автомобиле – это не только установка магнитолы. Штатные динамики не способны звучать приемлемо. Выбор и грамотная установка акустики – это не менее важный этап в установке музыки, чем замена магнитолы! Так же, для того, чтобы музыка в машине Вас только радовала, огромное значение имеют усилитель, процессор и сабвуфер.
Но и это еще не всё! Большую роль в построении автозвука играют разнообразные расходные материалы. Поэтому мы рекомендуем использовать качественные кабели, клеммы, конденсаторы. Решение сэкономить на подобных вещах может загубить все старания при установке музыки в машину.
Внешний шум – это враг автозвука. Он ухудшает качество звука и способен привести к разочарованию даже после установки качественной аудиосистемы. Справиться с этой проблемой поможет шумоизоляция автомобиля. Она снизит внешний шум и вибрацию, качество автозвука заметно вырастет.
Установка в автомобиль музыки не всегда проводится с использованием штатного места. Истинные меломаны готовы полностью переделать салон своего автомобиля, чтобы получить сочный и насыщенный автозвук. Подобные работы стоят дороже и требуют больше времени, но вознаграждаются непередаваемым наслаждением от звучания музыки в машине.
Часто у неискушенных автолюбителей желание слушать музыку в своей машине заканчивается установкой магнитолы. Наши специалисты помогут Вам с выбором всего вышеперечисленного и грамотно установят в Ваш автомобиль аудиосистему.
Наш установочный центр обладает всем необходимым оборудованием и условиями, чтобы установить мультимедийные устройства в авто и создать качественный автозвук, который будет радовать Вас и ваших пассажиров и вызывать зависть у тех, кто пока не стал нашим клиентом.
Устранение проблем со звуком в Windows 10
Аппаратные проблемы могут быть вызваны устаревшими драйверами или неправильной работой. Убедитесь, что аудиодрайвер актуален, и при необходимости обновите его. Если это не сработает, попробуйте удалить аудиодрайвер (он будет переустановлен автоматически). Если это не сработает, используйте универсальный аудиодрайвер, поставляемый с Windows. Если у вас возникли проблемы со звуком после установки обновления, попробуйте восстановить аудиодрайвер.
Для автоматического обновления аудиодрайвера
-
В поле поиска на панели задач введите диспетчер устройств , а затем выберите его из списка результатов.
-
Щелкните стрелку рядом с Звуковые, видео и игровые контроллеры , чтобы развернуть его.
-
Щелкните правой кнопкой мыши элемент в списке, который является вашей звуковой картой или аудиоустройством, напримернаушники или динамики, выберите Обновить драйвер , а затем выберите Автоматический поиск обновленного программного обеспечения драйвера . Следуйте инструкциям, чтобы завершить обновление.
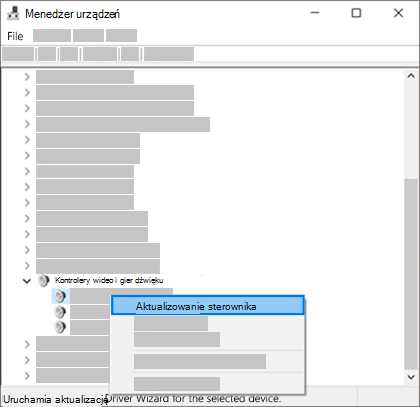
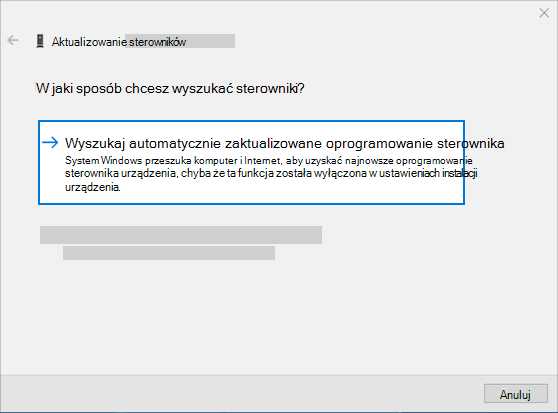
Если Windows не находит новый драйвер, поищите его на веб-сайте производителя устройства и следуйте инструкциям. Если это не сработает, попробуйте удалить аудиодрайвер.
Для удаления аудиодрайвера
-
В поле поиска на панели задач введите диспетчер устройств , а затем выберите его из списка результатов.
-
Щелкните стрелку рядом с Звуковые, видео и игровые контроллеры , чтобы развернуть его.
-
Щелкните правой кнопкой мыши элемент в списке, который является вашей звуковой картой или аудиоустройством, выберите Удалить устройство , установите флажок Удалить программное обеспечение драйвера для этого и выберите Удалить .
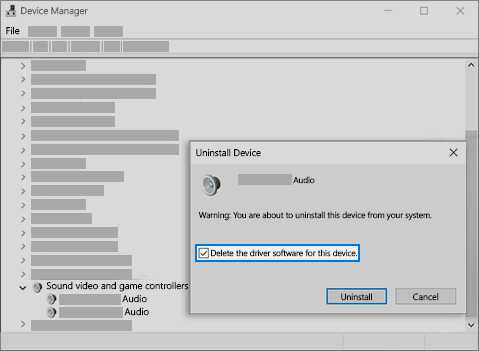
-
Перезагрузите компьютер.
-
Примечание: Перед перезапуском обязательно сохраните документы и другие элементы, над которыми вы работаете.
-
После перезагрузки компьютера вам будет автоматически предложено переустановить аудиодрайвер.
-
Для перезапуска выберите Start > Power > Restart .
-
Если эти параметры не помогают, используйте универсальный аудиодрайвер, поставляемый с Windows.
Для использования общего аудиодрайвера, поставляемого с Windows
-
В поле поиска на панели задач введите диспетчер устройств , а затем выберите его из списка результатов.
-
Щелкните стрелку рядом с Звуковые, видео и игровые контроллеры , чтобы развернуть его.
-
Щелкните правой кнопкой мыши элемент в списке, который является вашей звуковой картой или аудиоустройством, а затем выберите Обновить драйвер > Найдите на моем компьютере программное обеспечение драйвера > Позвольте мне выбрать из списка доступных драйверов на моем компьютере.
-
Выберите аудиоустройство, драйвер которого вы хотите обновить, выберите Next , а затем следуйте инструкциям на экране, чтобы установить его.
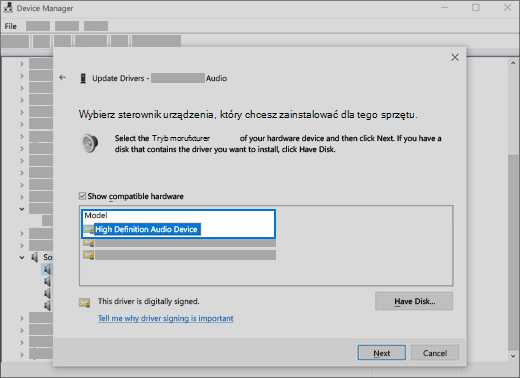
Если эти действия не помогли устранить проблему со звуком, посетите веб-сайт производителя устройства и установите последние версии драйверов звука / звука для вашего устройства.Пример страницы загрузки драйвера для звукового устройства показан ниже.
90 131
Если у вас проблемы со звуком после установки обновления
Если звук работал до запуска Центра обновления Windows, а теперь не работает, попробуйте восстановить звуковой драйвер.
Восстановить аудиодрайвер
-
В поле поиска на панели задач введите диспетчер устройств , а затем выберите его из списка результатов.
-
Щелкните стрелку рядом с Звуковые, видео и игровые контроллеры , чтобы развернуть его.
-
Щелкните правой кнопкой мыши элемент в списке, который является вашей звуковой картой или аудиоустройством, а затем выберите Свойства .
-
Перейдите на вкладку Драйвер , а затем выберите Откатить драйвер .
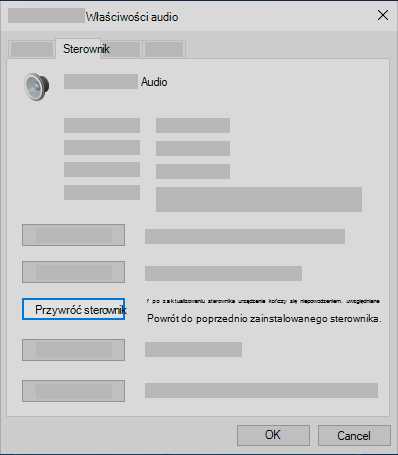
-
Прочтите и следуйте инструкциям и выберите Да , если вы хотите откатить аудиодрайвер.
Если откат аудиодрайвера не помог или был невозможен, вы можете попробовать восстановить компьютер из точки восстановления системы.
Выполнить восстановление компьютера из точки восстановления системы
Когда Microsoft устанавливает обновления в вашу систему, мы создаем точку восстановления системы на случай возникновения проблем.Попробуйте выполнить восстановление с этого момента и посмотрите, устранит ли это проблемы со звуком. Дополнительные сведения см. В разделе «Восстановление из точки восстановления системы» в параметрах восстановления Windows 10.
.Расширенные настройки звука 9000 1
Как некоторые из вас, возможно, знают, звук в компьютерах был у нас со времен Windows 95. С премьерой этой системы Microsoft впервые заговорили банки. В последующих выпусках Windows параметры конфигурации этого компонента системы менялись все больше и больше, а функции, которые мы получили, развивались вместе с устройствами этого типа. В настоящее время мы живем в эпоху многоканальных наборов, объемного звука с богатыми деталями цвета и качеством высокой четкости.Мы решили проверить, что предлагает редмондский гигант в Windows Vista.
В качестве тестового устройства использовалась звуковая карта марки Creative, а именно Sound Blaster Live 24 bit в версии External, подключенная к USB-порту. После подключения устройства к компьютеру оно было автоматически распознано Windows Vista, что стало большим сюрпризом, так как с этим элементом в системе часто возникают проблемы. К счастью, нам удалось их избежать. Итак, давайте посмотрим, что нового в конфигурации звука.Описанные ниже параметры, конечно, могут различаться в зависимости от используемого устройства, поэтому не удивляйтесь, если некоторые из них не будут найдены на панели управления. Мы также посмотрим, являются ли настройки по умолчанию, предлагаемые Windows Vista, оптимальными, а если нет, мы посоветуем вам, что изменить, чтобы звук, исходящий из динамиков, был полностью удовлетворительным.
Итак, приступим к работе. Заходим в меню Пуск / Панель управления / Оборудование и звук и нажимаем на раздел Звук .Откроется модуль, в котором сгруппированы все параметры, связанные с настройками звука.
Конфигурация динамика
Первым из этих вариантов является конфигурация динамика. Мастер очистки пошагово проведет пользователя через этот шаг настройки. В модуле Sound выберите Speakers на вкладке Playback , а затем нажмите кнопку Configure . Мы увидим мастер Configure Speakers .Выберите одну из возможных комбинаций набора столбцов из списка, затем нажмите кнопку Test , чтобы убедиться, что звук воспроизводится из всех динамиков. Мы также можем сделать это по-другому. В правом верхнем углу модуля есть схема подключения. Достаточно нажать на любой из элементов набора, который мы там находим, чтобы из выбранного динамика раздался короткий звук. Если мы уже убедились, что столбцы работают исправно, нажимаем элемент управления Next .
На следующем этапе мы указываем полнодиапазонные динамики. Этот вариант стоит использовать, когда в нашем комплекте нет сабвуфера (колонка, отвечающая за воспроизведение низких частот, так называемых басов). Так что, если у нас нет вуфера, установите соответствующий флажок и снова нажмите Next .
Затем нажмите кнопку Завершить , чтобы закрыть мастер.
Воспроизведение - Дополнительные параметры
Снова выберите элемент Speakers , а затем щелкните Properties .Во вновь открытом модуле мы видим, что параметры сгруппированы в четыре вкладки. Рассмотрим их подробнее. Первая, вкладка General , позволяет, среди прочего, переименовывать элементы в Playback , а также значок, который их представляет. Мы также можем перейти в раздел, определяющий свойства оборудования в Device Manager с помощью элемента управления Properties . Вкладка Уровни позволяет изменять интенсивность звука отдельных устройств, подключенных к звуковой карте.Но перейдем к вкладке Upgrades . Здесь мы находим несколько действительно интересных опций, с помощью которых мы улучшим качество воспроизводимого звука с компьютера. Рассмотрим их подробнее. Функция Улучшение низких частот и защита низких частот разработан для усиления низких частот путем соответствующей настройки аппаратных параметров, так что если устройство не может воспроизводить звуки ниже определенного нижнего предела, они отменяются.Выберите этот вариант, а затем нажмите кнопку Настройки . Затем мы можем настроить уровень усиления индивидуально для каждой из доступных частот. Однако, чтобы правильно выполнить эту задачу, мы должны иметь более широкие знания о технических возможностях устройства. Конечно, в этом случае будет полезно зайти на сайт производителя за информацией о спецификации. Другой вариант - Virtual Surround Sound . Благодаря этой функции мы можем обогатить стереозвук, преобразовав его в многоканальный формат.Вариант наверняка заинтересует тех из вас, у кого есть двухканальные аппараты и т.н. 2.1 (два динамика + саб). Для этой опции нет дополнительных настроек. Коррекция помещения позволяет правильно откалибровать динамики. Тест заключается в том, что система выполняет тест отдельных звуковых частот в данной комнате, затем записывает их через микрофон и, исходя из этого, соответствующим образом регулирует звук. Выбираем эту функцию, а затем нажимаем элемент управления Настройки .Откроется мастер Калибровка помещения . Следуем инструкциям на экране. Последний пункт - Loudness Equalization . С помощью этой опции громкость звука уменьшается, так что громкость выравнивается. Зайдя в настройки этой функции, мы можем настроить время излучения. Щелкните вкладку Advanced . Поле Формат по умолчанию - это опция, позволяющая изменять битовую глубину и частоту дискретизации воспроизводимого звука.По умолчанию 16 бит 44000 Гц, что соответствует качеству музыки, записанной на стандартном компакт-диске. Если имеющееся у нас устройство допускает лучшие параметры, мы, конечно, должны выбирать их соответствующим образом. В случае с картой, которую мы использовали для целей этой статьи, нам удалось изменить описанные значения на 24 бит (глубина) и 96000 Гц (частота дискретизации), благодаря чему мы получили высокое студийное качество. Этот параметр важен, если мы смотрим фильмы, в которых звук закодирован с соответствующей точностью, а также если мы слушаем музыку с дисков DVD-Audio или SACD.Благодаря такой обработке мы получим звук на высоком уровне. Однако используйте эту функцию осторожно, так как это может привести к повреждению устройства. Сначала познакомимся с техническими возможностями карты, а затем выберем подходящий режим. Однако в разделе Эксклюзивный режим мы можем соответствующим образом разрешить приложениям брать на себя управление устройством и отдавать приоритет этому процессу.
Если медиаплеером по умолчанию, который мы используем в операционной системе, является Windows Media Player, давайте воспользуемся дополнительной функцией, скрытой в параметрах этой программы.Мы открываем указанное приложение, а затем в модуле Сейчас играет переходим к Дополнительные параметры ... , а затем на вкладку Устройства . Выберите пункт Громкоговорители и нажмите кнопку Свойства . В разделе Performance мы устанавливаем флажок Use 24-bit audio for audio CDs. Конечно, эта функция не будет работать, когда мы будем слушать музыку со стандартных компакт-дисков, но если в нашей коллекции есть диски DVD-Audio и HDCD, благодаря этому совпадению мы получим полноцветный и качественный звук из записанного на этом материала. способ.
Сводка
Мы надеемся, что после прочтения этой статьи мы познакомили вас с возможностями Windows Vista в плане настройки звука. Правильно подобрав параметры устройства, мы получаем качество звука, которое позволит вам в полной мере насладиться своим оборудованием, и нам не придется идти на какие-либо компромиссы. Мы настоятельно рекомендуем вам ознакомиться с описанными функциями каждым пользователем, в том числе менее требовательным.Однако не забывайте выбирать настройки с умом. Неполные изменения могут вызвать отказ оборудования.
Вам понравилась эта статья? Поделитесь с другими!
.автоматических правил - научите телефон работать тихо, пока вы спите
Настройки вашего смартфона предлагают множество возможностей. Большинство из них, вероятно, никогда не будут использоваться, или вы просто не знаете, для чего они нужны. Несколько лет назад я обнаружил один из самых полезных вариантов, с которыми мне приходилось сталкиваться. Познакомьтесь с ней поближе, и с сегодняшнего дня вы будете спать еще спокойнее. Короче говоря, автоматические правила используются для управления поведением вашего устройства.

Сначала давайте найдем эту функцию: Настройки > Звук > Не беспокоить (или сразу автоматические правила) и, конечно же, автоматические правила .Идите вперед и проверьте подробные настройки.
Для чего нужны автоматические правила?
Эта функция позволяет вам настроить поведение звуков и вибрации в определенное время. Проще говоря: вы можете решить, что в рабочие дни ваш смартфон перестанет шуметь, скажем, с 22:00 до 7:00. Вы можете выбрать другое время по выходным.
Смотрите также: Samsung с новой функцией - автоматическая яркость дисплея без датчика освещенности.
Как работают автоматические правила?
Установленные вами временные интервалы активируют «Не беспокоить» в определенное время. Это значит, что в 21:59 звонок друга все равно нарушит вечерний покой, но с 22:00 вы не услышите ни звонка, ни вибрации. Просто и гениально.
Дополнительным удобством является то, что система распознает людей из вашей телефонной книги и предоставляет им форумы: если друг или член семьи позвонит вам один раз, вы ничего не услышите, но , если он снова зазвонит в течение 2 минут, система зазвонит .Вы также можете отключить это, однако такое поведение по умолчанию является довольно желательным решением. Их стоит оставить.
Когда они пригодятся?
Всегда. Вы включаете автоматические правила один раз и забываете о них. В качестве альтернативы вы исправите часы один раз. Без этой функции все ваши игры будут утомлять вас уведомлениями посреди ночи, а любой текст или упоминание в Facebook также будет гудеть и пищать. Эта функция восстанавливает ночное спокойствие, и, что очень важно, вам не нужно следить за ним. Больше никаких ручных регуляторов громкости каждую ночь и утром.
Подпишитесь на ANDROID.COM.PL в Новостях Google и всегда будьте в курсе!
Смотретьдоля сообщить об ошибке
Петр Томилич
Любит знать, как работают разные вещи. Кстати, он открыл десятки способов убить Android.
.Windows 10 - как исправить проблему со звуком
Вы запускаете фильм, песню или игру, а тут тишина - куда-то пропал звук. Как решить эту досадную проблему в Windows? Покажем и посоветуем. Читайте дальше и знайте, что делать в случае необходимости.
Проблема со звуком так же раздражает настольный компьютер, как и ноутбук.Вы не будете слушать песни, вы не будете смотреть трансляцию, игры теряют свое очарование ... Есть шесть основных причин, по которым это может происходить - мы перечисляем их в порядке от самых простых до самых сложных. Если у вас есть проблемы - следуйте инструкциям один за другим, и вы почти наверняка найдете свою проблему и ее решение.
Проблема со звуком ... или простой недосмотр?
Если бы существовала классификация наиболее распространенных проблем со звуком, этот случай однозначно занял бы место на подиуме.Причина проблемы столь же тривиальна, как и ее решение. Что ж, звук можно просто ... уменьшить до нуля, и поэтому вы ничего не слышите . Как это проверить и поменять? Щелкните стрелку в правом нижнем углу (отображаются скрытые значки) рядом с настройкой языка клавиатуры. Выберите докладчика из списка - щелкните по нему левой кнопкой мыши. Если голос отключен, значение в поле громкости будет 0%. Переместите ползунок как минимум на 50% и закройте окно, снова нажав стрелку.Оно работает? Если так - отлично.
Если нет, проверьте , находится ли мастер-громкость на нужном уровне? Зайдите в Настройки , там раздел Система и вкладки Звук. Здесь то же самое - если он будет понижен до 0%, компьютер будет "без звука". Затем вы должны переместить ползунок - желательно более чем на 90%.
Звуки Windows 10 направляются на правильное устройство?
На приведенном выше снимке экрана вы можете увидеть раскрывающийся список с выбором устройства вывода.Если у вас их несколько, возможно, звук уходит в положение ВЫКЛ. Например, когда вы подключаете ноутбук к телевизору, звук отправляется туда. После того, как вы открепите ноутбук, настройки могут остаться. Поэтому щелкните раскрывающийся список и выберите устройство, которое должно издавать звук . В приведенном ниже примере мы можем выбрать между звуковой системой материнской платы и музыкальной картой. Конечно, таких устройств может быть и больше - это только иллюстративная графика. Обратите внимание, что вы можете установить разную общую громкость для каждого устройства.
Проверьте настройки звука в аудиоприложении
Если вы используете наушники, интеллектуальные колонки или аналогичные устройства, у них обычно есть собственные приложения, в которых вы можете настраивать параметры звука. Стоит проверить, не заглушен ли или отключен ли там звук . Например, динамики и звуковые панели Sonos имеют возможность полностью отключить звук с помощью специального приложения.
Воспользуйтесь средством устранения неполадок системы
Громкость правильная, устройство вывода выбрано, приложение проверено, но все еще проблема со звуком в Windows 10 ? Перейдите на вкладку Звук в Настройки и нажмите Устранение неполадок . Это системный инструмент для поиска и ремонта . Такие инструменты сопровождают почти все аспекты работы Windows в течение многих лет, и хотя в предыдущих выпусках их эффективность была ... хммм ... другой, в Windows 10 это действительно полезный способ сэкономить.
Также можно ввести проблему в поисковике системы, а затем выбрать из списка результатов Найти и решить проблемы с воспроизведением звука . Затем в следующем окне щелкните Next и следуйте отображаемым инструкциям.
Обновление драйверов звуковой карты и / или аудиоустройства
Все равно ничего не нашли? Что ж, это еще одна попытка - обновление драйверов. Если у вас есть программное обеспечение для звуковой карты, используйте его для загрузки и установки. После этого процесса может потребоваться перезагрузка компьютера. Если у вас нет программного обеспечения, сама Windows поможет. Введите Manager в систему поиска и выберите Device Manager из результатов. Затем щелкните запись Звуковые, видео и игровые устройства из списка.Выберите звуковую карту или аудиоустройства и щелкните их правой кнопкой мыши. Выберите опцию Обновить драйвер . В окне выберите автоматический поиск или - если драйвер был загружен (например, с сайта производителя звуковой карты) - выберите место вручную.
Процесс поиска и установки может занять много времени. Если появится новый драйвер - он будет скачан и установлен. Если нет - что ж, попробуем последний шаг.
Обновите Windows до последней версии
Последнее средство - попытка обновить систему до последней редакции.Для этого перейдите в Settings и там в Update and Security . Выберите Windows Update и немного подождите - если есть новая версия системы, нажмите Загрузить . Когда он будет готов к установке, выполните ее, а затем перезагрузите компьютер.
Если это не поможет, это, к сожалению, может означать физическое повреждение вашей звуковой карты. Здесь вам следует обратиться в сервис, а если на карту есть гарантия - подать жалобу.
Источник фото: PICHA Stock / Pexels
Источник текста: Технический советник
.Справочное руководство | Регулировка качества звука
Выберите в тексте, чтобы перейти к экрану данных настроек.
Вы можете настроить различные параметры, связанные со звуком телевизора, например качество звука и режим звука.
Примечание
- Реальный экран может отличаться или некоторые настройки могут быть недоступны в зависимости от модели / страны / региона, настроек телевизора и подключенного устройства.
Нажмите кнопку HOME, затем выберите [ Настройки] - [Изображение и звук] - желаемый вариант.
Вы можете изменить следующие настройки.
- Звук
- Отрегулируйте настройки для каждого входа, например ТВ или HDMI, а также другие общие настройки, чтобы насладиться различными звуковыми эффектами.
Вы можете настроить, среди прочего настройки из списка ниже. - Режим звука
- Выберите режим, например [Кино], [Музыка] или [Dolby Audio], в зависимости от вашей среды и предпочтений.
- Настройка звука
- Наконец, настройте качество звука для каждого режима звука на моделях с режимом звука.
- Уровень громкости
- Регулирует уровень громкости для текущего входа.
- Продвинутый машина. volume
- Этот параметр поддерживает постоянный уровень громкости для всех программ и входов.
- Balance
- Регулирует баланс динамиков.
- Расположение телевизора
- Определяет способ, которым воспроизводится звук из динамиков телевизора в зависимости от расположения телевизора.
- Автоматическая акустическая калибровка
- Регулирует аудиовыход в соответствии с условиями просмотра.Подробнее см. Автоматическая калибровка звука.
- Сброс
- Сбрасывает все настройки звука до значений по умолчанию.
- Аудиовыход
- Отрегулируйте настройки наушников или аудиосистемы.
Вы можете настроить, среди прочего настройки из списка ниже. - Громкоговоритель
- Выберите динамики телевизора или внешние динамики.
- Режим центрального динамика телевизора
- В этом режиме динамик телевизора действует как центральный динамик системы домашнего кинотеатра.
- Приоритет аудиосистемы
- При включении аудиовыход автоматически переключается на аудиосистему, совместимую с BRAVIA Sync, при включении телевизора.
- Управление домашним кинотеатром
- Включает и позволяет управлять аудиосистемой.
- Синхронизация звукового режима
- Звуковое поле указанной аудиосистемы автоматически переключается при изменении звукового режима телевизора.
- Синхронизация аудио / видео
- Регулирует синхронизацию изображения и звука при использовании аудиоустройства Bluetooth A2DP или определенной аудиосистемы, подключенной с помощью кабеля HDMI.
- Режим eARC
- При выборе [Авто] и подключении совместимого с eARC устройства к порту HDMI с меткой «ARC» воспроизводится высококачественный звук.
- Цифровой аудиовыход
- Настройте метод воспроизведения цифрового звука. Этот параметр доступен, только если для параметра [Динамик] выбрано значение [Аудиосистема].
- Громкость цифрового аудиовыхода
- Применимо только для PCM.Уровни громкости для PCM и сжатого звука будут разными.
- Выход Dolby Digital Plus
- Выберите Dolby Digital Plus в качестве выхода для аудиосистем, поддерживающих Dolby Digital Plus и ARC. Если вы используете ARC и оптический аудиовыход, выберите [Dolby Digital]. (Аудио Dolby Digital Plus имеет более низкий приоритет, чем оптический аудиовыход, и сначала отключается.)
Справочное руководство | Автоматическая калибровка звука
Выберите в тексте, чтобы перейти к экрану данных настроек.
Вы можете настроить звук для получения наилучшей акустики для вашей среды просмотра, используя микрофон на пульте дистанционного управления для измерения тестового звука с телевизора. (Этот параметр может быть недоступен в зависимости от модели.)
Модели, поддерживающие автоматическую калибровку звука, имеют следующие настройки.
[ Настройки] - [Изображение и звук] - [Звук] - [Автоакустическая калибровка]
Примечание
- Результаты калибровки будут отличаться в зависимости от условий просмотра.
- Во время измерения телевизор издает громкий тестовый сигнал.
- Во время измерения не закрывайте отверстие микрофона на конце пульта дистанционного управления.
- Не перемещайте пульт дистанционного управления во время измерения. В противном случае измерение может быть неверным.
- Калибровка должна выполняться в автоматическом режиме. Из-за шума измерение может быть неверным.
- Автоматическая калибровка звука не может быть выполнена при использовании звуковой панели. Выберите следующую настройку.
[ Настройки] - [Изображение и звук] - [Аудиовыход] - [Динамик] - [Динамик ТВ]
- Нажмите кнопку HOME, затем выберите следующие настройки.
[Настройки ] - [Изображение и звук] - [Звук] - [Автоматическая акустическая калибровка] - [Настройка калибровки] - Выполните измерение, следуя инструкциям на экране.
Акустика будет настроена автоматически на основе результатов измерений при данных условиях просмотра.
Примечание
Автоматическая калибровка звука может не работать в следующих случаях.
- Если пульт ДУ перемещается во время измерения
- Если во время измерения есть другие звуки, кроме тестового сигнала (например, шум)
Как настроить вывод звука для каждого приложения в Windows 10 (Как)
Windows 10 теперь позволяет выбирать, какие устройства вывода и ввода звука использует каждое приложение. Например, у вас может быть одно приложение, воспроизводящее звук через наушники, а другое приложение - через динамики.
Эта функция была добавлена в Windows 10 April 2018 Update. В Windows 7 для этого требуются сторонние приложения, такие как Audio Router или CheVolume, если у рассматриваемого приложения нет собственных параметров выбора аудиоустройства.
Чтобы найти эти параметры в Windows 10, откройте новую панель «Настройки звука». Вы можете щелкнуть правой кнопкой мыши значок динамика в области уведомлений и затем выбрать «Открыть настройки звука» или перейти в «Настройки»> «Система»> «Звук».
В настройках звука прокрутите вниз до раздела «Другие параметры звука» и нажмите «Устройство и настройки устройства».
Вверху страницы вы можете выбрать устройства вывода и ввода по умолчанию, а также главный динамик системы.
Ниже приведены параметры для настройки уровня громкости для каждого приложения, а также устройств вывода и ввода звука, используемых каждым приложением. Уровень громкости приложения настраивается в процентах от общего уровня громкости. Например, если вы установите общий уровень громкости на 10 и Chrome на 100, Chrome будет воспроизводить на уровне 10. Если вы установите общий уровень громкости на 10, а Chrome на 50, Chrome будет воспроизводить на уровне 5.
Если приложение этого не делает. t появляется в списке, вы должны сначала запустить его - или, возможно, начать воспроизведение или запись звука.
Справа от ползунка громкости для каждого приложения щелкните меню «Выход» или «Вход», чтобы назначить приложению другое устройство вывода или ввода. Например, звук из одного приложения может воспроизводиться через наушники, в то время как другие приложения воспроизводят звук через динамики. Или вы можете использовать разные записывающие устройства для разных приложений.
Возможно, вам придется закрыть и снова открыть приложение, чтобы изменения вступили в силу. Однако Windows запоминает уровни громкости и звуковые устройства, назначенные каждому приложению, и автоматически применяет настройки при каждом запуске приложения.
Если вы хотите установить звуковое устройство по умолчанию для Windows 10, вы можете сделать это прямо с помощью значка звука в области уведомлений. Щелкните значок динамика, щелкните имя текущего звукового устройства по умолчанию в меню, а затем щелкните устройство, которое хотите использовать. Это изменение влияет на все приложения, для которых установлено устройство «По умолчанию».
Эта новая панель «Настройки приложений и устройств» работает аналогично старому микшеру громкости, что позволяет регулировать уровень громкости для каждого приложения.Однако микшер громкости никогда не позволял выбирать звуковые устройства для приложения.
Традиционный инструмент Volume Mixer также по-прежнему доступен в Windows 10 - щелкните правой кнопкой мыши значок динамика в области уведомлений и выберите «Open Volume Mixer», чтобы запустить его.
.