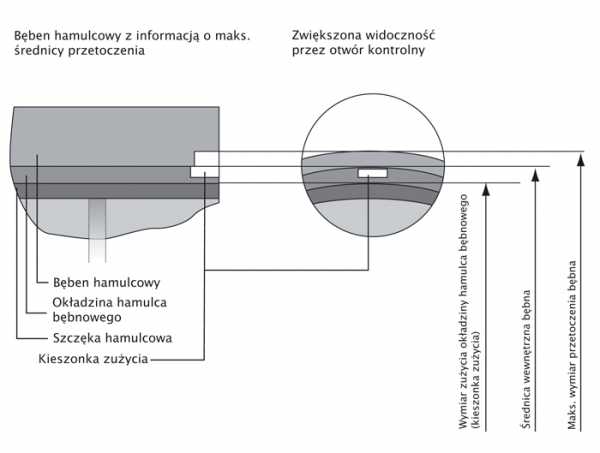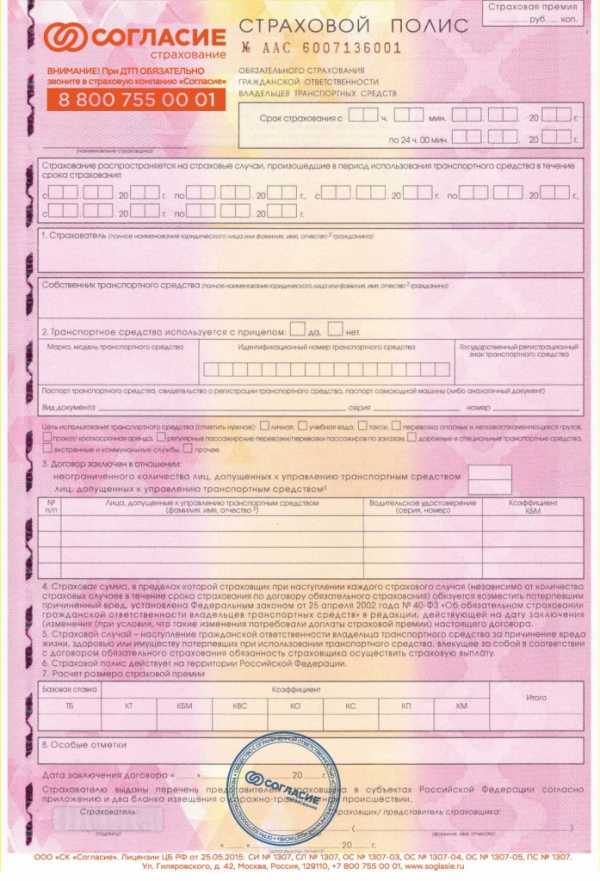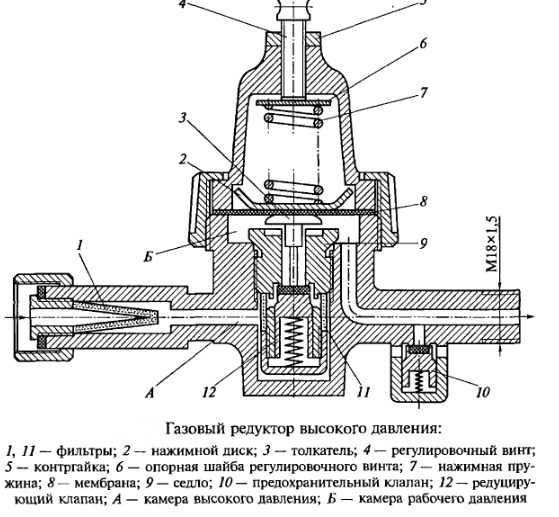Modem init на телефоне что делать
Телефон на базе Android как модем для Ubuntu / Хабр
Пользователи Android наверняка сталкивались с ситуацией, когда нужен Интернет на компьютер или ноут/нетбуке, а в качестве модема нyжно использовать свой телефон. У обладателей ОС Windows или Mac проблем с таким использованием телефона не возникало — для этих целей есть масса программ, например, одна из них — многим известная PdaNet.
А вот для Linux-систем такого очевидного и всем известного решения не было (во всяком случае, как показывает практика опросов «знатоков» на различных форумах). Пришлось искать ответ самостоятельно. Решение-таки было найдено — это программа Proxoid. Однако, если, например, выше упомянутый PdaNet устанавливается за один клик (в Windows — точно, про Mac не знаю, не пробовал), то установка Proxoid требует определенных знаний у неопытного Linux-пользователя, каковым я и являюсь.
Ниже идет мой дополненный и адаптированный под Linux-чайников перевод инструкции, как настроить Proxoid в ОС Ubuntu.
Данное руководство описывает, как установить и использовать Proxoid в Linux (проверено с Ubuntu 9.04.)
Задача 1. Настройка браузера (Firefox) для выхода в интернет, используя телефон
Шаг 0: Скачать и установить Proxoid на телефон
На своем Android заходим в Market, ищем в нем «Proxoid» и нажимаем «Установить». Или можно скачать приложение
отсюда. Программе потребуется только доступ к Интерент (сетевое соединение).
Никаких root прав не нужно!Соединение будет осуществляться через USB. Для работы программы также необходимо включить «Отладку через USB». Для этого заходим в главном меню в раздел «Настройки» -> «Приложения» -> «Разработка» -> ставим галочку «Отладка по USB».
Шаг 1: Настройка udev (автомонтирование usb накопителей в Linux) для распознания вашего телефона
Первым делом подключаем телефон к компьютеру через USB. Затем создаем файл:
/etc/udev/rules.d/09-android.rules
следующего содержания:
SUBSYSTEM=="usb", ATTR{idVendor}=="22b8", MODE="0666", GROUP="plugdev"
SUBSYSTEM=="usb", ATTR{idVendor}=="0bb4", MODE="0666", GROUP="plugdev"
SUBSYSTEM=="usb", SYSFS{idVendor}=="04e8", MODE="0666", GROUP="plugdev"
SUBSYSTEM=="usb", SYSFS{idVendor}=="18d1", MODE="0666", GROUP="plugdev"
Эти строки работают для всех протестированных телефонов: HTC (G1, Tatoo, Nexus One), Motorola Milestone, Samsung Galaxy (I7500), Acer Liquid ( проверено мною).
Убедитесь, что ваша учетная запись в Ubuntu находится в группе "plugdev". Добавить пользователя в эту группу можно командой:
useradd -g plugdev *user_name*
где *user_name* — имя пользователя.
Далее в командной строке проверьте состояние USB устройств:
lsusb
Должен вернуться результат вроде такого:
Bus 001 Device 005: ID 0bb4:0c02 High Tech Computer Corp.
После этого перезапустите udev, используя следующую команду:
sudo /etc/init.d/udev restart
Шаг 2: Загрузка Android SDK (Software Development Kit или devkit — комплект средств разработки)
Загрузите Android SDK
отсюда(для Linux — это файл «android-sdk_r06-linux_86.tgz»). Распакуйте файл командой:
unzip %downloadfile%
где %downloadfile% — имя загруженного файла, или используя GUI — кому как привычнее.
Шаг 3: Туннелирование
Теперь вы можете настроить туннелирование между вашим телефоном и компьютером. Перейдите в поддиректорию инструментов (tools) директории загруженного вами Android SDK. Далее введите команду:
./adb forward tcp:8080 tcp:8080
Шаг 4: Настраиваем proxy-server в браузере
Ваш браузер должен использовать proxy-server, запущенный на localhost, порт: 8080. Для Firefox это делается так:
Инструменты –> Настройка –> Дополнительно –> Вкладка «Сеть» -> Настроить.
В открывшемся окне сделайте следующие настройки:
Наконец, отключите «работу в автономном режиме» в меню «Файл».
Шаг 5: запуск Proxoid на вашем телефоне
Запустите приложение proxoid на вашем телефоне и поставьте галочку в пункте «Start/Stop Proxoid».
На этом описание первой задачи завершено. Должно работать :)
Задача 2. Настройка всей системы (Gnome) для выхода в интернет, используя телефон
Запускаем сетевые настройки, используя команду:
gnome-network-preferences
или
gnome-network-properties
Нажимаем «Ручная настройка Proxy» (1) (Manual Proxy Configuration) и отмечаем «Использовать этот Proxy для всех протоколов» (2) (Check Use the same proxy for all protocols). Затем заполняем поля (3):
HTTP Proxy: localhost
Port: 8080
Наконец, нажимаем «Применить ко всей системе» (4) (Apply System-wide).
Готово!
Известные проблемы
Что бы проверить, правильно ли распознано ваше устройство с помошью ./adb, запустите следующую команду, находясь в поддиректории tools директории куда распакован Android SDK:
./adb devices
В ответ должна быть возвращена следующая форма:
* daemon not running. starting it now *
* daemon started successfully *
List of devices attached
HTXXNKFXXXXX device
Если ваш телефон не распознан системой — попробуйте перезагрузить (выключить и включить) ваш компьютер не отключая телефон от USB.
Надеюсь, данный мануал поможет пользователя Android и Ubuntu. Эта часть соединения Android -> Ubuntu мою решена. Следующая задача — наоборот, раздавать интернет с Ubuntu на Android — но это совсем другая история.
Делаем сервер из Android-телефона / Хабр
Некоторое время назад мне пришла в голову интересная идея — превратить свои старые телефоны (их скопилось немало за десять лет) в серверы, в качестве альтернативы покупке Raspberry Pi.

На то было несколько причин: во-первых, у телефонов есть батарея, что для сервера практически бесплатный мини-UPS, во-вторых, внутренняя память смартфона (UFS) работает быстрее и надёжнее, чем SD-карта. В-третьих, у телефонов имеется экран, по которому можно отслеживать состояние сервера.
Ну и в-четвёртых, мне просто было жаль их выбрасывать. Консьюмеризм в наше время предписывает каждый год-два покупать новые смартфоны, производители блокируют возможности железа, которые им невыгодны, прекращают поддержку старых моделей, оставляя людей беспомощными. Миллионы смартфонов отправляются на свалку истории каждый год, хотя каждый из них это мощный компьютер.
TL;DR: в этом посте будут разобраны вопросы установки PostmarketOS на смартфон,
поднятия на нём в качестве примера Docker и веб-приложения в нём.
Сразу хочу оговориться — я понимаю, что есть типовые решения, например Termux или UserLAnd, и спектр поддерживаемых устройств у них шире. Но все они работают как надстройки над основной системой, Android, и подвержены её ограничениям, таким как агрессивное сокращение энергопотребления или перенос задач на LITTLE-ядра при выключении экрана. Будущее Termux, например, вообще неясно из-за всё более жёстких гаек безопасности в Android 11. UserLAnd, помимо этого, работает через PRoot, который при всей своей пользе ощутимо замедляет процессы с большим количеством системных вызовов. В этой статье мы разбираем именно создание сервера на железе без Android.
Часть первая. Прошивка
Проект PostmarketOS был создан именно ради этой цели — сохранение вычислительных устройств после прекращения их поддержки производителями. Список поддерживаемых устройств можно найти здесь.
Для установки требуется телефон с разблокированным загрузчиком. В качестве примера буду использовать OnePlus One из-за простоты разлочки со стороны производителя. Для каждого производителя список шагов разный, ниже привожу обобщённые действия для смартфона 2018-2021 года выпуска:
Шаг 1
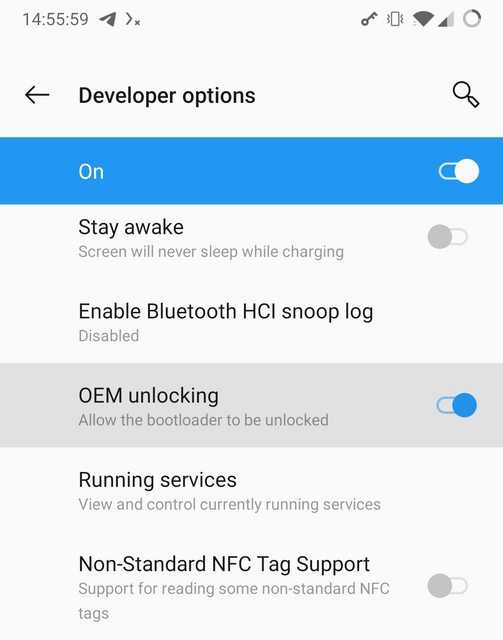
Шаг 2
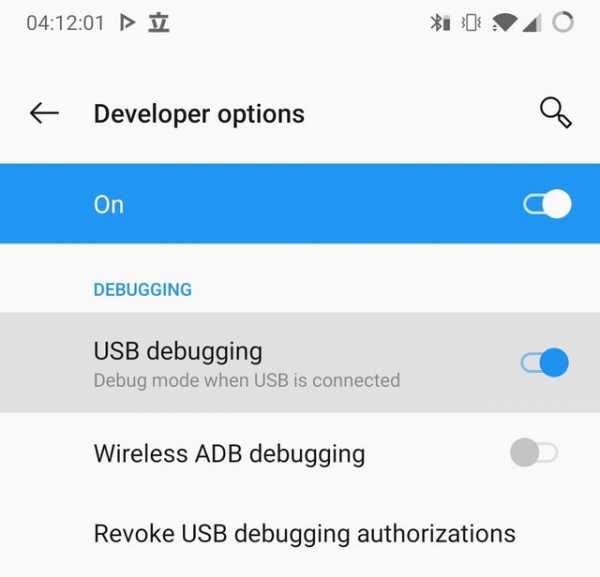
Шаг 3
$ sudo apt install adb fastboot $ # подключаем телефон к USB $ adb devices $ # должен показать устройство в статусе unauthorizedДалее авторизуем подключение на самом телефоне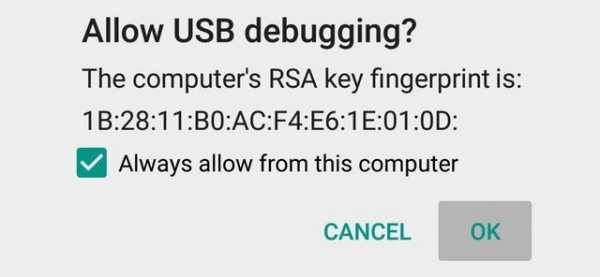
$ adb devices $ # теперь должен показать нормальный статус "device"Шаг 4
$ adb reboot bootloader $ # смартфон перезагружается в режим fastboot $ # команда может отличаться от oem unlock, уточняйте шаги для вашего производителя $ fastboot oem unlock $ # теперь должен показать дисклеймер и уточнить намерения, подтверждаем...После разблокировки телефон сбросит данные снова перезагрузится в Android, перезапустите его в режим fastboot комбинацией клавиш или повторите релевантные для этого шаги 3 и 4.
Если разблокировка прошла успешно, далее можно следовать стандартной процедуре установки PmOS:
$ sudo apt install python3-pip git $ python3 -m pip install --user pmbootstrap $ export PATH="$HOME/.local/bin:$PATH" $ pmbootstrap initНа этом этапе pmbootstrap запросит пароль и задаст довольно много вопросов о том, как сконфигурировать систему и целевое устройство. Итоговый результат будет записан в ~/.config/pmbootstrap.cfg.
Пару слов по поводу разных конфигураций. Здесь есть несколько важных пунктов — ядро mainline или downstream, графическая среда mate, weston и т.д., канал обновлений edge или stable. Интуиция при выборе значений должна быть такой:
- Если планируете пользоваться графикой, ставьте пароль из цифр. Некоторые графические среды поддерживают только цифровую клавиатуру на экране ввода пин-кода.
- Выбирайте
edgeв качестве канала обновлений. PostmarketOS разрабатывается быстро, и много опакеченного ПО ещё долго не будет вstable. - Выбирайте ядро
downstreamесли хотите максимум работающей "из коробки" второстепенной периферии после установки. Выбирайте ядроmainlineесли вам нужен OpenGL/OpenCL и современные возможности ядра, такие как контейнеризация и cgroups. - Выбирайте графическую систему
phosh,swayилиplasma-mobileесли у ваc ядроmainlineи имеется графическое ускорение. В противном случае остановитесь наmateилиxfce4. Внимательно смотрите страницу вики для вашего устройства.
Пример того, что получилось у меня
[pmbootstrap] aports = /home/kanedias/.local/var/pmbootstrap/cache_git/pmaports ccache_size = 5G is_default_channel = False device = oneplus-bacon extra_packages = rsync,vim,networkmanager,bluez hostname = lab-of-maker build_pkgs_on_install = True jobs = 17 kernel = mainline keymap = locale = en_US.UTF-8 nonfree_firmware = True nonfree_userland = False ssh_keys = True timezone = Europe/Moscow ui = sway ui_extras = False user = kanedias work = /home/kanedias/.local/var/pmbootstrap boot_size = 128 extra_space = 0 sudo_timer = FalseЗатем с помощью pmbootstrap install сразу же начинаем сборку образа целевой системы. После сборки её предлагается установить самому, так как механизм установки варьируется от модели к модели. Пример того, как это делается стандартно, и как вышло у меня, ниже.
Пример из инструкции
$ # прошиваем основную систему, библиотеки, модули ядра $ pmbootstrap flasher flash_rootfs $ # прошиваем ядро и initramfs $ # можно использовать pmbootstrap flasher boot для проверки загрузки перед этим $ pmbootstrap flasher flash_kernelЕсть хорошие шансы, что всё сработает как надо с первого раза. К сожалению, загрузчики и реализацию fastboot каждый производитель телефонов пишет по-своему, отчего попытки установки превращаются в смерть от тысячи иголок. В моём случае fastboot наотрез отказывался прошивать образы такого размера. Пришлось воспользоваться сторонним recovery, чтобы продвинуться дальше:
Пример из жизни
$ # собираем образ для установки напрямую на устройстве через TWRP $ pmbootstrap install --android-recovery-zip $ # скачиваем TWRP для нужного устройства, см. https://twrp.me/Devices/ $ fastboot boot twrp-3.5.2_9-0-bacon.img $ # на экране телефона выбираем Advanced -> ADB Sideload -> Start sideload $ pmbootstrap flasher --method=adb sideloadПосле завершения процесса sideload жмём "Reboot to system". Должен пойти процесс загрузки ядра и далее самой PostmarketOS.
Часть вторая. Настройка PostmarketOS
По сути своей, PostmarketOS построена на основе дистрибутива Linux под названием Alpine. Это позволяет создать работающую систему минимального размера, что для большого количества старых устройств с ограниченной внутренней памятью критично.
Однако, есть и подводные камни. О них ниже:
- Alpine построен на основе лаконичного libc под названием Musl. Плохая новость тут в том, что большинство других дистрибутивов работает на основе glibc, что означает невозможность установки ПО простым переносом бинарников с Raspbian или Ubuntu ARM, как позволяет, например, Golang или Rust.
- Система инициализации в дистрибутиве — OpenRC. Если вы знакомы с Gentoo, это для вас не будет озарением, но OpenRC куда ближе к прародителю sysvinit, чем к общепринятому в индустрии systemd. Имейте в виду.
- Для уменьшения размера используется Busybox, поэтому команды
grep/sed/findи т.д. имеют ограниченный набор опций по умолчанию. Устанавливайте их GNU-версии и стандартный Bash-шелл отдельно, чтобы получить полный набор.
Итак, после загрузки телефона с PostmarketOS нам необходимо каким-то образом с ним взаимодействовать. Если вы ставили оболочку Phosh или Plasma Mobile, скорее всего вы сможете это сделать напрямую с тачскрина телефона. Если по каким-то причинам графический интерфейс не сработал, подключайте телефон к компьютеру USB-кабелем, PostmarketOS автоматически создаст дополнительную сеть:
После чего к телефону можно будет подключиться с именем и паролем пользователя, который вы указывали при pmbootstrap install:
$ ssh [email protected] [email protected] password: $ sudo cat /etc/os-release | head -3 PRETTY_NAME="postmarketOS edge" NAME="postmarketOS" VERSION_ID="edge"Если вы видите эти строчки — значит PostmarketOS установлена верно. В противном случае попробуйте посмотреть секцию Troubleshooting для вашего устройства на вики PmOS, измените конфигурацию для pmbootstrap install или спросите мейнтейнеров в IRC или Matrix чате (все три пункта ваш покорный слуга в итоге и сделал).
Настройка сети
Если не получилось настроить WiFi сеть через графическую оболочку, ниже пример как сделать это через консоль. Предварительно подключите телефон к USB-интерфейсу вашего ПК.
Выполните на ПК:
# разрешаем интерфейсам, подключённым по USB, ходить в интернет через нас $ sudo sysctl net.ipv4.ip_forward=1 $ sudo iptables -P FORWARD ACCEPT $ sudo iptables -A POSTROUTING -t nat -j MASQUERADE -s 172.16.42.0/24Выполните на телефоне:
$ # делаем наш подключённый по USB ПК основным сетевым шлюзом для телефона $ sudo route add default gw 172.16.42.2 $ echo nameserver 1.1.1.1 | sudo tee /etc/resolv.conf $ # теперь у нас есть интернет на телефоне, правда пока только через USB-кабельДалее, снова на телефоне:
$ # обычно если ip link show показывает беспроводной интерфейс, этого достаточно $ # если нет, убедитесь, что firmware-пакеты для вашего устройства установлены $ sudo apk add networkmanager $ sudo rc-update add networkmanager $ sudo /etc/init.d/networkmanager start $ nmtui $ # далее подключаемся к WiFi через интерфейс NMКак это выглядит
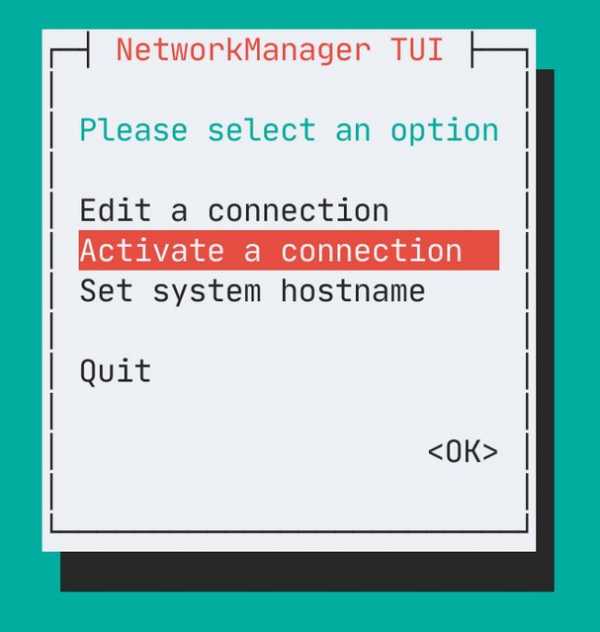
Настройка Bluetooth
Если на вики указана поддержка bluetooth, пробуем так:
$ sudo apk add bluez $ sudo rc-update add bluetooth $ sudo /etc/init.d/bluetooth start $ # далее подключаемся к мыши/клавиатуре/наушникам (должно быть в режиме pairing) $ bluetoothctl Agent registered [CHG] Controller 00:00:00:00:5A:AD Pairable: yes [bluetooth]$ power on Changing power on succeeded [CHG] Controller 00:00:00:00:5A:AD Powered: yes [bluetooth]$ scan on Discovery started [CHG] Controller 00:00:00:00:5A:AD Discovering: yes [NEW] Device D6:3B:32:01:3D:DD TEST-DEVICE [bluetooth]$ pair D6:3B:32:01:3D:DD Attempting to pair with D6:3B:32:01:3D:DD [CHG] Device D6:3B:32:01:3D:DD Connected: yesЕсли всё прошло как надо, на графическом интерфейсе увидите мышку и/или пропадёт экранная клавиатура.
Настройка диска
PostmarketOS как правило устанавливает себя в раздел system, то место, где Андроид обычно хранит системные библиотеки, настройки и приложения. Размер этого раздела ограничен, и для каталогов /home или /var/lib/docker имеет смысл выбрать раздел побольше. На Андроиде это, как правило, userdata:
$ ls -lh /dev/disk/by-partlabel/ | grep userdata lrwxrwxrwx 1 root root 16 May 5 1970 userdata -> ../../mmcblk0p28 $ sudo mkfs.ext4 /dev/mmcblk0p28 $ sudo mkdir -p /var/lib/docker $ sudo mount /dev/mmcblk0p28 /var/lib/dockerГотово, теперь будущий докер не съест всё системное место за секунды.
Настройка Docker
Здесь должен был быть большой раздел про пересборку ядра и быстрый экскурс в pmbootstrap kconfig
Благодаря недавним изменениям в конфигурации ядра PostmarketOS, докер и другие системы контейнеризации должны работать из коробки на любом устройстве, достаточно установить (apk add docker) и запустить (/etc/init.d/docker start) сервис.
На PostmarketOS действует рудиментарный фаервол в виде правил nftables, сперва разрешаем трафик с интерфейса WiFi. Создайте файл /etc/nftables.d/52_wlan_inet.nft с таким содержимым:
table inet filter { chain input { iifname "wlan*" accept comment "Allow incoming network traffic from WLAN" } chain forward { iifname "wlan*" accept comment "Allow outgoing network traffic from WLAN through us" ct state {established, related} counter accept comment "accept established connections" } }Затем выполняем:
$ # сперва перезагружаем фаервол $ /etc/init.d/nftables restart * Caching service dependencies ... [ ok ] * Stopping firewall ... [ ok ] * Loading nftables state and starting firewall ... [ ok ] $ # запускаем сервис, для примера возьмём персональное облако NextCloud $ docker run --rm -d -p 80:80 nextcloudДалее на локальном компьютере открываем http://<ip-адрес-телефона> и смотрим, что получилось:
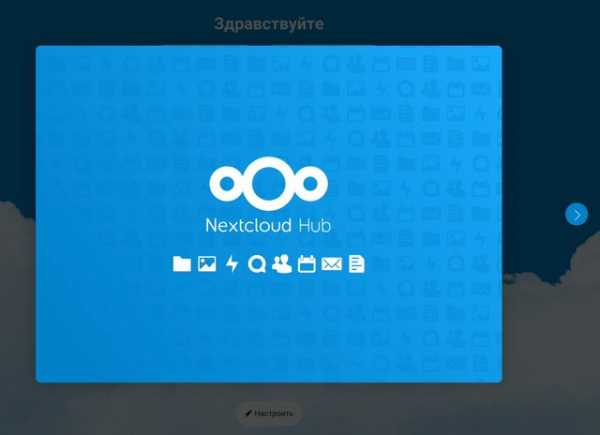
Часть третья. Заключение
Какие выводы я сделал, проведя такой опыт переноса своих сервисов на телефон? Самое главное — делайте это только убедившись, что точно хотите окунуться в неизвестное и сможете потратить на это 2-4 дня, а может и больше. Сильно поможет, если устройство хорошо поддерживается сообществом, ну и конечно если идеи свободного ПО и переиспользования вам близки :)
В моём случае оказалось, что таким устройством, как у меня, никто из разработчиков не обладает, и пришлось добавлять драйверы производителя, поддержку батареи и её зарядки в ядре и следить за обновлениями, чтобы изменения не потерялись. Тем не менее, после настройки телефон работает как полноценный сервер NextCloud, синхронизируя календарь, файлы и задачи, и потребляя при этом всего 2.5 Вт энергии.
Я выкладываю эту инструкцию в надежде, что она окажется полезной, но не предоставляю никаких гарантий работоспособности результата. Если вы столкнулись с проблемами, пишите в комментарии или в Matrix-каналы разработчиков PostmarketOS, будем разбираться.
Ресурсы, использованные для написания этой статьи
Работа с 3G/LTE модулем - AntexGate
Использование скрипта для перезагрузки 3G-модема
1. Добавьте правило соответствия физического подключения COM-порта модема к концентратору USB. Для этого поправьте файл (только для rasbian buster и модема huawei mu709s-2 ) по следующему пути:
sudo nano /etc/udev/rules.d/99-com.rules
2. Добавьте в файл следующую строку:
KERNEL==
"ttyUSB*", KERNELS=="1-1.5:2.4", SYMLINK+="GSM"
3. Сохраните правила и перезагрузите устройство. Теперь порт Вашего модема будут определять по удобному псевдониму /dev/GSM;
4. Скачайте архив с необходимыми файлами и разархивируйте его;
5. Скопируйте файл check_inet.sh в папку:
/home/pi/
6. Сделайте файл check_inet.sh исполняемым:
sudo chmod +x /home/pi/check_inet.sh
7. Скопируйте файл start_inet.sh в папку:
/etc/init.d/
8. Сделайте файл start_inet.sh исполняемым:
sudo chmod +x /etc/init.d/start_inet.sh
9. Обновите конфигурацию автозагрузки выполнив команду:
sudo update-rc.d start_inet.sh defaults
10. Скопируйте файл igate.conf в папку:
/home/pi/
11. Настройте файл конфигурации. Ниже представлен файл конфигурации с комментариями:
#ip-адрес пинга. Скрипт будет пытаться пинговать этот ip-адрес, если определенное в параметре [ping_error] количество пингов не прошло, скрипт будет перезагружать GSM-модем, тем самым восстанавливая зависшее сетевое соединение.
ping_ip=
"8.8.8.8"#точка доступа APN. Это адрес точки доступа Вашего интернет-провайдера, он выдается вместе с сим-картой.
apn=
"internet.mts.ru"#период проверки соединения 3G (период пинга). Период выполнения скрипта. Каждые 30 секунд будет осуществляться проверка пингов.
timeout=30
#количество пингов. Общее количество пингов.
ping_count=5
#количество неуспешных пингов для рестарта модема. Количество неуспешных пингов, после которых необходимо выполнять перезагрузку модема. Не может быть больше чем [ping_count]. Процент потерянных пакетов нужно подбирать индивидуально в зависимости от качества покрытия сети.
ping_error=3
#LAN интерфейс модема. Сетевой интерфейс модема, обычно на устройстве AntexGate определяется как [eth2], посмотреть название можно выполнив команду ifconfig
interface=eth2
#USB порт модема. Физический USB порт к которому подключена сетевая карта, обычно на устройстве AntexGate определяется как [ttyUSB4]
usb_port=
"/dev/GSM"
Настройка 3G модема Теле2 - как настроить интернет на ПК или ноутбуке
Любители мобильного интернета могут использовать его не только через мобильное устройство, но и посредством стационарного компьютера. Для таких целей компания выпускает специальные USB девайсы, в которые вставляется симка с активным тарифным планом. Но чтобы не покупать лишнее оборудование можно осуществляется выход в сеть на ПК при помощи телефона, где последний используется в качестве маршрутизатора. Для подключения необходимо знать настройки 3g модема Теле2.
Включение режима модема
Usb — модем – это беспроводной, переносной гаджет, выполняющий соединение с сетевой паутиной. Вы сможете заказать или приобрести его в любом ближайшем отделении продаж провайдера либо на официальной странице в интернете. Аппаратура поставляется следующим комплектом:
- Непосредственно сам блок с usb вилкой.
- Сим карта с установленным контрактом.
- Драйвера для установки связи с персональным компьютером.
Вскрыв коробку самое время запустить оборудование:
- Вставьте гаджет в любое свободное гнездо ПК.
- Если ничего не происходит, значит, требуется установить программное обеспечение.
- Вставьте диск, который шел в комплекте, загрузите необходимые драйвера.
- В случае потери носителя, скачайте софт в интернете.
- Откройте панель инструментов терминала.
- Перейдите в диспетчер устройств и найдите нужное, скорей всего оно подписано, как неизвестное.
- Нажмите на кнопку обновления драйвера и укажите путь к файлу.
- Перезагрузите систему.
- Запустите приложение Теле2 и кликните на подключение.
Внимание! Перед покупкой ознакомьтесь о наличие сигнала 3G и 4G в населенном пункте. Провайдер имеет слабое влияние лишь в наиболее отдаленных регионах страны.
Помимо этого, провайдер разработал независимое устройство беспроводной связи. В него требуется вставить рабочую симку и запустить. После этого девайс будет раздавать доступ. Главное, вовремя заряжать его.
Нет необходимости тратить деньги на подобное оборудование. Если в распоряжении есть более — менее современная модель телефона, примените его вместо маршрутизатора, подсоединив к порту компьютера.
Настройка режима модема
Это очень удобно, пользоваться мобильным интернетом через стационарное оборудование. Выход в сеть доступен практически в любом местоположении, где есть сигнал. Соединение может выполняться по двум каналам: Bluetooth или USB разъем. Возможен вариант с ИК – портом, но аппаратуру с таким модулем вряд ли сейчас получится найти.
После стыковки двух устройств рано расслабляться. Необходимо настроить программное обеспечение ПК на правильное исполнение функций. Но следует знать, что для каждого вида операционной системы разработана особая методика. Ниже представлены алгоритмы на все популярные ОС, поддерживающие данный функционал.
Все современные телефоны можно использовать как модем беспроводной связи. Раздавать Wi-Fi волны. Для выхода в интернет потребуется:
- Активировать опцию раздачи в смартфоне. Дать название подключению, и по необходимости поставить пароль.
- В роли приемника волн выступает персональный компьютер. На системной панели кликните на иконку в виде делений «Доступ к интернету».
- В появившемся перечне выберите нужную раздачу и установите соединение.
Windows 10
Для настройки интернета Теле2 потребуется всего две составляющие: мобильный телефон и стационарный комп или ноутбук. Сперва определитесь, каким образом будут совмещены устройства:
- Bluetooth:
- включите соответствующую функцию на смартфоне и ПК;
- запустите поисковые операции;
- для синхронизации и подтверждения связи потребуется набрать одинаковые числовые команды на обоих терминалах – 1234;
- соединение установлено.
- Порт usb:
- состыкуйте оборудование при помощи двухстороннего кабеля;
- система должна автоматически обнаружить телефон и начать установку драйверов;
- если этого не случилось, найдите нужное программное обеспечение для своей марки в сети или на внешнем носителе;
- запустите диспетчер устройств и найдите неопознанное;
- кликните на свойства, затем обновление и укажите путь к папке в корне, где находится файл;
- выполните перезагрузку.
Теперь приступим непосредственно к настройке параметров маршрутизатора:
- Проверьте, установлена ли связь между аппаратурой.
- Перейдите в панель управления.
- Откроется меню системных модулей. Выберите Телефоны и модемы.
- Далее вам предложат написать код региона, ваше положение на карте. Введите наугад любые цифры и подтвердите.
- Кликните на раздел «Модем».
- Найдите в перечне требуемое устройство и войдите в свойства.
- Появится меню управления маршрутизатором, нажмите на кнопку «Общие». Далее «Изменение параметров».
- Откройте раздел Дополнительный характеристики связи.
- В открывшейся строке пропишите комбинацию инициализации – «AT+CGDCONT=1,“IP”,“internet.teleru”».
Для вступления изменений в силу кликните на клавишу «Применить».
Рекомендуем почитатьВнимание! Код, представленный в 9 пункте, требуется ввести без пробелов и в указанном регистре шрифта.
После этого надо создать новое подключение. Для этого следуйте алгоритму:
- На лицевой панельке, около отображения времени кликните правой кнопкой мыши на иконку в виде шкалы.
- Выберите Центр управления сетевым доступом.
- Перейдите в свойства нового соединения.
- Откройте Телефонное подключение.
- В списке устройств определите установленный модем.
- В появившемся меню вбейте данные:
- номер — *99#. Для разных производителей телефонов он может отличаться. Сверяйте информацию перед внесением поправок;
- имя – «Tele2 Internet»;
- все остальные строчки оставьте свободными.
Для проверки проанализируйте работу любого браузера.
Windows 8 8 1
Методика наладки интернет соединения не сильно отличается у этой операционной системы от прошлого представителя. Все идентификаторы и номера телефонов совершенно идентичны. Поэтому, если вы являетесь владельцем такой ОС, смело вбивайте данные и проверяйте. Различия лишь в интерфейсе и в местоположении некоторых файлов на компьютере и ноутбуке. Поэтому перейдите в раздел Телефон и модем. Выполнить это можно с помощью панели пуска. Напишите в поиске название искомого объекта, он моментально появится перед глазами. Либо в блоке Мой компьютер вы найдете соответствующее меню.
WindowsVista, 7, XP
Вся технология описывается в несколько шагов:
- Для начала определитесь с методом контакта оборудования. В случае необходимости установите на компьютере все драйвера.
- Связь налажена. Идем дальше.
- Выполните настройку модема. Процесс идентичен, как для Windows 10 и описан в обзоре ранее. Главное, правильно изменить параметры инициализации, иначе ничего не получится.
- Организуйте активное подключение в центре управления сетями.
- В свойствах введите номер:
- модели Samsung – «*99**1*1#»;
- Panasonic, Acer, Siemens, Alcatel – «*99***1#»;
- производитель Nokia, LG и остальные – «*99#».
- Название подключения укажите «Tele2 Internet».
- Проведите проверку на работоспособность подключения. В меню доступа к интернету, которое находится на системной панели, отключайте соединение в любое время.
В случае неполадок работы в режиме маршрутизатора обратитесь за помощью к специалистам, позвонив по короткому номеру технической поддержки абонентов -611.
Mac OS
Здесь процедура выглядит немного иначе. Канал для связи осуществляется на базе Bluetooth. Следуйте инструкции:
- Войдите в настройки Apple, затем в системные параметры.
- Кликните на иконку Сеть.
- Активируйте Bluetooth, если в списке он отсутствует. Установите профиль, нажав на плюсик.
- Пропишите характеристики беспроводного соединения.
- В зависимости от производителя мобильного устройства укажите номер – комбинацию. По стандарту для большинства моделей — *99#. Введите ее — не ошибетесь.
- Пароль и имя не требуется вводить.
- Откройте вкладку Дополнительно.
- В следующем окне выберите из перечня свою марку смартфона. Подтвердите.
- Теперь появится новый пункт в списке соединений, кликните на него и активируйте.
Linux
Наиболее сложная реализация операционной системы. Поэтому интернет настройки выглядят довольно трудными. Если есть возможность обратиться за помощью к специалисту, представителю Теле2, лучше сделайте это. Порядок действия выглядит примерно так:
- Определите, как видит ваш смартфон система, а именно под каким портом распознает.
- Если связь установлена, переходим к параметрам дозвона.
- Это происходит при использовании специального приложения «KPPP».
- Заполните необходимые поля. Напишите телефонный номер:
- аппараты Samsung, HTC, Sony – «*99**1*1#»;
- устаревшие модели Panasonic, Alcatel– «*99***1#»;
- если не знаете точно, выберите все остальные – «*99#».
- Строчки с указанием имени и пароля оставить не заполненными.
- В качестве точки доступа сети вбейте «internet.teleru».
- Модем – установите свою марку оборудования.
- Initialization — «AT+CGDCONT=1,“IP”,“internet.tele2.ru”».
- Приступить к пробному подключению.
Внимание! Если изменения не привели к успеху, возможно, вы забыли произвести перезагрузку стационарного компьютера.
Из вышеперечисленного видно, что основные характеристики интернет соединения не сильно зависят от программного обеспечения аппаратуры.
Компания Теле2 славится своими выгодными условиями для своих абонентов и предоставляет возможность использовать сотовый телефон в качестве точки доступа, маршрутизатора для выхода в сетевое пространство либо приобрести USB модем Tele2 и наслаждаться высокой скоростью в любом местоположении.
Понравилась статья? Поделиться с друзьями:USB-модем для сетей CDMA (Skylink): ru_ubuntu — LiveJournal
Имеется устройство C-Motech CNU-550 (компания периодически именуется то C-Motech, то Cmotech;Первое, что необходимо сделать, — зайти в винду, установить идущее в комлекте с модемом ПО, запустить его и отключить ввод PIN-кода. К сожалению, из-под Линукса этого сделать невозможно (нет соответствующего драйвера) — см. Обновление.
При вставлении устройства в логах наблюдаем следующее (tail /var/log/kern.log):
Mar 30 11:02:26 localhost kernel: [17185309.032000] usb 2-1: new full speed USB device using uhci_hcd and address 2
Mar 30 11:02:26 localhost kernel: [17185309.268000] usb 2-1: configuration #1 chosen from 1 choice
Mar 30 11:02:27 localhost kernel: [17185310.088000] cdc_acm 2-1:1.0: ttyACM0: USB ACM device
Mar 30 11:02:27 localhost kernel: [17185310.092000] usbcore: registered new driver cdc_acm
Mar 30 11:02:27 localhost kernel: [17185310.092000] drivers/usb/class/cdc-acm.c: v0.25:USB Abstract Control Model driver for USB modems and ISDN adapters
что говорит нам о наличии драйвера для модема в лице модуля cdc_adm, а в директории /dev появляется соответствующее устройство /dev/ttyACM0.
Так как стандартный апплет System/Administration/Networking страдает не вполне понятной амнезией по отношению к модемным соединениям, будем использовать Gnome-PPP из репозитория Universe (sudo apt-get install gnome-ppp), который, в свою очередь, опирается на WVDial. В соответствии с рекомендациями в сети (комментарий на ЛОРе, комментарий на Unlim Mobile) несколько изменим строку инициализации модема и кое-какие параметры PPP. Итого:
Gnome-PPP/Setup/Modem/Init Strings/Init2
задать значение Init2 равным AT&F0E0V1S0=0
cat /etc/ppp/peers/wvdial
noauth
usepeerdns
defaultroute
nobsdcomp
nopcomp
noaccomp
По поводу параметров ppp: некоторые игры со speedtest.net показали, что параметры novj и novjccomp не влияют на скорость соединения, а nobsdcomp, nopcomp и noaccomp чаще всего (но не всегда) дают примерно удвоенную скорость работы — около 400 Кбс на скачивание и 80 на отдачу при включённой компрессии и около 900 на скачивание и 100 на отдачу при выключенной компресии.
После этого достаточно ввести (для оператора Skylink) телефон #777, логин mobile и пароль internet и нажать Connect.
Обновление: alexkuklin даёт ссылки на AT-команды для модемов GSM и CDMA, с помощью которых можно указывать PIN-код, не прибегая к винде.
Не заходит на 192.168.31.1 и miwifi.com. Не открываются настройки роутера Xiaomi
Не секрет, что в настройки любого роутера от Xiaomi можно зайти по IP-адресу 192.168.31.1 или через хостнейм miwifi.com. Но что делать, когда страница с настройками не открывается. При попытке открыть панель управления через браузер мы видим ошибку "страница недоступна", открывается какой-то другой сайт, или результаты поиска. В этой статье я решил собрать самые распространенные причины, по которые чаще всего не заходит в настройки роутера Xiaomi.
Честно говоря, я на своем роутере Xiaomi Mi Wi-Fi mini еще ни разу не сталкивался с подобными проблемами. Веб-интерфейс всегда доступен по обоим адресам. Но судя по вопросам в комментариях, у многих возникают ситуации, когда не удается открыть настройки маршрутизатора. Особенно при первом подключении.
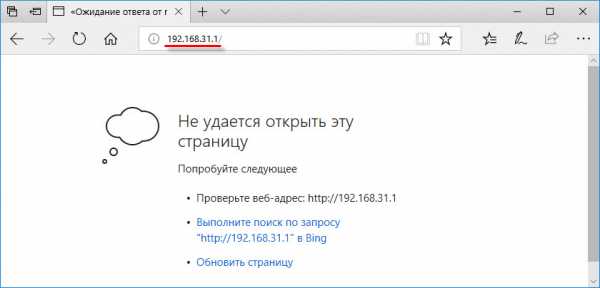
А при попытке зайти на miwifi.com не редко открывается официальный сайт Xiaomi, или так же появляется ошибка.
Недавно я подготовил отдельную, подробную инструкцию, в которой подробно показал, как выполнить вход в веб-интерфейс маршрутизатора Xiaomi: miwifi.com и 192.168.31.1 – вход в настройки роутера Xiaomi.
Прежде чем перейти к поиску причины, менять какие-то параметры, сбрасывать настройки т. д., рекомендую перейти по ссылке выше и по инструкции попробовать зайти по указанным адресам. Возможно, вы просто что-то не так делаете. А по инструкции у вас все получится.
Почему не открываются настройки маршрутизатора Xiaomi?
Пройдитесь по каждому пункту. Внимательно проверьте соединение и все настройки.
1 Проверяем подключение к маршрутизатору. Ничего особенного. Чтобы получить доступ к панели управления роутером, необходимо, чтобы устройство с которого мы пытаемся выполнить вход было подключено к роутеру. По Wi-Fi сети, или по сетевому кабелю.Если вы пробуете зайти с компьютера или ноутбука, то убедитесь, что он подключен только к роутеру Xiaomi. Если подключение по сетевому кабелю, то подключение по Wi-Fi отключите (если оно есть). Как на компьютере, так и на мобильных устройствах, соединение может быть со статусом "Без доступа к интернету". Ничего страшного, страница с настройками по адресу 192.168.31.1 или miwifi.com все ровно должна открываться.
При подключении по сетевому кабелю, на роутере подключаемся в LAN порт (а не WAN).

Можно перезагрузить маршрутизатор и попробовать снова выполнить вход в веб-интерфейс.
2 Если подключение в порядке, а настройки так и не открываются, то попробуйте сменить браузер. На компьютере можно использовать стандартный Internet Explorer или Microsoft Edge. Адрес http://192.168.31.1 как и http://miwifi.com (можно без http://) нужно вводить строго в адресной строке.Многие вводят адрес в строке поиска, и вместо веб-интерфейса открывается страничка с результатами поиска в одной из поисковых систем.
3 Если есть такая возможность, то просто подключите к своему маршрутизатору Xiaomi другое устройство и попытайтесь открыть настройки. Подойдет даже планшет, или смартфон. Возможно, с их помощью будет даже проще все сделать. Ну и мы сможем узнать в чем причина. В маршрутизаторе, или компьютере. 4 На компьютере нужно проверить настройки IP. Компания Xiaomi на своих маршрутизаторах почему-то решила использовать не совсем привычный IP-адрес – 192.168.31.1. И если у вас на компьютере прописаны статические IP-адреса, то в настройки роутера не зайти. Да и интернет работать не будет. Даже если получится его настроить. 5 Попробуйте зайти по адресу router.miwifi.com.Лучше всего выставить автоматические параметры получения IP и DNS. Если подключение по Wi-Fi – настройки меняем для подключения "Беспроводная сеть". Если по LAN – то для "Ethernet", или "Подключение по локальной сети".
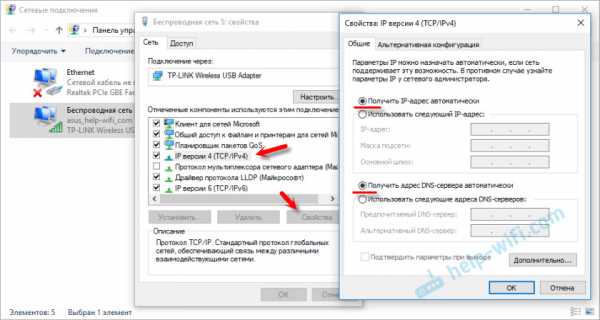
Или прописываем статические адреса (что не желательно, но для проверки можно).
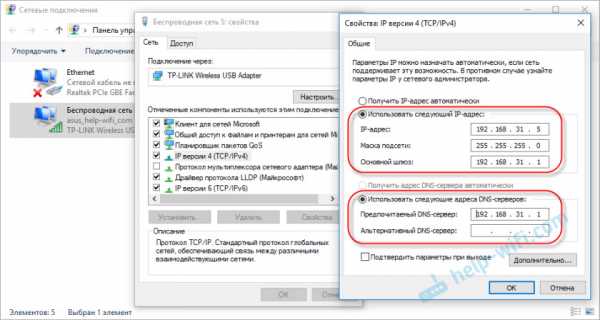
После проверки лучше обратно выставить автоматическое получение адресов.
Так же на компьютере можно попробовать сделать сброс параметров сети.
5 Если вы дошли до этого пункта, а в настройки так и не удалось зайти, то скорее всего придется делать сброс настроек маршрутизатора к заводским. Для этого нужно нажать, и примерно 10 секунд подержать кнопку Reset. Подробнее в статье: сброс настроек роутера Xiaomi Mi WiFi.Конечно, нет гарантии что Reset поможет, но попробовать нужно.
Вопросы оставляйте в комментариях. Если вам удалось решит эту проблему другим способом, то обязательно поделитесь этой информацией.
Что следует знать об играх по проводному или беспроводному Интернету...
Пропускная способность и скорость сети
В сетях есть четыре основных компонента, и все эти четыре компонента необходимо учитывать при развертывании собственной сети.
- ISP
- Модем
- Маршрутизатор
- Сетевое подключение (проводное или беспроводное)
Начнем с внешнего шлюза доступа в Интернет, а именно с интернет-провайдера.
Выбор провайдеров может быть ограничен в зависимости от вашего местонахождения, но большинство провайдеров предлагают разные уровни доступа по разным ценам. Лучше всего сравнить предложения в вашем районе, чтобы выбрать провайдера с самой лучшей репутацией и тарифный план, который лучше всего соответствует вашим потребностям.
Чтобы подобрать подходящий тарифный план нужно знать, на что следует обратить внимание. При выборе следует учитывать следующие характеристики.
Пропускная способность определяет, сколько данных проходит через ваше соединение с Интернетом, и измеряется в мегабитах в секунду (например, 100 Мбит/с). Это объем данных, который позволяет передавать соединение, но эта характеристика отличается от скорости соединения.
Скорость делится на два измерения — скорость нисходящего канала (загрузка) и скорость исходящего канала (выгрузка).
- Скорость загрузки также измеряется в мегабитах в секунду (Мбит/с) или гигабитах в секунду (Гбит/с), если речь идет о быстрых соединениях. Скорость загрузки показывает, как быстро данные загружаются из Интернета на устройство (например, когда вы смотрите фильм через онлайн-сервис).
- Скорость выгрузки показывает, как быстро данные передаются с вашего устройства в Интернет (например, когда вы транслируете стрим своей игры в Интернете) и также измеряется в мегабитах в секунду и гигабитах в секунду.
Проще говоря, пропускная способность определяет, сколько данных позволяет передавать ваше соединение, а скорость — как быстро могут передаваться эти данные.
Многие провайдеры предлагают доступ в Интернет по кабелю или через соединение DSL, и в подключениях таких типов скорость загрузки обычно выше, чем скорость выгрузки. Другие виды подключений, такие как оптоволоконные каналы, обеспечивают симметричную пропускную способность, когда скорость загрузки и скорость выгрузки одинаковы.
Если исключить все другие факторы, то чем выше скорость загрузки и выгрузки, тем лучше. Вы можете проверить свою скорость подключения к Интернету с помощью таких инструментов как этот.
Message INIT или Testing — произошел сбой декодера
Уважаемый подписчик!
Если у вас декодер Турбобокс+, который зависает и выключается автоматически каждые несколько/несколько минут, отнесите декодер с пультом и кабелем питания в ближайший салон КАНАЛ+ на диагностику. Список салонов вы можете найти здесь.
Мы прилагаем все усилия, чтобы наши декодеры работали надежно, но развитие технологий приводит к тому, что самые старые устройства, такие как декодер Turbobox+, отказываются сотрудничать со временем.Простите за неудобства.
Если вы не можете зайти в салон КАНАЛ+, восстановите декодер к настройкам по умолчанию:
-
Нажмите кнопку SETUP на пульте дистанционного управления, а затем выберите УСТАНОВКА -> ПО УМОЛЧАНИЮ
-
Используйте правую навигационную клавишу, чтобы изменить НАСТРОЙКИ ПО УМОЛЧАНИЮ с НЕТ на ДА. Затем с помощью клавиши «Вниз» выберите «ПРОДОЛЖИТЬ» и подтвердите выбор клавишей «ОК».
-
Еще раз подтвердите, что хотите восстановить настройки. Декодер перезагрузится, что может занять несколько минут.
-
Если проблема сохраняется в первый раз, снова восстановите настройки по умолчанию, включая удаление всех записей.
-
В случае возникновения дальнейших проблем, отнесите декодер, шнур питания и пульт дистанционного управления в ближайший сервисный центр CANAL+ для аппаратной диагностики.
Список салонов можно посмотреть здесь
Наконечник
PIN-код для вашего декодера: 1234.
.Примечание
Если на экране вашего телевизора отображается только черное изображение, возможно, проблема в соединении между приставкой и телевизором. В этом случае см. тему помощи: Нет сигнала Сообщение отправлено телевизором что делать
ЧЕК ОБ ОПЛАТЕ.
SMStools и smsd, который является автоматической машиной для отправки SMS
Существует множество программ под linux, которые могут выполнять задачу получения и отправки SMS-сообщения. Также есть инструменты, благодаря которым весь процесс, связанный с обработкой СМС, может быть автоматизирован. Некоторое время назад я описывал данный тип функционала на примере гамма-смсд. Я все еще верю, что это достойный инструмент, но в конце концов он требует много зависимостей. Только из-за них gammu-smsd не подходит для приложений с ограниченным пространством.тем не менее однако в случае с OpenWRT у нас есть возможность установить пакет smstool3 , в котором есть Доступен демон smsd . Бывает так, что у Debian тоже есть свои репозитории он есть, кроме как в пакете smstools. В с этой записью мы настроим рабочий СМС-шлюз, который будет его автоматически получать SMS-сообщения и принять соответствующие меры в зависимости от полученного номера или контента сообщение.
Сервис для systemd и правило для udev
Поэтому мы устанавливаем пакет smstools .Поставляется с мин. демон smsd и будет занимался обработкой СМС. Стоит упомянуть тот факт, что для systemd нет нативного сервиса. Таким образом, этот демон должен либо запускаться сценарием инициализации, либо у вас может возникнуть соблазн создать его. служебный файл. Ниже у нас есть контент, который нам нужно поместить в файл /etc/systemd/system/smstools.service :
[Единица измерения] Описание = SMS-демон Документация = man: smsd (1) После = network-online.target Раньше = многопользовательский.цель ConditionPathExists=/dev/huawei-E3372-1 [Оказание услуг] Пользователь = смс Группа = дозвон Тип = разветвление ExecStart=/usr/sbin/smsd PIDFile=/var/run/smstools/smsd.pid [Установить] WantedBy = многопользовательская.цель Условие ConditionPathExists , показанное выше, можно удалить. Тем не менее, он пригодится в когда к компьютеру не подключен модем. По умолчанию это имя модема указывает на /dev/ttyUSB0 но можно изменить. В любом случае, так как демон smsd будет работать со сценариями, мы должны учитывать, что выполняются операции в этом скрипте.По умолчанию этот демон работает с правами пользователя smsd и группы дозвон . Однако, если наш сценарий требует прав администратора, мы должны перепишите вышеуказанные параметры.
Забудем о сервисе для systemd, давайте также напишем правило для udev, которое будет запускаться и остановить демон smsd в зависимости от того, был ли USB-модем подключен к порту или от него вытащил. Итак, создайте файл /etc/udev/rules.d/80-modem.rules и поместите в него следующее код:
ДЕЙСТВИЕ == "добавить", ЯДРО == "ttyUSB?", ПОДСИСТЕМА == "tty", \ ENV {ID_VENDOR_ID} == "12d1", \ ENV {ID_MODEL_ID} == "15b6", \ ENV {ID_USB_INTERFACE_NUM} == "00", \ СИМВОЛИЧЕСКАЯ ССЫЛКА + = "huawei-E3372-0", \ ENV {REMOVE_CMD} = "/bin/systemctl остановить smstools.оказание услуг ", \ RUN+="/bin/systemctl запустить smstools.service" ДЕЙСТВИЕ == "добавить", ЯДРО == "ttyUSB?", ПОДСИСТЕМА == "tty", \ ENV {ID_VENDOR_ID} == "12d1", \ ENV {ID_MODEL_ID} == "15b6", \ ENV {ID_USB_INTERFACE_NUM} == "01", \ СИМВОЛИЧЕСКАЯ ССЫЛКА + = "huawei-E3372-1" ДЕЙСТВИЕ == "добавить", ЯДРО == "ttyUSB?", ПОДСИСТЕМА == "tty", \ ENV {ID_VENDOR_ID} == "12d1", \ ENV {ID_MODEL_ID} == "15b6", \ ENV {ID_USB_INTERFACE_NUM} == "02", \ СИМВОЛИЧЕСКАЯ ССЫЛКА + = "huawei-E3372-2" Разумеется, приведенные выше правила также создают символические ссылки для модема.В них используется все варианты подробно обсуждались при переименовании модема, поэтому отсылаю к связанному над статьей.
Конфигурация демона smsd
Мы закончили запуск демона smsd . Однако нам все еще нужно настроить этот инструмент. Кроме того Для этой цели используется файл /etc/smsd.conf . На самом деле он может быть очень обширным и состоять из очень много параметров, что не дает возможности точно описать все возможные параметры определить вещи.Ниже будет использована лишь малая часть опций, но все они остальные примут значения по умолчанию. Если мы хотим углубиться в структуру конфигурация smsd , то обратитесь к мануалу на сайте проект.
Обратите внимание, что модемы или телефоны разные и ниже используются не все параметры может использоваться с любым возможным оборудованием. В данном случае мы имеем дело с модемом Huawei E3372 (E3372s-153) в версии NON-HiLink.Для него файл /etc/smsd.conf выглядит более-менее да (текущая версия файла всегда на моем гитхаб'и):
устройства = GSM1 исходящий=/var/spool/sms/исходящий проверено = /var/spool/sms/checked входящий = /var/spool/sms/входящий failed = /var/spool/sms/failed отправлено = /var/spool/sms/отправлено incoming_utf8 = да #logfile = /var/log/smstools/smsd.log лог-уровень = 5 время задержки = 15 ошибки время сна = 30 исполняемый_check = да обработчик событий=/opt/scripts/lte-modem/lte [GSM1] pre_init = да # инициализация = # инициал2 = устройство = /dev/huawei-E3372-1 булавка = игнорировать скорость = 115200 проверить_сеть = 2 check_memory_method = 2 основная_память = СМ вторичная_память = СМ вторичная_память_макс = 25 память_старт = 1 device_open_retries = -1 keep_open = нет Во-первых, у нас тут два раздела: глобальный и устройства.Глобальный раздел содержит параметры, которые применяются к каждому устройству. Однако в случае секции устройства (определенной в используя [GSM1] ) мы можем установить ряд конкретных опций для модема или телефона. С помощью этого раздел, мы также можем прописать ряд глобальных опций.
Во-первых, давайте обсудим глобальные параметры. В устройств помещаем список имен устройств. Это на на основе этих имен называются разделы устройства. В опциях исходящие , проверено , входящие , не удалось и отправили мы определили пути к каталогам, в которых будут храниться SMS.если мы хотим что-то сделать с сообщениями, которые к нам приходят, например, использовать grep , тогда мы должны позаботьтесь о преобразовании этих двоичных файлов в кодировку UTF-8. Это то, что делает опция incoming_utf8 . Если мы хотим, чтобы логи шли в syslog, а не как smsd имеет файл стандартно, мы опускаем опцию logfile . Также стоит отрегулировать уровень ведение журнала с использованием loglevel . В опции delaytime есть определенный интервал времени в секундах, которым демон smsd будет усыплен после выполнения всех предложений.То же самое и в Для errorleeptime , когда демон перейдет в спящий режим на некоторое время после его возникновения. ошибка. Опция executable_check проверяет, может ли сценарий, указанный в обработчике событий , выполнить (подробнее об этом далее в статье).
В разделе устройства начинаем с опции pre_init , которая отправляет АТ-команды на модем перед запуск демона smsd . Это две команды ATE0 и AT+CMEE=1 .В init и init2 мы можем указать дополнительные AT-команды. Однако обычно нам не нужны эти предметы. Далее у нас есть устройство и здесь мы даем интерфейс модема. Если мы не хотим smsd занимать device всегда для себя, мы также можем установить keep_open . В в этом случае иногда может случиться так, что smsd захочет использовать временно недоступный модем. Поэтому мы должны установить опцию device_open_retries , что сделает смс . он мог пытаться подключиться бесконечно.Если мы не будем использовать PIN-код, лучше отключить весь механизм, отвечающий за это. В baudrate задаем скорость связи с модем. В настоящее время модемы могут нормально работать с 115200 , но иногда вам нужно 19200 или даже 9600 . Затем у нас есть опция check_network , отвечающая за проверку того, Доступна сеть GSM. Это немного замедляет работу smsd . Вот почему он был установлен здесь значение 2 , которое проверяет доступность сети только при отправке SMS-сообщений.У нас все еще есть параметр check_memory_method , указывающий AT-команды, которые используются для проверки новые SMS-сообщения (в данном случае CMGD ). Параметры , основная_память , , вторичная_память и second_memory_max отвечают за выбор памяти для проверки наличия новых SMS. окончательный опция, т.е. memory_start отвечает за позицию, с которой начнется чтение сообщения. Как правило это 1 , но некоторые устройства требуют, чтобы здесь было установлено 0 .
Скрипт для обработки SMS-сообщений
Итак, у нас есть подготовленная конфигурация для демона smsd . Однако выше мы использовали параметр обработчик событий , который, как следует из названия, отвечает за обработку событий. Мы указали здесь сценарий оболочки. В нем есть действия, которые называются при соблюдении определенных условий довольный. Вы можете использовать мой сценарий. Такой скрипт примерно принимает два аргумента. Во-первых, это тип события.Здесь у нас есть выбор: ОТПРАВЛЕНО , ПОЛУЧЕНО , НЕУДАЧНО , ОТЧЕТ или ЗВОНИТЕ . Второй - имя полученного файла сообщение. Ниже приведен лог события получения СМС:
06.05.2016 14:50:16,5, GSM1: Получено СМС, От: 48600123456 06.05.2016 14:50:16,6, GSM1: Записал файл входящего сообщения: /var/spool/sms/incoming/GSM1.H00yfm 06.05.2016 14:50:16.7, GSM1: Запуск обработчика событий: /opt/scripts/lte-modem/lte RECEIVED/var/spool/sms/incoming/GSM1.H00yfm 2016-05-06 14:50:16.7, GSM1: Готово: обработчик событий, время выполнения 0 сек., Статус: 0 (0) 06.05.2016 14:50:16,6, GSM1: Удаление сообщения 0 Выше мы видим, что сообщение было сохранено в файле /var/spool/sms/incoming/GSM1.H00yfm и что smsd вызвал вышеуказанный скрипт и передал ему два аргумента. Полученный формат ниже СМС:
От: 48600123456 From_TOA: 91 международный, ISDN / телефон From_SMSC: 4860654321 Отправлено: 16.05.2016 14:50:00 Получено: 16-05-06 14:50:16 Тема: GSM1 Модем: GSM1 ИМСИ: 1234567821 Отчет: нет Алфавит: UTF-8 Длина: 19 Новости Морфитроник У нас есть много информации, описывающей это SMS.У нас есть номер, с которого пришло сообщение ( From: ) и текст сообщения в самом низу. На основании этих данных можно сделать ряд условий. А ТАКЖЕ это в основном все волшебство. То, как мы программируем smsd , зависит в основном от нашего воображения.
Как сделать скриншот на телефоне Android | Лукаш Стельмах
Как сделать скриншот на телефоне Android
март 3
Автор: Лукаш Стельмах в Android | Комментарии отключены | Распечатать страницу
Недавно я хотел получить скриншот Android-телефона (нужен для поста в блоге) и после недолгих поисков это оказалось намного проще, чем я думал.
Шаг 1: Конфигурация компьютера
В ситуации, когда мы используем Linux, может потребоваться его настройка, описанная в этом посте: Доступ в Интернет с помощью HTC G1 с Android (Proxoid). По крайней мере, у меня демон UDEV настроен таким образом, вы всегда можете попробовать без этих шагов, если это сработает, пожалуйста, дайте мне сигнал.
Напоминаю, что вам нужно сделать:
Первым элементом является создание файла /etc/udev/rules.d/11-android.правила следующего содержания:
| 1 | ПОДСИСТЕМЫ == "usb", SYSFS {idVendor} == "0bb4", SYSFS {idProduct} == "0c02", MODE = "0666", OWNER пользователь " |
В случае с ядром 2.6.32 вышеприведенная запись вызвала у меня проблемы (телефон постоянно определялся, вдруг перестал быть виден).Только изменение этой записи на следующую решило проблемы:
| 1 | ПОДСИСТЕМА == "usb", ATTR {idVendor} == "0bb4", ATTR {idProduct} == "0c01", ENV {ACL_MANAGE} = "1", MODE = "0666", ВЛАДЕЛЕЦ = "имя пользователя" |
Кстати, мимо сообщения ядра включают использование атрибутов SYSFS не рекомендуется, по крайней мере, начиная с версии 2.6.32 вместо атрибута рекомендуется использовать ATTR .
Пожалуйста, введите ваше имя пользователя после объявления ВЛАДЕЛЕЦ . Теперь перезапустите демон:
# /etc/init.d/udev перезапустить
И телефон можно подключить. После выполнения приведенной ниже команды вы должны получить похожее сообщение:
. # lsusb | grep High
Bus 001 Device 017: ID 0bb4: 0c02 High Tech Computer Corp.
Шаг 2. Загрузите SDK для телефона
С веб-сайта Google загрузите соответствующий SDK для телефона, совместимого с операционной системой, используемой на настольном компьютере: http://developer.android.com/sdk/index.html. Загрузите SDK в какой-нибудь каталог.
Я использую SDK версии 1.6_r1.
Шаг 3. Настройте телефон
Последний элемент, связанный с аппаратной конфигурацией, — включение режима «Отладка по USB». Итак, из МЕНЮ выберите опцию Настройки->Приложения->Разработка и выберите опцию Отладка по USB .
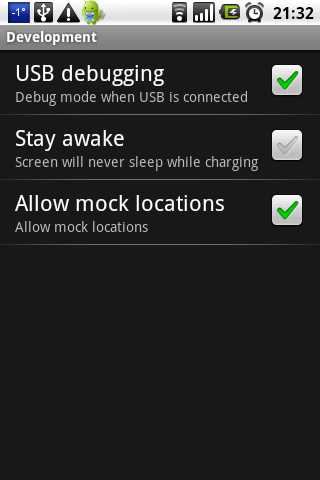
Окно Android Отладка USB
Шаг 4: Скриншот
После этих действий, связанных с настройкой телефона и компьютера, осталось только запустить приложение под названием Dalvik Debug Monitor и приступить к работе.Итак, переходим в каталог из SDK на телефон, затем в подкаталог tools и запускаем приложение ddms .
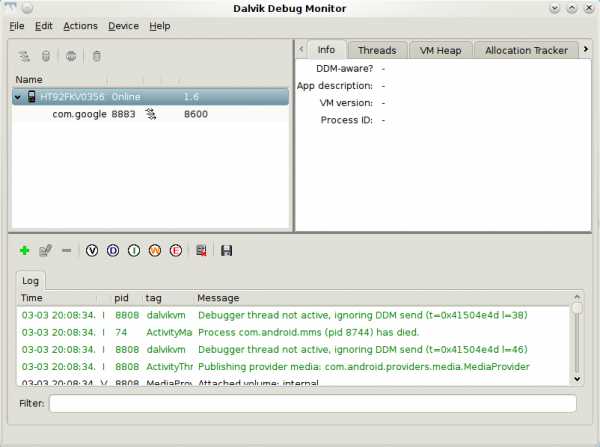
Монитор отладки Dalvik
Если приложение успешно обнаружит телефон (оно должно появиться в окне Имя ), мы можем выбрать в меню Устройство->Снимок экрана , что сделает скриншот телефона. Теперь осталось только сохранить картинку.
Ссылки
Метки: Android, скриншот, скриншот
Эта запись была опубликована 03.03.2010, 22:25 и размещена под Android.Вы можете следить за любыми ответами на эту запись через RSS 2.0. И комментарии и запросы в настоящий момент закрыты.
.Firefox и другие браузеры не могут загружать веб-страницы
Если все браузеры не могут загружать веб-страницы, вот несколько возможных причин и способы их устранения.
Убедитесь, что ваше защитное программное обеспечение (брандмауэры, антивирус, антишпионское ПО и т. д.) не блокирует ваше интернет-соединение. Для получения дополнительной информации о настройке этих типов программ см. раздел Конфигурация Firefox и брандмауэра.
Убедитесь, что дата, время и часовой пояс операционной системы настроены правильно. У Firefox могут возникнуть проблемы с проверкой сертификатов безопасности, если эта информация неверна.
Каждому веб-серверу, подключенному к Интернету, присваивается специальный номер, известный как IP-адрес. Доменные имена назначаются IP-адресам с помощью сервера системы доменных имен (DNS). Ваш компьютер хранит недавно назначенные IP-адреса, что помогает вам быстро подключаться к посещаемым вами страницам, но если данные DNS-сервера и IP-адреса не совпадают, все браузеры на вашем компьютере будут иметь проблемы с открытием некоторых страниц.Чтобы удалить недавно сохраненные IP-адреса и данные DNS, вам необходимо очистить кеш DNS:
- Удерживая клавишу Windows, нажмите клавишу R.
- Введите cmd и нажмите Enter.
- В командном окне введите ipconfig/flushdns и нажмите клавишу Enter.
Завершите работу и перезапустите macOS, чтобы очистить кеш DNS.
- Открыть терминал .
- Выполнить команду /etc/init.д/нскд перезапуск
Если вы используете беспроводное подключение, убедитесь, что для подключения к компьютеру используется правильная точка доступа.
Даже если ваш модем или маршрутизатор включен и не показывает ошибок, возможно, проблема связана с вашим провайдером. Свяжитесь с соответствующей компанией для получения дополнительной информации.
Система доменных имен преобразует сетевые адреса (URL) в IP-адреса и обычно предоставляется вашим интернет-провайдером.Если DNS-сервер перегружен, у вас могут возникнуть проблемы с доступом к некоторым или всем веб-сайтам. Например, если вы можете посетить http://74.125.53.99 или http://74.125.159.105, но не можете посетить http://www.google.com, значит проблема с DNS-сервером. Вы можете попробовать использовать альтернативный сервис, такой как OpenDNS или Google Public DNS.
Если ни Firefox, ни какой-либо другой браузер не загружает веб-страницы, причиной проблемы являются внешние факторы, а это означает, что вам нужно обратиться за помощью в другое место.
.Mint-O-Man: февраль 2018 г.
Линукс не только так что есть что-то кроме винды. Это система, которая позволяет для эффективной работы. Это также позволяет использовать компьютер в качестве полноценная офисная машина, да еще и легально без нить. LibreOffice и OpenOffice — это настоящее сочетание текстовый процессор, электронная таблица и авторская программа презентации, базы данных, графики и математические формулы.
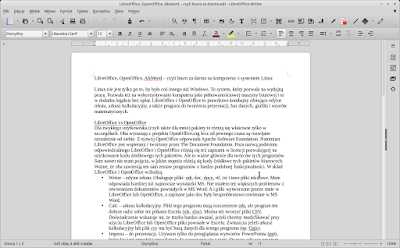 |
| LibreOffice |
LibreOffice против ОпенОфис
Для простолюдина пользователя (что тоже для меня) эти пакеты различаются на самом деле только в деталях.Оба вытекают из дизайна OpenOffice.org, но некоторое время разрабатывались независимо себя. Apache Software Foundation отвечает за разработку OpenOffice. LibreOffice, с другой стороны, поддерживается и разрабатывается The Document. Фундамент. Помимо имени ответственного лица, LibreOffice i OpenOffice также отличается условиями лицензии, которая позволяет использование исходного кода для этих пакетов. Но главное главное для разработчиков этих программ. даже не знаю в чем исходные коды этих офисных пакетов сильно различаются.Важно, что они оба содержат очень много одинаковых наборов программ. аналогичный функционал. LibreOffice и OpenOffice включают:
-
Писатель - Текстовый редактор. Поддерживает файлы: odt, doc, docx, rtf, txt и другие текстовые файлы. Меня это устраивает больше, чем последние изобретения МС. У меня также не было серьезных проблем с открытием документов создан в MS Word. И файлы, созданные мной в LibreOffice или OpenOffice и сохранялись как документы. открыл в MS Word.
-
Расчет - Электронная таблица. Файлы этой программы имеют расширение .od, но Эта программа также хорошо работает с файлами Excel (xls, xlsx). Вы также можете создавать файлы CSV. Опыт показывает мне, что вы должны быть очень осторожны, если хотите изменить с помощью Файлы LibreOffice или OpenOffice, созданные в Excel. Особенно если электронная таблица или файл csv должны быть базой данных для другую программу (например, Qgis).
-
Впечатлить - для презентации.Я использую только для предварительного просмотра творений PowerPoint (ppt), который кто-то прислал мне и заставил прочитать с ними. Для этой цели этой программы вполне достаточно.
-
Рисовать - графический редактор. Не пользуюсь, есть программы получше.
-
Математика - к создание формул, математических формул (для интересующихся).
-
Основание - программа создания базы данных. К сожалению, здесь невозможно использовать MS Access. конкурировать. Либо рыбки, либо аквариум.
Офис в Linux Новый
По способу написания Я «обнаружил» это примечание, что в репозиториях Linux Mint нет Пакет OpenOffice.org. Есть LibreOffice, AbiWord и Gnumeric. если однако я хотел бы установить Apache OpenOffice, тогда мне пришлось бы скачать пакет самостоятельно и установить его в системе. Управляющий делами Программное обеспечение или Synaptic не справятся с этой задачей.
АбиВорд я Гнумерик
Основное преимущество Текстовый редактор AbiWord и электронная таблица Gnumeric — это то, что что нет необходимости устанавливать их в пакете.Можно отдельно и без добавления ненужных гаджетов Draw или Base. Отлично подходит для более слабая машина, которая может не справиться со всей Офис "Комбайн". Их достаточно, чтобы написать заявление, письмо или составить отчет о расходах.
Это произошло со мной использовать редактор AbiWord и хорошо поработал с файлами doc нечетный Ну, может быть, иногда он немного менял форматирование текста.
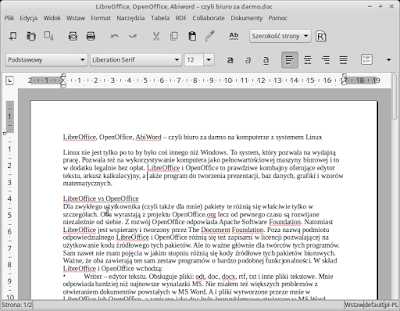 |
| AbiWord |
Консультативный
Шрифты
В случае установка офисного пакета на ПК с Linux того стоит добавить в систему поддержку основных шрифтов, используемых в системе популярные текстовые редакторы.Так что стоит правильно подобрать наш редактор читать шрифты, такие как Arial, Courier, Times New Roman, Verdana и т. д. Для этого в таких дистрибутивах, как Ubuntu или Linux Mint на его основе устанавливается, например, с помощью Менеджера Синаптический пакет:
ttf-mscorefonts-установщик
или в терминале
sudo apt-get install ttf-mscorefonts-installer
После установки package, в поле выбора шрифта мы также увидим те, которые мы знаем из MS Word.
Словарь я полонизация упаковки
Полонизация пакета офис, чтобы программа общалась с нами на польском языке получаем добавлением соответствующего языкового пакета, например: libreoffice-l10n-en (для LibreOffice).
Отличная помощь при написании текстов иногда есть работающий в редакторе словарь, позволяющий для проверки орфографии. В случае LibreOffice и Для работы этой функции необходимо установить OpenOffice. пакет: myspell-en .Также стоит установить пакет: wpolish, мифы-pl и дефис-pl . Последнее пригодится, если мы хотим использовать с автоматическим переносом. Что делать, если Writer из LibreOffice не работает
Я столкнулся с этой проблемой при установке Debian 9 Stretch. Писатель не работал. На к счастью, только этот предмет в упаковке. Было какое-то время, а затем исчезал.
Решение проблемы оказалось относительно простым.
Мы запускаем все, что можем, в Libre Office и:
Инструменты -> Параметры -> Дополнительно отметим галочкой Использовать среду Java
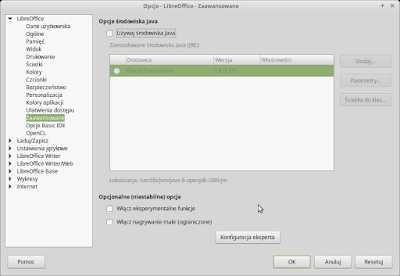
После этого Writer в LibreOffice работал.
Как использовать Android-смартфон в качестве внешнего USB-модема, адаптера Wi-Fi для ПК и маршрутизатора Wi-Fi
Хотите подключить компьютер к Интернету, но под рукой нет витой пары или модема? Или подключаете ноутбук, а пароль вводится на смартфоне? Мы покажем вам, как использовать ваш телефон Android в качестве адаптера Wi-Fi и передавать через него Интернет.
Этот артикул подходит для всех брендов, производящих телефоны Android 9/8/7/6: Samsung, HTC, Lenovo, LG, Sony, ZTE, Huawei, Meizu, Fly, Alcatel, Xiaomi, Nokia и другие.Мы не несем ответственности за ваши действия.
Функции телефона Android в режиме адаптера Wi-Fi
Довольно часто пользователей интересует вопрос, можно ли использовать телефон Android в качестве адаптера Wi-Fi для персонального компьютера. Это значит, что смартфон должен быть подключен к сети Wi-Fi, а в режиме модема интернет на стационарный компьютер раздается через интерфейс USB.
В то же время персональный компьютер не имеет адаптера Wi-Fi, поэтому подключение напрямую к беспроводным сетям невозможно.Такая связь может быть установлена.
Режим модема появился в операционной системе Android со второй версии. Практически все планшеты и телефоны на этой операционной системе могут транслировать интернет на другие устройства через USB-кабель, Bluetooth и Wi-Fi.
Android-устройства могут раздавать не только мобильный интернет (4G, 3G, EDGE), но и Wi-Fi. Это значит, что из смартфона можно сделать настоящий Wi-Fi адаптер для персонального компьютера.
Увеличение
Эта функция очень полезна.Довольно часты ситуации, когда после процесса установки роутера, приобретения персонального компьютера нет возможности протянуть сетевой кабель к компьютеру.
Эта функция позволяет подключиться к Интернету. Хоть и временно, но до покупки обычной карты Wi-Fi у вас будет доступ к глобальной сети.
Все настройки по нашей инструкции выполнены и протестированы на смартфоне Samsung Galaxy J5. На других телефонах и планшетах с другой версией Android настройки могут немного отличаться.В данной ситуации это не критично, даже начинающие пользователи смогут разобраться в сути настройки. Если у вас есть какие-либо вопросы или вы не можете завершить все настройки, не стесняйтесь спрашивать в комментариях.
Также стоит добавить, что подключение к сети Wi-Fi через смартфон работает очень быстро и стабильно. На компе интернет просто "год". Во многие телефоны производители устанавливают отличные беспроводные модули.
Подключение компьютера к сети Wi-Fi с использованием Android-устройства в качестве адаптера
Для начала необходимо отключить мобильный интернет на смартфоне.Тогда вам просто нужно отключить передачу данных по сотовой сети. Это делается на всякий случай, чтобы быть уверенным, что используется Wi-Fi соединение.
Выполняем следующие шаги:
- Подключаем телефон к сети Wi-Fi.
- Используйте USB-кабель для подключения гаджета к компьютеру. Он не только будет выступать в роли адаптера, но и сможет заряжаться.
- На смартфоне нужно зайти в «Настройки», где выбрать пункт «Подключения».Затем нужно зайти в меню «Точка доступа и модем». В этом меню активируйте функцию «USB-модем». Это необходимо для совместного использования установленного интернет-соединения на вашем телефоне.
- На вашем персональном компьютере вы сможете сразу же получить доступ к Интернету со своего Android-смартфона.
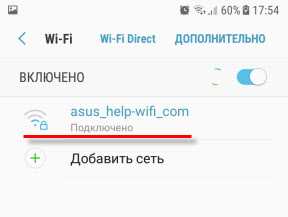 Увеличить
Увеличить  Увеличить
Увеличить 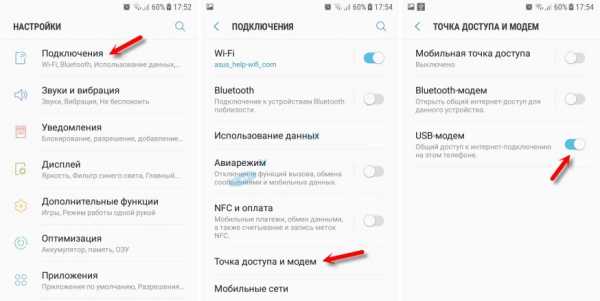 Увеличить
Увеличить Увеличить
В системе будет отображаться другой сетевой адаптер. В нашем случае это Ethernet 4. На других компьютерах сетевая карта может быть другой, но это не важный момент.
Многие счастливые обладатели Android-смартфонов даже не подозревают, что их технологичные устройства могут стать полноценной заменой стандартному USB-модему, внешнему Wi-Fi-адаптеру для компьютера и Wi-Fi-роутеру. Как правило, покупатели смартфонов используют только 3G или 4G интернет в самом телефоне, совершенно напрасно теряя прекрасную возможность пользоваться всеми преимуществами высокоскоростного мобильного широкополосного доступа в глобальную сеть, например, на ноутбуке.
Чтобы не упустить возможность пользоваться 100% бесплатным мобильным интернет-трафиком, который в большинстве магазинов сотовой связи дарят всем покупателям более-менее дорогих гаджетов, давайте рассмотрим все способы подключения Android-смартфона к компьютеру, как с использованием USB-кабеля для передачи данных, так и без него.
Как подключить смартфон на ОС Android в качестве Wi-Fi роутера?
Пожалуй, наиболее интересным применением смартфона является переносная точка доступа Wi-Fi, которая дает возможность беспроводного подключения других смартфонов, планшетов, ноутбуков и настольных компьютеров для совместного использования мобильного Интернета.Для включения режима беспроводного роутера необходимо проделать следующие манипуляции:
- зайти в настройки подключения к сети, а также установить переключатель Wi-Fi в положение «включено»;
- найдите «Использование данных» и активируйте «Мобильные данные». Для того, чтобы это работало, мы просто ставим зеленую галочку в окне советника;
- вернуться на один шаг назад, чтобы выбрать «Другие сети». Затем нужно найти строку «Модем и мобильная точка доступа» и установить значок переключателя в положение «включено».". Затем вы можете настроить SSID, тип шифрования и пароль Wi-Fi.
Как подключить смартфон к компьютеру как 3G (4G) модем
Как правило, к каждому смартфону прилагается зарядка, т.е. только зарядка и дата-кабель. Именно этот кабель нам понадобится, чтобы использовать этот Android-смартфон в качестве USB-модема. Не рекомендуется использовать неоригинальные китайские кабели USB-Micro USB, так как это может привести к нестабильной работе.Поэтому ищем оригинальное зарядное устройство, отсоединяем от него дата-кабель и подключаем USB к компьютеру, а микро USB к смартфону. После того, как Windows обнаружит смартфон, необходимо выполнить довольно тривиальную настройку. Так вот в Android 6 для этого в меню "Беспроводные сети" выбираем пункт "Режим модема" и включаем функцию "USB модем".
Как подключить смартфон в качестве Wi-Fi адаптера
Использование адаптера Wi-Fi смартфона, а также встроенного модуля USB-модема позволяет конечному пользователю в полной мере оценить все функции проводной и беспроводной связи Android-устройства.Особенно интересно использовать Android-смартфон в качестве Wi-Fi адаптера на стационарном компьютере, так как это позволит подключить компьютер не только к мобильному интернету, но и к полноценному Wi-Fi роутеру с ADSL. модем. Такая затея очень проста. Подключаем смартфон к компьютеру дата-кабелем и настраиваем телефон.
Алгоритм настройки Wi-Fi адаптера (на примере Samsung Galaxy S4 mini)
- Переведите переключатель Wi-Fi во включенное положение.
- Подключитесь к маршрутизатору Wi-Fi.
- Перейдите в раздел «Использование данных» и отключите «Мобильные данные», сняв зеленую галочку.
- Возвращаемся в настройки.
- Выберите «Другие сети».
- Найдите строку «USB-модем» и отметьте ее.
На самом деле все просто. Самое главное, не забудьте отключить «Мобильные данные».
Нашей целью было подключить Wi-Fi адаптер к смартфону на базе операционной системы Android.Для этого необходимо решить две задачи. Сначала соберите соответствующие модули драйверов карт Wi-Fi. Во-вторых, подключите собранные модули к ядру операционной системы.
Работы проводились на следующем оборудовании:
- Персональный компьютер с операционной системой Ubuntu 14.04
- Смартфон Huawei Ascend Mate 7 Premium с Android 4.4.2 (рут с установленными BusyBox и Linux Deploy)
- Wi-Fi адаптер TP-Link TLWN-7200ND на базе Ralink RT3070
1 Подготовка к монтажу
Перед началом установки модулей необходимо правильно подготовить систему.ПК, на который мы будем устанавливать модули, работает на процессоре x86, а в смартфоне процессор с архитектурой ARM. Поэтому для того, чтобы скомпилировать модули, нужно установить специальный набор пакетов и программ.
$ sudo apt-get install gcc-arm-linux-androideabi binutils ncurses-devel
Затем вам необходимо загрузить исходные коды операционной системы Android, установленной на вашем смартфоне Huawei. это можно сделать двумя способами. Исходные коды можно скачать с официального сайта Huawei.Для этого перейдите по ссылке и найдите подходящее устройство в разделе «Загрузки». Второй способ — получить исходный код из репозитория github. Рекомендуется использовать второй способ, т.к. Исходные коды, размещенные на официальном сайте, со временем могут стать недоступными.
Чтобы загрузить исходные коды из репозитория github, введите команду:
$ git clone https://github.com/gabry3795/android_kernel_huawei_mt7_l09
После завершения загрузки вы можете найти исходные коды в каталоге пользователя android_kernel_huawei_mt7_109.
Перед компиляцией модулей необходимо также указать целевую архитектуру процессора и путь к файлам компилятора:
$export ARCH=arm $export CROSS_COMPILE=/usr/bin/arm-linux-androideabi-
Обратите внимание, что набор переменные будут сброшены после перезапуска автозагрузки, поэтому вам придется их сбросить. Для проверки переменных окружения в системе введите команду:
$ export
2 Установка модулей
Следующий шаг — настройка ядра.Это можно сделать вручную, но в исходниках уже есть конфигурации для разных процессоров. Чтобы увидеть весь список конфигураций, перейдите в директорию с исходным кодом (все действия будут производиться в ней позже) и введите команду
$help
В результате будет отображена различная информация о настройках компиляции и различных конфигурациях. Пример такого вывода можно увидеть на рисунке ниже.
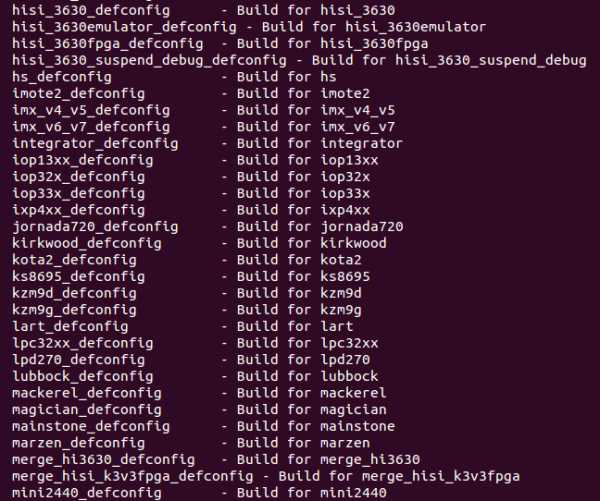
Смартфон Huawei Ascend Mate 7 Premium оснащен процессором KIRIN 925 (HiSi 3830).Эта конкретная модель процессора отсутствует в отображаемом списке, но конфигурация merge_hisi3630_defconfig подходит. Эта конфигурация загружается командой
$ make merge_hisi3630_defconfig
Укажите полное название версии ядра операционной системы, установленной на смартфоне. Для смартфона Huawei Ascend Mate 7 Premium (Android 4.4.2) версия ядра 3.10.30-00001-g57d8d0a-dirty. Скомпилированное ядро должно быть одной версии, иначе модули не будут объединены.Откройте конфигурационный файл Makefile в любом текстовом редакторе и найдите там следующие строки
VERSION = 3 PATCHLEVEL = 10 SUB-LEVEL = 30 EXTRAVERSION =
Мы видим, что версия загруженного ядра совпадает с EXTRAVERSION. В эту строку добавлено -00001-g57d8d0a-dirty, чтобы версии точно совпадали.
EXTRVERSION = -00001-g57d8d0a-dirty
Вам также необходимо установить флаг CFLAGS_MODULE в -fno-pic.
CFLAGS_MODULE = -fno-pic
Для выбора модулей для компиляции удобно использовать графический интерфейс menuconfig.Для этого введите команду:
$ make menuconfig
На рисунке ниже показано окно программы menuconfig.
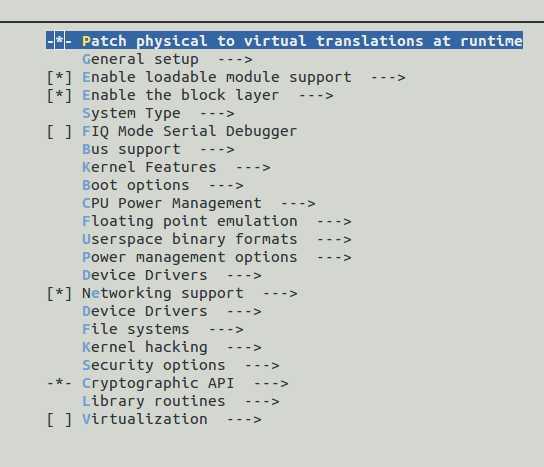
В случае адаптера TLWN-7200ND на базе системы Ralink RT3070 необходимо подключить следующие модули.
Поддержка сети -> Беспроводная сеть -> Общий сетевой стек IEEE (mac80211)
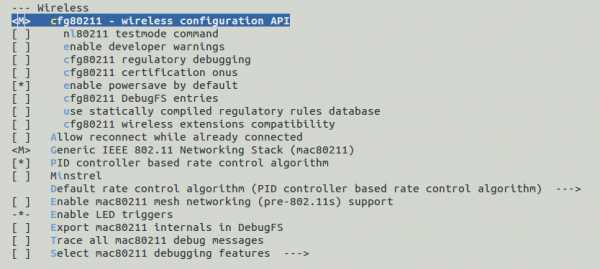
Буква М означает, что контроллер будет выполнен в виде отдельного модуля.
Драйверы устройств -> Поддержка сетевых устройств -> Беспроводная локальная сеть
Установите поддержку драйверов Ralink на M, затем перейдите к
Поддержка контроллеров Ralink ->
Установите значения параметров, как показано на следующем рисунке.
Рекомендуется снять флаги в menuconfig с модулей, не требующих подключения драйверов. Это ускорит время компиляции, так как дополнительные модули не будут накапливаться. После выполнения вышеуказанных операций вы можете выйти из графической оболочки перед сохранением ваших изменений. Сборка модуля запускается командой
$ make modules
Через некоторое время, если ошибок нет, компиляция пройдет успешно. Пути для скомпилированных модулей:
Net/wireless/mac80211/mac80211.драйверы ko / net / wireless / rt2x00 / rt2x00lib.ko / драйверы net / wireless / rt2x00 / rt2x00usb.ko / драйверы net / wireless / rt2x00 / rt2800lib.ko / net / wireless / rt2x00 / rt2800usb.ko
Вы можете проверить информация о скомпилированных модулях с помощью следующей команды
$ modinfo rt2x00usb.ko
На рисунке ниже показан вывод этой команды
Обратите внимание на строку vermagic, которая показывает, для какой версии ядра создан модуль.Оно должно полностью соответствовать версии ядра операционной системы смартфона. Также следует обратить внимание на строку depend, в которой находятся зависимости модуля, т.е. другие модули, которые должны быть предварительно загружены в ядро для корректной работы модуля.
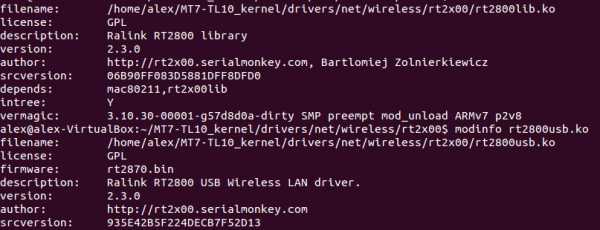
Для корректной работы этого модуля требуется прошивка rt2870.bin. Вы можете скачать его с официального сайта Ralink.
Скопируем собранные модули во внутреннюю память смартфона. На смартфоне Huawei Ascend Mate 7 Premium скопируйте модули в каталог
/system/lib/modules
На других смартфонах такого каталога может не быть, поэтому модули можно скопировать в другой каталог или, что предпочтительнее, создать указанный выше каталог и переместить модуль файлы к нему.
Файл прошивки rt2870.bin необходимо скопировать в каталог прошивки. На смартфоне Huawei
/system/supplier/firmware
После копирования модулей и софта запускаем на смартфоне любое приложение эмулятор терминала. Команды вводятся в окне терминала (пояснения к командам даны в скобках, их вводить не нужно).
$ su (вход в режим администратора) # cd / system / lib / modules (перейти в каталог модулей) # chmod 644 ИМЯ_МОДУЛЯ (изменить права доступа к модулю) # insmod ИМЯ_МОДУЛЯ (загрузить модуль в ядро операционной системы)
Заменить ИМЯ_МОДУЛЯ на конкретное имя модуль.В случае Wi-Fi адаптера, работающего в системе Ralink RT3070, модули должны загружаться в следующем порядке:
1. mac80211.ko 2. rt2x00lib.ko 3. rt2x00usb.ko 4. rt2800lib.ko 5. rt2800usb.ko
Вы можете скачать в архиве все эти
модулиПроверить список модулей, подключенных к ядру, можно командой
Такой способ загрузки модулей не очень удобен, т.к. после перезагрузки смартфона нужно переподключить его к ядру.Для автоматизации этого процесса можно создать исполняемый скрипт и использовать стандартные приложения из магазина приложений Google Play. Например, универсальное приложение init.d позволяет создавать и запускать исполняемые скрипты. Еще одним приложением, которое вы можете использовать для автоматической загрузки модулей, является Tasker. Он позволяет выполнять любую команду в ответ на любое событие.
Не все смартфоны поддерживают автозагрузку скриптов из init.d. В частности, у Huawei Ascend Mate 7 Premium такой возможности нет.После запуска приложения вы можете запустить тест, чтобы определить, поддерживает ли ваш смартфон эту опцию.
Если ваш смартфон поддерживает загрузку скриптов из init.d, вы можете сделать следующее. На компьютере создадим скрипт следующего содержания:
#!/system/bin/sh insmod /system/lib/modules/mac80211.ko insmod /system/lib/modules/rt2x00lib.ko insmod /system/ lib/modules/rt2x00usb.ko insmod /system/lib/modules/rt2800lib .ko insmod /system/lib/modules/rt2800usb.ko
Скопируйте скрипт в
/system/etc/init.d/
Затем переназначаем права на файл
$ su # chmod 755 /system/etc/init.d/script.sh
где script.sh имя скрипта.
На рисунке ниже показан интерфейс init.d
. 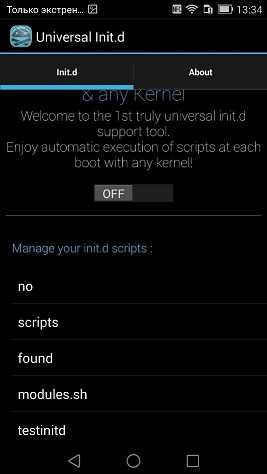
Если ваш смартфон не поддерживает скрипты автозагрузки init.d, вы можете использовать приложение Tasker.
Запустите Tasker и создайте новую задачу

В нашем случае мы будем запускать скрипт автоматически после подключения любого USB-устройства, к которому естественно принадлежит Wi-Fi адаптер.Выберите пункты меню «Статус» -> «Оборудование» -> «Подключено через USB».
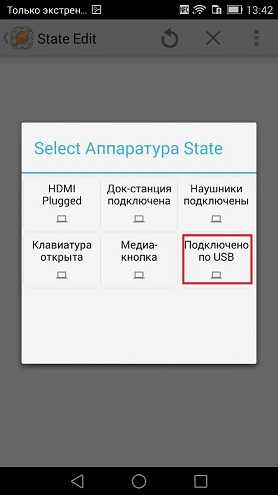
Выберите класс Любой
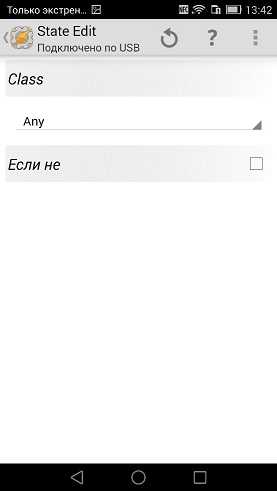
Сохраните задание под любым именем. Теперь нам нужно добавить действие к задаче.

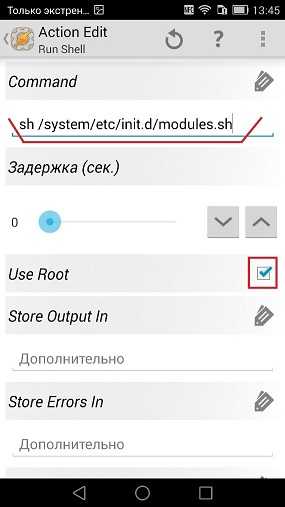
4 Установка Kali Linux на смартфон
Чтобы использовать ОС Kali Linux на телефоне Android, вам потребуется программа Linux Deploy. Вы можете скачать его из магазина приложений Google Play.Чтобы установить Kali Linux, вам необходимо установить следующие параметры в Linux Deploy.
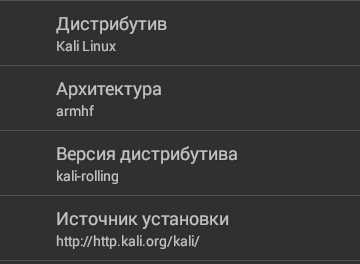
Вы также можете установить собственное имя пользователя и пароль вместо значений по умолчанию.
После завершения настроек нажмите «установить» в верхнем меню и дождитесь завершения установки. Чтобы запустить Kali Linux, вам нужно нажать кнопку «Пуск» на нижней панели.
Для подключения к работающей операционной системе можно использовать клиенты VNC (для входа в графическую оболочку) или SSH (для входа в консоль).В качестве VNC-клиента рекомендуем использовать программу VNC Viewer, которую можно установить из Google Play. Для подключения через SSH мы рекомендуем JuiceSSH.
Необходимо создать новое подключение в VNC Viewer. IP-адрес хоста должен быть IP-адресом, указанным в верхней строке Linux Deploy. В процессе подключения вам придется ввести ранее установленный пароль.
28.02.2017 14:44:00
В одной из наших статей мы рассмотрели, как отформатировать телефон Fly на Android.
Телефон – многофункциональное средство связи, мобильный гаджет может использоваться как промежуточное звено между всемирной паутиной и настольным компьютером или ноутбуком. Смартфон можно превратить в настоящий модем для доступа в Интернет. Соединение имеет меньшую скорость, чем оптоволоконная связь, однако очень поможет, если провайдер отключит интернет на время технических работ. Для использования гаджета в качестве модема к компьютеру есть три способа подключения:
Давайте определим некоторые основные понятия об этом: модем, маршрутизатор и точка доступа.
Модем — это устройство, предназначенное для подключения сигнала к точке приема. Десять лет назад для подключения компьютера к Интернету сигнал модема исходил из проводной телефонной линии. Сейчас модем сжался до размера флешки. Вы можете превратить любой телефон Android в устройство сопряжения.

Маршрутизатор — устройство для параллельного подключения к сети нескольких устройств: телефона, ноутбука, ПК, планшета. Тот же телефон можно использовать в качестве роутера, превратив его в модем.

Точка доступа — это базовая станция, которая позволяет получить беспроводной доступ к существующей сети, такой как Wi-Fi, или создать новую.

Рассмотрим, как настроить модем в телефоне и использовать его в качестве маршрутизатора.
Способ 1: Сделать USB-модем из телефона
Для этого нужно сделать следующее:
- Подключите телефон к компьютеру с помощью USB-кабеля.
- Зайдите в Настройки, найдите раздел Беспроводные сети, выберите пункт «Еще».
- Здесь щелкните строку режима модема.
- Нажмите кнопку USB-модема.
Не забудьте включить мобильные данные. Сделать это можно, опустив область уведомлений на рабочем столе телефона и нажав соответствующую иконку.
Другие смартфоны Fly
На нашем сайте вы найдете каталог других смартфонов Fly на Android.
Метод 2. Превратите свой телефон в беспроводной маршрутизатор Wi-Fi
.Чтобы ваш телефон мог передавать сигнал Wi-Fi, в том числе и на несколько устройств, вам необходимо создать из него точку доступа.Вы можете сделать это, выполнив следующие действия:
- Перейти к настройкам телефона.
- Щелкните раздел «Дополнительно»
- Выберите здесь режим модема.
- Нажмите на строку «Точка доступа Wi-Fi»
- Включить кнопку точки доступа
- Запишите или запомните имя и пароль точки доступа
Теперь ваш телефон передает сигнал Wi-Fi. Вы можете поймать его на любом устройстве, имеющем соответствующий модуль.
Опытные пользователи также могут изменять настройки точки доступа.Здесь вы можете изменить следующие настройки:
- Имя сети. По умолчанию используется название модели телефона.
- Безопасность. По умолчанию используется WPA2 PSK. Лучше не менять, так как эта программа обеспечивает максимальную защиту и контроль доступа.
- Пароль. Здесь вы можете установить свой пароль из 8 символов
- Восстановить все заводские настройки до
- Установить количество подключенных пользователей от 1 до 8 человек.
Способ 3: Используйте Bluetooth для подключения телефона и других устройств
Способ считается немного устаревшим, однако отлично работает на устройствах с установленным модулем Bluetooth.С помощью «синезуба» можно подключить телефон и ноутбук. Превратить мобильный гаджет в Bluetooth-модем очень просто:
- Убедитесь, что модуль Bluetooth установлен на ноутбуке или компьютере. Вы можете использовать внешний адаптер Bluetooth.
- Перейти к настройкам телефона.
- Нажмите кнопку включения Bluetooth
- Ваш компьютер, ноутбук или другое устройство появится среди доступных устройств.
- Выберите устройство для сопряжения.
Теперь ваш телефон превратился в модем Bluetooth.
Аналогичную процедуру можно провести в обратном порядке - с компьютера на телефон:
- Включить Bluetooth на телефоне
- Перейти к панели управления компьютером
- Щелкните Просмотр устройств и принтеров
- Нажмите кнопку «Добавить устройство»
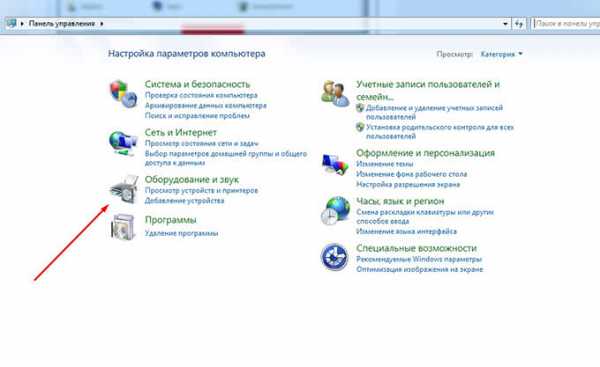
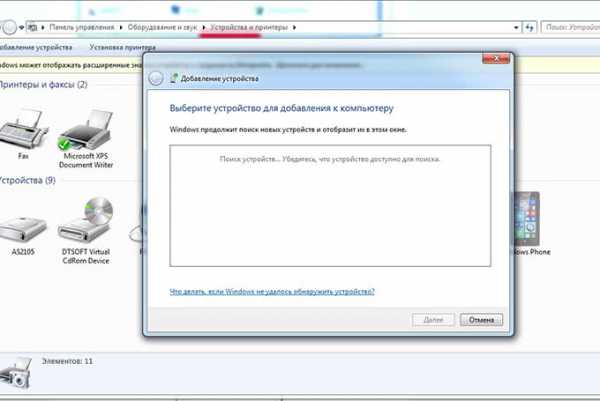
Когда система найдет ваш телефон, нажмите «Добавить» и введите полученный код на телефоне.
Лучше всего использовать телефон в качестве модема через беспроводное соединение. Пользователь не зависит от кабеля, к тому же сигнал wifi стабильный. В конце концов, это зависит от вас.
Если вам интересно, вы можете прочитать статью о
.Mireczki, делаю андроидную обертку для сайта,... - Algeroth
Mireczki, я делаю обертку для андроида для сайта, который я запускаю локально для себя, он в основном основан на трансляции различных типов видео. Я думал, что использовать обычный веб-просмотр и открыть URL-адрес на него будет очень просто, при этом сайт вылетает, а в журналах андроида есть информация о проблемах с аудио/видео. Прикол в том, что когда запускаю это приложение на телефоне на хроме все мигает, а в вебвью к сожалению нет.Кто-нибудь знает решение этой проблемы? StackOverflow, к сожалению, не знает ответа
I/art: Отказ от повторной инициализации ранее неудачного класса java.lang.Class
в void com.android.webview.chromium.WebViewChromium.init (java.util.Map, логическое значение) (WebViewChromium.java:48)
в void android.webkit.WebView.
at void android.webkit.WebView.
at void android.webkit.WebView.
I/art: at void android.webkit.WebView.
at void android.webkit.WebView.
в пустоте test.tv_cli.WebViewActivity.onCreate (android.os.Bundle) (WebViewActivity.java:58)
в пустоте android .app.Activity.performCreate (android.os.Bundle) (Activity.java:-1)
at void android.app.Instrumentation.callActivityOnCreate (android.app.Activity, android.os.Bundle) (Instrumentation.java:- 1)
в android.app.Activity android.app.ActivityThread.performLaunchActivity(android.app.ActivityThread $ ActivityClientRecord, android.content.Intent) (ActivityThread.java:-1)
at void android.app.ActivityThread.handleLaunchActivity (android.app.ActivityThread $ ActivityClientRecord, android.content.Intent, java.lang.String) (ActivityThread.java:-1 )
в пустоте android.app.ActivityThread.-wrap12 (android.app.ActivityThread, android.app.ActivityThread $ ActivityClientRecord, android.content.Intent, java.lang.String) (ActivityThread.java:-1)
в пустоте android.app.ActivityThread $ H.handleMessage (android.os.Message) (ActivityThread.java:-1)
at void android.os.Handler.dispatchMessage(android.os.Message) (Handler.java:-1)
at void android.os.Looper.loop() (Looper.java:-1)
в void android.app.ActivityThread.main (java.lang.String []) (ActivityThread.java:-1)
в java.lang.Object java.lang.reflect.Method.invoke!(Java.lang.Object , java.lang.Object []) (Method.java:-2)
at void com.android.internal.os.ZygoteInit $ MethodAndArgsCaller.run () (ZygoteInit.java:-1)
at void com.android. внутренняя.ос.ZygoteInit.main (java.lang.String []) (ZygoteInit.java:-1)
Причина: java.lang.ClassNotFoundException: не найден класс «android.webkit.RenderProcessGoneDetail» по пути: DexPathList [[zip-файл»/ data/app/com.google.android.webview-2/base.apk"], nativeLibraryDirectories=[/data/app/com.google.android.webview-2/lib/arm64, /data/app/com.google .android.webview-2/base.apk!/lib/arm64-v8a, /system/lib64, /vendor/lib64]]
в java.lang.Class dalvik.system.BaseDexClassLoader.findClass(java.lang.String) (Баздекскласслоадер.java: 56)
в java.lang.Class java.lang.ClassLoader.loadClass (java.lang.String, boolean) (ClassLoader.java:380)
в java.lang.Class java.lang.ClassLoader.loadClass (java .lang.String) (ClassLoader.java:312)
в void com.android.webview.chromium.WebViewChromium.init (java.util.Map, логическое значение) (WebViewChromium.java:48)
в void android.webkit.WebView .
в пустоте android.webkit.WebView.
at void android.webkit.WebView.
at void android.webkit.WebView.
в void android.webkit.WebView.
в void test.tv_cli.WebViewActivity.onCreate (android.os.Bundle) (WebViewActivity.java:58)
в void android.app.Activity.performCreate (android.os.Bundle) (Activity.java:-1)
в void android.app.Instrumentation.callActivityOnCreate (android.app .Activity, android.os.Bundle) (Instrumentation.java:-1)
в android.app.Activity android.app.ActivityThread.performLaunchActivity (android.app.ActivityThread $ ActivityClientRecord, android.content.Intent) (ActivityThread.java :-1)
at void android.app.ActivityThread.handleLaunchActivity(android.app.ActivityThread $ ActivityClientRecord, android.content.Intent, java.lang.String) (ActivityThread.java:-1)
at void android.app.ActivityThread.-wrap12 (android.app.ActivityThread, android.app.ActivityThread $ ActivityClientRecord, android.content.Intent, java.lang.String) (ActivityThread.java:-1)
at void android.app.ActivityThread $ H.handleMessage (android.os.Message) (ActivityThread.java:-1)
at void android.os.Handler.dispatchMessage (android.os.Message) (Handler.java:-1)
at void android.os.Looper.loop() (Looper.java:-1)
в void android.app.ActivityThread.main (java.lang.String []) (ActivityThread.java:-1)
в java.lang.Object java .lang.reflect.Method.invoke!(java.lang.Object, java.lang.Object[]) (Method.java:-2)
at void com.android.internal.os.ZygoteInit $ MethodAndArgsCaller.run () (ZygoteInit.java:-1)
at void com.android.internal.os.ZygoteInit.main (java.lang.String []) (ZygoteInit.java:-1)
I / art: Отказ от повторной инициализации ранее -failed class java.lang.Class
at void com.android.webview.chromium.WebViewChromium.init (java.util.Map, boolean) (WebViewChromium.java:48)
at void android.webkit.WebView.
at void android.webkit.WebView.
at void android.webkit.WebView.
в void android.webkit.WebView.
в void android.webkit.WebView.
в недействительном test.tv_cli.WebViewActivity.onCreate (android.os.Bundle) (WebViewActivity.java:58)
в недействительном android.app.Activity.performCreate(android.os.Bundle) (Activity.java:-1)
at void android.app.Instrumentation.callActivityOnCreate(android.app.Activity, android.os.Bundle) (Instrumentation.java:-1 )
в android.app.Activity android.app.ActivityThread.performLaunchActivity (android.app.ActivityThread $ ActivityClientRecord, android.content.Intent) (ActivityThread.java:-1)
в void android.app.ActivityThread.handleLaunchActivity (android .app.ActivityThread $ ActivityClientRecord, android.content.Intent, java.lang.String) (ActivityThread.java:-1)
at void android.app.ActivityThread.-wrap12 (android.app.ActivityThread, android.app.ActivityThread $ ActivityClientRecord, android.content.Intent, java.lang.String) (ActivityThread.java:-1)
в недействительном android.app.ActivityThread $ H.handleMessage (android.os.Message) (ActivityThread.java:-1)
в недействительном android.os.Handler.dispatchMessage (android.os. Сообщение) (Handler.java:-1)
at void android.os.Looper.loop () (Looper.java:-1)
at void android.app.ActivityThread.main (java.lang.String []) (ActivityThread.java:-1)
в java.lang.Object java.lang.reflect.Method.invoke!(Java.lang.Object, java.lang.Object [ ]) (Method.java:-2)
at void com.android.internal.os.ZygoteInit $ MethodAndArgsCaller.run () (ZygoteInit.java:-1)
at void com.android.internal.os.ZygoteInit.main (java.lang.String []) (ZygoteInit.java:-1)
Вызвано: java.lang.ClassNotFoundException: не найден класс «android.webkit.SafeBrowsingResponse» по пути: DexPathList [[zip файл»/data /приложение/ком.google.android.webview-2/base.apk"], nativeLibraryDirectories=[/data/app/com.google.android.webview-2/lib/arm64, /data/app/com.google.android.webview-2 /base.apk!/lib/arm64-v8a, /system/lib64, /vendor/lib64]]
в java.lang.Class dalvik.system.BaseDexClassLoader.findClass (java.lang.String) (BaseDexClassLoader.java:56 )
в java.lang.Class java.lang.ClassLoader.loadClass (java.lang.String, boolean) (ClassLoader.java:380)
в java.lang.Class java.lang.ClassLoader.loadClass (java.lang. Строка) (ClassLoader.java: 312)
в void com.android.webview.chromium.WebViewChromium.init (java.util.Map, логическое значение) (WebViewChromium.java:48)
в void android.webkit.WebView.
at void android.webkit.WebView.
I/art: at void android.webkit.WebView.
в недействительном android.webkit.WebView.
в недействительном android.webkit.WebView.
at void test.tv_cli.WebViewActivity.onCreate (android.os.Bundle) (WebViewActivity.java:58)
at void android.app.Activity.performCreate (android.os.Bundle) (Activity.java:-1)
в void android.app.Instrumentation.callActivityOnCreate (android.app.Activity, android.os.Bundle) (Instrumentation.java:-1)
в android.app.Activity android.app.ActivityThread.performLaunchActivity (android.app.ActivityThread $ ActivityClientRecord, android.content.Intent) (ActivityThread. java: -1)
в void android.app.ActivityThread.handleLaunchActivity (android.app.ActivityThread $ ActivityClientRecord, android.content.Intent, java.lang.String) (ActivityThread.java:-1)
в void android.app .ActivityThread.-wrap12 (android.app.ActivityThread, android.app.ActivityThread $ ActivityClientRecord, android.content.Intent, java.lang.String) (ActivityThread.java:-1)
at void android.app.ActivityThread $ H.handleMessage (android.os.Message) (ActivityThread.java:-1 )
в пустоте android.os.Handler.dispatchMessage (android.os.Message) (Handler.java:-1)
в пустоте android.os.Looper.loop () (Looper.java:-1)
в пустоте android .app.ActivityThread.main (java.lang.String []) (ActivityThread.java:-1)
в java.lang.Object java.lang.reflect.Method.invoke! (java.lang.Object, java.lang.Object []) (Method.java:-2)
at void com.android.internal.os.ZygoteInit $ MethodAndArgsCaller.run () (ZygoteInit.java:-1)
at void com .android.internal.os.ZygoteInit.main (java.lang.String []) (ZygoteInit.java:-1)
D / EgretLoader: EgretLoader (контекст контекста)
D / EgretLoader: контекст не является активностью
W / cr_media: Требуется разрешение BLUETOOTH
E / libEGL: validate_display: 99 error 3008 (EGL_BAD_DISPLAY)
I / Adreno: QUALCOMM build: d57aba2, Ic27b94dfce
Дата сборки: 26.10.16
Версия компилятора OpenGL ES Shader0.09.00.03
Локальная ветвь:
Удаленная ветвь:
Удаленная ветвь:
Реконструировать ветвь:
D / NetworkSecurityConfig: Конфигурация сетевой безопасности не указана, используется платформа по умолчанию
V / BoostFramework: BoostFramework (): mPerf = com.qualcomm.qti. Производительность @ 3677BAF
BoostFramework (): mperf = com.qualcomm.qti.performance@3192bbc
@ 3192bbcc
r> До неузнаваемости профиль 2130706433 для видео / AVC
для видео / AVC
W / VideoConsized Видеофон AVC
Неузнанный профиль 2130706434 для видео / avc
W / VideoCapabilities: Неопознанный профиль 2130706433 для видео / avc
Неопознанный профиль 2130706434 для видео / avc
W / VideoCapabilities: Неопознанный профиль / уровень 0/3 для видео
/ mpegnized / mpegabilities: Неопознанный профиль / уровень 0/ 3 для видео / mpeg2
W / VideoCapabilities: Неподдерживаемое MIME-видео / x-ms-wmv
W / VideoCapabilities: неподдерживаемое видео mime / x-ms-wmv
W / VideoCapabilities: неподдерживаемое видео mime / divx
W / VideoCapabilities: неподдерживаемое видео mime / divx311
W / VideoCapabilities: неподдерживаемое
/ divx4 видео / divx4 W/art: до Android 4.1, метод android.graphics.PorterDuffColorFilter android.support.graphics.drawable.VectorDrawableCompat.updateTintFilter (android.graphics.PorterDuffColorFilter, android.content.res.ColorStateList, android.graphics.PorterDuff $ Mode) неправильно переопределил бы package-private переопределенный метод в android.graphics.drawable.Drawable
W/AudioCapabilities: Неподдерживаемый mime audio/dsd
Неподдерживаемый mime audio/dts
W/AudioCapabilities: Неподдерживаемый mime audio/32KADPCM
W/VideoCapabilities: Неподдерживаемый mime video/mp4v6-esd VideoCapabilities: Неподдерживаемый профиль 4 для видео/mp4v-es
D/ActivityThreadInjector: clearCachedDrawables.
I/OpenGLRenderer: Инициализирован EGL, версия 1.4
D/OpenGLRenderer: Поведение подкачки 1
I/хром: [ИНФОРМАЦИЯ: КОНСОЛЬ (0)] «Отказано в выполнении скрипта из 'http://192.168.1.182:10000/$MANAGER_WIDGET /Common/API/Widget.js», поскольку его тип MIME («текст/html») не является исполняемым, и включена строгая проверка типов MIME.», Источник: http://192.168.1.182:10000/ (0)
W/art: до Android 4.1 метод int android.support.v7.widget.DropDownListView.lookForSelectablePosition (int, boolean) неправильно переопределял метод package-private в android.widget.ListView
I / chromium: [ИНФОРМАЦИЯ: КОНСОЛЬ (0)] "Отказано в выполнении скрипта из "http://192.168.1.182:10000/$MANAGER_WIDGET/Common/API/TVKeyValue.js", поскольку его тип MIME (" text / html ') не является исполняемым, и включена строгая проверка типов MIME. ", источник: http://192.168.1.182:10000/ (0)
I / chromium: [INFO: CONSOLE (12)]" Uncaught ReferenceError : Общее не определено», источник: http://192.168.1.182:10000/ (12)
W / cr_CrashFileManager: /data/user/0/test.tv_cli/cache/WebView/Crash Reports не существует или не существует каталог
I / chromium: [ИНФОРМАЦИЯ: КОНСОЛЬ (2697)] «[HMR] Ожидание сигнала обновления от WDS...», источник: http://192.168.1.182:10000/bundle.js (2697)
I/chromium: [ИНФОРМАЦИЯ: КОНСОЛЬ (858)] «начать отладку», источник: http://192.168.1.182: 10000 / bundle.js (858)
I / chromium: [ИНФОРМАЦИЯ: КОНСОЛЬ (3367)] «[WDS] Горячая замена модуля включена». Источник: http://192.168.1.182:10000/bundle.js (3367)
V / BoostFramework: BoostFramework (): mPerf = com.qualcomm.qti.Performance@b98fe31
I / chromium: [INFO: CONSOLE (12560)] "100 [100-0] undefined", источник: http://192.168 .1.182: 100 90 137 00 / bundle.js (12560)
#programming #androiddev
.