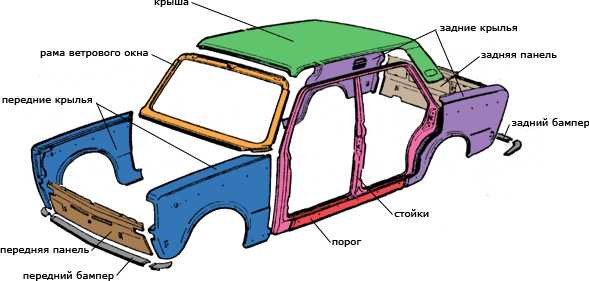Кнопка режим работы
Руководство пользователя Button | Служба поддержки Ajax Systems
Распечатать
Обновлено
Button — беспроводная тревожная кнопка с защитой от случайных нажатий и дополнительным режимом управления устройствами автоматизации.
Button подключается к системе безопасности и настраивается через приложения Ajax на iOS, Android, macOS и Windows. Обо всех тревогах и событиях пользователя уведомляют пуш-уведомления, смс и звонки (если включены).
Функциональные элементы
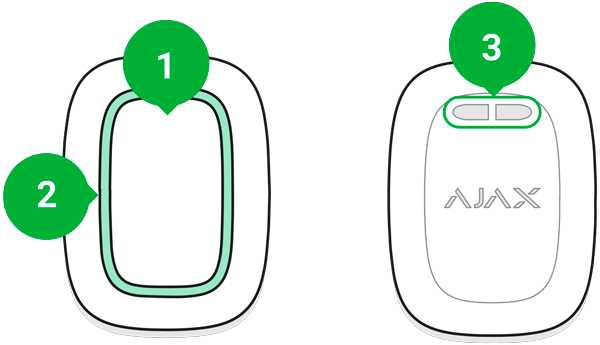
- Кнопка включения тревоги
- Световые индикаторы
- Отверстие для крепления кнопки
Принцип работы
Button — беспроводная тревожная кнопка, при нажатии передающая сигнал тревоги пользователям, а также на пульт охранной организации. В режиме управления Button позволяет управлять устройствами автоматизации Ajax коротким и длинным нажатием кнопки.
В режиме тревоги Button может работать как тревожная кнопка и сигнализировать об угрозе, или же оповещать о вторжении, а также о пожарной, газовой или медицинской тревоге. Тип тревоги указывается в настройках кнопки. От выбранного типа зависит текст уведомлений о тревогах, а также коды событий, передаваемые на пульт централизованного наблюдения охранной компании (ПЦН).
Button имеет защиту от ложных срабатываний и передает тревоги на расстоянии до 1300 метров от хаба. Учитывайте, что любые преграды, препятствующие прохождению сигнала (например, стены или междуэтажные перекрытия) сокращают это расстояние.
Кнопку удобно носить при себе. Ее можно повесить на запястье или на шею. Корпус устройства защищен от пыли и брызг.
При подключении Button через ретранслятор радиосигнала учитывайте, что кнопка не переключается автоматически между радиосетями ретранслятора и хаба. Назначить Button хабу или другому ретранслятору можно вручную в приложении.
Подключение кнопки к охранной системе Ajax
Прежде чем начать подключение
- Следуя рекомендациям инструкции хаба, установите приложение Ajax. Создайте учетную запись, добавьте в приложение хаб и создайте хотя бы одну комнату.
- Зайдите в приложение Ajax.
- Включите хаб и проверьте подключение к интернету.
- Убедитесь, что хаб не на охране и не обновляется, посмотрев его состояние в приложении.
Добавить устройство к хабу может только пользователь с правами администратора
Чтобы подключить Button
- Нажмите Добавить устройство в приложении Ajax.
- Назовите устройство, отсканируйте или же впишите вручную QR–код (размещен на упаковке), выберите комнату и группу (если режим групп включен).
- И нажмите Добавить — начнется обратный отсчет.
- Зажмите кнопку на 7 секунд. Когда Button будет добавлен, светодиоды один раз мигнут зеленым.
Чтобы произошло обнаружение и сопряжение, Button должен находиться в зоне действия радиосвязи хаба (на одном охраняемом объекте).
Подключенная кнопка появится в списке устройств хаба в приложении. Обновление статусов устройства в списке не зависит от установленного в настройках хаба времени опроса. Данные обновляются только при нажатии на Button.
Button работает только с одним хабом. При подключении к новому хабу, кнопка Button перестает передавать команды на старый хаб. Учитывайте, что после добавления на новый хаб Button не удаляется автоматически из списка устройств старого хаба. Это необходимо сделать вручную через приложение Ajax.
Состояния
Состояния Button можно посмотреть в меню устройства:
- Приложение Ajax → Устройства → Button
| Параметр | Значение |
| Заряд батареи | Уровень заряда батареи устройства. Есть два состояния:
Как отображается заряд батареи в приложениях Ajax |
| Режим работы | Отображает режим работы кнопки. Есть три режима:
|
| Яркость LED | Отображает текущую яркость светового индикатора:
|
| Защита от случайного нажатия | Отображает выбранный способ защиты от случайных нажатий:
|
| ReX | Отображает статус использования ретранслятора радиосигнала |
| Временное отключение | Показывает статус работы устройства: активно или полностью отключено пользователем |
| Прошивка | Версия прошивки Button |
| Идентификатор | Идентификатор устройства |
Настройка
Регулировать параметры устройства можно в его настройках:
- Приложение Ajax → Устройства → Button → Настройки
| Параметр | Значение |
| Первое поле | Имя устройства, можно изменить |
| Комната | Выбор виртуальной комнаты, к которой приписано устройство |
| Режим работы | Показывает режим работы кнопки. Есть три режима:
Узнать больше |
| Тип тревоги (доступен только в режиме тревоги) | Выбор типа тревоги Button:
От выбранного типа тревоги зависит текст смс и уведомления в приложении, а также код события, передаваемого на ПЦН |
| Яркость LED | Отображает текущую яркость световых индикаторов:
|
| Защита от случайного нажатия (доступен только в режиме тревоги) | Отображает выбранный способ защиты от случайных нажатий:
|
| Активировать сирену, если нажата тревожная кнопка | Когда включено, подключенные к системе сирены включаются при нажатии в режиме тревожной кнопки |
| Сценарии | Открывает меню создания и настройки сценариев |
| Руководство пользователя | Открывает руководство пользователя Button |
| Временное отключение | Позволяет пользователю отключить устройство, не удаляя его из системы. Устройство не будет выполнять команды системы и запускать сценарии автоматизации. Тревожная кнопка отключенного устройства неактивна Подробнее о временном отключении устройств |
| Удалить устройство | Отключает Button от хаба и удаляет его настройки |
Индикация работы
Button оповещает о своем состоянии красным или зеленым свечением световых индикаторов.
| Категория | Индикация | Событие |
| Привязка к системе безопасности | Зеленые светодиоды мигают 6 раз | Кнопка не зарегистрирована ни в одной системе безопасности |
| Загорается зеленым на несколько секунд | Добавление кнопки к системе безопасности | |
| Индикация доставки команды | Кратковременно загорается зеленым | Команда доставлена системе безопасности |
| Кратковременно загорается красным | Команда не доставлена системе безопасности | |
| Индикация длинного нажатия в режиме Управление | Кратковременно мигает зеленым | Button распознал зажимание как длинное нажатие и отправил на хаб соответствующую команду |
| Индикация обратной связи (следует за Индикацией доставки команды)
| Загорается зеленым примерно на полсекунды после индикации доставки команды | Система безопасности приняла и выполнила команду |
| Кратковременно загорается красным после индикации доставки команды | Система безопасности не выполнила команду | |
| Состояние батареи (следует за Индикацией обратной связи) | После основной индикации загорается красным и плавно гаснет | Батарея Button требует замены. При этом команды кнопки доставляются системе безопасности Замена батареи |
Варианты использования
Режим Тревога
В режиме тревожной кнопки Button используется для вызова охраны или помощи, а также оповещения об экстренной ситуации через приложение или сиренами. Всего поддерживается 5 типов тревог: вторжение, пожар, медпомощь, утечка газа, а также тревожная кнопка. Тип тревоги выбирается в настройках. От выбранного типа зависит текст уведомлений о тревогах, а также коды событий, передаваемые на пульт централизованного наблюдения охранной компании (ПЦН).
Учитывайте, что в этом режиме нажатие Button будет поднимать тревогу независимо от режима охраны системы безопасности.
Button можно закрепить на ровной поверхности или носить с собой. Для крепления на ровной поверхности (например, под столом) используйте двусторонний скотч. Для ношения на ремешке используйте отверстие для крепления на корпусе Button.
Режим Управление
В режиме кнопки управления Button имеет две опции нажатия: короткое и длинное (кнопка зажата более чем на 3 секунды). Эти нажатия могут провоцировать выполнение действия одним или несколькими устройствами автоматизации: Relay, WallSwitch или Socket.
Чтобы привязать действие устройства автоматизации к длинному или короткому нажатию Button:
- Откройте приложение Ajax и перейдите во вкладку Устройства .
- Выберите Button в списке устройств и перейдите в настройки, нажав на иконку с шестеренкой .
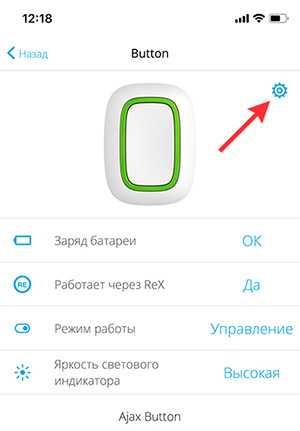
- Выберите режим Управление в разделе Режим работы кнопки.
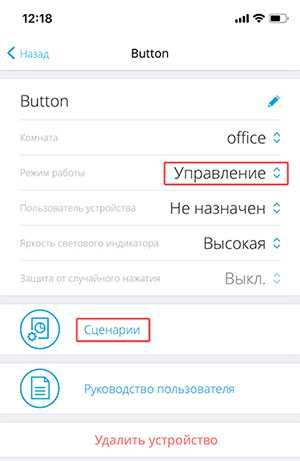
- Нажмите на кнопку Button, чтобы изменения сохранились.
- Перейдите в меню Сценарии и нажмите Создать сценарий, если создаете сценарий впервые, или Добавить сценарий, если в системе безопасности уже есть созданные сценарии.
- Выберите опцию нажатия для запуска сценария: Короткое или Длинное.
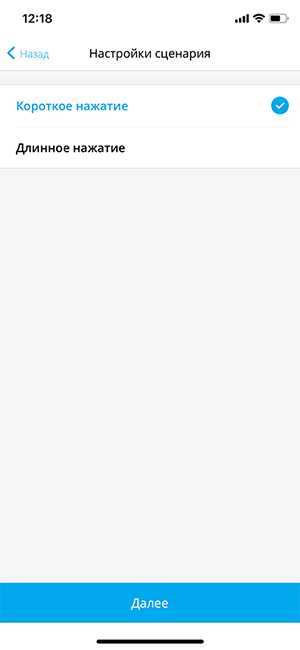
- Выберите устройство автоматизации, которое будет выполнять действие.
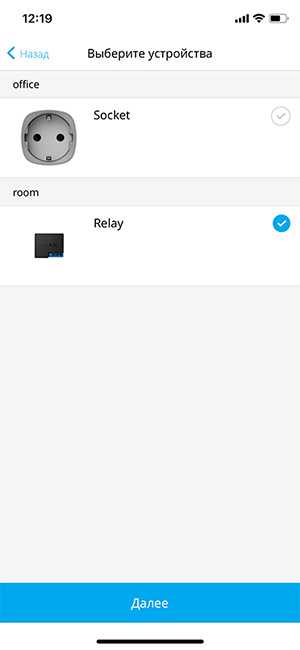
- Введите Имя сценария и задайте Действие устройства, которое будет выполняться по нажатию Button.
- Включается
- Выключается
- Меняет состояние
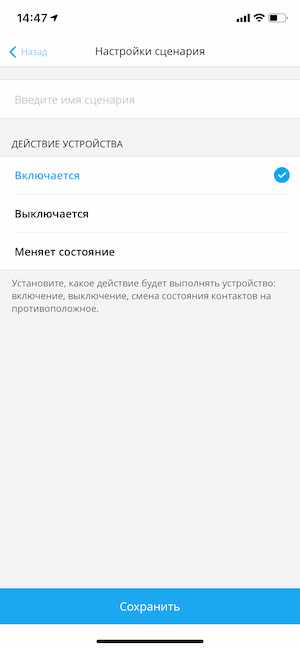
При настройке сценария для Relay, которое находится в импульсном режиме, настройка Действие устройства недоступна. При выполнении сценария такое реле будет замыкать/размыкать контакты на установленное время. Режим работы и длительность импульса устанавливается в настройках Relay.
- Нажмите Сохранить — сценарий отобразится в списке сценариев устройства.
Глушение пожарной тревоги
По нажатию кнопки Button можно заглушать синхронную пожарную тревогу (если выбран соответствующий режим работы кнопки). Реакция системы на нажатие кнопки зависит от состояния системы:
- Синхронная тревога пожарных датчиков включена и уже распространилась — по первому нажатию кнопки Button заглушаются все сирены пожарных датчиков, кроме тех, которые зарегистрировали тревогу. Повторное нажатие кнопки заглушает оставшиеся датчики.
- Идёт время задержки распространения синхронной тревоги — по нажатию заглушается сирена сработавшего датчика FireProtect/FireProtect Plus.
Узнать больше о синхронной тревоге пожарных датчиков
С обновлением OS Malevich 2.12 пользователи могут глушить тревоги пожарных датчиков в своих группах, не влияя на работу датчиков в тех группах, к которым у них нет доступа.
Узнать больше
Применение
Button можно закрепить на поверхности или носить с собой.
Как закрепить Button
Для крепления на поверхности (например, под столом) используйте Holder.
Чтобы установить кнопку в крепление:
- Выберите место для установки крепления.
- Протестируйте, доходят ли команды от Button на хаб, нажав на кнопку. Если нет — выберите другое место размещения кнопки или используйте ретранслятор радиосигнала.
При подключении Button через ретранслятор радиосигнала учитывайте, что кнопка не переключается автоматически между ретранслятором и хабом. Назначить кнопку хабу или другому ретранслятору можно в приложении Ajax.
- Закрепите Holder на поверхности при помощи комплектных шурупов или двухстороннего скотча.
- Вставьте кнопку в крепление.
Учитывайте, что крепление Holder не идёт в комплекте с устройством.
Как носить Button c собой
Кнопку удобно носить при себе благодаря специальному отверстию на корпусе. Её можно повесить на запястье или на шею, а также повесить на кольцо от связки ключей.
Button имеет степень защиты IP55. Это значит, что корпус устройства защищен от пыли и брызг. А утопленные в корпус тугие кнопки и программная защита исключают случайные нажатия.
Обслуживание
При чистке корпуса брелока используйте средства, пригодные для ухода за техникой.
Не используйте для очистки Button вещества, содержащие спирт, ацетон, бензин и другие активные растворители.
Предустановленная батарея обеспечивает до 5 лет работы брелока при обычном использовании (по одному нажатию в день). При более частом использовании срок работы от батареи может уменьшиться. Проверить уровень заряда батареи в любой момент можно в приложении Ajax.
Держите новые и использованные батареи в недоступном для детей месте. Нельзя глотать батареи, опасность химического ожога.
Предустановленная батарея чувствительна к низким температурам и при значительном охлаждении индикатор заряда батареи в приложении может показать некорректные значения, пока брелок не нагреется.
Значение уровня заряда не обновляется регулярно, а только после нажатия на кнопку.
При разряде батареи пользователь получит уведомление в приложении Ajax, а светодиод будет плавно загораться–гаснуть красным при каждом нажатии на кнопку.
Изделия должны храниться в упаковке при температуре воздуха от 0 градусов Цельсия до плюс 40 градусов Цельсия и относительной влажности воздуха не более 75 процентов. В помещениях для хранения не должно быть агрессивных примесей (паров кислот, щелочей), вызывающих коррозию.
Технические характеристики
| Количество кнопок | 1 |
| Светодиодная подсветка, сообщающая о доставке команды | Есть |
| Защита от случайных нажатий | Есть, в режиме тревоги |
| Протокол радиосвязи | Jeweller Узнать больше |
| Диапазон радиочастот | 866,0 – 866,5 МГц 868,0 – 868,6 МГц 868,7 – 869,2 МГц 905,0 – 926,5 МГц 915,85 – 926,5 МГц 921,0 – 922,0 МГц Зависит от региона продажи. |
| Совместимость | Работает только с хабами Ajax и ретрансляторами радиосигнала на OS Malevich 2.7.102 и выше |
| Максимальная мощность радиосигнала | До 20 мВт |
| Модуляция радиосигнала | GFSK |
| Дальность радиосигнала | До 1300 м (при отсутствии преград) |
| Питание | 1 батарея CR2032, 3 В |
| Срок работы от элемента питания | До 5 лет (зависит от частоты использования) |
| Класс защиты | IP55 |
| Диапазон рабочих температур | От -10°С до +40°С |
| Рабочая влажность | До 75% |
| Размеры | 47 × 35 × 13 мм |
| Вес | 16 г |
| Срок службы | 10 лет |
Соответствие стандартам
Комплектация
- Button
- Элемент питания CR2032 (предустановлен)
- Двухсторонняя клейкая лента
- Краткая инструкция
Гарантия
Гарантия на продукцию общества с ограниченной ответственностью «АДЖАКС СИСТЕМС МАНЮФЕКЧУРИНГ» действует 2 года после покупки и не распространяется на комплектный аккумулятор.
Если устройство работает некорректно, рекомендуем сначала обратиться в службу поддержки — в половине случаев технические вопросы могут быть решены удаленно!
Техническая поддержка: [email protected]
Завершение работы компьютера, перевод его в спящий режим или в режим гибернации
Существует несколько способов завершения работы компьютера: можно полностью выключить его, перевести в спящий режим или в режим гибернации.
Полное выключение компьютера
Чтобы завершить работу:
|
В Windows 10 |
Нажмите кнопку Пуск и выберите Power > завершить работу. |
|
В Windows 8.1 и Windows RT 8.1 |
Переместите указатель мыши в левый нижний угол экрана и щелкните правой кнопкой мыши кнопку Пуск и нажмите клавишу с логотипом Windows + X на клавиатуре. Нажмите Завершение работы или выход из системы и выберите команду Завершение работы. |
|
В Windows 7 |
Нажмите кнопку "Пуск" и нажмите кнопку " Завершение работы ". |
Спящий режим
В этом режиме потребляется очень мало электроэнергии, компьютер запускается быстрее, и вы можете продолжить с того, на чем остановились. Если батарея разрядится, вы не потеряете внесенные изменения. Windows автоматически сохранит вашу работу и выключит компьютер при низком уровне заряда батареи. Используйте спящий режим, если вы ненадолго отходите от компьютера, например чтобы выпить кофе.
Многие компьютеры (особенно ноутбуки и планшеты) переходят в спящий режим, когда вы закрываете крышку или нажимаете кнопку питания.
Как перевести компьютер в спящий режим
-
Откройте параметры электропитания:
-
В Windows 10 нажмите кнопку Пуск и выберите Параметры > система > Power & спящий режим > Дополнительные параметры электросети.
-
В Windows 8.1 и Windows RT 8.1: проведите пальцем от правого края экрана и нажмите Поиск (если вы используете мышь, переместите указатель в правый верхний угол экрана, затем вниз и нажмите кнопку Поиск), в поле поиска введите электропитание , а затем в списке результатов выберите Электропитание.
-
В Windows 7 щелкните startButton , выберите Панель управления, щелкните система и безопасность, а затем щелкните Параметры электроуправления электропитанием.
-
-
Выполните одно из следующих действий:
-
Если вы используете настольный компьютер, планшетный ПК или ноутбук, выберите Действие кнопки питания. Напротив пункта "Действие при нажатии кнопки питания" выберите вариант Сон и нажмите Сохранить изменения.
-
Если вы используете ноутбук, выберите элемент Действие при закрытии крышки. Напротив пункта "Действие при закрытии крышки" выберите вариант Сон и нажмите Сохранить изменения.
-
-
Когда вам понадобится перевести компьютер в спящий режим, просто нажмите кнопку питания вашего настольного компьютера, планшетного ПК или ноутбука или закройте крышку ноутбука.
На большинстве компьютеров, чтобы продолжить работу, нужно нажать кнопку питания. Однако не все компьютеры одинаковые. На некоторых компьютерах можно возобновить работу нажатием любой клавиши на клавиатуре, щелчком мыши или открытием крышки ноутбука. Прочтите документацию к компьютеру или перейдите на веб-сайт изготовителя, чтобы получить дополнительные сведения.
Режим гибернации
Эта возможность была разработана специально для ноутбуков и может быть доступна не на всех компьютерах. (Например, на компьютерах с InstantGo нет режима гибернации.) В режиме гибернации компьютер потребляет меньше энергии, чем в спящем режиме. После включения вы вернетесь к моменту приостановки работы (хотя и не так быстро, как после спящего режима).
Режим гибернации рекомендуется, если вы не планируете использовать ноутбук или планшет в течение длительного промежутка времени и у вас не будет возможности подзарядить батарею. Сначала проверьте, есть ли такая возможность в вашем компьютере. Если есть, включите ее.
Как перевести компьютер в режим гибернации
-
Откройте параметры электропитания:
-
В Windows 10 нажмите кнопку Пуск и выберите Параметры > система > Power & спящий режим > Дополнительные параметры электросети.
-
В Windows 8.1 и Windows RT 8.1: проведите пальцем от правого края экрана и нажмите Поиск (если вы используете мышь, переместите указатель в правый верхний угол экрана, затем вниз и нажмите кнопку Поиск), в поле поиска введите электропитание, а затем в списке результатов выберите Электропитание.
-
В Windows 7 нажмите кнопку "Пуск" , выберите Панель управления, щелкните система и безопасность, а затем щелкните Параметры электросети.
-
-
Выберите Действия кнопок питания и нажмите Изменить параметры, которые сейчас недоступны. В разделе Параметры завершения работы установите флажок рядом с пунктом Гибернация (если она доступна), а затем выберите Сохранить изменения.
Теперь вы можете перевести компьютер в режим гибернации несколькими различными способами:
-
В Windows 10: нажмите кнопку "Пуск" и выберите Выключение > Гибернация. Вы также можете нажать клавиши Windows+X на клавиатуре и выбрать Завершение работы или выход из системы > Гибернация.
-
В Windows 8.1 и Windows RT 8.1: переместите указатель мыши в левый нижний угол экрана и щелкните правой кнопкой мыши кнопку "Пуск" либо нажмите клавиши Windows+X на клавиатуре. Нажмите Завершение работы или выход из системы и выберите Гибернация. Или проведите пальцем от правого края экрана и нажмите кнопку Параметры. (Если вы используете мышь, переместите указатель в правый нижний угол экрана, затем вверх и нажмите Параметры.) Нажмите Выключение > Гибернация.
-
В Windows 7 нажмите кнопку "Пуск" , щелкните стрелку рядом с кнопкой " Завершение работы ", а затем выберите пункт Гибернация.
Примечание: Если после выхода из спящего режима или режима гибернации подключенные к вашему компьютеру устройства (например, монитор, принтер или сканер) не работают должным образом, могут потребоваться отключение и повторное подключение устройств или перезагрузка компьютера. Кроме того, необходимо убедиться, что у вас установлены самые свежие версии драйверов для всех устройств.
Бухгалтерские услуги в Москве и по всей РФ, отчетность онлайн 🧠Кнопка
Сколько стоит Кнопка
Дешевле, чем бухгалтер в штате. Надёжнее, чем приходящий бухгалтер.
Оптимальный тариф
Всё просто
от 2 500
Оставить заявку Сравнить все тарифыВсё просто
2 500
Обороты: 0; Отрасль: IT и услуги; ИП; УСН-Д; Количество сотрудников: 1; Количество касс: 0; Совмещений с патентом, ЕНВД: 0; Валютных счетов: 0; Новых контрагентов: 0;
Свободный
5 000
Обороты: 0; Отрасль: IT и услуги; ИП; УСН-Д; Количество сотрудников: 1; Количество касс: 0; Совмещений с патентом, ЕНВД: 0; Валютных счетов: 0; Новых контрагентов: 0;
Лайт
7 000
Обороты: 0; Отрасль: IT и услуги; ИП; УСН-Д; Количество сотрудников: 1; Количество касс: 0; Совмещений с патентом, ЕНВД: 0; Валютных счетов: 0; Новых контрагентов: 0;
Смарт
19 000
Обороты: 0; Отрасль: IT и услуги; ИП; УСН-Д; Количество сотрудников: 1; Количество касс: 0; Совмещений с патентом, ЕНВД: 0; Валютных счетов: 0; Новых контрагентов: 0;
Плюс
39 000
Обороты: 0; Отрасль: IT и услуги; ИП; УСН-Д; Количество сотрудников: 1; Количество касс: 0; Совмещений с патентом, ЕНВД: 0; Валютных счетов: 0; Новых контрагентов: 0;
Ведение неограниченного количества сотрудников
ведение 1 сотрудника включено
900 за каждого свыше
ведение 3 сотрудников включено
900 за каждого свыше
ведение 10 сотрудников включено
700 за каждого свыше
ведение 30 сотрудников включено
500 за каждого свыше
Количество исходящих документов не ограничено
50 за исходящий документ
Документы по обязательным платежам — зарплата, налоги, взносы и которые сделал клиент не учитываются.
20 исходящих документов включено
50 за документ свыше
Документы по обязательным платежам — зарплата, налоги, взносы и которые сделал клиент не учитываются.
100 исходящих документов включено
15 за документ свыше
Документы по обязательным платежам — зарплата, налоги, взносы и которые сделал клиент не учитываются.
300 исходящих документов включено
5 за документ свыше
Документы по обязательным платежам — зарплата, налоги, взносы и которые сделал клиент не учитываются.
Количество авансовых отчётов не ограничено
авансовый отчёт 200 + 10 за строку
20 авансовых отчётов включено
40 за отчёт свыше
100 авансовых отчётов включено
40 за отчёт свыше
300 авансовых отчётов включено
40 за отчёт свыше
Количество агентских отчётов не ограничено
500 за обработку отчёта агента, если будут
500 за обработку отчёта агента, если будут
500 за обработку отчёта агента, если будут
5 отчётов включено
500 за обработку отчёта агента свыше
Количество бухгалтерских консультаций не ограничено
2 000 /час бухгалтера, если потребуется
Количество бухгалтерских консультаций не ограничено
Количество бухгалтерских консультаций не ограничено
Количество бухгалтерских консультаций не ограничено
2 000 /час юриста, если потребуется
2 000 /час юриста, если потребуется
2 000 /час юриста, если потребуется
2 часа юриста включено
2 000 /час, если потребуется
10 часов юриста включено
2 000 /час, если потребуется
2 000 /час бизнес-ассистента, если потребуется
2 000 /час бизнес-ассистента, если потребуется
2 000 /час бизнес-ассистента, если потребуется
2 часа бизнес-ассистента включено
2 000 /час, если потребуется
10 часов бизнес-ассистента включено
2 000 /час, если потребуется
Режим "Замораживание" в холодильниках Атлант
В холодильниках и морозильниках Атлант существует кнопка (клавиша-переключатель) под названием режим Замораживание, которая находится вверху холодильника. Очень часто этот режим называют режимом Быстрой заморозки.
Эта клавиша позволяет производить в морозильном отделении (МО) более глубокую заморозку. Достигается это разными способами, но в каждом случае длительность работы мотора холодильника становится больше и увеличивается энергопотребление. Поэтому не стоит переусердствовать нажатием на эту клавишу.
Клавишу на холодильнике необходимо включить после загрузки в морозильную камеру свежих продуктов. Время работы холодильника в данном режиме 10-12 часов, затем её обязательно необходимо выключить. Иначе температура в МО может опустится к значениям близким минус 30°C. Правильное положение клавиши - режим замораживания отключен (желтая лампочка не горит).
В холодильниках Минск-126, Минск 128, 130 при нажатии на клавишу замораживания мотор холодильника начинает работать не выключаясь (без остановок). В режиме Замораживание клавиша загорается оранжевым цветом, когда клавиша не горит - режим выключен.
В двухкамерных холодильниках Атлант-162, 161, 1607,1609 и при нажатии на клавишу Замораживание на верхней панели загорается желтая лампочка с надписью Замораживание. При включении режима в холодильной камере начинает работать слабомощный электрический нагреватель и длительность работы холодильника значительно увеличивается.
В морозильниках Атлант-163, 164 при включении режима заморозки мотор начинает работать без остановок.
В современных холодильниках, где используется электроника существует звуковая сигнализация при включённом режиме замораживания. Поэтому, если при открытии двери холодильника звучит мелодия - это напоминание отключить режим "Замораживание".
В холодильниках Атлант с электронным управлением (Атлант 1844, 1845 и др.) при нажатии на кнопку звёздочка-снежинка * загорается желтая лампочка "Замораживание" и на табло высвечиваются символы SF (SuperFrost). Мотор морозильной камеры включается и начинает работать в течении 12 часов без перерывов. По истечению указанного срока морозильник начинает работать в нормальном режиме. Часто пользователи путают символы SF с кодом ошибки 5f.
В холодильниках зарубежных производителей (Индезит, Аристон, LG, Samsung и другие) режим замораживания называется "Super".
Статьи по теме:
Красная лампочка в холодильниках Атлант
Как выставить температуру в холодильнике
Температура в холодильнике
Обозначения на пульте кондиционера: режимы, значки, кнопки управления
Если в доме появился кондиционер, значит, его обитатели заботятся о комфортном микроклимате. Для того чтобы кондиционер прослужил долго, перед его эксплуатацией необходимо ознакомиться с инструкцией, которая поставляется с каждым оборудованием. В инструкции можно найти подробное описание самого прибора, этапы подключения, описание значений кнопок на пульте дистанционного управления, коды основных ошибок и как обслуживать кондиционер самостоятельно. Более подробно мы остановимся на описании пульта ДУ.
Кнопки на пульте управления
Включение кондиционера
Любая сплит-систем работает от электросети. Перед использованием пульта ДУ убедитесь, что кондиционер подключен к сети. Далее необходимо нажать кнопку на пульте «On/Off». Именно эта кнопка отвечает за включение или отключение кондиционера. Перед включением также желательно изучить допустимый температурный режим эксплуатации кондиционера, все температурные значения указаны в инструкции заводом-производителем, и при более низких или высоких температурах использование оборудования нежелательно, так как может привести к его поломке.
На фото: Наличие кнопок on/off на пультах
Выбираем режим
Для того чтобы выбрать нужный режим работы кондиционера, нам понадобится кнопка «MODE». При каждом нажатии происходит смена режима. В большинстве сплит-систем есть 5 режимов – охлаждение, обогрев (если модель с обогревом, есть некоторые модели, которые работают исключительно на холод), автоматический, осушение и вентиляция. Стоит отметить, что некоторые производители используют отдельные кнопки для каждого режима, например, есть кнопки «DRY», «FAN» и для активации этих режимов необходимо нажимать эти кнопки.
На фото: Наличие кнопок «MOOD» и «DRY» на пультах
Настраиваем нужную температуру
Кнопки, позволяющие выбирать температурный режим, обозначены буквами «TEMP», сокращенно от слова Temperature. На них же могут быть либо стрелки, указывающие направление, либо символы «+» и «-». Эти обозначения позволяют снизить или повысить температуру в помещении.
На фото: Наличие кнопки «TEMP» на пультах
Регулируем скорость потока воздуха
Изменять скорость потока воздуха нужно, если изменяются теплопритоки в помещении или требуется низкий уровень шума. Например, в инверторном кондиционере при этом предусмотрено одновременное снижение производительности компрессора, что очень важно для помещения, если в нем находятся дети, т.к. резкие перепады температур для них крайне нежелательны. Скорость потока настраивается кнопкой «FAN» или «SPEED». В этом случае кнопка «FAN» регулирует скорость потока, а не включает режим вентиляции. Если нужно включить режим вентиляции без охлаждения или обогрева, необходимо нажать MODE, как говорилось выше.
На фото: Наличие кнопок «FAN», «SPEED», «MOOD» на пультах
Меняем направленность воздушного потока
Эта функция может понадобиться для оптимальной подачи воздуха в помещение, например, чтобы воздушный поток от кондиционера не был направлен в зону отдыха или на цветы, которым также противопоказана резкая смена температурного режима. Направление меняется нажатием «SWING» или «AIR FLOW». При нажатии этой кнопки приходят в движение жалюзи, установленные на выходе воздуха из внутреннего блока. Положение жалюзи может меняться в 4 направлениях:
- воздух направлен вверх;
- воздух направлен вниз;
- воздух направлен вправо;
- воздух направлен влево.
На фото: Кнопки пультов бытовых настенных кондиционеров
Режимы
В разных моделях сплит-систем у разных производителей в кондиционере могут быть различные режимы. Рассмотрим некоторые из них.
Активируем режим сна
Один из наиболее распространенных режимов называется «SLEEP» или режим сна. При активации этой кнопки в течение всей ночи происходит постепенное увеличение установки температуры в помещении на 2-3 °C. Также этот режим позволяет экономить электроэнергию.
На фото: Наличие кнопки "Sleep" на пультах
Увеличиваем скорость охлаждения
Если же, напротив, необходимо охладить помещение максимально быстро, можно использовать режим быстрого охлаждения «TURBO» или «JET COOL». В этом случае увеличится скорость работы вентилятора и, соответственно, скорость воздушного потока. После достижения заданных температурных параметров, режим отключится автоматически, также его можно выключить повторным нажатием.
На фото: Наличие кнопок «TURBO», «JET COOL» на пультах
Установка времени включения или отключения
Иногда проще не включать кондиционер каждый раз, а запрограммировать его включение и отключение к определенному времени. Для этого можно использовать следующие кнопки (в зависимости от модели сплит-системы) – «TIMER», «CLOCK», «SET», «TIMER ON/OFF» и т.д. Установка программы индивидуальна на каждом кондиционере, поэтому лучше подробно изучить этот пункт в инструкции.
На фото: Наличие кнопки «TIMER» на пультах
Включаем функцию самоочистки
Кнопка «CLEAN» «AUTO CLEAN» или «X-FAN» необходима для осушения внутреннего блока, чтобы в нем не образовывалась плесень, и чтобы минимизировать износ оборудования. При нажатии данной кнопки включается вентилятор, который работает в автоматическом режиме непродолжительное время – 15-20 мин.
На фото: Наличие кнопок «CLEAN» и «X-FAN» на пультах
Активируем ионизатор
Во многих моделях присутствует функция ионизации. Благодаря специальному фильтру происходит очищение воздуха от бактерий и его обогащение отрицательными ионами. Включить данный режим можно кнопками «ION» или «PLASMA».
На фото: Наличие кнопки «ION» на пульте кондиционера
Функция «IFeel»
«IFeel» позволяет поддерживать комфортную температуру по датчику, установленному в пульте ДУ. В этом случае кондиционер обеспечивает комфортную температуру в той части помещения, где находится пульт ДУ.
На фото: Наличие кнопки «IFeel» на пультах
«Утопленные» кнопки
Утопленные кнопки «RESET» и «LOCK». «RESET» позволяет сбросить существующие настройки и вернуть заводские, а кнопка «LOCK» на некоторых моделях – включает блокировку кнопок от нажатия (можно использовать как защиту от детей).
На фото: Наличие кнопки "RESET" на пульте
Кнопки на внутреннем блоке
Если утерян пульт, то включить кондиционер, чтобы он работал с автоматическими настройками можно при помощи небольшой кнопки на внутреннем блоке кондиционера, чаще всего она скрыта за фронтальной панелью или расположена на дисплее. Однако менять режим или устанавливать температуру без пульта ДУ не получится.
На фото: Внутренний блок кондиционера
Включение или выключение режима фокусирования на iPhone
Откройте Пункт управления, коснитесь «Фокусирование», затем коснитесь режима фокусирования, который требуется включить (например, «Не беспокоить»).
Примечание. Если включен другой режим фокусирования, он отключается, когда Вы выбираете новый.
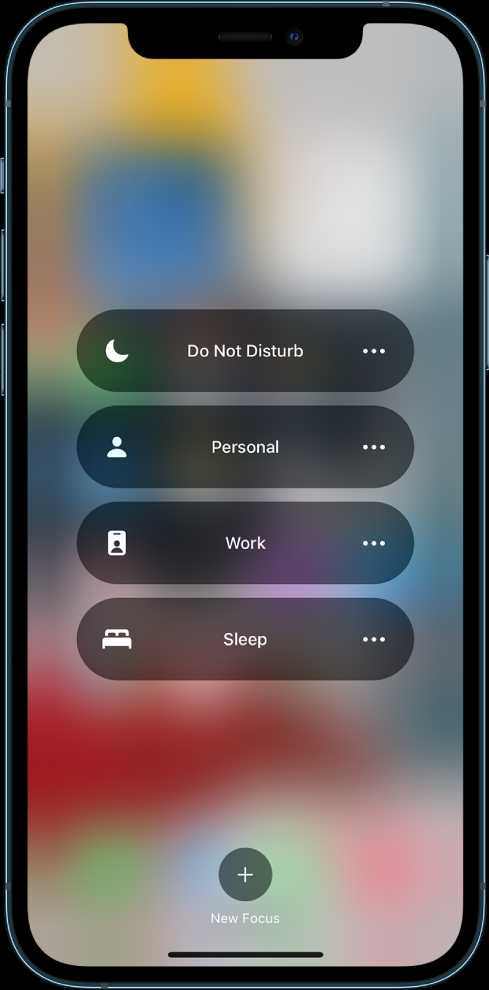
Чтобы выбрать время завершения режима фокусирования, коснитесь кнопки , выберите вариант (например, «На 1 час» или «До моего ухода из этой геопозиции», затем коснитесь кнопки еще раз.
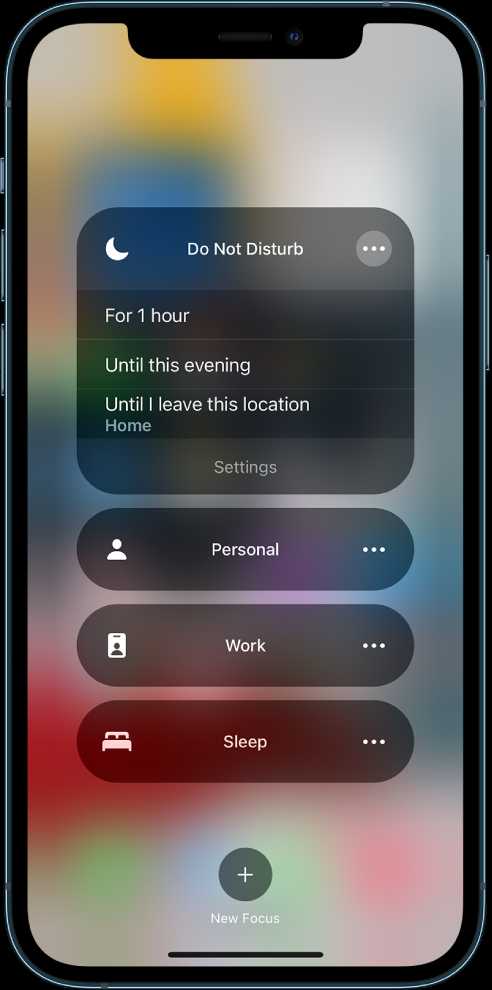
Когда режим фокусирования включен, его значок (например, кнопка для режима «Не беспокоить») отображается в строке состояния и на экране блокировки, и Ваш статус автоматически отображается в приложении «Сообщения». Люди, которые попытаются отправить Вам сообщение, увидят, что Вы отключили уведомления, но они все равно смогут уведомить Вас, отправив сообщение с пометкой «Срочно».
Примечание. Также можно включить или выключить фокусирование: откройте «Настройки» > «Фокусирование», коснитесь фокусирования, затем включите его.
Режим Sleep кондиционера: что это, как включать
Современные кондиционеры обладают множеством полезных функций. Среди них есть опция ночного режима, позволяющая засыпать и проспаться при комфортных температурах.
В статье мы рассмотрим, что означает кнопка Sleep (ночной режим) на пульте кондиционера, как работает данная функция, какая температура воздуха оптимальна для сна, как установить и настроить ночной режим на кондиционере.
Оглавление:
Можно ли оставлять кондиционер включенным на ночь
В ходе проведенных научных исследований было установлено, что человеку гораздо лучше отдыхать в ночное время при прохладных температурах. При этом вставать в утренние часы лучше, если в комнате уже более теплый воздух.
Чтобы вручную не регулировать температуру в помещении в ночное время, производители придумали полезную функцию Sleep, автоматически регулирующую оптимальные температурные показатели для ночного отдыха людей.
Кондиционеры, оснащенные функцией Sleep, могут работать в жаркое время года круглосуточно, без отключения прибора на ночь. В ночном режиме техника функционирует на меньшей мощности, поэтому и расход электроэнергии сокращается.
Что такое ночной режим кондиционера
Функция «Ночной режим» в кондиционерах обеспечивает идеальные температурные условия для полноценного отдыха. Она предназначена для автоматической регулировки температуры без участия владельца.
Как работает ночной режим на кондиционере
В сплит-системе установлен электронный таймер. Пользователь задает время сна и пробуждения, а также устанавливает оптимальную температуру в дневные часы. В ночное время кондиционер охлаждает воздух на 1-2 градуса ниже нормы, а ко времени пробуждения повышает температуру до комфортного уровня.
Кроме регулировки температуры, опция Sleep снижает частоту вращения лопастей вентилятора, что, соответственно, снижает уровень шума в ночные часы.
Как включить и настроить ночной режим на кондиционере
Настройку режима Sleep выполняет пользователь кондиционера с помощью пульта управления или используя кнопки на панели внутреннего блока.
Как включить и настроить ночной режим:
- Нажимаем кнопку MODE.
- Устанавливаем комфортный для себя параметр температуры охлаждения.
- Далее нажимаем кнопку Sleep для перехода в ночной режим.
- С помощью кнопки FАN можно отрегулировать интенсивность вращения лопастей вентилятора.
- Теперь пользователю нужно задать на таймере время сна и пробуждения (кнопка TIMER).
- Далее, используя кнопку SWING, можно отрегулировать направление воздушного потока.
На этом настройка и включение ночного режима заканчивается. Умная техника позаботится о комфортных условиях для вашего сна!
кнопок и переключателей - узнайте больше!
Термины переключатель и кнопка на польском языке иногда используются как синонимы, но в промышленности их использование вызвано осознанием различия между отдельными функциями.
Различия между переключателями и кнопками
Хотя на первый взгляд они могут выглядеть очень похожими, переключатель и кнопка работают по-разному. Чтобы легко объяснить эту тонкую разницу, стоит проиллюстрировать ее на примере:
Кнопки и переключатели можно сравнить с работой стандартных установочных переключателей: одиночный и звонок .
- Выключатели , примером которых являются выключателей света , работают путем постоянного изменения положения контактов (вызываемого нажатием на него). Разорванная цепь может быть активирована только повторным нажатием кнопки.
- Кнопки , т. Е. выключатели звонка работают до тех пор, пока ими управляют, они нажаты. Дверные звонки или домофон будут звонить, пока они удерживаются (нажаты). Когда давление снимается, их работа прекращается, и устройство возвращается в исходное положение контакта.
Кнопки также определяются как импульсные или мгновенные , то есть те, которые при нажатии замыкают контакты, а затем размыкают. Поэтому способ активации положения переключателя - очень важный элемент, на который стоит обратить внимание при выборе соответствующего элемента управления.
Типы переключателей и кнопок в зависимости от операции
Моностабильная кнопка - электрическое реле, которое меняет состояние из-за действия входного параметра и возвращается в предыдущее состояние при остановке.
Бистабильная кнопка - реле, которое меняет состояние под воздействием входного параметра и остается в измененном состоянии после прекращения действия. В описании кнопок иногда можно встретить в скобках значения, обозначающие моностабильные положения, то есть те, которые под воздействием внешнего фактора приводят к временному короткому замыканию, а затем возвращаются в предыдущее состояние, когда фактор останавливается. работающий.
Типы переключателей и кнопок в зависимости от их конструкции
Замок / ключ зажигания - состояние контактов изменяется поворотом.
Кулисный переключатель - Кнопки в виде джойстика. Контакты в различных положениях (например, ВКЛ ВЫКЛ ВКЛ) или другом в зависимости от спецификации.
Кулисный переключатель - нажимаемый элемент имеет форму люльки.
Кнопка антивандальная - кнопки с дополнительной защитой от повреждений, могут использоваться в тяжелых условиях работы.
Кнопка - коммутационный элемент стандартного исполнения.
Кроме того, есть еще одна важная группа переключателей, которые автоматически реагируют на изменения . Одним из примеров этого типа устройства является герконовый переключатель - в этом случае смена переключающего контакта происходит, как только обнаруживается магнитное поле. Герконовые переключатели расположены, среди прочего, в оконных датчиках или счетчиках велосипедов.Контакты геркона замыкаются поднесением небольшого магнита к переключателю. Они также используются в цепях безопасности, например, для проверки того, что дверь закрыта.
Другой пример - концевой выключатель , который реагирует на контакт с объектом. Этот тип автоматического выключателя часто используется в промышленности в качестве предохранительного выключателя, поскольку он действует как отключающее устройство для цепи или устройства управления. Он предотвращает разрушение или повреждение отдельных элементов машины, удерживая их в заданном положении.
Обозначение кнопок и переключателей
Что означают сокращения NO и NC?
Когда переключатель находится в режиме ожидания, контакт переключателя разомкнут, что в спецификации продукта обозначено как NO «нормально разомкнутый». Аббревиатура NC «Normally Closed» означает, что контакт в нормальном состоянии (до импульса, вызывающего изменение состояния) находится в закрытом положении.
- NO > Нормально разомкнутый (замыкающий контакт)> Соединение> Переключатель находится в положении «Выкл.» До активации
- NC > Нормально замкнутый (Нормально замкнутый контакт)> Разорванное соединение> Переключатель находится в положении «Вкл.» до выключения
Что означают аббревиатуры DPDT, DPST, SPDT, SPST?
Эти сокращения часто встречаются в технических спецификациях продукта, поэтому важно узнавать их, когда вы планируете создать новый проект или вам необходимо заменить существующие коммутационные компоненты в существующей системе.
SPST - однополюсный - одинарный
SPDT - однополюсный - двухконтактный (одинарный, два контакта)
DPST - двухполюсный Одинарный
DPDT - двухполюсный, двойной
Переключатель SPST подключает или отключает один терминал от другого.Это самый простой тип переключателя.
Коммутатор SPDP подключает или отключает общий вывод к одному или другому выводу. Общий терминал всегда подключен к одному из них. Две внешние клеммы не подключены к переключателю.
DPDT-переключатель работает точно так же, как два отдельных SPDT-переключателя, подключенных к одному и тому же переключателю. Он имеет две отдельные общие клеммы, каждая из которых подключена к одной или другой из двух других клемм с каждой стороны.Линия, отмеченная на рисунке, указывает, что переключатель DPDT на самом деле является двумя однорычажными переключателями SPDT.
Переключатель DPST , состоящий из пары двухпозиционных переключателей, работающих вместе (показаны пунктирной линией на рисунке). Переключатель DPST часто используется в электрической сети, поскольку он включает как нейтраль, так и соединения под напряжением.
Связанные категории :
Рекомендуемые продукты :
Рекомендуемые аксессуары :
Если вы считаете, что мы можем улучшить эту статью благодаря вам, свяжитесь с нами по адресу: [электронная почта защищена].Спасибо - команда Конрада.
.Переход из офлайн-режима в онлайн
Как узнать, работаете ли вы в Outlook в автономном режиме или в сети? Визуальные подсказки начинаются со строки состояния в нижней части окна Outlook. Если вы видите один из следующих индикаторов состояния, Outlook не подключен к почтовому серверу.
или
Сообщения электронной почты можно отправлять и получать после восстановления соединения с сервером.
Статус: работает в автономном режиме
Обычно выбор - работать в автономном режиме. Возврат к работе в Интернете - не сложный процесс.
Примечания:
-
Если фон кнопки «Работа в автономном режиме» затенен (как показано выше), вы не подключены.Однако, если фон ясен, у вас есть связь.
-
Если вы не видите кнопку «Работать в автономном режиме», а ваша учетная запись электронной почты является учетной записью Microsoft Exchange Server или Microsoft 365, возможно, режим кэширования Exchange отключен. Чтобы изменить этот параметр, выполните действия, описанные в разделе «Включение режима кэширования данных Exchange». Или вы можете связаться с человеком, который управляет сервером Exchange в вашей организации.
Мы рекомендуем всегда включать режим кэширования почты Exchange, используя свою учетную запись электронной почты Microsoft 365.
Статус: отключен
Отсутствие подключения к Outlook может быть по разным причинам. Ниже приведены примеры нескольких возможных причин.
-
Если подключение к Интернету работает, возможно, проблема с почтовым сервером.
-
Если вы можете войти в свою учетную запись электронной почты с такого веб-сайта, как http://outlook.com, убедитесь, что вы можете получать и отправлять сообщения там. Если на веб-сайте не работает электронная почта, обратитесь за помощью в службу технической поддержки или к поставщику услуг электронной почты.
-
Если вы можете отправлять и получать электронную почту на веб-сайте, ваш почтовый сервер работает правильно.Однако ваш компьютер может нуждаться в обновлении, или может быть проблема с настройками вашей учетной записи.
Советы по повторному подключению к Outlook
Вот несколько советов по повторному подключению к Outlook.
Сбросить статус автономной работы
-
На вкладке Отправка / получение выберите кнопку Автономный режим и проверьте строку состояния.Если статус - Работа в автономном режиме, повторяйте это действие, пока статус не изменится на Подключено.
Проверить обновления
Создать новый профиль
Чтобы исключить возможность ошибки в текущем профиле Outlook, создайте новый профиль.Если вы по-прежнему не подключены после открытия Outlook с новым профилем, попробуйте удалить свою учетную запись, а затем добавить ее снова.
-
На панели Папка щелкните правой кнопкой мыши имя своей учетной записи и выберите Удалить <имя учетной записи> .
-
Для продолжения выполните действия, описанные в разделе «Добавление учетной записи еще раз».
Действителен: Office 2010 больше не поддерживается . Обновитесь до Microsoft 365, чтобы работать где угодно, с любого устройства и продолжайте получать техническую поддержку.
Обновить сейчас
Если в строке состояния в нижней части окна Microsoft Outlook отображается Outlook в автономном режиме, то означает, что Outlook, что соединение с почтовым сервером отключено от почтового сервера.Вы сможете отправлять и получать сообщения электронной почты после повторного подключения к серверу.
Сначала проверьте подключение к Интернету, попытавшись подключиться к веб-сайту. Если ваше Интернет-соединение работает, попробуйте снова подключиться к почтовому серверу. Вот как это сделать:
-
Щелкните Отправить / получить .
Если Outlook настроен на работу в автономном режиме , режим , эта кнопка подсвечивается.
-
Щелкните Автономная работа , чтобы вернуться в онлайн.
После переподключения к серверу кнопка Offline имеет обычный фон:
Проблема не устранена? Если учетную запись электронной почты можно использовать на веб-сайте, например Outlook.com, убедитесь, что вы можете получать и отправлять новые сообщения с этого сайта. В противном случае обратитесь за помощью в службу технической поддержки или к поставщику услуг электронной почты.
Если вы можете получать и отправлять сообщения на веб-сайте, значит, почтовый сервер работает правильно. Однако может потребоваться обновление Outlook или проблема с настройками вашей учетной записи электронной почты. Если вы используете учетную запись Exchange, проверьте наличие обновлений и установите все необходимые.(Всегда лучше устанавливать обновления на регулярной основе.)
Проблемы все еще возникают? Возможно, вам придется настроить учетную запись электронной почты с нуля. Попробуйте создать новый почтовый профиль.
Когда полезно работать офлайн
При работе с Outlook и онлайн-почтовым сервером новая почта приходит и отправляется немедленно.Однако в некоторых случаях работать в сети нецелесообразно. Например, когда сетевое подключение недоступно в вашем регионе. В других ситуациях соединение может быть доступно, но нежелательно по причинам стоимости.
В Outlook у вас есть возможность выбрать, хотите ли вы работать онлайн или офлайн, и вы можете делать это автоматически или вручную. Если вы выбрали работу в автономном режиме, но хотите вручную запустить операцию отправки / получения, просто щелкните «Отправить / получить», > «Отправить / получить все папки».
Работа в автономном режиме с учетной записью Microsoft Exchange Server
Если вы используете учетную запись Microsoft Exchange Server, сообщения сохраняются в почтовом ящике на сервере. После подключения к серверу и подключения к сети вы можете использовать все функции Outlook, например открывать элементы, перемещать их между папками и удалять.Однако при работе в автономном режиме все элементы на сервере становятся недоступными. Здесь пригодятся автономные папки, сохраненные в автономном файле данных Outlook (OST) на вашем компьютере.
Автономный файл данных Outlook (OST) - это реплика или копия почтового ящика на сервере Exchange. Когда вы подключены к сети, этот файл автоматически синхронизируется с сервером, поэтому обе копии являются одинаковыми, а изменения, внесенные в одну, применяются к другой.Outlook можно настроить на автоматический запуск в автономном режиме, когда он не может подключиться к серверу Exchange. Вы также можете вручную установить подключение в оперативный или автономный режим и выбрать папки Exchange для обновления на локальном компьютере.
Для учетных записей Exchange рекомендуется использовать режим кэширования данных Exchange. Режим кэширования Exchange устраняет большинство причин автономной работы.Отсутствие сетевого подключения практически незаметно для пользователя, так как можно продолжить работу с объектами.
По умолчанию режим кэширования данных Exchange создает и использует автономный файл данных Outlook (OST), а затем загружает и поддерживает синхронизированную копию элементов из всех папок в почтовом ящике пользователя. Пользователь работает с информацией на своем компьютере, а Outlook синхронизирует ее с сервером.
Независимо от того, является ли ваше рабочее место офисом, домом или самолетом, изменения в вашей сети или доступности для вас прозрачны. Когда соединение с сервером Exchange потеряно, вы можете продолжить работу со своими данными. Когда соединение будет восстановлено, Outlook автоматически синхронизирует ваши изменения, и папки и элементы на сервере и компьютере снова станут идентичными. Управление подключением к серверу и поддержание актуальности данных осуществляется Outlook.Не нужно выходить в офлайн и пытаться подключиться к серверу - все происходит автоматически.
Cached Exchange Mode освобождает вас от настройки групп отправки и получения путем выбора и синхронизации папок, которые будут доступны в автономном режиме.
Единственный раз, когда пользователю все еще нужно выбрать работу в автономном режиме, - это когда требуется больший контроль над тем, что загружается в локальную копию почтового ящика на сервере Exchange.Это может быть случай, когда используется подключающееся устройство или услуга, стоимость которой зависит от объема передаваемых данных. Режим кэширования данных Exchange поддерживает актуальность всех ваших данных. Работа в автономном режиме позволяет выбирать данные в соответствии с типом и объемом информации, синхронизированной с группами отправки / получения.
Что делать, если учетная запись на сервере Exchange не используется? Многие люди используют учетные записи POP3 или IMAP от интернет-провайдеров или из учетных записей Интернета, таких как Outlook.com (ранее Hotmail).
Самый быстрый способ начать работу в автономном режиме - применить настройки Outlook по умолчанию. Чтобы настроить параметры, в том числе место сохранения автономного файла данных Outlook (OST), следуйте инструкциям в разделе «Пользовательская конфигурация».
Быстрая настройка
-
На вкладке Отправка / получение в группе Настройки щелкните Автономная работа .
-
Чтобы настроить автономный файл данных Outlook (OST), нажмите ОК .
По умолчанию установлен флажок Запрашивать при запуске, поэтому вы можете выбрать работу в автономном или оперативном режиме . Если вы хотите, чтобы Outlook всегда был в сети при наличии подключения, снимите этот флажок.
После выхода и перезапуска Outlook синхронизируйте почтовый ящик на сервере Exchange с созданным автономным файлом данных Outlook (OST). Вот самый быстрый способ сделать это: на вкладке Отправка / получение в группе Отправка и получение щелкните Отправка / получение для всех папок .
Нестандартная конфигурация
Чтобы настроить параметры автономного файла данных Outlook (OST), например место сохранения файла на вашем компьютере, выполните следующие действия:
-
Создайте автономный файл данных Outlook (OST), если вы еще этого не сделали.
Создание автономного файла данных Outlook (OST)
-
Щелкните вкладку Файл .
-
Щелкните Параметры учетной записи , а затем щелкните Параметры учетной записи .
-
На вкладке E-mail выберите учетную запись на сервере Exchange и нажмите Изменить .
-
Щелкните Дополнительные настройки .
-
Щелкните вкладку Advanced , а затем щелкните Offline Folder File Settings .
-
В поле File введите путь к файлу, который вы хотите использовать в качестве OST-файла.
Имя файла по умолчанию - Outlook.ost. Если файл с таким именем уже существует, пользователю предлагается ввести новое имя.
-
-
Щелкните меню Файл .
-
Щелкните Параметры учетной записи , а затем щелкните Параметры учетной записи .
-
На вкладке E-mail выберите учетную запись на сервере Exchange и нажмите Изменить .
-
Щелкните Дополнительные настройки .
-
Выполните одно из следующих действий:
-
Запускать Outlook всегда в автономном режиме Щелкните Управление состоянием подключения вручную , а затем щелкните Автономная работа и использование удаленного доступа .
-
Выбирайте автономный или сетевой каждый раз при запуске Outlook. Щелкните Управлять состоянием подключения вручную , а затем установите флажок Выбрать тип подключения при запуске.
-
Подключаться к сети каждый раз. Щелкните Управляйте состоянием подключения вручную , затем щелкните Подключиться с помощью сети .
-
Outlook автоматически определяет, доступно ли подключение к серверу Щелкните Автоматически определять состояние подключения . Если Outlook не может подключиться к почтовому серверу, он автоматически начинает работать в автономном режиме.
Примечание: Чтобы указать, как долго компьютер будет ждать ответа от сервера, прежде чем уведомить вас о повторной попытке или о переходе в автономный режим, введите число в поле s, чтобы время ожидания для сервера истекло.
-
Верх страницы
Действителен: Office 2007 больше не поддерживается . Обновитесь до Microsoft 365, чтобы работать где угодно, с любого устройства и продолжайте получать техническую поддержку.
Обновить сейчас
Информация о работе в автономном режиме
При работе в сети с Outlook 2007 и почтовым сервером вы получаете новые сообщения по мере их поступления, а отправленное сообщение отправляется немедленно. Однако иногда работать в сети нецелесообразно. Например, иногда ваше сетевое соединение недоступно из-за вашего местоположения.Также могут быть случаи, когда соединение может быть доступно, но не обязательно, чтобы избежать дополнительных затрат на соединение.
Когда учетная запись пользователя подключена к серверу Exchange, сообщения сохраняются в почтовом ящике на сервере. После подключения к серверу и подключения к сети вы можете использовать все функции Outlook, например открывать элементы, перемещать их между папками и удалять.Однако при работе в автономном режиме все элементы на сервере становятся недоступными. Здесь пригодятся автономные папки, сохраненные в файле автономных папок (.ost) на вашем компьютере.
OST-файл представляет собой реплику или копию почтового ящика на сервере Exchange. При работе в сети этот OST-файл автоматически синхронизируется с сервером, поэтому обе копии являются одинаковыми, а изменения, внесенные в одну, применяются к другой.Outlook можно настроить на автоматический запуск в автономном режиме, когда он не может подключиться к серверу Exchange. Вы также можете вручную установить подключение в оперативный или автономный режим и выбрать папки Exchange для обновления на локальном компьютере.
Для учетных записей Exchange рекомендуется использовать режим кэширования данных Exchange. Режим кэширования Exchange устраняет большинство причин автономной работы.Отсутствие сетевого подключения практически незаметно для пользователя, так как можно продолжить работу с объектами.
По умолчанию режим кэширования данных Exchange создает и использует файл автономных папок (.ost), а затем загружает и поддерживает синхронизированную копию элементов из всех папок в почтовом ящике пользователя. Пользователь работает с информацией на своем компьютере, а Outlook синхронизирует ее с сервером.
Независимо от того, является ли ваше рабочее место офисом, домом или самолетом, изменения в вашей сети или доступности для вас прозрачны.Когда соединение с сервером Exchange потеряно, вы можете продолжить работу со своими данными. Когда соединение будет восстановлено, Outlook автоматически синхронизирует ваши изменения, и папки и элементы на сервере и компьютере снова станут идентичными. Управление подключением к серверу и поддержание актуальности данных осуществляется Outlook. Не нужно выходить в офлайн и пытаться подключиться к серверу - все происходит автоматически.
Cached Exchange Mode освобождает вас от настройки групп отправки и получения путем выбора и синхронизации папок, которые будут доступны в автономном режиме.
Единственный раз, когда пользователю все еще нужно выбрать работу в автономном режиме, - это когда требуется больший контроль над тем, что загружается в локальную копию почтового ящика на сервере Exchange. Это может быть случай, когда используется подключающееся устройство или услуга, стоимость которой зависит от объема передаваемых данных. Режим кэширования данных Exchange поддерживает актуальность всех ваших данных. Работа в автономном режиме позволяет выбирать данные в соответствии с типом и объемом информации, синхронизированной с группами отправки / получения.
Что делать, если учетная запись на сервере Exchange не используется? Многие люди используют учетную запись POP3 или IMAP от интернет-провайдера или учетную запись HTTP, такую как Microsoft Windows Live Mail. В интерактивном режиме это означает, что доступно подключение к почтовому серверу, а для учетных записей электронной почты на сервере Exchange, а также учетных записей IMAP и HTTP Outlook отправляет и получает сообщения немедленно. Для учетных записей электронной почты POP3 сообщения отправляются немедленно, если установлен флажок Отправить сразу после подключения на вкладке Настройки почты (меню Инструменты, , команда Параметры ).В автономном режиме все учетные записи используют расписание отправки / получения, установленное в диалоговом окне Группы отправки / получения . Кроме того, папки недоступны для учетных записей электронной почты IMAP, находящихся в автономном режиме.
При работе в автономном режиме Outlook не подключается к почтовому серверу, пока вы не выберете это действие. В автономном режиме Outlook не пытается подключиться к почтовому серверу для проверки новых сообщений, загрузки заголовков, отмеченных для загрузки, или отправки сообщений.
Верх страницы
Если вы используете учетную запись Microsoft Exchange
Для переключения между оперативным и автономным режимами работы необходимо перезапустить Outlook 2007. Для большей гибкости при переключении соединения между оперативным и автономным режимами рассмотрите возможность работы в режиме кэширования данных Exchange.
Самый быстрый способ начать работу в автономном режиме - применить настройки Outlook по умолчанию. Чтобы настроить параметры, в том числе место сохранения файла автономных папок (OST), следуйте инструкциям в разделе «Пользовательская конфигурация».
Быстрая настройка
-
В меню Файл щелкните Автономная работа .
-
Чтобы настроить файл автономной папки (.ost), нажмите ОК .
По умолчанию установлен флажок Запрашивать при запуске, поэтому вы можете выбрать работу в автономном или оперативном режиме . Если вы хотите, чтобы Outlook всегда был в сети при наличии подключения, снимите этот флажок.
После выхода и перезапуска Outlook синхронизируйте почтовый ящик на сервере Exchange с созданным OST-файлом. Наиболее быстро это можно сделать, указав Инструменты , Отправить / получить , а затем щелкнув Отправить / получить все .
Нестандартная конфигурация
Чтобы настроить параметры файла автономной папки (.ost), например, место сохранения файла .ost на вашем компьютере, выполните следующие действия:
-
Создайте файл автономной папки (OST), если вы еще этого не сделали.
Создать автономный файл папки (.ost)
-
В меню Инструменты щелкните Параметры учетной записи .
-
На вкладке E-mail выберите учетную запись на сервере Exchange и нажмите Изменить .
-
Щелкните Дополнительные настройки .
-
Щелкните вкладку Advanced , а затем щелкните Offline Folder File Settings .
-
В поле File введите путь к файлу, который вы хотите использовать как OST-файл.
Имя файла по умолчанию - Outlook.ost. Если файл с таким именем уже существует, пользователю предлагается ввести новое имя.
-
-
В меню Инструменты щелкните Параметры учетной записи .
-
На вкладке E-mail выберите учетную запись на сервере Exchange и нажмите Изменить .
-
Щелкните Дополнительные настройки .
-
Выполните одно из следующих действий:
-
Запускать Outlook всегда в автономном режиме Щелкните Управление состоянием подключения вручную , а затем щелкните Автономная работа и использование удаленного доступа .
-
Выбирайте автономный или сетевой каждый раз при запуске Outlook. Щелкните Управлять состоянием подключения вручную , а затем установите флажок Выбрать тип подключения при запуске.
-
Подключаться к сети каждый раз. Щелкните Управляйте состоянием подключения вручную , затем щелкните Подключиться с помощью сети .
-
Outlook автоматически определяет, доступно ли подключение к серверу Щелкните Автоматически определять состояние подключения . Если Outlook не может подключиться к почтовому серверу, он автоматически начинает работать в автономном режиме.
Примечание: Чтобы указать, как долго компьютер будет ждать ответа от сервера, прежде чем уведомить вас о повторной попытке или о переходе в автономный режим, введите число в поле s, чтобы время ожидания для сервера истекло.
-
Если вы используете учетную запись Exchange в режиме кэширования данных Exchange
Если вы используете учетную запись POP3, IMAP или HTTP
Верх страницы
.Выключение, спящий режим или перевод компьютера в спящий режим
Есть много способов выключить компьютер: полностью выключить, перевести в спящий режим или перевести его в спящий режим.
Полное выключение компьютера
Для выключения компьютера:
| в Windows 10 | Выберите Start , а затем выберите Power > Shut Down System . |
| Для Windows 8.1 / Windows RT 8.1 | Поместите указатель мыши в нижний левый угол экрана, затем щелкните правой кнопкой мыши кнопку «Пуск» или нажмите клавишу с логотипом Windows + X на клавиатуре. Коснитесь или щелкните Закрыть или Выйти и выберите Закрыть . |
| для Windows 7 | Щелкните Пуск, а затем щелкните Завершение работы . |
Спящий режим
В спящем режиме ваш компьютер потребляет мало энергии, запускается быстрее и возобновляет работу с того места, где вы остановились.Вам также не нужно беспокоиться о потере работы из-за разряженной батареи, поскольку Windows автоматически сохраняет вашу работу и выключает компьютер, если заряд батареи становится слишком низким. Используйте спящий режим, если вы планируете оставить компьютер ненадолго, например, когда вы делаете перерыв на кофе.
Многие компьютеры (особенно ноутбуки и планшеты) переходят в спящий режим, когда вы закрываете крышку или нажимаете кнопку питания.
Чтобы перевести компьютер в спящий режим:
-
Варианты открытого питания:
-
Для Windows 10 выберите Start , затем выберите Settings > System> Power & Sleep > Additional Power Settings .
-
Для Windows 8.1 или Windows RT 8.1 быстро проведите пальцем от края к центру экрана, коснитесь Поиск (или, если вы используете мышь, наведите указатель на правый верхний угол экрана, переместите указатель мыши вниз и затем щелкните Search ), введите Электропитание , а затем коснитесь или щелкните Электропитание.
-
Для Windows 7 щелкните StartButton, щелкните Панель управления , щелкните Система и безопасность , а затем щелкните Электропитание.
90 105
-
-
Выполните одно из следующих действий:
-
Если вы используете настольный компьютер, планшет или ноутбук, выберите . Выберите, что делают кнопки питания для . Рядом с При нажатии кнопки питания выберите Спящий режим , а затем выберите Сохранить изменения .
-
Если вы используете ноутбук, выберите Выберите эффект закрытия обложки . Рядом с параметром Когда крышка закрыта выберите Спящий режим , а затем выберите Сохранить изменения .
90 105
-
-
Чтобы перевести компьютер в спящий режим, просто нажмите кнопку питания на настольном компьютере, планшете или ноутбуке или закройте крышку ноутбука.
Большинство компьютеров можно вывести из спящего режима, нажав кнопку питания. Однако не все компьютеры одинаковы. Вы также можете возобновить работу, нажав любую клавишу на клавиатуре, щелкнув кнопку мыши или открыв крышку ноутбука. См. Документацию, прилагаемую к вашему компьютеру, или посетите веб-сайт производителя.
Спящий режим
Этот параметр разработан для портативных компьютеров и может быть доступен не на всех компьютерах.(Например, на компьютерах с InstantGo нет режима гибернации.) Спящий режим потребляет меньше энергии, чем спящий режим, и после перезагрузки компьютера вы можете вернуться к работе с того места, на котором остановились (но не так быстро, как вы выходите из спящего режима).
Используйте спящий режим, если вы знаете, что не собираетесь использовать ноутбук или планшет в течение длительного периода времени и не сможете заряжать аккумулятор в это время.Сначала проверьте, доступна ли эта опция на вашем компьютере. Если да, включите его.
Чтобы перевести компьютер в спящий режим:
-
Варианты открытого питания:
-
Для Windows 10 выберите Start , затем выберите Settings > System> Power & Sleep > Additional Power Settings .
-
В Windows 8.1 или Windows RT 8.1 быстро проведите пальцем от края к центру экрана, коснитесь Поиск (или, если вы используете мышь, наведите указатель в правый верхний угол экрана, переместите указатель мыши вниз , затем щелкните Search ), введите Электропитание, а затем коснитесь или щелкните Электропитание.
-
В Windows 7 щелкните Пуск, щелкните Панель управления , щелкните Система и безопасность , а затем щелкните Электропитание.
90 105
-
-
Выберите Выберите действие кнопки питания , а затем выберите Изменить настройки, которые в настоящее время недоступны . В разделе Параметры завершения работы установите флажок Hibernate (если доступно), а затем выберите Сохранить изменения .
Теперь вы можете перевести компьютер в спящий режим несколькими способами:
-
В Windows 10 нажмите Пуск, затем выберите Power > Hibernate .Или нажмите клавишу с логотипом Windows + X на клавиатуре, а затем выберите Завершение работы или выход из системы > Гибернация ..
-
В Windows 8.1 или Windows RT 8.1 переместите указатель мыши в нижний левый угол экрана и щелкните правой кнопкой мыши кнопку «Пуск» или нажмите клавишу с логотипом Windows + X на клавиатуре. Коснитесь или щелкните Завершение работы или выход из системы и выберите Hibernate .Или проведите пальцем от правого края к центру экрана, затем коснитесь Настройки . (Если вы используете мышь, наведите указатель на правый нижний угол экрана, переместите указатель мыши вверх и щелкните Настройки .) Коснитесь или щелкните Power > Hibernate .
-
В Windows 7 нажмите кнопку «Пуск», щелкните стрелку рядом с полем Завершение работы , а затем щелкните Hibernate .
Примечание: Если устройства, подключенные к вашему компьютеру (например, мониторы, принтеры и сканеры), не работают должным образом после выхода из спящего режима или гибернации, вам может потребоваться отключить и снова подключить устройство или перезагрузить компьютер. Вы также должны убедиться, что используете последние версии драйверов для всех устройств.
.Ajax Systems Руководство пользователя кнопок
Ajax Systems
кнопка
Button - беспроводная тревожная кнопка с защитой от случайного нажатия и дополнительным режимом управления устройствами автоматики.
Кнопкасвязана с вашей системой безопасности и настраивается приложениями Ajax для iOS, Android, macOS и Windows. Пользователи получают уведомления обо всех тревогах и событиях с помощью push-уведомлений, SMS и телефонных звонков (если они включены).
Функциональные элементы
- Аварийная кнопка
- Контрольные лампы
- Монтажное отверстие для кнопки
Принцип работы
Кнопка- это беспроводная тревожная кнопка, при нажатии которой отправляется сигнал тревоги пользователям, а также на CMS охранной компании. В режиме управления кнопка позволяет управлять устройствами автоматизации Ajax с помощью короткого или длительного нажатия кнопки.
В режиме паники кнопка может использоваться как тревожная кнопка и сигнализировать об угрозе или сообщать о вторжении, а также пожарной, газовой или медицинской тревоге.Вы можете выбрать тип будильника в настройках кнопки. Содержание тревожных уведомлений зависит от выбранного типа, а также от кодов событий, отправляемых на центральную станцию наблюдения охранной компании (CMS).
Кнопка снабжена защитой от случайного нажатия и передает тревоги на расстояние до 1300 м от хаба. Имейте в виду, что присутствие любых препятствий для сигнала (например, стен или полов) уменьшит это расстояние.
Кнопку легко носить с собой.Его всегда можно носить на запястье или на колье. Устройство устойчиво к пыли и брызгам.
При подключении кнопки через кнопку, обратите внимание, что кнопка не переключает автоматически между радиосетями ретранслятора RF и концентратора. Вы можете назначить кнопку другому хабу или ReX вручную в приложении.
Подключение кнопки к системе безопасности Ajax
Перед звонком
- Для установки следуйте инструкциям на концентраторе.Создайте учетную запись, добавьте центр в приложение и создайте хотя бы одну комнату. Приложение Ajax
- Войдите в приложение Ajax.
- Активируйте концентратор и проверьте подключение к Интернету.
- Убедитесь, что концентратор не находится в режиме охраны и не обновляется, проверив его состояние в приложении.
Для подключения кнопки
- Щелкните Добавить устройство в приложении Ajax.
- Дайте устройству имя, отсканируйте его QR-код (находится на упаковке) или введите вручную, выберите комнату и группу (если включен групповой режим).
- Нажмите «Добавить», и начнется обратный отсчет.
- Удерживайте кнопку 7 секунд. После добавления кнопки светодиоды мигнут зеленым один раз.
Для возможности обнаружения и сопряжения кнопка должна находиться в зоне радиосвязи концентратора (на отдельном охраняемом объекте).
Связанная кнопка появится в списке устройств концентратора в приложении. Обновление состояний устройства в списке не зависит от значения времени опроса в настройках концентратора.Данные обновляются только при нажатии кнопки.
Кнопка работает только с одним хабом. При подключении к новому хабу кнопка Кнопка перестает отправлять команды старому хабу. Обратите внимание, что после добавления кнопки в новый концентратор, кнопка не удаляется автоматически из списка устройств старого концентратора. Это нужно делать вручную с помощью приложения Ajax.
Юнайтед
Статусы кнопок можно посмотреть в меню устройства:
| Отключить пожарную тревогу | |
| Яркость светодиода | Показывает текущий уровень яркости индикатора: Отключено (нет дисплея) Низкий макс. |
| Защита от непреднамеренного пуска | Отображает выбранный тип защиты от случайного пуска: сверх - защита отключена. Длительное нажатие - для отправки вам будильника должен удерживать кнопку нажатой более 1,5 секунд. Двойное нажатие - для отправки будильника нажмите кнопку дважды с паузой не более 0,5 секунды. |
| Перенаправлено ReX | Отображает состояние использования расширителя диапазона ReX |
| Временное отключение | Отображение статуса устройства: активно или полностью отключено пользователем |
| прошивка | Версия ПО кнопки |
| ID | ID устройства |
Конфигурация
Вы можете настроить параметры устройства в разделе настроек:
| Параметр | значение |
| Первое поле | Имя устройства можно изменить |
| Комната | Выбор виртуальной комнаты, в которой находится устройство |
| присвоен | |
|
Режим работы | Отображает рабочий режим кнопки.Есть три режима: Паника - при нажатии посылает сигнал тревоги Control - управляет устройствами автоматики коротким или длинным (2 сек.) Нажатием Отключение сигнала пожарной тревоги - отключение сигнала пожарной тревоги FireProtect / FireProtect Plus при нажатии извещателей Подробнее |
|
Тип тревоги
(доступно только в режиме паники) | Выбор типа тревоги кнопки: Противопожарная медицина Газовая тревожная кнопка Содержание SMS-сообщений и уведомлений в формате Использованиезависит от выбранного типа аварийного сигнала |
| Яркость светодиода | Отображает текущую яркость индикаторов: Отключено (нет дисплея) Низкий макс. |
| Защита пресса от несчастных случаев (доступно только в режиме паники) | Отображает выбранный тип защиты от случайного пуска: сверх - защита отключена.
Длительное нажатие - для отправки вам будильника должен удерживать кнопку нажатой более 1,5 секунд. |
| Двойное нажатие - для отправки сигнала необходимо дважды нажать кнопку с паузой не более 0,5 секунды. | |
| Тревога сиреной при нажатии тревожной кнопки | Если активен, Сирены, , , добавленные в систему , активируются при нажатии тревожной кнопки |
| сценариев | Открывает меню для создания и настройки сценариев | .
| Инструкция по эксплуатации | Открывает руководство пользователя для кнопки | .
| Временное отключение | Позволяет пользователю деактивировать устройство, не удаляя его из системы. Устройство не будет выполнять системные команды и участвовать в сценариях автоматизации. Отключено тревожная кнопка устройства отключена Узнать больше о временном устройстве деактивировать |
| Разорвать пару с устройством | Отключает кнопку от хаба и удаляет ее настройки |
Индикация срабатывания
Состояние кнопки отображается красным или зеленым светодиодным индикатором.
| Все товары | Индикация | событие |
|
Ссылка на систему безопасности | Зеленые светодиоды мигают 6 раз | Кнопка не зарегистрирована ни в одной из систем безопасности |
| Горит зеленым на несколько секунд | Добавление кнопки в охранную систему | |
|
Индикация выполнения команды | Кратковременно мигает зеленым | Команда передана в систему безопасности |
| Кратковременно мигает красным | Команда не доставлена в охранную систему | |
| Индикатор продолжительной работы в режиме управления | Кратковременно мигает зеленым | Кнопка распознала нажатие как долгое нажатие и отправила файл |
| соответствующая команда хабу | ||
| Указание заключения
(за которым следует Индикация выполнения команды ) | Горит зеленым примерно на полсекунды после подачи команды Индикация поставки | Охранная система принял и выполнил команду |
| После выполнения команды загорается на короткое время красным | Сбой команды системы безопасности | |
| Состояние батареи (следует рекомендации Заключение ) | Загорается красным после основного дисплея, а | плавно гаснет Батарея-таблетка требует замены.В то же время, Системе безопасности предоставлено кнопочных команд. |
Сценарии использования
Паника
В качестве тревожной кнопки кнопка используется для вызова охранной компании или помощи, а также для уведомления о чрезвычайной ситуации через приложение или сирены. Кнопка поддерживает 5 типов сигналов тревоги: охранная, пожарная, медицинская, утечка газа и тревожная кнопка. Вы можете выбрать тип будильника в настройках устройства. Содержание тревожных уведомлений зависит от выбранного типа и кодов событий, отправляемых на центральную станцию наблюдения охранной компании (CMS).
Обратите внимание, что в этом режиме нажатие кнопки вызовет тревогу независимо от режима безопасности системы. Пуговицу можно закрепить на ровной поверхности или носить с собой. Для установки на плоской поверхности (например, под столом) закрепите Button с помощью двустороннего скотча. Чтобы носить пуговицу на поясе: прикрепите ремень к пуговице с помощью монтажного отверстия на основном корпусе пуговицы.
Режим управления
В режиме управления кнопка имеет два варианта нажатия: короткое и долгое (кнопка удерживается более 3 секунд).Эти прессы могут запускать выполнение действия одним или несколькими устройствами автоматизации: реле, настенным выключателем или розеткой.
Чтобы связать работу устройства автоматизации с длинной или короткой кнопкой, нажмите:
- Откройте приложение Ajax и перейдите на вкладку «Устройство»
- Выберите Кнопка в списке устройств и перейдите в настройки, щелкнув значок шестеренки
- Наберите Control в кнопочном режиме Секция
- Нажмите кнопку , чтобы сохранить изменения.
- Перейдите в меню сценариев и щелкните Создать сценарий , если вы создаете сценарий впервые, или Добавить сценарий , если сценарии уже были созданы в системе безопасности.
- Выберите вариант, нажав для запуска сценария: Короткое нажатие или Длительное нажатие .
- Выберите устройство автоматизации для выполнения действия.
- Введите название сценария и укажите действие устройства, которое будет выполняться при нажатии кнопки.
- Включить
- Отключить
- Переключить состояние
- Щелкните Сохранить. Сценарий появится в списке сценариев устройства.
Отключить пожарную тревогу
Нажатие на кнопку позволяет отключить сигнал пожара (после выбора соответствующего режима работы). Реакция системы на нажатие кнопки зависит от настроек и состояния системы:
- Связанные тревоги FireProtect отключены - отключает сирены сработавших извещателей FireProtect / FireProtect Plus нажатием кнопки.
- Комбинированные сигналы тревоги FireProtect уже переданы - первое нажатие кнопки отключает все сирены пожарных извещателей, кроме тех, которые зарегистрировали тревогу. Повторное нажатие кнопки отключает другие детекторы.
- Продолжается время задержки связанных тревог - сирена активированного извещателя FireProtect / FireProtect Plus отключается нажатием.
Узнать больше о
Комбинированные пожарные извещатели Размещение
Пуговицу можно прикрепить к поверхности или носить с собой.
Как исправить кнопку
Используйте крепление, чтобы прикрепить пуговицу к поверхности (например, под столом).
Для установки кнопки в скобу:
- Выберите место для установки ручки.
- Нажмите кнопку, чтобы проверить, могут ли команды доходить до концентратора. Если нет, выберите другое место или используйте файл REX усилитель радиосигнала.
- Прикрепите крепление к поверхности с помощью прилагаемых винтов или двусторонней липкой ленты.
- Поместите пуговицу в держатель.
Как носить Button
с собойПуговицу удобно носить с собой благодаря специальному отверстию на ее корпусе. Его можно носить на запястье, на шее или повесить на брелок.
Кнопка имеет степень защиты IP55. Это означает, что корпус устройства защищен от пыли и брызг. Плотные кнопки утоплены в корпус, а программная защита помогает избежать случайного нажатия.
Техническое обслуживание
Используйте чистящие средства, подходящие для технического обслуживания, для очистки корпуса пульта дистанционного управления.
Никогда не используйте вещества, содержащие спирт, ацетон, бензин или другие активные растворители для очистки кнопки. Предустановленная батарея обеспечивает до 5 лет работы при нормальном использовании (одно нажатие в день). Частое использование может сократить срок службы батареи. Вы можете в любой момент проверить уровень заряда батареи в приложении Ajax.
Батарея, установленная на заводе, чувствительна к низким температурам, и если пульт дистанционного управления становится значительно холодным, индикатор уровня заряда батареи в приложении может показывать неверные значения, пока пульт не нагреется.
Значение уровня заряда батареи не обновляется регулярно, а обновляется только одним нажатием кнопки.
Когда батарея разрядится, пользователь получит уведомление в приложении Ajax, а светодиод будет постоянно гореть красным и гаснуть при каждом нажатии кнопки.
Как долго устройства Ajax работают от батарей и что влияет на эту замену батарей
Технические характеристики
| Количество кнопок | 1 |
| Светодиодная подсветка для индикации доставки команд | В наличии |
| Защита от непреднамеренного пуска | Доступен в режиме паники |
| Диапазон частот | 868.0 - 868,6 МГц или 868,7 - 869,2 МГц, в зависимости от региона продаж |
|
соответствует | Работает со всеми концентраторами Ajax , диапазон удлинители с ОС Malewicza 2.7.102 и выше |
| Максимальная мощность радиосигнала | до 20 мВт |
| Модуляция радиосигнала | GFSK |
| Дальность действия радиосигнала | До 1300 м (без препятствий) |
| Поставка | 1 CR2032, батарея 3 В. |
| Срок службы батареи | До 5 лет (в зависимости от частоты использования) |
| Класс защиты | IP55 |
| Диапазон рабочих температур | От -10 ° С до + 40 ° С |
| Рабочая влажность | До 75% |
| размеры | 47 × 35 × 13 мм |
| Масса | 16 г |
Комплектация
- Кнопка
- Заводская установка CR2032 аккумулятор
- Двусторонний скотч
- Краткое руководство
Гарантия
Гарантия на продукцию, производимую компанией AJAX SYSTEMS MANUFACTURING с ограниченной ответственностью, действует 2 года с момента покупки и не распространяется на аккумулятор, входящий в комплект.
Если устройство не работает должным образом, рекомендуем сначала обратиться в службу техподдержки, так как в половине случаев технические проблемы можно решить удаленно!
Техническая поддержка: [защищенный адрес электронной почты]
Документы / ресурсы
Связанные инструкции / ресурсы
.Режимы работы зубной щетки
Чистка - Чистка
Режим чистки - это основной и стандартный режим работы зубной щетки. 62 000 движений кистью в минуту, он удаляет налет с превосходной эффективностью за двухминутную программу. Режим очистки - это основная настройка для каждой зубной щетки Sonicare. Если вы хотите использовать только один режим, выберите этот.
Белый - отбеливание
В режиме отбеливания зубная щетка немного усерднее удаляет поверхностные пятна, вызванные, например, кофе или чаем.После завершения стандартной двухминутной программы у вас есть дополнительные 30 секунд, чтобы отполировать передние зубы до здоровой белой улыбки, которая действительно ослепляет окружающих.
Уход за деснами
Режим здоровья десен включает дополнительную минуту чистки зубов с пониженной интенсивностью после стандартной двухминутной программы. Используйте его для мягкого массажа десен, чтобы улучшить кровоснабжение десен, поддержать и улучшить их состояние.
Чувствительный - бережная чистка
Если у вас чувствительные зубы или десны, или если звуковая вибрация слишком велика для вас, выберите режим деликатной очистки, при котором щетка вибрирует менее интенсивно и мягче воздействует на зубы и десны.
Вы готовитесь к выходу на улицу? Выберите режим полировки, чтобы быстро чистить передние зубы в течение одной минуты. Этого достаточно, чтобы произвести хорошее впечатление. Вы используете кнопку повтора сигнала? Вы теряете много его
Кнопка повтора может показаться самым удивительным изобретением, дающим вам несколько дополнительных минут сна.Но на самом деле это может принести больше вреда, чем пользы.
Это потому, что у тела свой способ пробуждения. Этот процесс начинается примерно за два часа до того, как тело будет готово проснуться. Вначале температура нашего тела начинает повышаться, и мы чувствуем меньшую сонливость. Когда будильник нас будит, процесс прерывается. Это плохо, и что еще хуже, когда мы нажимаем кнопку повтора, мы обманываем тело, заставляя его поверить, что оно может снова заснуть. Поэтому, когда будильник звонит второй (или третий, или даже четвертый) раз, тело и мозг полностью сбиты с толку нашей нерешительностью.
В результате мы чувствуем полубессознательное состояние, и это может длиться до двух часов. Так что завтра вместо того, чтобы нажимать кнопку повтора в середине утра, установите будильник на время, которое вам действительно нужно, чтобы встать с постели. И вставай, когда срабатывает будильник.
Делайте это регулярно каждый день, и вечером вы начнете чувствовать сонливость, потому что ваше тело будет знать, что ему нужно проснуться на X часов позже. Кроме того, со временем вам больше не понадобится будильник, так как вы начнете просыпаться в соответствии со своим естественным биологическим ритмом.
Используете ли вы кнопку повтора сигнала? Вы теряете много его
Кнопка повтора может показаться самым удивительным изобретением, дающим вам несколько дополнительных минут сна. Но на самом деле это может принести больше вреда, чем пользы.
Это потому, что у тела свой способ пробуждения. Этот процесс начинается примерно за два часа до того, как тело будет готово проснуться. Вначале температура нашего тела начинает повышаться, и мы чувствуем меньшую сонливость.Когда будильник нас будит, процесс прерывается. Это плохо, и что еще хуже, когда мы нажимаем кнопку повтора, мы обманываем тело, заставляя его поверить, что оно может снова заснуть. Поэтому, когда будильник звонит второй (или третий, или даже четвертый) раз, тело и мозг полностью сбиты с толку нашей нерешительностью.
В результате мы чувствуем полубессознательное состояние, и это может длиться до двух часов. Так что завтра вместо того, чтобы нажимать кнопку повтора в середине утра, установите будильник на время, которое вам действительно нужно, чтобы встать с постели.И вставай, когда срабатывает будильник.
Делайте это регулярно каждый день, и вечером вы начнете чувствовать сонливость, потому что ваше тело будет знать, что ему нужно проснуться на X часов позже. Кроме того, со временем вам больше не понадобится будильник, так как вы начнете просыпаться в соответствии со своим естественным биологическим ритмом.
Используете ли вы кнопку повтора сигнала? Вы теряете много его
Кнопка повтора может показаться самым удивительным изобретением, дающим вам несколько дополнительных минут сна.Но на самом деле это может принести больше вреда, чем пользы.
Это потому, что у тела свой способ пробуждения. Этот процесс начинается примерно за два часа до того, как тело будет готово проснуться. Вначале температура нашего тела начинает повышаться, и мы чувствуем меньшую сонливость. Когда будильник нас будит, процесс прерывается. Это плохо, и что еще хуже, когда мы нажимаем кнопку повтора, мы обманываем тело, заставляя его поверить, что оно может снова заснуть. Поэтому, когда будильник звонит второй (или третий, или даже четвертый) раз, тело и мозг полностью сбиты с толку нашей нерешительностью.
В результате мы чувствуем полубессознательное состояние, и это может длиться до двух часов. Так что завтра вместо того, чтобы нажимать кнопку повтора в середине утра, установите будильник на время, которое вам действительно нужно, чтобы встать с постели. И вставай, когда срабатывает будильник.
Делайте это регулярно каждый день, и вечером вы начнете чувствовать сонливость, потому что ваше тело будет знать, что ему нужно проснуться на X часов позже. Кроме того, со временем вам больше не понадобится будильник, так как вы начнете просыпаться в соответствии со своим естественным биологическим ритмом.
Используете ли вы кнопку повтора сигнала? Вы теряете много его
Кнопка повтора может показаться самым удивительным изобретением, дающим вам несколько дополнительных минут сна. Но на самом деле это может принести больше вреда, чем пользы.
Это потому, что у тела свой способ пробуждения. Этот процесс начинается примерно за два часа до того, как тело будет готово проснуться. Вначале температура нашего тела начинает повышаться, и мы чувствуем меньшую сонливость.Когда будильник нас будит, процесс прерывается. Это плохо, и что еще хуже, когда мы нажимаем кнопку повтора, мы обманываем тело, заставляя его поверить, что оно может снова заснуть. Поэтому, когда будильник звонит второй (или третий, или даже четвертый) раз, тело и мозг полностью сбиты с толку нашей нерешительностью.
В результате мы чувствуем полубессознательное состояние, и это может длиться до двух часов. Так что завтра вместо того, чтобы нажимать кнопку повтора в середине утра, установите будильник на время, которое вам действительно нужно, чтобы встать с постели.И вставай, когда срабатывает будильник.
Делайте это регулярно каждый день, и вечером вы начнете чувствовать сонливость, потому что ваше тело будет знать, что ему нужно проснуться на X часов позже. Кроме того, со временем вам больше не понадобится будильник, так как вы начнете просыпаться в соответствии со своим естественным биологическим ритмом.
Используете ли вы кнопку повтора сигнала? Вы теряете много его
Кнопка повтора может показаться самым удивительным изобретением, дающим вам несколько дополнительных минут сна.Но на самом деле это может принести больше вреда, чем пользы.
Это потому, что у тела свой способ пробуждения. Этот процесс начинается примерно за два часа до того, как тело будет готово проснуться. Вначале температура нашего тела начинает повышаться, и мы чувствуем меньшую сонливость. Когда будильник нас будит, процесс прерывается. Это плохо, и что еще хуже, когда мы нажимаем кнопку повтора, мы обманываем тело, заставляя его поверить, что оно может снова заснуть. Поэтому, когда будильник звонит второй (или третий, или даже четвертый) раз, тело и мозг полностью сбиты с толку нашей нерешительностью.
В результате мы чувствуем полубессознательное состояние, и это может длиться до двух часов. Так что завтра вместо того, чтобы нажимать кнопку повтора в середине утра, установите будильник на время, которое вам действительно нужно, чтобы встать с постели. И вставай, когда срабатывает будильник.
Делайте это регулярно каждый день, и вечером вы начнете чувствовать сонливость, потому что ваше тело будет знать, что ему нужно проснуться на X часов позже. Кроме того, со временем вам больше не понадобится будильник, так как вы начнете просыпаться в соответствии со своим естественным биологическим ритмом.
Используете ли вы кнопку повтора сигнала? Вы теряете много его
Кнопка повтора может показаться самым удивительным изобретением, дающим вам несколько дополнительных минут сна. Но на самом деле это может принести больше вреда, чем пользы.
Это потому, что у тела свой способ пробуждения. Этот процесс начинается примерно за два часа до того, как тело будет готово проснуться. Вначале температура нашего тела начинает повышаться, и мы чувствуем меньшую сонливость.Когда будильник нас будит, процесс прерывается. Это плохо, и что еще хуже, когда мы нажимаем кнопку повтора, мы обманываем тело, заставляя его поверить, что оно может снова заснуть. Поэтому, когда будильник звонит второй (или третий, или даже четвертый) раз, тело и мозг полностью сбиты с толку нашей нерешительностью.
В результате мы чувствуем полубессознательное состояние, и это может длиться до двух часов. Так что завтра вместо того, чтобы нажимать кнопку повтора в середине утра, установите будильник на время, которое вам действительно нужно, чтобы встать с постели.И вставай, когда срабатывает будильник.
Делайте это регулярно каждый день, и вечером вы начнете чувствовать сонливость, потому что ваше тело будет знать, что ему нужно проснуться на X часов позже. Кроме того, со временем вам больше не понадобится будильник, так как вы начнете просыпаться в соответствии со своим естественным биологическим ритмом.
Используете ли вы кнопку повтора сигнала? Вы теряете много его
Кнопка повтора может показаться самым удивительным изобретением, дающим вам несколько дополнительных минут сна.Но на самом деле это может принести больше вреда, чем пользы.
Это потому, что у тела свой способ пробуждения. Этот процесс начинается примерно за два часа до того, как тело будет готово проснуться. Вначале температура нашего тела начинает повышаться, и мы чувствуем меньшую сонливость. Когда будильник нас будит, процесс прерывается. Это плохо, и что еще хуже, когда мы нажимаем кнопку повтора, мы обманываем тело, заставляя его поверить, что оно может снова заснуть. Поэтому, когда будильник звонит второй (или третий, или даже четвертый) раз, тело и мозг полностью сбиты с толку нашей нерешительностью.
В результате мы чувствуем полубессознательное состояние, и это может длиться до двух часов. Так что завтра вместо того, чтобы нажимать кнопку повтора в середине утра, установите будильник на время, которое вам действительно нужно, чтобы встать с постели. И вставай, когда срабатывает будильник.
Делайте это регулярно каждый день, и вечером вы начнете чувствовать сонливость, потому что ваше тело будет знать, что ему нужно проснуться на X часов позже. Кроме того, со временем вам больше не понадобится будильник, так как вы начнете просыпаться в соответствии со своим естественным биологическим ритмом.
.Как настроить беспроводную точку доступа для работы в качестве AP-клиента?
Определение: Режим работы беспроводного клиента используется для подключения устройства к точке доступа / маршрутизатору, работающему в режиме AP. Однако, в отличие от режима работы AP, невозможно подключить к устройству другое беспроводное устройство, работающее в режиме клиента AP через беспроводную сеть.
Шаг 1 Подключите компьютер к TL-WA501G / TL-WA601G.Войдите на страницу конфигурации устройства, введя IP-адрес: 192.168.1.1 в адресной строке веб-браузера.
В случае возникновения проблем, смотрите статью: Как войти на страницу конфигурации TL-WA501G / TL-WA601G?
Шаг 2 Во избежание конфликта IP-адресов при необходимости измените IP-адрес LAN точки доступа (TL-WA501G / TL-WA601G). Это связано с настройками сети. Дополнительные сведения см. В статье Почему и как изменить IP-адрес устройств TL-WA501G / TL-WA601G?
После изменения IP-адреса точки доступа вам нужно будет снова войти в систему с новым адресом.
Шаг 3 Установите режим работы клиента и подключитесь к беспроводной сети.
1. Выберите Wireless -> Wireless Mode в меню в левой части окна и выберите Client.
Примечание: Если ваш беспроводной маршрутизатор или точка доступа не поддерживает WDS, не активируйте WDS.
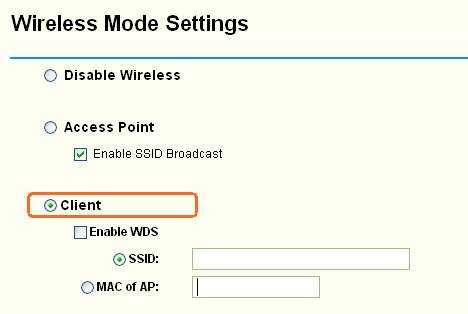
2. Если вам известен SSID беспроводной сети или MAC-адрес точки доступа, введите его вручную в поле AP.Для сохранения настроек нажмите кнопку Сохранить .
3. Вы также можете нажать кнопку Survey , чтобы просмотреть доступные беспроводные сети, а затем нажать кнопку Connect , чтобы подключиться к выбранной сети.
После нажатия кнопки Connect в окне настройки режима работы клиента автоматически отобразятся SSID беспроводной сети и MAC-адрес точки доступа. Затем нажмите кнопку Сохранить .
4. В меню слева выберите Wireless -> Security Settings и выберите соответствующий тип безопасности передачи. Затем установите те же параметры безопасности передачи, что и для основного маршрутизатора. Нажмите кнопку Сохранить .
5. После завершения настройки выберите System Tools-> Reboot и нажмите кнопку Reboot . Новые настройки устройства будут активны после перезапуска устройства.
ПРИМЕЧАНИЕ:
Если для подключения к Интернету используется широкополосный маршрутизатор, после настройки устройства TL-WA501G / TL-WA601G измените IP-настройки компьютера на Получить IP-адрес автоматически и получить адрес DNS-сервера автоматически .
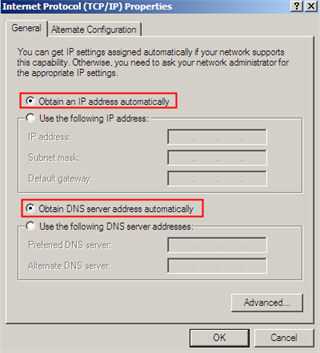
Похожие статьи:
Как войти на страницу конфигурации TL-WA501G / TL-WA601G?
С какой целью и как менять IP-адрес устройств TL-WA501G / TL-WA601G?
.Начни или забудьте про зеленый Авто
Изучите и максимально используйте свою камеру, чтобы начать делать еще лучшие фотографии!
Ничто не сравнится с ощущением, поскольку все элементы сцены соединяются в кадре в идеальной гармонии, чтобы создать прекрасную картину. Когда вы выберете правильные параметры экспозиции, вы почувствуете настоящий озноб при просмотре записанной фотографии на заднем дисплее. Если вы начинающий фотограф-любитель или просто хотите вспомнить некоторые базовые знания, то эта статья для вас.Мы расскажем обо всем, что вам нужно знать, чтобы сразу же начать делать лучшие фотографии.
ЧАСТЬ 1. Познакомьтесь с камерой
Первый шаг к эффективному использованию камеры и творческому использованию - это ознакомление с основными настройками и функциями камеры. Вам не нужно знать о них абсолютно все, но общее представление о том, для чего предназначена каждая кнопка и циферблат, придаст вам уверенности.Каждая камера немного отличается, и продвинутые модели позволяют вам управлять параметрами, которые более простые модели не предоставляют вообще, но общее расположение кнопок и ручек в большинстве случаев очень похоже.
1_ Дисплей
ЖК-экран можно использовать как для компоновки снимков и просмотра записанных изображений, так и для навигации по меню и проверки настроек. Многие камеры сегодня оснащены сенсорным экраном.
2_Диоптрийная регулировка
Эта ручка позволяет регулировать резкость изображения в видоискателе в соответствии с вашим визуальным дефектом. Используйте автофокусировку, чтобы сфокусировать объектив на объекте, затем поворачивайте диск, пока предварительный просмотр сцены не станет четким.
3_ Увеличить или уменьшить
Эти две кнопки чаще всего находятся рядом с ЖК-экраном или над ним, где упирается ваш большой палец. Они используются для увеличения и уменьшения изображения предварительного просмотра во время воспроизведения и в режиме Live View.
4_Menu
Камерыпредлагают широкий спектр настроек, функций и возможностей индивидуальной настройки. Нажмите кнопку MENU, чтобы отобразить главное меню камеры на заднем экране, а затем войдите в подменю для нужной настройки. Во всплывающем меню мы можем, например, указать разрешение фотографии или включить режим уменьшения эффекта красных глаз.
5_ Кнопки направления / джойстик
В зависимости от модели камеры на задней стороне камеры есть кнопки направления или джойстик.Они используются для навигации по меню и изменения настроек, когда у камеры нет сенсорного экрана.
6_Воспроизведение
Нажмите эту кнопку, если вы хотите просмотреть фотографию, которая уже была сделана, на заднем дисплее камеры. Вы также можете просмотреть старые изображения, пока они еще находятся на карте памяти, с помощью кнопок со стрелками, джойстика или сенсорного экрана.
7_ Быстрое меню
Эта кнопка обеспечивает прямой доступ к наиболее часто используемым настройкам.Всплывающее меню, отображаемое им, позволяет быстро и легко изменять параметры съемки, не входя в главное меню камеры.
8_ Спусковой крючок
При нажатии спускается затвор и делается снимок. Нажмите на нее наполовину, пока не почувствуете легкое сопротивление автоматической фокусировке, а затем нажмите на нее до конца, чтобы сделать снимок.
9_Режим набора
Поворот этого диска позволяет выбрать режим съемки.Они включают как полностью автоматический, так и полуавтоматический режимы, а также полностью ручной режим.
10_ Блокировка щупа
Когда объектив прикреплен, эта кнопка остается заблокированной, чтобы предотвратить случайное отсоединение объектива. Чтобы снять линзу и прикрепить другую, нужно нажать на кнопку и повернуть тубус.
11_Ламповый подъемник
Кнопка с изображением молнии включает встроенную вспышку.В этой модели камеры он расположен в верхней части корпуса, но в случае с другими корпусами его часто можно найти с левой стороны видоискателя, чуть ниже самой откидной вспышки.
12_Ручка управления
В зависимости от режима съемки при съемке он используется для настройки таких параметров, как выдержка (то есть, как долго свет падает на матрицу) и размер диафрагмы (определяет, сколько света попадает на матрицу).
13_ Диск переключения режимов
Поворот этого диска позволяет выбрать режим съемки. Они включают как полностью автоматический, так и полуавтоматический режимы, а также полностью ручной режим.
14_Горячая обувь
Этот разъем, который в основном используется для подключения внешней вспышки к камере, также может использоваться для подключения других аксессуаров, таких как беспроводной триггер вспышки или микрофон.
ПРИМЕЧАНИЕ - кнопка Q
Если вы хотите очень быстро изменить настройки камеры, то вам стоит с ней подружиться! Практически каждая модель камеры предлагает быстрое всплывающее меню, обычно отмеченное символом Q.
.
Кнопка Q позволяет мгновенно получить доступ к экрану быстрого управления. Хотя вы, конечно, можете изменить определенные настройки, глядя в видоискатель, на заднем дисплее камеры представлен гораздо более полный набор информации и параметров, которые можно настроить.Экран быстрых настроек позволяет быстро к ним добраться и быстро внести необходимые изменения.
Чтобы сразу получить доступ к наиболее важным настройкам съемки, нажмите кнопку Q, и на дисплее появится экран быстрого управления. Теперь вы можете перемещаться между различными вариантами, используя многофункциональный контроллер, расположенный на задней части корпуса (вверх, вниз, влево и вправо). Как только вы познакомитесь с работой камеры, вы узнаете, для чего нужны все эти настройки и где их можно найти в главном меню камеры.
Когда стоит использовать кнопку Q
Во многих ситуациях экран быстрого управления может быть вам очень полезен. Например, если вы делаете снимки действий и хотите быстро изменить режим затвора, вы можете сделать это с помощью прямоугольника, отображаемого на заднем экране. На рисунке ниже показано внешнее меню, которое можно вызвать после выбора пиктограммы. Чтобы вернуться на главный экран, просто нажмите кнопку «Меню».
ЧТО УВИДЕТЬ В ВИДОИСКАТЕЛЬ?
В видоискателе каждой SLR Canon отображается много информации о настройках камеры, состоянии батареи и объеме места на карте памяти. Когда вы немного попрактикуетесь, это также поможет вам изменить наиболее важные настройки, не отрывая глаз от видоискателя.
1. Точки фокусировки
На дисплее отображаются все точки автофокусировки (AF), а выделенные красным - те, которые используются для фокусировки.
2. Увеличение или общий план
В видоискателе отображается рамка, занимающая от 90 до 100% кадра. Благодаря этому вы можете контролировать, какая часть сфотографированного объекта / сцены будет в кадре.
3. Экспозиция
Число слева показывает выдержку (здесь 1/125 с), а рядом с ним отображается значение диафрагмы (здесь f / 8). О том, как эти параметры влияют на внешний вид фото, мы расскажем в отдельном гайде.
4. Уровень воздействия
Если индикатор находится в середине шкалы, это означает правильную экспозицию (т. Е. Хорошо экспонированную фотографию) с возможностью ее компенсации (т. Е. Поправки на светлее / темнее) на 2 ступени в любом направлении.
5. ISO и максимальная скорость серии фото
Информация о чувствительности сенсора (в данном случае 100 ISO), максимально возможном количестве фотографий в серии (например, после девятого раза камера прекращает запись или замедляется, пока серия фотографий не будет сохранена на карте памяти) и индикатор настройки фокуса.
СОВЕТЫ - Просмотр в видоискатель ...
- Видоискатель - это «командный центр» вашей камеры, предоставляющий обширную информацию о том, что вы собираетесь сфотографировать. Перед тем, как нажать кнопку спуска затвора, проверьте края кадра, чтобы на фото не появлялись нежелательные элементы.
- Проверьте значение диафрагмы и выдержку, чтобы убедиться, что вы используете правильные параметры: достаточно ли выдержка, чтобы исключить риск получения нечеткого изображения? Вы установите диафрагму, чтобы получить желаемую глубину резкости? В противном случае отрегулируйте значения каждого параметра экспозиции, поворачивая диск.
- При нажатии кнопки спуска затвора наполовину загораются индикаторы точки фокусировки, чтобы вы знали, где будет фокусироваться камера. Убедитесь, что они в нужном месте. Также убедитесь, что камера заблокировала фокус, прежде чем нажимать кнопку спуска затвора до конца - в видоискателе большинства моделей SLR фокус заблокирован, когда загорается индикатор.
ЧАСТЬ 2 - Режимы съемки и диск установки режима
Большинство камер предлагают различные режимы съемки в зависимости от ваших предпочтений, типа снимаемой сцены или уровня опыта фотографа.
1_ РУЧНОЙ РЕЖИМ
Позволяет свободно устанавливать как выдержку, так и величину диафрагмы. Это полезно везде, где полностью контролируется освещение сцены, например, в фотостудии. Ручной режим также может быть полезен, если вы хотите поддерживать постоянные параметры экспозиции во время более длинной последовательности фотографий. Например, при съемке серии фотографий с целью объединения в панорамное изображение использование ручного режима даст вам уверенность в том, что кадры будут соответствовать друг другу.
2_ РЕЖИМ ПРЕДВАРИТЕЛЬНОГО ВЫБОРА АПЕРТУРЫ
На камерах Canon отмечен символом Av (сокращенно от значения диафрагмы). Этот режим позволяет свободно выставлять значение диафрагмы, т.е. вручную выбирать размер отверстия в объективе, через которое свет падает на матрицу. В этом режиме автоматически выбирается выдержка, необходимая для правильной экспозиции фотографии. Таким образом, фотограф может определить диаметр относительной апертуры объектива, а взамен камера оценит, как долго свет, проходящий через объектив, должен падать на матрицу.Режим приоритета диафрагмы часто используется там, где ключевым моментом является управление глубиной резкости - в портретной фотографии большая диафрагма позволяет получить небольшую глубину резкости (например, 1,4), которая выделяет фигуру на фоне при съемке пейзажа или архитектуры. фотографии, сильно закрытая диафрагма увеличивает глубину резкости (например, до 5,6), делая все планы резкими.
3_ РЕЖИМ ПРЕДВАРИТЕЛЬНОГО ВЫБОРА ВРЕМЕНИ ОТКРЫТИЯ ЗАСЛОНКИ
Управление выдержкой фотографии может быть полезно для достижения множества творческих эффектов.Установка более длинной выдержки (например, 1/30 секунды) хороша для получения размытых изображений, вызванных движением воды или облаков, но вам понадобится штатив, чтобы камера оставалась неподвижной. На другом конце шкалы есть очень короткие выдержки (например, 1/500 секунды), которые полезны для захвата быстро движущихся объектов на фотографиях. В режиме приоритета выдержки важно то, что если камера рассчитает необходимое значение экспозиции и окажется, что оно выходит за пределы диапазона вашего объектива, это будет обозначено миганием индикатора в видоискателе.В такой ситуации вы можете либо изменить выдержку, либо выбрать чувствительность ISO, при которой будет достаточно меньше или больше света.
4_ ПРОГРАММНЫЙ РЕЖИМ
Режим P (как и Программа) очень похож на полностью автоматический режим, но, как и другие творческие режимы, он дает вам полный контроль над чувствительностью ISO и функцией компенсации экспозиции. Эта опция пригодится, когда вам нужно внести незначительные изменения в экспозицию фотографии.Кроме того, вы можете настроить выдержку и величину диафрагмы, поворачивая диск управления. Режим P очень полезен, когда вы начинаете свое приключение с продвинутой фотографией или когда у вас недостаточно времени, чтобы установить параметры камеры для самостоятельной съемки. Проще говоря - камера сама выбирает лучшие параметры, но позволяет вносить коррективы, если мы сочтем их нужными.
5_ АВТОМАТИЧЕСКИЙ РЕЖИМ
На большинстве моделей зеркальных фотокамер полностью автоматический режим обозначается зеленой пиктограммой.Устройство, установленное в этом рабочем режиме, полностью контролирует все системы камер. Вы быстро обнаружите, что у этого инструмента есть ограничения. Например, в условиях низкой освещенности встроенная вспышка включается автоматически, хотите вы этого или нет.
6_ РЕЖИМ ВЫКЛЮЧЕНИЯ ВСПЫШКИ
Это полезная настройка, если вы не хотите снимать со встроенной вспышкой даже в условиях низкой освещенности.Это решение может быть полезно, если вы находитесь в музее или галерее, где использование фонарей запрещено.
7_ ТЕМАТИЧЕСКИЕ ПРОГРАММЫ
Параметры, сгруппированные в режимы сцены, представляют собой быстрый и простой метод получения оптимальных настроек камеры, независимо от требований сцены. Однако, используя их, вы ограничены тем, что разработчики программы подготовили для вас.
8_ РЕЖИМ СЪЕМКИ
После переключения SLR в режим видео вы можете снимать видеоклипы.В некоторых моделях камер к этой функции можно получить доступ не с диска выбора режимов, а с помощью кнопки на задней стороне корпуса.
что еще нужно знать ...
... прежде чем сознательно сфотографировать первый раз
ЧУВСТВИТЕЛЬНОСТЬ ISO
Это еще один фактор, который существенно повлияет на внешний вид ваших фотографий. Что такое значение ISO? ISO позволяет управлять чувствительностью сенсора камеры к свету: меньшее значение делает его менее чувствительным, а большее значение - более чувствительным.Стоит помнить, что при низких значениях ISO фотографии будут характеризоваться очень низким уровнем шума. Однако шум станет намного более заметным при более высокой чувствительности сенсора, а использование чрезвычайно высоких значений ISO сделает фотографии просто уродливыми из-за зернистых цветных пятен. Таким образом, выбор правильной настройки - это, по сути, вопрос поиска компромисса. Большим преимуществом использования высокой чувствительности матрицы (ISO 6400) является то, что они позволяют использовать гораздо более короткие выдержки.Это означает, что вам не нужно использовать штатив или вспышку при съемке в условиях низкой освещенности. Как правило, в солнечные дни лучше всего начинать с ISO 100; в пасмурные дни его следует повышать до ISO 400; в сумерках и на рассвете и до ISO 800; ISO 1600 можно выбрать при съемке в помещении без вспышки, а ISO 3200 или 6400 - для ночной съемки.
Выбрать Авто ISO
Если вы не уверены, какую чувствительность сенсора использовать во время сеансов в меняющихся условиях освещения, позвольте камере решать за вас.Это очень полезно, особенно когда условия освещения сцены быстро меняются - например, когда вы переходите с улицы в помещение или с прямой на тень. Когда функция Auto ISO активна, камера будет стараться поддерживать чувствительность ISO как можно ниже, чтобы обеспечить вам наилучшее качество изображения. Однако, когда интенсивность света уменьшается, камера поднимает чувствительность сенсора до максимального уровня (выбранного вами), чтобы поддерживать правильную экспозицию изображения при указанном значении диафрагмы и времени экспозиции.Некоторые модели также позволяют указать минимальную выдержку, при превышении которой система Auto ISO начинает работать. Например, если установлена выдержка 1/60 секунды, камера будет продолжать использовать минимально возможную чувствительность ISO до тех пор, пока желаемая выдержка не превысит 1/60 секунды. Затем Auto ISO увеличит светочувствительность матрицы для сохранения установленного времени экспозиции. Это удобный механизм, позволяющий избежать размытия изображения из-за сотрясения оборудования, чтобы вы могли больше сосредоточиться на том, что снимаете.Какие недостатки у этой системы? Использование Auto ISO может привести к передержке изображений, сделанных при ярком освещении сцены с определенными настройками диафрагмы. Это также не работает, если вы используете вспышку.
Форматы файлов и карты памяти
Как пользователь SLR или беззеркалки, вы можете выбирать между двумя форматами файлов для сохранения ваших фотографий - RAW или JPEG. Изменив настройки в меню «Качество» камеры, вы получите доступ к большому количеству опций.
JPEG - самый популярный формат цифровых изображений в мире. Его большое преимущество состоит в том, что файлы этого типа можно легко открывать в любой из сотен различных компьютерных программ и не требуется никакого преобразования. Аббревиатура JPEG происходит от имени его создателей (Joint Photographic Experts Group).
Второе преимущество этого формата заключается в том, что размер файла полностью масштабируется. Изображения можно сжимать, что позволяет получать файлы меньшего размера - это особенно полезно для публикации фотографий в Интернете или отправки их по электронной почте.К сожалению, за сжатие приходится платить - чем больше сжатые файлы, тем хуже качество изображения - отдельные пиксели и артефакты становятся более заметными на фотографиях.
В вашей SLR вы можете выбрать один из двух уровней сжатия - самый качественный отмечен символом четверти круга, а худшее качество и меньший размер файла обозначены значком в форме ступенек.
Количество пикселей
Камера также позволяет выбрать, из скольких пикселей будет состоять записанное изображение.Максимальное значение обозначается буквой «L» (большая). «M» (средний) имеет половину количества пикселей, а «S» (маленький) составляет 1/4 от максимального количества пикселей.
Для наименьшего размера файла, чтобы уместить на карту как можно больше фотографий, выберите значок шага. С другой стороны, изображение JPEG наилучшего качества отмечается полукругом.
Практически во всех случаях лучшим вариантом является использование формата RAW. При съемке в режиме RAW используются все пиксели на сенсоре, степень сжатия минимальна, а данные сохраняются в частично обработанном виде (это цифровой эквивалент негатива). Изображение, сохраненное в формате RAW, сохраняет гораздо больше информации о цвете, чем его версия в формате JPEG, что имеет большое значение при редактировании фотографий, даже если вы не видите разницы с первого взгляда.
Однако файлыRAW намного больше, чем файлы JPEG высокого качества, поэтому они быстрее заполняют карту памяти и требуют больше времени для обработки и сохранения. Следовательно, при съемке серийных снимков с высокой частотой использование формата JPEG дает вам возможность расширить последовательность снимков и избежать слишком быстрого заполнения буфера. В таких ситуациях также очень важна скорость работы карты памяти.
Конвертировать файлы RAW
Для обработки файлов RAW требуется специальное программное обеспечение- фотографии необходимо предварительно преобразовать в подходящий формат, например JPEG, чтобы их можно было отображать в других компьютерных программах и на веб-сайтах. Любые неудобства использования файлов RAW легко принимаются, учитывая преимущества большей свободы при редактировании фотографий - этот формат позволяет изменять цветовой баланс, контраст, экспозицию и насыщенность цвета в гораздо большей степени, чем JPEG.
Хотя файлы RAW обычно имеют определенный коэффициент сжатия, новые камеры EOS позволяют изменять количество пикселей, записываемых в изображении. SRAW или MRAW - это способ сохранить преимущества большей гибкости при редактировании фотографий RAW при уменьшении размера файла.
КАКАЯ КАРТА?
SD
КартаSD (Secure Digital) - самый популярный тип флэш-памяти.Максимальный объем изначально выпускаемых карт составлял 2 ГБ.
SDHC
Обозначаются аббревиатурой HC (High Capacity), они намного полезнее - за счет увеличенной емкости, достигающей 32 ГБ.
SDXC
Недавно выпущенный носитель XC (eXtended Capacity) имеет емкость до двух терабайт (2000 ГБ).
Это, конечно, только введение - познания в фотографии обширны, но как увлекательны! Мы будем разрабатывать, исследовать и переводить проблемы и зависимости в следующих статьях!
Краткий справочник Глоссарий:
Автофокус: Система автофокуса для фотоаппаратов
Live View: Функция камеры, обеспечивающая автоматический просмотр на экране камеры
Байонет: Система крепления объектива камеры
Тубус: корпус для оптических приборов, в данном случае линз.Он используется для крепления ряда оптических элементов, например линз.
ISO: единица измерения, представляющая светочувствительность. Он описывает степень реакции фотопленки на свет. Это позволяет вам установить правильную экспозицию.
.