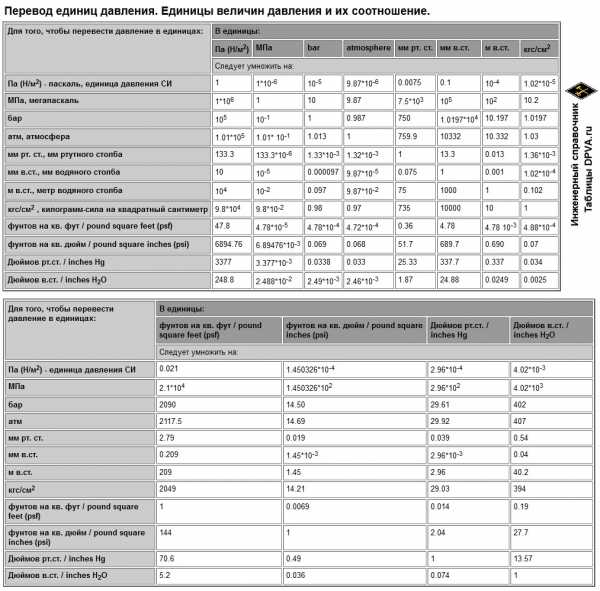Как перепрошить компьютер
Как прошить или восстановить BIOS
Драйвер – это обычная программа, которая устанавливается на ваш компьютер и обеспечивает взаимодействие между его программным и аппаратным обеспечением.
Как известно, для того чтобы повысить производительность аппаратного обеспечения вашего компьютера необходимо периодически обновлять старые версии драйверов. Установив новую версию драйвера на ту или иную комплектующую (сетевая, звуковая, видеокарта и т.д.) можно избавить себя от многих ошибок, возникавших ранее при работе того или иного оборудования. Апдэйт драйверов в некоторых случаях способен наделить ваши комплектующие новыми возможностями и функциями. Причиной ошибок и сбоев в работе того или иного оборудования обычно служат материнки со своим чипсетом. Для того чтобы решить все проблемы с чипсетом достаточно лишь произвести обновление драйверов в используемой вами ОС. Однако не все так просто, как может показаться. Источником глюков, которые вам так мешают, может служить и сам BIOS. Для того чтобы решить все проблемы с Flash BIOS необходимо ее просто перепрошить.
Что же такое BIOS? BIOS – это программа, которая хранится не на винчестере, как все остальные, а на одном из чипов вашей материнской платы. При помощи данной программы мы можем руководить оборудованием, подключенным к нашему компьютеру: отключать его или наоборот включать, изменять порядок загрузки и производительность и т.д. Что значит Flash BIOS – это значит, что программа может быть много раз перепрошита. Естественно на всех современных материнках сейчас стоит именно Flash BIOS.
Откуда берется прошивка?
Здесь все очень просто, поскольку проблему эту взяли на себя сами производители комплектующих, которые систематически выкладывают в сеть на своих сайтах необходимые прошивки. Для того чтобы быть в курсе всех последних обновлений вам просто необходимо подписаться либо на email рассылку либо на rss-ленту, зарегистрировавшись на сайте того или иного производителя. Сделав это, вам на почту либо непосредственно в браузер будут приходить оповещения о появившихся обновлениях с ссылками на их скачивание.
Как же выглядит эта прошивка? Это не иголка с ниткой, а просто обыкновенный файл небольшого размера, имеющий расширение .bin.
Для того чтобы выполнить перепрошивку, вам также понадобиться екзешная программа, которая непосредственно выполняет сам апдейт. Ее можно будет найти на установочном диске с драйверами, который шел в комплекте с материнской платой. Работа с программой также описана в паспорте на материнскую плату, который должен идти в комплекте. Настоятельно рекомендуется использовать только ту программу, которая разрабатывалась и шла в комплекте именно с вашей материнской платой, в противном случае корректной работы никто гарантировать не может.
Процесс перезаписи Flash BIOS
Прошивка BIOS происходит в DOS и очень похожа на процесс установки драйверов того или иного оборудования на операционную систему. Однако тут происходит не все так красочно и безупречно, без всяких подсказок, кнопочек и т.д. И так для того чтобы выполнить перепрошивку Flash BIOS, необходимо сделать следующее:
1. Отключите в BIOS Setup кеширование System BIOS (для того чтобы попасть в BIOS Setup обычно необходимо просто нажать клавишу del до начала загрузки компьютера). Для того чтобы это сделать установите положение Disabled в опциях Video BIOS, а также System BIOS Chacheable.
2. Необходимо нажать F8 до начала загрузки ОС. Перед вами появится меню, в котором необходимо будет выбрать пункт Safe mode command prompt only.
3. Далее необходимо попасть в папку с прошивкой и самой программой для перезаписи. Сделать это можно, прописав путь руками либо воспользовавшись очень простым файловым менеджером типа FAR. Конкретно принятого названия программа для перепрошивки не имеет, однако очень часто встречаются такие названия как amiflash.exe для AMI BIOS и awdflash.exe для Award BIOS.
4. Перед прошивкой вам будет предложено сохранить текущую версию BIOS, с чем необходимо будет согласится, поскольку новая версия может не работать либо работать но с глюками и если вы не сохраните предыдущую, то обратного пути уже не будет.
Если все прошло успешно, то процесс апдейта BIOS можно считать завершенным.
Как восстановить испорченную Flash BIOS.
Как известно Flash BIOS может прийти в неисправность по двум основным причинам: либо там «наковырял» что-то сам владелец материнской платы, предварительно не разобравшись что к чему, либо это произошло благодаря действиям какого-либо вируса.
Восстановить работоспособность BIOS не так уж и сложно как пишут разного рода компьютерные гуру на своих блогах либо форумах, достаточно лишь воспользоваться полученными знаниями по прошивке BIOS и некоторыми советами описанными ниже.
Процесс восстановления Flash BIOS будет слегка отличаться у разных материнских плат, поэтому обо всем по порядку.
1. Если у вас Award BIOS с поддержкой Bootblock Flash, то можно сделать так чтобы видео выводилось на видеокарту с шиной ISA, поскольку PCI, AGP видеокарты с ломанным BIOS работать не будут.
Удалите бывшую вашу PCI или AGP видеокарту и вставьте в ISA слот соответствующую. Все, теперь у вас будет отображаться видео на мониторе, что даст возможность выполнить перепрошивку видеокарты, а как это делать вы уже знаете. Только во время прошивки старую версию BIOS не сохраняйте, она ведь испорченная. После выполнения операции перезагрузите компьютер и все оборудование заработает правильно.
2. Еще больше повезло обладателям материнской платы от компании Intel. Здесь вам вообще не нужно будет заморачиваться ни с какими видеокартами, слотами и т.д. Нужно будет просто найти на материнке перемычку «Flash Recovery» и поставить ее в положение «Recovery Mode«. Далее найдите дискету, которая шла в комплекте вместе с материнской платой, вставьте ее в дисковод и включите комп. После можно просто наблюдать и наслаждаться: дискета сама перезапишет вам вашу BIOS. После проделанной операции не забудьте выключить компьютер и вернуть перемычку на материнке на место.
3. Что же делать обладателям материнок, которые не поддерживают Bootblock Flash. Здесь все гораздо сложнее, ни о какой аварийной загрузки и речи быть не может. Вам необходимо искать еще одну рабочую материнку, которая поддерживает ту же BIOS, что и ваша.
Сразу хочу предупредить, что если вы не опытный пользователь и ни разу не имели дело с компьютерными комплектующими, то выполнить действия, описанные ниже вам будет крайне сложно. Мало того, можно из рабочей материнской платы, которую вы одолжите у друзей либо еще где-нибудь сделать нерабочую.
Подготовьте компьютер с исправной BIOS. В выключенном состоянии вытащите микросхему BIOS и обвяжите ее ниткой таким образом, чтобы можно было извлечь ее потянув за нитку. Вставьте микросхему обратно уже с ниткой, не прижимая ее до конца.
Далее необходимо включить комп и загрузится из-под DOS. После того необходимо потянуть за нитку и извлечь микросхему во включенном состоянии, при чем машина при этом будет работать корректно поскольку память Flash уже перезаписалась в буфер.
Теперь необходимо подготовить неисправную материнку и точно тем же образом вынуть из нее микросхему и точно так же обмотать. Затем необходимо вставить ее на место, которое только что вы освободили на включенном рабочем компьютере.
Все теперь можно перепрошивать испорченную Flash BIOS, воспользуйтесь утилитой и прошивкой с инсталляционного компакт-диска. После завершения операции вытащите микросхему из позаимствованной материнки и вставьте в свою, предварительно размотав все нитки. Чужую материнскую плату так же не забудьте привести в работоспособность.
Для восстановления BIOS нередко также пользуются программаторами. Этот способ лучше, чем брать у кого-то материнку и ломать его. Так что по возможности пользуйтесь и этим методом. Если вы обладаете программатором, то у вас появляется возможность прошивать BIOS в ПЗУ, имейте и это в виду.
Оценить статью: Загрузка... Поделиться новостью в соцсетях
Об авторе: Олег Каминский
Вебмастер. Высшее образование по специальности "Защита информации". Создатель портала comp-profi.com. Автор большинства статей и уроков компьютерной грамотности
Что такое прошивка?
Вряд ли слово «прошивка» было услышано вами впервые; в наши дни оно довольно часто встречается. В переводе с немецкого данный термин firmware, означает - микропрограммное обеспечение. В данной статье речь пойдёт о том, что такое прошивка или firmware, что она делает и где её можно встретить.
Что такое прошивка?
Прошивка – это программное обеспечение, управляющее работой аппаратной части устройства. Без прошивки большинство электронных устройств, используемых нами ежедневно, не смогут работать; благодаря ей устройство выполняет свои функции.
Прошивка может быть простой микропрограммой, выполняющей ограниченное число функций, а также полноценной, многофункциональной операционной системой. В смартфонах как раз используется операционная система, а её установку можно назвать процессом прошивки. Она предварительно изменяется и компонуется в образ, и записывается во внутреннюю память устройства.
К примеру, известно, что MP3 плеер имеет свою прошивку. Вся воспроизводимая музыка обрабатывается управлением работы аппаратной части за счёт прошивки, а без неё это, скорее всего, будет ненужная штука.
Что бы стало ещё больше понятно о чём идёт речь, возьмём другой компьютерный пример: материнская плата, не имеющая прошивку не будет «знать», как обнаруживать жёсткий диск или твердотельный накопитель, оптический привод и другие компоненты, находящиеся под корпусом компьютера. Ровно такая же ситуация обстоит и с жёстким диском, если он не имеет прошивку, то не будет «иметь понятия» о том, с какой скоростью должен вращаться шпиндель и когда ему остановиться. Wi-Fi сетевая карта не будет «разбираться» в радиочастотах, а смартфон не будет «знать», как ему включиться.
Распространено ошибочное мнение о том, что аппаратная составляющая представлена в качестве независимого устройства, работающего самостоятельно. Но всё не так, почти никакое из современных устройств не станет работать без этого специального ПО - прошивки, предназначенного специально для них.
Где хранятся эти микропрограммы?
Теперь понятно, что прошивка записывается непосредственно в устройства, но каким образом производится хранение? Любая прошивка, как правило, хранится в специальных типах памяти, называемых флеш-ПЗУ. Аббревиатура ПЗУ или ROM обозначает память только для чтения, и как обычно бывает, этот файл записан один раз производителем используемого аппаратного средства. Память ROM необходима для любого вида электронного устройства, она должна постоянно содержать эти данные, даже когда устройство выключено.
Хоть ROM является памятью, хранящей первоначальную запись производителя, многочисленные примеры её перезаписи свидетельствуют о том, что не только ему это под силу. Можно использовать свою собственную разработку для перезаписи, что часто делают со смартфонами, но лучше воспользоваться инструментом, предоставленным разработчиком специально и официальной прошивкой.
Где используются прошивки?
Прошивки устройств имеют довольно большое разнообразие. Прошивки материнских плат в компьютерах называются BIOS или UEFI; есть прошивки жёстких дисков, твердотельных накопителей, оптических приводов, сетевых карт, маршрутизаторов и даже компьютерные мыши и клавиатуры имеют свои прошивки. Это лишь малое число примеров устройств, использующих прошивку.
Нужно понимать, что телевизор или стиральная машина тоже не обходятся без прошивки, современные модели автомобилей скорее всего имеют прошивки, такие устройства вряд ли получится использовать по назначению без неё.
Может ли прошивка обновляться?
Большинство производителей выпускают обновления для прошивок своих устройств в регулярном порядке, одновременно предоставляя необходимые программные средства, для записи новых прошивок. Тем не менее право выпуска новой прошивки для того или иного устройства остаётся именно за производителем. Для компьютерных комплектующих производитель разрабатывает новую прошивку и предоставляют её своим клиентам, тем самым позволяя произвести обновление, выпускаемое обычно в течение нескольких лет после выпуска устройства.
В качестве примера можно привести производителя материнской платы, выпускающего для неё прошивку, которая может включать новые функции, поддержку новых типов процессоров или оперативной памяти, обновления решающие конкретные проблемы в работе оборудования. Читайте, нужно ли обновлять BIOS или UEFI материнской платы.
Каждый из производителей может предоставлять обновление прошивки для своих устройств: Wi-Fi роутер может получать такие обновления, увеличивающие стабильность в работе, а оптический привод, после получения новой прошивки, может начать работать с новыми дисками и т.д. Но, важно понимать, если техническая часть устройства не способна выполнять ту или иную функцию, то новая прошивка вряд ли поможет в этом.
В основном предназначение обновления прошивки заключается в исправлении, корректировке, в редких случаях раскрытии, ранее скрытого потенциала. Но всё же некоторые устройства, различающиеся по цене, имеют различный функционал, именно из-за ограничений в прошивке, и это может стать причиной для использования неофициальной прошивки, так же называемой модифицированной или кастомной.
А где же можно скачать прошивку и откуда её взять? Как правило, найти прошивку можно на сайте производителя. Нужно посмотреть на странице загрузки, загрузить новую прошивку, а для полной осторожности лучше руководствоваться предоставленной документацией.
Бывают ситуации, когда производителем заблокирована возможность обновления или замены прошивки, тогда умельцам приходится выпаивать чип памяти и устанавливать другой, уже с необходимой микропрограммой. Сам процесс прошивки является серьёзным шагом, и если что-то пойдёт не так, то устройство может превратиться, как часто говорят про телефоны в «кирпич». Зачастую с решением таких проблем не может помочь даже сотрудник сервисного центра.
Теперь вам известно, что такое прошивка, что она делает и где хранится. При прошивке своего устройства нужно использовать ПО именно для него, будь то смартфон, или материнская плата; знайте, что всё делается на свой страх и риск.
Как прошить BIOS | winblogs.ru
В этом разделе вы найдете информацию о том, как настроить и при необходимости прошить BIOS персонального компьютера. Зачастую это необходимо сделать для установки операционной системы на компьютер.
На первый взгляд все просто, однако еще встречаются ноутбуки с предустановленной Windows Vista. При желании установить на него Windows XP или Windows 7, вы получаете сообщение, что жесткий диск не найден.
Решение этой проблемы несложное: необходимо лишь иметь «прямые руки» и уметь думать головой. Для устранения этой проблемы всегда внимательно читайте сообщения, которые выдает компьютер. Если информация представлена на английском языке, воспользуйтесь переводчиком.
Начнем с того, о чем говорил в начале раздела. Вы решили установить на компьютер операционную систему Windows XP или Windows 7, но при установке получаете сообщение, что жесткий диск не найден.

Два способа прошивки BIOS
Есть два варианта решения проблемы:
- Записать на «флешку» специальный драйвер, и в начале установки операционнй системы нажать F6, выбрать файл с драйвером — и вы счастливы.
- Прошить BIOS. Кстати, производители материнских плат сами рекомендуют постоянно обновлять версию прошивки BIOS.
Перед прошивкой BIOS обязательно выполните сброс всех настроек на заводские. Для этого необходимо зайти в BIOS компьютера, зажав Del или F2 сразу после его включения.
Далее перейдите в раздел
EXIT – Load Setup Defaults
либо, если у вас материнская плата другого производителя, в раздел
Advanced BIOS Features – Load Fail-Safe Defaults
И нажмите Enter. Не забудьте сохранить настройки. Название параметра может немного отличаться в зависимости от версии BIOS. Навигация осуществляется с помощью клавиши Tab и стрелок на клавиатуре.
BIOS материнской платы ASUS- меню вверху
BIOS материнской платы Gigabyte — меню слева
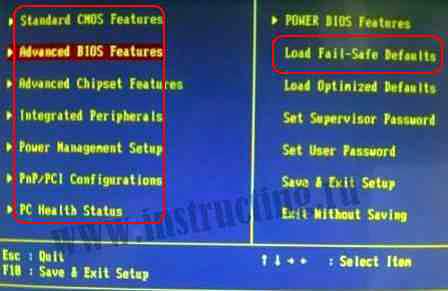
Существует два способа прошивки BIOS.
Как прошить BIOS с помощью программы
Необходимо зайти на официальный сайт производителя материнской платы и скачать последнюю версию BIOS вместе с утилитой прошивки — обычно они поставляются в одном архиве. Как правило, BIOS именуется на английской языке как firmware. Либо воспользуйтесь CD-диском с драйверами, который прилагается к материнке, там должна быть такая утилита.
Скорее всего у вас стоит операционная система Vista, и для того что бы спокойно прошить BIOS утилитой, необходимо перейти в панель управления, и там отключить контроль учетных записей. Потом запустить утилиту, сделать резервную копию BIOS.
Мы рекомендуем указать в настройках утилиты прошивку из файла. Обновление сразу из Интернета может обернуться неисправимым глюком. Предварительно следует отключить все запущенные программы, антивирусы, фаерволы. Ждем несколько минут, и готово. Перезагружаем систему, теперь, когда BIOS обновлена можно устанавливать Windows XP или Windows 7.
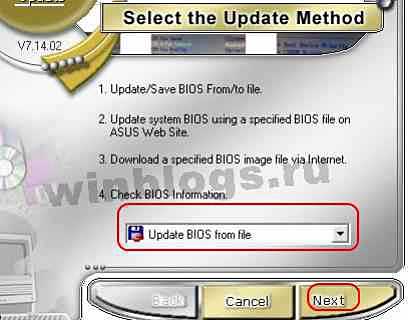
Как прошить BIOS встроенной в материнскую плату утилитой
Процедура перепрошивки материнской платы довольно проста: распаковываем архив с прошивкой, скаченный с сайта производителя материнской платы. Сам файл записываем на флешку или в корень жесткого диска если файловая система FAT32. Обычно это файл с расширением ROM, при этом имя файла может быть разным, например firmware.
Переходим в BIOS компьютера, как указано в начале статьи, сбрасываем настройки на настройки по умолчанию, перезагружаемся и опять заходим в BIOS. Идем на вкладку
Tools - EZ Flash
Через несколько секунд утилита сама обнаружит файл прошивки. Если нет, попробуйте указать месторасположение самостоятельно, при этом перемещение курсора осуществляется клавишей Tab и стрелками. В данном случае утилита обнаружила файл на флешке и определила ее как диск С.
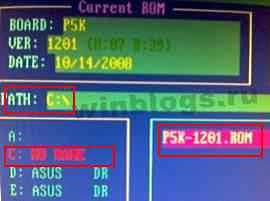
Ниже показана утилита меню навигации. Для создания архивной копии нажимаем кнопку B.
Даем любое имя резервной копии, отличное от файла прошивки
Резервная копия сохраняется прямо на флешку. Теперь выделяем файл прошивки BIOS (обычно с расширением ROM) и нажимаем Enter. Несколько секунд идет проверка корректности файла и выдается запрос на подтверждение. Стрелкой выделяем Yes и опять нажимаем Enter. Через пять секунд (если не возникнет сообщение ERROR) ваш компьютер готов – BIOS успешно обновлена.
Теперь перезагружаемся, идем в BIOS и при необходимости настраиваем параметры BIOS так, как вам нужно.
http://winblogs.ru/install/flash.htmlhttp://winblogs.ru/wp-content/uploads/kak_proshit_bios.pnghttp://winblogs.ru/wp-content/uploads/kak_proshit_bios-150x150.pngBIOSbios,обновлениеВ этом разделе вы найдете информацию о том, как настроить и при необходимости прошить BIOS персонального компьютера. Зачастую это необходимо сделать для установки операционной системы на компьютер. На первый взгляд все просто, однако еще встречаются ноутбуки с предустановленной Windows Vista. При желании установить на него Windows XP или Windows 7,... Userwinblogs.ru - Компьютер для чайниковКак обновить BIOS материнской платы
Многих интересует вопрос, как обновить BIOS своего компьютера. В данной статье мы расскажем, как обновить BIOS материнской платы. Прежде всего, нужно понимать, что обновление - прошивка BIOS это серьезный шаг и без необходимости делать это обновление не нужно. При неудачном апгрейде, последствия могут быть самыми плачевными, вплоть до полной неработоспособности материнской платы.
К таким последствиям может привести и внезапное отключение электроэнергии. Для того, чтобы этого не случилось, рекомендуется использовать источник бесперебойного питания во время операций обновления.
Действительно оправданными и необходимыми причинами обновления – перепрошивки БИОС обычно являются:
1) при апгрейтах железа поддержка которого была включена в более поздних версиях BIOS (о версиях БИОС подробнее здесь). Например, в некоторых материнских платах есть возможность смены процессора на более новый (мощный) – выпускаемый по более совершенным технологиям.
а) При соответствующей поддержке материнской платой такой замены – для этого предварительно необходимо проверить совместимость конкретной материнской платы с конкретным процессором. Данная информация находиться на сайте производителя материнской платы в разделе "CPU Support List". В этом же разделе мы можем увидеть какая минимальная версия BIOS необходима для работы с конкретным процессором.
б) Но здесь есть еще один важный момент, помимо версии БИОС нам нужно проверить ревизию платы (версия модификации железа данной модели платы).
Ревизия указывается на плате следующим образом: «Rev X.XX», где X.XX – цифры, «ревизия PCB», «PCB Revision» , «M/B Rev.». Например у ASUS ревизия пропечатана под названием платы в средине платы, у Gigabyte в углу платы.
То есть мы можем столкнуться с ситуацией когда более поздняя ревизия платы будет поддерживать например наш конкретный современный процессор, а платы той же модели выпущенные первыми (более раннии ревизии) нет. Мы будем иметь ситуацию когда платы в составе одной модели будут иметь частично измененные комплектующие - и естественно такое отличие перепрошивкой БИОС и другими любыми способами устранить не возможно.
Например, периодически можно встретить ситуацию когда все ведущие производители плат (ASUS, Gigabyte, EliteGroup) описывают (утверждают) некоторые ревизии своих плат отдельными моделями, и выпускают для них специальные отдельные прошивки BIOS.
2) по рекомендации производителя, особенно часто это встречается в только что выпущенный первых ревизиях плат для устранения исправленных ошибок в программе BIOS, расширения функционала.
Примечание: Перепрошивка BIOS с использованием официального обновления от производителя на гарантию материнской платы не влияет.
Есть три основных способа обновления БИОС материнской платы:
- в режиме DOS,
- в режиме Windows,
- и использовав специальные утилиты, предоставляемые производителями материнских плат для прошивки BIOS из самого BIOSa, без выхода в Windows или DOS.
Обновление БИОС в режиме DOS.
Перед тем, как начать прошивать БИОС, нужно узнать производителя вашей материнской платы, ее модель и точную версию, установленной на данный момент, БИОС. После этого, нужно скачать файл прошивки, с помощью которого вы будете выполнять обновление БИОСа вашей материнской платы. Лучше всего это сделать на сайте производителя материнской платы. Если производитель поддерживает несколько способов обновления, то нужно загрузить файл, предназначенный для обновления в режиме DOS. Теперь нужно взять чистую дискету, отформатировать ее и сделать загрузочной. На эту дискету нужно разместить скаченный файл. На сайте производителя обычно можно скачать и сам прошивальщик. Например, awdflash.exe. В файле autoexec.bat вам нужно будет прописать данный прошивальщик и путь к файлу прошивки для него. Выглядит это примерно так: awdflash.exe newvbios.bin /py. Также вы можете указать название файла для сохранения текущей версии БИОСа, на случай сбоя.
Рис. 1 – Обновление AwardBIOS в режиме DOS.
Подготовительный этап завершен, теперь можно перейти непосредственно к прошивке. Устанавливаем в БИОС загрузку с дискеты и приступаем к обновлению. Во время обновления нельзя выключать или перезагружать компьютер.
Обновление BIOS в режиме Windows.
Здесь все значительно проще и понятнее. Для обновления (update) БИОСа материнской платы нужно лишь скачать файл с обновленной версией микропрограммы BIOS и саму программу прошивки под среду Windows. У каждого производителя такая утилита своя. У ASUS это ASUSUpdate. Устанавливается она, как обычная программа. При запросе типа файла для обновления, нужно указать “обновление из файла” и выбрать скаченный ранее файл BIOS. Также ASUSUpdate может обновляться непосредственно из интернета. В этом случае утилита самостоятельно скачает последнюю версию BIOSа и выполнит обновление.
Рис. 2 – Обновление BIOS в режиме Windows с помощью утилиты ASUSUpdate.
Обновление BIOS без выхода в DOS или Windows.
Выполнить такое обновление можно с помощью средств самой BIOS с помощью специальных утилит, находящихся в ПЗУ. Рассмотрим такой апгрейд на примере утилиты ASRock Instant Flash от компании ASRock. Чтобы получить доступ к утилите Instant Flash, нужно нажать F6, во время тестирования системы, при включении компьютера.
Рис. 3 – Получение доступа к утилите ASRock Instant Flash.
ASRock Instant Flash сама найдет все ваши носители информации, где может храниться прошивка BIOS. Причем программа отобразит только те прошивки, которые подходят к вашей конкретной материнской плате. Это очень удобно и избавляет от длительного поиска нужной прошивки и случайных ошибок выбора несовместимого обновления BIOS материнской платы. Само обновление выполняется в один клик.
Рис. 4 – Прошивка BIOS с помощью утилиты ASRock Instant Flash.
В заключение добавлю, что все операции связанные с обновлением BIOS нужно производить только в том случае, если вам это действительно нужно. Если вы самостоятельно не можете сделать такое обновление, то обратитесь к специалисту, который вам поможет в данном вопросе. Помните, что неумелые действия могут привести к выходу из строя материнской платы.
Еще по настройке БИОС (БИОЗ) плат:
Как перепрошить Андроид через компьютер в домашних условиях
В статье будет раскрыт вопрос, как перепрошить андроид через компьютер самостоятельно. Процедура не из простых, так как процесс предусматривает ряд нюансов, которые нужно будет уточнять для разных гаджетов. В этих целях можно посетить специализированные форумы, где пользователи делятся своим опытом и могут прийти на помощь. Но из статьи в целом будет ясно, что если все сделать грамотно, то смартфон можно перепрошить даже дома. Вы сможете восстановить ОС, поставить стороннюю прошивку или же произвести обновление стоковой версии на новую.
Прошивка гаджета с ОС Android с помощью ПК
Перед тем, как начинать рассказывать, как перепрошить телефон в домашних условиях, мы остановимся на том, что данная задача не всегда завершается успешно. Т.е. не исключена ситуация, когда гаджет будет «убит».
В общем, специалисты такой исход называют кирпичом. В данном случае без похода в сервисный центр не обойтись. За прошивку гаджетов без бренда, которые чаще всего производятся в Китае, браться совсем не стоит. Если вы сломаете их, то и специалист из сервисного центра не сможет при всем желании восстановить устройство.
Как ни крути, мы живем в веке технологий и развития сети Интернет, что позволяет каждому желающему научиться, чему душа желает. Не исключением станет и осуществление прошивки смартфонов на базе Андроид. Этим мы и собираемся заняться прямо сейчас. Давайте начинать.
Поиск и установка компонентов для прошивки ОС
Наверное, вы и сами знаете, что смартфоны от разных производителей нуждаются в определенных драйверах. Сегодня их можно без ограничений закачать в сети Интернет. К примеру, если у вас гаджет от марки Самсунг, то комплект драйверов для следующей прошивки можно найти на сайте производителя. Альтернативой станет решение подключить смартфон к ПК, а ОС сама выберет нужные элементы, скачает их и установит. Но в данном случае речь идет о владельцах ОС Виндовс 7 на ПК и более старших версиях.
Следующий этап заключается в том, чтобы скачать прошивку. Популярный сайт 4pda.ru позволит справиться с задачей. Это русскоязычный ресурс, который пестрит официальными и кастомными прошивками. Рекомендуется переходить на форум, найти устройство и прошивки для него. Выбирайте интересный вариант для себя и делайте закачку на ПК.
Также нужно на гаджет скачать приложение под названием Mobileuncle MTK Tools, которое есть в Плэй Маркете. Установить его также можно, воспользовавшись своим ПК. На картинке ниже представлено приложение, для более детального ознакомления с ним.
После нужно дать программе рут-права. Если вы не знаете о них, то нужно упомянуть, что в рамках нашего сайта уже поднималась данная тема. Найдите статью о правах Суперпользователя, и все станет понятно.
Вернитесь на сайт 4pda.ru, а именно на форум и скачайте CWM-recovery. Только помните, что файл должен подходить к вашему гаджету. Если тут допустить ошибку, есть риск, что устройство станет тем самым «кирпичом», о котором шла речь несколько выше. Запишите в память устройства zip-архив, который имеет прошивку, а также Рекавери, что были закачаны раньше. Лучше, если это было сделано на карту SD.
Вернитесь к установленной программе Mobileuncle MTK Tools. Произведите ее запуск. В режиме автоматического действия она должна отыскать на мобильном гаджете CWM-recovery. Нужно только подтвердить процесс обновления с помощью «ОК».
Подготовительный процесс для прошивки устройства
Не забывайте о резервной копии. Без нее действительно никуда. Она будет уместна в случае неудачной прошивки для восстановления работоспособных свойств гаджета.
Начинать нужно с запуска приложения CMW-рекавери, которое было установлено заранее. Найдите в меню пункт «Сохранить текущий ROM».
Появится окно, где указано название Бэкапа. Если есть желание, можно дать ему имя от себя или же оставить дату создания в режиме по умолчанию.
В CMW-рекавери гаджет перегрузится, и в процессе создания отката вы принимать участие не будете. Программа все сделает самостоятельно. Чем больше данных, тем прошивка будет тяжелее, да и времени уйдет дольше на создание резервной копии, а потому если процесс затянется, то не нужно переживать. Все идет четко по плану.
Для восстановления бэкапа, нужно зайти в приложение CWM-рекавери, тапнуть по «Резервные копии» и выбрать созданную версию.
Также стоит сохранить все данные в виде резеврной копии, что могут быть потом удалены при прошивке устройства. Это фото, контакты и пр.
Закачайте на смартфон и ПК программу под названием Mobogenie. Установите и подключите гаджет к компьютеру за счет USB. Нужно обязательно дождаться, пока не будет определено программой ваше устройство. Нажимайте на Бэкапа и резервная копия данных будет загружена на ПК.
Чтобы восстановить данных из нее, нужно использовать кнопку «Restore» — «Восстановление». Только укажите путь к бэкапау, что был создан ранее. Подтвердите установку. Как видите, сложного в этом не будет ничего.
Установка прошивки на гаджет с ОС Андроид
Когда Рековери установлен, заходите в него. Сначала только стоит зарядить батарею гаджета на полную силу. Выключите смартфон, нажимайте комбинации кнопок Power и Volume Up, зайдите в Рекавери. Но помните, что данная комбинация может отличаться. К примеру, у можно зажимать и держать кнопки вместе включения и уменьшения громкости. А вот для моделей от производителя Самсунг – зажимайте включение и громкость увеличения. Sony Ericsson – кнопки включения, фотокамеры и снижения громкости, для LG – нужно удерживать кнопки включения, домой и уменьшения громкости. Отпускать нельзя 10 секунд и больше. Только кнопку включения можно отпустить, когда на экране появится логотип марки.
Для смартфонов китайской марки Хуавей нужно одновременно зажать и держать кнопки включения, громкости. А вот для популярных гаджетов от НТС – удерживать кнопку уменьшения громкости, а после придавить кнопку питания.
Рекомендуем почитатьПотом нужно сделать «Wipe data/Factory reset» и подтвердить нажатие в меню.
Выбирайте «Wipe cache partition» и подтвердите действия. Перейдите к установке ОС. Нажимайте на «Install from sdcard», после на «Choose zip from internal sdcard» и отыщите файл, где и есть прошивка.
Нужно дать согласие подтверждением действий.
Осталось только дождаться, когда процесс установки будет завершен. Нужно подождать полной загрузки смартфона. Не пугайтесь, если загрузка первая будет дольше по времени, нежели это было раньше. На самом деле так и должно быть.
Решение проблем с прошивкой
Как быть, если смартфон перестал запускаться после осуществления прошивки. Он может попросту зависнуть на логотипе, который появится на экране. В таком случае рекомендовано сделать перезагрузку системы.
Если и данная подсказка не принесла желанного результата, значит пришло время снова перепрошить ОС. Нужно сделать откат на стандартную прошивку. Восстановление резервной копии возможно только при использовании ПК.
Для наглядного примера мы решили взять устройства от марки Самсунг. Стоит установить драйвера, а после скачать официальную версию прошивки одним файлом с сайта 4pda.ru. Скачайте программу ODIN, чтобы произвести установку официальной и кастомной прошивки на основе оригинальной. Подключите телефон в ODIN-mode. В этих целях стоит зажать 3 кнопки. Это «Vol — + Home + Power». Теперь стоит подождать, пока произойдет полная загрузка экрана. Прошивка представлена одним файлом, а потому мы прошиваем только PDA-часть. Нажмите на кнопку PDA, укажите место нахождения прошивки.
Проверьте галочки. Они должны быть отмечены в «Auto Reboot» и «F. Reset Time». Нужно подключить устройство с помощью USB и как только среди COM-портов будет синий индикатор, нажимайте на кнопку «Старт». Нужно будет только дождаться, когда процесс будет завершен.
Если данный метод не сработал, без помощи сервисного центра уже не удастся обойтись.
3 лучших приложения для Бэкапа
Мы решили собрать к вашему вниманию 3 лучших приложения для создания Бэкапа, которые станут полезными. Рассмотрим каждое по порядку.
Super Backup
Это удобный и быстрый софт, что резервирует и восстанавливает данные, настройки гаджета и приложения. Но помните, что обязательно нужно получить рут-доступ. Да и если у вас есть желание использовать премиум вариант, то за него нужно внести дополнительную оплату. Но это лишь ваше решение. На самом деле и без него можно вполне обойтись. При оплате премиума, будут отключены рекламные объявления, которые присущи бесплатной версии. Все остальное не имеет особых отличий.
Helium App Sync and Backup
Программа является, как платной, так и есть в без оплатном варианте. В первом случае вы сможете использовать хранилище, которое относится к облачному типу. Также есть возможность спланировать бэкап, убрать рекламные баннеры. За базовые опции – резервирование СМС, журнала вызовов – оплата не нужна. Для приложения рут-права также не являются необходимым условием. Но если вы бесправный юзер, будьте готовы установить дополнительный софт, чтобы приложение исправно работало.
Ultimate Backup
Мобильная программа универсального характера. Платная версия имеет свои определенные бонусы. Это восстановление копии из облака и планировщик. Бесплатная версия резервирует файлы, что есть на накопителе локального вида. У нее есть деинсталлятор и опция “task killer”, что дает возможность завершить процесс на принудительной основе, а также очистить девайс от КЭШа.
Почему лучше отказаться от прошивки смартфона ОС Анроид
На самом деле вы должны знать, что в случае перепрошивки гарантия от производителя больше не действует. Брендам не нравится, что в их работу вмешиваются неведомые энтузиасты, а потому гарантийный срок на гаджет истекает мгновенно. Если он и так подошел к концу, то проблема исчерпана, но если устройство молодое, то ремонт смартфона может вынуждать вас заплатить действительно приличную сумму денег.
После перепрошивки есть вероятность, что смартфон не включится. Все дело в том, что альтернативная ОС несет за собой большие риски. Одна ошибка и смартфон станет кирпичом. Оживить его сложно будет даже специалистам, а порой даже и невозможно вовсе.
Неудачная перепрошивка затрет IMEI. За буквами скрывается идентификатор телефона в сети. Он является действительно уникальным, как и человеческие отпечатки пальцев. По ним сотрудники полиции могут найти похищенный телефон. Но если идентификатор стерт, то пройти проверку сети смартфон не способен, а потому и не регистрируется в ней вовсе. В итоге – легкое движение руки и устройство станет простым плеером, не больше. Неприятность можно решить, но среднестатистический пользователь не имеет достаточных знаний , чтобы решить проблему.
Перепрошивка удаляет одни баги, но это не гарантирует, что не появятся другие. Смартфон начнет тормозить, появятся глюки и зависания. Возможно, что дело в том, что попытка обновления была неудачной. Представьте себе, что старый автомобиль снабдили двигателем от новой модели БМВ. Теория доказывает, что все реально, на практика демонстрирует, что без сбоев на других составных деталях машины уже не обойтись.
Очень часто ситуация складывается так, что прошивка радует своей красотой, то заряд аккумулятора слабый, через каждые 2 часа стоит ставить на зарядку гаджет.
Не исключено, что прошивка отличная, но вай-фай от нее постоянно отключается или же работает сенсор экрана со сбоями, как и датчик приближения, а потому экран не гаснет, если вы говорите по телефону.
Свежая ОС Андроид может радовать, но если ОП будет забита, то процессор не сможет отдыхать. Это чревато быстрой разрядкой, да и задумчивостью при работе.
На самом деле нельзя точно предполагать, что за глюк появится в ОС в вашем смартфоне. Порой и исправить без помощи сервиса его работу не получится, а потому мы бы советовал не рисковать с новой прошивкой, как показывает опыт, от нее больше минусов, чем привилегий. С этим согласны пользователи форумов, где выкладываются популярные прошивки.
Понравилась статья? Поделиться с друзьями:Может быть полезно:
Как прошить BIOS без windows?
Можете ли вы перепрограммировать BIOS без установленной ОС?
Да, вы можете обновить BIOS без ОС! … Подключите диск, перезагрузите компьютер и, возможно, введите комбинацию клавиш во время загрузки или войдите в BIOS / UEFI и выберите пункт меню. В любом случае, плата обновится, перезапустится и сделает свое дело, даже не пытаясь загрузиться в ОС.
Как войти в BIOS без операционной системы?
1 Ответ
- Нажмите [клавишу], чтобы войти в настройку.
- Настройка: [ключ]
- Войдите в BIOS, нажав [клавишу]
- Нажмите [клавишу], чтобы войти в программу настройки BIOS.
- Нажмите [клавишу] для доступа к BIOS.
- Нажмите [клавишу], чтобы получить доступ к конфигурации системы.
8 янв. 2015 г.
Можете ли вы перепрограммировать BIOS с установленным процессором?
Нет. Плата должна быть совместима с ЦП, прежде чем ЦП будет работать.
Как прошить BIOS, который не загружается?
Следуй этим шагам:
- Выключите все периферийные устройства, подключенные к компьютеру. …
- Снимите кожух компьютера.
- Переместите перемычку конфигурации с контактов 1–2 на контакты 2–3.
- Снова подключите питание переменного тока и включите компьютер.
- Компьютер должен автоматически загрузиться в режим обслуживания настройки BIOS.
В чем разница между традиционным BIOS и UEFI?
UEFI расшифровывается как Unified Extensible Firmware Interface. Он выполняет ту же работу, что и BIOS, но с одним основным отличием: он хранит все данные об инициализации и запуске в файле. … UEFI поддерживает диски размером до 9 зеттабайт, тогда как BIOS поддерживает только 2.2 терабайта. UEFI обеспечивает более быстрое время загрузки.
Вам нужен Интернет для обновления BIOS?
Вы можете обновить BIOS без установленной операционной системы. Однако вам потребуется доступ к другому компьютеру с подключением к Интернету. Обновление BIOS занимает около десяти минут, включая загрузку самого обновления.
Как установить драйверы USB из BIOS?
Метод 6: установка драйверов с помощью загрузочного USB-диска
Шаг 2. Вставьте USB-накопитель в порт компьютера, который работает неправильно. Загрузите компьютер и войдите в BIOS. Шаг 3: Установите USB-накопитель в качестве первого порядка загрузки. Сохраните и выйдите, чтобы запустить компьютер в обычном режиме.
Как обновить BIOS с USB?
Как прошить BIOS с USB
- Вставьте чистую флешку в свой компьютер.
- Загрузите обновление для своего BIOS с веб-сайта производителя.
- Скопируйте файл обновления BIOS на USB-накопитель. …
- Перезагрузите компьютер. …
- Войдите в меню загрузки. …
- Подождите несколько секунд, пока на экране компьютера не появится командная строка.
Как обновить BIOS материнской платы без Windows?
Как обновить BIOS без ОС
- Определите правильный BIOS для вашего компьютера. …
- Загрузите обновление BIOS. …
- Выберите версию обновления, которую хотите использовать. …
- Откройте только что загруженную папку, если она есть. …
- Вставьте носитель с обновлением BIOS в свой компьютер. …
- Дождитесь полного запуска обновления BIOS.
Сколько времени занимает перепрошивка BIOS?
Это займет около минуты, может быть, 2 минуты. Я бы сказал, что если это займет больше 5 минут, я бы забеспокоился, но я бы не стал возиться с компьютером, пока не пройду 10-минутную отметку. Размеры BIOS в наши дни составляют 16-32 МБ, а скорость записи обычно составляет 100 КБ / с +, поэтому требуется около 10 с на МБ или меньше.
Нужно ли мне перепрошивать BIOS для Ryzen 5000?
AMD начала выпуск новых процессоров Ryzen серии 5000 для настольных ПК в ноябре 2020 года. Чтобы включить поддержку этих новых процессоров на материнской плате AMD X570, B550 или A520, может потребоваться обновленный BIOS. Без такого BIOS система может не загрузиться с установленным процессором AMD Ryzen серии 5000.
Как прошить биос?
Прошивка AMI UEFI BIOS с помощью MFLASH
- Знайте номер своей модели. …
- Загрузите BIOS, соответствующий вашей материнской плате и номеру версии, на USB-устройство.
- Извлеките файл BIOS-zip, который вы загрузили, и вставьте его на USB-накопитель.
- Нажмите кнопку «удалить», чтобы войти в настройки BIOS, выберите «Утилиты» и выберите «M-Flash».
Можете ли вы починить кирпичную материнскую плату?
Да, это можно сделать на любой материнской плате, но с некоторыми проще, чем с другими. Более дорогие материнские платы обычно поставляются с опцией двойного BIOS, средствами восстановления и т. Д., Поэтому возвращение к стандартному BIOS - это всего лишь вопрос, позволяющий плате включиться и несколько раз выйти из строя. Если он действительно замурован, то вам нужен программист.
Может ли обновление BIOS повредить материнскую плату?
Это не может физически повредить оборудование, но, как сказал Кевин Торп, сбой питания во время обновления BIOS может привести к блокированию вашей материнской платы таким образом, который не подлежит ремонту в домашних условиях. Обновления BIOS ДОЛЖНЫ выполняться с большой осторожностью и только тогда, когда они действительно необходимы.
Можете ли вы исправить поврежденный BIOS?
Поврежденный BIOS материнской платы может возникнуть по разным причинам. Чаще всего это происходит из-за сбоя прошивки, если обновление BIOS было прервано. … После того, как вы загрузитесь в свою операционную систему, вы можете исправить поврежденный BIOS, используя метод «Hot Flash».
Как прошить БИОС материнской платы несколькими способами с минимальным риском
Прежде чем принять решение о перепрошивке биоса, внимательно проанализируйте данные, ведь прошивка биоса — операция сложная и рискованная, прибегать к ней лишний раз не стоит. Но если, например, материнская плата отказывается работать с новым процессором или не поддерживает винт большего размера, то программаторы для биоса — единственная возможность наладить работоспособность системы.
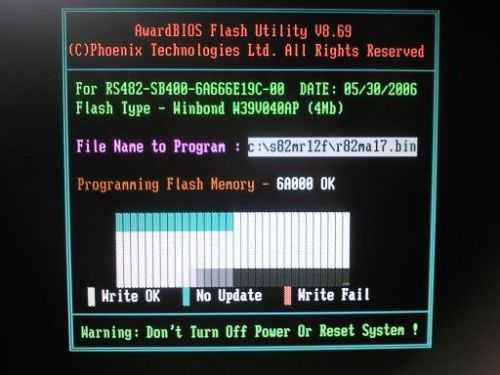
Процесс перепрошивки БИОС материнских плат в большинстве случаев прост и сводится к указанию нового файла с микрокодом и подтверждением операции
Для того чтобы перепрошить BIOS, в первую очередь необходим прошивальщик. Обычно это утилиты AWDFLASH или AMIFLASH (они самые распространенные). Но они подходят не для каждой материнской платы, например, для Asus понадобится другая программа, поэтому, прежде чем качать прошивальщик, необходимо выяснить, подходит ли он для конкретной машины.
Перепрошить возможно любой биос, но некоторые из них защищены от прошивки, потому что биос может быть поврежден случайно или вследствие вирусной атаки. Иногда на материнскую плату вешают специальный джампер «BIOS Update». В положении «Disable» перепрошивка не получится, нужно перевести его в положение «Enable». Другие платы имеют пункт «BIOS Protect» в SETUP, здесь «Enable» нужно выбрать для запрета перепрошивки, а «Disable» означает «биос не защищен».
Итак, защита снята, как прошить BIOS? Как прошить BIOS без вреда для материнской платы несколькими способами?
Как перепрошить BIOS, используя программатор?
Самый простой и надежный способ — это обратиться в ремонтную мастерскую, где наверняка есть программатор. Нужно принести туда флешку (если флешка запаяна, то всю материнскую плату) и попросить перепрошить биос. Заодно можно попросить впаять колодку, на случай если еще когда-нибудь понадобится вынуть флешку из материнской платы.

Использование программатора для прошивки БИОС материнской платы в домашних условиях — весьма экзотический способ
Можете приобрести программатор в магазине. Здесь необходимо учитывать, что на некоторые из них (например, программатор SuperPro 280U) обновлений для BIOS больше не будет, то есть с новым железом будут возникать проблемы, другие (например, программатор Xeltek P500 ) на некоторые типы флешек потребуют дополнительных конденсаторов. Китайский программатор вряд ли прослужит долго, зато стоить будет недорого. В общем, выбирая программатор, необходимо сразу обратить внимание на марку флешки.
Дальше все просто. В отличие от первых моделей современный программатор подключается к компьютеру. Нужно найти на официальных сайтах подходящую программу, загрузить ее в программатор, вставить флешку в разъем программатора (если необходимо, предварительно аккуратно выпаяв ее), запустить программу перепрошивки.
Можно спаять программатор самостоятельно. Для этого нужно найти в сети схему устройства «программатор», приобрести детали (учитывая, что дорогой современный программатор имеет несколько разных разъемов), аккуратно собрать прибор согласно схеме.
Как поменять биос «на горячую» (хотсвоп)?
Этот самый распространенный способ перепрошивки биоса применим при наличии второй такой же материнской платы, только рабочей. К слову, иметь точно такую же материнку не обязательно, достаточно обратить внимание на некоторые параметры флешки. В общих чертах, флешки бывают двух типов: хабовые (в квадратном корпусе PLCC32), обычные, то есть прямоугольные (корпус DIP3 ) и все остальные. Но, перед тем как приступить к перепрошивке BIOS, необходимо тщательно изучить тему.

Перепрошивка BIOS «нагорячую» возможна, если у вас имеется точно такая же модель материнской платы с рабочей микросхемой
Для перепрошивки необходимо загрузиться на рабочей материнской плате в «Safe mode command prompt only», аккуратно вынуть по-горячему, то есть из работающей материнской платы достать микросхему биоса, осторожно поставить другую, которая будет перепрошиваться, запустить программу-прошивальщика и поместить в ПЗУ файл прошивки.
Прошивка длится несколько секунд, выключать машину в процессе работы нельзя ни в коем случае.
Как поменять флешки местами? Да, вынуть флешку из работающей материнской платы и поместить на ее место новую — это сложная задача. Для этих целей можно пользоваться нитками, разнообразными пинцетами, кусками старого порта, иногда к флешке приклеивают «ручку» из кусочка пластика. Второй раз менять флешки местами можно только при выключенном компютере.
Применяя этот способ прошить биос, необходимо помнить, что:
- Без биоса плата не заработает, при включении должно стоять родное ПЗУ. Именно поэтому менять их приходится во время работы, «на горячую».
- Перед тем как включать родную флешку, необходимо попробовать вытащить ее из материнской платы, чтобы не лезть с отверткой в работающую машину.
- Микросхему нужно ставить по ключу, иначе смена полярности убьет ее сразу и бесповоротно.
- Если биос рабочий и перепрошивка необходима ради повышения производительности, необходимо сохранить текущую версии BIOS на случай неудачной перепрошивки.
- Прежде чем перепрошивать биос, необходимо провести предварительную исследовательскую работу, например, найти сведения о соответствии флешек и плат друг другу.
- Необходимо понимать, что перепрошивка BIOS не увеличит частоту процессора и не добавит разъемов в материнской плате.
- Некоторые ПЗУ в силу тех или иных причин прошить невозможно.
- Перепрошивка биоса при помощи программатора — самый надежный способ перепрошивки, хотя и в этом случае риск присутствует.
- Перепрошивать биос «на горячую» стоит на пустом столе, с которого необходимо удалить емкости с жидкостью.
Как перепрошить биос с дискеты или винта?
Бывает, BIOS ранен, но не мертв, тогда при попытке загрузиться машина скрежещет диском, а на экране светится угрожающее «BIOS checksum error». Как прошить BIOS в таком неприятном случае?
Можно попробовать записать системный диск, содержащий исключительно файлы io.sys; msdos.sys; command.com и записать туда же сам биос bios.bin, прошивальщик и autoexec.bat с командной строкой, соответствующей прошивальщику.
Этот способ ненадежен и сработает в двух случаях из семи, но его обычно пробуют первым, и иногда это помогает.
Стоит также добавить, что на сайтах некоторых производителей компьютеров предлагаются для скачивания специальные файлы, помогающие восстановить работоспособность BIOS и компьютера.
Как прошить и восстановить USB-накопитель - Easytutoriel
Последнее обновление: 7 мая 2022 г.
Si votre ключ поврежден и , если вы пробовали все методы , которые я изложил в этом руководстве: Как восстановить USB-накопитель диск от А до Я
... так вот я вам скажу это еще не конец света, еще есть шанс оживить флешку , сброс... я' Я объясню все это сейчас ...
В этом руководстве вы изучите метод от А до Я , позволяющий полностью прошить USB-накопитель , будь то необнаружимый, защищенный от записи или Не отображающийся в «Мой компьютер» или «Управление дисками» USB-накопитель будет как новый после того, как я воспользуюсь этим руководством, но ПОЖАЛУЙСТА, прочитайте ВСЕ!
Если вы уверены, что Windows 11 suivez это руководство.
Поехали!
Введение (важно):
Как известно, в каждом вычислительном устройстве, включая компьютеры и карты памяти, есть часть, выполняющая роль операционной системы, которая называется «прошивка», именно последняя позволяет отличить продукт бренда , объем памяти , файловая система и т.д.
А как известно, при повреждении файловой системы на компьютере, для устранения проблемы в большинстве случаев проходим форматирование... Так и с флешками, приходится их прошивать или "форматировать" их на низком уровне починить и сделать так, чтобы было как новое!
Просто для ясности : ВЫ ПРИНИМАЕТЕ ВЕСЬ РИСК ПОПРОБУЯ ЭТОТ МЕТОД, Я НЕ ХОЧУ СМОТРЕТЬ КТО-ТО, КТО ПОПРОБОВАЕТ ЭТОТ МЕТОД НА РАБОЧЕМ USB-НАКОПИТЕЛЕ И НА USB-НАКОПИТЕЛЕ, РАБОТАЮЩЕМ ДЛЯ JEN0005 СВЯЗАН С РАБОЧИМ USB-НАКОПИТЕЛЕМ!
Пожалуйста, , не пытайтесь использовать этот метод на рабочем ключе, этот метод может стереть все ваши данные, их невозможно восстановить!
Как прошить USB-накопитель от А до Я
1.Получить информацию о ключе
Прежде чем начать, вам нужно немного разобраться, что вы делаете USB-ключ , вам нужно получить некоторые данные о вашем ключе, чтобы получить программное обеспечение, позволяющее прошивать ключ, у каждого ключа есть собственное программное обеспечение. так что не используйте тот, который вы будете использовать с моим ключом!
Chip Genius - это программное обеспечение китайского производства, следуйте инструкциям шаг за шагом, чтобы избежать ошибок!
Скачать программу Chip Easy можно по этой ссылке: http://flashboot.ru/files/file/361/ (Последняя версия, нажмите "ChipEasy_EN_Vx.xxrar")
После скачивания распакуйте архив с 7-Zip например, запустите программу двойным кликом по файлу ChipEasy_EN_V. ... (.exe) .
- Пароль к ZIP-файлу: Flash boot
Перед запуском программы проверьте, вставили ли вы ключ... Не забудьте вставить только поврежденный ключ... Чтобы избежать применения этого руководства на другом устройстве хранения...
Хорошо!
После запуска Chip Easy загрузит все USB-устройства , подключенные к USB-портам с компьютера, выберите ваш USB-ключ в списке лучших ...
Скопируйте информацию из текстового поля внизу в файл Блокнот (действительный) ...
Как вы можете видеть на картинке ниже, я положил некоторую информацию в поле ...
Le VID это специальный код для продавца, PID связан с продуктом, с другой стороны, Чип поставщика дает нам имя конструктора, а Номер детали чипа сообщает нам тип или версию ключа...
Скопируйте значения " Chip provider " и " Chip part number "... если программа поставит вам "( N/A) " без проблем, Продолжить чтение...
2 Скачать утилиту для "прошивки"
Открыть эту страницу: http://flashboot.ru/iflash/
Использовать " VID " и " PID ", скопировать их из ПО Чип Easy и вставьте их как на картинке ниже, нажмите ENTER...
После загрузки страницы под формой появится таблица полная информации...
Сначала проверьте размер " SIZE ", затем проверьте другую информацию, скопируйте название инструмента (последний столбец)...
Откройте эту страницу: http://flashboot.ru/files/
Вставьте название только что скопированной программы... Нажмите ENTER...
Нажмите на первый результат поиска ...
Щелкните имя файла (кнопка) , чтобы начать загрузку...
Хорошо !! Теперь давайте посмотрим, как использовать инструмент, который вы только что загрузили...
3. Используйте инструмент для "прошивки" USB-ключа
На самом деле существуют сотни инструментов, если не тысячи, каждый инструмент имеет свою собственную процедуру. ..
КУКУРУЗА !! Большинство этих инструментов работают ТОЛЬКО на Windows XP... Поэтому рекомендуется использовать инструменты в операционной системе Windows XP , эти снимки сделаны на Windows 7 ...
Вот несколько скринов некоторых программ ваших может уже не быть, ибо как я уже говорил, их много...
На самом деле правило простое! Нажимаешь " Настройки " при необходимости дополняешь данные, затем нажимаешь " Сохранить ", ставишь " обновление " или " Обновить код " для перезагрузки драйверов нажимаешь " Пуск " " создал " или " до форматирования "...
На самом деле некоторые программы даже предлагают функции низкоуровневого форматирования...
Если вы спешите и у вас нет Windows XP... Можно попробовать запустить утилита от имени администратора...
Или правой кнопкой мыши > " Propriétés " > " совместимость " > " Запустить программу в режиме совместимости с: " > " Windows XP (Service Pack 2)" > " ОК "...
Вывод:
В общем, если вы не можете найти программное обеспечение или хотите загрузить более новую версию, вы можете использовать поиск Google или поиск по форумам ...
Вы даже можете искать видео учебники по инструментам на Youtube или в поиске Google > Фильмы...
Вот и все!
Если у вас есть какие-либо вопросы или комментарии, не стесняйтесь.
Суфиан Сабири - Easytutoriel.com
.Как прошить SD карту в Windows 10
Поделиться в социальных сетях:
Операционная система, такая как Windows 10 или Ubuntu, может быть установлена на компьютер с USB-устройства. USB-устройство необходимо, так как эти операционные системы большие и после установки файлы расширяются, занимая больше места.
Не все операционные системы имеют большой размер, поскольку не все операционные системы устанавливаются на настольный компьютер.Есть устройства меньшего размера с операционной системой, и они не всегда имеют USB-порт.
Для устройств без USB-порта используется SD-карта. Однако для использования SD-карты вам потребуется прошить операционную систему или любое другое приложение/программное обеспечение, которое вы хотите использовать.
Флэш-карта SD
Чтобы прошить SD-карту с образом ОС, вам понадобится файл, который вы собираетесь прошивать, и SD-карта. SD-карта не всегда маленькая, на самом деле вы можете найти ее в конфигурациях с очень большой памятью.
Убедитесь, что ваша SD-карта имеет необходимый размер.
Загрузите и установите бесплатный инструмент Etcher. Скачайте образ/операционную систему/файл, который хотите записать. Вставьте SD-карту в систему. Откройте гравёр. Щелкните Открыть файл. Выберите файл, который хотите записать/прошить.
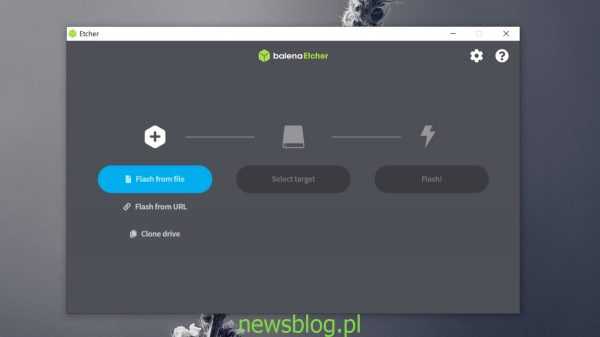
Нажмите «Выбрать цель» и выберите SD-карту. Щелкните Вспышка. Дождитесь завершения процесса. Это займет некоторое время в зависимости от размера файла.
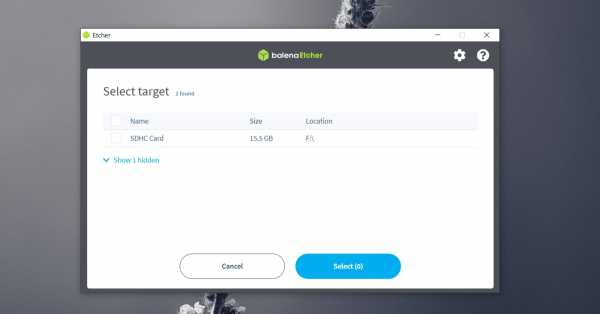
Перепрошивка и загрузка
Вы должны знать, что на SD-карту можно записывать любые образы, но это не обязательно означает, что вы можете загружаться с нее. Вы должны убедиться, что изображение, записанное на SD-карту, может быть запущено.
Мы упоминали, что SD-карты поставляются с большими конфигурациями памяти, что означает, что вы можете найти карту, достаточно большую для записи Windows 10. Вы сможете использовать для этого эфир, однако Windows 10 НЕ является системой, которая может загружаться с SD-карты.
Вам понадобится USB-накопитель, если вы хотите запустить или установить Windows 10.
Заявка
SD-картыбывают больших размеров, но операционные системы и устройства не торопятся поддерживать их в качестве загрузочных устройств. Благодаря своему размеру SD-карта лучше всего работает на таких устройствах, как Raspberry Pi. Для устройств с портом USB лучше использовать его, так как он будет быстрее, чем SD-карта.
Что вы думаете об этой статье?
.Как обновить биос на материнской плате?
Стоит обновить BIOS, потому что новые версии приносят множество исправлений, улучшений и поддержку новых процессоров. Если вы не знаете, как это сделать правильно и безопасно, ознакомьтесь с нашей статьей.
Обновление UEFI BIOS (или микропрограммы материнской платы) выполняется просто и понятно. Тем не менее, стоит узнать об этом процессе немного больше, потому что он потенциально может вызвать некоторые проблемы, которые в крайне неудачной ситуации могут привести нас к веб-сайту.Речь идет не о повреждении оборудования, а о необходимости установки нового биоса в экстренном порядке, что в некоторых случаях может выполнить только сервис.
Общее правило таково, что когда что-то работает, то... можно с этим повозиться, а вот когда дело доходит до обновления биоса, то ситуация не столь очевидна. Некоторые из них привносят улучшения, связанные с безопасностью, стабильностью платы и возможностью поддержки новых процессоров .
Как проверить версию UEFI BIOS моей материнской платы?
Самый простой способ запустить приложение CPU-Z и перейти на вкладку Материнская плата.Там вы можете проверить как модель материнской платы, так и текущий номер версии UEFI BIOS.
Как вариант, можно зайти в "источник" и войти в UEFI BIOS , удерживая клавишу Del при загрузке компьютера (на ноутбуках ключ входа в BIOS может отличаться в зависимости от производителя). Там находим текущий номер версии UEFI BIOS.
ПРИМЕЧАНИЕ. Обновление BIOS и шифрование диска
При обновлении BIOS обычно удаляются текущие ключи шифрования TPM.Поэтому перед обновлением стоит расшифровать носитель, либо подготовиться к вводу полного ключа для расшифровки диска после его завершения, ведь без него компьютер не запустится (если мы зашифровали загрузочный диск).
Как вручную обновить BIOS материнской платы?
Как только вы узнаете точную модель нашей материнской платы и номер версии UEFI BIOS, перейдите на веб-сайт производителя, найдите нашу модель и проверьте раздел загрузок, где вы также можете найти последние версии BIOS.Мы, конечно же, не рекомендуем обновлять BIOS до бета-версии — если только у нас действительно нет другого выбора.
Если на сайте есть более новая версия BIOS и вы хотите обновить наш диск, просто скачайте его, распакуйте архив и поместите файл на флешку.
Затем перезагрузите компьютер, войдите в UEFI BIOS (обычно с помощью клавиши Del) и найдите утилиту обновления BIOS. Каждый производитель называет их немного по-разному, но почти всегда их можно встретить в названии «BIOS» или «Flash».После запуска соответствующей опции выберите соответствующий файл на флешке и… терпеливо дождитесь завершения операции. Во время этой операции не выключайте компьютер и не извлекайте флешку из порта.
Что делать, если мы по ошибке загрузили не тот файл BIOS, что вам нужно? Не беспокойтесь - программа распознает правильность файла и предотвратит перепрошивку BIOS с другой материнской платы.
Во время обновления компьютер может несколько раз перезагружаться и лучше дождаться загрузки Windows.В некоторых случаях будет выведено сообщение о новой версии BIOS, компьютер перестанет загружаться, и нам придется войти в настройки UEFI BIOS и сохранить новые настройки (старые настройки будут удалены при обновлении).
Ручное обновление BIOS можно выполнить по-разному, используя специальные порты USB и механизмы прошивки BIOS. Производители называют этот механизм по-разному, но обычно его называют просто BIOS Flash или BIOS Flashback.Его наличие можно узнать, заглянув в руководство к материнской плате, или просто взглянув на заднюю панель - если найти порт USB с пометкой BIOS и кнопку BIOS FLASH (не путать с кнопкой сброса настроек BIOS , например, с пометкой CLR CMOS), значит, мы можем использовать этот метод.
В этом случае достаточно сохранить загруженный файл из БИОС на флешку (ВНИМАНИЕ - в некоторых случаях его название нужно изменить - подробности конечно же можно найти в руководстве по материнской плате) , вставить флешку в выделенный порт, нажмите кнопку прошивки BIOS и терпеливо дождитесь завершения операций и перезагрузки компьютера.
Этот метод часто позволяет перепрошить BIOS материнской платы даже без установленного процессора или оперативной памяти - все, что вам нужно сделать, это подключить блок питания.
Как автоматически обновить BIOS материнской платы?
Это можно сделать двумя способами - непосредственно из утилиты перепрошивки UEFI BIOS, либо с помощью программного обеспечения производителя материнской платы (например, ASUS Armoury Crate) или ноутбука (например, Lenovo Vantage).
Программное обеспечение производителя ноутбуков часто обнаруживает новые версии BIOS (особенно с критическими исправлениями) и предлагает нам обновление.В случае с программным обеспечением материнской платы обычно следует заходить в меню обновления и искать интересующие вас параметры.
Автоматическое прямое обновление из утилиты перепрошивки UEFI BIOS возможно, если наша система уже в BIOS дает нам доступ в интернет. Тогда вместо того, чтобы прошивать БИОС прямо из скачанного файла, можно воспользоваться опцией поиска в Интернете.
Также обратите внимание, что после обновления все настройки UEFI BIOS будут сброшены до значений по умолчанию.Вам нужно повторно включить профили XMP, настройки OC и все другие изменения, которые мы сделали ранее.
Проблемы с обновлением БИОС
Проблемы с обновлением БИОС обычно возникают по одной причине - оно было прервано на середине, обычно из-за сбоя питания (отключения электричества). Пользователи ноутбуков здесь находятся в более комфортной ситуации, потому что ноутбук просто перейдет на питание от батареи.
Однако и у владельцев настольных ПК есть козыри в рукаве.Некоторые материнские платы имеют на борту второй резервный чип BIOS. В случае выхода из строя первого он просто переключится на второй.
Даже если нас постигнет наихудший сценарий - т.е. на материнской плате нет резервной микросхемы BIOS, обновление будет прервано из-за сбоя питания, и компьютер перестанет загружаться (нам бы очень не повезло !), с большой долей вероятности можно снова обновить БИОС, используя механизм Flash BIOS/BIOS Flashback (т.е. флешка с новым файлом БИОС, помещенная в выделенный порт и кнопка на задней панели платы перепрошивки БИОС ) - если только наша материнка это позволяет.
Вам также может понравиться:
.Как обновить BIOS в Windows 10 [ПОЛНОЕ РУКОВОДСТВО]
BIOS — это ключевой компонент любого компьютера, позволяющий изменять настройки оборудования без загрузки Windows.
В BIOS доступно множество функций, но некоторые опытные пользователи обычно обновляют свои функции, чтобы получить доступ к новым функциям.
Обновление BIOS может быть довольно сложной процедурой, поэтому сегодня мы собираемся показать вам, как прошить BIOS в Windows 10.
Нужно ли обновлять BIOS?
Перепрошивка BIOS — это сложная процедура, и если вы не сделаете ее правильно, вы можете серьезно повредить компьютер.
В большинстве случаев вам даже не нужно обновлять BIOS, если нет серьезной аппаратной проблемы.
Основная проблема с биосом в том, что он находится на микросхеме на материнской плате, и если процесс обновления завершится неудачно, Windows вообще не загрузится.
Если вы не являетесь продвинутым пользователем, вам не нужно обновлять BIOS, но если у вас возникла аппаратная проблема, и единственный способ ее решить — обновить BIOS, вам может потребоваться обновить его.
Для успешного обновления BIOS необходимо убедиться, что процесс обновления не прерывается отключением питания или неожиданным завершением работы.
Если это произойдет, процесс обновления BIOS завершится ошибкой и, скорее всего, вы повредите материнскую плату.
Во избежание проблем подключайте ноутбук напрямую к электрической розетке или используйте ИБП на настольном компьютере.
Хотя обновление BIOS может быть потенциально опасным, обновление BIOS имеет некоторые преимущества. Иногда обновление BIOS обеспечивает поддержку нового оборудования, например поддержку новых процессоров.
Еще одним преимуществом обновления BIOS является повышенная стабильность и потенциально новые функции, такие как разгон.
Как видите, обновлять БИОС не обязательно, тем более, что неправильное обновление БИОСа может привести ко многим другим проблемам.
Рекомендуется обновить BIOS, если у вас возникли аппаратные проблемы, связанные с BIOS. Есть несколько способов обновить BIOS, и сегодня мы покажем вам, как это сделать.
Предупреждение эпического гида! Все, что вам нужно знать о BIOS, здесь!
Как обновить БИОС в Windows 10? Проще всего обновить BIOS прямо из его настроек.Перед началом процесса проверьте версию BIOS и модель материнской платы. Другой способ обновления — создать USB-накопитель DOS или использовать программу Windows.
Если вы хотите узнать, как это сделать, проверьте следующие шаги.
Шаги перепрошивки BIOS для Windows 10:
- Обновление BIOS
- Создание USB-накопителя DOS
- Использование программ для Windows
Перед обновлением BIOS необходимо выяснить, какую версию вы используете в данный момент.Самый простой способ сделать это — использовать командную строку или утилиту «Информация о системе».
Мы уже писали о нескольких различных методах проверки версии BIOS в Windows 10, поэтому обязательно ознакомьтесь с этой статьей.
Помимо версии BIOS, вам также необходимо знать модель вашей материнской платы. Вы можете просмотреть модель своей материнской платы с помощью любого инструмента информации об оборудовании, такого как Speccy или CPU-Z.
Найдя используемую версию BIOS, загрузите новую версию с веб-сайта производителя материнской платы.Перейдите в раздел «Поддержка» или «Загрузки» и выберите модель материнской платы.
Загрузите обновление BIOS для той модели материнской платы, которую вы используете.
Установка неправильной версии BIOS на материнскую плату может привести к повреждению, поэтому будьте очень осторожны при загрузке новой версии BIOS.
Почти для всех версий BIOS на странице загрузки доступны примечания к обновлению, поэтому вы можете легко увидеть, какие проблемы устраняет обновление.
После загрузки новая версия биоса будет сохранена в архиве, поэтому ее нужно предварительно распаковать. Затем проверьте доступный файл readme для получения инструкций и любой дополнительной информации.
Существует несколько способов обновления BIOS, и мы кратко их обсудим.
Компьютер не загружается после обновления BIOS? Ознакомьтесь с нашим подробным руководством, чтобы решить проблему, как настоящий техник!
Решение 1. Обновление BIOS
Некоторые производители материнских плат позволяют перепрограммировать BIOS, просто открыв его и выбрав вариант обновления.
Это относительно просто и для этого нужно перенести загруженное обновление BIOS на флешку.
Перед переносом обновления на USB-накопитель убедитесь, что на нем нет других файлов. Теперь необходимо подключить флешку к компьютеру и получить доступ к BIOS.
Доступ к BIOS можно получить во время загрузки, нажав соответствующую клавишу. В большинстве случаев это Del или какая-либо другая клавиша F, поэтому следите за сообщением, в котором говорится, что нужно нажать определенную клавишу, чтобы перейти к НАСТРОЙКЕ.
Кроме того, вы всегда можете обратиться к руководству по материнской плате, чтобы узнать, какую клавишу нужно нажать для доступа к BIOS.
Если это не сработает, вы можете получить доступ к BIOS, выполнив следующие действия:
- После запуска Windows 10 откройте меню «Пуск» и нажмите кнопку Power .
- Удерживая нажатой Смещение , выберите параметр Перезапустить .
- Вы должны увидеть некоторые доступные параметры.Выберите Устранение неполадок .
- Теперь выберите Дополнительные параметры > Настройки прошивки UEFI.
- Щелкните Перезагрузите , и теперь компьютер должен загрузиться в BIOS.
После входа в BIOS найдите параметр обновления BIOS и выберите его. Теперь нужно выбрать файл обновления биоса с флешки и дождаться обновления биоса.
Некоторые производители предлагают инструменты, которые создадут флешку со всеми необходимыми файлами, чтобы вам не приходилось перемещать их вручную.
Обратите внимание, что процесс обновления немного отличается для каждой модели материнской платы, поэтому для получения подробной информации об обновлении BIOS обратитесь к руководству пользователя.
Решение 2. Создание USB-накопителя DOS
Это старый метод прошивки BIOS и, возможно, самый сложный. Этот процесс требует, чтобы вы создали загрузочный USB-накопитель и также скопировали на него новую версию BIOS.
Кроме того, вам нужен скрипт, который прошивает BIOS.
Этот файл обычно находится в архиве с обновлением BIOS и имеет расширение .exe или .bat. В некоторых случаях этот скрипт нужно будет скачать отдельно.
Для создания загрузочного USB-накопителя DOS необходимо использовать сторонние инструменты, такие как Rufus. Просто отформатируйте диск с помощью этого инструмента и обязательно отметьте Создать загрузочный диск с опцией FreeDOS .
После этого переместите файл обновления BIOS и сценарий установки на USB-накопитель и перезагрузите компьютер.Загрузитесь с USB-накопителя и запустите скрипт установки через DOS.
Это сложная процедура, поэтому мы рекомендуем внимательно ознакомиться с подробными инструкциями в руководстве по материнской плате.
Решение 3. Используйте программы для Windows
Если использование DOS кажется слишком сложным, вы можете рассмотреть возможность использования приложений для Windows.
Многие производители материнских плат имеют приложения для обновления BIOS, которые позволяют обновлять BIOS с помощью простого графического интерфейса.
Хотя это самый простой способ сделать это, есть некоторые проблемы. Установленное программное обеспечение иногда может мешать этому процессу и приводить к сбою обновления BIOS.
Программы безопасности часто могут мешать процессу обновления BIOS и вызывать всевозможные проблемы, поэтому при перепрошивке BIOS лучше их полностью отключить.
Любой сбой или зависание системы также может повлиять на процесс обновления, поэтому для обновления BIOS лучше использовать другой метод.
Производители материнских плат часто рекомендуют лучший метод обновления BIOS, поэтому обязательно следуйте этому методу.
Обновление BIOS — несложный процесс, но потенциально опасный, поэтому будьте осторожны, если решите обновить BIOS.
Кроме того, перед запуском все тщательно проверьте. Многие утилиты обновления BIOS имеют возможность сохранения или резервного копирования текущей версии BIOS, поэтому используйте эту функцию.
Обновлять BIOS не обязательно, тем более, что если вы сделаете это неправильно, то можете необратимо повредить материнскую плату.
Однако, если у вас возникла аппаратная проблема и единственным решением является обновление BIOS, внимательно прочитайте руководство по материнской плате, чтобы узнать, как правильно обновить BIOS.
Некоторые производители компьютеров, такие как Asus, Lenovo и Dell, предлагают встроенную утилиту для обновления BIOS.Вы всегда можете проверить руководство к своему компьютеру, чтобы узнать, предлагает ли он такой инструмент, облегчающий вашу жизнь.
Узнайте все, что нужно знать о доступе к BIOS в Windows 10, из нашего подробного руководства!
Если у вас есть дополнительные вопросы или проблемы, связанные с процессом обновления BIOS, не стесняйтесь оставлять их в разделе комментариев ниже.
Отправить
.Как прошить прошивку на Pixel с помощью Android Flash tool?
В этом руководстве мы покажем вам, как выполнить прошивку на устройстве Pixel с помощью Android Flash Tool. Изначально существует три разных метода прошивки устройства. Первый предназначен для обычных пользователей, которые могут загружать и устанавливать обновления прямо из меню настроек устройства. Другой метод — использовать стандартное восстановление и функцию ADB Sideload.
Третий и наиболее технический метод — использовать команды Fastboot. Вам необходимо выполнить команды Fastboot, соответствующие каждому файлу раздела (в формате IMG), а затем прошить его в соответствующий раздел. Google упростил этот третий метод, включив все эти команды в один пакетный файл. Вам просто нужно запустить этот пакетный файл, а сам файл сделает все остальное.
Но на этом гиганты Силиконовой долины не остановились. Они сделали этот третий метод на шаг впереди и представили онлайн-инструмент, с помощью которого вы можете легко прошить прошивку на своем устройстве Pixel.И в этом руководстве мы поможем вам именно в этом. Итак, без лишних слов, давайте посмотрим, как прошить прошивку на устройстве Pixel с помощью Android Flash Tool.
Android Flash Tool — это веб-инструмент, который используется для прошивки прошивки на различных устройствах Pixel. Он поддерживается во всех популярных веб-браузерах, включая Chrome и Edge. Вот некоторые из его примечательных особенностей, которые заслуживают вашего внимания:
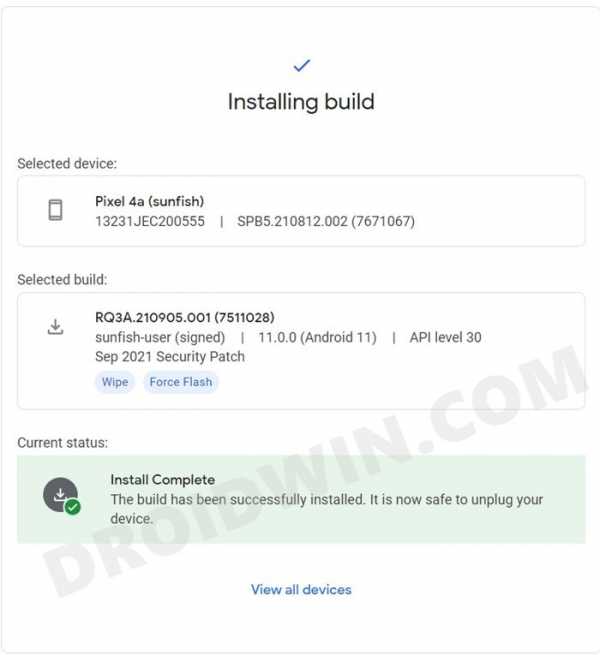
Поддержка различных устройств Pixel
На момент написания этой статьи инструмент поддерживает следующие устройства Pixel (и в ближайшем будущем мы добавим больше):
Пиксель 4XL Пиксель 4 Пиксель 3а XL Пиксель 3а Пиксель 3XL Пиксель 3 Пиксель 2XL Пиксель 2
Для
настройка не требуетсяПоскольку это онлайн-инструмент, его не нужно загружать и настраивать на своем компьютере.
Нет необходимости вручную загружать прошивку
Инструмент автоматически идентифицирует ваше устройство и загрузит его последнюю версию программного обеспечения без какого-либо ручного вмешательства с вашей стороны.
Вспышка всего за несколько кликов
Весь процесс перепрошивки занимает всего несколько кликов.
Снова заблокируйте загрузчик
Утилита поддерживает повторную блокировку загрузчика устройства после завершения прошивки.
Прошивка Force-Flash
Также можно указать утилите принудительно прошить все разделы устройства.
DM-верити
С помощью этого инструмента вы также можете отключить проверку DM-Verity на своем устройстве.
Восстановление заводских настроек
Также поддерживает сброс устройства одним щелчком мыши.
Это даст вам хорошее представление об этом инструменте. Теперь давайте посмотрим, как выполнить прошивку прошивки на устройстве Pixel с помощью Android Flash Tool.
Как прошить прошивку на устройствах Pixel с помощью Android Flash?
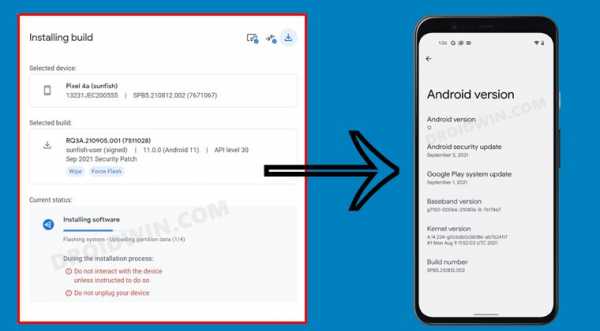
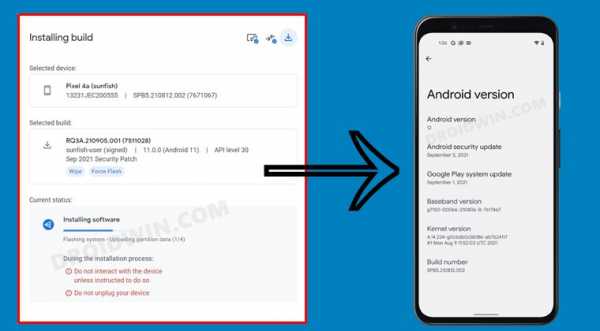
Следующие инструкции перечислены в отдельных разделах для простоты понимания.Обязательно следуйте точно такому же порядку, как указано. Droidwin и его участники не будут нести ответственности в случае термоядерной войны, ваш будильник не разбудит вас или если что-то случится с вашим устройством и данными, выполнив следующие действия.
Установите Android SDK
Прежде всего, вам необходимо установить Android SDK Platform Tools на свой компьютер. Это официальный бинарный файл ADB и Fastboot, предоставленный Google, и единственный рекомендуемый.Загрузите его, а затем распакуйте в любое удобное место на вашем компьютере. Таким образом, вы получите папку с инструментами платформы, которая будет использоваться в этом руководстве.
Включить отладку по USB и разблокировку OEM
Затем вам необходимо включить отладку по USB и OEM-разблокировку на вашем устройстве. Первый сделает ваше устройство распознаваемым компьютером в режиме ADB. Это позволит вашему устройству загружаться в режиме Fastboot. С другой стороны, разблокировка OEM требуется для выполнения процесса разблокировки загрузчика.
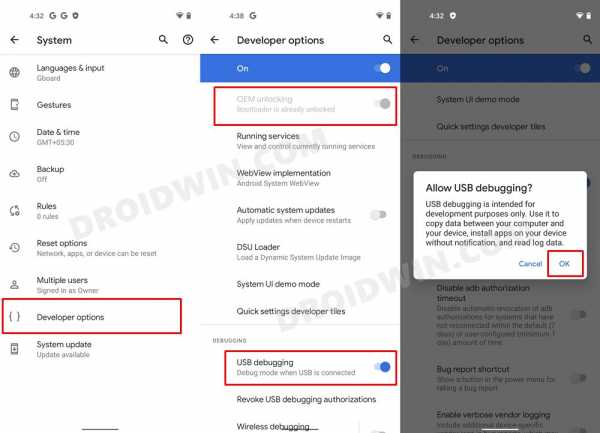
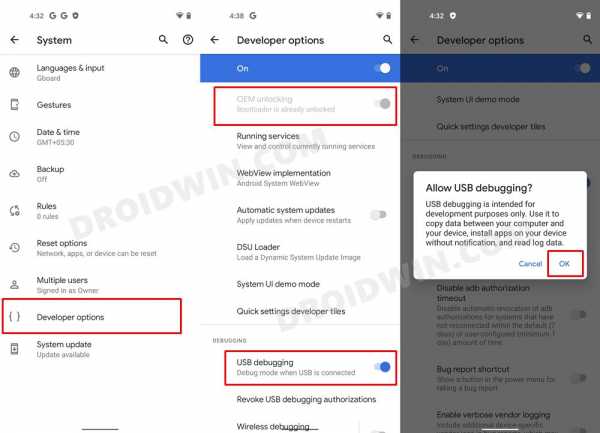
Итак, перейдите в «Настройки»> «О телефоне»> «Семь раз нажмите на номер сборки»> «Вернитесь в «Настройки»> «Система»> «Дополнительно»> «Параметры разработчика»> «Включить отладку по USB и разблокировку OEM».
Разблокировать загрузчик
Чтобы прошить прошивку на устройстве Pixel с помощью Android Flash Tool, вам также необходимо разблокировать загрузчик устройства. Если вы этого не сделали, вы можете ознакомиться с нашим руководством о том, как разблокировать загрузчик на устройствах Google Pixel.
Установите USB-драйверы Android
- Для начала проверим, установлены ли на вашем ПК необходимые драйвера или нет.
- Для этого запустите диспетчер устройств из меню «Пуск».
- Затем разверните раздел Портативные устройства (или Другие устройства).
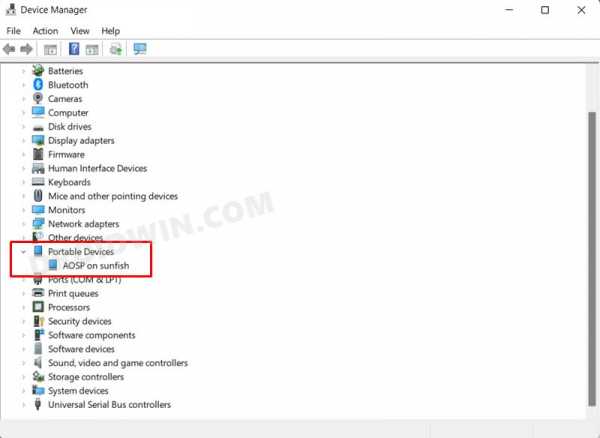
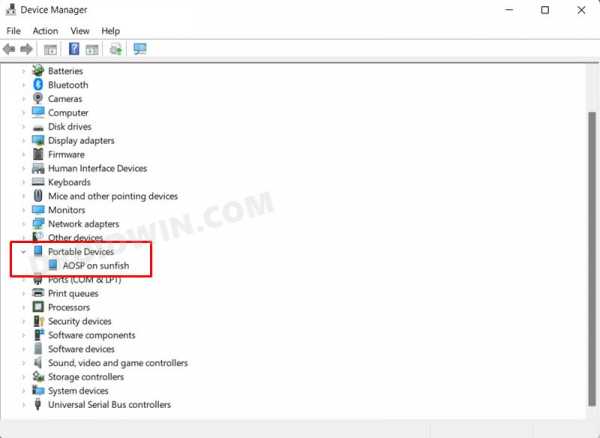
- Если вы видите там свое устройство Pixel, значит, необходимые драйверы уже установлены.
- Если вашего устройства нет в списке, загрузите и установите драйверы пользовательского интерфейса загрузчика Google Android.
Прошивка на устройствах Pixel с помощью Android Flash Tool
- Сначала подключите устройство к компьютеру с помощью USB-кабеля. Убедитесь, что отладка по USB включена.
- Затем перейдите к инструменту веб-сайта Android Flash и нажмите кнопку «Начать».
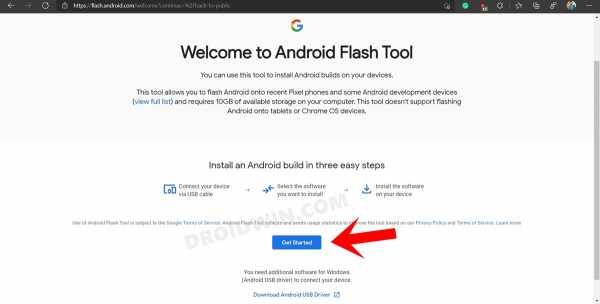
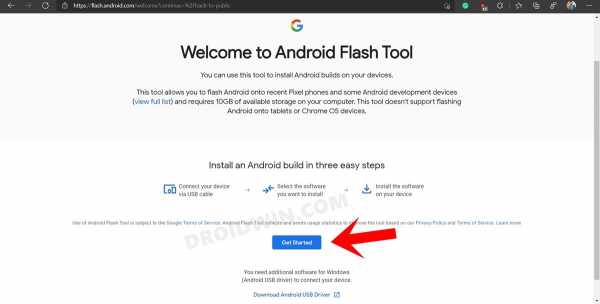
- Теперь он попросит вас установить USB-драйверы, поскольку мы уже это сделали, нажмите «Уже установлено».
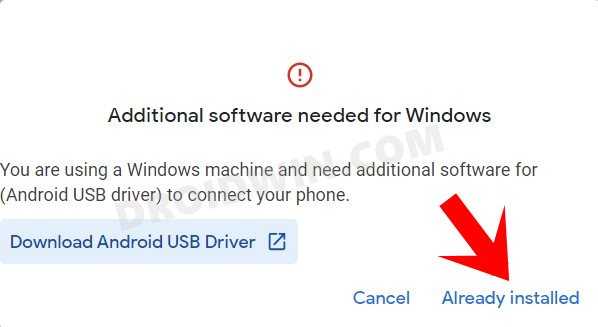
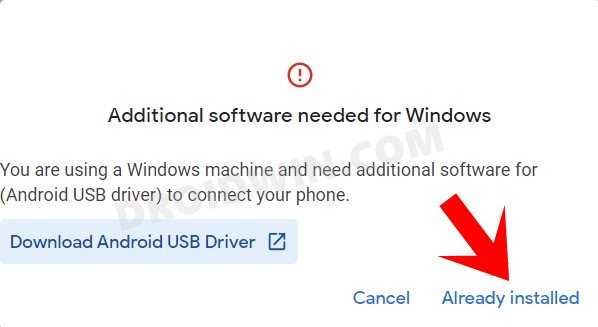
- Если в вашем браузере заблокировано всплывающее окно, инструмент уведомит вас об этом.Поэтому щелкните значок всплывающего окна браузера (обычно находится в правой части панели задач) и выберите Всегда разрешать всплывающие окна и перенаправления с flash.android.com .
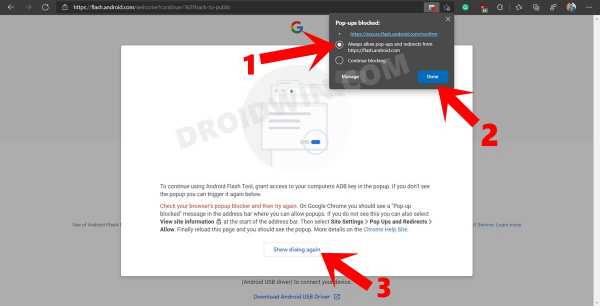
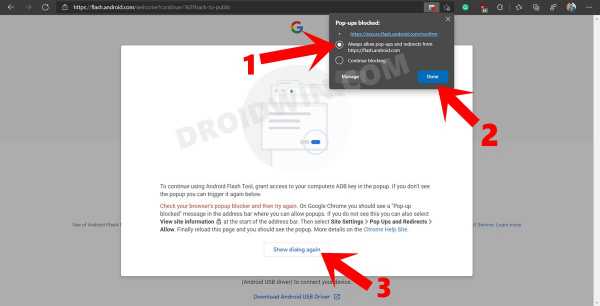
- После этого снова щелкните диалоговое окно «Показать». Теперь вы получите диалоговое окно ADB, нажмите кнопку «Разрешить доступ к ADB».
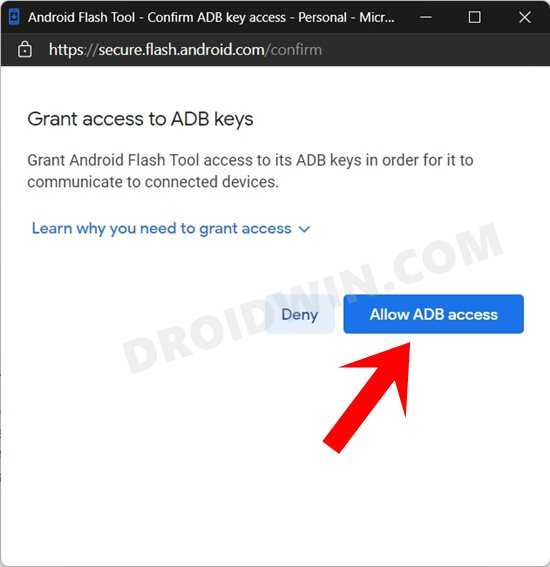
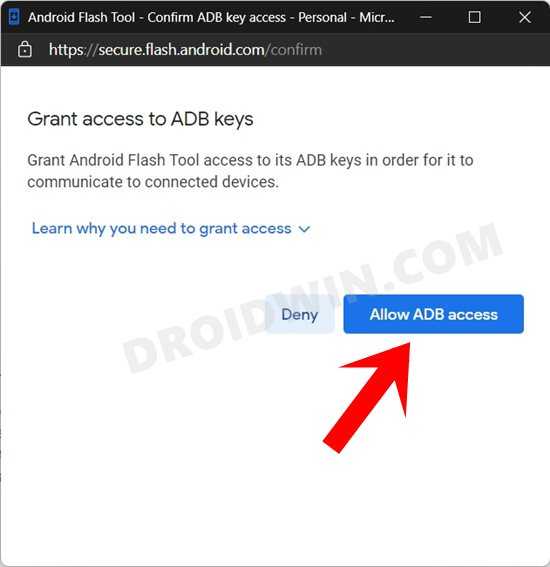
- Затем нажмите кнопку Добавить новое устройство. Выберите свое устройство в меню в левом верхнем углу и нажмите «Подключиться».
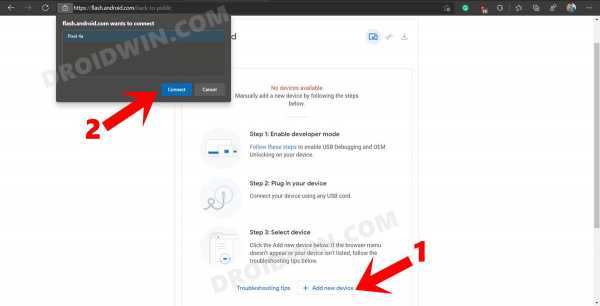
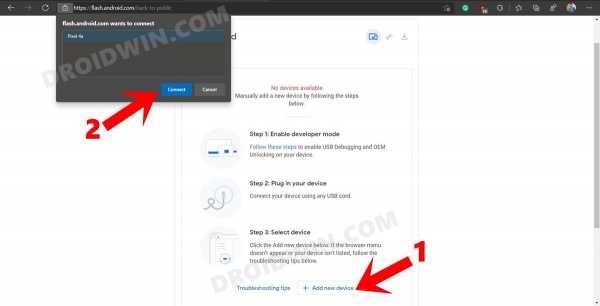
- Теперь вы получите запрос на отладку USB на вашем устройстве, нажмите «Разрешить».
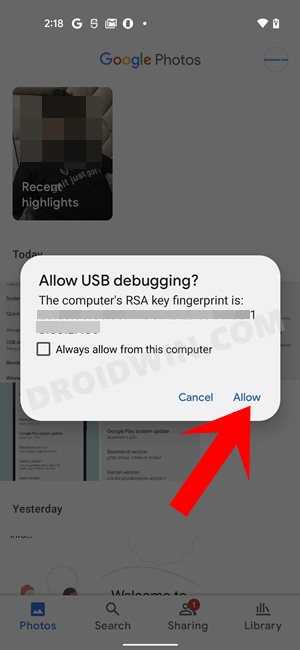
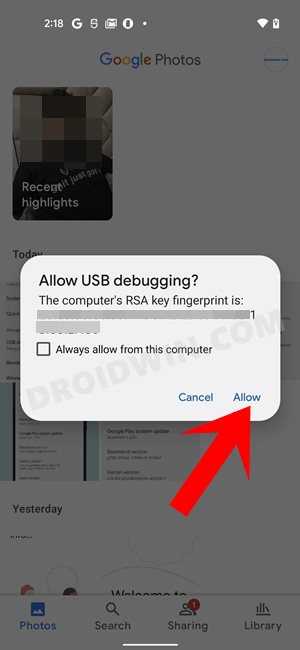
- Затем разверните раздел Выбранное устройство и выберите свое устройство.
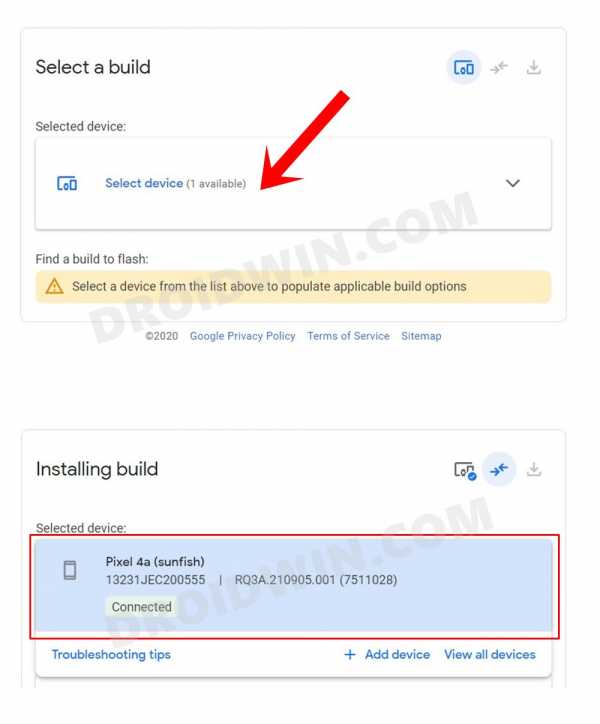
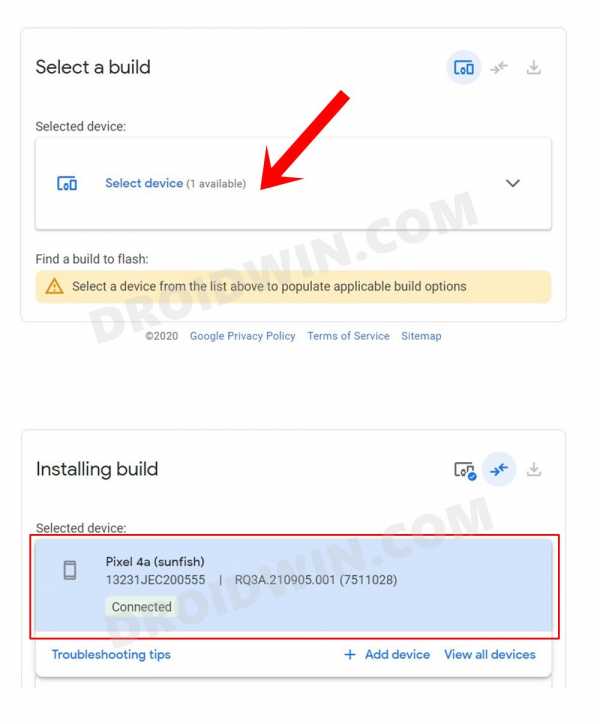
- Теперь см. раздел Выбранная компиляция. По умолчанию Google уже загрузит последнюю доступную прошивку для вашего устройства.
- Аналогично сбросит устройство до заводских настроек, повторно заблокирует загрузчик после перепрошивки и принудительно прошьет прошивку на устройстве.Если вы хотите изменить любой из этих параметров, щелкните значок карандаша.
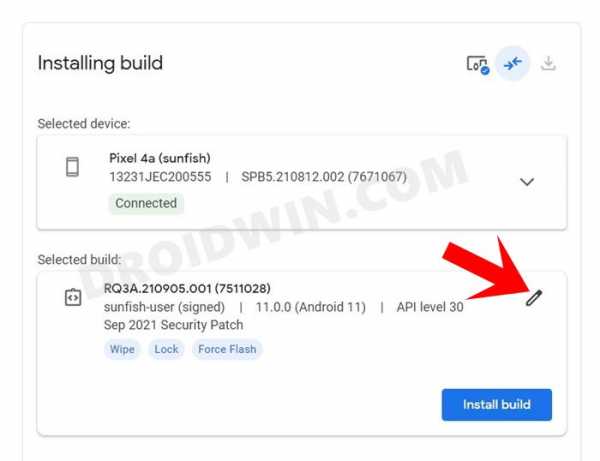
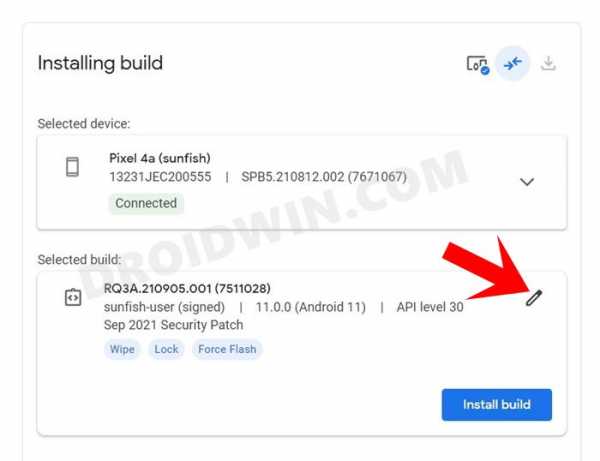
- Теперь, если вы выполняете понижение или обновление до более новой версии операционной системы, например, выполняете обновление с Android 11 до Android 12 с помощью Android Flash Tool, вам следует проверить Wipe Device.
- Однако, если вы устанавливаете только ежемесячные обновления OTA, вы можете снять этот флажок. Кроме того, если вы хотите, чтобы ваш загрузчик оставался разблокированным после прошивки, снимите флажок «Блокировать загрузчик».
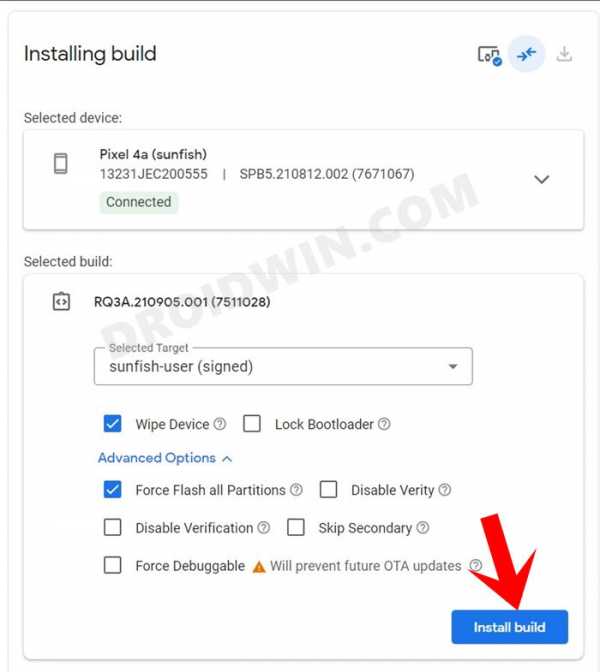
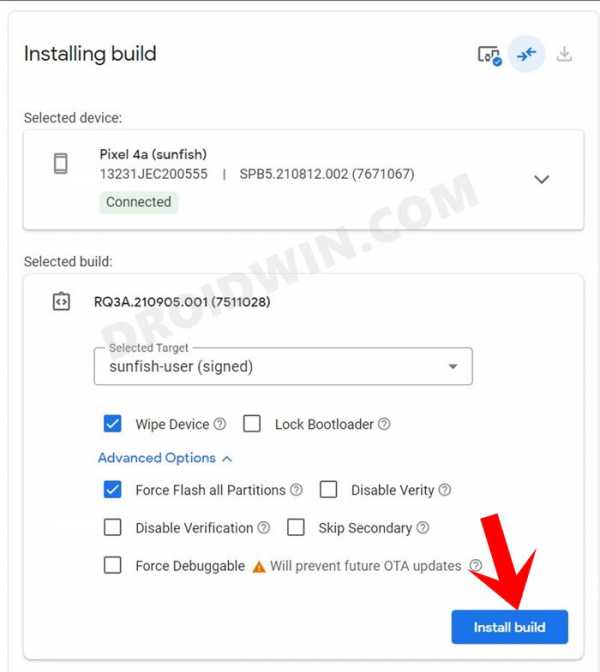
- После выбора нужных параметров нажмите кнопку «Установить компиляцию» в правом нижнем углу.
- Теперь инструмент покажет все сделанные изменения. Если все в порядке, нажмите «Подтвердить».
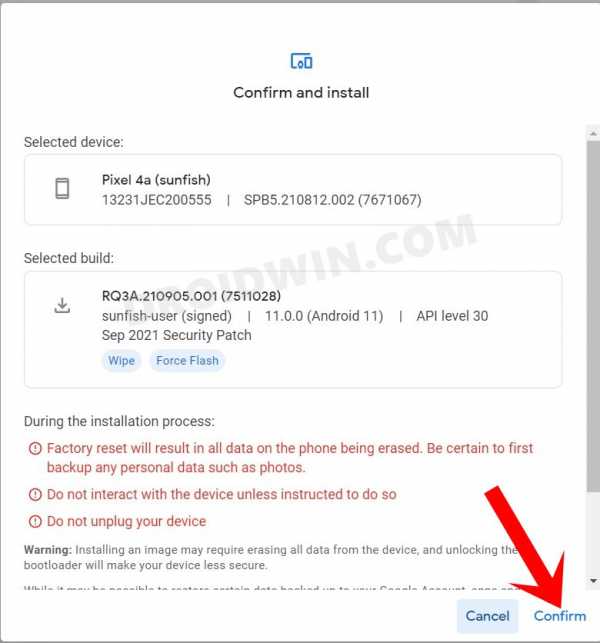
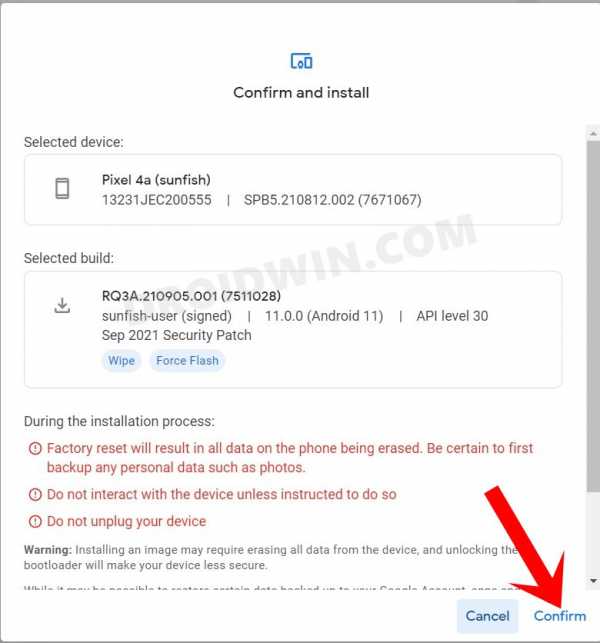
- Затем примите Правила, нажав кнопку «Принять».
- Теперь ваше устройство перезагрузится в режиме Fastboot. Если вы впервые используете этот инструмент, вам будет предложено.Нажмите Reselect Device, выберите устройство в левом верхнем углу и нажмите Connect.
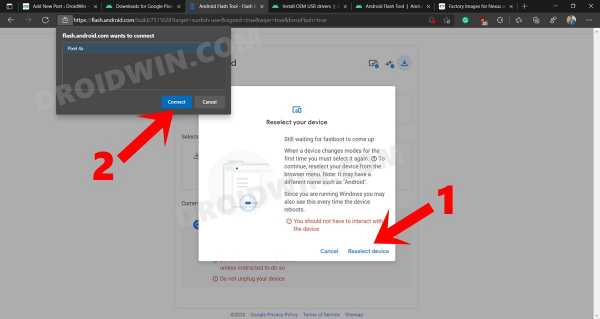
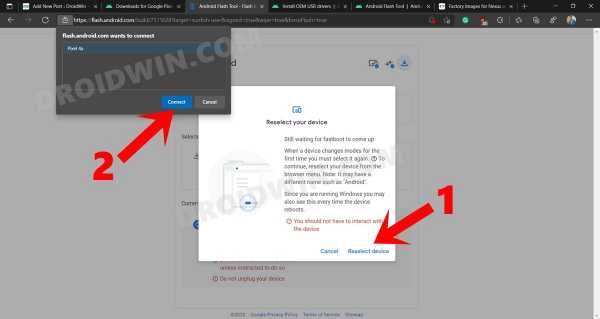
- Начнется процесс прошивки и в процессе прошивки устройство загрузится в режимах Fastboot и FastbootD, в процессе прошивки ничего делать не нужно.
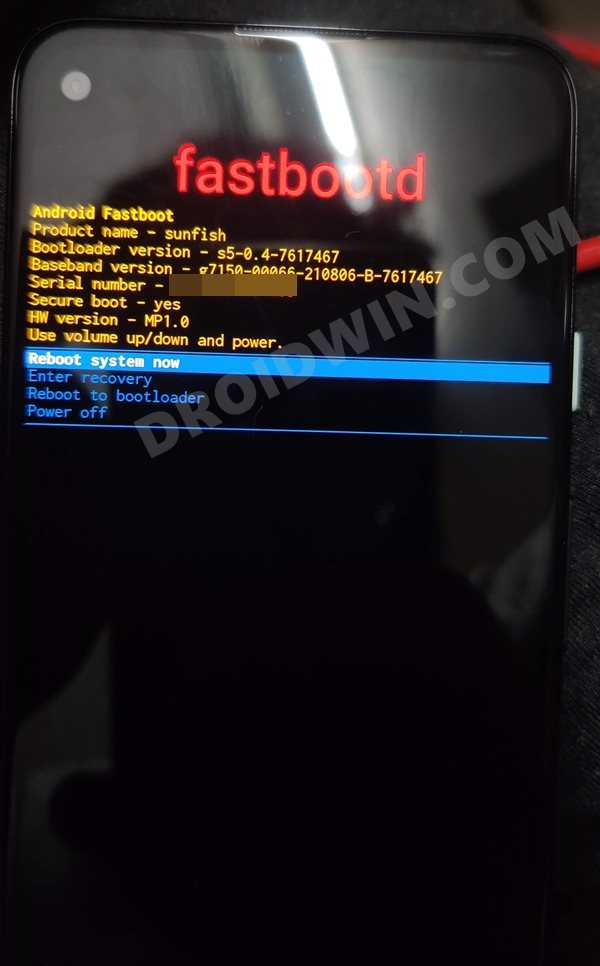
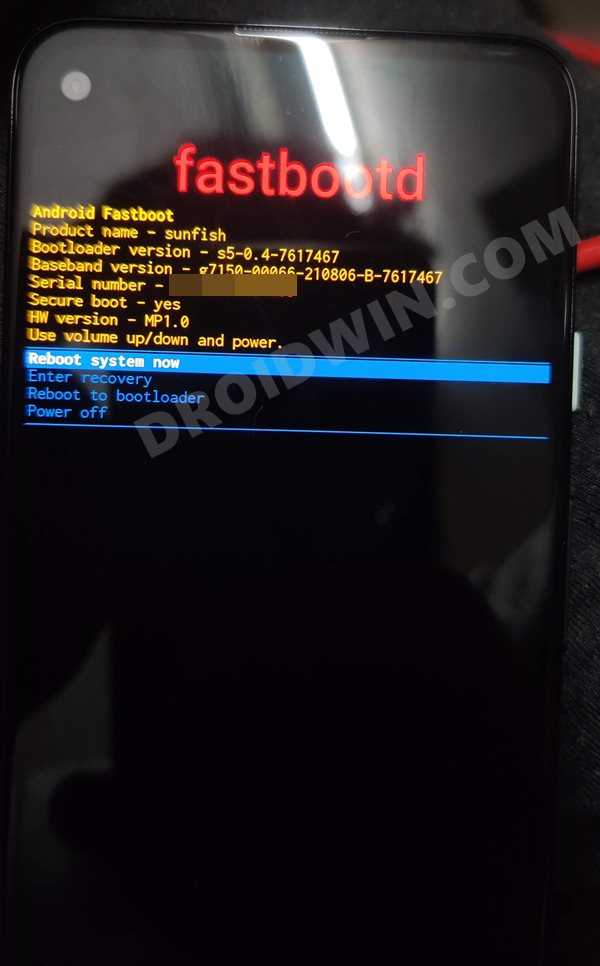
- Инструмент отобразит Flash Complete, когда перепрошивка будет завершена. Точно так же ваше устройство теперь загрузится с обновленной прошивкой.
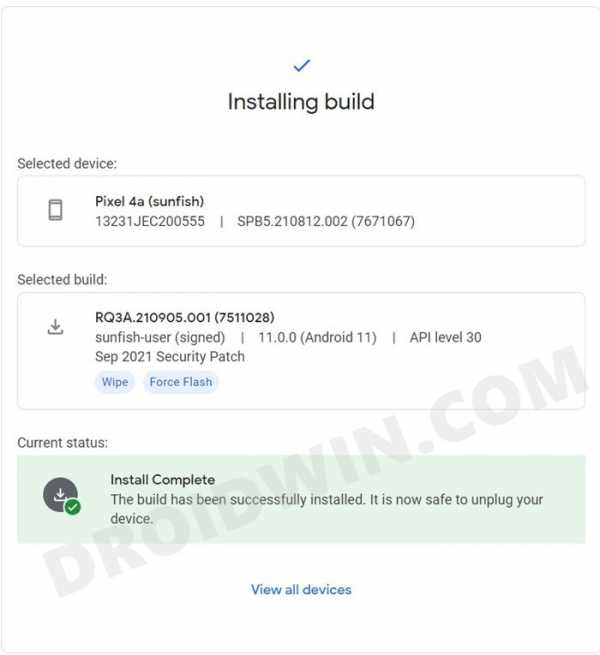
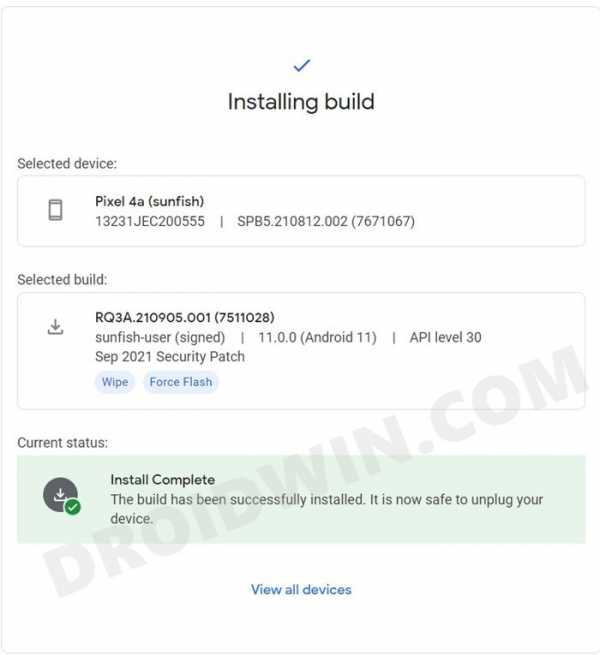
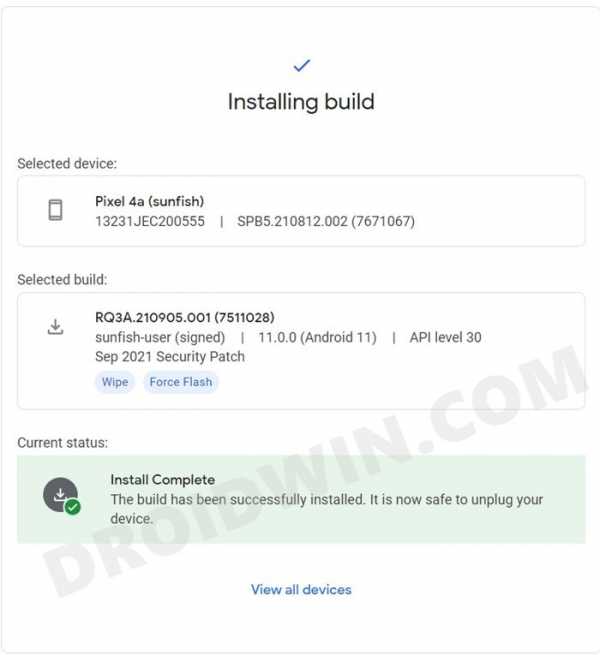
Вот и все. Это были шаги по прошивке прошивки на вашем устройстве Pixel с помощью Android Flash Tool. Если у вас есть какие-либо вопросы по шагам, упомянутым выше, не стесняйтесь, дайте нам знать в комментариях. Мы свяжемся с вами в ближайшее время с решением.
.Как обновить BIOS на материнских платах MSI
Почти каждый день в наш технический отдел поступают вопросы о том, как обновить BIOS на материнских платах MSI. Конечно, для кого-то это простая, повседневная процедура, но среди наших клиентов есть и люди, которые делают первые шаги в сборке ПК, и сегодняшняя статья именно для этого.
Первым шагом обновления является загрузка соответствующей версии BIOS.
Для этого:
1. Запускаем браузер,
2. Открываем официальный сайт MSI,
3. Принимаем cookies,
4. Ищем нашу материнскую плату.
5. После выбора подходящей модели мы будем перенаправлены на страницу поддержки продукта.
6. Перейдите на вкладку «Поддержка», где вы можете загрузить наиболее важные файлы, такие как: BIOS
, ДРАЙВЕРЫ, руководства и специальные приложения.
7. Перейдем на вкладку "BIOS"
Здесь представлены все выпущенные на данный момент версии Bios.К каждому из них прилагается: дата выпуска, точное название и информация о внесенных улучшениях.
Последняя версия находится вверху страницы.
8. Чтобы загрузить его, нажмите на красную стрелку и сохраните его.
9. Файл находится в заархивированной папке, его нужно распаковать.
10. Осталось только перенести файл на флешку.
Теперь, когда флешка готова, можно приступать к обновлению.
11.В материнских платах MSI входим в BIOS Setup с помощью клавиши «Delete» во время загрузки компьютера.
Главная страница содержит такую информацию, как: модель материнской платы, текущая версия BIOS и ее дата.
12. Теперь перейдем к т.н. Режим EZ или упрощенный режим. Мы можем сделать это, нажав клавишу «F7».
Это упрощенная версия интерфейса, содержащая самую важную информацию о компонентах компьютера. Для обновления выберите опцию «M-Flash».
Подтвердить (выбрав «Да»)
13. Компьютер перезагрузится и войдет в режим Flash.
Далее появится меню в котором мы можем увидеть содержимое нашей флешки
14. С помощью стрелок выберите файл BIOS и подтвердите выбор.
В этот момент идет обновление BIOS, которое может занять до нескольких минут.
15. Когда он достигнет 100%, компьютер перезагрузится.
16. Затем войти в БИОС (снова) и убедиться, что версия БИОС изменилась.
BIOS обновился, поздравляю :)
.
Как использовать флешку, подключенную к компьютеру под управлением Windows
Как отформатировать USB-накопитель в Windows 10?
Большинство флэш-накопителей USB предварительно отформатированы. Если объем памяти до 32 ГБ, используется файловая система FAT32. Если емкость хранилища превышает 32 ГБ (группы емкости флэш-накопителей USB Kingston составляют 64 ГБ и выше), используется файловая система exFAT. FAT32 ограничен максимальной емкостью 32 ГБ, поэтому устройства хранения FAT32 не будут иметь возможности форматирования в этой системе.
Подключив флешку к компьютеру, вы сможете копировать и перемещать файлы, форматировать память или переименовывать диск. Чтобы переименовать диск, откройте проводник и нажмите «Этот компьютер» на левой панели. Затем щелкните правой кнопкой мыши на USB-накопителе и выберите «Переименовать». NTFS — это стандартный формат загрузочного диска Windows, однако использование файловой системы exFAT или FAT32 позволяет использовать USB-накопители как с компьютерами Mac, так и с Windows.Таким образом, вы можете сохранить exFAT или FAT32 для работы с вашим Mac или отформатировать его в файловой системе NTFS. Чтобы отформатировать память в NTFS, откройте проводник и нажмите «Этот компьютер» на левой панели. Затем щелкните правой кнопкой мыши на USB-накопителе и выберите «Форматировать», затем «NTFS». Помните, что любые данные, хранящиеся в памяти, будут удалены, поэтому убедитесь, что у вас есть их резервная копия.
Если флэш-накопитель USB был отформатирован для Mac (AFS+), но вы хотите использовать его на ПК, вы должны отформатировать его в файловой системе exFAT, FAT32 или NTFS.Помните, однако, что любые данные, хранящиеся в памяти, будут удалены.
После форматирования USB-накопитель должен быть готов к использованию. Чтобы просмотреть его содержимое, откройте проводник и выберите USB-накопитель из списка на левой панели.
.