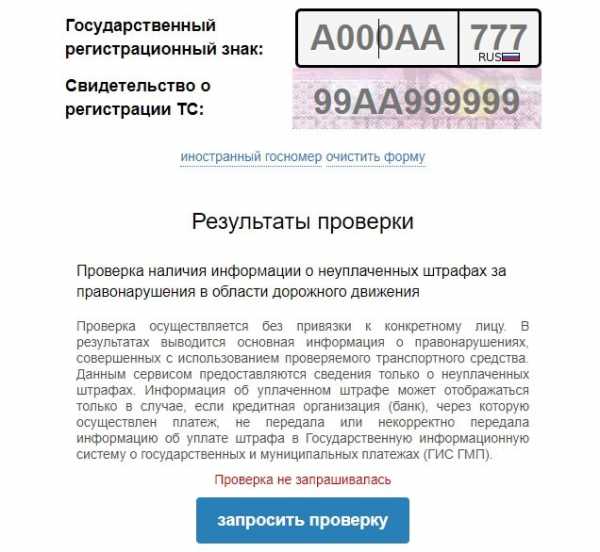Интернет на флешке
💡 Интернет флешка для организации Интернета 3G USB модемы
Каждый современный человек привык к тому, что любую информацию можно пересылать, сжимать, кодировать, декодировать, переносить с одного устройства на другое. Для того чтобы перемещать файлы, например, с ноутбука на персональный компьютер, используются переносные жесткие диски, карты памяти или привычные всем флешки.
Однако, ступая в ногу со временем и современными технологиями, на данный момент мало кто прибегает к такого рода передаче распространению информации. Сейчас большинство Интернет пользователей предпочитают хранить различный данные и файлы на удаленных серверах и, так называемых, облаках. Единственным необходимым условием, благодаря которому можно без проблем «добраться» к файлам, остается наличие доступа к сети Интернет.
Несмотря на стремительное развитие Интернет технологий и оборудования, пользователи регулярно сталкиваются с проблемой наличия сети Интернет и свободного доступа к таким удаленным файлам. В таком случае появляется вопрос организации собственной точки доступа, которая обеспечит свободную передачу Интернет данных в любом месте и в любое время. Первым шагом к организации Интернета может послужить выбор оборудования, с помощью которого пользователь собирается получить доступ в Интернет.
Активным пользователям ноутбуков, нетбуков или ПК на помощь придут 3G USB модемы – мобильные устройства, которые обеспечивают гарантированное подключение к сети Интернет. Они очень похожи на привычные всем флешки. Они напрямую подключаются к Вашему компьютеру посредством USB порта, таким образом избегаю проблем, которые могли бы возникнуть в любых других случаях, например, при подключении через сеть Wi-Fi.
Самому выбрать такого рода Интернет оборудование достаточно сложно, ведь выбор 3G USB модемов осуществляется по нескольким параметрам. Такими как, например:
- Устройства, с которыми Вы планируете использовать «флешку для Интернета»;
- Скорость передачи и приема данных, которая необходима Вам для комфортной работы в сети;
- Область пользования модемом, такие как город, регион или даже страна;
- Оптимальный 3G оператор и, соответствующий ему, оптимальный 3G тариф, а также некоторые прочие тонкости организации Интернета.
Наиболее правильным решение будет обратиться к независимым экспертам в сфере подключения и организации 3G Интернета, таким как компания 3GStar. Технические специалисты компании свободно ориентируются в тематике данного вопроса и помогают избежать целого ряда проблем, которые могут возникнуть при самостоятельной организации Интернета.
Таким образом, видно, что решений по обеспечению беспроводного Интернета существует множество. И одно из них – это использование 3G USB модема, Интернет флешки. Такие Интернет устройства очень удобны не только в использовании, но и транспортировке. А некоторые модели помимо обеспечения доступа ко всемирной сети, могут выполнять функции и обычной флешки – для этого достаточно вставить карту памяти microSD в соответствующий порт под крышкой устройства. Помимо всего этого, некоторые модели оснащены функцией «раздачи Интернета», т.е. кроме подключенного напрямую через USB порт ноутбука или ПК, Вам предоставляется возможность подключить и другие гаджеты, типа смартфонов, планшетов или нетбуков посредством сети Wi-Fi.
Флешка с доступом в Интернет, приобрести в mir3G
Флешка с Интернетом
Флешка давно завоевала авторитет и популярность среди пользователей. Очень удобно с ее помощью хранить, переносить и пользоваться файлами, которые хранятся на ней. Следующим девайсом, который не оставит равнодушным никого является флешка с Интернетом. Что за устройство и каковы его преимущества? Об этом и поговорим.
Роскошь или средство связи
Флешка с Интернетом дает Вам дополнительные возможности, мобильность и удобство. Наврятле это можно считать роскошью. Это исключительно комфорт для Вас, как для современного человека. Устройство, которое называется 3G USB модем, способно обеспечить Вам:
- доступ в Интернет в удобном для Вас месте
- возможность скачивания необходимых файлов различных форматов
- хранение информации на карте памяти
- возможность делиться информацией.
Очень удобно пользоваться флешкой с Интернетом в любое время и при любых обстоятельствах. Будь то дом, офис или дорога на работу. Даже отправляясь в отпуск или командировку совершенно легко взять мобильный модем с собой. А если учесть, что Интернет является сейчас самым распространенным средством коммуникации, то наличие доступа к нему это жизненная необходимость.

Как работает устройство
Флешка с Интернетом выполняет две основные функции:
- быстрый доступ к Всемирной паутине
- хранение необходимой для Вас информации.
В отличие от карманного роутера, который имеет собственный аккумулятор, модем работает в тандеме с ноутбуком или ПК. Имеет USB коннектор через который и происходит подключение. Обычно под крышкой такого устройства располагается SIM карта оператора связи, который предоставляет доступ к высокоскоростному Интернету. Либо номер прошивается техническими специалистами. Таким является классический вариант USB модема.
В ситуации с флешкой с Интернетом, то просто добавляется очень важный компонент. Карта microSD является неотъемлемой частью, которая отвечает именно за хранение информации. То есть, Ваш модем является и добытчиком информации и ее хранителем. Удобно? - Конечно!
Вы подключаете устройство к ноутбуку, как для примера, и получаете доступ в Интернет. Такое подключение максимально комфортно, ведь быть в сети можно не привязываясь к конкретному месту. Иметь важную и нужную информацию под рукой тоже важно. А флешка позволяет хранить до 32 Гб полезных файлов. Это могут быть и фото, и документы и видео файлы. И все это можно всегда носить с собой. Флешка с Интернетом объединяет в себе эти два свойства.
Как выбрать оборудование
Как выбрать флешку с Интернетом среди такого разнообразия моделей? Единственно верным решением будет обратиться к профессионалам. Они обеспечат комплексный подход к решению вопроса выбора. Будет проведен анализ покрытия, учтены пожелания по скорости связи. Исходя из этой информации специалисты подберут оптимальное решение по цене и качеству. Вам останется только получать удовольствие от безграничных возможностей Интернета.
Интернет с 3G/4G USB модема через компьютер на роутер и раздача по Wi-Fi
Уже несколько раз, в комментариях к другим статьям я обещал написать инструкцию по подключению USB 3G/4G модема к Wi-Fi роутеру. Но не напрямую, а через компьютер. Когда USB модем у нас подключен к компьютеру, или ноутбуку, Wi-Fi роутер так же подключен к компьютеру по сетевому кабелю, по которому он получает интернет от модема и раздает его на другие устройства. Схема выглядит примерно так:
USB 3G/4G модем + компьютер или ноутбук (Windows) + Wi-Fi роутер = раздача интернета с роутера по Wi-Fi и сетевому кабелю.
Вот еще фото моей схемы:

Кому это может пригодится? Да многим, кто пользуется интернетом через 3G/4G USB модем. В России это в основном провайдеры Yota, МТС, Билайн. В Украине самый популярный наверное Интертелеком.
Когда у нас USB модем, то мы можем подключить к интернету только одно устройство, компьютер, или ноутбук. Но что делать, когда устройств несколько? Как их подключить к интернету. Правильно, нужно интернет раздать через роутер. В данной ситуации, более правильным будет купить специальный Wi-Fi роутер, который поддерживает подключение USB модемов. О выборе таких роутеров я писал в статье Как раздать интернет по Wi-Fi c 3G USB модема? Роутеры с поддержкой USB модемов.
Но таких роутеров не много, они работают не со всеми модемами, да и нужно тратить деньги на покупку специального роутера для USB модема. А у многих есть какие-то старые, обычные маршрутизаторы, которые не поддерживают подключение USB модемов. И с помощью обычного роутера можно так же раздать интернет с 3G/4G модема. Правда, в этом случае нам еще понадобится компьютер, или ноутбук.
Минус данного способа в том, что компьютер все время должен быть включен. Так как модем с роутером будет соединен через компьютер.
Есть еще один способ раздать интернет с USB модема по Wi-Fi. Когда в роли роутера будет выступать ноутбук (ПК с Wi-Fi адаптером). Настройку такой схемы я подробно описывал в статье как раздать Wi-Fi с ноутбука, если интернет через USB модем (3G/4G). Возможно, эта схема понравится вам больше. Да и роутер в данном случае не нужен.Несколько важных моментов:
- На вашем компьютере (ноутбуке) должен быть настроен интернет через USB модем. Скорее всего, понадобится настройка подключения именно средствами Windows, а не через программу, которая была установлена с драйверами модема. Если у вас оператор Интертелеком, то инструкцию по настройке подключения можно посмотреть здесь.
- На роутере сделайте сброс настроек к заводским. Чтобы старые параметры нам не помешали. Включите роутер, найдите кнопку Reset/Сброс, нажмите и подержите ее примерно 10 секунд.
- Так же, я сразу советую отключить антивирус (встроенный в него брандмауэр). У меня ничего не работало, пока я не отключил встроенный в Dr.Web брандмауэр.
- Нам понадобится сетевой кабель для соединения роутера с компьютером. Как правило, сетевой кабель идет в комплекте с роутером.
Вроде бы все выяснили, можно переходить к настройке.
Передаем интернет с компьютера (USB модема) на роутер
Отключите соединение через модем на компьютере (отключитесь от интернета).
С помощью сетевого кабеля соедините компьютер с роутером. На компьютере, или ноутбуке сетевой кабель подключаем в разъем сетевой карты, а на роутере в WAN (Интернет) порт. Хочу заметить, что роутер у вас может быть другой. Ничего страшного. Вот схема подключения:

Дальше, на компьютере нажимаем правой кнопкой мыши на значок подключения к интернету, и выбираем Центр управления сетями и общим доступом. Дальше, выбираем "Изменение параметров адаптера".

Дальше нажимаем правой кнопкой мыши на подключение, через которое вы подключаетесь к интернету (через 3G/4G модем), и выбираем Свойства. Само подключение может иметь название вашего оператора. Или просто "Телефонное подключение", как у меня.
В новом окне переходим на вкладку Доступ. Там ставим галочку возле "Разрешить другим пользователям сети использовать подключение к Интернету данного компьютера" В выпадающем списке выбираем "Подключение по локальной сети" (в Windows 10 - Ethernet). Нажимаем Ok.
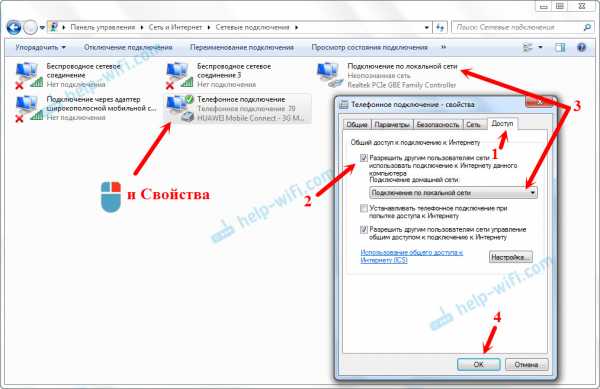
Если вы были подключены к интернету, то появится сообщение, что изменения вступят в силу после повторного подключения к интернету. Просто отключаемся от интернета, и подключаемся заново. Если подключение было разорвано, то подключитесь к интернету. Возле вашего подключения должна появится надпись "Общедоступно".
В свойствах "Подключение по локальной сети" будет прописан IP-адрес и маска модсети. Так и должно быть, не меняйте их.

Подключитесь к интернету через модем, и роутер будет автоматически получать интернет с компьютера (в моем случае с ноутбука). Если ваш роутер был на заводских настройках, то по умолчанию, там тип подключения стоит Динамический IP. Так и должно быть, ведь роутер автоматически получает IP от компьютера.
Вы уже можете подключатся к роутеру по Wi-Fi, или по кабелю, и пользоваться интернетом. Если интернет через роутер не работает, то сначала попробуйте перезагрузить его. Если это не поможет, перезагрузите ноутбук и заново подключитесь к интернету. Отключите на компьютере антивирус (брандмауэр).
У меня все заработало сразу. Я через телефон подключился к роутеру TP-LInk, зашел в его настройки (на вкладку, где задаются настройки подключения к интернету), и там увидел, что роутер получил IP-адрес от ноутбука. А это значит, что все работает.
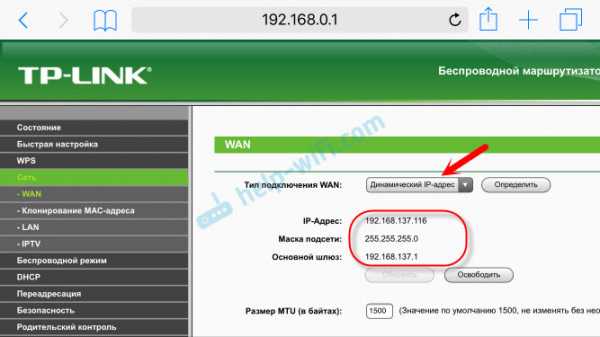
У меня роутер раздавал интернет, который получал от ноутбука, который был подключен к интернету через 3G USB модем от Интертелеком.
После того, как роутер будет получать и раздавать интернет, вы можете сменить другие настройки маршрутизатора. Например, настроить Wi-Fi сеть, поставить пароль на Wi-Fi.
Послесловие
По идеи, таким же способом можно вместо роутера передать интернет на другой компьютер, соединив их сетевым кабелем. Только на другом компьютере, в свойствах подключения по локальной сети ставим автоматическое получение IP и DNS. Я не проверял, но должно работать.
Нужно понимать, что данный способ может работать не со всеми модемами и подключениями. Так как разных модемов, операторов, настроек и прочего очень много, то не исключено, что возникнут какие-то проблемы в процессе настройки.
В моем случае все заработало. Надеюсь, у вас так же получилось все настроить. Задавать вопросы и делится советами можно в комментариях.
LMT | Описание
Мобильный ИНТЕРНЕТ В КОМПЬЮТЕРЕ или ПЛАНШЕТЕ
Место не имеет значения – ты свободен!
Помести в планшет или модем SIM-карту LMT для мобильного интернета и пользуйся интернетом в Латвии и других странах ЕЭЗ в любое время и в любом месте по выгодной фиксированной ежемесячной цене!- Широчайшее покрытие сети 4G в Латвии
- Не определено ограничение скорости Интернета
КАК НАЧАТЬ ПОЛЬЗОВАТЬСЯ
- В планшете – необходима только специальная SIM карта мобильного Интернета LMT, которую нужно вставить в планшет.
- В портативном компьютере – если в твоем компьютере нет встроенного модема для мобильного Интернета, необходима только специальная SIM карта мобильного Интернета LMT, которую нужно вставить в модем и подсоединить его к лаптопу.
Это устройство, так же как и интернет-подключение по выгодной цене можно приобрести в интернет-магазине LMT, а также в ближайшем клиентском центре LMT. Мы поможем тебе выбрать устройство и вид мобильного Интернета, в наибольшей степени отвечающее твоим запросам и привычкам. Советуем также прочитать инструкцию по пользованию устройством, а в случае вопросов смело связывайся с нами.
ВИДЫ ПОДКЛЮЧЕНИЯ
Выбери оптимальное для своих запросов и причычек пользования подключение!
Мобильный Интернет | Мобильный Интернет | Мобильный Интернет | Мобильный Интернет | Мобильный Интернет | |
| Объем | НА ДЕНЬ (24h) 1 GB (в т. ч. 926 MB в ЕЭЗ) / 1.40 € НА НЕДЕЛЮ (168h) 10 GB (в т. ч. 3.65 GB в ЕЭЗ) / 5.56 € | 10 GB | 30 GB | 70 GB | Не ограничен |
Дополни | – | 1.40 € | 1.40 € | 1.40 € | – |
Месячная плата за подключение | 0.00 € | 7.05 € | 9.89 € | 16.94 € | 26.80 € |
Подключение пользователей МОБИЛЬНЫЙ ИНТЕРНЕТ СТАРТ
Когда захочешь использовать Интернет, откроется страница, где можно приобрести одноразовый объем на день (24 часа) или на неделю (168 часов). То же самое можно сделать в любом центре обслуживания клиентов LMT или Trodeks, или с помощью SMS* – отправив на номер 1688 MID (день) или MIN (в неделю).
Смена видов подключения
Если окажется, что тебе выгоднее использовать какой-то другой вид интернет-подключения, ты в любое время можешь изменить его – удобнее всего сделать это на Mans LMT. То же самое можно сделать в любом центре обслуживания клиентов LMT или Trodeks, или с помощью SMS* – отправив на номер 1688 MI10, MI30, MI70 или MIB.
Обрати внимание! Некоторые планшеты, например, Apple iPad, не поддерживают отправление SMS.
КОГДА ИНТЕРНЕТ-ОБЪЕМ ИЗРАСХОДОВАН
Если используешь МОБИЛЬНЫЙ ИНТЕРНЕТ СТАРТКогда одноразовый объем на день или неделю будет истрачен, Интернет будет отключен. При попытке получить доступ к Интернету, автоматически откроется страница, где ты сможешь повторно приобрести объем или подключить другой МОБИЛЬНОГО ИНТЕРНЕТА с включенным ежемесячным объемом.
Если используешь МОБИЛЬНЫЙ ИНТЕРНЕТ 10 GB, 30 GB или 70 GB
Когда включенный объем интернета будет истрачен, при попытке подключиться к интернету откроется страница, где мы предложим несколько возможностей – приобрести единоразовый дополнительный объем или подключить другой вид мобильного интернета с помегабайтной платой. Выбери самый подходящий способ и подтверди!
Если дополнительный объем нужен только в редких случаях, мы предлагаем возможность приобрести 1 GB Интернета за 1.40 € со сроком действия до конца месяца с помощью SMS. Открой в компьютере программу модема и отправь SMS* APJOMS на номер 1688. Если используешь устройство, которое не поддерживает отправку SMS (например, Apple iPad), сообщение может быть отправлено с любого мобильного телефона с постоянным подключением LMT (плата за интернет-объем будет включена в счет владельца этого номера). В этом случае в SMS* нужно написать APJOMS и номер подключения Мобильного Интернета (например, APJOMS 12345678).
ПРЕИМУЩЕСТВА СЕТИ 4G
Чтобы получить позитивный опыт 4G, зайди в ближайший клиентский центр LMT или позвони 80768076 – подключим поддержку сети 4G БЕСПЛАТНО! С 4G сможешь наслаждаться замечательной скоростью (максимальная теоретическая скорость LTE технологий – 150 Mбит/с – почти в семь раз выше, чем 3G и DSL), молниеносной загрузкой сайтов, игр и видео, а также безупречным аудиопотоком.
Напоминаем!
- Мобильным Интернетом сети 4G можно пользоваться с соответствующим планшетом 4G, модемом для мобильного Интернета или портативным компьютером со встроенным модемом 4G, который поддерживает частоту сети LMT 4G, а также необходимо находиться в зоне покрытия LMT 4G.
- Чтобы выяснить совместимость своего устройства с сетью LMT 4G, а также получить ответы на другие вопросы, пожалуйста, посети тест-страницу готовности к 4G.
ВОЗМОЖНОСТИ
Отправка SMS из компьютерной программыЕсли мобильный Интернет используешь на компьютере с модемом или на планшете, который обеспечивает отправку SMS, ты можешь из компьютерной программы оправлять, а также и получать SMS. УЗНАЙ ПОДРОБНЕЕ
Мобильный Интернет за границей
Если отправляешься за пределы Латвии, смело бери с собой компьютер и модем. После того, как потратишь включенный объем данных в странах ЕЭЗ – воспользуйся преимуществами услуги Интернет в путешествии!
ВАЖНО ЗНАТЬ
СТОИМОСТЬ
- Подключение Мобильного Интернета – бесплатно.
- Плата за SMS и услуги повышенной стоимости не включаются в фиксированную месячную плату.
- Если планируешь пользоваться мобильным интернетом LMT за пределами Латвии или других стран ЕЭЗ, пожалуйста, своевременно ознакомься с тарифами на интернет за границей.
- Ты можешь отправлять стандартные SMS в сети LMT только за 0.0142 €, а также использовать услуги SMS повышенной стоимости и отправлять SMS в другие сети.
Страны ЕЭЗ
Австрия, Бельгия, Болгария, Чехия, Дания, Франция, Греция, Хорватия, Эстония, Ирландия, Италия, Кипр, Латвия, Литва, Люксембург, Мальта, Нидерланды, Польша, Португалия, Румыния, Словакия, Словения, Финляндия, Испания, Венгрия, Германия, Швеция, Исландия, Лихтенштейн, Норвегия
Все цены указаны в € c НДС.
Загрузочная флешка с Windows 10: инструкция по созданию
Разработчики позиционируют Windows 10 как самую защищенную и стабильную операционную систему. Однако существует ряд сценариев, когда в экстренном порядке может понадобиться восстановление или полная переустановка ОС.
Причинами выхода из строя могут стать:
- вредоносные программы и вирусы;
- повреждение реестров при вмешательстве пользователя;
- выход из строя накопителя или частичная потеря информации на жестком диске;
- некорректная установка или удаление нелицензионных приложений;
- отключение электроэнергии во время обновления системы.
Какими бы ни были причины, пользователю придется экстренно восстанавливать работоспособность настольного компьютера или ноутбука, и поможет в этом загрузочная флешка. Рекомендуется создать ее заранее и сохранить на случай экстренной ситуации.
Важны ли параметры флешки?
Главное требование, которое выдвигается к носителю информации с интерфейсом USB, это объем. Microsoft рекомендует воспользоваться накопителем емкостью не менее 8 Гб. Однако во избежание сбоев лучше взять флешку на 16 Гб и больше.
Перед началом работы по созданию загрузочной флешки, устройство следует отформатировать, выставив в настройках файловую систему FAT-32. Процедуру следует выполнить через соответствующую команду в контекстном меню к флешке через сервис «Мой компьютер». А само форматирование проводить в стандартном режиме, убрав галочку в строке «Быстрое». Учтите, что все данные с носителя будет удалены, поэтому заранее скопируйте ценную информацию на компьютер или другой носитель.
Как можно создать загрузочную флешку?
Существует несколько способов создания загрузочного USB-накопителя:
С использованием утилиты Microsoft
Корпорация Microsoft для создания загрузочного накопителя рекомендует собственную утилиту Media Creation Tool или MCT, которую можно скачать с официального сайта. Для работы кроме собственно флешки потребуется стабильное подключение к сети интернет. Если возникнут проблемы со связью, образ будет содержать ошибки, что приведет к сбоям при установке системы.
Для работы сначала подключите флешку к ПК, и только потом запустите утилиту. При первом запуске нужно принять условия лицензии.
Первым дело следует выбрать команду на создание установочной флешки. Утилита автоматически сканирует систему и выбирает архитектуру и язык в соответствии с установленной на ПК версией. Поэтому, если загрузочная флешка создается для того-же компьютера, вносить изменение не нужно, если для другого, уберите галочку рекомендованных настроек и выберете нужную архитектуру, а при необходимости – и язык.
Следующим шагом будет выбор типа носителя, укажите USB-устройство, а после в предложенном списке выберите флешку, на которую планируете записать образ. Придется немного подождать, а после завершения процесса, закройте утилиту кнопкой «Готово». Образ будет записан на флешку, проверен на наличие ошибок и готов к использованию. А система автоматически удалит временные папки с компьютера, которые использовались для копирования.
Скачать ISO-образ с официального сайта
Методов скачать образ загрузочного файла два. Один из них подразумевает загрузку неофициальных версий через сторонние ресурсы, что чревато проблемами при установке и заражением системы вирусами. Поэтому его мы настоятельно не рекомендуем и рассматривать не будем.
Для скачивания официальной версии понадобится та же утилита MCT, да и порядок работы практически идентичен. Разница будет только в выборе носителя. В соответствующем окне вместо USB-флешки отмечаем ISO-файл, далее выбираем папку для скачивания и ждем окончания процедуры.
Используя ISO-образ при помощи разнообразных утилит можно создать загрузочную флешку в любой момент:
UltraISO – простая и доступная программа с хорошими пользовательскими отзывами, которую можно бесплатно скачать на сайте разработчика. До запуска процесса при помощи этой же программы можно и отформатировать флешку.
Rufus – многофункциональное приложение, которое отмечается пользователями как самое быстрое из подобных и логически-понятное.
WinSetupFromUSB – утилита для записи образа на накопитель с функцией мультизагрузки.
Проверка созданной загрузочной флешки
После того, как загрузочная флешка создана, не лишним будет проверить ее. Для этого можно использовать утилиту MobaLiveCD, которая бесплатно предоставляется разработчиком. Интерфейс утилиты на английском, но мы подробно разберем все шаги:
- Запускаем утилиту от имени администратора и выбираем команду «Run the Live USB», возле которой нарисована флешка.
- В открывшемся окне выбираем название флешки, которую хотим проверить и нажимаем «ОК».
- После этого должно появиться сообщение «Press any key to boot from CD/DVD». Оно означает, что флешка работоспособна и готова к загрузке.
- Если загрузочные данные записаны на флешке некорректно, появится сообщение об ошибке «No bootable device».
После этого отменяем установку и закрываем утилиту.
Теперь Вы видите, что создать загрузочную флешку легко и быстро. Выполнив несложные шаги, Вы получаете возможность восстановить систему в случае сбоя.
А если Вы – счастливый обладатель нового, только что собранного настольного компьютера, самым выгодным и удобным вариантом станет покупка русскоязычной Box-версии Windows 10 Home или Windows 10 Pro. Они дают право пользования операционной системой Windows 10 с этим устройством на неограниченный срок и в комплекте уже идет флешка с дистрибутивом вместо привычного диска.
Как увеличить скорость интернета 3G/ 4G модема
Увеличение скорости интернета 3G/ 4G модема одна из существенных задач, которая стоит перед многими людьми, использующими мобильный выход в Интернет. В одной из своих статей я писал о способах увеличить скорость Интернета для 3g модема. Сейчас, имея опыт различными способами повысить скорость Интернета, в различных населенных пунктах (город, пригород, деревня) я расскажу о самых действенных и проверенных способах. Точнее сказать, поделюсь своим подходом к увеличению скорости 3G/ 4G интернета.
Выбор между 3G и 4G
Первым делом необходимо понять каким из стандартов мобильного Интернета пользоваться- 3G или 4G. 4G - четвертое поколение мобильного Интернета предоставляющая скорость до нескольких сотен Мбит/с, в сравнении с 3G (предыдущее поколение) максимум, что можно получить - 28,8 Мбит/с (HSPA+) или 14,4 Мбит/с (HSDPA). Но все эти скорости только в теории, при идеальных условиях, на деле же от 4G можно добиться скорости до 40-60 Мбит/с, 3g - 3-6 Мбит/с. Важно заметить, что при переходе с 3G на 4G необходимо не только поменять модем на 4G, но и сим карту 4G.
Многие заявят, что - конечно же 4G нужно выбирать, и будут правы, вот только технология 4G распространена только в крупных городах (на момент написания статьи). Для того, что бы понять будет ли у вас ловить 4G, рекомендую обратиться к картам покрытия 4G для разных мобильных операторов.
карта покрытия 3G/ 4G Билайн
карта покрытия 3G/ 4G Мегафон
карта покрытия 3G/ 4G МТС
Выясните, какой из операторов поддерживает технологию 4G в вашем районе проживания. После этого можно приступить к следующему шагу.
Выбор оператора 3G/ 4G Интернета.
Следующим шагом необходимо понять какой из операторов предоставляет более высокую скорость Интернет подключения, именно в том месте, где вы планируете использовать модем. Не стоит в этих вопросах доверять мнению знакомых и внутреннему чувству. Самое эффективное - проверить скорость интернета у каждого оператора (Билай, МТС, Мегафон). Конечно, это не дешево, но можно купить сим карту на месяц попользоваться ею, затем взять сим карту другого оператора. Для экономии рекомендую приобрести (или сделать самому) универсальный (прошитый) 3G/ 4G модем в который будет подходить сим карты любого оператора. Если есть возможность спросите у знакомых, возможно, они пользуются другим оператором и дадут вам на одни день протестить скорость Интернета. Можете спросить у ближайших соседей, чем они пользуются и выясните какая у них скорость. Но не рекомендую спрашивать у людей живущих более 100 метров от того места где вы будете использовать 3g/ 4g модем, поскольку у вас, вполне возможно, будет совсем другая скорость Интернета у того же оператора.
Приведу пример- помогал знакомому, проживающему в частом секторе, повысить скорость Интернет, выбрал оператора, установил направленную антенну, скорость Интернета стала вполне приемлемой, спустя неделю звонит этот же знакомый просит сделать то же самое соседу. Как выяснилось на месте, сосед проживал в 5 домах дальше (не такой уж он и сосед получается). Начинаю пробовать того же оператора, который был установлен у знакомого, а скорости той уже нет, начал пробовать других операторов, выяснилось, что у него в скорости лидирует другой оператор и направление антенны в другую сторону. Исходя из этого сделал вывод, даже если люди живут близко, не стоит ставить всем одно и тоже, поскольку вполне возможно именно в этом месте лучше использовать другого оператора. Не верьте тем людям, которые нахваливают одного оператора, лучше все проверять и делать выводы на конкретных цифрах, которые вы получите сами.
Использовать внешнюю антенну для повышения скорости 3G/ 4G Интернета.
После того как вы определились с технологией 3G или 4G, выбрали оператора, купили и установили модем и сим карту, самое время взглянуть на уровень сигнала, если он низкий- необходимо повысить его с помощью внешней антенны 3G или 4G.
В одной из своих статей я описал как добился высокой скорости Интернета используя внешнюю антенну 3G. Но данное руководство, к сожалению подойдет не каждому, и вот почему. 3G/ 4G антенны- предназначены для увеличение уровня сигнала, и за счет его увеличения происходит повышение скорости Интернета. Но бывает ситуация, когда сигнала высокий, а скорость все равно очень низкая. Это связано с тем, что вышка мобильного оператора, к которой вы подключаетесь перегружена такими же пользователями и "Интернета на всех не хватает"- линия перегружена, особенно вечером, когда многие вернувшись с работы выходят в Интернет. Что же делать в это случае? Как повысить скорость 3G/ 4G Интернета? Нужно вернуться к способам, описанным выше, а именно, если вы использовали 3G, вполне возможно вам уже можно использовать 4G технологию или же стоит попробовать сменить оператора.
В каких же случаях стоит использовать внешнюю антенну- в случае, если уровень сигнала менее - 80 Дб ( т.е., если у вас -80, -85 или -90 и меньше). Как определить уровень сигнала я писал в этой статье. При этом не важно какой у вас Интернет - 3G или 4G. Только необходимо учесть, что для увеличения уровня сигнала 3G необходимо использовать антенну 3G, а для 4G - 4G антенну. Не стоит использовать универсальные антенны, поскольку они не позволят достаточно высоко повысить уровень сигнала разных частот (3G и 4G используют разные частоты).
Я очень надеюсь, моя статья помогла Вам! Просьба поделиться ссылкой с друзьями:
Как зайти на USB-накопитель через Wi-Fi роутер (новый интерфейс)?
Эта статья подходит для:
Archer C1200 , Archer C5400 , Archer A2600 , Archer AX55 , Archer C4 , Archer C5200 , Archer AX53 , Archer C5 , Archer AX10 , Archer C2 , Archer AX51 , Archer AX96 , Archer A2200 , Archer C80 , Archer AXE95 , Archer C8 , Archer AX10000 , Archer C3150 , Archer C9 , Archer AX50 , Archer C6 , Archer C7 , Archer AX90 , Archer AX6000 , Archer C5400X , Archer C25 , Archer C24 , Archer A20 , Archer A64 , Archer C60 , Archer C2600 , Archer A1200 , Archer C21 , Archer C20 , Archer C64 , Archer AX1800 , Archer AX206 , Archer C59 , Archer C58 , Archer AX4200 , Archer C3200 , Archer C900 , Archer A2 , Archer AX75 , Archer AX4400 , Archer C3000 , Archer AX73 , Archer C50 , Archer A10 , Archer A54 , Archer AX4800 , Archer C50 , Archer C1900 , Archer C55 , Archer C54 , Archer A2300 , Archer AXE75 , Archer A6 , Archer A7 , Archer AX72 , Archer AXE200 Omni , Archer A5 , Archer GX90 , Archer A8 , Archer A9 , Archer AX68 , Archer C2300 , Archer AX5300 , Archer C1210 , Archer AX23 , Archer AX20 , Archer C3150 V2 , Archer C4000 , Archer AX21 , Archer A3000 , Archer C2700 , Archer AXE300 , Archer AX1500 , Archer C90( V6 ) , Archer AX60 , Archer AX11000 , Archer AX3200 , Archer AX3000
Подключите свой USB-накопитель к USB-порту роутера. После этого вы будете иметь локальный или удалённый доступ к хранящимся там файлам.
Советы:
- Если вы используете USB-концентратор, убедитесь, что к роутеру через него подключено не более 4х устройств.
- Если USB-устройство требует дополнительного питания, убедитесь, что оно подключено.
- Если вы используете внешний жёсткий диск USB, убедитесь, что он использует файловую систему FAT32, exFAT, NTFS или HFS+.
- Перед тем, как вы отключите USB-устройство от роутера, выполните безопасное извлечение для предотвращения потери данных: перейдите в раздел Advanced > USB Settings > Device Settings (Дополнительные настройки > Настройки USB > Настройки устройства) и нажмите (Безопасное извлечение).
Доступ к USB-устройству из локальной подсети.
- Для операционной системы Windows
Откройте Компьютер > Сеть, затем два раза щёлкните по имени файлового сервера (по умолчанию - TP-SHARE) в разделе Компьютер.
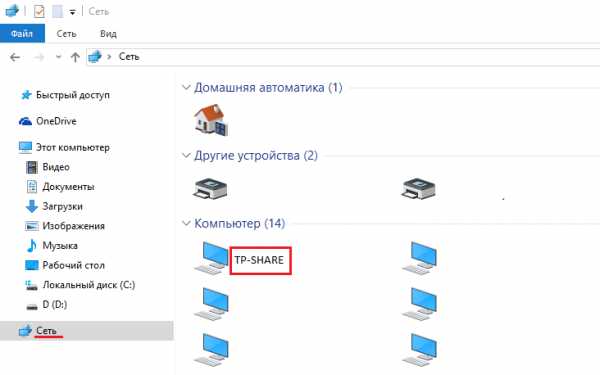
Откройте Проводник и введите \\tplinkwifi.net или ftp://tplinkwifi.net в адресной строке, затем нажмите Enter.
- Для операционной системы MacOS
- Выберете Go > Connect to server (Переход > Подключение к серверу).
- Введите адрес сервера: smb://tplinkwifi.net
- Нажмите Connect (Подключится).
При запросе, выберите пункт Guest (Гость). (Если у вас используется настройка для предотвращения анонимного доступа к USB-дискам с вводом имени пользователя и пароля, то выберите пункт Registered User (Зарегистрированный пользователь).
Подключение к USB-устройству удалённо
Вы можете получить доступ к вашему USB-диску не только из локальной, но и из внешней сети. Например, вы можете:
- Делиться фотографиями и другими большими файлами со своими друзьями без использования (и оплаты) файлообменников или почты.
- Делать резервные копии материалов для презентаций.
- Удалять файлы со своей карты памяти во время путешествий.
Важно: если ваш провайдер использует частный WAN IP-адрес (192.168.х.х или 10.х.х.х), вы не можете использовать возможность удалённого доступа, так как ваш частный адрес не доступен из сети Интернет.
Чтобы настроить удалённый доступ, выполните следующие шаги:
- Войдите в веб-интерфейс роутера. Если вы не знаете, как это сделать, то посетите ссылки:
а. Как войти в веб-интерфейс Wi-Fi роутера (новый логотип)?
б. Как войти в веб-интерфейс Wi-Fi роутера (новый логотип)?
2. Перейдите на страницу Advanced > USB Settings > Sharing Access (Дополнительные настройки > Настройки > Совместный доступ).
3. Поставьте галочку FTP (via Internet) (FTP(через Интернет)) и нажмите Save (Сохранить).
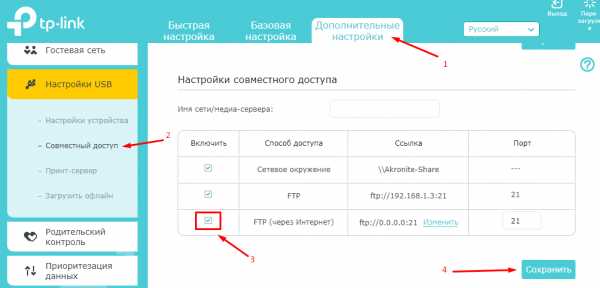
Чтобы получить доступ к USB-диску удалённо:
1. Откройте Проводник или браузер.
2. Введите адрес сервера в адресной строке:
ftp://<WAN IP вашего роутера>:<номер порта>, например, ftp://59.40.2.243:21
Если у вашего роутера есть специальное доменное имя, вы также можете ввести
ftp://<Доменное имя>:<номер порта>, например, ftp://MyDomainName:21
3.Нажмите Enter на клавиатуре.
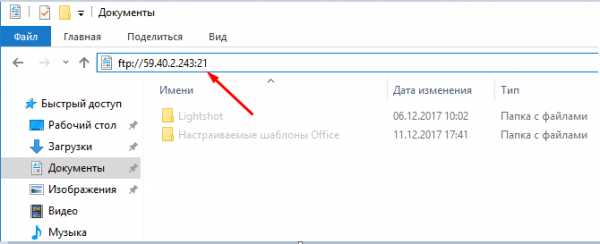
Расширенная настройка совместного доступа
По умолчанию, все клиенты из Вашей сети имеют доступ к вашему USB-диску. Вы можете персонализировать Ваши настройки совместного доступа путём создания аккаунтов, использования определённого содержимого и выбора доменного имени адреса совместного доступа.
1. Войдите в веб-интерфейс роутера. Если вы не знаете, как это сделать, то посетите ссылки:
а. Как войти в веб-интерфейс Wi-Fi роутера (новый логотип)?
б. Как войти в веб-интерфейс Wi-Fi роутера (новый логотип)?
2. Перейдите на страницу Дополнительные настройки > Настройки USB > Совместный доступ.
- Выбор имени медиа-сервера
- Для того, чтобы поменять имя медиа-сервера в разделе Sharing Settings (Настройки совместного доступа) в поле Имя сети/медиа-сервера доменное имя для USB-диска. Убедитесь, что стоит галочка для поля Network Neighborhood (Сетевое окружение). Нажмите Save (Сохранить).
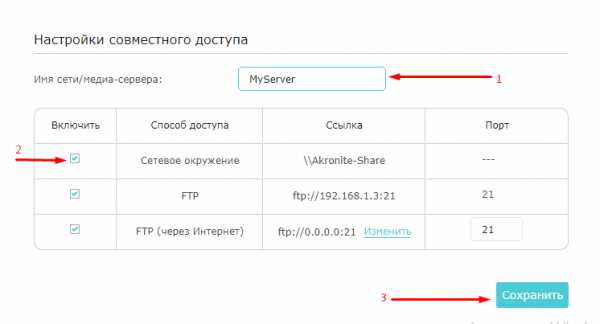
2. Теперь вы можете подключатся к USB-диску по адресу \\MyServer (для Windows) или smb://MyServer (для MAC-адреса).
- Настройка доступа к контенту
- В разделе Folder Sharing (Папки по выбору) отключите пункт Share All (Все папки), затем нажмите Add (Добавить) чтобы добавить новую папку совместного доступа.
- Выберите Volume Name (Имя тома) и Folder Path (Путь к папке), затем введите Folder Name (Имя папки) по вашему желанию.
- Выберете опции, которые вы хотите применить к этой папке:
- Authentication / Включить аутентификацию
Поставьте эту галочку, чтобы включить аутентификацию к этой папке – при этом, при подключении будет запрашиваться пароль от аккаунта.
- Write Access / Включить право записи на диск
Если стоит эта галочка, клиенты из вашей сети смогут изменять содержимое папки.
- Media Sharing / Включить обмен медиа-файлами
Поставьте эту галочку, и Вы сможете просматривать файлы с данной папки с устройств, которые поддерживают технологию DLNA.
4. Нажмите OK.
Важно: Роутер может иметь 32 папки для общего доступа. Вы можете отсоединять папки, к которым вам не нужен общий доступ.
- Настройка аутентификации для защиты данных.
Вы можете установить аутентификацию для вашего USB-устройства. При этом, клиентам будет необходимо проходить авторизацию при помощи логина и пароль для доступа к общим папкам на устройстве.
- В разделе Sharing Account (Учётная запись совместного доступа) выберите «Использовать учётную запись по умолчанию» или «Использовать новую учётную запись». Если вы выбрали второй пункт, вы можете установить свой логин и пароль. После этого введите пароль повторно и нажмите Save (Сохранить).
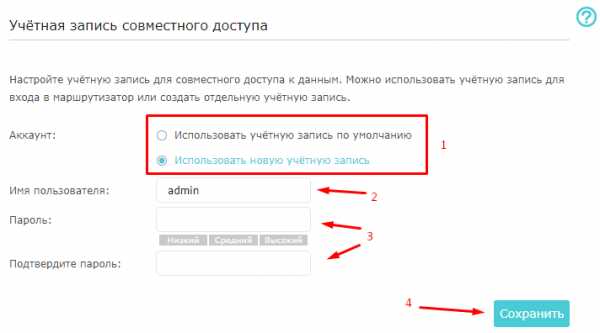
Важно:
Для пользователей операционной системы Windows - не устанавливайте логин, совпадающий с именем пользователя Windows. Из-за этого возможно возникновение следующих проблем:
Если пароль к учётной записи совместного доступа совпадает с паролем от учетной записи Windows, аутентификация не будет работать, поскольку Windows будет автоматически применять информацию от своего аккаунта при подключении к USB-устройству.
Если пароль к учётной записи совместного доступа не совпадает с паролем от учетной записи Windows, Windows не сможет запомнить ваши учётные данные, и вам постоянно придётся вводить пароль.
2. Включите Authentication (Включить аутентификацию) для чтобы применить создание аккаунта, который вы ввели.
Если вы поставили флажок для поля Share All (Все папки) в положение “включено”, то вам необходимо включить Authentication (Включить аутентификацию) для всех папок.
Если поле Share All (Все папки) отключено, то включите Authentication (Включить аутентификацию) для нужных папок.
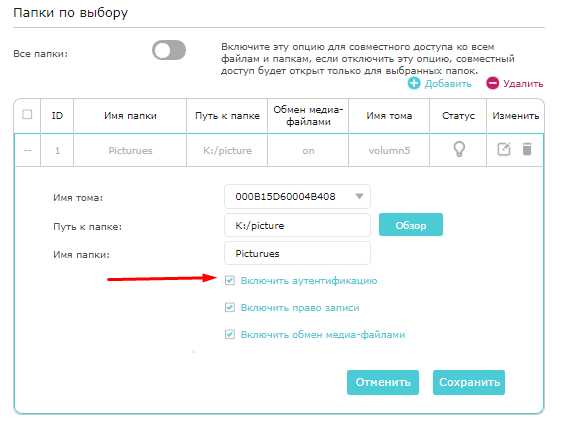
Важно: Из-за механизма учётных данных Windows вы можете не получить доступ к USB-диску после изменения параметров проверки подлинности. Выйдите из учётной записи Windows и попробуйте войти повторно или измените адрес USB-диска.
Чтобы получить подробную информацию о каждой функции и настройке оборудования, перейдите на страницу Загрузки для загрузки руководства пользователя к Вашей модели устройства.
Мобильный Интернет - Руководство для начинающих
Что такое Мобильный Интернет?
Мобильный Интернет — услуга операторов мобильной связи, позволяющая использовать доступ к беспроводной сети посредством передачи данных. Для этого можно использовать телефон или модем.
Если вы считаете, что экран смартфона слишком мал для эффективной работы, лучше не заморачиваться и купить внешний модем, подключаемый к компьютеру через USB-разъем (например, флешку) или внутренний модем, подключаемый к компьютеру Слот ExpressCard.
Если мобильный интернет нам нужен только для того, чтобы быстро отвечать на электронные письма, проверять статус друзей в Facebook или просто пользоваться приложением на телефоне, однозначно лучше выбрать сам пакет данных и не беспокоиться о дополнительных устройствах.
Модем Huawei
Скорость мобильного интернета
Независимо от того, используем ли мы модем, подключенный к ноутбуку, или занимаемся серфингом напрямую с мобильного, просматривая Интернет через сеть мобильного оператора, мы можем использовать несколько технологий передачи данных.Первая и самая основная всем известная технология GPRS, но она позволяет довольно медленно передавать (30-80 кбит/с). Чуть более продвинутой является технология EDGE, которая, по крайней мере в теории, обеспечивает скорость передачи данных до 236,8 кбит/с. Однако этого все же недостаточно для комфортного серфинга.
Розничные тарифы на SMS слишком высоки
При работе в мобильном Интернете лучше всего находиться в зоне действия так называемой мобильной телефонии третьего поколения (3G), то есть сетей UMTS, которые благодаря технологиям HSDPA и HSUPA позволяют нам (по крайней мере, в теории)) скачивать данные со скоростью 21,6 Мбит/с.
К сожалению, в настоящее время быстрые сети доступны только там, где развита инфраструктура нашего оператора. Выбирая поездку в менее урбанизированные районы, мы должны учитывать, что даже с самым лучшим модемом или телефоном мы достигнем только тех скоростей, которые позволят вам комфортно получать электронную почту .
Вскоре на рынке появится сеть в стандарте LTE, которая позволит загружать данные с максимальной скоростью до 100 Мбит/с, но пройдет некоторое время, прежде чем она станет популярной в нашей стране.
Что такое пакеты данных?
Рис. на лицензии СС; Flickr.com/Bfishadow
И при принятии решения о покупке модема, подключаемого к компьютеру, и при серфинге в Интернете с мобильного телефона мы столкнемся с таким термином, как «пакет данных». Например, используя предложение Orange Free 59 без модема, мы получаем 4 ГБ данных в подписке для использования, а используя предложение Blueconnect 39 в Era, мы получаем 2 ГБ данных. Что это значит?
Мобильные телефоны на лоне природы [галерея]
Операторы фактически предоставляют нам безлимитный доступ в интернет, но исчерпав пакет данных, который мы гарантировали себе в подписке, имеем неприятные последствия: первое из которых высокая плата за подключение к интернету будет добавлена к счету, второй (намного более безопасный вариант) - резкое падение скорости соединения .К сожалению, последний вариант хоть и не подвергает нас финансовым потерям, но может быть и невыгодным, особенно если нам нужен интернет для работы.
Как пользоваться?
Мы уже знаем, что мобильный Интернет не позволит нам удобно загружать большие объемы данных из Интернета. Он для этого не подходит из-за гораздо меньших скоростей, чем постоянные домашние соединения. Это также не подходит, потому что за каждое безумие нам придется столкнуться с последствиями. Так как же сохранить ценные данные при использовании мобильного интернета?
Опера Мини
Если мы просматриваем веб-страницы с экрана мобильного телефона, самый простой способ сохранить пакеты — открыть мобильных версий наших любимых сервисов .Обычно браузер телефона автоматически подключает нас к такой подготовленной странице, но если этого не происходит, чаще всего достаточно добавить в адресную строку букву «м» (например, m.komorkomania.pl). Рекомендуется установить браузер Opera Mini, который преобразует «тяжелые» страницы в гораздо более удобный размер через серверы Opera Software.
Наша учетная запись также выиграет от использования специальных приложений для поддержки определенных веб-сайтов и услуг, а не от просмотра фотографий и контента, такого как видеофайлы.При использовании мобильной почты рассмотрите возможность загрузки каждого вложения. В конце концов, многие вещи, которые плохо влияют на пакет данных, можно сделать, когда вы находитесь в зоне действия бесплатного Wi-Fi.
Эра вводит пакеты данных в роуминге
При подключении модема к компьютеру надо учитывать, что это довольно экстренный способ доступа в Интернет. При серфинге в сети вашего оператора лучше воздержаться от скачивания музыки, фильмов или программ , просмотра роликов на YouTube или прослушивания интернет-радио.
Лучше отключить модем, как только мы окажемся в зоне действия WiFi, что уже не так сложно. Огромные тарифы также оплачиваются за пользование мобильным интернетом в роуминге , поэтому перед поездкой за границу лучше отключить эту услугу у оператора.
В своих объявлениях операторы пытаются нас убедить, что мобильный интернет – это услуга, которая не накладывает на нас никаких ограничений. К сожалению - это совсем не так. Мобильный интернет еще долго не заменит постоянное соединение... Если только за нас счета не оплачивает кто-то другой ;).
Оцените качество нашей статьи: Ваши отзывы помогают нам создавать лучший контент.
.Мобильный интернет для ноутбука - используйте где угодно
Мобильный интернет - лучшее решение для людей, ценящих удобство и независимость. Какие возможности предлагает это решение? На что стоит обратить внимание при выборе портативного интернета для ноутбука или планшета? Какие пакеты данных доступны в предложении Orange? Вот все, что вам нужно знать.
Мобильный интернет для ноутбука - лимиты данных
Очень важным параметром, который следует учитывать при выборе интернета для ноутбука, является лимит данных в конкретном предложении.Сколько ГБ вам нужно, зависит от того, для чего вы используете интернет . Сколько перевода вы будете использовать при использовании самых популярных сервисов и порталов?
- Час просмотра Facebook - около 100 МБ
- Час просмотра Instagram - около 800 МБ
- Час прослушивания музыки на платформе Spotify - от около 40 МБ до около 140 МБ (в зависимости от выбранного качества)
- Один час просмотра видео на платформе Netflix - от 0,3 ГБ до 7 ГБ (в зависимости от выбранного качества)
Учитывая разнообразные потребности пользователей, мы подготовили три плана подписки.
- Мобильный интернет Basic с пакетом данных 10 ГБ
- Мобильный интернет Оптимальный с пакетом данных 50 ГБ
- Домашний Интернет 4G с пакетом данных 250 ГБ, дополнительные 250 ГБ и Unlimtied с пакетом данных 250 ГБ, дополнительные 250 ГБ и Unlimited с пакетом данных переводом ежедневно с 00:00 до 08:00
Узнайте больше о предложении мобильного интернета Orange >>
Читайте также: Фиксированный или мобильный интернет - что выбрать? >>
Безлимитный интернет
Мобильный интернет может быть альтернативой проводному соединению и используется везде, где наземная инфраструктура еще не появилась (см. карту покрытия мобильного интернета Orange).
Для подключения к мобильной сети вам потребуется только активная SIM-карта и устройство, способное принимать сигнал . Вы можете вставить SIM-карту прямо в ноутбук (если он предлагает такую возможность) или использовать роутер .
Современные портативные маршрутизаторы оснащены батареями большой емкости, обеспечивающими длительную работу без необходимости подзарядки.
Вы также можете использовать смартфон в качестве маршрутизатора. Используя опцию «Общий доступ к Интернету», вы создадите сеть Wi-Fi, к которой сможете подключить свой ноутбук или другие устройства.Беспроводной интернет хорошо работает не только дома, но и за его пределами — во время командировки или поездки на отдых. С подпиской Orange вы можете иметь до 120 ГБ с доступом к 5G!
Посмотрите, как раздать интернет с телефона на ноутбук >>
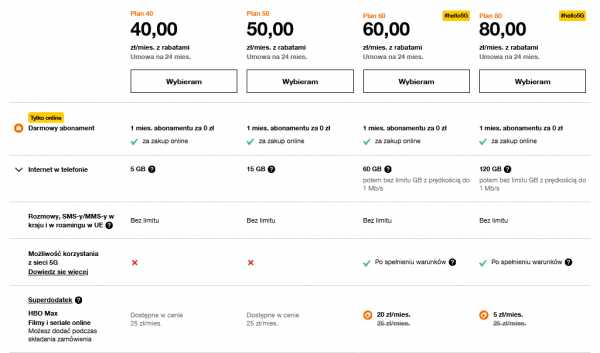
Возможности мобильного интернета
Всеобщая доступность и неограниченная мобильность – не единственные преимущества беспроводного интернета. Другим важным фактором, оказывающим непосредственное влияние на удобство пользователей, является высокая пропускная способность, которая позволяет быстро загружать файлы и удобно использовать мультимедиа, доступное на стриминговых платформах .
Следует помнить, однако, что на скорость мобильного интернета влияют многие факторы, не зависящие от провайдера - к ним относятся, среди прочего:
- удаленность пользователя от ближайшего передатчика,
- текущая сетевая инфраструктура нагрузка,
- плотность застройки,
- топография,
- погодные условия.
Скорость интернета также зависит от возможностей вашего оборудования , например ноутбука или смартфона.

Проверьте ноутбуки в магазине Orange. Он может использовать до 4 частот одновременно. Благодаря этому вы будете чувствовать себя намного комфортнее и быстрее скачивать данные , даже когда сеть используется многими пользователями.
Помните, однако, что сам маршрутизатор — это еще не все — также должен находиться в зоне действия базовой станции, поддерживающей технологию агрегации (в Orange у нас их уже более 9000), а использовать устройство (например, ).ноутбук), который также может агрегировать пропускную способность.
Узнайте об этом подробнее, а также читайте: Стоит ли покупать LTE-роутер с агрегацией пропускной способности? Какую модель выбрать? >>

Проверьте маршрутизаторы LTE в магазине Orange >>
Рекомендуемые товары для вас
.Как подключить USB модем к телевизору? Проверенные способы
Вы можете подумать, что подключение телевизора к Интернету - очень сложное занятие, но будьте уверены, что пришло время отказаться от этого мышления, потому что, получив несколько советов, вы сможете выполнить эту задачу без чьей-либо помощи. Сейчас многие пользуются сетью через телевизор, потому что большой экран, больше стандартного монитора, дает больше возможностей и возможностей. Это стоит выяснить самому и с помощью нашего руководства попробовать подключить интернет на домашнем устройстве.
Как правильно подключить USB модем к телевизору?
У старшей модели, вероятно, будут проблемы с беспроводным соединением. Однако достаточно найти в нем вход RJ-45, после чего кабелем подключить оборудование к роутеру. Для этого часто требуется длинный кабель. Все зависит от того, где в доме находится роутер. Безусловно, больше бытовой техники, такой как компьютер или ноутбук, используют сеть. Маршрутизатор обычно размещается в месте, обеспечивающем беспрепятственный прием каждого из них.Если эта область удалена от вашего телевизора, неприглядный кабель может уйти глубоко в ваш дом.
Если вы являетесь владельцем более современного Smart TV, знайте, что подключить такое оборудование к вашей сети по беспроводной сети очень просто. В меню устройства вы просто выбираете вариант подключения к домашнему Wi-Fi телевизору Samsung или другому с функцией Smart TV. Таким образом, дело немного менее сложно, чем в случае со старыми моделями, хотя вы также можете очень хорошо с ними справиться, имея немного теоретических знаний и немного терпения.
Ответим на вопрос, что такое USB модем и как с его помощью подключить ресивер к интернету. Многие люди ошибочно используют термины «маршрутизатор» и «модем» как синонимы. Между тем, эти устройства не одинаковы. Модем необходим, чтобы иметь возможность пользоваться Интернетом, потому что сигнал, полученный от интернет-провайдера, трансформируется в тот, который распознается вашей бытовой техникой. Роутер, в свою очередь, разделяет этот сигнал на отдельные устройства. Сегодня производители предлагают роутеры с функцией модема и наоборот.Существуют также беспроводные модемы.
Для подключения интернета к телевизору через USB вход нужен хороший переходник, например Wi-Fi модуль для телевизора Samsung. Обратите внимание, что вам следует тщательно выбирать правильный инструмент, совместимый с вашим оборудованием. Подключение означает, что вы подключаете это маленькое устройство к USB-входу, который улавливает сетевой сигнал и позволяет вам пользоваться Интернетом через телевизор. Этот сигнал исходит от маршрутизатора, который в свою очередь может иметь GSM-модем или быть подключен через кабель RJ-45 к локальной сети.
Рекомендуемые модемы
Что следует помнить при подключении модема к телевизору?
Если вы хотите подключить USB-интернет к телевизору, вы должны помнить основное правило выбора адаптера, совместимого с используемой моделью телевизора. В этом случае подойдет не всякая техника, на что нужно обратить особое внимание. Информация о том, соответствует ли выбранный инструмент требованиям телевизора, должна быть включена в описание производителем. Также полезно больше узнать об устройстве перед посещением магазина, чтобы не пропустить покупку.
Также не забудьте выбрать инструмент с наилучшими параметрами. Например, особенно рекомендуется модем Huawei, или собственно подключение модема к роутеру. Он обеспечивает высокую скорость передачи с использованием частоты 5 ГГц. Это устройство следует без колебаний рекомендовать требовательным пользователям, поскольку оно, безусловно, не разочарует их благодаря своей высокой производительности. В то же время он обеспечит хороший уровень защиты от атак киберпреступников. В своей категории это идеальный модем 4G, который также отличается великолепным дизайном.
При обсуждении данной темы следует упомянуть, что при выборе подходящего средства для обеспечения доступа к сети в вашем доме также следует помнить, что не везде кабельный модем будет работать. Если вы живете далеко за городской застройкой или у вас просто нет соответствующей инфраструктуры для кабельной сети, единственным решением может стать модем для SIM-карты, например, GSM.
Другие способы подключения модема к телевизору
Подключение телевизора к сети также можно осуществить с помощью мобильного интернета.Примером этого являются, например, мобильные LTE-модемы. Это небольшие, компактные устройства, которые вы можете легко брать с собой повсюду, потому что они легкие и имеют встроенный разъем для входа USB. Они идеально подходят не только для поездок, как источник интернета для вашего ноутбука, но и дома, когда вы хотите просматривать веб-сайты на собственном телевизоре. В этом типе инструментов вы размещаете SIM-карту, которая обеспечивает вам подключение к сети.
Если у вас есть мобильный модем для SIM-карты, вы подключаете его к входу USB, который вы найдете в корпусе телевизора.Затем выберите в меню опцию «сеть» и отметьте функцию подключения к доступному Wi-Fi. Модем, благодаря штекеру, размещенному в телевизоре, подключается к источнику питания, а ваш ресивер ловит сигнал Wi-Fi от подключенного к нему небольшого модема. Таким образом, раздача интернета на экране вашего оборудования оказывается предельно простой и очень удобной, ведь такое решение не тратит драгоценное пространство.
Отличным примером действительно хорошего предложения от производителя этих портативных устройств является модем ZTE - недорогой, но очень удобный в использовании, универсальный и производительный.Его максимальная пропускная способность достигает до 150 Мбит/с. Немаловажной информацией является и тот факт, что с его помощью вы получите подключение к сети даже там, где нет покрытия LTE. Вы также будете использовать его в качестве устройства для чтения карт памяти, так как в нем есть место для microSD. Он работает на нескольких разных частотах.
В случае со старой моделью телевизора также можно использовать такие инструменты, как Smart TV Box или Xiaomi Mi Box, расширяющие функционал устройства опциями, доступными в Smart TV.Они оснащены специальными модулями, благодаря которым можно подключить Wi-Fi или Bluetooth. После подключения такой оснастки необходимо ее правильно настроить, а затем войти в настройки, разрешающие подключение к Интернету.
Какие преимущества дает подключение модема к телевизору?
Интеллектуальное оборудование, которое можно подключить к сети, например, с помощью GSM-модема, набирает все большую популярность. Это неудивительно, учитывая растущий интерес к платформам, предоставляющим фильмы и сериалы.Нетфликс или ГБО. С помощью телевизора с доступом в Интернет вы также будете следить за социальными сетями, любимыми веб-сайтами и создателями каналов YouTube. Телевизор также обеспечит гораздо лучший прием онлайн-игр. Теперь, когда вы знаете, как правильно подключить модем к телевизору, эти варианты всегда у вас под рукой.
.Доступ к мобильному Интернету через внешний USB-модем 3G/4G
См. пример Мобильный Интернет
Содержание:
Настройки WAN
Режим DHCP для USB-роутера 3G/4G
Режим DHCP для USB-модема 3G/4G
Режим PPP для USB 3G/4G модем
Список поддерживаемых USB устройств можно найти на вкладке USB Application >> Modem Support List .
USB 3G/4G Huawei E3372 в зависимости от версии прошивки может работать как роутер (HiLink) или модем.
APN интернет обеспечивает только доступ в интернет.
Если вы хотите использовать удаленное управление маршрутизатором, переадресацию портов, VPN и т. д., обратитесь к своему оператору для активации общедоступного IP-адреса.
Услуга публичного IP-адреса (переменного или постоянного) оплачивается дополнительно и требует использования специального APN:
- Orange: vpn или vpn.static.pl
- Plus: pro.plusgsm.pl или м2м.плюсгсм .pl
- T-Mobile: дата
Настройки WAN
Перейдите к WAN >> General Setup .
Щелкните индекс WAN , связанный с USB.
Vigor2915: В настройках WAN2 «Физический режим» выберите «USB».
Vigor2925 / 2926: WAN3 относится к USB1, а WAN4 к USB2.
Убедитесь, что интерфейс WAN включен и активен режим Always On .
Активный режим Always On означает сохранение активного соединения — основной канал.
Active Mode Failover означает активацию соединения в случае сбоя - резервный канал.
Если Vigor должен выполнять автоматическое распределение нагрузки (когда активны как минимум два канала), установите флажок LoadBalance.
Перейдите на вкладку WAN >> Доступ в Интернет .
Выберите режим доступа 3G/4G USB-модем (режим DHCP) или 3G/4G USB-модем (режим PPP) .
Список поддерживаемых модемов USB 3G/4G и информацию о режиме доступа можно найти во вкладке Приложение USB >> Список поддержки модемов.
Устройство USB 3G/4G в режиме HiLink является маршрутизатором, а не модемом.
Нажмите кнопку Страница сведений.
Режим DHCP для USB 3G/4G роутера
USB устройства Huawei (например, E3372h-153) с версией прошивки 22.x.x.x.x:
- режим роутера (HiLink), RNDIS
- управление после подключения к компьютеру делается через браузер (по умолчанию IP 192.168.8.1)
- в "разлоченных" версиях доступны настройки VirtualServer/PortForwarding и DMZ USB-модем 3G/4G (режим DHCP) и отметьте Enable
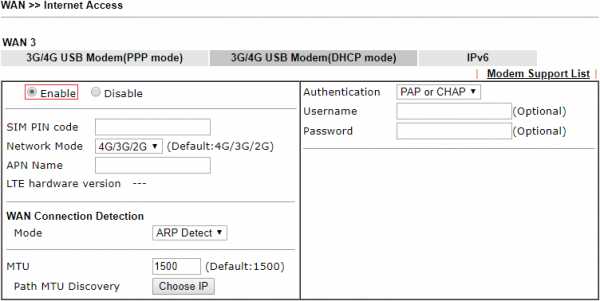
После получения IP-адреса 192.168.8.X через маршрутизатор Vigor используйте 192.168.8.1
в браузере для входа на устройство USB 3G / 4G для настройки:
- управление PIN-кодом, если требуется
- режим сети
- APN
- VirtualServer / PortForwarding и DMZ, если доступно
- диапазон LTE с помощью приложения HManager для Android
Перейдите на вкладку Online Status >> Physical Connection .
В случае устройства USB 3G/4G в режиме HiLink статус не содержит всей информации, поскольку устройство работает как маршрутизатор.
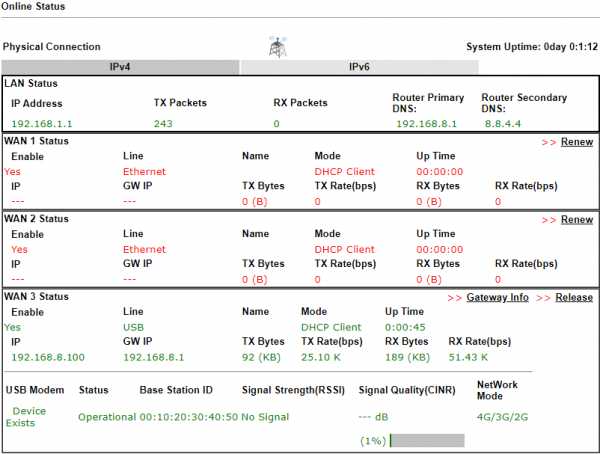 Перейдите на вкладку Приложение USB >> Состояние устройства USB — Модем .
Перейдите на вкладку Приложение USB >> Состояние устройства USB — Модем .
В случае устройства USB 3G/4G в режиме HiLink статус не содержит всей информации, поскольку устройство работает как маршрутизатор. 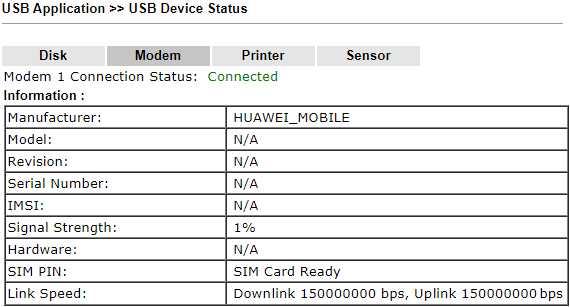
Режим DHCP для USB-модема 3G/4G
USB-устройства Huawei (например, E3276s-150) с версией прошивки 21.x.x.x.x:
- режим модема, NDIS
- после подключения к компьютеру управление осуществляется через приложение
Если подключенное USB 3G/4G устройство находится в режиме модема , в роутере Vigor выберите режим 3G/4G USB Modem (режим DHCP) и затем выберите/заполните следующие поля:
- выберите Enable
- введите PIN-код в поле PIN-код SIM-карты , если требуется
- выберите режим сети в Network Mode
- введите internet в поле APN Name
6
3 If 600103 , несмотря на форсирование сети 4G/LTE в веб-интерфейсе маршрутизатора Vigor, опция no была полностью применена, затем подключите USB-устройство к компьютеру и форсируйте тип сети в приложении.
Перейдите на вкладку Онлайн-статус >> Физическое подключение .
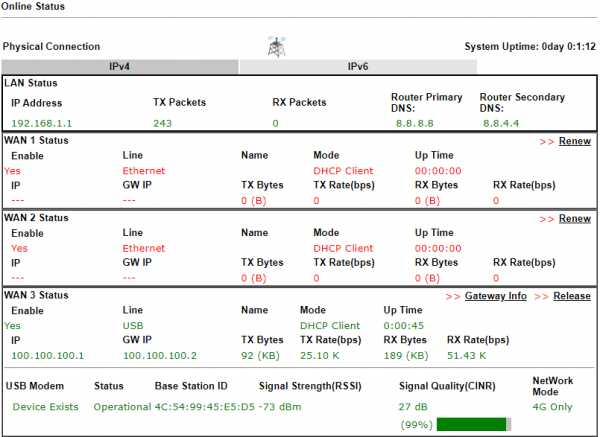 Перейдите на вкладку Приложение USB >> Состояние USB-устройства — Модем .
Перейдите на вкладку Приложение USB >> Состояние USB-устройства — Модем .
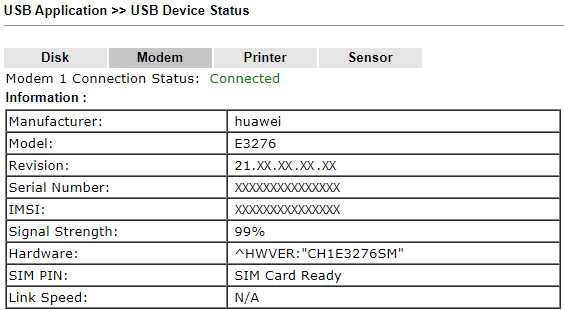
Режим PPP для 3G/4G модема
USB-устройства Huawei (например, E3372s-153) с версией прошивки 21.x.x.x.x:
- режим модема, RAS
- при подключении к компьютеру управление осуществляется через
Если подключенное USB 3G/4G устройство находится в режиме модема , в роутере Vigor выберите режим 3G/4G USB Modem (режим PPP) и далее выберите/заполните следующие поля:
- выберите Enable
- введите PIN-код в поле PIN-код SIM-карты если требуется
- введите APN: internet в поле Modem Initial String
- оставьте значение по умолчанию ATDT * 99 # в поле field Modem Dial String
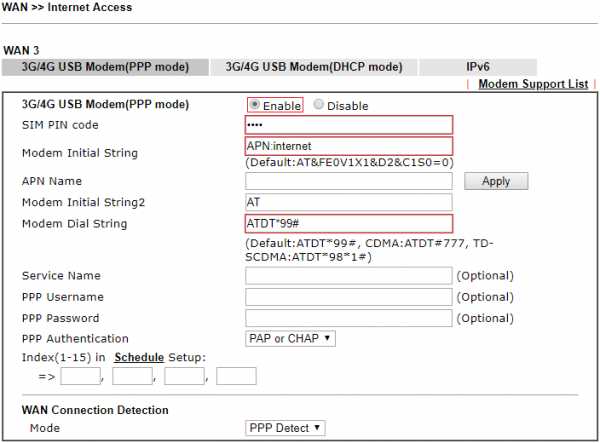 Если вы хотите принудительно использовать сеть 4G/LTE:
Если вы хотите принудительно использовать сеть 4G/LTE:
Решение 1: подключите USB-устройство к компьютеру и принудительно укажите тип сети в приложении
Решение 2: используйте соответствующую AT-команду в поле Modem In Первоначальная строка 2 в веб-интерфейсе маршрутизатора Vigor
Перейдите на вкладку Online Status >> Physical Connection .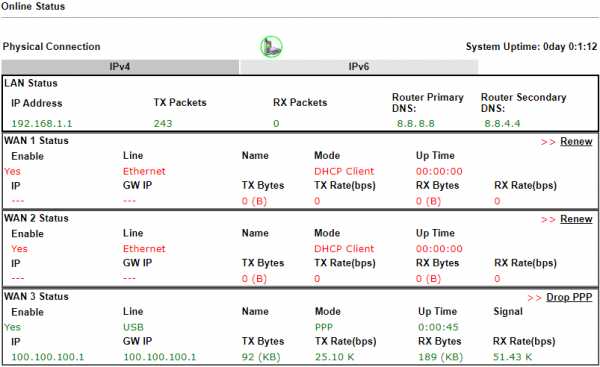 Перейдите на вкладку USB-приложение >> Состояние USB-устройства — модем .
Перейдите на вкладку USB-приложение >> Состояние USB-устройства — модем .
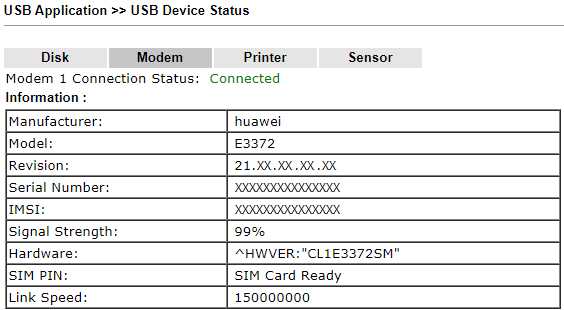
Интернет-провайдер «Оптима» - интернет, телефон, телевидение
Интернет-провайдер «Оптима» - интернет, телефон, телевидениеИнтернет
предложений доступа в Интернет в Подкарпатье и Малопольше. Мы предоставляем широкополосный доступ в Интернет без ограничения данных.
Подробнее
Сотовый
Безлимитные звонки на мобильные и городские телефоны, безлимитные смс и ммс, а также мобильный интернет LTE по всей стране, подключенный к услуге e-pendrive.Фиксированная ежемесячная подписка.
Подробнее
Телефон
Предложения фиксированной телефонии по всей Польше. Предложение основано на технологии VoIP HD, обеспечивающей высокое качество звонков.
Подробнее
Телевидение
Телевизионные предложения в Подкарпатье и Малопольше.Предложение основано на технологии IP TV в SD и HD качестве.
Подробнее
электронная ручка
e-Pendrive — это интернет-флеш-накопитель, благодаря которому, где бы мы ни находились: с друзьями, на работе, в отпуске, у нас всегда есть доступ к нашим данным, фотографиям, видео или документам через Интернет.
Подробнее
Пакеты
Lorem ipsum dolor sit amet, consectetur adipiscing elit.Donec adipiscing, felis и porttitor urna nisi et nisl.
Подробнее
WWW
Lorem ipsum dolor sit amet, consectetur adipiscing elit. Donec adipiscing, felis и porttitor urna nisi et nisl.
Подробнее
Авторские права © 2014 ОПТИМА-НЕТ.Все права защищены.
.мобильный интернет? Как его можно использовать на работе и в учебе?
Мобильный Интернет — это средство подключения к сети, основанное на инфраструктуре сотовой связи . Для использования услуги вам потребуется только подходящая SIM-карта, вставленная в устройство, принимающее сигнал.
Это может быть портативный маршрутизатор с батарейным питанием , который может работать в течение нескольких часов без подзарядки. Вместо этого вы также можете использовать для этой роли смартфон .SIM-карту также можно вставить непосредственно в некоторые ноутбуки или в небольшой модем LTE , который подключается к каждому компьютеру через вход USB.
Вы можете легко взять с собой мобильный Интернет куда угодно , будь то переезд, более длительный бизнес или отпуск , или более короткий выезд из дома . Это дает вам комфорт работы и учебы, даже в путешествии, в кафе или в парке. Конечно, вы также можете пользоваться мобильным интернетом дома — где бы вы ни жили.
Мобильный интернет как домашний - когда лучше?
Мобильный доступ в Интернет дает много возможностей, но является ли мобильный интернет для дома хорошим решением? Во многих случаях да, особенно если вы не потребляете сотни гигабайт данных в месяц.
В качестве домашнего мобильного интернета особенно пригодится, когда:
- в вашем районе нет привлекательной наземной инфраструктуры , т.е. возможности подключения к оптоволоконному интернету.Технология 4G LTE доступна почти повсеместно и обеспечивает быстрый доступ к сети. Максимальная скорость скачивания составляет 225 Мб/с, а отдачи — 45 Мб/с.
- вы проживаете на съемной квартире, в общежитии, планируете переехать или по какой-либо другой причине вы не хотите проводную установку и долгосрочный договор в определенном месте. Мобильный домашний Интернет — это решение, которое часто выбирают для работы и учебы, особенно молодые люди.
- вам достаточно столько Гб, сколько дает предложение мобильного интернета , которое вы рассматриваете для своего дома.Итак, давайте проверим, сколько интернета вы используете каждый день. Часто неограниченная передача на полной скорости просто не нужна.
Nju Мобильный интернет дома и в гостях
Мобильный интернет в Нью-Йорке будет отличным как на улице, так и дома. У нас мобильный интернет дешевый и быстрый, гигабайт много, и вы получаете ряд других преимуществ.
- если вы не используете , вы не платите . В течение первых 3 месяцев минимальная сумма счета составляет 9 злотых.Позже, если вы не пользуетесь мобильным интернетом, вы ничего не платите. Чтобы ваша карта оставалась активной, вы должны использовать ее не реже одного раза в шесть месяцев.
- чем дольше у вас мобильный интернет с ню, тем больше гигабайт вы получите. Через полгода у вас уже в два раза больше, а до 2 лет в три раза больше, чем в начале.
- целых 99% из наших клиентов находятся в зоне действия быстрого мобильного LTE интернета, поэтому вы пользуетесь сетью где бы вы ни находились.
- вы расторгаете договор, когда захотите и не беспокоитесь о долгосрочных обязательствах.Вы можете уведомить об этом только за один месяц.
- когда вы используете ограничение в гигабайта в своем предложении, мы не отключим вам доступ к сети. С другой стороны, скорость соединения упадет с до 1 Мбит/с , что по-прежнему позволит вам использовать мобильный Интернет в базовом объеме (например, получать и отправлять электронные письма, использовать мгновенные сообщения или потоковую музыку).
Дешевый мобильный интернет в Нью-Йорке - как выглядит предложение?
В нью мобильном интернете можно выбрать две версии .Первый, ню интернет для всех. При заключении договора вы получаете новую SIM-карту. Второй, т.е. ню дополнительный интернет , это предложение для тех, кто находится в ню по индивидуальной или парной подписке. Здесь также есть новая сим-карта, но вы также можете использовать дополнительные гигабайты на основных номерах, потому что все ГБ образуют общий пул.
Что делать, если вы израсходовали все ГБ ? Если вы не хотите продолжать пользоваться сетью с ограничением скорости, вы можете подключить дополнительный пакет 9 ГБ за 9 злотых.
.LTE мобильный интернет для ноутбука, планшета
Трудно представить работу в современном мире без постоянного доступа в Интернет. На самом деле, имея мобильный телефон, планшет или ноутбук с мобильным интернетом, вы можете проверить – где бы вы в данный момент ни находились – почти все в Интернете: расписание поездов, акции в магазине, номер телефона налоговой инспекции или любую другую информацию. Для многих одинаково важен постоянный доступ к социальным сетям, таким как Facebook, Instagram, наш класс или Twitter.Отсюда постоянно растущая популярность мобильного интернета и все более широкое его использование.
Что такое интернет LTE?
ТехнологияLTE (ее название является сокращением от Long Term Evolution, что можно перевести как развитие сотовых сетей в долгосрочной перспективе) также именуется 4G. В конечном итоге эта технология должна гарантировать скорость передачи данных 1 Гбит/с — и именно для этого многие технические решения объединены в одну технологию 4G.
Сначала мы использовали технологию 2G, которая позволяла нам совершать обычные голосовые вызовы, но интернет был очень медленным. На смену 2G пришла технология 3G, обеспечившая более быстрое пользование мобильным Интернетом и хорошее качество голосовой связи. Прямым преемником 3G является 4G/LTE, обеспечивающий очень быструю передачу данных через Интернет и столь же хорошее качество голосовой связи. Это означает, что технология LTE в первую очередь важна для пользователя, использующего Интернет (он позволяет ускорить загрузку и отправку данных по сравнению с технологией 3G, а также обеспечивает более стабильное соединение (интернет просто не «режет»).Однако LTE не влияет на качество телефонных звонков.
LTE — это революция в мобильном интернете, ведь благодаря этой технологии мы можем подключаться к сети так же стабильно и быстро, как и в случае постоянного подключения, с той разницей, что оно мобильное, поэтому независимо от того, где мы находимся. Именно благодаря LTE мы можем легко смотреть фильмы на планшете или ноутбуке, или играть в игры, где бы — в дороге, в кафе или на отдыхе.
Если телефон, планшет или ноутбук работают в сети в режиме LTE, при наличии голосовой связи модуль связи автоматически переключается в режим 3G или 2G, чтобы мог состояться разговор, а после его окончания возвращается в LTE режим, о сколько будет такая опция.Почему это происходит? Потому что каждое устройство выбирает самый сильный доступный сигнал. Поэтому, если мы находимся вне зоны действия технологии LTE или ее сигнал слабый, наш телефон или планшет автоматически переключится на передачу данных в другой доступной технологии, например, 3G.
OTVARTA LTE интернет работает в т.ч. в стандарте частоты 1800 МГц (так называемый диапазон 3). При выборе устройства, на котором мы будем использовать мобильный интернет LTE, следует учитывать этот параметр, о котором мы напишем ниже.
Мобильный Интернет безопаснее!
Обычно мы подключаемся к сети с помощью так называемого Wi-Fi (он же WLAN). Они есть у нас на работе и дома, поэтому мы часто даже не задумываемся о том, откуда берется интернет на нашем ноутбуке, планшете или мобильном телефоне. Для того, чтобы многие устройства могли использовать одну карту, мы используем специализированные устройства, такие как LTE-роутер для сим-карты, который, проще говоря, делит интернет между устройствами.
Однако немного усложняется вопрос использования Интернета вне дома или работы.Конечно, есть так называемые хот-споты, т. е. места, где Интернет предоставляется бесплатно, например, кафе, торговые центры, рестораны или популярные туристические места, но, как и в жизни, ничего не бывает бесплатно. Заходя в сеть в таких местах, мы рискуем, ведь они ничем не защищены, а потому легко перехватить наши данные, например, пароли к интернет-банкингу или к серверам компании.
Решением этой проблемы является мобильный предоплаченный интернет, так как он обеспечивает нам безопасный доступ к сети в любом месте с покрытием.Благодаря этому мы можем удобно пользоваться Интернетом на отдыхе, в дороге или во время ежедневной поездки в школу и работать через безопасное соединение. Мобильный интернет LTE с предоплатой — это самая быстрая технология, обеспечивающая высочайшую скорость передачи и приема данных, благодаря которой мы можем пользоваться Интернетом, где бы мы ни находились в данный момент (условием является покрытие сети в этом месте).
При выборе мобильного интернета для конкретного устройства необходимо:
1.проверьте, есть ли в нем встроенный модем
2. или вам нужно купить внешнее устройство, такое как мобильный маршрутизатор LTE
3-я скорость передачи данных
4.Какой диапазон у оператора
5. Подумайте, сколько мы будем использовать мобильный интернет, т.е. нужен ли нам LTE-интернет без ограничений или достаточно определенного пакета данных, например, 10 ГБ интернета.
Мобильный Интернет с фиксированным IP
В сети ОТВАРТА пользователю доступно 8 привлекательных предложений мобильного интернета - 4 с переменным IP и 4 с фиксированным IP.Особо следует отметить самый дешевый мобильный интернет с фиксированным IP-адресом, поскольку в настоящее время мы предлагаем его как единственный оператор в Польше всем клиентам, как частным, так и бизнес-клиентам. Подробную информацию о нашем предложении лучшего интернета LTE можно найти здесь: https://otvarta.pl/internet.
1) Сколько стоит мобильный интернет LTE с динамическим IP
| Имя | О! Быстрые 5 ГБ! 5G | О! Быстрые 10 ГБ! 5G | О! Быстрые 100 ГБ! +200 ночью! 5G | О! Быстрые 200GB + 200 ночью! 5G |
| Цена | 14,99 зл. | 19,99 зл. | 44,99 зл. | 79,99 зл. |
| Пакет данных | 5 ГБ | 10 ГБ | 100 ГБ + 200 ГБ | 200 ГБ + 200 ГБ |
| Срок действия контракта | не определено | не определено | не определено | не определено |
2) Сколько стоит мобильный LTE инетренет с фиксированным IP
| Имя | О! Фиксированный IP 5GB! 5G | О! Постоянный IP 10GB! 5G | О! Постоянный IP 100GB! +200 ночью! 5G | О! Фиксированный IP 200 ГБ + 200 ночью! 5G |
| Цена | 20,99 зл. | 25,99 зл. | 49,99 зл. | 84,99 зл. |
| Пакет данных | 5 ГБ | 10 ГБ | 100 ГБ + 200 ГБ | 200 ГБ + 200 ГБ |
| Срок действия контракта | не определено | не определено | не определено | не определено |
Важно отметить, что за технологию LTE не взимается дополнительная плата, она включена в стоимость подписки, поэтому ее стоит рассматривать как отличную альтернативу стационарному интернету.За сравнительно небольшую цену мы получаем полную независимость и мобильность в доступе в Интернет. Поэтому, если вы регулярно пользуетесь устройством, мобильным приложением, базой данных или системой, стоит делать ставку на LTE-интернет с фиксированным IP. Очень полезно при входе в сеть компании, при оказании услуг через Интернет, а также для людей, использующих p2p-сети (при загрузке данных с сервера или фильмов из сети обеспечивает более стабильную, быструю и надежную передачу данных ).Более того - это необходимо, если у нас дома или на предприятии установлен мониторинг и мы хотим иметь постоянный обзор того, что происходит в контролируемом месте.
Как работает интернет LTE - скорость передачи данных
Хотя ОТВАРТА не предлагает LTE-роутеры (другое название: 4G-роутер), наши карты поддерживаются ими, как и более старыми 3G-роутерами (правда, в этом случае интернет чуть медленнее).
Скорость передачи данных по технологии 4G (LTE) в сети ОТВАРТА составляет:
- Загрузка - до 50 мегабит в секунду (50 Мбит/с),
- скачать - до 150 мегабит в секунду (150 Мбит/с).
Вышеупомянутое значение зависит в первую очередь от покрытия сети в том месте, где мы пользуемся Интернетом. Стоит отметить, что технология LTE также «работает» со стандартом 3G, который является предшественником технологии 4G.
Вообще стоит помнить, что мобильное соединение по технологии LTE связано с ограничениями на загрузку и отправку данных через интернет. Поэтому при выборе конкретного предложения следует учитывать, какой объем данных вы хотите иметь в пакете.Ведь если мы играем в онлайн-игры, ведем бизнес через Интернет или смотрим и скачиваем фильмы из Интернета, нам нужны гораздо большие пакеты для передачи данных, чем когда мы получаем электронную почту, пользуемся Google или Facebook.
Где работает интернет LTE?
Карту покрытия мобильного интернета LTE OTVARTA можно увидеть здесь: https://www.plus.pl/mapa-zasiegu-mvno. Поскольку OTVARTA использует передатчики Plus и Polkomtel, ее покрытие охватывает более 90% территории Польши.
Интернет в планшете
Интернетом на планшете обычно пользуются люди, которые много времени проводят вдали от дома и в дороге, поэтому им нужен постоянный и удобный доступ в интернет. Благодаря этому они могут свободно получать электронные письма и отвечать на них, редактировать документы компании или просто искать необходимую информацию в Интернете.
При выборе мобильного интернета для своего планшета проверьте, есть ли в планшете встроенный модем 4G/LTE, который позволит вам подключаться к интернету в любом месте и не требует сети Wi-Fi.Стоимость пользования интернетом со встроенным модемом зависит от договора, который у нас есть с оператором, услугами которого мы пользуемся. Информацию о наличии у данного планшета встроенного модема 4G или LTE можно найти в описании конкретного устройства. Если мы не можем его найти, имеет смысл спросить об этом продавца, чтобы избежать дорогостоящей ошибки. В планшетах или ноутбуках со встроенным модемом LTE просто вставьте SIM-карту в нужное место и готово!
Планшеты без встроенного модема обычно немного дешевле.Отсутствие этого функционала не означает, что через это устройство нельзя использовать все богатство сети. Вам просто нужно купить внешний USB-модем, который выглядит как большой флеш-накопитель. Имея такое устройство, просто вставьте в него сим-карту с мобильным интернетом. Однако следует проверить, есть ли в нашем планшете т.н. USB-порт, то есть место, куда мы подключаем модем USB-разъемом. Использование внешнего модема может быть немного более проблематичным, так как его легко случайно зацепить и повредить штекер USB.
Если в планшете нет внутреннего модема, для подключения к сети также можно использовать Wi-Fi — это беспроводная технология передачи сигналов, которую использует для этого роутер. Мы можем использовать технологию Wi-Fi стационарно, потому что это технология, которая позволяет нам «раздавать» Интернет в ограниченном пространстве — квартиры, офисы, кафе, поэтому мы не можем путешествовать с ним.
.