Где знак номера на клавиатуре андроид
Как поставить знак номера на клавиатуре Андроид
Символ номера достаточно часто используется на разных платформах для обозначения каких-либо чисел в тексте. На Android добавить подобный знак можно с помощью специальной кнопки на виртуальной клавиатуре, которая в некотором числе случаев может отсутствовать. В ходе настоящей инструкции мы расскажем про использование знака номера.
Использование знака номера на Android
По умолчанию на некоторых предустановленных виртуальных клавиатурах присутствует отдельная кнопка на раскладке с прочими спецсимволами. В случае с таким вариантом достаточно будет переключиться на страницу со специальными знаками, нажав кнопку «?123» и выбрав нужный символ.
Способ 1: Установка клавиатуры
Если знак номера изначально отсутствует на клавиатуре, максимальной простой способ его добавления заключается в скачивании и установке одного из специальных приложений, предоставляющих собственную виртуальную клавиатуру. К основным достоинствам настоящего метода можно отнести гибкие настройки, имеющиеся в каждой программе, и весьма высокую вариативность.
Читайте также: Лучшие клавиатуры для платформы Android
- Посетив официальную страницу в магазине Google Play, скачайте и установите приложение. Дальше откройте системный раздел «Настройки» и в блоке «Личные данные» перейдите на страницу «Язык и ввод».
- Из появившегося списка разделов в блоке «Клавиатура и способы ввода» тапните по строке «Виртуальная клавиатура» и на следующем этапе воспользуйтесь кнопкой «Управление» со значком «+».
- Находясь на странице «Управление клавиатурами», выберите нужное приложение, воспользовавшись рядом расположенным ползунком.
Дополнительно, чтобы избежать возможных проблем в процессе использования новой клавиатуры, убедитесь в отключении прочих методов ввода. Особенно это относится к варианту «Клавиатура Android», доступному и активированному по умолчанию на большинстве устройств.
- В остальном какие-то специальные действия для добавления знака номера не потребуются. Достаточно открыть текстовое поле, отобразить новую виртуальную клавиатуру и перейти на страницу со списком спецсимволов.
Несмотря на сказанное, подавляющее большинство приложений не предоставляет знака номера на вкладке со специальными символами. Избавиться от проблемы в таком случае можно несколько иначе, и распространяется это как на стандартную клавиатуру, так и на установленные из Google Play Маркета.
Способ 2: Стандартные средства
Любая виртуальная клавиатура на Android, раскладка которой не предоставляет специального символа номера, наверняка позволяет добавить его посредством другой кнопки. В качестве примера нами будет рассмотрена клавиатура Google – Gboard, которая практически не отличается от других вариантов, включая стандартный.
- Откройте текстовое поле и отобразите клавиатуру. По аналогии с другими спецсимволами, перейдите на страницу «?123».
- Здесь необходимо найти и на несколько секунд зажать кнопку со значком решетки «#». В результате отобразится небольшое поле с возможностью выбора знака номера «№».
- После выбора данный значок сразу же появится в текстовое поле. При этом для доступа к символу каждый раз придется повторять настоящую процедуру.
Как видно, использование знака номера на любой клавиатуре не представляет собой ничего сложного.
Заключение
В качестве альтернативы каждому названному способу можете попросту найти и скопировать символ номера, впоследствии вставив в нужное место. Такой подход наименее удобен, потому и не был рассмотрен как отдельный вариант. На этом же настоящая инструкция подходит к завершению, так как нами были описаны все в той или иной степени актуальные методы.
Мы рады, что смогли помочь Вам в решении проблемы.Опишите, что у вас не получилось. Наши специалисты постараются ответить максимально быстро.
Помогла ли вам эта статья?
ДА НЕТГде знак номер на клавиатуре андроид
Ищите где знак номера на клавиатуре андроид? Не ищите. Не найдете. На клавиатуре андроид отсутствует символ номера.
Знаете, почему? Потому что эту ОС создали американцы, а они значок номер не используют – вместо него ставят диез (решетка).
Хотя клавиатур много, можно поставить с десяток, но я такого символа не нашел ни на одной — клавиша номера отсутствует на всех.
ВАЖНЯ ИНФОРМАЦИЯ
Эта запись устарела для последних версий андроид. Теперь можно номер ставить значительно быстрее и удобнее — подробности здесь.Тем не менее, если вам он нужен я покажу вам как его добавить, чтобы вы в любой момент могли поставить его в требуемом вам месте.
Добавляем знак номер на клавиатуру андроид
ПРИМЕЧАНИЕ: все что написано ниже проверено на андроид 5 и 6, на других версиях могут быть отличия.
Первым делом найдите значок. Быстрее всего в интернете. Нажмите на него и держите палец пока не появится опция «скопировать» — нажмите на нее.
Теперь запустите клавиатуру, внизу слева нажмите на значок «шестеренка» и держите палец пока не всплывет меню в виде шести символов, после чего нажмите на символ листочек – это буфер обмена.
Теперь, когда понадобится поставить знак, просто жмите на этот листочек и вам сразу будет доступен символ номер.
Один клик по нему, и он пропишется в нужном месте. Вы можете выключить и включить свой телефон, он никуда не денется и будет вам всегда доступен.
Вот так у вас появится как бы новая клавиша номер – мне другие варианты не известны, разве что есть клавиатура где он может быть.
Если вам известна такая – поделитесь, а я на этом заканчиваю свое небольшое руководство. Успехов.
ПРИМЕЧАНИЕ: возможно этот символ есть в текстовых редакторах, я пока не смотрел, если найду отпишусь.
Как найти знак номера на клавиатуре телефонов Андроид?
Телефон давно успел стать неотъемлемой частью человеческой жизни. Его используют ежедневно, тратя на него большую часть свободного времени. После появления мессенджеров и социальных сетей телефон начал занимать ещё больше человеческого внимания и времени. Возможность общаться на расстоянии давно интересовала человека, после появления сотовой связи эта возможность появилась, но её стоимость пугала многих. Данные приложения подарили шанс пообщаться людям, живущим за тысячи километров практически бесплатно.
В любом диалоге иногда случаются моменты, когда срочно следует перечислить несколько немаловажных пунктов, акцентировав на них внимание собеседника. В таких случаях вам сможет помочь специальный значок номера. Однако найти его отнюдь не так просто, как может показаться на первый взгляд. Неоднократно вы наверняка обыскивали всю клавиатуру вашего смартфона и не смогли найти символ номера среди предложенных списков, что вызвало у вас немало вопросов.
Мы рассмотрим метод поиска исключительно на стандартной раскладке клавиатуры телефонов с операционной системой Android. Существует ещё несколько вариантов раскладки, которую вы выбираете в настройках своего мобильного устройства. Итак, чтобы выбрать требуемый символ вам понадобится:
- Развернуть саму клавиатуру, для этого достаточно открыть практически любое приложение и выбрать поле, куда можно вводить текст. После нажатия на него у вас снизу появится клавиатура с возможностью набирать буквенный текст.
- Далее вы должны посмотреть в левую нижнюю часть экрана и найти там достаточно большую ячейку с надписью ?123. Она поможет вам переместиться в раскладку, где собраны все существующие цифры, знаки препинания и остальные символы, не подходящие под понятие буквы.
- Однако даже здесь вы не сможете так просто найти интересующий вас знак. Он своеобразно спрятан в специальной ячейке. Чтобы её открыть, вам понадобится найти знак решётки, надавить и подождать пару секунд, после чего появится интересующий нас символ. Чтобы его выбрать достаточно чуть-чуть провести пальцем вверх, не отрывая его от экрана, пока ячейка не окрасится в яркий синий цвет.
Сегодня технологии не собираются останавливать своё развитие, продолжая модернизировать и улучшать человеческую жизнь. Телефоны давно стали обыденностью, однако до сих пор вызывают сложности у некоторых представителей человечества.
Поделиться с друзьями:
Где в айфоне знак номера. Как поставить значок номер на клавиатуре андроид
Как показал опыт, полноценная работа с текстом на iPad - особенно при использовании внешней клавиатуры - вполне возможна. При этом, однако, имеется целый ряд специфических приёмов и трюков, характерных именно для данного планшета.
Эта «шпаргалка» посвящена таким приёмам.
Экранная клавиатура
Для позиционирования курсора необходимо коснуться пальцем нужной области экрана и, не сдвигая палец, задержать касание на 2–3 секунды. После этого появляется «увеличительное стекло», детально показывающее область касания с курсором. Не отпуская палец, увести курсор в нужное место.

Отпускание пальца при видимом «увеличительном стекле» приводит к появлению в этом месте меню, позволяющего **выбрать и скопировать текст в буфер, а также вставить его из буфера (в зависимости от конкретного приложения, вид этого меню может несколько отличаться).
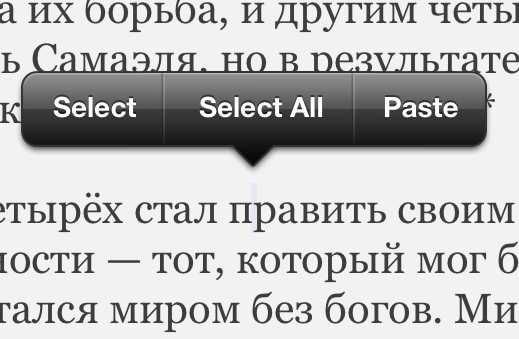
В некоторых приложениях одновременно с меню появляются маркеры выбора текста, имеющие вид «булавок», в других за их появление отвечает пункт меню «выбрать» (или «select»). Перемещая маркеры, отметить ими нужный фрагмент текста, затем выбрать пункт меню «вырезать» («cut») или «копировать» («copy»).
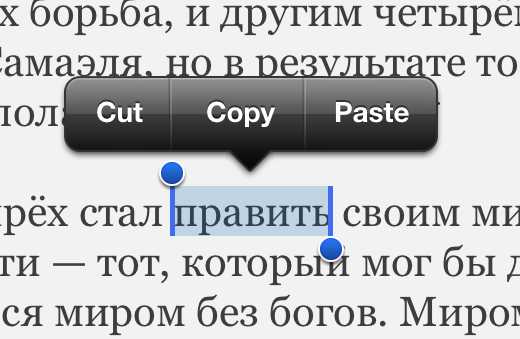
Существуют и другие способы выделения текста. Короткий тап двумя пальцами в пределах абзаца выделяет этот абзац целиком. Долгий тап двумя расставленными пальцами выделяет текст между точками касания.
Касание? приводит к тому, что один следующий символ сменит регистр с нижнего на верхний или наоборот. Если нужно набрать НЕСКОЛЬКО символов в другом регистре, то нужно коснуться обоих ?. Для этого в системных настройках «Основные? Клавиатура» должна быть включена опция «Вкл. Caps Lock». Там же есть опция «Автопрописные», при которой после ввода точки следующий символ автоматически приводится к верхнему регистру. Экранной клавишей? можно пользоваться так же, как и на обычной клавиатуре: коснуться её, затем не отпуская, коснуться нужного символа и отпустить пальцы.

На русской экранной клавиатуре отсутствуют точка и запятая. Для быстрого ввода точки можно ввести два пробела подряд, которые преобразуются системой в комбинацию «точка-пробел». (Чтобы это работало, необходимо в системных настройках «Основные? Клавиатура» включить опцию “Быстрая клавиша «.»”). Запятая, к сожалению, доступна только из цифровой раскладки (см. ниже).
Для ввода буквы «ё» в русской раскладке необходимо нажать `e` и задержать касание на 2–3 секунды. Появится изображение дополнительной клавиши, к которой нужно переместить палец, не отрывая его от экрана.

В латинской раскладке аналогичным образом «расширяются» клавиши `e` `y` `u` `i` `o` `a` `s` `z` `c` `n`, позволяя вводить эти буквы с различными надстрочными и подстрочными акцентами. «Расширение» клавиш `!,` и `?.` позволяет вводить апостроф и кавычку.
Возможен быстрый доступ из буквенной раскладки в цифровую . Для этого необходимо коснуться клавиши `.?123` и задержать касание на 2–3 секунды. Появится цифровая раскладка, на которой нужно переместить палец к требуемой клавише, не отрывая его от экрана.
На цифровой раскладке «расширяются» следующие клавиши:
- `0` - символ градуса «°»;
- `-` - различные тире («–», «-») и символ элемента списка « »;
- `$` - символы валют «??€??»;
- `&` - символ параграфа «§»;
- `.` - многоточие «…»;
- `!` и `?` - перевёрнутые изображения «?» и «?»;
- `’` - ‘одинарные’ кавычки и обратный апостроф;
- `»` - „разные“ «виды» “двойных” кавычек.
На дополнительной цифровой клавиатуре, вызываемой по `#+=`, «расширяется» клавиша `%`, делая доступным символ промилле «‰».
Внешняя клавиатура
В отличие от РС-клавиатур, Apple-клавиатура имеет не три, а четыре управляющих клавиши-модификатора: `? Shift` `сtrl` `? сmd` `? аlt`
Стрелки `?` `?` `?` `?` работают обычным образом, перемещая курсор на одну позицию. Кроме того, во всех раскладках для перемещению по тексту и его правки могут использоваться следующие клавишные комбинации:

Любое перемещение при нажатом `? Shift` приводит к соответствующему выделению.
Для переключения раскладок клавиатуры используется сочетание `?` `пробел` (на специализированных iPad-клавиатурах может быть предусмотрена особая клавиша).
Русская раскладка (кириллица)
Все символы, присутствующие на цифровых клавишах в латинской раскладке, могут быть введены из русской раскладки при помощи сочетания `?` с нужной цифровой клавишей.
Ряд символов латинской раскладки доступен из русской раскладки следующими альтернативными способами:
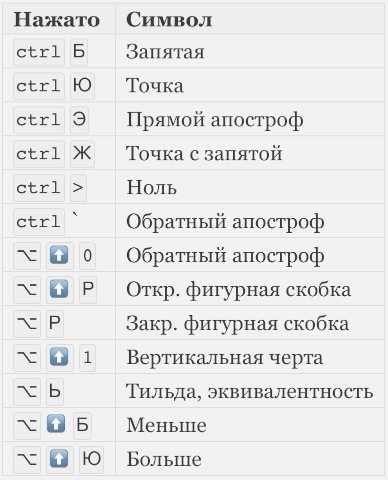
Ряд специальных символов, отсутствующих на клавиатуре, может быть введён с помощью следующих сочетаний клавиш:
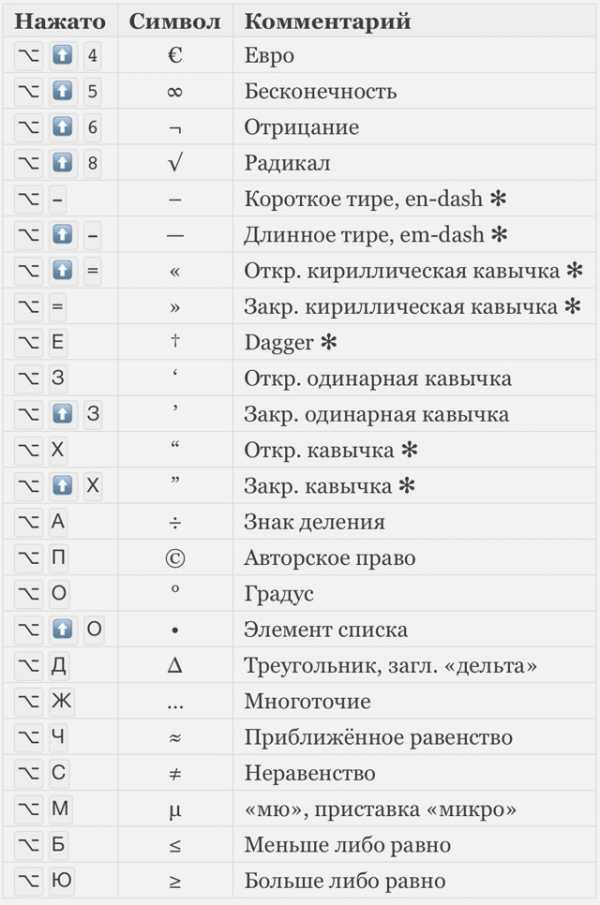
Примечания к таблице:
- Длинное тире em-dash используется как основное: при передаче диалогов и синтаксическом разделении предложений - вот так. Короткое тире en-dash в российской типографике используется редко; его основное назначение - это указание числовых диапазонов (война 1939–1945) и объединение фамилий (пакт Молотова–Риббентропа).
- Символ dagger † в российской типографике используется главным образом для указания года смерти или статуса «умер». Однако его изначальное предназначение - немаркированные сноски (в русскоязычной литературе для этого употребляются звёздочки). Может использоваться на пару с double dagger (см. ниже).
- Российская типографика требует использования кавычек-«ёлочек». Использование “лапок” допускается в ситуации «кавычки внутри кавычек» и некоторых экзотических ситуациях (например, в художественной литературе для мысленного диалога персонажа с самим собой).
Латинская раскладка (латиница)
Из данной раскладки можно получить ряд символов, полезных и в русских текстах.
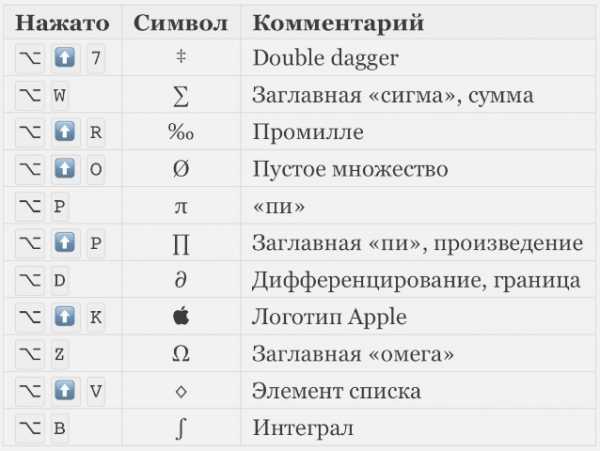
С помощью комбинации `? ` `E` вводится надстрочный акцент, которым можно пользоваться для имитации ударений: «???». Для этого после указанной комбинации нужно нажать соответствующую букву.
P.S. Для удобства читателей эту же шпаргалку выкладываем в PDF файле .
Михаил Баландин специально для
Здесь собраны часто задаваемые вопросы по виртуальной клавиатуре Apple iPhone. Данный перечень поможет настроить клавиатуру и развеять некоторые мифы. Для удобства держите интерактивное содержание:
Как добавить новую клавиатуру в iPhone на своем языке?
Если, помимо раскладки на Русском и Английском языке, вы хотите добавить в iPhone Украинскую или какую-то другую виртуальную клавиатуру, то делается это в приложении Настройки:
Настройки – Основные – Клавиатура – Клавиатуры

Здесь, снизу, жмем кнопку – Новые клавиатуры. В списке ниже выбираем необходимую клавиатуру, и она появляется в нашем перечне рабочих клавиатур. После этих действий новая клавиатура становится доступна в момент набора текста.
Что делать, если в списке клавиатур iPhone нет вашей страны?
Настраивая раскладки клавиатур способом выше, выяснилось, что в списке iPhone нет раскладки на Казахском и Белорусском языках. Если раскладки вашей страны тоже нет в списке клавиатур, то её можно установить отдельно, поискав в App Store, есть как платные так и бесплатные предложения от разработчиков.
Для установки клавиатур из App Store вам понадобиться (впрочем, как и для установки других приложений).
Бесплатная Белорусская раскладка есть здесь:
Для установки клавиатур, скаченных из App Store, применяйте способ описанный выше. А для настройки сторонних клавиатур запускайте приложение появившееся на рабочем столе.
Как удалить ненужную клавиатуру из iPhone?
Пример удаления клавиатуры Эмодзи мы рассматривали – . Точно так же удаляется любая другая клавиатура. На самом деле клавиатура просто скрывается и ее снова можно добавить при необходимости.
Переключаем язык клавиатуры iPhone при наборе

Для переключения раскладки и смены языка ввода клавиатура iPhone оснащена кнопкой с изображением глобуса. Чтобы поменять язык жмите на кнопку-глобус. Чтобы выбрать язык (если у вас их много) удерживайте эту кнопку до появления небольшого контекстного меню и выбирайте клавиатуру.
Звук щелчков клавиатуры iPhone
На сегодняшний день прошивка iOS не предоставляет возможности выбирать или ставить свой звук щелканья кнопок виртуальной клавиатуры.
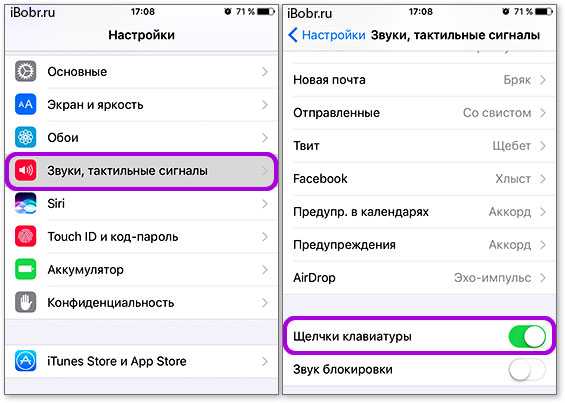
Звук щелчков можно включить или выключить, делается это здесь – Настройки – Звуки – Щелчки клавиатуры.
Можно ли в iPhone поставить клавиатурную вибрацию
Среди стандартных возможностей прошивки iOS пока нет возможности включить тактильные вибро-сигналы, срабатывающие на нажатие кнопок виртуальной клавиатуры. Но думаю, в скором времени, если не стандартное, то решение сторонних разработчиков может удовлетворить данную потребность некоторых пользователей, причем совершенно легально, без джейлов.
Есть ли в iPhone черная клавиатура?
Пока стандартная черная клавиатура доступна в iPhone лишь при использования поиска Spotlight или при включении . Если не ошибаюсь в прежних версиях iOS темная клавиатура кое-где появлялась при понижении прозрачности и затемнении цветов в настройках контраста универсального доступа, но у нас эта фича не работает.
Но искав Белорусскую клавиатуру мы открыли для себя приложение Яндекс.Клавиатура (ссылка есть выше), в настройках этого дополнения можно включить черную клавиатуру. Кроме черной есть розовая, синяя и другие. В принципе решение хоть и стороннее, но смотрится ни че так. Так что если хотите изменить цвет клавиатуры в iPhone, то гляньте приложение.
Где на клавиатуре iPhone знак – номер (№)
Виртуальная клавиатура iPhone прячет в себе некоторые буквы и знаки. Где и как найти букву Ё и твердый знак (Ъ) читайте – .

Ну а знак «номер» № появляется при удержании знака «решетка» (#) и становится доступным для использования.
Виртуальная клавиатура iPhone в качестве тачпада
Модели iPhone с поддержкой 3D Touch (iPhone 6S, ) получили возможность использовать весь дисплей телефона в качестве сенсорной панели для управления курсором. Не знаю приживется ли данная фишка, но пока она выглядит как то не допилено.
Управлять курсором можно в области лишь своего текста, в принципе данная штука понравится ребятам с большими пальцами, которым с трудом дается быстро помещать курсор в нужное, по тексту, место.
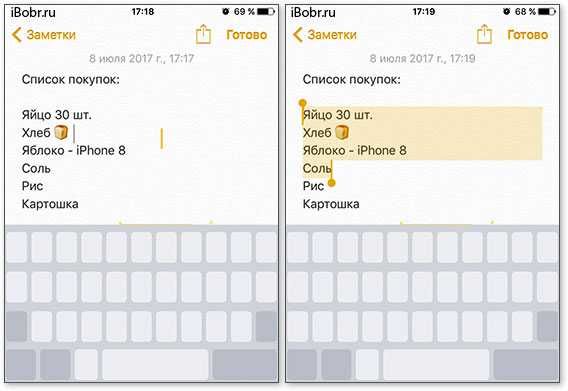
Работает так: нажимаем на любом участке виртуальной клавиатуры iPhone и придавливаем пальцем, пока не исчезнут буквы (если буквы не исчезают не давите на экран в полную силу, проверьте включен ли 3D Touch в настройках). Как только буквы виртуальной клавиатуры исчезли, это значит, что режим тачпада активирован и двигая пальцем по экрану вы управляете курсором в поле своего текста. Для выделения слов или целых предложений придавите экран еще чуть сильнее и выделяйте нужную область. Штука не работает с чужим текстом, к примеру с Web-страницами.
Как включить смайлики в клавиатуре на iPhone
В последних прошивках смайлы Эмодзи включены по умолчанию. Если у вас нет смайлов, то включать их так – « »
Превратился в архиважную вещь. Теперь купертиновцы используют его напрямую в названиях новых продуктов! Яркий пример – смарт-часы . Это и изящное, и практичное решение – значок куда более нагляден и заменяет собой сразу 5 букв.
Вконтакте
Одна беда — если на Mac «изобразить» яблоко из Купертино не составляет труда, то на клавиатуре iOS такой символ не набрать при всём желании. Если вы всё же хотите использовать «яблочный» логотип в переписке с iPhone или iPad — ниже мы предлагаем простую инструкцию о том, как добавить знак на ваш смартфон или планшет от Apple.
Всё, что нужно сделать — отправить символ на iPhone / iPad по электронной почте и добавить его к числу клавиатурных сокращений для клавиатуры iOS.
1 . Откройте свою электронную почту. Подойдет как почтовый клиент Apple Mail, так и веб-версия любой почты — , Yandex, Mail.ru и т.п.
2 . Напечатайте значок на компьютере Mac. Для этого переключитесь на английскую раскладку и зажмите клавиши ⌥Option (Alt) + ⇧Shift + К . Если ничего не происходит — убедитесь, что системным шрифтом по умолчанию является Helvetica, так как «яблочный» логотип есть не во всех шрифтах.
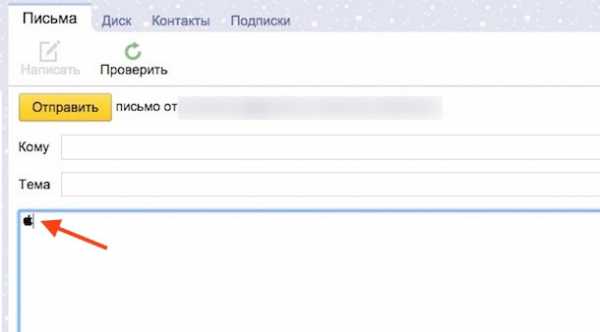
Если у вас компьютер на Windows — ничего страшного, просто скопируйте логотип прямо из этой статьи. «Копипаст», конечно же, могут сделать и пользователи Mac.
3 . Отправьте письмо со значком самому себе.
4 . На iPhone или iPad получите новое письмо и скопируйте из него значок (коснитесь его на пару секунд, отпустите и выберите вариант Скопировать ).
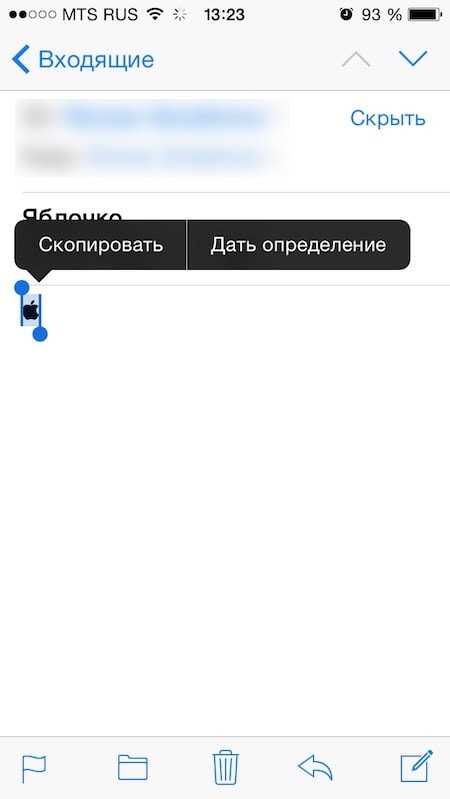
5 . Перейдите в Настройки , выберите Основные , затем Клавиатура и Сокращения .
6 . Нажмите на значок + в правой верхней части экрана.
7 . В поле Фраза вставьте (долгий тап, затем Вставить ) логотип Apple . В поле Сокращение впишите слово или несколько букв — в процессе набора они автоматически превратятся в желанное «яблочко». В нашем случае слово-сокращение — «Ябл».
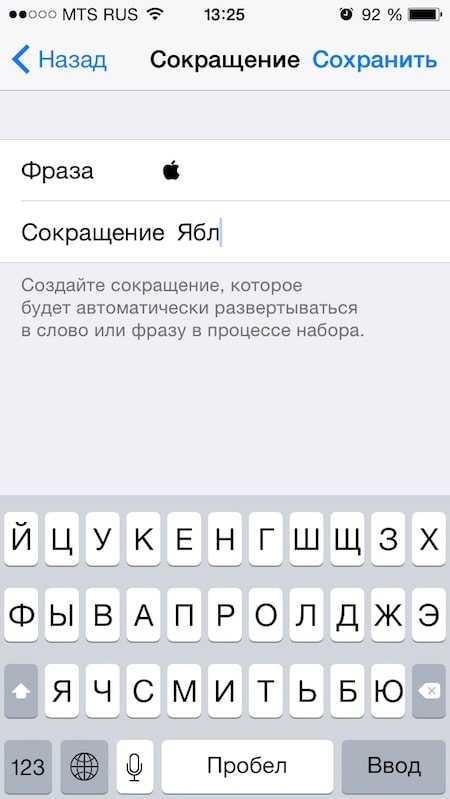
Готово! Теперь зайдите в любое приложение для обмена текстом и попробуйте сокращение в действии. Всё, что нужно сделать — набрать на клавиатуре то сокращение, которое вы придумали. iOS сразу же предложит подставить логотип Apple. Чтобы сделать это, просто нажмите пробел.
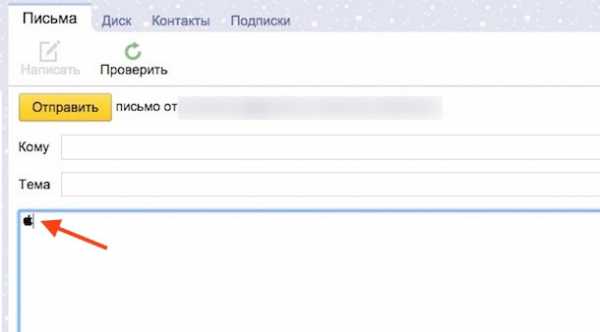
Ввод с помощью экранной клавиатуры на iPhone
Если приложение поддерживает ввод текста, коснитесь текстового поля, чтобы открыть экранную клавиатуру. Касайтесь отдельных клавиш, чтобы ввести текст, или используйте функцию QuickPath, позволяющую вводить слова, проводя пальцем от одной буквы к другой (функция доступна не для всех языков). Чтобы завершить ввод слова, поднимите палец. Вы можете использовать любой метод во время ввода текста и даже переключаться между ними прямо в середине предложения. (Если Вы коснетесь клавиши после того, как ввели слово с помощью скольжения, все слово будет удалено.)
Примечание. Если Вы вводите текст с помощью скольжения, будут отображаться варианты вводимого слова, а также наиболее вероятные варианты следующего слова.
Во время ввода текста можно выполнить любое из описанных ниже действий.
Ввод прописных букв. Коснитесь клавиши или, удерживая клавишу , проведите пальцем до буквы.
Включение фиксации регистра прописных букв. Дважды коснитесь клавиши .
Быстрая вставка точки с пробелом. Дважды коснитесь клавиши пробела.
Правописание. Коснитесь слова с ошибкой (подчеркнутого красным), чтобы просмотреть предлагаемые исправления, затем коснитесь предложенного варианта, чтобы заменить слово, или введите исправление.
Ввод цифр, знаков препинания и символов. Коснитесь или .
Отмена последней операции редактирования. Смахните влево тремя пальцами, затем коснитесь «Отменить» в верхней части экрана.
Повтор последней операции редактирования. Смахните вправо тремя пальцами, затем коснитесь «Повторить» в верхней части экрана.
Ввод символов эмодзи. Для переключения на клавиатуру эмодзи коснитесь кнопки или кнопки . Чтобы найти эмодзи, введите обычно используемое слово, например «сердце» или «смайлик», в поле поиска над клавиатурой эмодзи, а затем пролистайте появившиеся эмодзи. Чтобы вернуться к обычной клавиатуре, коснитесь ABC в левом нижнем углу.
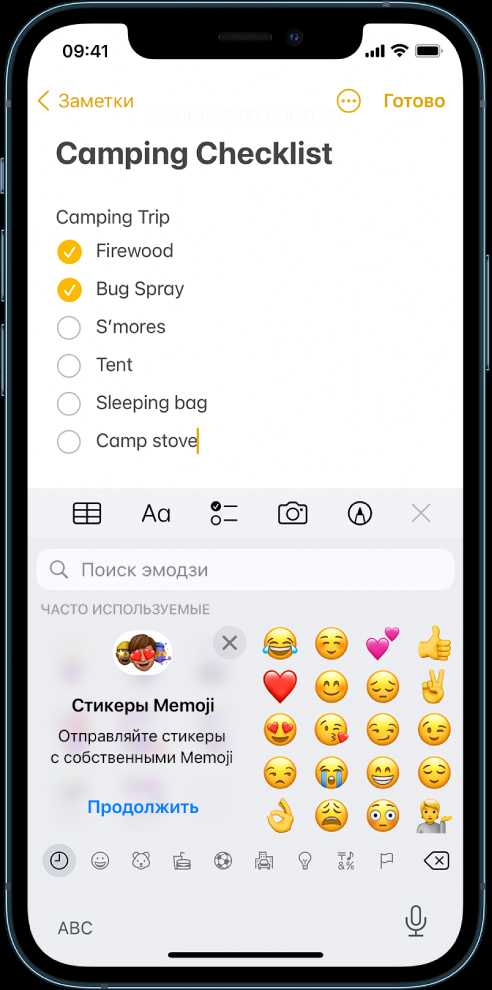
Как вводить текст во время звонка на Android ▷ ➡️ Creative Stop ▷ ▷
Как вводить буквы при звонке из Android. У вас возникла проблема с SIM-картой, и при попытке связаться со службой поддержки вашего оператора вы «заблокировали»: автоматическое сообщение, по сути, предупреждало вас, что для получения конкретной информации необходимо нажать кнопку на клавиатура телефона; кнопка, которую, к сожалению, вы не видите и не умеете появляться.
В этом руководстве я дам все советы по как вводить буквы при звонке на андроид. В частности, я объясню, как запись цифры и символы, которые могут подсказывать заранее записанные голоса службы поддержки оператора.
После этого, если вам нужно принять ноты о содержании телефонного разговора или написании сообщения во время разговора по телефону с человеком, я также дам вам полезные советы по этому поводу.
Как вводить буквы во время простого звонка на Android
Если во время звонка, который вы делаете на своем смартфоне Android, вам нужно набирать числа или делать заметки, в следующих главах я дам вам несколько советов для этого.
Ввод номера в номеронабиратель во время звонка
Когда вы звоните по бесплатному номеру или телефону сервисного центра, например, вашего телефонного оператора, вас могут попросить ввести последовательность цифр, по которой вы можете связаться с оператором или выбирать маршруты полезная информация для получения интересующей вас информации.
В этом смысле, если вы только что сменили свой смартфон и / или не очень хорошо знакомы с технология, в следующих строках я объясню, как открыть цифровая клавиатура во время разговора, чтобы вы могли ввести цифры и символы (например, знак фунта), которые могут понадобиться.
Сначала во время телефонного разговора коснитесь значок точек : Вы можете узнать это по нескольким выровненным точкам, обозначающим цифровую клавиатуру телефона. После нажатия на этот значок вам будет показан маркер со всеми числами 0 al 9.
Что вам нужно сделать, так это нажать соответствующий номер, предложенный вам в помощнике, который вы слушаете во время телефонного звонка. В некоторых случаях вас могут попросить написать звездочка o el хэштегом : в этом случае нажмите кнопку соответственно * o #, который вы найдете на табло.
Чтобы вернуться к предыдущему экрану, с помощью которого вы можете поставить вызов на удержание, сменить микрофон или повесить трубку, просто нажмите кнопку еще раз. значок точек, расположенный внизу.
Делайте заметки во время разговора
Некоторые мобильные телефоны Android позволяют делать заметки во время разговора с помощью встроенной функции. Так обстоит дело, например, с мобильными телефонами. Huawei это благодаря инструменту noteblock, позволяет быстро получить доступ к разделу буфера обмена.
Если вам нужно делать записи во время разговора, коснитесь noteblock, чтобы создать новую заметку в приложении noteblock компании Huawei.
Через показанный интерфейс используйте область, расположенную в центре экрана, для ввода всей информации, которую вы хотите расшифровать.
Если вам нужно быстро принять к сведению то, что вам сообщается во время разговора, вы также можете выбрать использование рукописного ввода, нажав соответствующий значок, Почерк, расположенный в нижней панели.
Вы также можете добавить контрольный список ( список ) или прикрепите изображения, сделанные на месте или хранящиеся в памяти устройства ( тоннель ). Также через ключ Формат, вы можете выбрать размер текста, тип маркированного списка или отступ абзацев.
Когда вы закончите делать заметки, просто нажмите значок ✓, расположенный в правом верхнем углу, чтобы Guardar данные, которые вы расшифровали. Вы можете увидеть ранее сохраненную заметку, открыв приложение noteblock, значок которого доступен на главном экране.
Вы можете вернуться к текущему экрану вызова в любое время, нажав зеленая полоса, вверху, в котором он присутствует Нажмите, чтобы вернуться к разговору.
Используйте другие приложения во время разговора
Как я уже упоминал в предыдущих главах, во время разговора можно набирать числа или текст, в зависимости от операции, которую вы хотите выполнить. Отложив в сторону речь набора номера на номеронабирателе во время телефонного звонка, который я уже обсуждал в этой главе, вам может потребоваться делать заметки или просто отправить текстовое сообщение собеседнику или другим людям.
В этих случаях необходимо выполнить операцию, чтобы перевести вызов в фоновый режим, чтобы получить доступ к стартовый экран или Менеджер задач Android, чтобы использовать другие приложения, установленные на мобильный телефон.
Если приложение, которое вы хотите использовать во время разговора, уже работает в фоновом режиме, просто нажмите кнопку квадратный значок, расположенный на нижней панели, чтобы открыть диспетчер задач.
В этом случае вам просто нужно прокручивать экраны, пока не найдете тот, который связан с приложением, которое вы хотите использовать.
Как только это будет сделано, вам будет показан последний экран приложения, который вы видели, и вы сможете продолжить использовать его с того места, где вы его оставили до получения или совершения звонка, хотя в это время вы ведете телефонный разговор.
Или же нажав на значок круга, расположенный на нижней панели, текущий вызов будет переведен в фоновый режим, что даст вам возможность получить доступ к главному экрану телефона. На этом этапе все, что вам нужно сделать, это нажать на значок приложения, которое нужно использовать во время телефонного звонка, и все готово.
В любой момент вы можете вернуться к экрану телефонного разговора, нажав на композицию Нажмите, чтобы вернуться к разговору, присутствует в зеленой рамке вверху.
Символы на клавиатуре: хотим печатать всё!

Если опустить взгляд чуть ниже экрана монитора, то можно увидеть разные символы на клавиатуре, которые, тем не менее, выглядят очень знакомыми. Они используются, как ни странно, для того, чтобы печатать, а этим занятием человечество увлекается уже достаточно давно.
Еще в 1868 году миру представили пишущую машинку (хотя пытались это сделать еще веком ранее), буквы на ней были расположены в алфавитном порядке, и людям понадобилось 22 года, чтобы устранить это неудобство. В свою очередь в 1890 года, появилась раскладка QWERTY, которая перекочевала на современные клавиатуры.
Таким образом, состав и расположение основных символов вырабатывались годами, и с течением времени человечество не придумывало что-то радикально новое в этом плане, а лишь совершенствовало старое.
Почему же клавиатуры остаются прежними, и не найдётся тот, кто захочет заработать на новизне? Нужно понимать, что крупные компании, производящие технику, должны ориентироваться на широкую аудиторию, поэтому символы и знаки на клавиатуре рассчитаны на самые общие потребности. Чтобы понять производителей, необходимо определить категории людей, которые пользуются компьютерами.
- Обычные пользователи. Им нужно зайти в интернет, проверить почту и в некоторых случаях написать небольшие тексты (сообщения, объявления):

Для этих людей не требуются дополнительные символы на клавиатуре, и даже тех, которые есть, многовато.
- Программисты:

Символы клавиатуры включают в себя основные зарезервированные конструкции многих языков программирования (&, |, #, {} и т.д.). Такие популярнейшие и наиболее широко применяемые языки, как С, С++, Lisp, Java имеют устоявшийся синтаксис, который изначально частично подстраивался под имеющиеся на клавиатуре символы. Поэтому, если сейчас стандартная раскладка существенно изменится, это приведет к значительным неудобствам для программистов, а такое никому не нужно.
- Офисные работники. Данные товарищи в большинстве случаев оперируют цифрами, поэтому их нужды тесно пересекаются с программистскими:

Математические операции, процент и знак доллара – верные спутники каждого отчета.
Стоит ли говорить, что на сегодняшний день компьютером пользуются все и везде. Во многих случаях людям необходимо вводить символы, которых нет на клавиатуре. Это могут быть какие-то научные обозначения или просто более подходящие в конкретной ситуации средства отображения.
Для того чтобы вместить все известные символы понадобились бы тысячи клавиатур, но у клавиш есть замечательное свойство: их можно нажимать по несколько штук сразу. Однако об этом чуть позже.
Мы привыкли к тому, что символ – это что-то визуальное, однако при форматировании текста часто необходимо делать отступы и переносы строк, которые игнорируются браузером при отображении. В этом случае применяют специальные символы. На клавиатуре их нет, а вот в html-коде можно, к примеру, прописать  , что будет означать неразрывный пробел.
Представим другую ситуацию: вы пишете статью об интернет-технологиях и хотите привести примеры тегов языка html. Но вот ведь незадача: вы знаете, как ставить на клавиатуре символы (не маленькие ведь уже), однако браузер воспринимает теги как теги и ничего не отображает. В таком случае на помощь снова приходят спецсимволы.
Иногда перед авторами статей встает замысловатая задачка: как написать символы на клавиатуре, если их на ней нет. Слабые сдаются и применяют ухищрения, называя словами то, что не смогли напечатать. Посвященные же обращаются к спецсимволам и находят то, что нужно:
К примеру, 7 – иудейская звезда; символ на клавиатуре отсутствует, но при написании религиозных текстов очень даже пригодится.
Выше уже были рассмотрены коды спецсимволов языка html, однако существуют и другие способы показать то, что не изображено на клавишах клавиатуры.
Прежде всего, следует упомянуть стандарты кодировок: ASCII, Unicode, UTF-8, которые позволяют не только вводить символы с помощью клавиатуры, но и задавать их программно, когда на экран выводится не число 300, а красивое сердечко (если установлена кодировка ASCII).
Существует способ расширить существующие символы на клавиатуре – ALT-код. Чтобы вводить символы таким образом совершенно не нужно переходить в какой-то специальный редактор:
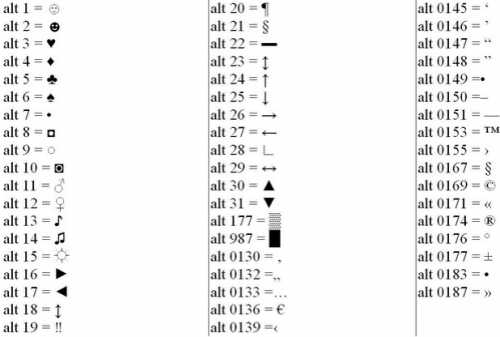
Для того чтобы знать как делать символы на клавиатуре (даже те, которых там нет и про которые вы не знаете), достаточно иметь перед глазами табличку и, зажав клавишу alt, вводить последовательность цифр.
Для тех, кто не знает, как сделать символы на клавиатуре, которые не отображены на клавишах, собирая воедино всё, о чем упомянуто выше, можно выделить несколько способов.
- Пользоваться возможностями текстового редактора. Такие программы, как Microsoft Word и ее аналоги предлагают массу возможностей, помимо того, как писать символы на клавиатуре (составление формул, отображение физических единиц, выбор различных стилей знаков пунктуации). Поэтому можно смело набирать тексты любой тематики;
- Спецсимволы html. Не зная, как поставить символы на клавиатуре во время публикации статей во Всемирной паутине, можно воспользоваться таблицей спецсимволов. Она поможет отобразить практически любое известное обозначение, однако при этом следует выбирать распространенные шрифты (Arial, Times).
- Применять коды символов клавиатуры. При обычном редактировании текста можно зажимать клавишу alt и вводить определенную числовую последовательность. Если же вывод на экран программируется, то символы задаются с помощью своих кодов (в зависимости от выбранной кодировки).
В заключение, стоит отметить, что все секретные символы на клавиатуре на самом деле таковыми не являются. Отобразить можно всё, что угодно, нажав чуть больше, чем одну клавишу, а информация о кодах символов доступна всем любознательным пользователям.
ОЛОлег Лоровавтор
Сборник знаний для Android - часть 2. Какие сочетания клавиш есть в Androda? Список самых популярных сочетаний клавиш
наверняка будет более полезен людям, использующим смартфоны с аппаратной клавиатурой. Однако стоит отметить, что ярлыки могут немного отличаться для разных моделей телефонов (некоторые могут вообще не работать).
Горячие клавиши: приложения
Search (увеличительное стекло) + B : открыть браузер
Search + C : открыть контакты
Search + E : открыть почтовый клиент
Search + G : открыть Gmail
Search + I : открыть календарь
поиск + M : открыть карты
поиск + P : открыть музыку
поиск + S : открыть SMS / MMS
поиск + Y : открыть YouTube
Сочетания клавиш: ввод
Alt (FN / функция) + пробел : вставить специальный символ
Shift + Del : удалить символ справа от курсора
Alt + Del : удалить всю строку
Shift + Shift ( двойной щелчок): активация Caps-Lock
Alt + трекпад влево : курсор в начало строки
Alt + трекпад вправо : курсор в конец строки
Alt + трекпад вверх 90 008: курсор в начало страницы
Alt + трекпад вниз: курсор в конец страницы
Shift + трекпад влево / вправо : выделение текста
Menu + X : вырезать текст (весь или только выбранный )
Меню + C : копировать текст (весь или только выбранный)
Меню + V : вставить текст
Меню + A : выбрать все
Горячая клавиша: прокрутить
Пробел : страница вниз в офисных документах и на WWW
Shift + Пробел : вверх в офисных документах и в Интернете
Горячие клавиши: просмотр в Интернете
Меню + I : масштаб
Меню + O : уменьшение
Меню + J : предыдущая страница
Меню + K : следующая страница
Меню + R : обновить
Меню + F : поиск на странице
Меню + B : открытые вкладки
9 0007 Menu + S : общий доступ к странице
Menu + H : история просмотров
Menu + S : настройки браузера
Сочетания клавиш: Gmail
F : вперед (работает только при чтении сообщения)
R : ответить (работает только при чтении сообщения)
A : ответить всем (работает только при чтении сообщения)
Y : заархивировать сообщение
Menu + U : обновить почтовый ящик
Menu + C : создать новое сообщение
Введите : открыть выбранное сообщение
Alt + трекпад вверх : перейти к началу папки входящих
Alt + трекпад вниз : перейти к концу папки входящих
Как писать буквы на клавиатуре телефона ▷ ➡️ Creative Stop ▷ ➡️
Как писать буквы на клавиатуре телефона . Поскольку вы по ошибке «изменили» настройки файла, ваш мобильный телефон больше не может набирать буквы на клавиатуре . Вы случайно отключили некоторые параметры и теперь хотите решить эту проблему.
Ну, если это действительно так, можете быть уверены: ничего серьезного. Вероятно, вы только что выключили клавиатуру на своем устройстве, и в этом случае вы можете вернуться на место несколькими нажатиями.
Не волнуйтесь, я здесь, чтобы помочь! В этом руководстве я объясню, как повторно включить клавиатуру на вашем устройстве, и для полноты картины я покажу вам, как установить альтернативные виртуальные клавиатуры на Android и iOS по умолчанию.
Готовы начать? Достаточно нескольких минут свободного времени - сядьте поудобнее и внимательно прочтите инструкции, которые я вам дам. Я уверен, что вы найдете их полезными, и вы захотите поделиться ими с другом, которому нужен аналогичный совет.
Как набирать буквы на клавиатуре телефона Android
Чтобы помочь вам устранить неполадки на клавиатуре вашего устройства, которые не набираются, мне нужно сначала объяснить, как выполнять некоторые из предыдущих операций, чтобы убедиться, что вы правильно активировали клавиатуру вашего устройства. Android-устройство.
Активировать клавиатуру
Если у вас возникли проблемы с набором букв на клавиатуре устройства android , советую сначала проверить, была ли она успешно активирована в настройках устройства.Для этого нажмите на приложение settings , которое можно найти на главном экране вашего устройства (это тот, который имеет символ шестеренки ), затем нажмите Языки голоса и записи -> Текущий клавиатура.
Таким образом, вы сможете увидеть раскрывающееся меню на экране с клавиатурой по вашему выбору; затем проверьте все установленные клавиатуры, нажав Select keyboard. Теперь я советую вам убедиться, что на вашем устройстве выбрана клавиатура по умолчанию (например, на некоторых устройствах есть клавиатура Google под названием Gboard ).
Если вы выбрали другую клавиатуру, вы можете попробовать отключить ее, переместив переключатель ON в положение BEYOND . Затем попробуйте вернуться к разделу «Язык и ввод » и «Клавиша воспроизведения Multilingual », чтобы просмотреть соответствующую конфигурацию.
En языков проверьте, установлен ли там язык. Если нет, нажмите его и кнопку клавиатуры Добавить , чтобы выбрать, например, испанский язык; и такие опции, как дизайн QWERTY , а также дополнительные функции (такие как ink ).
Затем нажмите Up Final , чтобы подтвердить эти параметры. На этом этапе вы сможете идеально настроить клавиатуру, которая будет использоваться на вашем устройстве по умолчанию, чтобы вы могли использовать ее без каких-либо проблем.
Написать текст
Если клавиатура настроена правильно, вы можете использовать ее для ввода букв, цифр и специальных символов в любом приложении, в котором есть специальное текстовое поле для набора текста. Например, вы можете запустить приложение для обмена сообщениями, такое как WhatsApp , выбрать разговор и нажать текстовое поле, чтобы отправить сообщение.Это откроет клавиатуру внизу экрана.
Теперь вам просто нужно набрать буквы на своем мобильном телефоне Teclado Virtual, нажимая на них, а для ввода специальных символов вам нужно нажимать и удерживать разные буквы (например, «I» , чтобы увидеть соответствующий специальный символ, такой как буква с диакритическими знаками «Есть» ).
Если ваша клавиатура поддерживает прокрутки набора Вы можете написать слово, удерживая палец на букве и проводя пальцем по другим буквам, которые вы хотите ввести, чтобы создать нужное слово.Большинство клавиатур также поддерживают инструмент автоматического предложения и исправления. Фактически, вы можете видеть варианты написания слов на панели вверху.
Хотите написать с большой буквы? Нажмите кнопку со стрелкой вверх , показанную слева, при вводе цифр или знаков препинания нажмите ? 123 находится слева. Чтобы вернуться в традиционный буквенный режим, нажмите кнопку. алфавит .Чтобы получить пробел, нажмите пробел в центре, при вставке смайлов нажмите кнопку с символом смайлика . Чтобы перейти к новому, нажмите вместо кнопки текущий (тот, у которого слева стрелка с символом )
Установите альтернативную клавиатуру
Если у вас есть проблемы с клавиатурой по умолчанию на вашем устройстве Android, вы можете установить бесплатную альтернативную клавиатуру, например SwiftKey Keyboard, о которой я упоминал в своем руководстве по лучшим виртуальным клавиатурам для android .
SwiftKey Клавиатура Это одна из наиболее широко используемых и ценимых «умных» клавиатур с автоматическим эквалайзером и системой подсказок, которая со временем улучшается. Чтобы установить его, запустите Play Store de Android, , коснувшись его значка на главном экране вашего устройства (это приложение с цветным забавным символом ). Во внутренней поисковой системе вверху введите SwiftKey и нажмите кнопку search на клавиатуре устройства.
Для установки приложения нажимаем кнопки install y Принимаю . После завершения автоматической загрузки и установки запустите SwiftKey Keyboard, нажав кнопку , чтобы открыть la Play Store , или коснувшись значка приложения, которое будет добавлено на главный экран вашего устройства.
После запуска приложения нажмите Включите SwiftKey и в меню Язык ввода переместите рычаг ЗА для EN под заголовком SwiftKey Keyboard.Нажмите accept для подтверждения
Выберите SwitKey и в меню Change keyboard поставьте галочку в содержимом SwiftKey Keyboard. На последнем шаге нажмите кнопку . Исправьте свои прогнозы и, возможно, зарегистрируйтесь, используя свою учетную запись Microsoft или учетную запись google , нажимая значки, отображаемые на экране.
Последний вариант записи является необязательным и используется для улучшения предсказания слов, написанных на клавиатуре.Позже, если вы собираетесь разрешить приложению читать отправленные сообщения (функция, используемая для изучения вашего стиля набора текста и улучшения системы предложений), нажмите кнопку , чтобы разрешить относящееся к разрешение на чтение SMS. Наконец, кнопка Я принимаю (которая используется для поддержки разработки SwiftKey Анонимно отправлять частичную информацию, относящуюся к тому, что вы пишете). Помните, что последний вариант тоже необязателен.
После активации и настройки клавиатуры ее можно использовать в любом приложении для обмена мгновенными сообщениями или, в более общем смысле, в любом приложении, требующем ввода текста.Клавиатура откроется автоматически, как только вы коснетесь специального текстового поля для набора текста.
Operation Swifkey Аналогично любой виртуальной клавиатуре. Чтобы написать букву, прикоснитесь к ней специальным символом, коснитесь и удерживайте палец на списке, а затем коснитесь символа, который хотите написать, например, буквы с диакритическими знаками «Is» . Наберите заглавных букв , если у него , символ стрелки вверх , для переключения между вводом букв и вводом цифр и специальных символов нажмите кнопку 123 , а затем алфавита .
Для вставки смайлов или гифок нажмите кнопку с символом смайлика ; Наконец, если вы хотите использовать , прокрутите вход , проведите пальцем по буквам, чтобы завершить слово, возможно, выбрав его из предложений на верхней панели.
Как набирать буквы на клавиатуре iPhone
Хотите знать, почему вы не можете вводить буквы на клавиатуре? iPhone? Может ты по ошибке выключил. В этом случае решите эту небольшую проблему, прочитав инструкции в строках ниже.
Активировать клавиатуру
На устройствах iOS , в случае проблем с вводом букв на клавиатуре, вы можете проверить настройку с помощью приложения , значок которого находится на главном экране устройства и показывает символ шестеренки.
На экране настройки , затем нажмите общий , затем нажмите вверх клавиатуру. Затем нажмите формулировку клавиатура найдите установленную клавиатуру, и если клавиатура не выбрана Испанский > QWERTY нажмите кнопку Добавьте новую клавиатуру и играйте своим голосом сначала на испанском языке, затем QWERTY (чтобы установить флажок ).
Затем подтвердите операцию, нажав кнопку final в правом верхнем углу и отметьте ее в разделе Добавить новую клавиатуру выбрана клавиатура emoji , которая используется для написания смайлов.
Написать текст
Если вы успешно выполнили все указанные мной шаги для активации клавиатуры, у вас не должно возникнуть проблем с набором букв, цифр и специальных символов. Фактически, они могут быть записаны в любом приложении, имеющем текстовое поле, например в приложении социальной сети или приложении для обмена мгновенными сообщениями.
Например, чтобы написать сообщение в приложении WhatsApp , начните с нажатия его значка на основном корпусе устройства (он зеленый и показывает мультяшный символ ), затем коснитесь интересующей беседы и текстового поля на внизу, чтобы активировать клавиатуру устройства.
На этом этапе просто введите сообщение, которое нужно отправить, нажимая буквы на клавиатуре. Напоминаем, что для специальных символов, таких как буква с диакритическими знаками, вам нужно удерживать палец на соответствующей букве и выбрать специальный символ, который вы хотите ввести, с помощью экранного меню.
Вместо этого нажмите кнопку со стрелкой на второй слева, чтобы ввести прописную или строчную букву, и нажмите кнопку 123 , чтобы изменить отображение клавиатуры, перейдя из режима ввода в режим ввода ; цифр и знаков препинания .
Чтобы вернуться в буквенный режим, нажмите клавишу с # + = . Чтобы ввести пробел, нажмите , пробел находится в центре, и, наконец, нажмите , текущий вернитесь назад.Если вы хотите написать что-нибудь вместо смайликов , коснитесь кнопки с символом смайлика в нижнем левом углу и коснитесь смайлика, чтобы вставить его пальцем. Если вы хотите вернуться в режим ввода текста, нажмите алфавитную клавишу .
Установить альтернативную клавиатуру
Вы можете установить клавиатуру SwiftKey также на iOS, загрузив ее из App Store . Для этого запустите виртуальный магазин устройства, коснувшись его значка на главном экране устройства (на нем - белая стилизованная буква «A» на голубом фоне ).
Затем используйте внутреннюю поисковую систему, чтобы найти клавиатуру и установить ее, сначала нажмите , чтобы получить , а затем , установите . При необходимости подтвердите установку с помощью Touch ID, el Face ID или набрав пароль в своей учетной записи iCloud.
После завершения автоматической установки и загрузки приложения запустите приложение, чтобы настроить его. Затем нажмите открыть в магазине приложений или коснитесь его значка на главном экране вашего устройства.
Теперь нажмите кнопку , запустите и выберите, хотите ли вы зарегистрироваться с учетной записью Microsoft , Facebook o google или если вы нажмете кнопку Не сейчас , чтобы пропустить создание учетной записи (эта опция предназначена для резервного копирования, но также используется для того, чтобы приложение узнало ваш стиль письма, читая разговоры о перечисленных сервисах).
Чтобы включить клавиатуру Switft key , следуйте инструкциям на экране: нажмите кнопку Lead me there , чтобы увидеть раздел конфигурации; нажмите клавиатура перейдите с BEYOND для ON рычаг с надписью SwiftKey и, наконец, нажмите Разрешить полный доступ и разрешить разрешить приложению предлагать варианты слов при наборе текста.
Теперь, удерживая нажатой клавишу с символом карты мира на клавиатуре iOS по умолчанию, выберите клавиатуру SwiftKey , нажав пункт меню. Затем завершите настройку, нажав вверх на после .
Функции: SwifKey Клавиатура Они частично похожи на традиционные клавиатуры: пишите буквы, касайтесь их и используйте подсказки на верхней панели для завершения слов и фраз. Чтобы вставить специальные символы, нажмите и удерживайте букву, чтобы отобразить раскрывающееся меню, связанное со специальным символом.
Чтобы переключиться с ввода букв на ввод цифр, нажмите кнопку. 123 , а затем в алфавите . Вместо этого вы можете найти все другие специальные символы, сначала нажав кнопку. 123 , затем # + = .
Если вместо этого вы хотите написать смайлик или отправить файл GIF, нажмите кнопку с и символом смайлика , расположенную в нижнем левом углу. Чтобы ввести пробел, используйте кнопку SwiftKey , а для повторного прыжка нажмите кнопку с , символом стрелки влево .
Пока что запись о наборе букв на клавиатуре телефона.
.Как поменять клавиатуру на телефоне? (Android)
Androidпозволяет изменять и персонализировать клавиатуру телефона по умолчанию. Благодаря этому мы можем выбрать наиболее подходящую нам клавиатуру и адаптировать ее к нашим потребностям. Как изменить тип и внешний вид клавиатуры в Android? Советуем!
Изменить клавиатуру по умолчанию на телефоне

Если по какой-то причине клавиатура по умолчанию на вашем телефоне вам не подходит, вы можете изменить ее, выбрав: Настройки >> Система >> Язык и ввод >> Клавиатура по умолчанию * .В этом разделе вы увидите все клавиатуры, установленные на вашем телефоне. Выберите тот, который хотите использовать.


Если вы обнаружите, что ни одна из установленных клавиатур не соответствует вашим ожиданиям, загрузите другую из магазина Google Play.
Персонализируйте клавиатуру телефона - смените тему

Клавиатуры по умолчанию, такие как SwiftKey и GoBoard, содержат множество тем или наложений, которые соответствуют внешнему виду клавиатуры .Благодаря этому вы можете, например, настроить цвет фона и клавиш по своему вкусу.
Чтобы изменить тему клавиатуры на телефоне Android, перейдите в «Настройки»> «Система»> «Язык и ввод»> «Клавиатура по умолчанию»> «Выбранная клавиатура» (например, SwiftKey)> «Темы» *. Затем выберите тему, которая вам больше всего подходит.
SwiftKey - самая популярная клавиатура среди пользователей Android. Одним из его преимуществ является то, что помимо смены тем оформления, он также позволяет выбирать размер клавиш.
Чтобы изменить размер клавиатуры SwiftKey, перейдите в Настройки >> Система >> Язык и ввод >> Клавиатура по умолчанию >> Клавиатура SwiftKey >> Ввод >> Изменить размер *. Затем отрегулируйте размер клавиатуры по своему усмотрению.
Надеемся, что благодаря нашим советам вы смогли поменять клавиатуру в своем телефоне и подобрать ее цвет и размер . Если вам также интересно, как изменить шрифт на вашем мобильном устройстве, перейдите к одному из наших последних сообщений под названием Как поменять шрифт на телефоне?
* Названия вкладок могут незначительно отличаться в зависимости от производителя и модели смартфона.

В телефоне не работает клавиатура - что делать?
Нерабочая клавиатура в телефоне лишает нас доступа к большинству функций устройства. Мы не можем писать сообщения или искать информацию в Интернете. Такая ситуация может случиться как с владельцами смартфонов с операционной системой Android, так и с владельцами iPhone. Как с этим бороться? К счастью, есть проверенные способы решения этой проблемы.
Убедитесь, что проблема определенно связана с клавиатурой
. 

Прежде чем перейти к более радикальным действиям, связанным с неработоспособностью нашей клавиатуры на телефоне, давайте убедимся, что экран не загрязнен. Иногда грязь на поверхности дисплея может вызывать помехи, которые могут вывести клавиатуру из строя. Аналогичным образом попробуйте сначала отключить все приложения. Слишком много открытых окон или приложений, работающих в фоновом режиме, могут перегрузить систему, что приведет к:в пока клавиатура не работает. В ситуации, когда мы подозреваем, что наш смартфон завис, перезапустите его. Просто удерживайте кнопку питания телефона и выберите «Перезагрузить».
Конечно, прямой причиной того, что клавиатура телефона не работает, также может быть механическое повреждение смартфона. Обычно это касается заливки устройства жидкостью или ее падения. В такой ситуации лучше всего позвонить в ремонтную службу, потому что мы не сможем многое сделать самостоятельно.
Клавиатура Android не работает

Существует несколько возможных причин, по которым перестала работать клавиатура на смартфоне с операционной системой Android. Поэтому мы можем попробовать около самых популярных методов восстановления работы клавиатуры на телефоне.
• Перезагрузка клавиатуры - зайдите в настройки смартфона, а затем в «Диспетчер приложений». Среди них нам нужно найти приложение, отвечающее за нашу клавиатуру.В зависимости от конкретного производителя телефона названия клавиатур могут отличаться. Например, у смартфонов Samsung есть собственные выделенные клавиатуры. Удерживая палец на приложении, мы отображаем возможность его преднамеренной остановки. Закрываем настройки и пытаемся перезапустить клавиатуру, например пытаясь что-то написать в мессенджере.
• Очистка кеша клавиатуры - проверенным способом восстановить работу клавиатуры в телефоне также является очистка кеша в соответствующем приложении.Подобно перезапуску клавиатуры, мы заходим в «Диспетчер приложений» и ищем нашу клавиатуру. Держим палец на приложении и выбираем опцию «Очистить кеш». После этого действия мы можем дополнительно очистить кеш в приложении-словаре - если он у нас есть. Тогда лучше всего перезагрузить телефон дополнительно.
• Обновление клавиатуры - как и любое приложение, которое отвечает за нашу клавиатуру, требует регулярных обновлений.По этой причине стоит проверить в магазине Google Play, есть ли у нас последняя версия нашей клавиатуры. Эту информацию можно найти, перейдя на вкладку «Мои игры и приложения» в Google Play, а затем выбрав список «Обновления». Если версия клавиатуры устарела - инициируйте обновление вручную. Кстати, давайте в настройках смартфона убедимся, что у нас последняя версия нашей операционной системы.
• Новое приложение для клавиатуры. Если ни один из вышеперечисленных методов не помог, рекомендуется загрузить новое приложение для клавиатуры.В Google Play у нас есть широкий выбор множества бесплатных клавиатур, которые мы можем использовать. После установки приложения смартфон спросит, следует ли считать клавиатуру стандартной - следует подтвердить.
Как починить клавиатуру на iPhone?

Проблема неработающей клавиатуры может возникнуть и в iPhone . Обычно причины схожи с Android: произошел сбой приложения клавиатуры или возникла более сложная проблема iOS.Как с ними справиться?
• Сбросить настройки клавиатуры - перейдите к общим настройкам на iPhone, а затем выберите опцию «Сброс». Во вновь открывшемся меню воспользуемся функцией «Сбросить словарь клавиатуры». Затем последовательно следуйте инструкциям на экране. После сброса настроек клавиатуры закроем окно настроек и попробуем ввести, например, в окне мессенджера.
• Удалить проблемное приложение. Иногда проблемы с клавиатурой iPhone могут быть вызваны неисправным приложением.Важно отметить, что он не обязательно должен иметь прямое отношение к клавиатуре, достаточно того, что он слишком сильно перегружает систему. После удаления подозрительного приложения проверим, решена ли проблема. Если да, попробуйте переустановить его. Когда ситуация со сломанной клавиатурой повторяется, лучше навсегда распрощаться с неисправным приложением.
• Сброс настроек системы - восстановление iPhone до заводских настроек - радикальное решение, предполагающее потерю данных, хранящихся в памяти устройства.Вам также потребуется повторно ввести все логины и пароли для служб и приложений. Однако, если у нас есть копия данных в учетной записи iTunes, мы можем легко загрузить их обратно в память телефона. Чтобы восстановить заводские настройки вашего iPhone, вам следует перейти к общим настройкам вашего устройства. Для сброса также требуется ввести пароль телефона.
• Отключение проблемных функций - Функции «Легкий доступ», «Масштаб» и «Ограничение трафика» упрощают повседневное использование iPhone.Однако иногда они могут вызывать проблемы с клавиатурой. Поэтому, если клавиатура на айфоне не работает, стоит попробовать их выключить. Эти параметры можно найти в общих настройках телефона.

Как быстро ввести специальные символы на любом компьютере, смартфоне или планшете (Как это сделать)
Большинство символов, которые вы можете ввести, не отображаются на клавиатуре, независимо от того, используете ли вы физическую клавиатуру или сенсорную клавиатуру. Вот как набрать их на компьютере или мобильном устройстве.
Вы всегда можете выполнить поиск в Интернете, чтобы найти символ, скопировать и вставить его в используемую программу. Это неэффективно, но работает для быстрой вставки случайных непонятных символов
Windows
Вы можете быстро вставлять специальные символы в Windows, используя коды клавиш Alt.Для них требуется отдельная цифровая клавиша справа от клавиатуры, поэтому они не работают на большинстве ноутбуков. Они будут работать на настольных компьютерах, только если у вас есть цифровая клавиатура справа от клавиши Enter.
Чтобы использовать коды клавиш Alt, убедитесь, что "Num Lock" включен - вам может потребоваться прикоснуться к клавише Num Lock, чтобы включить устройство. Затем нажмите и удерживайте клавишу Alt. Коснитесь соответствующих цифр с помощью цифровой клавиатуры с правой стороны клавиатуры, затем отпустите клавишу Alt.
Например, вы хотите ввести символ британского фунта стерлингов. Цифровой ярлык - 0163. При включенном Num Lock, удерживая клавишу Alt, коснитесь 0, коснитесь 1, коснитесь 6 и коснитесь 3 - все на цифровой клавиатуре - затем отпустите клавишу Alt.
Здесь может помочь инструмент «Карта персонажей». Откройте его, нажав клавишу Windows, набрав «Таблица символов» для поиска и нажав Enter. Для каждого специального символа вы увидите его код клавиши Alt, напечатанный в правом нижнем углу окна.Если у вас нет цифровой клавиатуры, вы также можете перейти в это окно, чтобы просмотреть список символов и скопировать их в другие приложения. Вы также можете найти список специальных символов и связанных кодов в Интернете.
Операционная система Mac
Mac OS X имеет собственную программу просмотра персонажей, к которой проще получить доступ. Практически в любом приложении вы можете щелкнуть «Правка»> «Специальные символы», чтобы открыть его.
Найдите символ в окне и дважды щелкните его, чтобы ввести его в текстовое поле в текущем приложении.Если вы часто используете определенные специальные символы, вы можете добавить их в список избранного, чтобы их можно было легко использовать здесь. Список более организован, чем в Windows.
Вы также можете ввести несколько символов с диакритическими знаками и другие специальные символы, используя горячие клавиши опций. Например, предположим, вы хотите ввести слово «прикосновение». Вы можете ввести «сенсорный», одновременно нажать Option + E, а затем нажать клавишу e. В этом случае на вашем Mac рекомендуется использовать ударение с острым ударением на букве e.
Существуют также сочетания клавиш Option + Shift и те, в которых не используются буквы с диакритическими знаками. Например, при вводе + 4 вместо знака доллара отображается символ цента (¢). В Университете штата Вашингтон есть хороший список сочетаний клавиш Option и Option + Shift для ввода специальных символов на вашем Mac.
Если вы просто хотите ввести букву с ударением, в последней версии macOS это намного быстрее. Просто нажмите и удерживайте соответствующую буквенную клавишу на клавиатуре.Например, если вы хотите ввести «é», нажмите и удерживайте клавишу «e».
Появится всплывающее меню. Нажмите цифровую клавишу, соответствующую букве с ударением, которую вы хотите ввести, или щелкните ее в меню.
iPhone и iPad
Вы можете ввести несколько дополнительных символов на сенсорной клавиатуре iPhone или iPad, нажав соответствующую клавишу. Например, чтобы ввести слово «касание», введите «касание», нажмите и удерживайте клавишу e, а затем выберите символ é.
Это также работает для разных символов. Например, чтобы ввести другой символ валюты, нажмите и удерживайте символ $ на клавиатуре и выберите нужный символ.
Если вам часто нужно вводить символы, которые не отображаются на стандартной клавиатуре, вы можете перейти в «Настройки»> «Основные»> «Клавиатуры»> «Добавить новую клавиатуру», чтобы добавить клавиатуру другого языка, содержащую эти символы. И теперь, когда iOS предлагает поддержку сторонних клавиатур, вы можете установить клавиатуру, которая предлагает и использует больше символов Unicode.
Android
Клавиатура Android работает аналогично. Нажимайте и удерживайте клавиши на клавиатуре для доступа к связанным символам и символам. Например, нажмите и удерживайте клавишу e, чтобы найти символы с диакритическими знаками e. Нажмите и удерживайте другие символы, например символ валюты, для доступа к дополнительным связанным символам.
Так работает приложение по умолчанию «Google Keyboard для Android». Другие клавиатуры должны работать аналогично. Поскольку Android предлагает поддержку большего количества клавиатур, вы можете установить другие клавиши из Google Play, которые лучше подходят для ввода большего количества символов Unicode.
Другие платформы с сенсорными клавиатурами должны работать аналогично. Длительное нажатие на клавиши приведет к появлению дополнительных акцентированных символов и символов, а другие специальные символы должны будут поступать со специальной клавиатуры или копировать и вставлять.
Не существует единого стандартного метода для ввода этих символов Unicode в Linux. Это зависит от приложения и набора графических инструментов, которые они используют.
.это лучшая клавиатура Android?
Если вы ищете лучшую клавиатуру для смартфона, вы, вероятно, обратились к Swiftkey. Что его отличает и почему люди обожают его годами?
Клавиатуры Android, или история свободного выбора
Когда мир отказался от физических клавиатур в смартфонах и перешел на большие листы стекла и виртуальное прослушивание контента, существующих решений уже было недостаточно. Производители смартфонов и планшетов осознали, что им нужны соответствующие решения, позволяющие пользователям максимально удобно вводить текст на смартфонах и планшетах.И, несомненно, одна из них - это доработанные клавиатуры с интеллектуальными словарями в течение многих лет, которые идеально подходят для исправления ошибок. Одним из них, несомненно, является клавиатура Swiftkey - мнения о ней были столь хороши в течение многих лет, и системная клавиатура у многих при настройке устройства немедленно заменяется ... просто Swift Key Keyboard!
Swiftkey для Android дебютировал в 2010 году - это было только начало мощи Google, но продукт от TouchType Ltd.от входа это привлекало внимание. Подход создателей со стороны входа заслуживает похвалы: клавиатура Swiftkey отличалась фантастически работающим и обучающимся стилем набора текста пользователем, быстрой работой и безупречным внешним видом. В 2014 году, то есть после того, как Apple разрешила установку сторонних клавиатур на смартфоны и планшеты iOS, там также появился Swiftkey. И поскольку история повторяется, она также завладела сердцами пользователей!
SwiftKey, или: зачем нажимать, когда можно провести пальцем по экрану
Первая ассоциация с клавиатурой? Что ж, нажатие клавиш: неважно виртуальных или физических. Нажатие , а точнее в случае с тачскринами , нажатие - это стандартно. Клавиатура Swift Key представила так называемый Swiftkey Flow - возможность ввода текста с помощью жестов. С тех пор пользователям больше не нужно было нажимать на виртуальные клавиши, просто проводя пальцем по экрану. У любого, кто попробует этот метод скольжения, есть шанс полностью потеряться. Этот способ действительно удобен и доступен, хотя дело в том, что многое в этом аспекте зависит от размера экрана и размера руки пользователя.Но дайте ей шанс, с хорошим пониманием вашего стиля письма, это действительно вариант на вес золота!
Клавиатура Swiftkey отсутствовала много лет. проблем с польским языком, создатели позаботились о том, чтобы наш на нем было удобно писать, а контекстные подсказки и словари хорошо работали даже с самыми рассеянными людьми. Польский словарь в приложении великолепен - и хотя вначале он может показаться вполне официальным, через несколько недель алгоритмы клавиатуры адаптируются к нашему стилю и прекрасно поймут, что мы хотим передать.Никаких лишних сложностей или официальных текстов. Но нужно дать ей минутку и не забыть о синхронизации - чтобы в будущем, после переустановки приложения или смены устройства, ей не пришлось все заново учить!
Клавиатура SwiftKey в смартфонах разных производителей
Клавиатура SwiftKey имеет особую хитрость: ее можно легко установить на смартфоны различных производителей. Приложение доступно в App Store и на платформе Google Play в универсальной версии, где его можно скачать совершенно бесплатно - и использовать на устройствах различных производителей, как на смартфонах с Android, так и на iOS.
SwiftKey в 2020 году - все еще стоит?
Вопрос о лучших клавиатурах для смартфонов поднимается много раз, и SwiftKey, несмотря на прошедшие годы, по-прежнему остается на передовой. Некоторое время назад клавиатура была куплена Microsoft - и было довольно много опасений по поводу будущего продукта. Однако обзоры клавиатуры Swiftkey остаются ... хорошими. Проходят годы, а он по-прежнему остается одним из ведущих продуктов в своей категории: быстрый, поддерживаемый действительно эффективными алгоритмами, доступный, со специальным разделом, посвященный смайликам, а также абсолютно бесплатный.Никаких скрытых микроплатежей, никакой рекламы и неприятных сюрпризов.
.Планшеты HP- Использование экранной клавиатуры (Android KitKat / Jelly Bean)
Используйте ввод с помощью жестов для ввода текста на экранной клавиатуре, проводя пальцем между клавишами. Поместите палец на первую букву слова, затем проведите им к следующей букве, а затем к следующей, не отрывая пальца. Поднимите палец, коснувшись последней буквы вводимого слова. Пробелы добавляются автоматически, когда вы поднимаете палец.
Фиг.: Пример ввода жестов (с включенными отображением трассировки и динамическим предварительным просмотром)
Выполните действия, описанные в этой главе, чтобы включить и выключить ввод с помощью жестов, а также изменить его настройки.
-
На главном экране коснитесь значка «Все приложения», а затем коснитесь значка «Настройки».
-
В разделе «Личные» коснитесь «Язык и ввод».
Фиг.: Язык и ввод
-
Прикоснитесь к клавиатуре Android или значку настроек клавиатуры Google.
Рисунок: Настройки клавиатуры Android
-
В разделе «Набор с помощью жестов» установите флажок «Включить набор с помощью жестов».
Рисунок: Включить набор с помощью жестов
Динамический предварительный просмотр показывает предлагаемое слово при вводе с помощью жестов. Чтобы включить эту функцию, установите флажок рядом с параметром «Динамический предварительный просмотр».
На экране отображается след отпечатка пальца в виде цветной линии, соединяющей буквы, вводимые с помощью жестов. Чтобы включить эту функцию, установите флажок «Показать след жестов».
-
Ввод жестов включен. При использовании экранной клавиатуры проведите пальцем от одной клавиши к другой, чтобы ввести слово.












