Рисунок знаки дорожного движения
Дорожные знаки и разметка | Правила дорожного движения РФ 2020
ДОРОЖНЫЕ ЗНАКИ И РАЗМЕТКА.
ОПИСАНИЕ И КОММЕНТАРИИ.
Приложение 1
к Правилам дорожного движения
Российской Федерации
ДОРОЖНЫЕ ЗНАКИ
(по ГОСТу Р 52289-2004 и ГОСТу Р 52290-2004)
Дорожный знак — техническое средство безопасности дорожного движения, стандартизированный графический рисунок, устанавливаемый у дороги для сообщения определённой информации участникам дорожного движения.
Постоянные дорожные знаки устанавливают с правой стороны дороги, в некоторых случаях их вывешивают на специальной растяжке над проезжей частью, а также знаки могут быть установлены и с левой стороны дороги (проезжей части).


Некоторые знаки, несущие важную информацию, могут быть продублированы.

Дорожные знаки могут быть постоянными и временными.
Желтый фон на знаках 1.8, 1.15, 1.16, 1.18 — 1.21, 1.33, 2.6, 3.11 — 3.16, 3.18.1 — 3.25, установленных в местах производства дорожных работ, означает, что эти знаки являются временными.
В случаях если значения временных дорожных знаков и стационарных дорожных знаков противоречат друг другу, водители должны руководствоваться временными знаками.
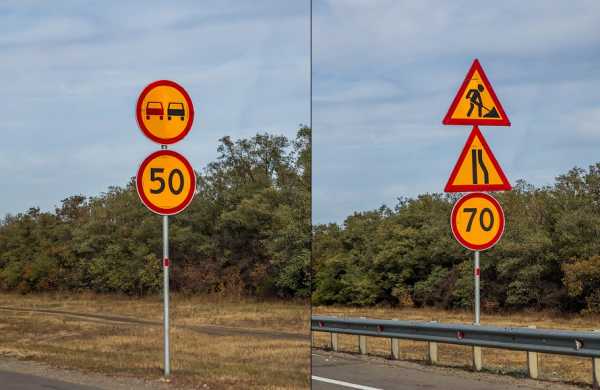
Предупреждающие знаки. Имеют треугольную форму. Фон — белый, рисунки — чёрные. Красная окантовка. Предупреждают участников дорожного движения об опасностях, информируют водителей о приближении к опасному участку дороги, движение по которому требует принятия мер, соответствующих обстановке.
предупреждающие знаки устанавливаются вне населенных пунктов за 150 — 300 м., а в населенных пунктах за 50 — 100 м.
Предупреждающие знаки 1.1, 1.2, 1.5 — 1.33 вне населенных пунктов устанавливаются на расстоянии 150 — 300 м, в населенных пунктах — на расстоянии 50 — 100 м до начала опасного участка. При необходимости знаки могут устанавливаться и на ином расстоянии, которое в этом случае указывается на табличке 8.1.1 «Расстояние до объекта».
Знаки приоритета (знаки преимущественного права проезда) устанавливают очередность проезда перекрестков, пересечений проезжих частей или узких участков дороги.
Основные знаки приоритета («Главная дорога», «Уступите дорогу» и «Движение без остановки запрещено») имеют особые формы и цвет.
Это сделано для того, чтобы в любое время года каждый из них в любом состоянии можно было узнать по форме.
Устанавливаются непосредственно перед перекрёстком или узким участком дороги.
Запрещающие и ограничивающие знаки вводят или отменяют определенные ограничения движения.
Все знаки этой группы имеют круглую форму и большинство – красную кайму. Запрещающие знаки с красной каймой вводят ограничения, с чёрной – отменяют. Они чаще всего устанавливаются непосредственно перед участками дорог, на которых вводится соответствующее ограничение, или же в местах снятия ограничений.
В некоторых случаях для заблаговременного предупреждения участников движения о вводимом ограничении запрещающие знаки могут устанавливать заблаговременно с табличкой 8.1.1 «Расстояние до объекта».
Предписывающие знаки устанавливаются в непосредственной близости от места, где вступает в силу предписание и могут повторяться. Почти все знаки этой группы круглой формы, с голубым фоном и белыми символами.
Они предписывают водителю определённые направления движения, минимально допустимую скорость движения, разрешают дальнейшее движение только определённым видам транспорта, а также указывают пути движения велосипедистам и пешеходам.
Знаки особых предписаний вводят или отменяют определённые режимы движения.
Предназначены для оповещения водителей и других участников движения об особенностях дорожной обстановки, наименованиях населенных пунктов, порядке их проезда и установлении режимов движения на отдельных участках дорог.
Информационные знаки информируют о расположении населённых пунктов и других объектов, а также об установленных или о рекомендуемых режимах движения.
Знаки сервиса информируют о расположении соответствующих объектов.
Знаки сервиса устанавливаются непосредственно у объектов, у мест поворота к ним, если они расположены в стороне от дороги. В последнем случае на знаке указывается направление движения к объекту и расстояние до него.
На дорогах вне населённых пунктов знаки сервиса размещаются предварительно за 60 – 80, 15 – 20 км и 400 – 800 м от обозначаемого объекта, в этом случае на знаках указывается расстояние до объекта. На дорогах в населённых пунктах знаки сервиса устанавливаются предварительно за 100 – 150 м от обозначаемого объекта и на ближайших к нему местах поворота (перекрёстках).
Знаки дополнительной информации (таблички) уточняют или ограничивают действие знаков, с которыми они применены.
Являются дополнением к знакам всех категорий.
Отдельно не используются.
Уточняют действия основных знаков по времени (например, только по будним дням) или распространяя их только на определённые категории транспортных средств (например, только для грузовиков), или предоставляют другую дополнительную информацию.
Форма — прямоугольная, цвет фона — белый, цвет рисунка — чёрный, окантовка — чёрная.
Приложение 2
к Правилам дорожного движения
Российской Федерации
ДОРОЖНАЯ РАЗМЕТКА И ЕЕ ХАРАКТЕРИСТИКИ
(по ГОСТу Р 51256-2011 и ГОСТу Р 52289-2004)
Горизонтальная разметка (линии, стрелы, надписи и другие обозначения на проезжей части) устанавливает определенные режимы и порядок движения либо содержит иную информацию для участников дорожного движения.
Горизонтальная разметка может быть постоянной или временной. Постоянная разметка имеет белый цвет, кроме линий 1.4, 1.10 и 1.17 желтого цвета, временная — оранжевый цвет.
Вертикальная разметка в виде сочетания черных и белых полос на дорожных сооружениях и элементах оборудования дорог показывает их габариты и служит средством зрительного ориентирования.
Знаки дорожного движения
Дорожный знак – это особый вид технического средства, он представляет собой графический рисунок, выполняемый в соответствии с определенными стандартами и устанавливаемый у дороги в целях доведения той или иной информации до сведения участников движения.
О том, насколько велика роль дорожных маячков, не стоит говорить – это и так понятно. Ведь они не просто выполняют информативную функцию, но и предотвращают возникновение той или иной чрезвычайной ситуации, то есть ДТП. Сигналы на трассе в виде графики обеспечивают безопасность.
Лучше всего для этого подходят светодиодные дорожные знаки здесь. Все эти технические средства сообщают об особо опасных участках, обязуют снизить скорость на той или иной трассе, могут запретить обгон, так как это не позволительно на дороге и в целом обеспечивают безопасность как водителей, так и пешеходов.
Новые стандарты в области изготовления и установки дорожных знаков вступили в силу с января 2006 года.
Они определяют не только вид этих средств, но и разметки, а также расположение того или иного маячка. Обновленные графические рисунки должны соответствовать всем требованиям, которые прописаны в Конвенции ООН о дорожных знаках и сигналах, а также всем европейским стандартам в данной области.
Итак, в соответствии с правилами дорожного движения выделяют восемь категорий: во-первых, предупреждающие, представляют собой особые треугольники (белый фон, красная окантовка и рисунок черным цветом). Эти знаки устанавливаются для того, чтобы предупредить водителя и всех участников дорожной ситуации об опасности, которая может возникнуть в случае соблюдения ПДД.
Во-вторых, существуют знаки преимущественного права проезда. Они определяют тот порядок проезда, который должны соблюдать водители в узких местах и на перекрестках.
Третья категория – это запрещающие и ограничивающие средства. Они, соответственно, запрещают то или иное действие на определенном участке дороги. Выполнены они в виде белого круга с черным рисунков внутри и по краям имеют красную окантовку.
Четвертая категория – это предписывающие знаки, с белыми рисунками и синим фоном (они также круглые). Информационные сигналы применяют для того, что сообщить участникам дорожного движения о расположении полос, или характере дороги, наличие на небольшом расстоянии каких-либо предприятиях и т.д.: они имеют прямоугольную форму и выкрашены в синий (иногда в зеленый) цвет. Есть еще одна категория – это информационно-указательные знаки и указатели направлений. Следующие – дополнительные, включающие в себя таблицы, они никогда не используются отдельно от основных знаков, так как призваны дополнять вышеперечисленные средства. Отличают их черная окантовка и белый фон (рисунок также черного цвета).
Материал с rusdor.biz
. . . . . . .Урок окружающего мира по теме "Правила поведения на дорогах, дорожные знаки". 1-й класс
Цели: Способствовать формированию безопасного поведения детей на улицах и дорогах.
Планируемые результаты:
- личностные: формирование личного отношения к выполнению правил дорожного движения; развивать умение предвидеть опасную ситуацию;
- регулятивные: выполнение задания в соответствии с целью, целенаправленный поиск ответа на поставленный вопрос;
- познавательные: познакомить с правилами безопасного поведения на дорогах и улицах; учить быть внимательными на дороге, обращать внимание на дорожные знаки;
- коммуникативные:способствовать формированию ответственного отношения детей к вопросам личной безопасности на дорогах.
Оборудование: учебник "Окружающий мир", 1ч, с.46-47; рабочая тетрадь №1, с.23. Интерактивная доска, компьютер, презентация, раздаточный материал.
Межпредметные связи: обучение грамоте, изобразительное искусство, технология, история, математика.
Формы работы: работа в парах, фронтальная, индивидуальная.
Методы: игровой метод, метод проблемного обучения, объяснительно-иллюстративный метод.
Функция учителя: организатора и помощника
Ход урока
1. Организационный момент. Эмоциональный настрой на урок.
Вот прозвенел звонок, пора начинать урок.
Постарайтесь всё понять, много нового узнать.
По какому предмету пора начинать урок?
Как называется учебник, который лежит на парте?
2. Целеполагание и мотивация.
Тему урока вы определите, если из каждого слова выделите первый слог и составите слово в каждом столбике.
| пра-вил | дви-га-тель | до-ро-га |
| ви-дел | же-ла-ние | рож-де-ни-е |
| ла-па | ни-зи-на | но-та |
| я-корь | го-род | |
| Правила | движения | дорожного |
3. Актуализация имеющихся знаний.
Кто является участником дорожного движения? (водители и пешеходы)
Когда-то давно люди ходили пешком, но это было медленно и неудобно. Они сели на лошадь, а потом в телеги, сани, кареты.
Те, кто ехал, торопились, а прохожие им мешали. Кто не успел увернуться, попадали под копыта лошадей. Так начались дорожно-транспортные происшествия. Не понравилось это русскому царю. Решил он издать указ, который стали считать первыми правилами дорожного движения.
Как же сделать, чтобы жизнь пешеходов и водителей стала безопасной? (Надо знать и соблюдать правила дорожного движения)
4. Введение в тему. Создание проблемной ситуации.
Знаете ли вы, где можно переходить дорогу? (В специально отведённых местах: "зебрах")
Ребята! Сегодня я шла в школу и увидела следующую картину. Ученик перебегает дорогу перед идущим автомобилем. Дорога скользкая. Водитель успел затормозить, и машина смогла резко остановиться. Какую ошибку допустил ученик?
(<Рисунок 1>)
Какие ёщё ошибки допускают дети?
Обсудите ситуации друг с другом и подготовьте обоснованный ответ на вопрос "Правильно ли поступают дети?" (<Рисунок 2>)
В результате неправильного перехода дороги происходят дорожно-транспортные происшествия. Люди получают различные травмы, иногда тяжёлые, а иногда человек погибает.
Как этого избежать?
Чтобы повторить правила дорожного движения, мы отправимся в путешествие по дорогам и улицам города.
5. Систематизация и обобщение знаний у детей. Изучение нового материала.
Остановка "Светофор"
Внимание, внимание
С площадей и перекрёстков на вас глядит в упор
С виду грозный и серьёзный..... светофор
Светофор в переводе с греческого означает " несущий свет".
Назовите, цвета светофора, что обозначает каждый свет?
Я могучий красный свет!
Ярче в целом мире нет.
Я- пожар, я свет- зари, Увидав меня- замри!
Я жёлтый свет.
Перехода больше нет
Не спешите, подождите,
Посмотрите на меня.
Не спешите, потерпите
До зелёного огня.
Проходите- разрешаю.
Не беда, что я один.
Я надёжно защищаю
От трамваев и машин.
6. Остановка. Релаксационная пауза. Разминка "Сигнал светофора"
Красный - хлопаем, жёлтый - приседаем, зелёный - шагаем.
Как быть в тех случаях, если нет светофора? (переходить по пешеходному переходу)
7. Остановка "Дорожные знаки"
Когда по улицам помчались автобусы, автомобили, улицам надо было дать свой язык. На дорожном языке с водителями и пешеходами разговаривают улицы всех стран мира. У дорожного языка есть знаки. Один знак-это целая фраза, дорожный сигнал. Дорожные знаки должны быть заметны издалека, поэтому их окрашивают в яркие цвета.
Предупреждающие: Белые треугольники с красной каймой. О чём они предупреждают? (Они говорят о возможной опасности)
Запрещающие: Белые или синие круги с красной каймой. (Запрещают движение транспорта, не разрешают въезд, запрещают стоянку)
Предписывающие: синие круги с белым рисунком. Сообщают, кому и в какую сторону ехать, определяют скорость.
Указательные и знаки сервиса. Синие прямоугольники с различными рисунками. Они что-либо подсказывают.
Работа по учебнику. О чём говорят знаки дорожного движения ?
8. Практическая деятельность
Работа в парах: На парте цифры 1, 2,3,4.
Задание 1. Определи, что обозначает каждый знак, и покажи соответствующую цифру.
(<Рисунок 3>)(<Рисунок 4>)(<Рисунок 5>)(<Рисунок 6>)
Движение на велосипедах запрещено.
Место остановки автобуса
Велосипедная дорожка
Подземный пешеходный переход
(Ученики работают парами и показывают нужную цифру)
Задание 2. Раскрась знаки дорожного движения. (<Рисунок 7>)
Работа в тетради с.23
(Учащиеся проверяют свою работу при помощи работы на интерактивной доске)
9. Проверка уровня обученности. Бульвар "Внимания".
Парная работа. (У детей фишки зелёного и красного цвета)
(Согласны - зелёная фишка, не согласны- красная)
Проезжую часть улицы перехожу на жёлтый свет, так как транспорт стоит.
Если горит красный свет светофора, машина далеко, то можно быстро перебежать дорогу.
Перекрёсток- наиболее опасное место для пешехода.
При переходе дороги разговаривать нельзя
Дорожная размётка нужна, чтобы украсить дорогу.
10. Рефлексия.
Дети проговаривают способы "открытия" новых знания. Анализируют и оценивают деятельность всего класса и свою.
В заключении нашего урока, ответьте на проблемный вопрос
Я изучаю правила дорожного движения, чтобы.......
(Дети читают стихи)
Как шофёр не тормозит, а машина всё скользит
На колёсах как на лыжах, ближе, ближе, ближе..
Для спасенья есть возможность:
Лучший тормоз-осторожность.
Жизнь свою побереги:
На дорогу не беги.
Рисунки.
Дорожные знаки
Требования к параметрам дорожных знаков (размеры, рисунок, пленки, и другие параметры) регламентируются ГОСТ Р 52290-2004 ("Технические средства организации дорожного движения. ЗНАКИ ДОРОЖНЫЕ. Общие технические требования")Применение дорожных знаков регламентировано ГОСТ Р 52289-2004 ( "Правила применения дорожных знаков, разметки, светофоров, дорожных ограждений и направляющих").
Функциональное распределение:
1.Регулирующие знаки, используемые для введения ограничений на определенных участках дороги.
2.Предупреждающие знаки, сообщающие водителям об опасностях для движения фактических или потенциальных.
3.Направляющие
или информационные знаки, указывающие водителям направление движения,
включая обозначение маршрутов, пунктов назначения, служб сервиса, мест
отдыха.
Конструктивные особенности знаков.
- Изготавливаются из оцинкованной стали толщиной 0,8 – 1,0 мм, с одинарной или двойной отбортовкой. Д
- применяется пленка световозвращающая:
• Коммерческая (инженерная) тип "А" (средний срок службы 5-7 лет). Наиболее популярная среди клиентов, объединяет в себе отличное качество и приемлемую цену, поэтому она пользуется особенным успехом на рынке
• Высокоинтенсивная тип "В" (средний срок службы 10-12 лет). К типу В относятся плёнки, имеющие призматическое и микропризматическое строение. Данные типы плёнки отличаются максимальным уровнем светоотражения, что делает их особенно распространёнными на затемнённых участках дорог. Как правило, плёнки данного типа применяют на слабоосвещённых участках дорожного полотна, при изготовлении специальных указательных знаков, которые дают важные указания о безопасности. Кроме того, увидеть их можно и на загруженных автострадах с многополосным движением. Кроме того пленка от типа знака может иметь флуоресцентное свойство.
- Информация наносится методом аппликации пленки с применением плоттерной резки, что обеспечивает высокое качество и долгий срок службы знака.
- Система крепления знаков с применением хомутов-скоб, z-образных кронштейнов гарантирует простой и эффективный монтаж знаков на стойках, опорах, балках любой конфигурации.
Особенности применение знаков:
• Действие знаков распространяется на проезжую часть, обочину, велосипедную и пешеходную дорожки, у которых (или над которыми) они установлены.
• Дублирующие знаки устанавливают на разделительной полосе.
• Расстояние видимости знака не менее 100 метров.
• Знаки устанавливают справа от проезжей части.
*Крепление к опоре для дорожных знаков не входят в комплект поставки знака и приобретается отдельно согласно диаметру столба на который производится крепеж ( обычно 76 или 89 мм).
*Временные знаки на желтом фоне поставляются по запросу
В декабре 2017 г принят предварительный национальный стандарт (ПНСТ)
ПНСТ 247-2017, разрешающий установку нескольких десятков новых дорожных
знаков и табличек.
1. Описание
Приложение предназначено для помощи в проектировании дорожной и уличной разметки с использованием следующих модулей
1. Вставка символов вертикальных дорожных знаков. Приложение оснащено базой данных типовых дорожных знаков. Также есть возможность создавать свои собственные знаки, что поддерживается специализированным модулем, помогающим создавать указатели и другую разметку.
2. Автоматическая установка горизонтальной разметки.
3. Моделирование движения автомобиля.
4. Автоматическое рисование островов по заданным параметрам.
5. Автоматический розыгрыш парковочных мест.
2. Требования
Новая версия Drogi работает как оверлей для приложений ZWCAD 2010 Professional и ZWCAD 2011 Professional.
Аппаратные требования не превышают требований программы ZWCAD.
3. Установка
Установка должна выполняться под учетной записью с правами администратора
Программа обычно устанавливается путем запуска установочного файла.исполняемый файл.
Загрузите пробную версию оверлея DROGI прямо сейчас, нажав здесь (30-дневная пробная версия, активация не требуется).
Путь установки по умолчанию C:\Szansa\Drogi\. Путь можно изменить, но это не рекомендуется в таких операционных системах, как Windows Vista или Windows 7. В частности, установка в каталог Program Files не рекомендуется из-за встроенного в эти операционные системы контроля учетных записей.
На определенном этапе установки мы должны выбрать, с какой версией ZWCAD будет работать надстройка Drogi.Если в системе установлена не одна версия ZWCAD, мы можем выбрать, чтобы наложение работало с большим количеством версий.
После правильной установки и запуска ZWCAD оверлей Drogi должен загрузиться автоматически. На экране появится меню и панель инструментов, показанные ниже. Если по какой-то причине меню не загружается автоматически, см. пункт "9" как загрузить меню вручную
Дополнительные панели инструментов с именами Дополнительные , E , Дополнительные , Горизонтальные , Языки , вы можете включить, среди прочего, выбрав из Меню -> Инструменты -> Настройка -> Значки ...
На вкладке Панели значков выберите необходимые значки.Панели инструментов ниже будут отображаться на экране.
4. Активация (для совершивших покупку)
Активация оверлея «Дороги» должна осуществляться под учетной записью с правами администратора.
1. Из-за встроенного контроля учетных записей в системах Windows Vista и Windows 7 необходимо запускать ZWCAD "от имени администратора". Для этого щелкните правой кнопкой мыши значок ярлыка ZWCAD, расположенный, например, вна рабочем столе и в выпадающем меню выберите « Запуск от имени администратора » — как показано на рисунке ниже.
2. Запустите Окно Активация , введя команду " Дорога активация " или щелкнув значок на панели инструментов Дороги. Должно появиться следующее окно.
3. Пожалуйста, прочитайте идентификационный номер и отправьте его нам по электронной почте на следующий адрес: [email protected] "> [email protected] или по телефону.В ответ мы предоставим соответствующий код, который следует ввести в поле «Код активации» и подтвердить, нажав Активировать программу .
5. Настройки
Вы можете определить свои собственные настройки в программе. Запуск функции осуществляется командой « настройки» или иконкой .
Мы можем выбрать, на какие слои будут вставлены символы с определенной целью. Из списка выбора мы можем выбрать существующий слой или ввести новое имя, такой слой будет определен автоматически [1].
Другим вариантом является возможность определить размер вставляемого диска символов и описаний [2].
По умолчанию установлено группирование символов и описаний, вставленных в рисунок.
6. Измерение
90 133 6.1. Вертикальные символыФункцию вставки вертикальной разметки можно запустить с помощью команды: " символов ", или с помощью значка. Функция основана на диалоговом окне.
Вид окна для вставки вертикальных символов
В окне можно выделить следующие элементы:
1.Список доступных персонажей
2. Список выбранных персонажей
3. Блок предварительного просмотра
4. Опции вставки
5. Кнопка для загрузки каталога шаблонов символов
6. Кнопка открытия окна отчета
7. Кнопка добавления персонажа к существующему персонажу
8. Символьная кнопка
9. Кнопка закрытия окна
10. Кнопка, после нажатия которой доступен фильтр.
Вы можете вставить знак в следующих режимах:
Вставка в виде блока
Это самый простой способ вставить символ.Чтобы использовать его, перейдите на вкладку «Блок». На приведенном выше рисунке определите параметры вставки: координаты точки вставки и угол поворота. После нажатия кнопки «Вставить символ» [8] символ будет вставлен в соответствии с заданными параметрами. Этот метод особенно полезен для создания собственных массивов символов F-5, F-6.
Вставить как символ
Этот метод предназначен для вставки символов в схему дороги.Чтобы использовать этот метод, выберите опцию «Персонаж» в списке выбора. Здесь можно установить следующие параметры:
- масштаб чертежа - типичные значения 1:500, 1:1000
- Назначение знака - доступные значения: Проектируемый, Временный, Ликвидированный
- символ размер диска - соответствующее значение вводится в описание блока символов
- щит отражательного характера - доступные значения I, II, III поколения.
Чтобы вставить метку в чертеж, необходимо
1. Выберите символ или символы из списка доступных. Чтобы добавить символ в список вставки, дважды щелкните имя персонажа или нажмите кнопку «+» [2].
Вы можете добавить в список несколько символов, а затем управлять порядком их размещения с помощью кнопок [3] и [4]. Если персонаж был добавлен в список по ошибке, вы можете удалить персонажа из списка с помощью кнопки [5].
2. Затем выбрать параметры знаков: масштаб, назначение, размер, отражательная способность:
3.Подтвердите настройки, нажав кнопку: «Вставить символ»
4. Следующим шагом будет указание двух точек, параллельных дороге.
5. Укажите точку вставки символа.
6. Далее можно провести линию, соединяющую точку вставки метки и место расположения диска метки.
7. В конце строки описания будет вставлен блок, обозначающий щит персонажа.
8. Последним шагом является выбор точки вставки блока описания. На основе этого блока будут созданы наборы символов.Блок описания содержит информацию о персонаже, такую как:
▪ Обозначить символ
▪ Размер
▪ Цель
▪ Отражательная способность
Все элементы вставленного персонажа будут размещены на соответствующем слое. Слои связаны с назначением персонажей. Присвоить назначение слоям можно в окне конфигурации, запускаемом командой «Настройки» под иконкой.
6.2. Горизонтальные метки
В приложении есть функции для создания дорожной разметки.Среди них следует указать следующие:
Продольные отметки
Приложение позволяет размечать полосы движения следующими типами линий:
- Одиночные пунктирные линии: Р-1А (длинная), Р-1Б (короткая), Р-1С (разделительная), Р-1Д (узкая), Р-1Е (широкая)
- Одиночные сплошные линии: П-2А (узкая), П-2Б (широкая)
- Линии одностороннего пересечения: П-3А (длинная), П-3Б (короткая)
- Двойная непрерывная линия: P-4
- Двойная пунктирная линия: P-5
- Краевые линии: П-7А (штриховая широкая), П-7Б (широкая сплошная), П-7С (узкая штриховая), П-7Д (узкая сплошная)
Вид на окно продольной маркировки
Для создания линии продольной разметки используйте показанное выше окно.Здесь перечислены все доступные типы линий, которые можно использовать для маркировки. Этот модуль используется не для рисования линии, а только для преобразования свойств полилинии в символизирующие отметки, поэтому перед началом создания разметки необходимо нарисовать геометрически правильную полилинию.
Процесс создания тега выглядит следующим образом:
1. Нарисуйте полилинию
2. В приведенном выше окне в списке [1] выберите тип используемой линии и подтвердите нажатием кнопки «Вставить» [2]
3.Затем выберите строку, которая будет отмечена
4. На следующем шаге укажите расположение строки описания, соединяющей строку с блоком описания. Блок описания дорожной разметки содержит информацию об условном обозначении знака, его назначении и, в случае линий, также о длине линии.
Крестики
В программе поддерживаются перекрестные маркировки:
- Пешеходные переходы Р-10
- Переходы для велосипедистов Р-11
◦ Линия абсолютной остановки — P-12
◦ Треугольная условная стоп-линия — P-13
◦ Условная стоп-линия с прямоугольниками — P-14
- Скоростная рампа Р-25
Если вы хотите нарисовать пешеходные переходы и переходы для велосипедистов, следуйте этим инструкциям:
1.Укажем две точки вдоль прямой, параллельной дороге
2. Укажем две точки, являющиеся осью прохода. Ось знака не может быть перпендикулярна дороге.
3. Введите ширину прохода, по умолчанию 4 м.
4. Указываем позицию описательной строки. Блок описания будет вставлен в последнюю выбранную точку.
При рисовании стоп-линий и лежачих полицейских проделайте то же самое, но пропустите шаги 1 и 3 (указывать на линию, параллельную дороге, не обязательно, а также указывать ширину.
Стрелки
Стрелки, которые можно вставить в программу:
◦ Р-8а - стрелка направления прямая
◦ Р-8б - стрелка направления влево
◦ P-8c - стрелка направления поворота
◦ P-8d - стрелка вправо
◦ P-8e - стрелка направления прямо или влево
◦ P-8f - стрелка прямо или вправо
◦ P-8g - стрелка вправо или влево
◦ P-8h - стрелка прямо, влево или вправо
◦ P-8i - стрелка направления прямо или для разворотов
- Стрелы направляющие (левые - П-9А, или правые - П-9Б)
Процесс вставки стрелок выглядит следующим образом:
1.Введите команду "стрелки"
2. Введите тип используемой стрелки, например: "P8c"
3. Для некоторых стрелок необходимо указать, должна ли стрелка быть длинной или короткой. Для тех стрелок, для которых это нужно, командная строка попросит вас ответить «D» или «K» для длинных или коротких стрелок соответственно.
4. Следующим шагом является определение описательной линии, соединяющей символ стрелки с описательным блоком. Блок описания будет вставлен в последнюю выбранную точку.
Дополнительные знаки
Доступны стандартные надписи для дорожной разметки: знак СТОП (Р-22) и АВТОБУС (Р-16)
Следующими доступными горизонтальными символами являются символы:
- Треугольник подчинения П-15
- Знак инвалида Р-24
Все дополнительные горизонтальные отметки наносятся на чертеж аналогично:
1. Выполните соответствующую команду (такую же, как обозначение, например,: "P15" или "P24")
2. Указываем 2 точки, образующие прямую, параллельную дороге.
3. Укажите точку вставки символа
4. Укажите расположение точек, составляющих строку описания (последняя точка является точкой вставки блока описания).
6.3. Дизайн вывески 9000 3
Библиотека символов не ограничивается только предоставленными символами. Пользователь может создавать своих собственных персонажей, которые затем могут быть вставлены с помощью приложения.
Правила оформления знаков
Есть несколько правил, которым нужно следовать при определении собственных персонажей.
Каждый символ должен быть определен в отдельном файле чертежа
- Каждый символ должен быть определен в отдельном файле чертежа
- Символы нарисованы в масштабе 1:1 в миллиметрах.
- Центр нижнего края знакового диска должен находиться в точке 0,0,0 (как отмечено на прилагаемом чертеже)
Модули для проектирования вертикальных знаков
Указатели
Одним из самых обширных модулей программы является модуль создания указателей.Поддерживает создание различных типов таблиц E-1, E-2, E-13, E-14, E-15, E-16, E-17, E-18
Окно функций Направление
Окно функций Символы
Работу модуля проще всего проиллюстрировать на нескольких примерах:
1. Е-17а
Создать эти символы так же просто, как запустить функцию Направление . В поле названия города [1] введите название.В списке цветов массива [2] выбираем зеленую кнопку. В поле цвета текста [3] выбираем белый цвет. Для определения символа подтвердите нажатием кнопки «Вставить» [4]. В случае с этим окном точка вставки на чертеже зависит от точек, отмеченных в таблице [5]. По умолчанию это середина нижнего края метки, эта точка отмечена красной меткой на рисунке
ниже
Правильная конфигурация окна представлена на рисунке ниже.
2.Е-13
Для того, чтобы создать этого персонажа, мы также вызываем функцию Направление, а затем выбираем кнопку «Добавить город» [6], и вводим соответствующие значения в поля [1] и расстояние [7]. В списке цветов массива [2] выбираем зеленую кнопку. В поле цвета текста [3] выбираем белый цвет. Подтвердите нажатием кнопки «Вставить» [4]. В одну форму можно ввести любое количество городов.
3.E-14
Определение символа ниже не намного сложнее.
На начальном этапе проектирования знака поступаем так же, как и в предыдущем случае.
1. Если место, которое мы хотим включить в знак, находится на дороге, отличной от маршрута, для которого мы разрабатываем обозначение, добавьте обозначение дороги, а не только название города. Для этого нажмите кнопку «Добавить направление» [9]. Введите соответствующую информацию в новые добавленные поля.
2. Подтвердите кнопкой «Вставить» и выберите точку вставки.
3. На следующем этапе добавьте обозначение номера дороги. Приходится снова запускать функцию Направление и вводить символ и номер дороги в поле с номером дороги [11].
4. Важно заранее не выбирать "цвет доски" в окне. Если бы это поле было проверено заранее, то также был бы вставлен массив, который не покрывал бы весь символ, а только элементы, вставленные в данный вызов функции. Мы помещаем зеленую доску в конец, чтобы область покрывала как описания мест, вставленные в начале, так и номер дороги, вставленный позже.Для того, чтобы вставить фон таблицы, выполняем команду E1T, а затем выбираем две точки, образующие диагональ знака.
4. Е-1 перед трехрукавным перекрестком дорог государственного значения
1. Рисование главной дороги: щелкните значок:, а затем на чертеже последовательно щелкните точки, обозначающие главную дорогу.
2. Рисование второстепенных дорог: Щелкните значок:, выберите необходимую толщину линии и укажите последовательные точки второстепенных дорог.
4. На следующем шаге мы должны отметить направления.Делается аналогично предыдущим примерам.
5. Наконец, необходимо добавить массив.
6. Помните, что весь рисунок должен быть установлен так, чтобы центр нижнего края был в точке 0.0.0
Эффект следующий
5. E-1 перед кольцевой развязкой
1. Первым шагом в проектировании кольцевой развязки является использование функций под значком. Затем укажите центр кольцевой развязки - на чертеж будет вставлен символ кольцевой развязки, состоящий из двух концентрических окружностей.
2. Рисуем символ въезда с круговым движением с функцией.
3. С помощью функции нарисуйте схематический график выездов на перекрестке.
4. На следующем шаге нам нужно заполнить символ кругового перекрестка. Для этого используйте функцию. Укажите центр символа кольцевой развязки и последнюю точку направления съезда на перекрестке.
5. Названия мест и номера дорог описываются так же, как и в предыдущих примерах - с функцией.
6. Таблицу знаков рисуем так же, как и в предыдущих примерах - функцией.
7. Помните, что весь рисунок должен быть установлен так, чтобы центр нижнего края был в точке 0.0.0
Это один из самых сложных типов массивов, которые можно создать в этом приложении.
1. Рисуем символ шоссе и указываем две точки, определяющие ось символа шоссе.
2. Нарисуйте символ выхода и укажите точку и направление вставки.
3. При необходимости добавьте к символу выхода знак (например,: ограничение скорости). Для этого нажмите на значок.
В новом окне установите следующие параметры:
- Символ вставляемого символа
- Проверить возможность вставки символа в виде блока
- Установите масштаб рисунка и нажмите кнопку «Вставить символ»
4. На следующем шаге необходимо разметить направления, это делается так же, как и в предыдущих случаях.
5. Расстояние до выхода вставляется функцией ZWCAD " mtext" и фоновая табличка рисуется функцией FT или функцией описания направления, а фон табло синий.
6. Осталось вставить большую фоновую таблицу. Для этого используется функция FT, скрытая под значком.
Результат работы можно увидеть на рисунке ниже.
Дополнительные знаки
1 Граница административного района и название реки
Из дополнительных символов с помощью приложения самые простые функции предназначены для создания знаков границ административной области и названий рек.
Мы используем функцию F3 для определения границ административной области. Введите название коммуны, повята и воеводства в поле ниже. Подтвердите с помощью кнопки «Вставить», затем выберите точку на чертеже.
Аналогичным образом можно создать обозначение реки. Для этого воспользуемся функцией F4. Кроме того, есть опция, позволяющая выбрать, будет ли знак размещаться рядом с дорогой повята или коммуны. Размер знака будет скорректирован в соответствии с регламентом.
2 Разметка дорожек
Еще одной функцией для создания дополнительных символов является функция F10. Окно этой функции показано ниже.
Эта функция используется для определения таблиц разметки направления на отдельных полосах дороги. Его можно использовать не только для определения таблиц F-10, но и для таблиц F-15, F-16, F-17, F-18, F-19.
Эта форма состоит из набора кнопок с метками [1] и [2].Нажатие на отдельные кнопки изменяет разметку для данной полосы [1] или разметку линии, разделяющей полосы [2]. С помощью этого модуля вы можете отметить любое количество полос на одном знаке. Для того, чтобы добавить еще одну полосу, достаточно нажать кнопку «Вставить» [3].
Разумеется, в конце указываем точку вставки метки на чертеже.
3 Уведомление об ограничении
В приложении "Дороги" вы можете легко определить следующую таблицу, используя несколько функций, описанных выше, например.: Марка Ф-5, Ф-6.
1. С помощью этой функции мы рисуем символ главной дороги. По желанию также другие дороги для знака F-6.
2. Функция вставки символов: вставляем символ соответствующего ограничения.
3. Еще нужно отметить расстояние от места, где действует ограничение. Чтобы справиться с этим ограничением, нам нужно вставить новый текст с помощью функции mtext или dtext и выбрать «ДОРОГА» в качестве стиля текста.
4. Наконец, мы добавляем символ массива - функцию FT.
№F-6
6.4. Объявления
Один из модулей приложения используется для создания списков символов, вставляемых в рисунок. Функция Сборка запускает окно следующего вида.
1. Введите описание в поле [1] - имя
2. Выберите блоки, которые должны быть включены в список. Это можно сделать тремя способами
а) нажмите кнопку «Выбрать на экране» [2a], затем выберите на чертеже блоки, которые должны быть включены в список.
б) выбрать слой из списка [2б] - все блоки на этом слое будут включены в спецификацию.
c) выберите имя блока из списка [2c] - Список будет включать все блоки с заданным именем.
3. Подтвердите выбор блока кнопкой Select [3]. Выбранные блоки будут загружены, все атрибуты выбранных блоков появятся в списке [5].
4. С помощью кнопок [8] «->» «=>» «<-» добавьте имена атрибутов, которые необходимо включить в список.
5. Есть возможность подсчета вхождений одинаковых блоков. Для этого выберите опцию [9] «Уменьшить одинаковые записи».
6. Опция сокращения и суммирования записей также связана с опцией суммирования значений. Примером использования этой опции является добавление длины строки. Чтобы суммировать значения, выберите в поле [7] опцию рядом с данным именем.
7. В конце подтвердите нажатием кнопки «Установить» [10] и выберите точку вставки.
Предварительный просмотр части проекта дороги
Как показано на рисунке выше, участок дороги имеет вертикальную и горизонтальную разметку. В этом примере показана работа функции создания спецификации.
Установка дорожного знака состоит из блока крепления знака, блока щита знака и блока описания (отдельные блоки для вертикальных и горизонтальных знаков) В блоке описания записывается информация о размере и назначении знака.Поэтому лучше всего создавать выписки именно из блоков описания. На приложенном рисунке видно, что блоки были выбраны только на основе имени блока [1] и что были учтены все атрибуты блока [2].
Базовый список блоков
Если дополнительно выбрать опцию уменьшения повторяющихся записей [3], в списке появится новый столбец «Количество», содержащий сумму блоков с одинаковыми значениями всех атрибутов.В нашем случае дважды был вставлен только один символ, поэтому только одна запись имеет значение 2,
в столбце количества.
Список блоков с возможностью сокращения записей
Ранее представленный вариант суммирования значений можно визуализировать на основе списков дорожной разметки. Окно обзора выглядит так:
Выбраны описательные блоки дорожной разметки [1], в список включены все атрибуты [2].
Оператор, настроенный таким образом, выглядит следующим образом:
Если необходимо суммировать длину отдельных строк, выберите вариант сокращения одинаковых записей в окне конфигурации [3]. Для того чтобы суммировать значения по данному атрибуту, следует дополнительно поставить галочку напротив названия конкретного атрибута [4]. Например, если вы отметите следующие параметры:
листинг будет следующим:
6.5. Элементы пересечений
Еще один модуль наложения используется для автоматизации отрисовки элементов перекрестков, в основном островков на пересечениях улиц. В диалоговом окне пользователь задает параметры рисуемых элементов: ширину островка, радиусы скругления, а затем выбирает точки, определяющие положение островка. Сам рисунок острова автоматический. Функция вызывается командой Islands или пиктограммой.
На данный момент разработаны процедуры рисования следующих элементов:
Большая капля
Укажите здесь:
A - Расстояние от главной оси до края дороги
X - Расстояние от главной оси до второй оси дороги
B - Ширина острова
R1- Радиус поворота для поворота с главной дороги
R2 - Радиус поворота налево с второстепенной дороги
Rn - радиус закругления передней части островка
После указания параметров нажмите [ОК], а затем на чертеже нажмите 3 точки:
1.Точка пересечения главной оси и оси второстепенной дороги
2. Направление оси второстепенной дороги
3. Направление оси главной дороги
Маленькая капля
Для этого острова определяем:
A - Расстояние от оси главной дороги до края дороги
R - Радиус поворота
Rn - Радиус округления начала острова
После указания параметров нажмите [ОК], а затем на чертеже нажмите 3 точки:
1.Точка пересечения главной оси и оси второстепенной дороги
2. Направление оси второстепенной дороги
3. Направление оси главной дороги
Разделительный остров
Для этого острова укажите:
R - Радиус кругового движения
S1 - Ширина дороги до кольцевой развязки
S2 - Ширина выезда с кольцевой развязки
R1- Радиус скругления проезжей части до кольцевой развязки
R2 - Радиус скругления проезжей части на кольцевой развязке
После подтверждения нажатием [OK] на чертеже щелкните по точкам:
1.Точка, где должен начинаться островок
2. Направление оси дороги, ведущей к кольцевой развязке
S-образная кривая
Для этого дизайна укажите:
R - Радиус кругового движения
R1, R2 - Радиус кривой
R3 - Радиус скругления
L1, L2 - Расстояния
S - Ширина дороги
X - Смещение внутреннего края дороги от центра дороги
На чертеже щелкните две точки:
- Пересечение края кольцевой развязки с центральной линией дороги, ведущей к кольцевой развязке
- Вторая точка на оси дороги.
6.6. Расставить предметы вдоль пути
Одна из функций наложения позволяет расположить элементы вдоль траектории, должна быть нарисована схема распределения, и это может быть линия, дуга или полилиния. Вы также можете выбрать последовательность различных элементов, и блоки будут вставлены в последующие сегменты.
Функцию можно запустить командой: bonline или через иконку.
Параметры вставки можно изменить, как показано в следующем окне
• В списке [1] мы видим список всех блоков, определенных на чертеже.
• В текстовом поле [2] введите расстояние, на котором будут вставлены последующие блоки. Это расстояние также можно измерить, выбрав две точки на чертеже.
• Дополнительно мы можем определить масштабы блоков, которые будут вставлены по осям X, Y, Z - [3]
• Вы также можете указать угол вставки блока [4]. Угол поворота можно интерпретировать двояко [5]
- абсолютный угол - все блоки имеют одинаковый угол поворота - угол в системе координат
- Относительный угол - Угол поворота блока вычисляется относительно линии, определяющей путь вложения.
Вы также можете измерить угол [6], щелкнув три точки: вершину угла и две точки на сторонах угла.
7. Траектории
Модуль Trajektorie представляет собой симулятор пути транспортного средства, используемый для оптимизации пути надежных транспортных средств.
Ниже мы можем увидеть пример рисунка, где мы проиллюстрируем работу функции.
После анализа наш результирующий рисунок выглядит так:
Пример, который мы здесь использовали, позволяет нам наблюдать правильность выбранных параметров для данного случая.
Работа функции следующая:
Функцию можно запустить, введя команду Trajektoria или с помощью значка.
Здесь мы видим окно:
1. Список доступных автомобилей - это автомобили с размерами, соответствующими их классу.
2. Опционально можем добавить заполнение площади занимаемой транспортным средством. Мы можем установить образец штриховки и ее цвет.
3. Мы также можем опционально указать, должны ли быть отрисованы следы колес и, возможно, цвет.
4. После подтверждения кнопкой [OK] перейдите в главное окно ZWCAD.
В ZWCAD выбираем полилинию, по которой будет двигаться наше транспортное средство.
Далее мы определяем положение транспортного средства, щелкнув начальную точку первой оси транспортного средства, а затем направление транспортного средства.
В результате функции получаем контур площади, которую занимает транспортное средство при движении по заданному пути.
8. Парковка
Еще один модуль наложения используется для оформления разметки парковок.
После запуска функции командой P18 или значком мы увидим следующее окно:
Параметры, которые должны быть установлены в этот момент, включают расположение мест, ширину и длину парковочного места. Определяем количество парковочных мест, а в случае наклонного расположения еще и угол, под которым трибуны должны быть наклонены к главной оси.
Затем нажимаем [ОК] и указываем две точки - линию, определяющую край мест.
Доступны следующие опции:
1.Обустройство парковочных мест, Доступны следующие схемы обустройства парковочных мест:
2. Количество мест - здесь вы можете определить количество мест, которые нужно пометить. Если значение не введено, то будет отрисовано столько мест, сколько поместится в данный участок с заданными параметрами одной станции.
3. Тип транспортного средства - вы можете выбрать, для какого типа транспортного средства предназначена парковка. В зависимости от выбранного типа значение ширины и длины будет установлено по умолчанию для одного парковочного места.Эти значения можно изменить.
4. Угол - если вы хотите отметить станции в косой, фронтально-тангенциальной или сквозной конфигурации, вы можете определить угол, под которым они должны быть наклонены.
5. Ширина/Длина. Эти значения являются обязательными и будут определять размер одного киоска.
9. Ручная загрузка меню
Если меню не было загружено автоматически, вы можете загрузить его следующим образом.
1.В командной строке введите menuload . В ответ появится диалоговое окно.
Нажмите кнопку [Обзор] [1]. В новом окне укажите на файл «DrogiPL.mnu». Если вы не меняете путь по умолчанию при установке, файл должен находиться в каталоге "C:\Szansa\Drogi\Menu\".
Расположение может отличаться в зависимости от того, где установлена программа.
2. Выберите файл и нажмите кнопку [Открыть] [2].
3.Загрузите файл, нажав кнопку [Загрузить] [3].
4. В списке [4] появится новая запись, подтверждающая правильность загрузки файла
.5. Нажмите кнопку «Закрыть» [5], в главном окне ZWCAD появится новое меню со следующими значками:
10. Ручная загрузка приложения
1. Существует несколько способов загрузки оверлея. Первое и второе из следующего необходимо повторять каждый раз при запуске программы.Последний показанный метод выполняется только один раз.
2. Самый простой способ загрузить приложение — использовать кнопку на панели инструментов «Дороги».
3. Второй способ - загрузить оверлей, набрав в командной строке appload или из главного меню программы, затем Tools->Load application (lisp)...
В окне:
Нажмите кнопку [Добавить файл] [6], в новом окне укажите, что должны отображаться файлы "zel" - по умолчанию отображаются файлы "lsp".Выберите файл Drogi.zel [7] и нажмите кнопку [Открыть] [8].
Затем выберите файл в списке [9] в предыдущем окне и загрузите файл с помощью кнопки [Загрузить] [10].
4. Вы также можете добавить оверлей в список приложений, которые автоматически загружаются при запуске ZWCAD. Для этого выполните действия, описанные выше, и дополнительно нажмите кнопку «Добавить в стартовый список» [11].
Дороги - Дорожные знаки - Дизайн вывесок - Вывески и указатели
Приложение "Дороги" предназначено для помощи в проектировании дорожной и уличной разметки . Первая версия программы позволяет вставлять символа дорожных знаков, по вертикали и по горизонтали.Приложение оснащен базой данных из типичных символов дорога . Так же есть возможность создавать своих персонажей поддерживается специализированным модулем, помогающим создавать массивы указатели и другая разметка.
Комплектация:
Вертикальные метки
Функция для вставки метки Horizontal основан на диалоговом окне, как показано ниже.
Вид из окна на вставка вертикальных символов
- Список доступных символов [1]
- Предварительный просмотр блока [2]
- Опции вставки [3]
- Кнопка для загрузки каталога шаблонов символов [4]
- Кнопка открытия окна отчета [5]
- Клавиша ввода символов [6]
- Кнопка закрытия окна [7]
Вернуться к началу
Вставка в виде блока
Это самый простой способ вставить символ.Чтобы использовать его, выберите опцию «Блокировать». список выбора [8]. Пожалуйста, обратитесь к картинке выше определить параметры вставки: Координаты точки вставки и угол поворота. После После нажатия кнопки «Вставить символ» [6] символ будет вставлен по согласованным параметрам. Этот метод особенно полезен для создание собственных вывесок F-5 , F-6
Наверх
Вставить как символ
Этот метод предназначен для вставки знаков в дорожную конструкцию.Для использования этого метода необходимо выберите опцию «Отметить» в списке выбора [8]. Какие параметры можно установить здесь:
- масштаб чертежа - доступны общие значения 1:500, 1:1000
- обозначение марки доступные значения Разработан , Временный , Ликвидированный .
- размер символьного диска соответствующее значение заносится в блок описания отметка.
- Установка параметров вставки - подтверждается в приведенном выше окне кнопкой Вставить знак
- Указывает на две точки, параллельные дороге.
- Указывает точку вставки символа
- Рисование описательной линии
- В конце строки описания будет вставлен блок, представляющий щит персонажа
- Указывает точку вставки описательного блока. На основании только этого будут сгенерированы комбинации символов. Блок описания содержит информацию о знак, такой как:
- Символ знака
- Размер
- Пункт назначения
Слои связаны с местом назначения персонажи.
Присвоение места назначения слоям можно сделать в окне конфигурации, выполнив команду под значком.
Наверх
Знаки
Приложение имеет функции для создание дорожной разметки. Среди них можно перечислить следующие:Продольные отметки
Приложение позволяет отмечать полосы движения трафик со следующими типами линий:- Одиночные пунктирные линии: P-1A (длинные) , P-1B (короткий) , П-1С (разделительный) , П-1Д (узкая направляющая) , P-1E (широкая направляющая)
- Одиночные сплошные линии: П-2А (узкие) , П-2В (широкий)
- Линии пересечения односторонние: П-3А (длинные) , П-3Б (короткий)
- Двойная непрерывная линия: P-4
- Двойная пунктирная линия: P-5
- Линия предупреждения: P-6
- Линии кромки: P-7A (широкая пунктирная) , П-7Б (непрерывный широкий) , П-7С (прерывистый узкий) , П-7Д (сплошной узкий)
Вид на окно метка рулона
Процесс создания тега выглядит следующим образом:
- Рисование полилинии
- В окне выше в списке [1] выберите тип линия, которая будет использоваться (подтвердить с помощью Вставить [2])
- Далее выбираем линию, которая будет использоваться как разметка
- На следующем шаге следует указать положение описательной строки, соединяющей строку с блок описания.Блок описания дорожной разметки содержит информацию о символ символа, его назначение и, в случае линий, также длину линии.
Крестики
Маркировка крестообразно поддерживаются в программе:- Пешеходные переходы Р-10
- Переходы для велосипедистов Р-11
- Стоп-линии:
- Линия абсолютной остановки — P-12
- Условная стоп-линия, составленная из треугольников Р-13
- Условная стоп-линия, состоящая из прямоугольников P-14
- Рампа скорости P-25
- Указываем две точки вдоль прямой, параллельной дороге
- Указываем две точки, являющиеся осью прохода.Ось знака не может быть перпендикулярна дороге.
- Введите ширину прохода, по умолчанию 4 м.
- Указываем расположение описательной строки. Блок описания будет вставлен в последнюю выбранную точку.
- Продолжить в случае нанесения стоп-линий и лежачих полицейских аналогично, но пропуская шаги 1 и 3 (указание линии, параллельной путь не нужен, и ширина не указана.
Стрелки
Стрелки, которые можно вставить в программа:- Стрелки направления:
-
- П-8а - стрела прямая
- П-8б - стрелка направления влево
- P-8c - Разворотная стрелка направления
- П-8д - стрелка вправо
- П-8э - стрелка прямого или левого направления
- П-8ф - прямая или стрелка вправо
- П-8г - стрелка вправо или влево
- P-8h - прямая, стрелка влево или вправо
- P-8i - стрелка направления прямо или для разворотов
- Стрелки наведения (левая P-9A или правая P-9B)
- Введите команду Стрелки
- Введите тип используемой стрелки, например.: P8c
- Для некоторых стрелок необходимо указать, должна ли стрелка быть вариантной длинный или короткий. Для тех стрелок, где вам это нужно в очереди вам будет предложено ответить D или K соответственно для вариантов длинной или короткой стрелки.
- Следующим шагом является определение описательной линии, соединяющей символ стрелки z блок описания. Блок будет вставлен в последнюю выбранную точку описательный.
Дополнительные символы
Доступны стандартные наличие надписей для дорожной разметки: знаки СТОП (Р-22) и АВТОБУС (Р-16) Следующими доступными горизонтальными знаками являются символы:
- Треугольник подчинения Р-15
- Символ велосипеда P-23
- Знак инвалида П-24
- Выполняем соответствующую команду (такую же, как обозначение напр.: P15 или стр.24)
- Указываем 2 точки, образующие линию, параллельную дороге.
- Указываем точку вставки символа
- Определяем положение точек, образующих линию описания (последняя точка точку вставки описательного блока).
Дизайн персонажей
Библиотека персонажей нет ограничивается только предоставленными символами. Пользователь может создавать свои символы, которые затем можно вставить с помощью приложения. Вернуться к вершинеПравила оформления знаков
При определении для ваших собственных знаков, пожалуйста, следуйте нескольким правилам.- Каждый символ должен быть определен в отдельном файле чертежа
- Символы нарисованы в масштабе 1:1 в миллиметрах.
- Центр нижнего края символьного диска должен находиться в точке 0,0,0 (например, отмечены на прилагаемом чертеже)
Вернуться к вершине
Указатели
Один из самых расширенные программные модули — модуль для создания дорожных знаков. Он поддерживает создание различных типов таблиц E-1, E-2, E-3, E-4, E-5, E-13, E-14, E-15, E-16, E-17, E-18, E-21Окна полезны в проектирование плат:
Окно функций Направление
Окно функций Символы
Окно функций NrDr
Работу модуля проще всего проиллюстрировать на нескольких примерах:
1E-15
Самый простой тип символов, который можно определить, это знак с номером дороги.Для его создания достаточно вызвать функцию Доктор №
Выберите тип в поле [1] дорога, введите высоту букв в поле [2]. Подтвердите с помощью кнопки «Вставить» и выберите точку вставки символа. Указанный точка будет центром нижнего края символа. (обозначено ниже синим цветом символ)
2Э-17а, Е-18а
Создать эти символы так же просто, как запустить функцию Направление . В окне в поле города [1] введите имя.В списке цветов массива [2] выбираем зеленая кнопка. Цвет текста [3] выбран белый. К создать знак конца города, дополнительно выбрать опцию Конец города [4]. Чтобы определить знак, подтвердите с помощью кнопки Вставить [5]. Затем укажите точку вставки на чертеже. В в случае этого окна точка, указанная на чертеже, является верхней левой точкой группы нарисованные объекты (обозначены красной меткой на рисунке ниже). Для соблюдения правил создания рисунков необходимо переместить нарисованный группу элементов так, чтобы точка, отмеченная синим цветом, находилась в точке 0.0.0
Правильно Конфигурация окна показана на рисунке ниже.
3E-13
Мы также призываем создать этого персонажа функция Направление затем выберите кнопку Добавить город [6] в поля названия городов [1] и расстояние [7], введите соответствующие значения. Мы подтверждаем кнопка Вставка [5]. можно набрать любое количество городов в одной форме.
4Е-14
В исходном на этапе проектирования знака поступаем так же, как и в предыдущем случае.
Если город который мы хотим включить в знак, лежит на другой дороге, чем тропа, которая мы проектируем обозначение, должно быть добавлено обозначение дороги, а не только название города. В Для этого нажмите кнопку Добавить направление [9]. Опять таки введите соответствующую информацию в добавленные поля.
Мы также можем разделить направления горизонтальной линией. Для этого достаточно нажать кнопку мыши на форме в точке [10a], перейти в точку [10b], там отпустить кнопка мыши.
Подтвердить кнопкой Вставить. Указываем точку вставки. На следующем шаге добавляем обозначение номера дороги. Мы должны снова бежать Введите функцию Направление и в поля номеров дорог [11] дорожные символы и цифры. Важно заранее не выбирать Цвет в окне. множество. Если бы этот флажок был установлен ранее, он также был бы вставлен. массив, он не будет охватывать весь символ (а только элементы, вставленные в данный вызов функции). Вставляем зеленую доску только теперь в конец, чтобы область включала как описания мест, так и описания мест, вставленные в начале номера дорог добавлены позже.Чтобы вставить фон массива, мы вызываем команду E1T, а затем выберите две точки, образующие диагональ отметка.5E-1 перед трехсторонним перекрестком дорог
государственного значения- Рисование главной дороги: нажмите на значок: затем на чертеже нажмите на последовательные точки разметки Главная дорога
- Рисование второстепенных дорог: Щелкните значок:, укажите последующие точки дороги подчиненный
- Можно рисовать не только прямые линии, но и дуги.Вниз рисуя их мы используем команды под иконками:. После вызова этой команды мы указываем на начальная точка дуги, направление и угол дуги, а также ее ширина в миллиметрах (по умолчанию 100).
- На следующем шаге мы должны отметить направления. Это делается по аналогии с предыдущие примеры.
- Наконец, необходимо добавить массив.
Эффект следующий
6E-1 перед круговым перекрестком
7Е-1а на трассе перед пересечением с дорогой национальный
Это один из самых сложных типов столов. вы можете создать в этом приложении. Мы намерены в следующих версиях приложения обогатить приложение дополнительными функциями, облегчающими работу с расширенными типами таблиц.- Рисуем символ шоссе: указываем две точки, определяющие ось символа шоссе
- Рисуем символ выхода: указываем точку вставки и направление
- При необходимости добавьте к символу выхода знак (например,: ограничения скорость). Для этого нажмите на иконку:.
- Символ вставляемого символа [1]
- Выберите параметр для вставки символа в виде блока [2]
- Установите масштаб чертежа и точку вставки [3]
- На следующем шаге необходимо отметить направления, это делается так аналогично предыдущим случаям.
- Расстояние до выхода вставляется обычной функцией ZwCAD и рисуется фоновая пластина с функцией FT или с функцией описания направления и в качестве фона цвет доски синий.
- Осталось только вставить фоновую таблицу. Для этого используется скрытая функция FT. под иконкой
Поддержка в создании таблиц E-6 , c E-12 (с дополнительными символами) будет добавлен в следующем версии приложения. Вернуться к вершине
Дополнительные символы
Границы области административное и речное названиеИз дополнительных знаков некоторые функции, поддерживаемые приложением, используются для создания символов. обозначение границ административного района и наименование реки .
Кому мы используем функцию F3 для обозначения границ административной области. В в поле ниже введите наименование коммуны, повята и воеводства. Подтвердите, нажав . Вставьте , затем выберите точку в Рисунок.
Таким же образом можно создать обозначение река. Для этого используем функцию F4
Маркировка ремней трафик
Другая функция для создания дополнительных символов функция F10 .Всплывающее окно для этой функции показано ниже.
Эта функция используется для определения таблиц разметки направления на отдельные полосы дороги. Вы можете использовать его не только для определения массивов Ф-10 , а также Ф-15 , Ф-16 , Ф-17 , Ф-18 , Ф-19 .
Эта форма отправлена из ряда кнопок, отмеченных [1] и [2]. Нажатие на них изменит разметку данной полосы [1] или разметку линии, разделяющей полосы [2].С помощью этого модуля вы можете отметить любое количество полос трафик на одного персонажа. Чтобы добавить еще одну полосу, просто нажмите кнопку Вставьте [3].
Наконец, мы указываем точку вставки отметьте на чертеже.
Предрассудки о. ограничения
Приложение не имеет специализированной функции для создать этот тип символов, но вы можете легко определить их, используя несколько функции, описанные выше, например, Символ F-5 , F-6
- Используйте эту функцию, чтобы нарисовать символ главной дороги.По желанию также другие дороги для знака F-6.
- С функцией вставки символов: SymLib вставляем знак соответствующего лимита.
- Нам еще нужно отметить расстояние, откуда применяется ограничение. Функция для вставки любых текстов, которых еще нет готов (будет разработан в следующей версии). Чтобы справиться с этим ограничение, мы должны вставить новый текст с помощью функции _dtext , а в качестве стиля выберите ROAD в тексте
- Наконец, мы добавляем функцию FT символа массива.
№ F-6
Объявления
Один из модулей приложения обслуживает это творение списки персонажей, вставленных в рисунок. Функция для открытия соответствующее поле: Set. Его окно выглядит следующим образом.
- В поле [1] введите описание - название набора
- Выберите блоки, которые должны быть включены в список. Это можно сделать тремя способами
- Нажмите кнопку «Выбрать» на экране [2a] следующим образом. выберите блоки на чертеже, которые должны быть включены в список.
- Выбрать весь существующий блочный слой из списка [2b] и этот слой будет включен в график.
- Выберите имя блока в отчете из списка [2c] будут включены все блоки с заданным именем.
- Выбор блока должен быть подтвержден кнопкой Select [3]. Выбранные блоки будут загружены, они появятся в списке [5] все атрибуты выбранных блоков.
- С помощью кнопок [8] -> => <- можно добавить имена атрибутов, которые должны быть включены в оператор.
- Возможен подсчет вхождений одинаковых блоков. Для этого установите флажок [9] Уменьшить одинаковые записи.
- Опция сокращения и суммирования записей также связана с опцией суммирования ценности. Примером использования такой опции является возможность добавления длина линии. Чтобы суммировать значения, установите флажок [7] опция рядом с данным именем.
- Наконец, подтвердите с помощью Set [10] и кнопок мы указываем точку вставки таблицы.
Превью фрагмента проекта дороги
Как показано на рисунке выше, фрагмент Дорожный дизайн включает в себя вертикальную и горизонтальную разметку. На этом примере Можно проиллюстрировать работу функции создания спецификаций.
Вставка знака дорога состоит из блока, символизирующего установку знака, блока знака-щита и описательный блок (отдельные блоки для вертикальных и горизонтальных знаков) Информация о размере и назначении символа хранится в блоке описательный.Поэтому лучше всего создавать списки из блоков описательный. На приложенном рисунке видно, что блоки только что были выбраны на имя блока [1] и все включено атрибуты блока [2].
Базовый список блоков
Список блоков в том числе возможность уменьшить записи. Представленный ранее вариант суммирование значений можно проиллюстрировать на основе маркировки списков горизонтальный. Окно обзора выглядит следующим образом:
Блоки выбраны описательная дорожная разметка [1], предусмотренная учитывались все атрибуты [2]. счет таким образом, настроен следующим образом:
При необходимости появится список с учетом суммы длин отдельных строк в В окне конфигурации выберите вариант сокращения одинаковых записей [3] и дополнительно поставьте галочку напротив названия конкретной атрибут [4], чтобы значения для этого суммировались атрибут.Например, если вы отметите параметры, как показано ниже:
список будет следующий:
Вернуться к вершине .
АКАДЕМИЯ ЗНАНИЙ И ЖИВОПИСИ. РИСУЮ И ЦВЕТУЮ
АКАДЕМИЯ ЗНАНИЙ И ЖИВОПИСИ. Я РИСУЮ И РАСКРАШИВАЮ
Наша цена: 4,55 злотых
Розничная цена: 12,99 злотых. Вы экономите: 65% (8,44 злотых)
Индекс: 0000151277
EAN: 9788377910443
Статус: Уважаемый покупатель, вы опоздали, товар распродан, смотрите другие предложения OUTLET
Отгрузка: 6,99 злотых (предоплата) 12,80 злотых (наложенный платеж)
Описание продукта
С помощью этого буклета ваш ребенок выучит основные правила дорожного движения и самые важные дорожные знаки.
Выпуклый и смелый контур - залог успеха - мелок, ведомый крохотной ручкой, никогда не выйдет за линию!
Рисование дорожных знаков, раскрашивание или проведение карандашом между выпуклыми контурами — упражнения, которые понравятся каждому малышу.
Выставочные изделия - могут содержать загнутые углы, разрывы, грязь, царапины.
.Приложение для поддержки проектов организации дорожного движения
ZWTraffic — приложение, поддерживающее проекты по организации дорожного движения.
ZWTraffic содержит, например,
- база данных вертикальных дорожных знаков,
- Маркировочные инструменты,
- конструкции некоторых элементов дорожной инфраструктуры,
- проверка проходимости ТС по точкам и по траектории,
- и многие другие.
Перейдите на сайт производителя ZWTrafic и загрузите программное обеспечение CAD
.
Смотрите фильмы про ZWTraffic на YouTube
Стол Е-1 с круговым движением. ZWТрафик.
В видео мы показали, как создать указатель E-1 с круговым движением, используя специальные инструменты в ZWTraffic. В начале вставляем ядро карусели, рисуем вход к выходам карусели и разъем.Затем описываем съезды с кольцевой развязки и добавляем фон доски. Созданный таким образом блок трансформируется в знак и добавляется в оператор. ZWTraffic — это польское приложение на основе САПР, предназначенное для проектировщиков организации дорожного движения. Поддерживает эффективную работу с проектами организации дорожного движения в программе САПР. Дополнительная информация: https://www.zwtraffic.pl/ Интернет-магазин: https://programycad.net/
Список дорожных знаков.ZWTraffic 2021
В настоящее время мы работаем над новыми комбинациями дорожных знаков, используемых в проекте. В видео мы покажем часть функционала, который будет в официальной версии. Дополнительная информация: https://www.zwtraffic.pl/ Интернет-магазин: https://programycad.net/
ZWТрафик. Нанесение парковочных мест на проект организации дорожного движения.
ZWTraffic — это приложение, которое работает с ZWCAD (альтернативная программа САПР) и помогает в реализации проектов по организации дорожного движения. В видео мы показали, как нарисовать парковочные места. Дополнительная информация: https://www.zwtraffic.pl/ Интернет-магазин: https://programycad.net/
Художник по формату. ZWTraffic
ZWTraffic 2019.Пример использования приложения в проекте
Сводка дорожной разметки. ZWTraffic 2021
Установка дорожных знаков.ZWTraffic
Указатели направления. ZWTraffic
Создание указателей с круговым движением. ZWTraffic 2021
Изменение состояния метки.ZWTraffic
Разметка дорожек. Марк F10. ZWTraffic
Обозначение реки. Знак F-4. ZWTraffic 2021
Стол Е-1 с круговым движением.ZWТрафик.
В видео мы показали, как создать указатель E-1 с круговым движением, используя специальные инструменты в ZWTraffic. В начале вставляем ядро карусели, рисуем вход к выходам карусели и разъем. Затем описываем съезды с кольцевой развязки и добавляем фон доски. Созданный таким образом блок трансформируется в знак и добавляется в оператор. ZWTraffic — это польское приложение на основе САПР, предназначенное для проектировщиков организации дорожного движения.Поддерживает эффективную работу с проектами организации дорожного движения в программе САПР. Дополнительная информация: https://www.zwtraffic.pl/ Интернет-магазин: https://programycad.net/.
Эдулепки: многоразовые уличные и дорожные знаки
наклейкаЯркие многоразовые нескользящие наклейки. Вы можете приклеить их, снять, а затем легко хранить!
Создайте свой собственный город на полу с улицами, дорожными знаками, светофорами, парковками и красочными домами!
Наклейки учат правилам дорожного движения, считают до 10 и позволяют тренировать пространственные отношения.
Не оставляют клея на подложке, а при снятии не повреждают поверхность! Протрите их влажной тканью, пропылесосьте или продезинфицируйте и храните.
Идеально подходит для путешествий или игр за столиком в ресторане!
Это обучение через игру и учебное пособие для детей, особенно в детских садах или педагогических и психологических кабинетах.
Комбинируй наборы и продолжай играть!
Содержимое Набор :
- 7 листов формата А4 - 88 многоразовых наклеек (14 дорог - ок. 362 см, 33 дорожных знака, 32 светофора, 1 парковка, 8 домов)
- Примеры комбинаций дорожного покрытия
- Размеры после складывания: прибл. 65 x 70 см
- Их можно мыть и пылесосить, дезинфицировать №
- Примечание: наносить на гладкую, чистую и сухую поверхность!
- Разработано и изготовлено в Польше (сертификат CE)
- Возраст: 3+
Марка
Эдулепки
Эдулепки — многоразовые наклейки, придуманные для собственных детей двумя творческими мамами из Сопота.Они используются для изучения букв, алфавита, чтения, математики, английского языка, цветов, форм, самостоятельности для детей дошкольного возраста. Напольные наклейки имеют нескользящую структуру и безопасны для детей. Наклейки имеют сертификат CE, экологическую печать и производятся в Польше в Сопоте.
.| Официальные чертежи |
|---|
| Принимая во внимание необходимость организации визуально-информационной среды дороги, трудно оценить наши правовые нормы надлежащим образом. С чем мы имеем дело на дорогах это результат закона, но и осознание нижестоящей власти для обозначения виновных. Каждый дорожный знак имеет свою форму, указанную в соответствующих документах, и каждый дорожный рабочий знает, где он ищет такие закономерности.Уровень внимания к визуальному оформлению сообщений на дорогах и их согласованность с оригиналом (модель из инструкции по знакам) ухудшилась до посредственного. Если маркировку выполняет профессиональная компания, то можно ожидать, что маркировки не пройдут соответствует действующим стандартам, хотя 100% гарантии нет. Однако при выполнении знака работнику X или Y поручено, результат его работы может быть самым обширным. |
| Над знаком "Движение налево после знака" (С-4) в исполнении дорожных рабочих из деревни под Краковом.Рядом с ним мы разместили изображение этого знака из «Инструкции... на знаках…». Формально стрелка есть, только какая? И вопрос в том, разборчиво ли это равнозначно стрелке по инструкции, т.е. по закону. Иногда вы можете понять и знак нарисован в условности "куриный коготь", но только когда выставляется из-за отсутствия должного знака и временно, а потому ненадолго. Однако функционирование того, что месяцы, подобные этому, свидетельствуют о беззаботности и неряшливости. |
| В случае наличия знака "стоп" (В-20) можно увидеть, а знак "любитель" показан слева лучше видно, разборчивее, несмотря на то, что отличается от оригинала.Это очевидно и текущий знак должен быть изменен, чтобы его было легче читать, но до тех пор, пока тот, который обязателен, его следует соблюдать не только ради закона, но и ради логики и визуальные привычки. Ниже приведены «шаблоны» символов ограничения скорости. Начиная с наклеенных там цифр самоклеящийся и использующий один из лучших читаемых шрифтов (Arial) и он более разборчив, чем шрифт, используемый в дорожных знаках. |
| Однако это не меняет того факта, что использование одного и того же шрифта всегда должно быть стандартом, очевидность. Может быть, из-за легкой идентификации, которая также вытекает из визуальной неизменность букв... 900 11 Под знаком «Въезд транспортных средств с фактической полной массой более 20 тонн запрещен» (Б-18) который находится по обеим сторонам виадука на одной из окружных дорог. Здесь был использован первый шрифт то, что "навязывается" после открытия компьютера, то есть текстовый шрифт Times New Roman.Значит, табличка, ограничивающая тон, была придумана и изготовлена секретарем старосты? Или, может быть штатный ИТ-специалист? Рядом табличка 20 тонн, как и должно быть - с надписью в соответствии с "указаниями... на знаки...". |
| С другой стороны, персонаж, в котором были нарисованы очень маленькие цифры, а в следующем снова использовался символ Ариальные шрифты. Это было неразборчиво, но не соответствовало инструкции... |
| Аналогично, "табличка, указывающая, что оставшийся автомобиль будет вывезен по себестоимости владельца» (Т-24) можно вывести из «Положения о знаках и знак на дорогах», но и из компьютерных библиотек (внизу слева). |
| И речь ни в коем случае не идет о частных лицах или инвесторах, защищающих себя от стоянка в их собственности, а про администратора муниципальных дорог... Ниже приведены пять примеров знака «использование цепей противоскольжения» которые мы встречаем на наших дорогах и образцовые. Одни из них напоминают колесо автомобиля, другие меньше. Это, наверное, только некоторые примеры, которые можно было бы показать. |
| Очевидно, что нам может не понравиться графическая интерпретация, нарисованная родными инженерами колесо с цепью и интегрированы в польскую систему дорожных знаков.И хотя некоторые узоры лучше от надлежащего, официальная точка зрения должна обязывать. Однако то, что мы наблюдаем на наших дороги можно было суммировать, а какой район это разное толкование знака. Одно колесо с цепью рисует так, другой рисует иначе. Откуда это? Ответ практически прост: нет профессионалов, а также недооценка роли профессионализма. Наша следующая польская специальность — рисование персонажей «по памяти». Достаточно знать топологические параметры знака и его можно раскрасить.Итак, у нас есть белый кусок дорога заканчивается красным крестом - дамба. Пропорции знака или его особи не важны элементы. Есть дорога, есть плотина, и этого будет достаточно. И как это связано с допустимым знаком (справа)? |
| Однако свобода создания вывесок распространяется на более широкие круги, а также на компании, которые этим занимаются профессиональные вывески. И так, глядя на знак "пешеходный переход" (Д-6) мы видим различия в развитии знака.Одна деловая пиктограмма мужчины, идущего мимо дорога слишком маленькая, а другая слишком большая... |
| Ну, "несчастные случаи на производстве" случаются в разных странах, но редкий. К сожалению, шалость с разметкой на польских дорогах постоянно распространяется, и это не это относится как минимум к внутренним и боковым дорогам, а также к муниципальным и повятовым дорогам, будь то провинциальный или даже национальный. C, бывает и на автомагистралях... [декабрь 2007 г.] |
| далее... & копия Copyright 2004 - 2008, Из перископа дизайнера - www.znakidrogowe.eu |
Диалоговое окно «Создание кольцевой развязки — Маркировка и метки»
Используйте это диалоговое окно для указания сведений о маркировке и метках, обнаруженных на кольцевой развязке.
Это диалоговое окно является четвертым в серии из четырех диалоговых окон в процессе создания кругового перекрестка. Позволяет настроить параметры геометрия строительного треугольника и разделительного острова на каждом подъезде к кольцевой развязке.
Отдельные направления подъездных дорог
Количество трасс подъездных дорог, выбранных в данный момент для создания кольцевой развязки, отображается в верхней части диалогового окна.
- Предыдущий / Следующий
-
Эти кнопки используются для прокрутки и указания параметров островов на каждой подъездной дороге. Если одинаковые параметры применяться ко всем подъездным путям, используйте кнопку Применить ко всем. Если подъездные пути к кольцевой развязке необходимо применить другие параметры, не используйте кнопку «Применить ко всем».
Трассы подъездных дорог именуются в соответствии с соглашением об именах, которое определяет направление выбранной линии. выравнивание оси дороги. Например, «подъездная дорога с востока на запад» имеет в своем названии «EW» или «Wsch_Zach». выравнивание подъездной дороги (Access_Wsch_Zach_). Дополнительные сведения см. в разделе Добавление подъездных путей.
- Применить ко всем
-
При нажатии этой кнопки параметры, заданные в данный момент в этом диалоговом окне, применяются к из всех подъездных дорог к этой кольцевой развязке.
знака
Эти параметры определяют, какие блоки размещаются на кольцевой развязке для представления символов на кольцевой развязке. Положить отметьте, установите флажок «Рисовать», а затем перейдите к блоку и выберите его, нажав кнопку.
- №
-
Отображает тип знака, который будет размещен на перекрестке с круговым движением.Вы не можете изменить типы символов из списка в этом диалоговое окно (например, A-7 / C-12, U-3a и т. д.). Однако вы можете указать любой блок, который будет вставлен в каждый тип символа.
- Розыгрыш
-
Установите этот флажок, чтобы добавить символ к кольцевой развязке. Если вы не хотите добавлять символ, снимите флажок.
- Имя
-
Отображает имя выбранного блока, представляющего символ на кольцевой развязке.
- Блок
-
Нажмите, чтобы выбрать блок для этого персонажа.
- Расстояние
-
Для некоторых типов символов можно указать расстояние. Он определяет положение знака по отношению к внешнему краю кольцевой развязки.Этот параметр указывает точку назад от условной стоп-линии, из которой выводится касательная, чтобы определить, где в этот момент линия обзора водителя пересечется с центральным островом.
- Смещение
-
Задает смещение точки вставки дорожного знака от края кольцевой развязки.Например, смещение символа U-3a указывает расстояние знак от среднего острова. Это позволяет разместить метку в зоне прямой видимости водителя.
Этот параметр используется вместе с параметром Distance для определения позиции вставки символа.
- Длина опорной линии
-
Определяет длину выноски для символа.Чтобы вставить символ без выноски, установите этот параметр равным нулю.
- Высота стойки
-
Задает высоту строки символов. Чтобы вставить символ без черты, установите значение этого параметра равным нулю.
- Весы
-
Задает размер всех блоков дорожных знаков.Ширина всех символов по умолчанию составляет 1 единицу. Положить символ шириной 0,6 единицы, введите в это поле значение 0,6.
Маркировка
Эти параметры определяют разметку кругового перекрестка. Можно добавить четыре различных типа дорожной разметки: Внешний край, Край островка, осевая линия, условная стоп-линия.Вы можете указать тип и ширину линии для каждой маркировки маркировка. Все маркировки создаются как полилинии AutoCAD с заданным коэффициентом ширины.
- Внешний край
-
Добавляет маркер к внешнему краю кольцевой развязки.
- Край острова
-
Добавляет маркер на край островка на кольцевой развязке.
- Осевая линия
-
Добавляет маркер на осевую линию кругового перекрестка.
- Условная остановка
-
Добавляет маркерную линию к условной стоп-линии кольцевого перекрестка.
- Розыгрыш
-
Добавляет или опускает маркер для выбранного компонента кольцевой развязки.
- Тип линии
-
Определяет тип дорожной разметки.
- Ширина
-
Задает ширину маркировки.
Отмечая конец острова
Эти параметры определяют маркировку конца островка на кольцевой развязке.
Маркировка конца острова для кольцевых развязок может использоваться или не использоваться.
- Розыгрыш
-
Выберите этот параметр, чтобы добавить маркировку к концу разделительного острова на кольцевой развязке.
- Смещение
-
Указывает положение смещения для маркировки конца острова.
- Ширина
-
Задает ширину маркировки конца острова.
- Уголок
-
Задает угол, под которым вставляется маркировка конца острова.
- Расстояние
-
Задает расстояние между точкой вставки маркировки пешеходного перехода и точкой вставки маркировки края острова.
Разметка пешеходного перехода
Эти параметры определяют знак пешеходного перехода на кольцевой развязке.
Знаки пешеходных переходов с круговым движением могут использоваться или не использоваться.
- Ввод
-
Задает параметры разметки пешеходного перехода на въездах (подъездах) к кольцевой развязке.
- Конгресс
-
Задает параметры разметки пешеходных переходов на полосах выезда с кольцевой развязки.
- Розыгрыш
-
Добавляет или убирает разметку пешеходного перехода на съездах с кольцевой развязки и/или подъездных путях.
- Расстояние
-
Указывает расстояние от разметки пешеходного перехода до внешнего края кольцевой развязки.
- Длина
-
Задает длину разметки пешеходного перехода.
- Ширина
-
Определяет ширину полосы пешеходного перехода.
- Расстояние
-
Указывает ширину между двумя полосами пешеходного перехода.
- Разрыв на краю островка входа/выхода
-
При выборе этого параметра маркировка края острова разрывается в точке пересечения маркировки перехода для пешеходов.
- Расстояние
-
Задает зазор, который может быть вставлен между разметкой пешеходного перехода и разметкой края острова.
Нажмите «Назад», чтобы перейти к предыдущему диалоговому окну в этой серии диалогов, нажмите «Готово», чтобы выполните команду и создайте круговой перекресток, или Отмена, чтобы закрыть диалоговое окно и отменить создание кольцевого перекрестка.
.











