Как закачать песни на флешку
Записываем альбомы из iTunes на USB флешку для прослушивания в машине
Итак, у вас собралась приличная коллекция музыки в iTunes и вы хотите слушать ее еще и в машине? Приложение MediaHuman Audio Converter моментально конвертирует и перенесет музыку из iTunes на USB флешку, подключить которую можно где угодно, даже в машине!
Выполните нижеприведенные шаги, затратив всего пару минут, и ваши альбомы из библиотеки iTunes найдут приют на любом USB носителе.
Данное руководство написано с использованием версии для Mac, порядок действий для Windows ничем не отличается
Скачать для другой ОС
-
Предварительная настройка
Запустите программу MediaHuman Audio Converter. Сначала необходимо определенным образом настроить программу. Нажмите на кнопку настроек, чтобы открыть соответствующее окно. Теперь убедитесь, что следующие опции сконфигурированы так, как указано. В настройке Каталог для сохранения нужно установить путь к вашему USB-накопителю. Затем нужно отключить опцию Добавить в iTunes, если она включена. Наконец, активируйте настройку Сохранить структуру папок и ниже укажите путь к папке iTunes на вашем компьютере. Таким образом, окно настроек должно выглядеть примерно так:
-
Выберите формат
В настройках выберите аудио-формат, в который вы хотите конвертировать музыку с iTunes. Если вы хотите в дальнейшем слушать музыку в машине, то следует выбрать MP3 или другой формат, поддерживаемый аудиосистемой вашего автомобиля. Здесь же можно настроить качество конечных файлов.
-
Выберите альбомы
Теперь можно добавить альбомы из iTunes в программу MediaHuman Audio Converter. Запустите iTunes и переключитесь на Альбомы, далее просто перетащите мышью один из них на окно программы.
Данная операция невозможна с альбомами из Apple Music
-
Конвертируйте
Добавив альбомы, нажмите кнопку Старт на панели инструментов, чтобы начать перенос вашей музыки с iTunes на USB диск.
-
Не то чтобы шаг, просто примечание
Пока выполняется перенос, мы хотим напомнить, что MediaHuman Audio Converter преобразует файлы, реализуя весь потенциал вычислительной мощности вашего процессора. Ограничить число используемых для этой цели ядер процессора можно в настройках программы. Как было указано выше, программа автоматически обнаруживает обложки альбомов и скачивает их с iTunes. Если же обложка не найдена, программа пытается отыскать ее на сайтах Last.fm, Google Images и DiscOgs.
-
iTunes теперь на вашем USB-диске
Как только процесс конвертирования завершился, вы можете отключить флешку. Теперь ее можно включить в машине и наслаждаться любимыми композициями! Не так уж и сложно, верно? И так же легко вы можете конвертировать другие аудио-форматы с помощью MediaHuman Audio Converter.
Как перенести музыку из библиотеки iTunes на USB-накопитель ▷ ➡️ Stop Creative ▷ ➡️
Как перенести Музыки из библиотеки iTunes в память USB. iTunes - это программа, которую вы всегда использовали для управления своей цифровой музыкальной коллекцией. Сейчас в библиотеке шоу полно альбомов, Песни и плейлисты всех видов, и по этой причине вы хотели бы перенести хотя бы одну часть на внешний диск, а точнее USB-накопитель, иметь резервное копирование и легко скопируйте его на другие ПК или устройства, например автомобильную стереосистему.
Все, что вам нужно сделать, это лучше организовать свою медиатеку iTunes, проверить ее положение, консолидировать ее и добавить в нее недостающие песни; затем вы должны вставить USB-накопитель в свой компьютер и скопировать и вставить песни с ПК на внешний диск.
Как легко перенести музыку из библиотеки iTunes на USB-накопитель
Основная информация
Прежде чем объяснить вам подробно как перенести музыку из библиотеки iTunes на USB-накопитель, кажется правильным подчеркнуть одну важную вещь: если вы активировали подписку на Apple Music и в вашей библиотеке также есть песни из этого сервиса, вы не сможете их использовать.
Быть защищенным от DRM (цифровые замки, которые служат для защиты прав на мультимедийный контент), песни, загруженные с Apple Music, фактически могут воспроизводиться только на авторизованных устройствах, то есть на ПК, мобильных телефонах и планшетах, связанных с Apple ID владельца подписки служба.
Другими словами, никто не запрещает вам копировать загруженные файлы Apple Music (которые имеют расширение M4p ) в флеш накопитель USB, но вы не сможете их слушать ни с помощью автомобильной стереосистемы, ни с другими плеерами, кроме iTunes или QuickTime Player (если они связаны с идентификатором Apple ID, которому принадлежит подписка Apple Music).
Единственные песни, которые вы можете скопировать из iTunes на внешний носитель и свободно воспроизводить на любом устройстве или проигрывателе, - это песни без DRM, загруженные из iTunes Store или из сторонних источников.
Как подготовить библиотеку iTunes
Первый шаг, который вам нужно сделать, - убедиться, что библиотека iTunes содержит все интересующие вас песни и что они упорядочены (т.е. в папках, упорядоченных по исполнителю и альбому).
Итак, первый старт ITunes и получить доступ к настройкам программы, перейдя в меню редактировать> Предпочтения (если вы используете Windows) или в iTunes> Настройки (если вы используете macOS).
В открывшемся окне выберите вкладку передовой, напишите указанный маршрут в поле Расположение папки ITunes Media (поскольку это папка, в которой находится библиотека iTunes) и установите флажки, связанные с параметрами Держите свою папку iTunes Media организованной y Скопируйте файлы в папку iTunes Media, когда они будут добавлены в библиотеку..
В этот момент нажмите кнопку Принять (внизу справа) на Guardar изменения и, если доступно, выберите элементы Файл> Библиотека> Объединить файл из меню, расположенного в верхнем левом углу.
Таким образом, все медиафайлы, которые были добавлены в библиотеку iTunes, но разбросаны по разным папкам в жесткий диск Они будут скопированы в папку вашей библиотеки iTunes (ту, которую я предлагал вам исправить выше).
Теперь вам нужен последний шаг: убедитесь, что все интересующие вас песни уже присутствуют в медиатеке iTunes.
Для этого выберите пункт Музыки из раскрывающегося меню, расположенного в верхнем левом углу, затем вкладка biblioteca из панели навигации, расположенной в верхнем центре, и просмотрите содержимое, доступное в библиотеке iTunes, в соответствии с одним из критериев, которые можно выбрать в левой боковой панели: художники, альбом, Песни o товары.
Если вы используете Apple Music и хотите скрыть все песни, защищенные DRM, в библиотеке (которую вы не смогли прослушать после копирования на другие устройства), перейдите в меню перспективавверху и выберите элемент Только скачанная музыка.
Как вариант, зайдите в меню Правка> Настройки (Windows) или в меню iTunes> Настройки (macOS) выберите Генеральная из открывшегося окна и снимает галочку с поля Музыкальная библиотека ICloud.
Если какая-либо песня, которую вы хотите интегрировать в библиотеку iTunes, еще не присутствует в последней, решите проблему, выбрав интересующий файл из исходной папки и перетащив его в окно iTunes.
Как перенести музыку из библиотеки iTunes на USB-накопитель в Windows
Теперь вы действительно готовы действовать! Если вы используете ПК с Windows , подключите USB-накопитель на ПК откройте Проводник (желтый значок папки на панели задач) и перейдите по пути к библиотеке iTunes (тот, который я предлагал вам написать ранее), который должен быть C: Пользователи, ваше имя Музыка Музыка iTunes (в C: Пользователи ваше имя Музыка iTunes Apple Music, однако должны быть файлы Apple Music с защитой DRM.)
Как только вы попадете в папку с медиатекой iTunes, просто выберите папки связанных с художниками вашего интереса, используя комбинацию Ctrl + клики скопируйте последний, используя комбинацию клавиш Ctrl + C или щелкнув правой кнопкой мыши по любому из них и выбрав элемент копия из меню, которое открывается.
Кроме того, если вы хотите скопировать всю медиатеку iTunes на устройство, щелкните папку правой кнопкой мыши. Музыки и выберите копия из контекстного меню Проводника.
После этого откройте папку, связанную с USB-накопитель (должен присутствовать на боковой панели проводника под Этот ПК ) и нажмите комбинацию клавиш Ctrl + V, чтобы начать копирование данных на флешку. Кроме того, вы можете щелкнуть правой кнопкой мыши белую точку в окне и выбрать элемент Поймать из контекстного меню.
Песни, составляющие медиатеку iTunes, могут быть в различных форматах. Если вам нужно преобразовать их в MP3, вы должны использовать Mp3 преобразовательКак те, о которых я рассказывал в моем уроке на эту тему.
Если, с другой стороны, у вас есть ключевые проблемы с совместимостью, узнайте, как правильно отформатировать его, прочитав мой учебник о том, как отформатировать USB-накопитель.
Как перенести музыку из библиотеки iTunes на USB-накопитель на Mac
Если вы используете Мак, вы можете так же легко переносить музыку из медиатеки iTunes на USB-накопитель.
Однако, если у вас недавно произведенный Mac, без USB-порты стандартные (например, порты USB-A), но только с портами USB-Cвам нужно получить адаптер позволяет использовать классические разъемы USB-A.
Кроме того, вы можете купить флешка с разъемом USB-C.
После подключения USB-накопителя к вашему Mac откройте исследователь (значок смайлика на панели Dock) и перейдите по пути к библиотеке iTunes (тот, который я предлагал вам ввести ранее)), который должен быть / Пользователи / Ваше имя / Музыка / iTunes / iTunes Media / Музыка (Однако в / Users / yourname / Music / iTunes / iTunes Media / Apple Music должны быть песни с DRM, загруженные из Apple Music).
Чтобы быстро добраться до маршрута, вы также можете выбрать Перейти в папку из меню (вверху) и вставьте его в текстовое поле, появившееся на экране.
На этом этапе вам просто нужно выбрать папки связанных с художниками вашего интереса, используя комбинацию Cmd + клик, щелкните правой кнопкой мыши любой из выбранных элементов и выберите элемент Копировать хх элементы из меню, которое открывается.
Или нажмите комбинацию клавиш напрямую. команда + с в клавиатура Mac.
Если вы хотите скопировать на устройство всю библиотеку iTunes, а не только песни определенных исполнителей, щелкните правой кнопкой мыши папку Музыки и выберите статью копия из контекстного меню Finder.
После этого перейдите в папку, относящуюся к USB-накопитель (вам просто нужно нажать на значок устройства на боковой панели Finder), щелкнуть правой кнопкой мыши на белой точке в окне и выбрать элемент Вставить хх элементы в открывшемся меню, чтобы начать копирование файлов на флешку.
Если вы предпочитаете использовать сочетания клавиш, вы можете добиться того же результата, нажав комбинацию команда + v на клавиатуре Mac.
Песни, составляющие медиатеку iTunes, могут быть в различных форматах. Если вам нужно, чтобы они были совместимы с MP3-плеером или автомобильной стереосистемой, используйте конвертер MP3 для достижения своей цели.
на флешку, на компьютер за 5 минут
Здравствуйте дорогие читатели! На связи Федор Лыков. Меня часто просят скачать музыку на телефон. Сегодня я решил осветить тему для всех меломанов, а именно: как скачать музыку из интернета.
Дочитайте статью до конца и узнаете, как это можно делать бесплатно, а также вас ждет еще и другая интересная информация.
Содержание статьи
Скачиваем музыку шаг за шагом
Вы любите слушать музыку? Где обычно ее слушаете? Вот я обожаю музыку. Она помогает расслабиться и сконцентрироваться, найти решение проблемам таким, которым казалось это невозможно, ну и конечно получить огромный заряд бодрости и вдохновения.
Готовы приступить к обновлению фонотеки на своем проигрывателе? Тогда приступаем. Для начала мы будем скачивать любимые песни на компьютер.
- Открываем любой интернет браузер, который установлен у вас на компьютере (яндекс, опера, гугл или другие).
- В поисковую строку вводим название песни и исполнителя, и нажимаем кнопку Enter.
ВАЖНО!!! Дописать к этому скачать бесплатно иначе поисковая система вам выдаст платный контент в первую очередь.
- В открывшемся списке сайтов выбираем любой. Мне больше нравится яндекс, но если песня вышла буквально на днях, то она 90% будет платной. Также моим фаворитом является сайт zaycev.net – простой и безопасный.
- На самом сайте, под песней или сбоку (обычно справа) кликните на кнопку «скачать» либо на значок «стрелочка вниз». После этого начнется автоматическая загрузка файла в папку Downloads. Иногда сайты просят пройти капчу, можете смело их проходить, они не несут никакого вреда.
- После из общей папки вы можете перенести песню в специальную папку с помощью перетяжки либо нажмите на правую кнопку мыши, в появившемся списке выберите строку отправить и сделайте выбор, куда поместите аудио.
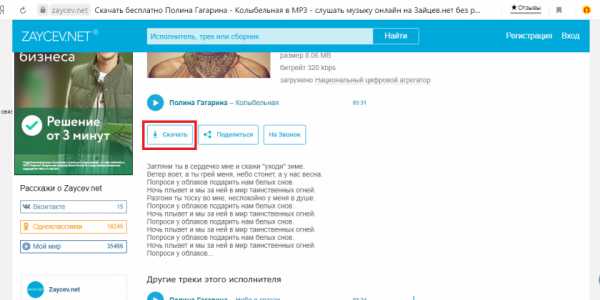
Переносим песни с компьютера на телефон
Не думаю, что вы будете слушать песни в автобусе на ноутбуке. Скорее всего, выбор падет на более компактный носитель: телефон, плеер или планшет. Признавайтесь, что кто-то готов и ноутбук взять с собой?
Процедура переноса не занимает много времени. Давайте пошагово в этом разберемся.
- Подсоедините устройство к компьютеру с помощью USB провода.
- На ПК откройте папку «Мой компьютер», в ней появится ваш носитель. Открывайте и его.
- В нем откройте папку для музыки. Если окно открылось на весь экран, то нажмите в верхнем правом углу на иконку уменьшить.
- Далее рядом открываем библиотеку скаченной музыки и перетягиванием переносим файлы из компьютера на внешний носитель.
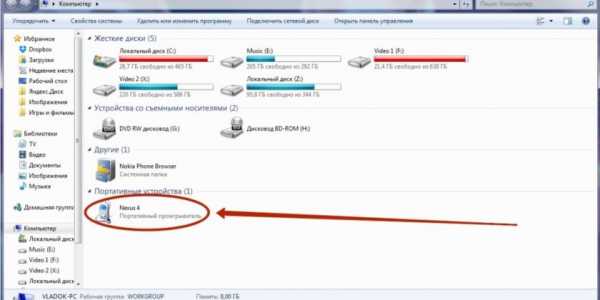
Этот же способ можно использовать при записи аудио на флешку, CD диски и другие внешние носители.
Скачиваем музыку на телефон
Сейчас вы должны задать мне вопрос: «А можно ли это сделать проще?». И я вам отвечу, что можно.
Но важно иметь на телефоне или планшете доступ к интернету. Если выполняете это условие, то давайте пошагово разберем и такой вариант.
- Открываем интернет.
- В поиске вводим то же самое, что и на ПК.
- Заходим на сайт мобильной версии. Нажимаем на иконку «стрелка вниз» (в таком формате только так) и начинается загрузка. Чаще всего она происходит автоматически в нужную папку или сразу появляется в проигрывателе.

Этот способ работает как с андроидом, так и с операционной системой айфона. Возможно, что у вас возникнет вопрос: «Почему не скачать аудио со специального приложения?» Сразу вам отвечу, что пользование такими приложениями в большинстве своих случаев платно. Если вы сталкивались с бесплатным пользованием, то обязательно поделитесь в комментариях.
А также я уже рассказывал как можно скачать:
Заключение
На этом моя статья, как скачать музыку из интернета подошла к завершению. Надеюсь, что она была полезной для вас. Делитесь ею в социальных сетях, рассказывайте своим близким, ставьте голосовалки и комментарии.
А я буду продолжать вас радовать полезным контентом. До новых встреч на моем сайте.
С Уважением, автор блога Федор Лыков.
Чтобы треки на флешке воспроизводились в нужном порядке
Итак, проблема реально есть, и её нужно срочно решить. Например, вы дома накидали на флешку треков из ВК, чтобы затем послушать их в машине, с ноута или где-то ещё, не суть важно. Вы помните примерный порядок песен, как вы их скачивали, и, надеетесь, при этом, что и проигрываться с флешки они будут именно в таком порядке. Для верности, вы их ещё наверняка пронумеровали: типа 1.Track-name 2. Track-name и т.д.Однако, когда вы садитесь в машину, включаете автомагнитолу, находите нужную папку и нажимаете "Воспроизведение" (Play) с начала, треки начинают играть совсем не в той последовательности, в которой вы ожидаете.
Почему так происходит и как сделать так, чтобы треки на флешке играли в нужном порядке?
Начнём с того, что у каждого трека прописаны изначально некие свойства (порядковые номера, авторские права и прочее) которые нам необходимо изменить.
Для этого:
1. Наводим мышку на нужный трек, нажимаем правой кнопкой и, в открывшемся окне выбираем "Свойства" - в самом низу...
2. Переходим на вкладку "Подробно". Здесь мы видим, что порядковый номер воспроизведения изначально не прописан. Поэтому данный трек будет играть тогда, когда отыграют другие. Или раньше - как карта ляжет.
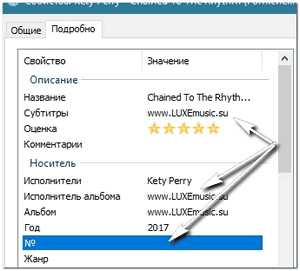
3. Удаляем всё ненужное (субтитры и прочее) и пишем то, что нужно нам. То есть номер по порядку воспроизведения. Например, 1. Сохраняем всё - на "ОК".
Всё, в принципе. Теперь все музыкальные треки будут играть в нужном порядке.
Но всё же иногда, ну никак не получается прописать номер трека. Некие присвоенные кем-то авторские права, не дают нам этого сделать.
Авторское право мы удалить не сможем. Оно останется неизменным. Однако кое что, для того, чтобы написать нужный номер трека, мы, всё же, предпримем.
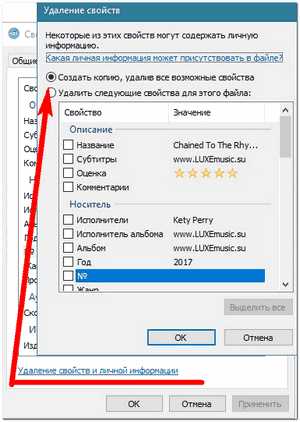
Всё то же самое: "Свойства" - "Подробно".
Далее жмём на "Удаление свойств и личной информации" и после этого "Создаём копию, удалив все возможные свойства".
Оригинал файла можем удалить за ненадобностью, а в копии мы уже пропишем всё, что требуется. Кроме авторских прав.
Всех благ!
Как скопировать музыкальные композиции Apple и плейлист iTunes на USB-накопитель
Селена КомезОбновлено ноябрь 08, 2018
Как мы все знаем, iTunes не позволит пользователям перетаскивать музыку на флэш-накопитель, если вы хотите играть в Apple Music в машине через флешкунеобходимо записать музыку Apple на флэш-диск для автомобильного звука, это руководство покажет вам эффективные методы скопируйте список воспроизведения iTunes и песни Apple Music на USB-накопитель, SD-карта, флешка или внешний жесткий диск.
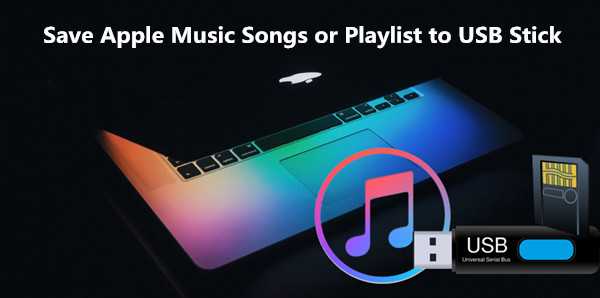
С членством в Apple Music вы получаете доступ ко всему миру музыки - к любой из 30 миллионов песен. Однако вы можете получить доступ к Apple Music только на следующих устройствах:
Устройства iOS с iOS 8.4 или новее
iTunes для Mac или Windows 12.2 или более поздняя версия
Android телефоны и планшеты с Android 4.3 (Jelly Bean) или более поздней версии
Даже если вы загрузили песни Apple Music на свое устройство iOS или компьютер, вы не можете скопировать их на USB-накопитель, SD-карту, флэш-накопитель или внешний жесткий диск для прослушивания на открытом воздухе без приложения Apple Music, например: Слушать Apple Music и iTunes Playlist в автомобиле без подключения iPhone к машине через Bluetooth
На самом деле, компания Apple не разрешает пользователям обмениваться, копировать и воспроизводить Apple Music на устройствах, не принадлежащих Apple, поскольку песни Apple Music защищены файлом M4P с защитой DRM. Если вы хотите наслаждаться Apple Music на плеерах MP3 или другом устройстве, которого нет в списке выше, вам нужен конвертер Apple Music, чтобы удалить DRM и конвертировать Apple Music M4P песни в MP3 первый.
Конвертер Apple Music также является iTunes M4P to MP3 Converter, iTunes DRM Removal, Apple Music DRM Unlocker, он позволяет вам легко не только помочь вам удалить DRM, защищенный из песен Apple Music и файлов iTunes M4P, но также позволяет конвертировать песни Apple Music M4P в MP3 со скоростью 16X на вашем Mac или Windows. Более того, вам не нужно загружать песни Apple Music для их преобразования, поскольку Apple Music Converter автоматически синхронизируется с медиатекой iTunes и плейлистами. После получения песен Apple Music в формате MP3 вы можете скопировать преобразованные песни Apple Music на USB-накопитель диск для игры в машине. Давайте покажем вам простое руководство по удалить DRM от Apple Music и скопируйте преобразованные песни Apple Music на USB-накопитель для воспроизведения в других медиапроигрывателях.
Простые шаги для преобразования музыкальных композиций Apple в MP3 и сохранения на USB-накопителе
Шаг 1. Добавьте музыкальные композиции Apple в медиатеку iTunes на ПК / Mac
Вы можете найти всю категорию Apple Music в iTunes, отсортированную по исполнителям, альбомам, плейлистам и песням. Что вам нужно сделать, это выбрать песни, которые вы предпочитаете, и добавить их в свою медиатеку iTunes.
1) В iTunes найдите песню, альбом или список воспроизведения, которые вы хотите добавить на вкладках «Новый» или «Для вас», или выполните поиск в Apple Music.
2) Щелкните значок «Дополнительные параметры» справа от названия песни или альбома.
3) Нажмите «Добавить в мою музыку».
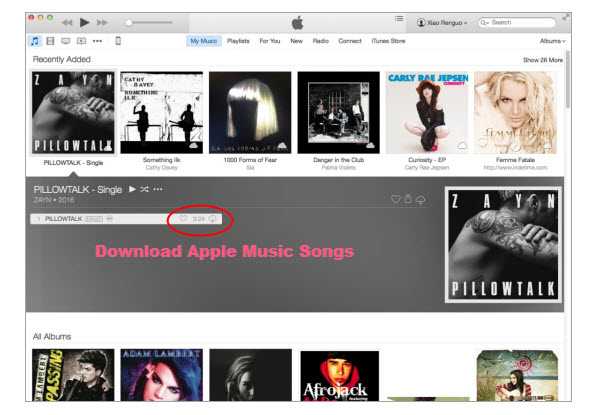
После этого проверьте песню на вкладке «Моя музыка» и щелкните значок облака, чтобы загрузить его для воспроизведения в автономном режиме.
Шаг 2. Загрузите и запустите Apple Music Converter на ПК или Mac
У Apple Music Converter есть версия для Windows и Mac. Загрузите нужную версию и установите ее на свой ПК с Windows или Mac.
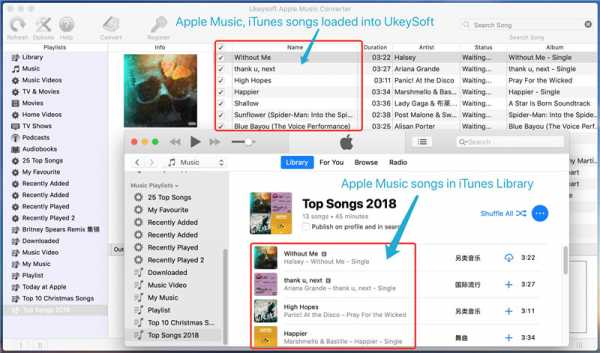
Step 3. Выберите песни Apple Music, которые вы хотите
Apple Music Converter автоматически загружает все ваши iTunes файлы Apple Music. Выберите и добавьте песни, которые вы хотите конвертировать, и перенесите их на USB-флешку в Apple Music Converter.
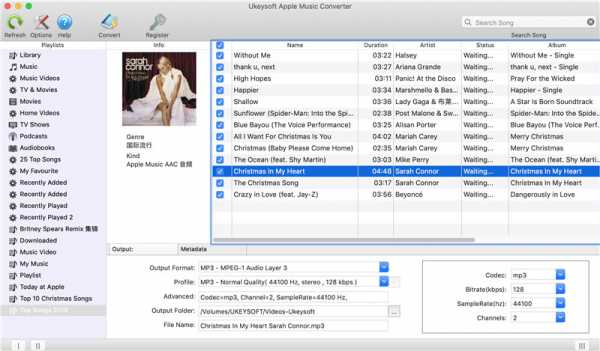
Шаг 4. Выберите MP3 в качестве выходного формата и установите профиль и папку
Apple Music Converter преобразует Apple Music M4P в MP3 со скоростью воспроизведения 16x и поддерживает несколько форматов вывода: MP3, M4A, AC3, AAC, AIFF, AU, FLAC, M4R и другие.
Вы также можете настроить битрейт и частоту дискретизации выходных песен, как вам нравится. Метаданные, включая название, исполнителя, альбом, жанр и обложку, будут сохранены для вывода композиций MP3 / M4A. Вы также можете настроить их. Нажмите кнопку «Параметры», чтобы настроить формат имени выходной песни, который может содержать название, исполнителя, альбом, TrackID и DiskID.
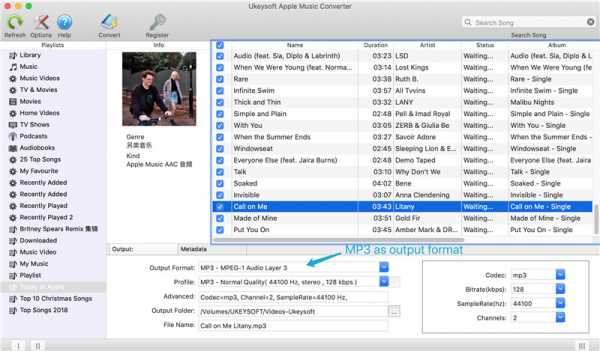
Выберите MP3 в качестве выходного формата, чтобы можно было легко копировать и передавать Apple Music на USB-накопитель. Вы также можете установить «USB-накопитель» в качестве выходной папки.
Шаг 5. Начните конвертировать Apple Music в MP3 и сохраните на USB-накопитель.
Нажмите "Начать конвертировать”, Чтобы удалить DRM из выбранных песен Apple Music и преобразовать файлы Apple Music, защищенные DRM, в mp3 с помощью Apple Music Converter. После этого вы получите песни Apple Music без DRM в формате MP3 на USB-накопителе.
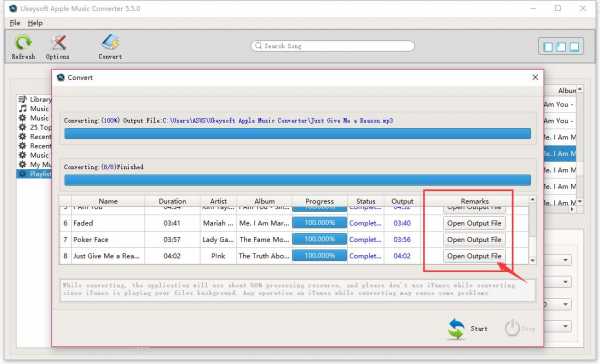
Советы: Вы также можете использовать этот Apple Music Converter, чтобы удалить DRM из Apple Music и сохранить преобразованные песни, список воспроизведения на компьютер, а затем переместить преобразованные песни и список воспроизведения Apple Music на флэш-накопитель USB на компьютере Mac или ПК.
Вот и все. Вы можете найти преобразованные песни Apple Music в папке назначения. Эти песни в формате MP3 не содержат DRM и могут быть перенесены на USB-накопитель, SD-карту, карту памяти, MP3-плеер, подключив USB-устройство к компьютеру. Просто загрузите этот Apple Music Converter и с легкостью конвертируйте / помещайте Apple Music на USB-накопитель. .
Полезные советы: Фильмы, приобретенные или взятые напрокат в iTunes Store, также защищены DRM. Если вы хотите удалить DRM из купленных или арендованных фильмов iTunes, чтобы воспроизвести их в любом месте, попробуйте это Конвертер iTunes M4V в MP4.
Связанная статья
Как играть Apple Music на iPod Nano и iPod Shuffle
Как установить Apple Music Tracks в качестве рингтона для iPhone
Как играть в Apple Music на MP3 Player
Как транслировать Apple Music на Samsung Galaxy
Как конвертировать iTunes M4V видео, фильмы в MP4
Комментарии
подскажите: тебе нужно авторизоваться прежде чем вы сможете комментировать.
Еще нет аккаунта. Пожалуйста, нажмите здесь, чтобы зарегистрироваться.
Распознавание музыки онлайн: 6 сервисов
Часто бывает, что в голове засядет какая-то мелодия, а вспомнить название песни или исполнителя не удаётся. Или на компьютере в папке с музыкой хранятся треки, с названием: один, два, три. Помочь распознать песню могут онлайн-ресурсы специально созданные для этого. В интернете их достаточно много, некоторые бесплатные, другие платные, есть даже форумы, где живые люди, а не программа, готовы помочь узнать название трека.
Подписывайтесь на наш Telegram-канал
Содержание:
- Распознать музыку онлайн с компьютера
- Распознавание музыки онлайн через микрофон
- Сайт Midomi
- Ресурс Musipedia
- Сообщество меломанов WatZatSong
- Сервисы для поиска музыки
- Приложение Shazam
- Приложение Magic MP3 Tagger
Распознать музыку онлайн с компьютера
Онлайн сервисы созданы для многоцелевого использования: поиска музыки по мелодии, звукам, отрывку. При этом необязательно исполнять запомнившуюся часть композиции, чтобы потом найти. Это можно сделать всего лишь загрузив файл с компьютера, а алгоритм сайта уже сам найдёт соответствующую песню. Один из популярных и простых сайтов, работающих через загрузку файлов с компьютера — AudioTag . Онлайн-сервис распознавания музыки для пользователей, в распоряжении у которых нет микрофона для самостоятельного напева мелодии. Сайт работает по алгоритму, когда вы можете просто загрузить файл со своего компьютера, а ресурс выполнит поиск. Как выполнить поиск песни:
- Нажмите на пункт «Browse» на сайте.
- Появится строка, в которой вам необходимо будет загрузить файл с компьютера или оставить ссылку на композицию, если она загружена онлайн на стороннем ресурсе.
- Появится капча, без которой распознавание не начнётся.
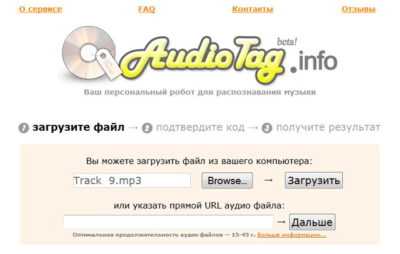
В случае, если код введён правильно, а в музыкальной картотеке сайта есть искомая мелодия, то вы получите её в результате поиска. Может быть обнаружено несколько вариантов, которые очень схожи между собой или просто ремиксы искомой композиции.
Преимущества сервиса:
- Распознаёт музыку онлайн по отрывку с помощью загрузки файла.
- Определяет песню с помощью ссылки на музыку, если она есть в интернете.
- Сайт работает в англоязычной и русскоязычной версии.
- Ресурс полностью бесплатный.
- Поддерживает множество форматов.
- Работает с файлами разной продолжительности и качества проигрывания.
К недостаткам можно отнести постоянно вылетающую капчу, перегруженность сайта рекламой и ограниченность базы только популярными песнями.
Распознавание музыки онлайн через микрофон
Куда проще найти песню по мелодии, если у вас есть микрофон. Нужно просто напеть мелодию и, если помните, какие-то отрывки песни и загрузить на один из сайтов, созданных специально для этого. При этом вам необязательно иметь талант, слух или голос, обычно такие ресурсы совершают поиск по уже загруженным ранее композициям другими пользователями. И так, сайты распознавания музыки онлайн через микрофон:
Сайт Midomi
Его работа основана на программе Flash Player, поэтому она должна быть активна на вашем компьютере и обновлена до актуальной версии.
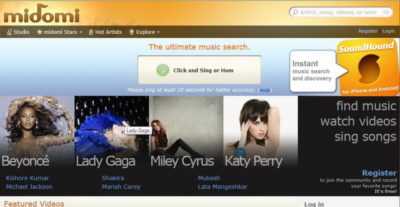
Чтобы начать поиск необходимо нажать на кнопку “нажми и спой” и через микрофон попытаться напеть мелодию. Продолжительность записи для корректного осуществления распознавания должна быть не меньше 10 секунд. Если результат получился отрицательным, то есть по вашему напеву ресурс ничего не нашёл, то вы можете ввести хоть одну строчку из песни в графу “Поиск текста”. К преимуществу ресурса по распознаванию музыки онлайн через микрофон можно отнести продвинутый алгоритм поиска, большая база песен, которая постоянно пополняется пользователями.
Ресурс Musipedia
Раскрученные ресурс по определению музыки. Насчитывает в своей музыкальной базе более 11 тыс. классических композиций и около 2.5 тыс. поп-песен.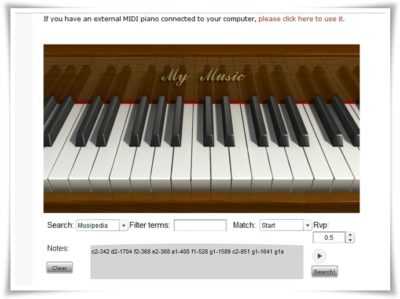
На сайте можно не только напеть музыку через микрофон, но и наиграть её на флеш-пианино, если вы разбираетесь в нотной науке. Ресурс особенно хвалят любители классической музыки.
Сообщество меломанов WatZatSong
У всех сайтов по распознаванию песен есть общий недостаток — процесс поиска соответствующей композиции упирается в базу музыкальных данных, в которую обычно внесены самые популярные треки.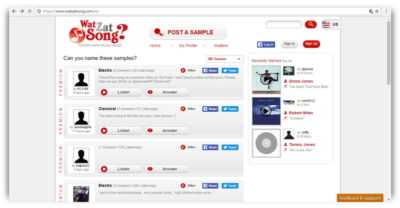
WatZatSong — это живое сообщество, которое своими силами может помочь отчаявшемуся пользователю в распознавании не очень распространённой или знакомой узкому кругу меломанов песни. Помочь в поиске может также ваше описание: где вы слышали эту песню, какие-то особенности исполнения, а также укажите стиль, так быстрее откликнуться фанаты такого жанра музыки.
Сервисы для поиска музыки
Для поиска музыки можно устанавливать программы, но они всё равно требуют подключения к интернету, чтобы осуществлять корректный поиск песни по отрывку или звуку. Есть несколько неплохих сервисов, которые можно установить на свой компьютер:
Приложение Shazam
Программа работает на разных платформах, поддерживается операционной системой Windows 8, 10. Условно бесплатное приложение с ценой за платную версию чуть больше 6 долларов.
Пользователи отмечают, что определяет трек довольно точно. В случае плохой “слышимости” приложение оставляет пожелания, например: подойдите к источнику ближе. Удобная программа для быстрого поиска песни. Преимущества сервиса в хорошем распознавании песни даже с шумом, возможность общаться с людьми, которым нравится та же музыка, что и вам. К недостаткам можно отнести обязательное подключение к интернету для работы, а также то, что не поддерживается ОС ниже Windows 8.
Приложение Magic MP3 Tagger
Это сервис для идентификации песен, исполнителя которых вы не знаете. Приложение самостоятельно без вашей помощи проведёт идентификацию исполнителей, распределит треки по альбомам, определит год выхода, название альбома, исполнителя.
Но полным пакетом услуг программы вы сможете воспользоваться, если оплатите платную версию. Для того, чтобы сервис стал вашим помощником, установите на свой компьютер, запустите и укажите файлы и папки с музыкой, в которых нужно навести порядок. Запустите работу приложения. Преимущество сервиса:
- Сортирует песни, музыку по папкам и указанным каталогам без вмешательства пользователя
- Находит дубли.
- Простой в управлении.
- Может работать без подключения к интернету.
- Если в собственной базе не находит варианты результатов, то подключается к более мощным сервисам.
К недостаткам можно отнести ограниченный пакет услуг в бесплатной версии, а также то, что сервис не определяет песню по звуку.
Как добавить недоступные песни в Spotify и как перенести свою музыку
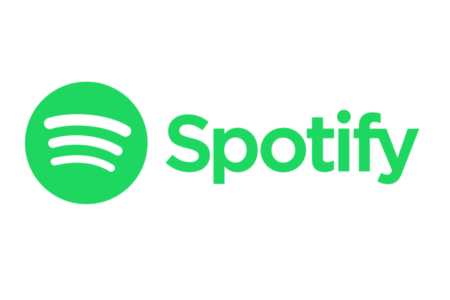
15 июля 2020 года популярный музыкальный сервис Spotify официально появился в Украине. Чтобы использование приложения было максимально комфортным мы собрали несколько важных инструкций. Они помогут перенести библиотеку из других подобных сервисов, если вы решили уйти на Spotify, или загрузить треки с компьютера, если их нет в сервисе или он их блокирует.
Чтобы добавить в свою медиатеку залоченные треки нужно скачать и установить официальный клиент Spotify для Windows или macOS. Логинимся в приложении и переходим в раздел «Настройки», который расположен в правом верхнем углу, если нажать стрелочку возле имени своего аккаунта.
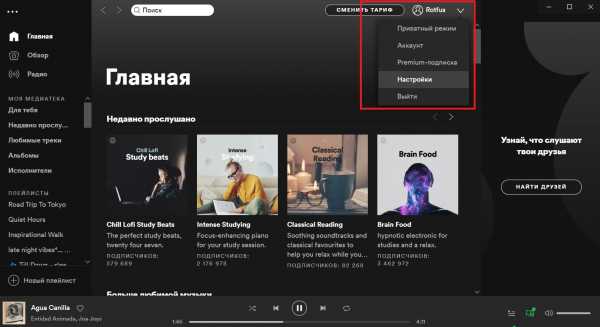
В «Настройках» спускаемся ниже и находим пункт «Файлы на устройстве». Указываем программе путь к папке, где хранится нужная музыка, после чего в разделе «Моя медиатека», который находится на левой стороне приложения, появится одноименный пункт «Файлы на устройстве».
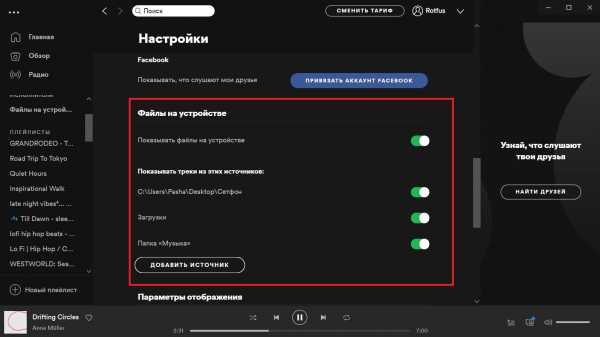
Кликаем на него и видим, что вся музыка загружена сюда. Дальше нужно создать новый плейлист и добавить туда необходимые треки или трек.
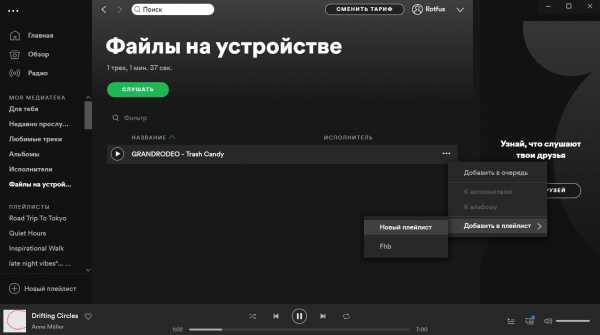
Плейлист появляется в списке плейлистов в том же разделе «Моя медиатека». А чтобы он синхронизировался с веб-версией или с приложением для смартфона, нужно подключить ноутбук или ПК, а также телефон к одной и той же Wi-Fi-сети, например, домашней, а перед этим обязательно отключить брендмауэр.
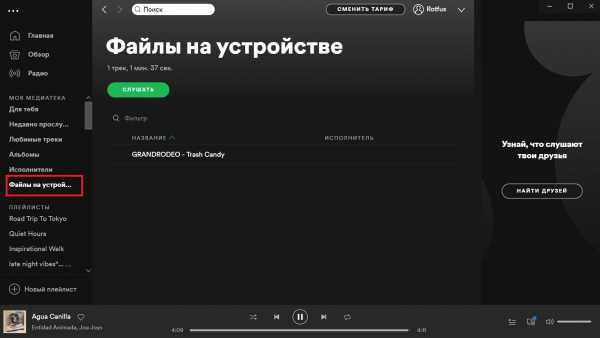
Теперь новый плейлист с заблокированными песнями на Spotify можно слушать прямо в сервисе, а если у вас премиум-подписка, то треки скачиваются сразу на телефон и доступны в оффлайн-режиме.
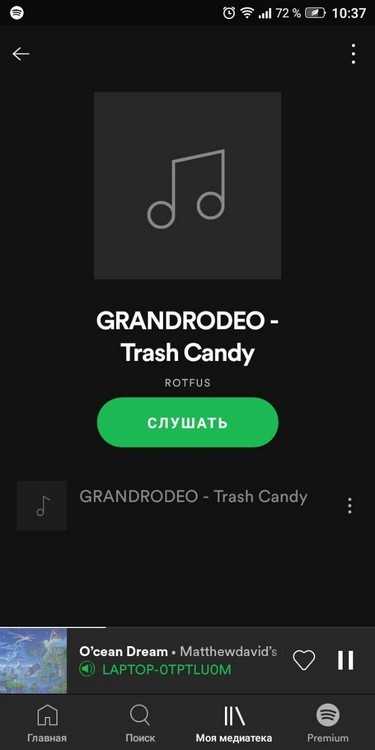
Если до Spotify вы пользовались другими популярными музыкальными сервисами, например, Apple Music, Google Music, Deezer, SoundCloud и так далее, а теперь решили перейти на известную программу из Швеции, то уже собранную там библиотеку можно перенести с помощью трех программ.
Tune My Music — бесплатный сервис для переноса музыкальных библиотек. Есть поддержка Apple Music, Google Music, YouTube Music, Deezer, Tidal, Amazon Music, Moodagent, Qobuz, SoundCloud, Napster, Kkbox, LastFM и Soundmachine.
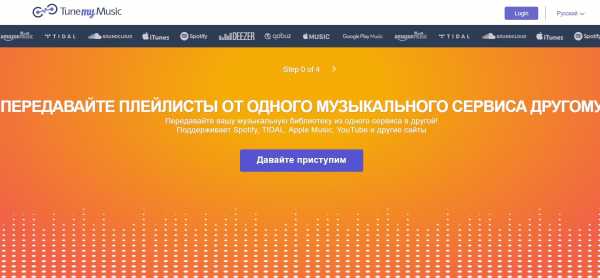
В Tune My Music не нужно регистрироваться и он бесплатен, а сам процесс максимально простой и понятный. Нажимаем большую фиолетовую кнопку посреди экрана «Давайте приступим», выбираем сервис из которого хотим перенести музыку в тот, куда надо и запускаем процесс.
В зависимости от количества треков в библиотеке это занимаем от минуты и до 20-ти или больше. После окончания свежие песни появятся в левом окне «Моя медиатека».
Это схожее с первым приложение по переносу музыкальных библиотек, где доступна поддержка 43 (!) сервисов. Правда, есть парочка важных нюансов. Для использования Soundiiz нужна регистрация, но из-за популярности сервиса часто она закрыта, а значит использовать его не выйдет.
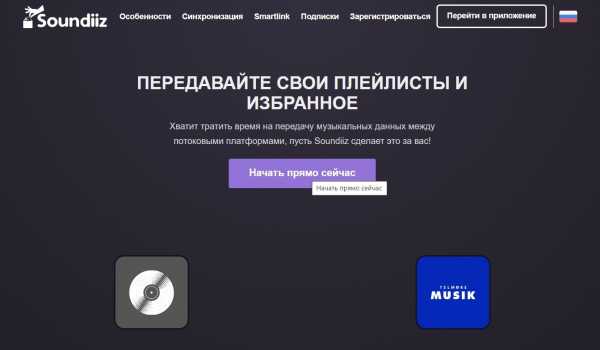
Но даже зарегистрировавшись требуется уплатить 4,5 евро, иначе сервис будет переносить только по одному плейлисту за раз, что существенно увеличит время переноса музыки. Сам же способ полностью повторяет действия на Tune My Music.
Приложение SongShift работает исключительно на смартфонах,а его возможности переноса музыка на Spotify такие же, как у Tune My Music и Soundiiz. Главный минус — доступность только на платформе iOS.
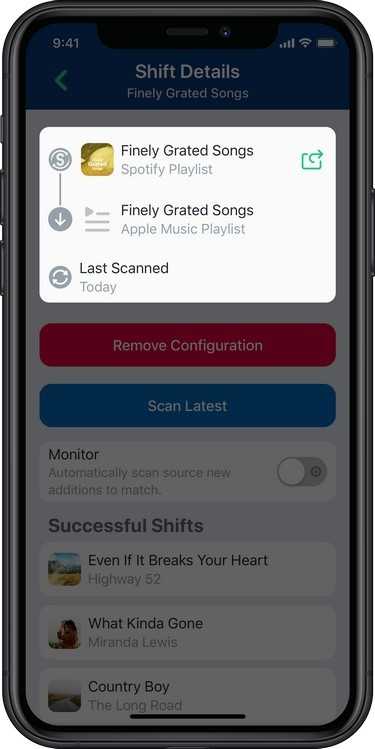
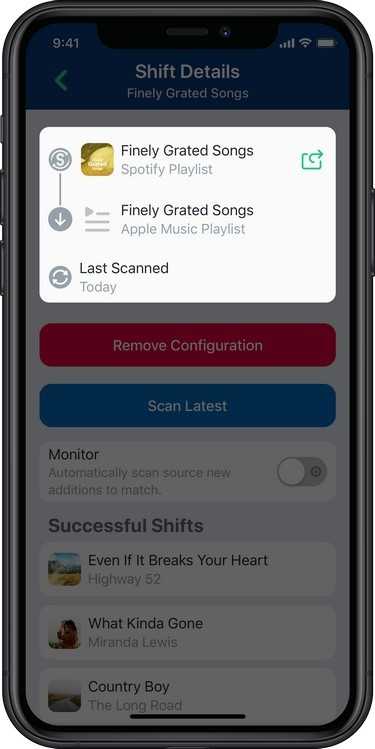
Здесь не нужна регистрация, нет поддержки «Яндекс.Музыки» и «ВКонтакте», зато есть Apple Music, Deezer, Tidal, Amazon Music, Discogs, HypeMashine, Pandora, Napster и Qobuz.
Работать с SongShift можно бесплатно. Правда, пользователи сообщают, что после переноса музыкальная библиотека появляется в Spotify не сразу, а через какое-то время. Иногда это занимает 5 или 10 минут, а может час или больше.
SpotiApp
SpotiApp — тоже приложение, но уже для Android и iOS, бесплатно и без регистрации. Правда, перенос музыки на Spotify из других библиотек здесь происходит необычным способом.
Программа распознает треки на скриншотах, которые вы делаете в нынешнем используемом сервис, а потом автоматически загружает их в Spotify. Пользователи и авторы говорят о корректном распознавании 80% песен. Тут стоит учитывать, что некоторые треки в разных сервисах называются по-разному, а часть просто недоступны или заблокированы.
Чтобы перенести песни нужно сделать скриншоты, зайти в приложение и войти через него в аккаунт на Spotify. Дальше жмем зеленую кнопку с плюсиком «Добавить», выбираем скрины из галереи и ждем, пока приложение распознает их и перенесет. Готовый результат можно заценить в разделе «Любимые треки» в вашем Spotify.
Авторы постепенно добавляют в SpotiApp автоматический перенос библиотек. Например, он уже доступен при извлечении треков из Apple Music, а чтобы выгрузить треки из «Яндекс.Музыки», достаточно вставить ссылку на публичный плейлист. Схожие способы разрабатывают для переноса из других музыкальных сервисов.
Если у вас огромная библиотека, то придется делать буквально десятки, если не сотни, скриншотов. Правда, разработчики обещают со временем упростить процесс и ввести возможность записи экрана, где пользователь листал бы все нужные плейлисты, а программа определяла треки по видео. Но когда ждать этой фичи пока не сообщается.
🥇 ▷ Как скачать музыку с YouTube на флешку? »✅
Если в 2000 году вы были подростком или молодым человеком, мы уверены, что вы будете брать с собой MP3-плеер на все сто, когда будете путешествовать из дома в школу, колледж или на работу. Вы все еще можете это сделать, но со смартфоном гораздо проще скачать музыку онлайн и поставить ее на свой телефон.
Но использование телефона для хранения файлов — не лучший способ хранения файлов. Помимо переноса офлайн-музыки на компьютер, интересно также хранить ее на USB-накопителе.
Проблема: как скачать музыку с YouTube на флешку? По этой причине YouTube, из всех сайтов для бесплатной загрузки музыки?
Ответ прост: потому что это самая большая видеоколлекция в мире. Многие музыкальные продюсеры даже размещают там видеоклипы своих исполнителей. С помощью правильной программы вы можете скачать только аудио из этого видеоклипа и легко скачать онлайн-музыку.
Хотите знать, как это сделать и без проблем переносить офлайн-музыку на флешку?
Как скачать музыку с YouTube
Первое, что вам нужно, чтобы скачать любой фильм, доступный на крупнейшей в мире платформе, — это программа под названием YouTube Z Click.Он более надежен, чем этот многообещающий сайт, и даже обеспечивает удобство автоматического определения YouTube и уже загруженных ссылок.
Щелкните ссылку, чтобы загрузить программу на свой компьютер. После загрузки откройте файл и следуйте инструкциям по установке.
После установки программы откройте ее в первый раз.
Теперь его можно свернуть без проблем. Откройте свой любимый веб-браузер и получите доступ к YouTube. Найдите музыку, которую хотите скачать.
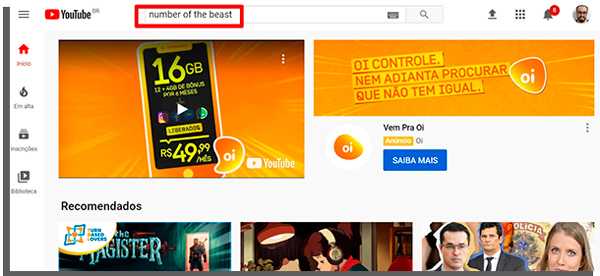
Найдя нужную версию, перейдите к видео и скопируйте URL-адрес.
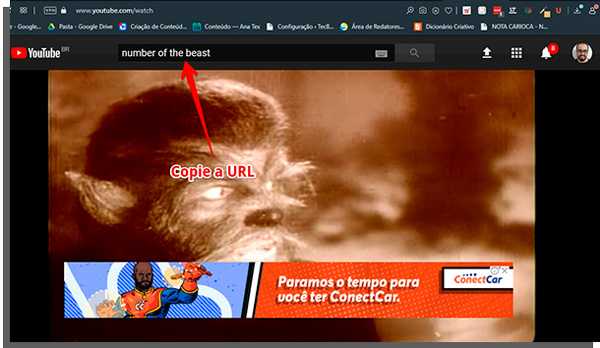
Автоматически, YouTube С помощью Click вы поймете, что скопированная ссылка взята с YouTube, и на вашем экране появится всплывающее окно с вопросом, хотите ли вы скачать музыку онлайн.
Как видите, это дает вам возможность загружать полное видео или аудио только в формате MP3. Поскольку цель состоит в том, чтобы скачать бесплатную музыку, выберите аудио в формате MP3.
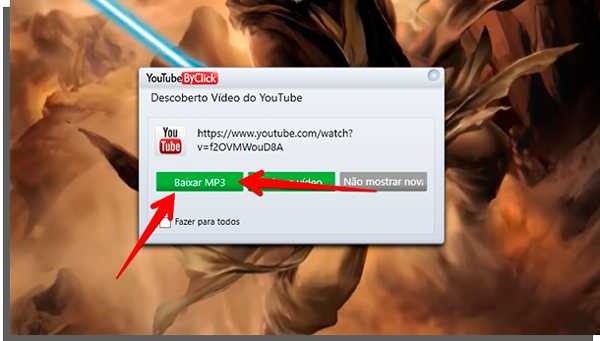
Итак, как только вы узнали, как загружать, теперь вы знаете, как выполнить первую часть этого руководства «Как загрузить музыку с YouTube на флешку».
См. ниже, как перенести песню!
Совет : помните, что перед YouTube With Click вы также можете загружать видео с других платформ, таких как Facebook, это Instagram!
Единственное место, которое вы сейчас не можете скачать, это песня TikTok.
Как перенести загруженную музыку на Pen Drive
Теперь, когда вы загрузили нужную песню на YouTube, мы покажем вам, как записать ее на USB-накопитель.
Сначала откройте папку, в которой находятся загрузки вашего браузера.Обычно сама папка называется Скачать | . Найдите песню, которую хотите передать.
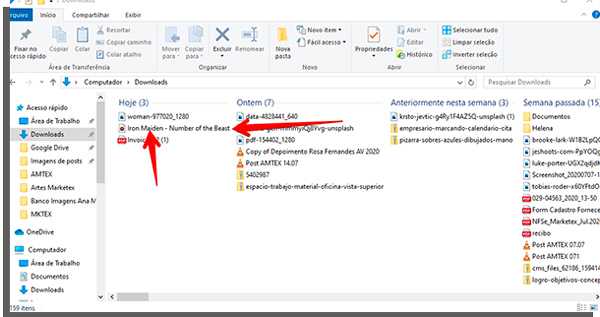
Щелкните файл правой кнопкой мыши и выберите Копировать . Как вариант, нажмите на файл той же левой кнопкой и используйте сочетание клавиш Ctrl+C на клавиатуре.
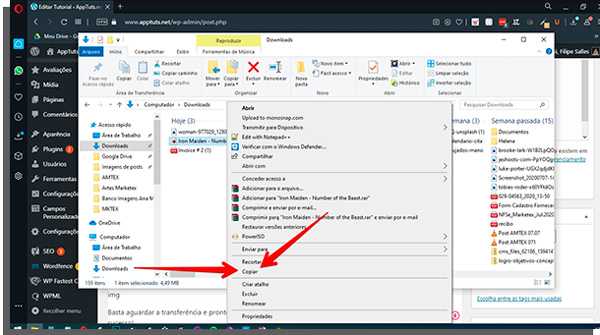
Теперь откройте папку для флешки. Чтобы избежать проблем с его поиском, вы можете установить для него определенную букву, как показано в этой статье.Вставьте скопированную музыку в эту папку или созданную подпапку.
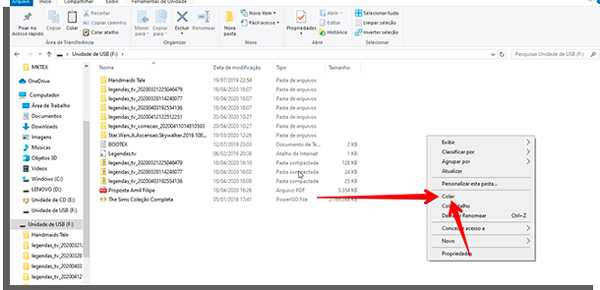
Дождаться перевода и все. Вы научитесь успешно скачивать музыку с YouTube на флешку!
Узнайте, как скачать музыку с YouTube на флэш-накопитель?
Как видите, процесс очень простой и быстрый, особенно при использовании YouTube Z Click.
Если вы уверены, что ваши плейлисты не в сети, какие из них вы можете загрузить куда угодно? Затем загрузите YouTube из Click here по ссылке!
.🥇 ▷ Как записать музыку на флешку? [Переход] »✅
Несмотря на то, что многие люди используют службы облачного хранения, рекомендуется иметь другой тип физической памяти для загрузки разных файлов. Это особенно верно для музыки, так как некоторые люди любят брать свои любимые песни, чтобы слушать их вне дома, особенно на устройствах, совместимых с USB-накопителями.
Для тех, кто любит скачивать музыку онлайн, это также отличный способ сделать резервную копию и перенести всю офлайн-музыку в одном месте.Если вы хотите узнать, как записывать музыку на Pen Drive, ознакомьтесь с нашим руководством ниже!
Как записать музыку на флешку
Для тех, у кого уже много песен на ПК, процесс упрощается. Но если у вас все еще нет всех песен, которые вы хотите, есть много веб-сайтов, где вы можете скачать музыку бесплатно.
Для этого можно использовать Soundcloud, Last.fm или даже бесплатный музыкальный архив. Все это веб-сайт, где вы можете скачать музыку онлайн, и это совершенно бесплатно, если вы ищете что-то подобное.
Теперь, когда песня загружена на ваш компьютер, вставьте флешку в компьютер и откройте проводник Windows. Вы должны выбрать «Этот компьютер».
Когда закончите, вы увидите HD или SSD вашего компьютера и меньшее запоминающее устройство под названием Pen Drive. Вы можете лучше узнать их, зная, сколько места есть, поскольку они появятся в этом меню.
Щелкните значок, чтобы продолжить.
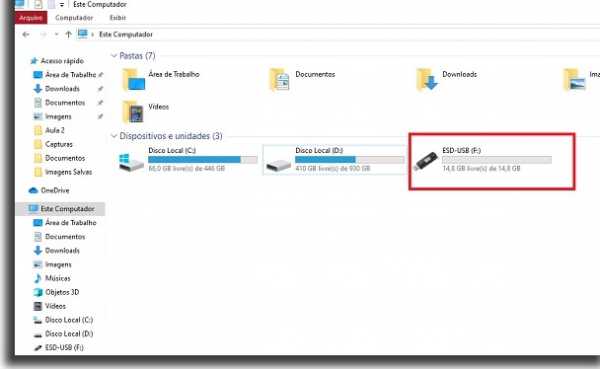
Если у вас еще нет папки, предназначенной для воспроизведения музыки, рекомендуется создать ее сейчас.Для этого щелкните правой кнопкой мыши на пустом месте экрана и выберите пункт «Создать». Затем нажмите «Папки».
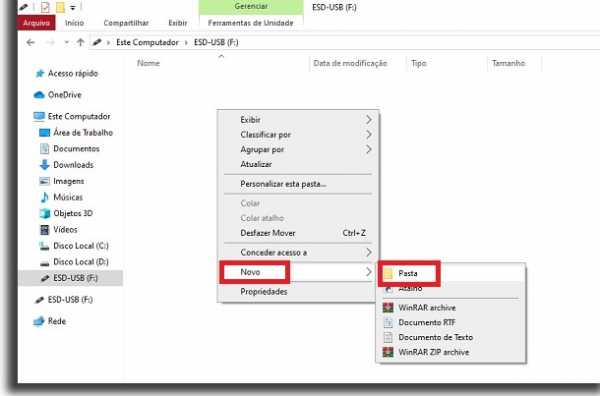
Это создаст новую папку на вашем Pen Drive. Вы можете назвать его как хотите, но в этом уроке мы кратко назовем его «Песня». Что-то очень узнаваемое.
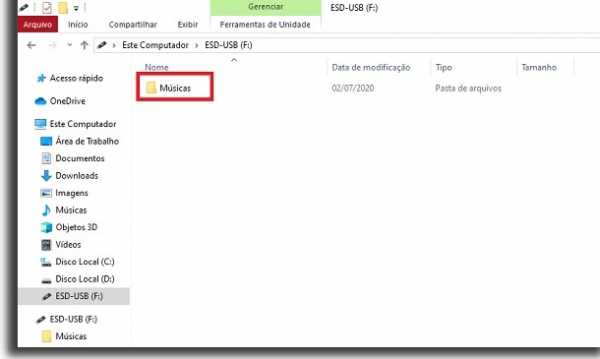
Когда закончите, перейдите в папку на вашем компьютере с песнями, которые вы хотите перенести на флешку. Если вы только что загрузили его, он может быть в папке «Загрузки».
Щелкните левой кнопкой мыши по песне и выберите «Копировать». Вы также можете выбирать файлы и создавать ярлыки с помощью сочетаний клавиш «CTRL» и «C».
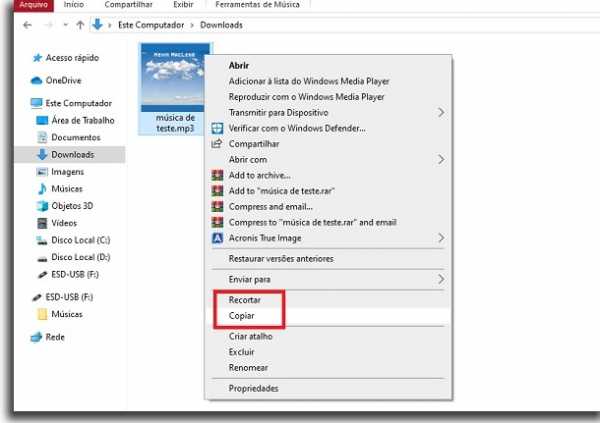
Вернитесь в музыкальную папку Pen Drive, щелкните правой кнопкой мыши пустое место и выберите «Вставить». Вы также можете использовать сочетания клавиш «CTRL» и «V», чтобы вставлять файлы в папки.
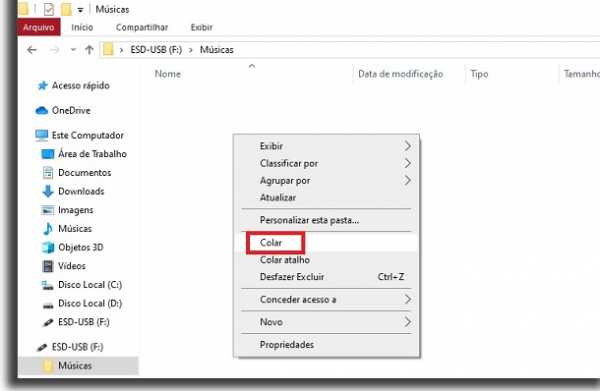
Теперь подождите, пока файл будет перенесен на флешку. Не удаляйте его и не выполняйте никаких других операций копирования, пока этот процесс не будет завершен.
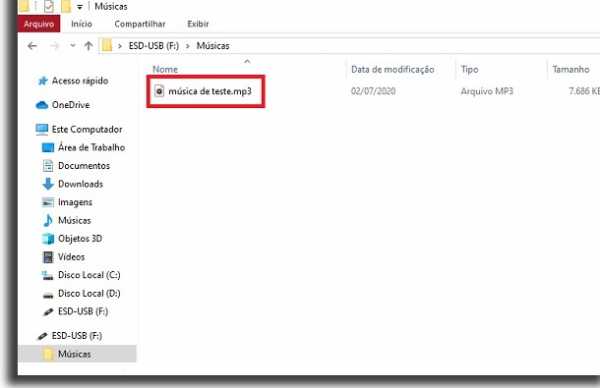
Время зависит от размера и количества передаваемых файлов. Так что, если вы перенесете только несколько коротких песен, они не должны быть слишком длинными.
Таким образом, вы можете записать музыку на Pen Drive за считанные минуты. Повторяйте этот процесс всякий раз, когда вы хотите поместить новую музыку на свое устройство.
Любишь чаевые?
Следуете ли вы нашим советам, чтобы научиться записывать музыку на Pen Drive? Так что не забудьте оставить нам комментарий, что вы нашли руководство и удалось ли вам сохранить свою музыку.
Если вам нужны дополнительные советы о том, как скачать музыку онлайн или как получить музыку в автономном режиме, просто ознакомьтесь с другими нашими учебниками и руководствами по этой теме!
.Настраиваем флешку на воспроизведение музыки
Если у нас на компьютере нет аудиоплеера (например на рабочем месте), а время от времени хочется послушать любимые песни, можно использовать USB-накопитель с программой, которая будет воспроизводить песни в случайном порядке. Мы покажем вам, как это сделать.
Готовим флешку
1. Подключите USB-накопитель к ПК и в появившемся окне дважды щелкните команду Открыть папку для отображения файлов . Мы увидим содержимое памяти. Если необходимо, мы должны освободить место для нашей музыки.
2. Нажмите на Создайте новую папку , вместо Новая папка введите например Музыка и нажмите клавишу [Enter] . Затем дважды щелкните по созданной папке и оставьте окно Music открытым.
3. В новом окне Проводника Windows открываем папку на жестком диске, где мы храним нашу музыкальную коллекцию (например каталог Моя Музыка расположенный в папке Мои Документы ).
4. Выделите отдельные песни или папки с музыкальными альбомами (нажимая на каждый файл или папку с нажатой клавишей [Ctrl] ), затем скопируйте файлы, перетащив выбранные объекты мышью в открытое Музыка окно.
1. Начинаем установку VLC Media Player Portable. В окне установки нажмите Далее , выберите опцию Дополнительные языки и снова нажмите Далее . Затем нажмите кнопку Browse . В следующем окне мы должны выбрать USB-накопитель в качестве места для сохранения данных. Для этого в примере Computer of the World дважды щелкните по My Computer , по Removable Disk (F:) и по OK . Программа будет установлена после нажатия на кнопку Install .Нажмите Finish , чтобы завершить установку.
2. Запускаем VLC Media Player - в основной папке нашей флешки дважды кликаем по папке VLCPortable и по иконке VLCPortable.ехе . При первом запуске появится окно Network and Privacy Policy , которое закрываем, нажав на OK . Наконец, закройте запущенный VLC Media Player и откройте окна.
Настраиваем воспроизведение
1. Чтобы VLC Media Player автоматически и в случайном порядке воспроизводил наши песни, нам нужно создать так называемый командный файл. Итак, мы запускаем Блокнот Windows, нажав на Пуск , Все программы , Аксессуары и Блокнот . Вводим следующую строку:
2. После нажатия на Close и Yes из списка выбираем иконку нашей флешки.
Введите VLCportable в качестве имени файла.bat и из списка выберите All files . Нажмите Сохранить .
3. Теперь отсутствует файл, из-за которого значок VLC Media Player появляется в окне автозапуска при подключении памяти. Запустите Блокнот, как описано в пункте 1, но на этот раз введите следующий текст:
Сохраните файл так же, как описано в пункте 1 под именем autorun.инф . Не забудьте выбрать Все файлы из списка.
4. Теперь отключите USB-накопитель, а затем снова подключите его.Когда вы дважды щелкните , VLCportable.bat запустит VLC Media Player и начнет воспроизведение песен в случайном порядке.
Используйте кнопки для остановки воспроизведения или перехода к следующей или предыдущей дорожке.Если вы хотите прослушать определенную песню, откройте список воспроизведения, щелкнув и дважды щелкнув данную песню.
5. После окончания прослушивания закройте программу, нажав Закройте и извлеките USB-накопитель. Подготовленная таким образом флешка будет работать на любом компьютере с Windows. Когда вы копируете новые песни в папку Music или удаляете старые файлы, VLC Media Player автоматически обновляет список воспроизведения.
.Как скачать музыку из интернета на флешку
Лет 10-15 назад люди, желая послушать новую музыку, покупали музыкальные киоски и диски в киосках или на рынке. Он стоял в очереди за только что вышедшим альбомом. Даже нелегальные копии музыкальных произведений все равно нужно было найти, а заплатить не так уж и мало. Теперь мир изменился. Получить популярную песню или альбом на свой телефон или компьютер легко за считанные секунды. Давайте посмотрим, как скачать музыку из интернета на флешку.
Необходимость скачивания на съемный носитель возникает, когда вы хотите прослушать его на устройстве без подключения к интернету. Например, в машине или в музыкальном центре. Еще одна флешка нужна, когда нужно перенести музыку с одного компьютера на другой.
Контент
- 1 Как найти музыку в интернете
- 2 Скачать музыку из интернета
- 3 Как записать музыку на флешку
- 4 Скачать из социальных сетей
- 4.1 Социальная сеть ВКонтакте
- 4.2 Скачать музыку с OK.ru
Как найти музыку в Интернете
Основным форматом музыкальных файлов в Интернете является MP3. Это сжатый формат аудио, когда из аудиопотока исключаются частоты, не улавливаемые человеческим ухом, поэтому размер файла намного меньше, а потеря качества при прослушивании на непрофессиональных устройствах незаметна. На дорогом оборудовании вы, конечно, не получите удовольствия от звука.Но нас интересует музыка ежедневно, и приоритетом является возможность записать как можно больше песен на одно устройство.
Качество формата MP3 также различается. Характерным показателем является битрейт, который показывает степень сжатия аудиопотока, измеряемую в битах в секунду. Вы можете найти файлы со скоростью 128, 256 и 320 Кбит/с.Первый из них имеет степень сжатия 12:1, т.е. на одном диске может содержаться музыка до 12 AudioCD. Это очень низкое качество, обычно делается в режиме веб-трансляции.
Файлы лучше качать с параметрами 256 и 320 Кб/с.Если музыка предназначена для прослушивания в машине, подойдет средний плеер, обычные компьютерные колонки и то 256 Кб/с.Если колонки или наушники качественные, попробуй найти музыку 320 Кбит/с
Скачивание музыки из интернета
Алгоритм прост:
- Введите запрос в строку поиска. Или просто MP3 или какая-то конкретная песня.Решите, делаете ли вы это бесплатно или из платного источника. На бесплатных сайтах качество может быть ниже, но премиальный контент иногда оставляет желать лучшего.
- Выберите и перейдите на свой любимый сайт.
- Если это платный ресурс, пройдите регистрацию, введите данные своей карты. Некоторые веб-сайты позволяют вводить данные непосредственно во время загрузки.
- Найдите нужную песню.
- Рядом с ним должны быть значки "прослушать" и "скачать". Listen — это возможность увидеть композицию, не сохраняя ее на свой компьютер.Когда вы нажимаете кнопку «Загрузить», песня по умолчанию сохраняется в папке «Загрузки» на вашем компьютере. Вы можете изменить настройки браузера и выбрать, куда сохранять загруженные файлы.
- Вы можете щелкнуть правой кнопкой мыши значок «Загрузить» и выбрать «Сохранить как», а затем указать место назначения. Если ваша цель — записать музыку на флэш-накопитель USB, выберите его, чтобы не было необходимости копировать его с жесткого диска. Если после нажатия правой кнопкой такого пункта нет, а есть только «Сохранить страницу как», нажимать не нужно.Запишите, как указано в предыдущем пункте.
Как записать музыку на USB-накопитель
Если ваша музыка хранится на жестком диске, необходимо выполнить процедуру копирования данных на съемный носитель.
- Вставьте флешку в порт, дождитесь автоматического запуска, откройте на ней нужную папку.
- Зайдите в проводник, откройте папку, в которой сохранена музыка.
- Если загрузка производилась автоматически браузером и вы не можете найти место, откройте браузер и найдите кнопку «Загрузки».Иногда это обозначается стрелкой, указывающей вниз. Открыв окно, найдите там кнопку «Показать в папке».
- В открывшейся папке выберите нужные файлы и нажмите «Копировать».
- Перейдите в окно флешки и нажмите «Вставить». Если данные копируются в корень карты памяти, просто щелкните правой кнопкой мыши нужные песни и выберите «Отправить на съемный диск».
- Дождитесь завершения копирования и безопасно извлеките устройство.
Скачать из социальных сетей
Еще одним источником музыки в Интернете являются социальные сети.Рассмотрим, как можно скачать музыку на флешку из ВК и Одноклассников. Для этого вам понадобится специальная программа для сохранения песен на компьютер. Есть универсальный способ, подходящий для любой социальной сети и YouTube, это надстройка для браузера SaveFrom.net. Пожалуйста, сделайте следующее:
- Перейти на сайт разработчиков http://ru.savefrom.net.
- Нажмите "Установить"
- Теперь возле каждой песни в социальных сетях появится кнопка "Скачать".
Социальная сеть ВКонтакте
Есть несколько самых популярных решений, например музыка из Контакта, скачать на флешку:
- Плагин VkSaver. Скачать его можно с сайта http://audiovkontakte.ru. После установки возле путей во ВКонтакте появятся ссылки для скачивания.
- Программа VkMusic, официальный сайт https://vkmusic.ru, после скачивания необходимо авторизоваться под своими учетными данными. Представляет собой быстрый и удобный поиск песен через интерфейс программы.
- Плагин LoviVK аналогичен первому, встраивается в браузер, не требует дополнительного запуска.
Скачать музыку с OK.ru
Из специализированных решений, позволяющих скачивать музыку с Одноклассников на флешку, можно выделить следующие:
- MusicOK — расширение браузера Google Chrome , после его установки достаточно обновить страницу и напротив музыкальных треков появятся кнопки загрузки.Загрузка происходит прямо на ваш компьютер без открытия дополнительных окон.
- OkTools также является расширением Google Chrome, позволяющим загружать не только музыку, но и видео, фото и не только по отдельности, но и группой.
Вот основы того, как быстро скачать песни с любого ресурса в Интернете на флешку. Файлы легче передавать напрямую, но если вы хотите, чтобы они также хранились на вашем компьютере, загрузите их на жесткий диск, а затем скопируйте.Откуда скачивать зависит от личных предпочтений, будь то музыка с универсального ресурса или из Одноклассников, интернет-разработчики предлагают множество решений. Если у вас есть комментарий или интересное решение по поводу скачивания музыкального контента с различных ресурсов, поделитесь, пожалуйста, своим мнением с нашими читателями.
.Как скачать музыку с YouTube? 5 лучших способов!
YouTube — одна из наиболее широко используемых платформ для прослушивания музыки. Помимо песен в качественном аудио, там вы найдете музыкальные клипы и тексты песен. Воспроизведение музыки онлайн не всегда возможно, а мобильное приложение YouTube неудобно для многих пользователей. Вот и спрашивают себя: как скачать музыку с ютуба? Узнайте, как загружать и наслаждаться песнями с YouTube в автономном режиме!
Скачивание музыки с YT через интернет - удобные загрузчики
Легко копировать песни на выбранное вами устройство — всего несколько кликов.В сети доступны специальные конвертеры , которые извлекают аудио- или видеофайл с указанного адреса . Особенно здорово, когда вы хотите быстро скачать одну песню. Одним из самых популярных сервисов такого типа был Clip Converter, но на данный момент он не может конвертировать видео, содержащие музыку. Мы представим лучшие альтернативы ниже.
Скачать4.CC
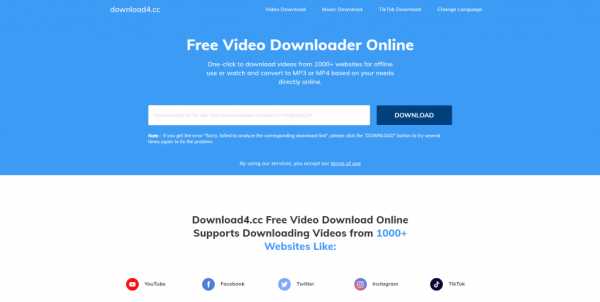
Первый рекомендуемый веб-сайт, позволяющий конвертировать видео с YouTube.com это download4.cc. Сайт очень интуитивно понятен, и вы всего в нескольких кликах от загрузки вашего любимого музыкального клипа или песни. Все сводится к тому, чтобы вставить ссылку и нажать кнопку «Скачать». На следующем шаге нам нужно только решить, хотим ли мы загрузить файл как музыкальное видео MP4 или как классическую дорожку MP3. И он готов! С помощью нескольких простых шагов мы смогли скачать интересующую нас песню. Здесь стоит упомянуть, что этот веб-сайт также предлагает возможность загрузки фильмов с других веб-сайтов, например.Facebook, Istagrama или Tiktok.
2conv Онлайн
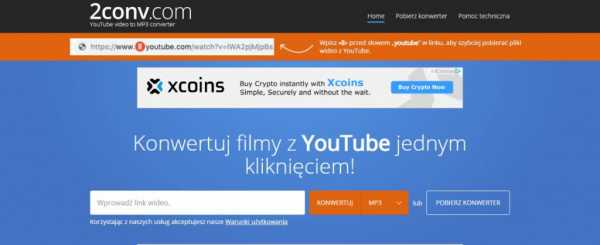
2conv Downloader, доступный по адресу https://2conv.com/en50/, — это простой и быстрый способ загрузки песен с YT. Чтобы использовать его, просто скопируйте адрес песни в буфер обмена и вставьте его в указанное поле . Затем выберите, какое расширение должен иметь готовый файл. У вас есть 5 вариантов на выбор: MP3, MP4, MP4 HD, AVI, AVI HD . Таким образом, вы можете скачать песню вместе с видеоклипом или просто извлеченным звуком.Всплывающие окна рекламы являются незначительным недостатком этого конвертера.
Устанавливаемое приложение предлагает более широкий выбор расширений. Если вы нажмете «Загрузить конвертер», вы будете перенаправлены на страницу загрузки MP3Studio . Он позволяет быстро загружать несколько файлов, редактировать теги ID3 и воспроизводить аудио.
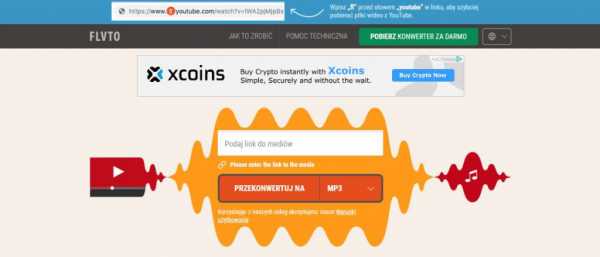
Загрузчик FLVTO.biz работает точно так же, как 2conv. Вы можете найти его по адресу: https://www.flvto.biz/pl70/.
Ютуб Конвертер MP3
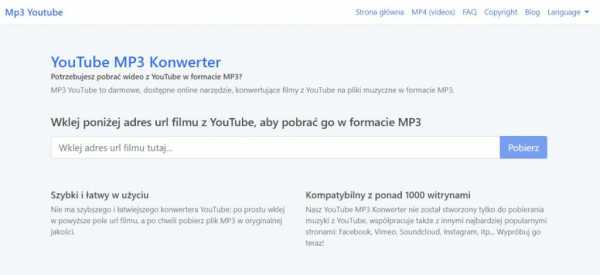
Быстрый сайт без рекламы для скачивания музыки с YT https://mp3-youtube.скачать / pl / самый быстрый конвертер YouTube. После завершения преобразования отображаются две части информации, которые помогут вам убедиться в правильности преобразования: продолжительность аудио или видео и размер файла. Преимуществом этого загрузчика является его совместимость со многими веб-сайтами — с его помощью вы можете скачивать музыку не только с YouTube, но и с Vimeo, Facebook или SoundCloud. Вы также можете перейти к конвертеру MP4 прямо с веб-сайта.
Как скачать музыку с YouTube на компьютер в большом количестве?
Если вам интересно как загрузить весь плейлист или музыкальный альбом , выберите приложение для ПК.Программ для скачивания аудио и видео с YouTube и других сайтов предостаточно. Они позволяют вставлять сразу несколько ссылок и скачивать песни по очереди. Они также часто предлагают дополнительные опции. Ниже мы опишем известные примеры конвертеров, которые понравятся любому пользователю компьютера.
Скачать 4K
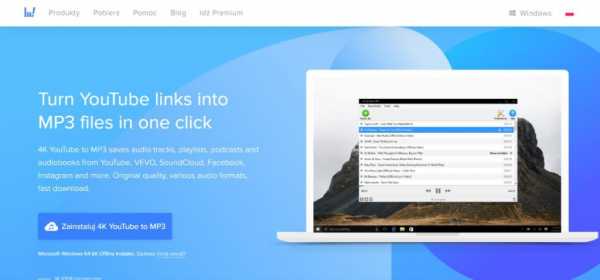
Полезная программа 4K Youtube в MP3 из серии 4K Download. Вы можете скачать отдельные песни или целые плейлисты. Как скачать песню? Выберите опцию «Вставить ссылку» в левом верхнем углу приложения и вставьте ранее скопированный адрес песни.Программа также поддерживает ссылки со многих сайтов, отличных от YT, например, Dailymotion, Flickr или Vimeo . Преобразование происходит автоматически — когда программа сообщит вам, что загрузка завершена, вы найдете файл на вкладке «Вывод». Нажмите «Показать в папке», чтобы найти песню или плейлист на диске.
В настройках программы можно выбрать формат по умолчанию . Вопреки тому, что следует из названия, это не обязательно должен быть MP3. Также можно настроить качество — это дает пользователю контроль над размерами загрузки.Приложение можно использовать для воспроизведения песен.
JDownloader
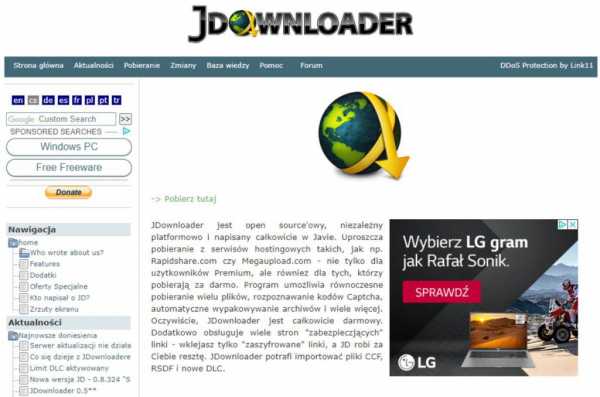
Обширное приложение для загрузки мультимедиа из Интернета JDownloader . Он предлагает множество возможностей, например, скачивание фильмов из премиальных сервисов или установка приоритетов загрузки. Он умеет обходить защиту ссылок, декодировать укороченные ссылки (например, из Tinyurl), автоматически распаковывать и объединять архивы, распознавать капчи. Возможность установить расписание загрузки или создать правила исключения ссылок показывает, что этот является действительно хорошо разработанным загрузчиком файлов .Одним из недостатков является интерфейс, к которому пользователь должен привыкнуть, чтобы эффективно использовать программу.
5KPlayer
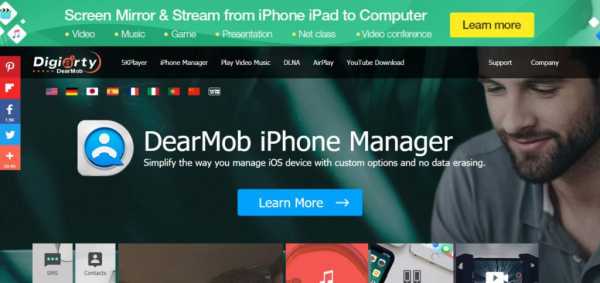
Как скачать музыку с Youtube и тут же ее воспроизвести? Приложение 5KPlayer предназначено не только для скачивания файлов. Это в первую очередь многофункциональный медиаплеер. Он позволяет упорядочивать видео- и аудиозаписи, воспроизводить их в высоком разрешении и качестве звука, а также загружать ролика из Интернета. Так что если у вас мало места на диске или по какой-либо другой причине вы не хотите устанавливать специальный загрузчик музыки YT, это приложение для вас.Все, что вам нужно сделать, это заменить им ранее использовавшийся медиаплеер.
Проверьте, как скачать песни с YT - резюме
Чтобы выбрать любимую программу для скачивания музыки или веб-сайт, стоит протестировать различные варианты. Представленные преимущества разнообразных преобразователей помогут вам определиться с выбором. Теперь вы знаете, как скачать музыку с YT - вы можете начать собирать свою коллекцию песен на свой компьютер или телефон.
.[2022] Самый простой способ скачать песни Spotify
Spotify предоставляет службу потоковой передачи саундтреков, подкастов и видео, которая позволяет подключаться к тысячам песен и другим развлекательным мероприятиям путем преобразования и загрузки песен в глобальной экономике. Да, вы можете легко загрузить песен Spotify . Spotify автоматически захватывает, потому что вы можете просматривать продукты абсолютно бесплатно, просто войдя в систему с помощью онлайн-аккаунта или связавшись с Facebook.
Если вы не пользуетесь платной подпиской на Spotify Premium и просто хотите проникнуть внутрь и попробовать все это, настроить его просто, так что никакого давления. Здесь мы представим 2 простых способа загрузки ваших любимых песен из Spotify. Давайте начнем.
Содержание статьи Часть 1. Могу ли я загрузить песни Spotify на свой компьютер? Часть 2. Как загрузить песни Spotify для премиум-пользователя. Часть 3. Как загрузить песни Spotify без Premium. Часть 4.Заявление
Часть 1. Могу ли я загружать песни Spotify на свой компьютер?
Конечно, вы можете скачать музыку Spotify независимо от того, есть у вас премиум-аккаунт или нет. Вы увидите основные различия между Spotify Free и Premium в отдельном разделе здесь, но в качестве краткого обзора в бесплатной версии есть реклама, как и на телеканалах. Бесплатная пробная версия Spotify по-прежнему может быть загружена на ваш компьютер, ноутбук или смартфон, однако для премиум-приложения требуется платное членство в Spotify.
Объем контента, потребляемого Spotify, будет зависеть главным образом от выбранного вами потокового вещания — больше за мин. Это действительно простое резюме того, сколько контента будет доступно на Spotify. Spotify также умен, потому что чем больше вы подключаетесь, тем лучше вы понимаете, какой тип контента вам действительно нужен, что в основном влияет на песни, которые вы представите в долгосрочной перспективе. После посещения домашней страницы приложения вы можете увидеть подсказки в зависимости от вашего предыдущего опыта просмотра.
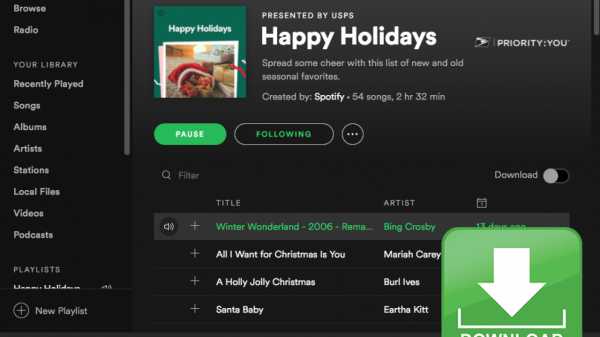
Часть 2. Как скачать песни Spotify для премиум-пользователя?
Мы научим вас быстро и удобно транслировать музыку через Spotify, но для этого вам нужно стать премиум-пользователем Spotify. Spotify — одна из крупнейших развлекательных платформ в мире, которая не только позволяет любому быстро и легко слушать миллионы песен, но также позволяет получать доступ к песням в автономном режиме. Услуга доступна для пользователей Spotify Premium за 9.99 фунтов стерлингов, контракт доступен на iOS, Android, Mac и ПК. Вот как скачать песни Spotify с помощью премиум-версии. Пожалуйста, следуйте инструкциям ниже.
- Убедитесь, что у вас есть учетная запись Spotify Premium. Загружать песни Spotify в автономном режиме можно только в том случае, если у вас есть платная учетная запись Spotify.
Вам также потребуется подключение к Wi-Fi для доступа к аудиодорожкам Spotify, которые вы не можете транслировать с мобильных данных.
- Запустите Spotify сейчас.Нажмите клавишу приложения Spotify на клавиатуре, которая выглядит как три черные горизонтальные линии на зеленом фоне. Это позволит вам отображать домашний экран Spotify при входе в систему.
Но если вы не вошли в систему, нажмите «Войти» и введите данные для входа в свою учетную запись Spotify.
- Нажмите на каталог. Это была кнопка в правом нижнем углу дисплея.
- Нажмите на зажимы. Этот раздел появляется в основном в центре экрана, а также в середине списка. Это отобразит выбранные музыкальные треки Spotify.
Вы также можете выбрать категории из этого списка.
Если вы хотите установить какую-либо музыку в свой мобильный каталог, нажмите здесь музыку, а затем пропустите следующий раздел.
- Выберите список воспроизведения. В основном на вкладке списка воспроизведения щелкните список воспроизведения, содержащий песни, которые вы хотите транслировать.
В качестве альтернативы, если вы открыли окно «Коллекции», выберите песню.
- Нажмите темную кнопку «Загрузить».Теперь он находится в правом верхнем углу окна. После этого изменение может стать зеленым, чтобы показать, что песни теперь загружаются здесь, в приложение Spotify.
Когда альбом завершит воспроизведение, кнопка-индикатор, направленная вниз, окажется вверху.
- Ищите удобные песни Spotify. Если вы когда-нибудь не сможете получить доступ к сети, вы можете запустить Spotify, выбрать свой список воспроизведения, перейти к элементам трека, которые вы хотите прослушать, а затем выбрать альбом, который вы хотите прослушать.
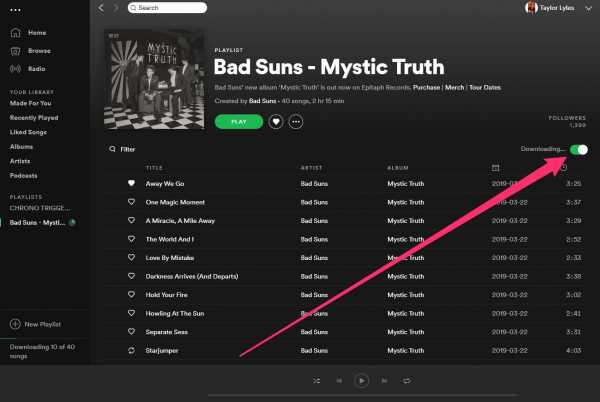
Часть 3. Как скачать песни Spotify без Premium?
Являясь одной из самых успешных в мире платформ потоковой передачи музыки, Spotify является идеальным приложением, которое позволяет любому получить доступ к миллиардам песен бесплатно, но все, что вам нужно сделать, это зарегистрироваться и получить бесплатный профиль Spotify. К счастью, бесплатная версия не может загружать песни Spotify с потоковой передачей в автономном режиме.
Но вы можете заплатить 9.99 долларов США в месяц для доступа к функциям Premium, включая доступ без рекламы, прослушивание в автономном режиме и т. д., или просто включите онлайн-загрузчик потоковой передачи музыки, который может загружать песни Spotify, любую мелодию или музыкальные песни, которые вы хотите из Spotify, и доступ к бесплатная версия с любого телефона.
Spotify Music Converter, как и Melodies Fun, устанавливает и обновляет песни Spotify или музыкальные песни до формата MP3, чтобы получить полностью оригинальную точность.TunesFun дает вам более плавную музыкальную жизнь. Снимите ограничения по звуку настолько, чтобы люди могли слышать свою любимую музыку в определенный момент времени и везде. Делай музыку, живи своей жизнью. Установите и конвертируйте песни Spotify в файлы MP3
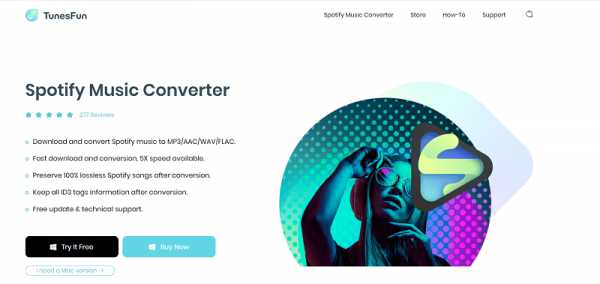
Конвертер Spotify позволяет конвертировать любую дорожку, песню или компиляцию Spotify в стандартные форматы, включая простые режимы MP3, AAC, FLAC или WAV. Это позволяет запускать песни Spotify на MP3-плеерах, автомобильных плеерах, iPod, iPhone, планшетах IOS, PSP и многих других устройствах.
DRM, простой термин для управления цифровыми правами, представляет собой систему, используемую для отслеживания того, как пользователи получают доступ к загруженным или арендованным электронным ресурсам, включая песни, фильмы, цифровые книги и т. д. Компрессор TunesFun Spotify Music может даже «активировать» ограничения DRM, просто запись песен из Spotify, а также кодирование их в виде чипа MP3, AAC, FLAC или WAV без DRM.
- Установите и обновите Spotify до формата MP3 / AAC / WAV / FLAC.
- Быстрая загрузка и выгрузка, доступно 5-кратное увеличение емкости.
- Сохранить 100 процентов пропущенных песен Spotify после преобразования.
- Сохранить всю информацию тега ID3 во время преобразования.
- Бесплатное обновление и техподдержка.
Попробуйте бесплатно Попробуйте бесплатно
Вот как можно загружать песни Spotify и конвертировать их.
- Загрузите и установите TunesFun Spotify Music Converter на свое устройство с нашего веб-сайта.
- Запустите и откройте приложение сейчас.
- Используйте кнопку «Копировать и вставить», «Объединить» или «Переместить файлы», чтобы включить любую или даже несколько песен.
- Выберите тип файла и нажмите «Преобразовать все», чтобы начать загрузку.
- После преобразования выберите «Просмотреть выходной файл», чтобы получить пути. У вас все готово, как загружать песни Spotify и легко их конвертировать.

Часть 4. Приложение
С помощью Melodie Fun вы можете легко и удобно загружать песни, вы можете расслабиться и отдохнуть, а TunesFun сделает за вас всю работу по эффективной загрузке песен Spotify.Если вы хотите узнать все о TunesFun Spotify Song Converter, перейдите на официальный сайт TunesFun, создайте бесплатную пробную версию и проверьте все.
Но одно различие между бесплатной облегченной версией и премиум-версией заключается в том, что вы можете воспроизводить только три минуты на каждой дорожке через Spotify. Как только вы испытаете это на себе, вы сможете решить, стоит ли покупать его. Для тех, кто ищет быстрое и эффективное приложение для воспроизведения контента Spotify даже без Premium, TunesFun Spotify Music Converter будет единственным приложением, которое я определенно рекомендую.Вот и все, теперь вы можете сделать это сами, как быстро скачать песни Spotify.
.Как скопировать файлы с компьютера или смартфона на флешку? Руководство для всех
Если вы не знаете как копировать файлы на флешку, обязательно стоит приобрести этот навык, т.к. он будет полезен во многих ситуациях. Презентация, фотографии или документы — это лишь некоторые из файлов, которые мы можем загрузить на нашу флешку. Благодаря этому мы можем легко обмениваться ими или передавать их, например, между компьютером и смартфоном.
Как скопировать файлы с компьютера на флешку?
Копирование файлов с компьютера на флэш-диск тривиально, так как процесс одинаков независимо от типа файла.
- Для начала нам необходимо подключить флешку к USB порту компьютера.
- После чего на экране должно появиться сообщение об обнаружении нового оборудования.
- Далее выбираем Мой компьютер → Съемный диск или иконку с названием нашей флешки, например SanDisk или Kingston.
- Теперь нам нужно щелкнуть правой кнопкой мыши файл, который мы хотим скопировать. Затем мы можем выбрать «Копировать» ([Ctrl] + [C]) или «Вырезать» ([Ctrl] + [X]), когда мы хотим навсегда удалить файл с компьютера и иметь его только на USB-накопителе.
- Наконец, нам нужно вернуться в меню «Мой компьютер» и воссоздать наш съемный диск. Мы должны щелкнуть правой кнопкой мыши в свободном месте и выбрать «Вставить» ([Ctrl] + [V]), и все готово.
1.
Перед извлечением оборудования из USB-входа используйте команду «Безопасное извлечение устройства» в правом нижнем углу экрана компьютера. Об этой деятельности стоит помнить, ведь благодаря ей наша флешка не будет заражена вирусами.
Как загрузить фото со смартфона на флешку?
В настоящее время большинство производителей телефонов Android оснащают их возможностью подключения внешних USB-устройств, таких как клавиатура, мышь или флешка.
Вам понадобится специальный адаптер USB OTG с двумя разъемами microUSB и входом USB. Это не дорого, так как мы купим самые дешевые примерно за 5 злотых. Однако стоит купить чуть более дорогой и, следовательно, более качественный кабель, чтобы он прослужил нам дольше.
Однако, прежде чем купить его, нам нужно проверить, поддерживает ли наш смартфон режим OTG, необходимый для подключения флешки. Для этого скачайте программу USB OTG Checker. Запустите программу и нажмите «Тест».Через некоторое время мы должны получить сообщение с информацией, поддерживает ли наш телефон услугу OTG. Если он положительный, мы можем продолжить. Вот инструкция как закачать файлы на флешку:
- Перед тем, как подключить флешку к телефону, мы должны отформатировать ее в файловую систему FAT32.
- Итак, подключаем его к компьютеру и выбираем меню «Мой компьютер», кликаем правой кнопкой мыши по названию флешки и выбираем опцию «Форматировать», в новом окне выбираем «Восстановить настройки по умолчанию».Затем выберите FAT32 и «Пуск» в поле файловой системы.
- Подготовленную таким образом флешку можно подключить к смартфону, который автоматически определит USB-память.
Если на нашей флешке есть какие-либо файлы, мы должны скопировать их в другое место перед форматированием, потому что этот процесс безвозвратно удаляет все сохраненные файлы.
Мы сами можем убедиться, что процесс копирования файлов на флешку прост, независимо от устройства. Ниже мы рекомендуем несколько руководств, которые помогут нам купить хорошую флешку.
.











