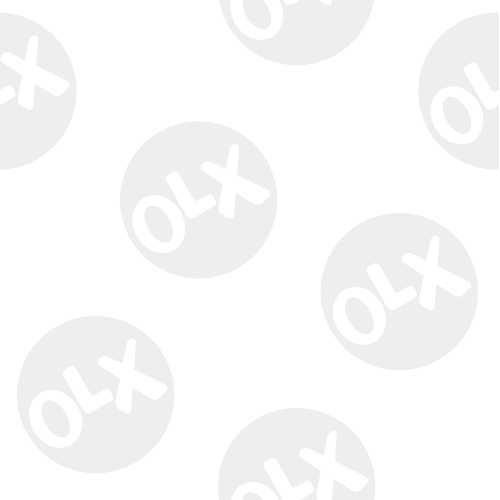Автомагнитола не видит флешку usb
Почему магнитола не читает флешку
Главная > Полезная информация > Аксессуары и гаджеты для авто > Почему магнитола не читает флешку
В практике автолюбителей часто бывают ситуации, когда магнитола не видит флешку через USB вход. Рассмотрим основные причины и методы определения источника такой проблемы.
А также рассмотрим как и в каком формате форматировать флешку для автомагнитолы.
Магнитола в машине с USB входом
На большинстве современных автомагнитол есть вход USB для чтения аудиофайлов с флэшки. Такой способ хранения и воспроизведения звуковой информации более надежен, помехозащищен, информативен и удобен с точки зрения потребителя, чем CD и DVD-диски.
Многие производители постепенно отказываются от дисковых накопителей в пользу USB и других электронных средств хранения информации.
Вместе с тем у способа воспроизведения посредством USB-порта есть один принципиальный недостаток: некоторые флэшки различные автомагнитолы отказываются читать. Причем, очень часто встречается ситуация, когда одну и ту же флэшку одна магнитола читает без проблем, а другая напрочь отказывается ее «видеть».
Почему магнитола не читает флешку в машине
Основными причинами того, что автомагнитола не видит флешку USB, являются:
1. Отсутствие поддержки автомагнитолой файловой системы, в которой форматирована флэшка.
Большинство автомагнитол до 2010 года выпуска поддерживают файловые системы USB-носителя FAT32. Если магнитола еще более древняя, то она может поддерживать только файловую систему FAT16.
Новые автомобильные магнитолы, особенно штатные, могут иметь поддержку файловой системы NTFS, причем, если носитель форматирован в более «древнюю» с их точки зрения FAT32, могут возникать проблемы при чтении аудиоинформации.
Если нет достоверных сведений на магнитолу (технических характеристик), какую файловую систему поддерживает драйвер USB-порта, во многих случаях приходится последовательно переформатировать флэшку в FAT32, затем в NTFS, соответственно, записывать на нее пробные аудиофайлы.
Сделать это можно только при помощи компьютера (ноутбука, нетбука). Для этого следует щелкнуть правой кнопкой по подключенному к компьютеру съемному диску (флешке), выбрать в контекстном меню строку «форматирование»
и далее соответствующую файловую систему.
2. Невозможность чтения аудио файлов, занесенных в папки со сложной иерархией. Такой «болезнью страдают автомобильные магнитолы до 2000 года выпуска и недорогие FM-трансмиттеры.
Если плей-лист имеет вложенные папки, например, типа корневой каталог — русские песни — народные — бабкина, то, возможно, в некоторые отдаленные от корневого каталога папки войти не удастся.
Поэтому на магнитолах до 2000 года выпуска лучше записывать аудио файлы в корневой каталог, тем более, что с помощью компьютера нетрудно сформировать и переписать любой плей-лист.
3. Превышение требований по емкости флэш-носителя. Со временем емкости USB-носителей стремительно увеличиваются. Флэшки до 8 Гб, как правило, читают все автомобильные магнитолы. Что касается установки более емких носителей, следует проверить, какой объем включительно поддерживает магнитола, установленная в вашей машине.
4. Неправильные (скорее всего, русифицированные) имена аудиофайлов и папок. В лучшем случае, что делают большинство нерусифицированных магнитол, — пишут имена аудио файлов в виде русских иероглифов, в худшем – отказываются их читать.
Видео — почему флешка не работает в машине и как её форматировать:
[embedded content]Если имена папок записаны на русском языке, возможен отказ доступа в эти папки. В любом случае, если в автомобиле установлена нерусифицированная модель магнитолы, лучше при формировании плей-листа на флэшке переименовать файлы и папки на английские литеры.
5. Невозможность чтения аудио файлов, записанных в других форматах, связанных с отсутствием соответствующих кодеков. Многие аудио файлы могут иметь различное происхождение: скачаны из интернета, записаны с DVD, отправлены друзьями. В связи с этим их форматы могут отличаться.
Каждая автомобильная магнитола имеет набор кодеков, которые определяют типы воспроизводимых аудио файлов. При покупке магнитолы на этот факт необходимо обратить внимание. Как правило, стандартный набор включает наиболее распространенные форматы mp3 и wav. Хорошие магнитолы поддерживают большинство известных форматов.
Но, если в наследство осталась магнитола в годах, а запись имеет музыкальную ценность, ее всегда можно перекодировать с помощью специальных программ-конверторов на компьютере.
6. Программные сбои магнитолы, часто встречаемые в мультимедийных комплексах с интернет-подключением в случае заражения вирусом. Сейчас нередки случаи, когда даже магнитолы, подключенные к интернет, начинают майнить. При этом её ресурсы ограничиваются практически в ноль. Даже привычным кодекам не хватает быстродействия, и аудио файл тормозит или вообще не воспроизводится. Такой же эффект можно получить, подхватив какой-нибудь вирус, даже с музыкальной флэшки.
Совет: проверяйте флэшки на вирус (хотя бы простейшим антивирусником), перед тем, как устанавливать ее в магнитолу.
7. Технические неполадки (повреждение USB-разъема, драйвера, проблемы по шине питания). Такие неполадки часто встречаются, когда USB-разъем магнитолы пытаются использовать для зарядки автогаджетов.
Помните: в большинстве автомагнитол USB-разъем предусмотрен только для установки исправной флэшки (если дополнительное назначение не оговорено в технических характеристиках магнитолы).
8. В автомагнитолах (либо флэшках) сомнительного происхождения есть еще одна причина — «ни с того ни с сего». Флэшки, на которых записана информация в совершенно идентичных форматах с одинаковой файловой системой и объемом, одна читается, другая – нет. В этом случае приходится индивидуально подбирать флэшки под магнитолу, и ничего не поделаешь.
Как расшифровать код ошибки и исправить её
Некоторые «умные» автомобильные магнитолы сообщают на дисплей информацию, что им конкретно не нравится в USB-носителе.
Например, такие коды ошибок:
- ERROR 23 – несоответствие файловой системы FAT32 или NTFS;
- ERROR-PROTECT – отсутствие в магнитоле кодека Windows Media;
- CHECK USB – ошибка по питанию USB-порта;
- ERROR 19 – кириллица в именах файлов, сложная иерархия, отсутствие соответствующего кодека и т.д.
О других типах и кодах ошибок можно получить информацию в руководстве по эксплуатации автомобильной магнитолы определенной марки.
Ошибка 19 на магнитоле Пионер: флешка не читается
Видео — как исправить ошибку 19 на магнитоле Пионер, когда она не видит флешку:
[embedded content]Как записать музыку на флешку для автомагнитолы: общие советы
Используйте флэшку объемом не более 8 Гб.
Наиболее распространенный формат флешки для автомагнитолы FAT32.
Записывайте аудио файлы в корневой каталог, в крайнем случае, в папки, которые расположены прямо в корневом каталоге.
Формат файлов – wav или mp3.
Имена файлов и папок переводите на латиницу (если они имели кириллический вид).
Не используйте старые флэшки, тем более, сомнительной исправности. Ими вы можете выпалить порт.
Проверяйте флэшку на вирус (конечно, если вы вставляете ее в современный мультимедийный комплекс).
Не заряжайте гаджеты от автомагнитолы (не используйте USB-разъем не по прямому назначению).
Основные точки подключения сигнализации с автозапуском, какие при этом есть нюансы.
На что следует обращать внимание и по каким параметрам следует выбирать флешку (карту памяти) для видеорегистратора.
Если запотевают стекла в машине изнутри http://voditeliauto.ru/sovety-voditelej/zapotevayut-stekla-v-mashine-iznutri-chto-delat.html что можно делать в этом случае.
Видео — распространенная ошибка 19 на магнитоле Пионер (флешка не читается) может быть решена через настройки:
[embedded content]Может заинтересовать:
Как быстро избавиться от царапин на машине
Защитить автомобиль от грязи поможет жидкое стекло
Меховая накидка на автомобильное кресло
Как защитить себя от слепящего солнца и фар за рулем?
Автомагнитола не видит флэшку. Что делать?
28.02.2018, Просмотров: 3336
Часто случается, что автомагнитола напрочь отказывается видеть флэшку, иногда читает одну флэшку, а другую нет, в то время, как последняя читается на другой магнитоле. На некоторых автомагнитолах такое явление носит непредсказуемый характер. Как исправить проблему. Попробуем разобраться.
Причины отказа воспроизведения с USB-порта
Никто не будет сомневаться, что метод хранения и воспроизведения цифровых аудиофайлов посредством USB-входа прогрессивнее, чем CD и DVD диски:
- нет необходимости освобождать место для хранения дисков;
- флэшки более устойчивы к механическим и климатическим повреждениям;
- есть возможность сформировать уникальный плей-лист перед поездкой, затем не отвлекаясь на перестановку дисков.
Многие производители постепенно отказываются от включения устройств чтения дисков в базовые модели автомагнитол. Тем не менее, рассчитывать, что в ближайшее время в модельной линейке всех производителей автомагнитол вообще исчезнут CD-приводы, не следует. Консервативные водители по-прежнему используют возможность послушать раритетные записи. Наоборот, некоторые современные мультимедийные аудиокомплексы автомобилей не включают в базовую комплектацию USB-вход, предпочитая другие способы закачки информации. Уверен, что через несколько лет появятся другие, бесконнектные, стандарты передачи цифровых аудиофайлов.
Наряду с явными преимуществами воспризведения с USB-носителей есть один, но очень существенный недостаток: некоторые флэшки магнитола отказывается «видеть», либо понимает, что носитель присутствует, и отказывается воспроизводить музыку.
Рассмотрим основные причины отказа воспроизведения с флэшки.
1. Автомагнитола не поддерживает файловую систему флэшки. Не вдаваясь в подробности, что есть файловая система, она, в общем, представляет определенную систему расположения файлов на носителе. Это подобно тому, как вы пришли в библиотеку, знаете название книги, даже, сколько в ней страниц, но найти, где она расположена на многочисленных полках трудновато, не зная системы каталогов, позиций, именований и прочих деталей. Пользователи компьютеров со стажем помнят файловые системы DOS, Fat16. Начиная с 90-х годов прошлого века большинство дисков стали форматировать в FAT32 и NTFS. Поэтому большинство автомагнитол выпуском после 2000 года читают флэшки, как минимум, сформатированные в FAT32. Она является (точнее, являлась) наиболее унифицированной системой для большинства автомагнитол. Тем не менее, некоторые производители, особенно штатных автомагнитол нового поколения, отдают первенство NTFS-ке. Если под рукой нет технического описания установленной автомагнитолы в точном соответствии с ее моделью, то сложно сделать вывод, какую файловую систему магнитола будет «кушать». Точное наименование модели автомагнитолы можно найти на ее задней панели, характеристики – в интернете.
Не беда, если таких сведений найти не удается. Можно попробовать переформатировать флэшку в другую систему с помощью компьютера. Для пользователей компьютера без опыта напомню, что для этого необходимо выделить съемный диск, щелкнуть правой кнопкой мышки, в появившемся контекстном меню слово «форматировать», щелкнуть левой кнопкой мыши, затем выбрать необходимую файловую систему, как показано на рисунках 1 и 2.
2. Сложная иерархия папок. Что есть «иерархия». Мы привыкли записывать на компьютере файлы в различные вложенные папки. Например, музыку мы записываем в папку МУЗЫКА. Чтобы записать русские мелодии, мы создаем папку РУССКОЕ, затем новую папки типа ЛАСКОВЫЙ МАЙ, и лишь в нее пишем композицию. Так вот: многие автомагнитолы, особенно выпуском до 2000 года не могут видеть композиции, расположенные так далеко от корневого каталога. Некоторые пожилые автомагнитолы вообще видят только корневой каталог, поэтому приходится записывать весь плейлист оптом в него. Немного неудобно для поиска необходимой песни, но что делать.
3. Ограничение по емкости флэшки. В технических характеристиках каждой автомагнитолы указывается максимальная емкость USB-носителя, которую она видит. Обычно емкость не менее 32 гигов. С каждым годом технологии позволяют существенно увеличивать емкость съемного диска. Если вставить емкий носитель, магнитола может его не прочитать, поэтому для автомагнитолы флэшку лучше одолжить у дедушки.
4. Русифицированные имена папок и аудиофайлов. Это касается, прежде всего, нерусифицированных автомагнитол, поступивших с подержанными иномарками и из зарубежных интернет-магазинов. В таком случае, либо имя файла или папки будет написано русскими иероглифами, либо она будет невидима, либо отказано в доступе к ней (нему). Что делать: при составлении плейлиста вручную переименовывать файлы и папки на литеры английского происхождения.
5. Отсутствие кодеков для чтения аудиофайлов различных форматов. Перед приобретением новой автомагнитолы не лишним ознакомиться с форматом аудиофайлов, которые доступны для воспроизведения. Обычно это wav и mp3. Качественные магнитолы поддерживают множество форматов. Это определяется емкостью оперативной и постоянной памяти магнитолы. Если магнитола осталась в наследство, то она, скорее всего, будет читать только пару форматов. При необходимости воспроизвести уникальные мелодии в других форматах можно перекодировать аудиофайлы с помощью программ-конвертеров на компьютере. Они есть в свободном доступе в интернете.
6. Сбой программного обеспечения магнитолы. Это больше относится к современным мультимедийным комплексам с возможностью доступа в интернет. Не вставляйте в магнитолу флэшки, не проверив их на вирус. Сейчас нередки случаи, когда мультимедийный аудиокомплекс, подключенный к интернету, начинает майнить (зарабатывать криптовалюту для посторонних). Этот процесс пожирает быстродействие практически на 100%, и аудиозаписи воспроизводятся рывками.
7. Технические неисправности USB-порта. Некоторые автовладельцы видят в каждом USB-разъеме потенциального питателя своего гаджета или смартфона. USB-порт имеет контакт напряжения питания. Он обеспечивает ток по стандарту только до 0,5 Ампера. Многие гаджеты потребляют больше, поэтому при их подключении к USB последний может выйти из строя.
Подсказки автомагнитолы относительно флэшки
Многие современные автомагнитолы имеют системы предупреждения о характере ошибок USB-подключения в виде: CHECK USB (проверьте соединение), ERROR-PROTECT (нет соответствующего кодека), ERROR 19 (невозможность чтения кириллицы), ERROR 23 (проблемы файловой системы). Насколько я помню, это расшифровка для магнитол SONY. Для других магнитол коды ошибок чтения можно найти в интернете.
Подведу итог. Если вы желаете разработать универсальный плейлист на флешке, которую можно ставить и воспроизвести практически на любой магнитоле, необходимо:
- взять флэшку до 32 гигабайт памяти;
- отформатировать в FAT32;
- записать требуемые музыкальные файлы в форматах wav или mp3 в корневой каталог;
- имена файлов – только на латинице;
- проверить флэш-носитель на вирус.
И еще: не вставляйте в USB-порт автомагнитолы ничего, кроме флэшки!
возможные причины неисправности и что делать
Автомагнитола традиционно считается основным устройством в машине, предназначенным для развлечения водителя и пассажиров. Учитывая, что диски CD и MP3, пользующиеся популярностью несколько лет назад, отошли на задний план, основными носителями стали USB-flash-накопители. Однако водители сталкиваются с ситуацией, когда магнитола не читает флешку. Описание возможных причин поможет исправить ситуацию и подскажет, что делать, чтобы аудиосистема работала исправно.
Почему магнитола не видит флешку

Современные автомагнитолы и физические носители информации — сложные цифровые устройства со множеством электронных компонентов. Оснащены они не только аппаратным, но и программным обеспечением. Малейший сбой в их работе приводит к тому, что автомагнитола не видит USB флешку. Происходит из-за поломки носителя или разъёмов, некорректной записи данных либо слишком большой ёмкости диска, неисправности самого считывающего устройства и т. д.
Неисправности флешки
Повреждение накопителя — наиболее частая причина проблемы. Неисправность может быть вызвана программным сбоем или физическим воздействием. Развитие компьютерных технологий приводит к тому, что размеры устройства уменьшаются, а значит, его легко повредить. Кроме того, отказ может возникнуть при неправильном извлечении флешки из компьютера. Для корректного отсоединения носителя существует специальный алгоритм. Следуя ему, сначала отключают питание, а затем извлекают съёмный диск.
Повреждение USB-разъема магнитолы
Для подключения накопителя предусмотрен прямоугольный разъём с 4 контактами. Его повреждение делает невозможным чтение данных с цифрового носителя. Проблема заключается в загибании контактов, обрыве внутренней проводки либо изношенности самого гнезда. Для контроля работоспособности необходимо попробовать запустить заведомо исправное устройство. Если оно также не читается, необходимо ремонтировать или менять разъём.
Неправильная запись или формат на флешке

Когда автомагнитола видит и распознаёт накопитель, но треки с флешки не играют, это может быть следствием того, что данные записаны некорректно либо диск имеет не тот формат. Автомобильные устройства работают с файловой системой FAT 32. Съёмный носитель может быть отформатирован другим способом, что сделает чтение невозможным. Кроме этого, сами аудио файлы должны соответствовать стандартам проигрывателя.
К сведению!Узнать тип файловой системы можно подключив носитель к компьютеру. Для этого необходимо нажать правой кнопкой мыши на значке устройства, затем выбрать графу «Свойства». В поле «Файловая система» должно быть указано FAT32, иначе потребуется полное форматирование диска.
Слишком большой объем памяти флешки
Магнитола может не распознавать носитель, но компьютер его без проблем читает и определяет. Если аудиосистема рабочая, следует проверить объём флешки. Автомагнитола имеет ограничения по возможностям сопряжения со съёмными носителями цифровой информации. При попытке распознать flash USB на экране аудиоустройства высветится информация об ошибке.
Как исправить ситуацию?

Если магнитола не читает с флешки музыку, попробовать исправить ситуацию можно несколькими путями. Решение проблемы зависит от того, какой фактор повлиял на работоспособность системы. Для контроля используют исправную флешку меньшего объёма. Если такой возможности нет, проверяют носитель на другом устройстве. Исправный гаджет покажет себя при сопряжении. Если отказ от чтения кроется в ПО, поможет перезапись аудиофайлов, прошивка магнитолы или полное форматирование флешки.
Правильная запись музыки на флешку
Когда проблема заключается в неверном формате аудиофайлов, а магнитола распознаёт носитель, но музыку не видит, потребуется заново записать треки. Необходимо проверить, какое расширение поддерживает мультимедийное устройство, установленное в автомобиле. На лицевой панели должны быть указаны допустимые форматы, которые воспроизводит магнитола. Узнать о читаемых расширениях можно также в инструкции, идущей в комплекте с устройством.
Программная прошивка магнитолы
Когда аудиосистема перестала читать или видеть исправные носители, а с аппаратной частью всё в порядке, потребуется её перепрошивка. Современные «магнитофоны», штатно установленные в авто, оснащены собственной операционной системой, которая может дать сбой или даже заблокировать доступ к устройству. Восстановить работоспособность возможно в специализированных центрах, где на проигрыватель установят новую прошивку. Кроме того, обновить ПО можно с помощью флешки:
- Скачивают файл с соответствующим программным обеспечением, разработанным для установленной автомагнитолы. Сохраняют его на рабочей флешке достаточного объёма.
- Сопрягают накопитель с аудиомагнитолой.
- Следуя информации, указанной в руководстве пользователя устройства, запускают процедуру обновления прошивки.
- После установки соответствующих программ система перезагрузится и начнёт работать на обновлённом ПО.
Прошивать самостоятельно автомагнитолу не стоит. Даже имея соответствующее программное обеспечение и коммутирующий кабель, велика вероятность окончательного повреждения устройства.
Форматирование флешки
Когда не работает сама флешка, можно попробовать её реанимировать при помощи форматирования. Для этого носитель сопрягают с компьютером через порт USB. Процедуру выполняют стандартными средствами форматирования, установленными в операционной системе, либо сторонними приложениями. Последний вариант более предпочтителен, ведь такие утилиты имеют расширенные возможности по настройке и восстановлению файловой системы флешки. Перед форматированием необходимо скопировать все данные на жёсткий диск компьютера: процедура полностью уничтожит информацию, записанную на носителе.
Как магнитола сама подсказывает причины ошибки?
Перед принятием каких-либо действий нужно внимательно посмотреть, что изображено на экране при сопряжении аудиоустройства с флешкой. Автомагнитолы «Пионер», «Сони», «Кенвуд» и другие выводят код ошибки, указывающий на причину отказа от чтения. Если никакой реакции на вставленный носитель нет, возможно, проблема кроется в неисправности USB-разъёма.
Производители аудиосистем не разработали универсальных кодов для идентификации неполадок. Применительно к конкретной модели значение символов следует смотреть в руководстве по эксплуатации. Применительно к флешкам частые ошибки:
- «23». Неверная файловая система съёмного накопителя.
- «PROTECT». Устройство не поддерживает воспроизведение записанного формата.
- «CHECK USB». Индикация появляется при неполадках самого USB-разъёма аудиоустройства.
- «19». Ошибка предупреждает, что записанные файлы имеют название на кириллице, а система не может их прочитать. Кроме того, код может появиться из-за сложной иерархии или наличии не открывающихся папок.
Если автомагнитола перестала распознавать съёмные носители, есть множество вариантов решения возникшей неполадки. Элементарные мероприятия в ряде случаев позволяют исправить ситуацию. Если же флешка или проигрыватель вышли из строя, потребуется их ремонт, форматирование или замена.
Магнитола не читает флешку с музыкой

Причина 1: Неподходящий формат файловой системы
Наиболее часто рассматриваемая проблема возникает из-за неправильного форматирования носителя. Дело в том, что большинство магнитол распознаёт только системы FAT16 и FAT32, тогда как другие варианты, вроде NTFS, либо не работают, либо требуют дополнительных усилий. Более детально про формат флешки для автомагнитолы можете узнать из материала далее.
Подробнее: Форматируем флешку для магнитолы
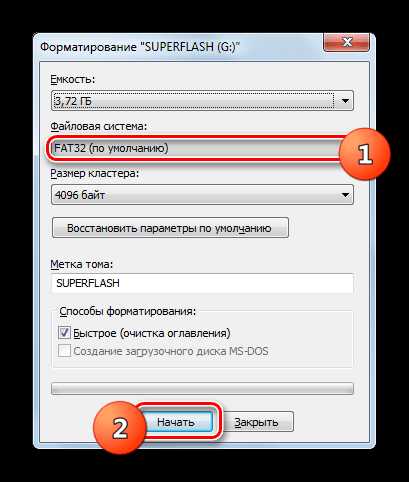
Причина 2: Неправильный формат музыки
Нельзя исключать и проблемы с самими композициями, которые вы закинули на флешку – для автомагнитол подходит MP3 с битрейтом до 320 кб/с, тогда как большинство lossless-форматов (FLAC, ALAC) или ужатых без потери качества (OGG) магнитола, скорее всего, не сможет прочитать. Следовательно, решением проблемы будет загрузка треков в правильном формате или её конвертирование в МП3.
Подробнее:
Конвертирование в MP3 форматов APE, FLAC, M4B, AAC, M4A
Как записать музыку на флешку, чтобы ее читала магнитола
Причина 3: Музыка находится не в корне флешки
Некоторые старые стереомагнитолы не видят песни, если они расположены не в корневой директории накопителя. Тут решение очень простое – просто переместите композиции в правильное место, и впредь добавляйте новую только туда.
Причина 4: В названии трека или тегах есть русские буквы
Многие автомобильные проигрыватели не поддерживают кириллицу, отчего, в лучшем случае, названия композиций отображаются в виде нечитаемых иероглифов, а в худшем музыка не распознается совсем. Аналогичным образом обстоят дела с треками, в тегах которых присутствует кириллица. Выход из этого положения простой – переименовать файлы с использованием только английских букв, а также посмотреть теги и поправить их при необходимости, в чём вам поможет статья по ссылке далее.

Подробнее: Как отредактировать теги MP3-файла
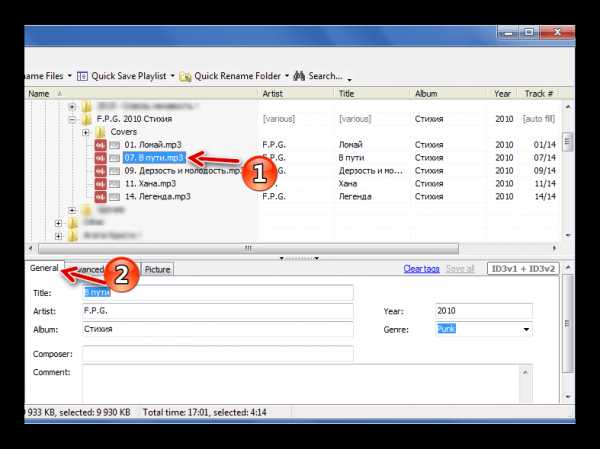
Причина 5: Слишком большой объем флешки
Источником проблемы может оказаться и память носителя: старые автомагнитолы и некоторые современные бюджетные неспособны работать с флешками объёмом более 8 Гб. Решение этой проблемы очевидно – замена накопителя на менее ёмкий, либо же создание на ней раздела поддерживаемого размера.
Подробнее: Создание разделов на флешке
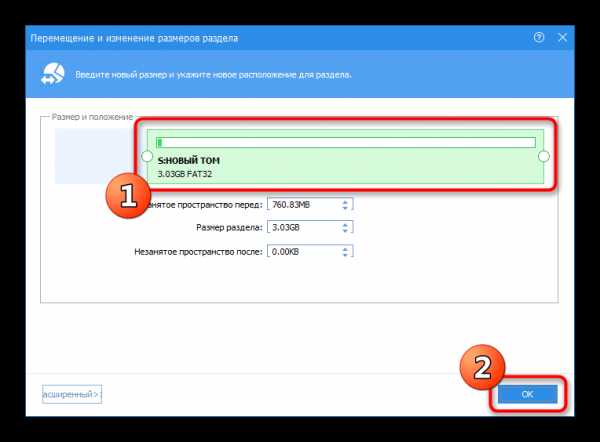
Причина 6: Вирусное заражение
Нередко USB-носитель не распознаётся магнитолой из-за вирусов: зловредное ПО повреждает файлы с музыкой, отчего аудиосистема не может её прочитать и воспроизвести. Устранить эту проблему достаточно легко – приводим ссылки на подробные инструкции.
Подробнее:
Что делать, если флешка заражена вирусами
Борьба с компьютерными вирусами
Причина 7: Аппаратные неполадки
Самой серьёзной причиной рассматриваемой проблемы является аппаратный дефект. Диагностика происходит по следующему алгоритму:
- Первым делом проверьте флешку: подключите её к компьютеру и убедитесь, что она работоспособна.
- Найдите заведомо рабочий и совместимый носитель, поместите на него музыку и подключите к автомагнитоле. Если и в этом случае нет реакции, однозначно можно диагностировать неполадки с портом USB.
- Некоторые автомобильные аудиосистемы имеют встроенное средство диагностики, которое при наличии проблем отображает на индикаторах или дисплее ту или иную ошибку. Примеры:
- «ERROR 19» – в именах файлов или директорий есть русские буквы;
- «ERROR 23» – неправильная файловая система;
- «CHECK USB» – проблемы с соответствующим портом.
Также у некоторых производителей есть своя система отображения ошибок, поэтому для расшифровки кодов понадобится руководство пользователя.
При неисправностях флешки её следует заменить, а неполадки с магнитолой требуют визита в сервисный центр.
Почему магнитола не читает флешку
- Главная
- АвтоГаджеты
- …
Сейчас, практически все современные автомобили оснащены USB выходами для переносимых устройств. Основные устройства, это конечно же USB Flash или по-простому «флешки» на них очень удобно хранить музыку и проигрывать ее в своей машине. Однако через USB можно подсоединить — телефон, жесткий диск и на 50 % магнитол эти устройства также будут читаться. Почему на 50%? Да потому что рассчитаны в основном на FLASH, а не на жесткий диск. В общем это очень удобно, скинул музыку через «комп» и уже через несколько минут она у тебя проигрывается. Нужно стер старые записи и переписал их новыми, никаких дисков и т.д. Но что делать, если – не читается «флешка»? Хотя вчера все еще было нормально? Такое бывает и не всегда это означает, что «носитель» сломался…
Как я написал выше – «не всегда это поломка», вполне возможно, что на носителе накопились ошибки или сбойные сектора, поэтому ваша «медийная» система не может прочитать их. Исправлять это бессмысленно, вам нужно очистить все до исходного состояния (уйдут и все «баги»), затем по новой записать аудио файлы, в 70-80% случаев это помогает. Теперь более детально.
Итак, не работает устройство

Устанавливаем в разъем.

Загорается надпись «MP3» и так может «висеть» очень долго. Бывает вообще ничего не происходит, либо возникнет какая-то ошибка, например «23», такое было у моего друга

Магнитола в машине с USB входом
На большинстве современных автомагнитол есть вход USB для чтения аудиофайлов с флэшки. Такой способ хранения и воспроизведения звуковой информации более надежен, помехозащищен, информативен и удобен с точки зрения потребителя, чем CD и DVD-диски.
Многие производители постепенно отказываются от дисковых накопителей в пользу USB и других электронных средств хранения информации.
Вместе с тем у способа воспроизведения посредством USB-порта есть один принципиальный недостаток: некоторые флэшки различные автомагнитолы отказываются читать. Причем, очень часто встречается ситуация, когда одну и ту же флэшку одна магнитола читает без проблем, а другая напрочь отказывается ее «видеть».
Отказ чтения флешки магнитолой из-за плохого контакта в разъеме
Достаточно часто магнитола перестает читать флешку из-за плохого контакта или его отсутствия с разъемом аудиосистемы. Посадочное место под флеш-ЮСБ повреждается по причине частого подсоединения-отсоединения накопителя. Устранить такой дефект с помощью паяльника и запасного разъема достаточно просто, рассмотрим, как выполняется подобная работа на примере автомагнитолы JVC:
Если при разборке мы обнаружили, что на контактах плохая пайка, прежде чем менять штекер, пробуем сначала пропаять. Может случиться так, что замена гнезда не потребуется, достаточно будет только пропайки.
Статьи по теме:
- Виды тюнинга салона на автомобиле ВАЗ 2107 Заднеприводные автомобили ВАЗ-классика уже не производятся в России, и последнее время стали реже встречаться на дорогах, однако, машины еще достаточно популярны и пользуются спросом. […]
- Фрикционные диски в автоматической коробке передач: замена, стоимость Как и любые детали в автомобиле, со временем фрикционные диски изнашиваются, они могут выходить из строя и по другим причинам. В этой статье будет рассмотрены признаки неисправности […]
- Самодельные и промышленные горелки на отработанном масле Вопрос, чем отапливать частный гараж или небольшой автосервис, возникает очень часто, вариантов здесь много, но далеко не все они экономически оправданы. Рассмотрим как изготовить горелку […]
Почему магнитола не читает флешку в машине
Основными причинами того, что автомагнитола не видит флешку USB, являются:
1. Отсутствие поддержки автомагнитолой файловой системы
, в которой форматирована флэшка.
Большинство автомагнитол до 2010 года выпуска поддерживают файловые системы USB-носителя FAT32. Если магнитола еще более древняя, то она может поддерживать только файловую систему FAT16.
Новые автомобильные магнитолы, особенно штатные, могут иметь поддержку файловой системы NTFS, причем, если носитель форматирован в более «древнюю» с их точки зрения FAT32, могут возникать проблемы при чтении аудиоинформации.
Если нет достоверных сведений на магнитолу (технических характеристик), какую файловую систему поддерживает драйвер USB-порта, во многих случаях приходится последовательно переформатировать флэшку в FAT32, затем в NTFS, соответственно, записывать на нее пробные аудиофайлы.
Сделать это можно только при помощи компьютера (ноутбука, нетбука). Для этого следует щелкнуть правой кнопкой по подключенному к компьютеру съемному диску (флешке), выбрать в контекстном меню строку «форматирование»
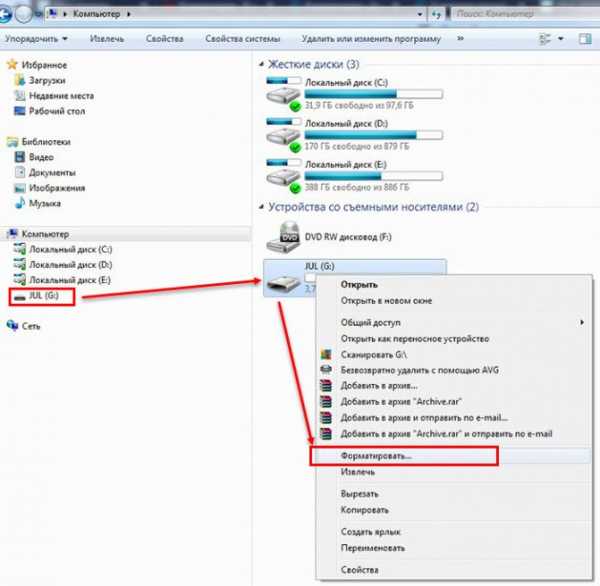
и далее соответствующую файловую систему.

2. Невозможность чтения аудио файлов, занесенных в папки со сложной иерархией
. Такой «болезнью страдают автомобильные магнитолы до 2000 года выпуска и недорогие FM-трансмиттеры.
Если плей-лист имеет вложенные папки, например, типа корневой каталог — русские песни — народные — бабкина, то, возможно, в некоторые отдаленные от корневого каталога папки войти не удастся.
Поэтому на магнитолах до 2000 года выпуска лучше записывать аудио файлы в корневой каталог, тем более, что с помощью компьютера нетрудно сформировать и переписать любой плей-лист.
3. Превышение требований по емкости флэш-носителя
. Со временем емкости USB-носителей стремительно увеличиваются. Флэшки до 8 Гб, как правило, читают все автомобильные магнитолы. Что касается установки более емких носителей, следует проверить, какой объем включительно поддерживает магнитола, установленная в вашей машине.
4. Неправильные (скорее всего, русифицированные) имена аудиофайлов
и папок. В лучшем случае, что делают большинство нерусифицированных магнитол, — пишут имена аудио файлов в виде русских иероглифов, в худшем – отказываются их читать.
Видео — почему флешка не работает в машине и как её форматировать:
Если имена папок записаны на русском языке, возможен отказ доступа в эти папки. В любом случае, если в автомобиле установлена нерусифицированная модель магнитолы, лучше при формировании плей-листа на флэшке переименовать файлы и папки на английские литеры.
5. Невозможность чтения аудио файлов, записанных в других форматах
, связанных с отсутствием соответствующих кодеков. Многие аудио файлы могут иметь различное происхождение: скачаны из интернета, записаны с DVD, отправлены друзьями. В связи с этим их форматы могут отличаться.
Каждая автомобильная магнитола имеет набор кодеков, которые определяют типы воспроизводимых аудио файлов. При покупке магнитолы на этот факт необходимо обратить внимание. Как правило, стандартный набор включает наиболее распространенные форматы mp3 и wav. Хорошие магнитолы поддерживают большинство известных форматов.
Но, если в наследство осталась магнитола в годах, а запись имеет музыкальную ценность, ее всегда можно перекодировать с помощью специальных программ-конверторов на компьютере.
6. Программные сбои магнитолы
, часто встречаемые в мультимедийных комплексах с интернет-подключением в случае заражения вирусом. Сейчас нередки случаи, когда даже магнитолы, подключенные к интернет, начинают майнить. При этом её ресурсы ограничиваются практически в ноль. Даже привычным кодекам не хватает быстродействия, и аудио файл тормозит или вообще не воспроизводится. Такой же эффект можно получить, подхватив какой-нибудь вирус, даже с музыкальной флэшки.
Совет: проверяйте флэшки на вирус (хотя бы простейшим антивирусником), перед тем, как устанавливать ее в магнитолу.
7. Технические неполадки
(повреждение USB-разъема, драйвера, проблемы по шине питания). Такие неполадки часто встречаются, когда USB-разъем магнитолы пытаются использовать для зарядки автогаджетов.
Помните: в большинстве автомагнитол USB-разъем предусмотрен только для установки исправной флэшки (если дополнительное назначение не оговорено в технических характеристиках магнитолы).
8. В автомагнитолах (либо флэшках) сомнительного происхождения есть еще одна причина — «ни с того ни с сего
». Флэшки, на которых записана информация в совершенно идентичных форматах с одинаковой файловой системой и объемом, одна читается, другая – нет. В этом случае приходится индивидуально подбирать флэшки под магнитолу, и ничего не поделаешь.
Почему флешка не играет в машине а на компьютере играет: решено
Иногда флешка открывается на компьютере, но отказывается играть в машине — узнаем как решить эту проблему…
Если флешка играет на компьютере, а в машине нет, то это совсем не обязательно свидетельствует о неисправности накопителя.
Проблема может быть как в дисковом накопителе так и в самой магнитоле. Скорее всего, флешка просто отформатирована в файловой системе, которую не поддерживает автомобильная магнитола. Конечно, есть и другие причины почему флешка не воспроизводится в машине, но работает на компьютере.
Об этом — далее.
Существует несколько основных причин, почему флешка не играет в машине а на компьютере играет:
- Объем памяти флешки не поддерживается автомобильной магнитолой — как правило, это флешки больших объемов. Производитель автомагнитол всегда указывает максимальный объём дискового накопителя, который поддерживается устройством. Таким образом, если производитель предупреждает, что магнитола распознаёт только флешки объемом до 4 ГБ флешки объемом 8 ГБ читать магнитола не будет.
- Автомобильная магнитола не поддерживает файловую систему флешки — старые магнитолы, например, обычно не поддерживает накопители отформатированные в файловой системе FAT32, соответственно, если флешка отформатирована в NTFS, то музыка в машине играть не будет.
Специально для Вас: Почему флешка на 32 гб видит 28.8: старые проблемы новых накопителей
Прежде чем решать проблему почему флешка не играет в машине а на компьютере играет нужно убедиться в том, что файловая система флешки поддерживается автомобильной магнитолой.
Файловая система флешки должна поддерживаться автомобильной магнитолой. Чтобы узнать файловую систему флешки необходимо подключить её к компьютеру — после того как она опознается в папке «Мой компьютер» вызываем контекстное меню правой кнопки и смотрим, что написано в поле «Файловая система»
Если файловая система отлична от FAT32 флешку нужно отформатировать в FAT32 предварительно сделав копию всех файлов, которые содержатся на ней.
Ошибки на USB-флеш-накопителе — ещё одна причина почему флешка не играет в машине а на компьютере играет. В таком случае, скорее всего, причина заключается в битых секторах и других ошибках, которые содержатся на дисковом накопителе
Необходимо отформатировать дисковый накопитель заново, предварительно сделав копии всех файлов, которые находятся на флешке.
Отформатировать флешку необходимо следующим образом:
- Подключить флешку к компьютеру;
- После того как она распознается как съемный диск нужно зайти в свойства ярлыка и выбрать пункт «Отформатировать», в параметрах форматирования выбираем систему FAT32.
Специально для Вас: Не открывается Инстаграм после обновления: что делать
После завершения форматирования можно заново заливать музыку на флешку.
Если флешка не читается на компьютере её чаще проще выбросить чем ремонтировать — восстановление флешки часто по стоимости сравнимо с покупкой новой. Восстановить данные на неисправной флешке чаще всего невозможно
Задаваясь вопросом почему флешка не играет в машине а на компьютере играет следует также перепроверить подопытную в другой машине или на другой магнитоле. Если в другой машине музыка с флешки играет, то неисправность нужно искать уже в магнитоле…
Как расшифровать код ошибки и исправить её
Некоторые «умные» автомобильные магнитолы сообщают на дисплей информацию, что им конкретно не нравится в USB-носителе.

Например, такие коды ошибок:
- ERROR 23 – несоответствие файловой системы FAT32 или NTFS;
- ERROR-PROTECT – отсутствие в магнитоле кодека Windows Media;
- CHECK USB – ошибка по питанию USB-порта;
- ERROR 19 – кириллица в именах файлов, сложная иерархия, отсутствие соответствующего кодека и т.д.
О других типах и кодах ошибок можно получить информацию в руководстве по эксплуатации автомобильной магнитолы определенной марки.
По какой причине магнитола не читает флешку
Почти все современные магнитолы оборудованы USB-портом. Это позволяет прослушивать музыку или даже смотреть фильмы прямо с USB-накопителя. Ими более комфортно и удобно пользоваться, и они менее подвержены различного рода повреждениям, чем их предшественники - компакт-диски. Но уязвимые места у флешек все-таки есть. И удобство использования может смениться необходимостью разбираться, почему магнитола не читает флешку или не видит ее вовсе.
Проблемы с носителем
Для начала стоит предположить не самый худший вариант из возможных: проблема с флешкой. Причиной тому может стать как неисправность самого носителя, так и его содержимого.
Необходимо проверить, читает ли вообще хоть какое-нибудь устройство эту флешку. Для этого нужно вставить флешку в USB-порт любого доступного устройства. В том случае, если проблема программного характера, устройство воспроизведения видит ее, но магнитола не читает флешку. Почему? Самые распространенные проблемы заключаются в программной несовместимости или сторонней информации, которая содержится на флешке.
Наличие сторонних файлов
- В 30% случаев проблема заключается в банальном некорректном копировании музыки на носитель или повреждении самих файлов.
- На флешке присутствуют вредоносные программы. Для устранения этой проблемы можно либо проверить ее на наличие вирусов при помощи компьютера и удалить их при необходимости, либо ее необходимо отформатировать.
- Если без форматирования не обойтись, то лучше воспользоваться сторонними программами для работы с носителями: некоторые из них проводят очистку при помощи более качественных алгоритмов. При запуске самого процесса нужно будет выбрать подходящую файловую систему (NTFS, FAT, FAT32). Лучше сразу провести полное форматирование: это более надежный метод, он экономит время при неудачном быстром форматировании.
Программная несовместимость
Такие ошибки встречаются лишь в 5 % случаев. Не проверив их, можно долго гадать, почему магнитола перестала читать флешку.
- Перед повторной закачкой музыки необходимо убедиться в совместимости форматов музыки на флешке и теми, какие способна считывать магнитола. Узнать это можно в руководстве пользователя. Если скачанные форматы не подходят для проигрывателя, можно воспользоваться специальными программами-конверторами.
- Объем памяти флешки не должен превышать допустимый для работы магнитолы. Например, если магнитола поддерживает только файловый формат FAT16, то допустимый объем не должен превышать 2 Гб. Более вместительные носители просто не будут считываться. Поэтому перед покупкой новой флешки стоит убедиться в ее объемной совместимости. Новую флешку купить легче, чем новую магнитолу.
Все недочеты с носителем устранены, но магнитола в машине не читает флешку. Почему? Необходимо проверить на наличие технических проблем саму магнитолу.
Технические проблемы
Перед тем как бить тревогу, можно проверить другую флешку. Если она будет работать, стоит вернуться к первому пункту статьи. Если же и второй носитель не читается, проблема действительно в магнитоле.
- Повреждение USB-порта, к которому подключается носитель. Это может произойти из-за пыли, попавшей внутрь отверстия, или неаккуратных движений во время извлечения.
- Повреждение микросхем, плохой контакт проводов.
- Работает ли магнитола вообще? Стоит проверить ее в других форматах (радио, телефон, компакт-диски).
- Поломка кнопок переключения магнитолы.
Больше ничего, кроме вышеназванных технических причин, не станет ответом на вопрос о том, почему магнитола не читает флешку. Без опыта ремонта подобной электроники пытаться что-то исправить бессмысленно. Можно только усугубить поломку - и магнитола перестанет работать вообще.
Если система находится на гарантии, стоит незамедлительно обратиться в сервисный центр и принять помощь специалистов.
Если магнитола встроена в панель автомобиля, то ответить на вопрос, почему штатная магнитола не читает флешку, возможно, поможет руководство пользователя авто. В таких инструкциях часто описаны частые проблемы конкретной модели и способы их устранения.
Программное обеспечение магнитолы
Самая редкая проблема, но имеющая свое право на жизнь. Как и в любом устройстве, в магнитолах также присутствует программное обеспечение, которое может устареть, обновиться, выйти из строя или просто не соответствовать носителю.
Такие ошибки встречаются довольно редко, например, если использовать старенькую магнитолу с современным носителем информации. И не стоит удивляться, например, почему магнитола «Пионер» не читает флешку. На новейших моделях автомобильных проигрывателей в большинстве случаев все решается перезагрузкой системы. После перезапуска будет произведено автоматическое изменение прошивки на более новую или возврат к исходной версии.
Для моделей, в которых такая опция недоступна, необходимо прочитать инструкцию о том, как вручную произвести смену прошивки. Но не стоит забывать: если версия ПО скачана из Интернета, есть риск поражения вирусами.
Заключение
Не стоит отчаиваться или пугаться, если магнитола в автомобиле не проигрывает музыку и не читает флешку. В большинстве случаев проблема решается за несколько минут. И самое простое, что может исправить данную ситуацию, - форматирование. Этот процесс решает 85 % всех проблем. Если же это не помогло, нужно убедиться в отсутствии ошибок, как программных, так и технических. Если и это не помогло ответить на вопрос, почему магнитола не читает флешку, не стоит скупиться, лучше обратиться в сервисный центр. Возможно, придется заплатить за услуги, но лучше не рисковать дорогостоящим оборудованием.
Магнитола не читает флешку, почему магнитола не читает флешку, что делать. Флеш-карты для автомагнитол и возможные проблемы при работе с ними. Эта статья рассказывает о возможных проблемах, при работе флеш-карт-памяти и автомобильных магнитол
На сегодняшний день самым удобным источником передачи информации от компьютера к магнитоле является миниатюрное устройство для хранения информации — флешка. Но очень часто, по определенным причинам, они просто перестают считываться, воспроизводятся с ошибками, не давая возможности насладиться любимой музыкой. В большинстве случаев при этом работоспособность флешки можно довольно легко восстановить.
Flash флеш-носители, в чем их преимущество перед CD и DVD дисками
Не так давно самым популярным способом передачи информации можно было считать оптические носители — CD и DVD диски. Они использовались в компьютерах, видео проигрывателях, на них записывали игры для игровых консолей, а также музыку для автомобильных магнитол. Однако современные технологии пришли к новому этапу своего развития и теперь большая часть передаваемой информации находиться на специальных миниатюрных устройствах, которые носят название флеш-накопитель, флеш-карта либо сокращенно — флешка.

Сейчас невозможно встретить человека, который не смог бы ответить на вопрос — что такое флешка и для чего она нужна. Однако такое устройство, как и все другие, имеет целый ряд преимуществ и некоторые недостатки, в сравнении с другими носителями информации, в частности перед оптическими носителями — CD и DVD-дисками.

Все современные флешки имеют отдельный стандарт передачи информации, который используется повсеместно во всех устройствах, поддерживающие универсальную среду — USB. В любой современный ноутбук, компьютер, телевизор, автомобильную магнитолу и т.д. уже давно начали встраивать специальные дополнительные порты USB, что привело к быстрой популяризации такого вида передачи информации во всем мире. Практически все устройства уже умеют самостоятельно распознавать любые флешки и использовать их в качестве съемного диска с хранимой на нем информацией. Это является одним из важнейших преимуществ работы флеш-карт.

Еще одним преимущество флешек, в сравнении с оптическими накопителями информации, является их компактность. Зачастую современные флеш-карты-памяти имеют размеры, не превышающие в длину всего 2-3 см, при существенно малой своей толщине всего в несколько миллиметров. Это позволяет их с легкостью хранить и переносить в кармане одежды, в кошельке, дамской сумочке и других местах. В свою очередь оптические диски зачастую транспортируются в специальных коробках, предохраняющие их от механических повреждений, потому их более неудобно носить с собой.

Флеш-носители информации значительно надежнее и менее подвержены различным механическим повреждениям. Все самые важные части флешки находятся внутри специального корпуса, большая часть которых является ударопрочными и изготавливаются из всевозможных материалов — кожа, металл, резина, силикон, пластик. В магнитолах такие устройства имеют более надежное соединение и значительно лучше переносят различные вибрации и удары во время движения автомобиля по неровной дороге. Основным отличием флешки от дисков является то, что в оптических приводах находится важный движущийся элемент — лазер, которые считывает информацию с CD и DVD дисков, и находится в постоянном движении. Сильные толчки и удары могут сбить лазер с нужной дорожки, что привлечет к искажению звучания.

Первым интерфейсом передачи данных по USB была система версии USB 1.1. Это самые медленные условия передачи данных от флеш-накопителя в устройство, при этом информация могла быть прочитана со скорость максимум 12 Мб/сек. В то время любое CD и DVD устройство имело скорость передачи данных до 21 Мб в секунду, что позволяло с легкостью конкурировать с универсальной средой передачи данных USB v.1.1. После чего вышла версия USB 2.0, с возможность передачи данных до 480 Мбит в секунду. На сегодняшний день самой распространенной стала скорость передачи до 5 Гбит в секунду, которая с легкостью обошла своих конкурентов. На такую карту памяти объемная информация сбрасывается всего за несколько секунд.

Еще одним немаловажным преимуществом флеш-накопителей от оптических дисков является их значительно больший объем. Сегодня производители таких видов устройств для хранения информации достигли значительных высот и теперь на флешки можно свободно записывать огромное количество информации. Современные флешки способны вместить около 256 Гб информации, в то время как DVD диски имеют всего 4,9 Гб свободного места.

Следующим преимуществом флеш-накопителей над оптическими носителями информации является значительно больший диапазон рабочих температур, в которых это миниатюрное устройство способно работать. Флешки способны выдерживать перепад температур от -40 градусов Цельсия до + 70, а также значительно большие процент влажности. Таким образом флешки стали более функциональными, в отличии от других носителей информации.

Сегодня флеш-накопители имеют разнообразные виды, они производятся из всевозможных материалах и делаются в разных формах и размерах. Очень часто флешки используют в виде корпоративной атрибутики, а также в качестве рекламного носителя.
Признаки и симптомы — магнитола не читает флешку
Одной из наиболее распространенных проблем, с которыми встречаются автомобилисты — флешка с музыкой перестает читаться магнитолой. Сегодня автомобильная магнитола является одним из наиболее распространенных устройств для развлечения в любой машине. Большая часть автомобильных проигрывателей имеют возможность воспроизводить не только музыку, но также видеофайлы. В любой автомобиль есть возможность установить самую современную мультимедийную систему и получать от нее огромное наслаждение во время движения. Но нередко автовладельцы сталкиваются с той ситуацией, когда музыка либо видео перестает воспроизводиться.

Причин, по которым могут происходить такого рода неполадки довольно много. Современная мультимедийная техника имеет очень большое количество деталей и тонкостей в их работе также много, потому нужно отследить максимально цело всю цепочку возможных неисправностей.

В том случае, если флешка была приобретена в магазине и она вышла из строя, то можно смело обращаться по гарантийному случаю для ее проверки. Если флеш-карта вышла в гарантийные сроки, то ее смогут заменить на новую, или же устранить проблемы в случае несерьезной поломки. Однако прежде чем обращаться с подобными проблемами в магазин рекомендуется проверить флешку на различных устройствах, если же результат везде был один — невозможность чтения, то поход в магазин гарантирован.

Основным симптомом неработающей флешки является невозможность ее чтения и последующего воспроизведения, либо же музыка играет с некоторыми заиканиями и ошибками.

Основной причиной неисправности и невозможности чтения флешки автомобильной магнитолой является ненадежное соединение контактной группы. Такое может произойти в результате механического повреждения, от удара либо небрежного обращения с этим устройством. Повреждение контактной группы флешки может также произойти в результате износа от постоянного подключения и отключения разъемов USB. Если же контактная группа цела, то потребуется более детальное определение проблем при помощи ПК и специализированного софта.
Как восстановить работоспособность флешки на автомагнитоле
В случае если флеш-накопитель отказывается работать в автомобильной магнитоле, в первую очередь следует определить причину неисправности. Для этого необходимо подключить флешку в другие мультимедийные устройства, такие как автомагнитола, автомобильный компьютер, ПК либо ноутбук. Если же флешка отказывается нормально работать и там, то следует попытаться ее восстановить.

Причин выхода из строя флешки очень много — попавшая на плату влага, интенсивное либо небрежное использование, воздействие мощного электромагнитного поля и другое. Именно эти причины могут повлиять на возможность нормальной записи, перезаписи и воспроизведения файлов с устройства. С различными причинами таких неприятностей следует бороться по-своему. Для этих целей может понадобиться целый ряд программ, которые позволят качественно отформатировать флешку, провести дефрагментацию кластеров, обнаружить и заблокировать битые сектора.
Как восстановить файловую систему
Очень часто владельцы флешек сталкиваются с той ситуацией, когда при ее подключении к USB-порту магнитолы ничего не происходит — музыка в колонках не начинает играть, а носитель информации остается не увиденным устройством. В этом случае рекомендуется подключить флешку к компьютеру и попытаться открыть ее через стандартный проводник Windows либо же в любом файловом менеджере.
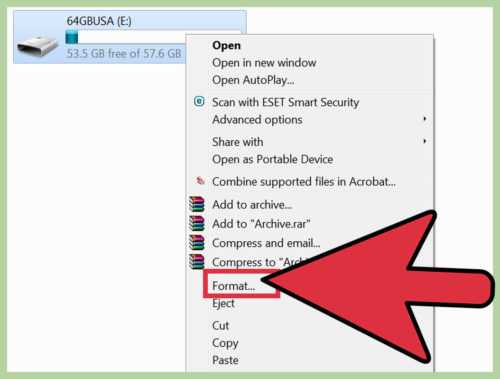
Когда повреждается файловая система флешки, то при подключении к компьютеру появляется всплывающее окно с просьбой провести форматировании. Зачастую это требование является обязательным и без этих действий флешка определяться вообще не будет. После непродолжительного форматирования флеш-накопителя на нем появляется новая файловая система — FAT32, которая наиболее часто используется для стабильной работы в мультимедийных устройствах.
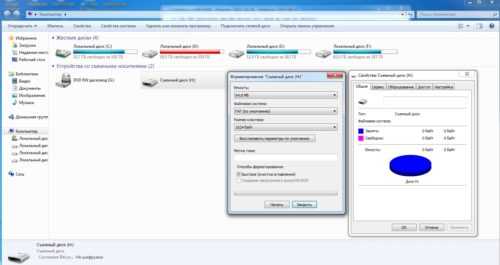
Стоит отметить, что в результате подобных манипуляций с картой памяти, все находящиеся на ней данные будут полностью уничтожены и восстановить их будет практически невозможно. Поэтому наиболее важную информацию следует периодически дублировать на других носителях.
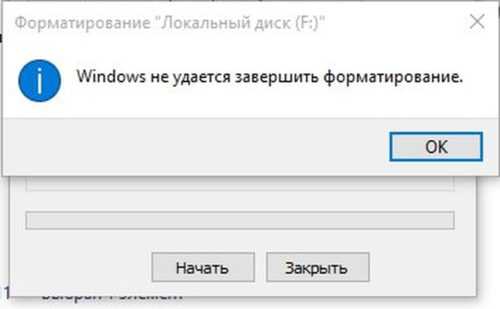
Если же хранимая информация на носителе является важной, то следует воспользоваться специализированным софтом, таким как R.Saver. Благодаря этой программе появляется возможность сделать резервную копию всех данных и поместить в заранее указанном месте. Лишь после этого можно приступать к форматированию флешки и восстановлению на ней нужной файловой системы — FAT32 либо NTFS. Для проверки работоспособности флеш-карты рекомендуется записать несколько файлов и попытаться их воспроизвести на автомобильной магнитоле.
Почему необходимо знать инструкцию своей автомагнитолы
Во время выбора новой магнитолы для своего автомобиля рекомендуется внимательно ознакомиться с инструкцией по ее использованию. Это очень важный момент, который позволит в дальнейшем избавить владельца машины от целого ряда неприятностей.

Перед приобретения желательно определиться с фирмой производителя, а также моделью. Сегодня существует 2 типа магнитол, которые отличаются не только по своим размерам, но также стоимости и внутреннему функционалу. Однако не смотря на это, основной функцией 1Din и 2Din магнитол все же является воспроизведение музыка с различного типа носителей информации. Это могут быть оптические CD и DVD диски, однако несмотря на их популярность и доступность, им на смену приходят более удобные и вместительные устройства — флеш-накопители.

Автовладельцы рекомендуют подходить к выбору будущей автомобильной магнитолы более тщательно. Благодаря этому можно понимать какие именно форматы аудио-файлов поддерживает проигрыватель, а также можно узнать какие файловые системы флеш-накопителей будет воспринимать автомагнитола, а какие нет. Среди самых популярных форматов аудио файлов на сегодняшний день является mp3. Музыку именно этого формата можно наиболее просто найти во всемирной паутине Интернет, потому следует обращать внимание именно на него. В противном случае можно столкнуться с некоторыми проблемами с подбором своей любимой музыки, поскольку другие расширения найти более сложно.

Поддерживаемая файловая система также будет указываться в технических характеристиках автомобильной магнитолы. Потому в случае некоторых неприятностей при попытке воспроизведения тех либо иных флешек, следует в первую очередь обратить внимание именно на нее. О способах устранения любых ошибок при проигрывании музыки в каждой инструкции к магнитоле уделена отдельная глава.
Почему нужно обращать внимание на формат записи файлов на флешке
Все нынешние технологии постепенно развиваются, при этом становясь значительно лучше и более функциональными. Также обстоят дела с различными форматами файлов, среди которых аудио и видео являются самыми распространенными для использования в современных автомобильных магнитолах. При выборе любого мультимедийного устройства следует понимать о том, какие именно из этих форматов будут наиболее часто использоваться, а какие могут и вовсе не понадобиться.

Правильно записанный формат файлов на флеш-накопителе позволит избавить владельца магнитолы от неприятных моментов, когда любимая песня либо фильм не сможет быть воспроизведен. Среди наиболее известных аудиофайлов можно отметить следующие форматы: АА, ААС, АС3, ADX, MIDI, MP3, MP4, MPC, WAV, WMA, FLAC и другие. Каждый из этих файлов отличается уровнем сжатия, способом кодирования, ограничения по частотному диапазону воспроизводимого звука и количеству каналов (моно, стерео, 5.1), наличии дополнительных тэгов, а также аппаратной и программной поддержкой. Таким образом может произойти, что одни форматы будут с легкостью воспроизводиться, другие будут иметь более худшее качество звучания, а некоторые не смогут быть и вовсе проигрываться на отдельных моделях мультимедийных устройств.

На сегодняшний день самым популярным форматов аудио-файлов во всем мире является mp3. Именно этот формат музыкальных файлов поддерживается большинством современных мультимедийных устройств и автомобильных магнитол в частности. Программистам удалось добиться максимального соотношения качественного звучания, а также уменьшить размер самого файла. Максимальный битрейд mp3-файла составляет 320 Кбит/сек, при возможности воспроизведения звука с частотой 44100, или 48000 Гц. Единственным недостатком этого формата является ограниченность двумя каналами звука, однако для большинства современных акустических автомобильных систем этого больше, чем достаточно.

Именно поэтому следует понимать какие именно форматы может воспроизводить отдельная модель магнитолы, какие файлы будут «весить» значительно меньше и какие можно будет записать больше на один флеш-накопитель. Все эти технические характеристики указываются в инструкции по эксплуатации устройства.
Что делать если в карте памяти поселился вирус
Параллельно с развитием современных технологий и программного обеспечения постоянно увеличивается количество вирусных программ, которые постепенно попадают в компьютеры, ноутбуки, телефоны и планшеты, а также карты памяти и флеш-накопители. Очень часто подобные вирусы незаметно переносятся с устройства на устройства, не давая нормально работать как самим носителям информации на различных типах устройств, установленным операционным системам и могут в конечном счет вывести устройство из строя.
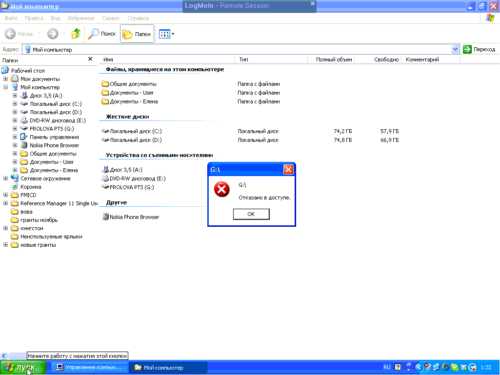
Флеш-накопитель наиболее уязвим, поскольку именно он часто подключается в разные устройства и вместе с переносом информации они способны транспортировать на себе опасные вирусы. Иногда определить вирус на флешке можно очень просто — начинают самопроизвольно пропадать файлы, которые были записаны на носители, название файлов превращается в совокупность различных букв и символов, или некоторые из перестаю открываться при помощи медиа-проигрывателей Также часто появляются скрытые файлы и папки, которые являются источниками вирусов. Но самым распространенным симптомом заражения вирусов является невозможность чтения полностью всей флеш-карты.

Наиболее часто такие вирусы передаются от зараженного компьютера, а также при отсутствии установленной антивирусной программы на нем, или устаревшей вирусной базой. Чтобы избежать подобных неприятностей с попаданием вирусов, следует установить и поддерживать постоянно обновленной вирусную базу любой антивирусной программой. Такая программа позволит не только избавить от вирусов флеш-карту, но также вовремя предупредить ее пользователя о наличии их в отдельных находящихся файлах.
Способов избавления флешки от наличия вирусов довольно много. Можно воспользоваться антивирусными программами, при помощи которых просканировать и удалить зараженный файлы, также не менее эффективными станут бесплатные онлайн-антивирусы. Такие сервисы имеют возможность удалять большое количество известных вирусных программ. Но если флешка вовсе перестала читаться и не открывается даже на персональном компьютере, то единственным и при этом самым эффективным способом станет полное форматирование карты памяти. При этом удаляются все файлы, включая зараженные и создается заново файловая система. После этого музыка и видео для магнитолы могут быть повторно записаны на USB-флеш-карту и бесстрашно воспроизведены в любом мультимедийном устройстве.
Что делать если не соответствует объем памяти карты
Приобретая карту памяти для автомобильной магнитолы не в специализированном магазине, можно столкнуться с целым рядом проблем, среди которых несоответствие реального объема к указанному на упаковке является одной из основных. Особенно часто это происходит с низкокачественными товарами, заказанными напрямую из Китая у непроверенных производителей. Подобная проблема может не сразу проявится и все характеристики (класс скорости и объем внутренней памяти) не будут вызывать никаких подозрений. При этом файлы будут беспрепятственно записываться во внутреннюю память, однако считаться без ошибок смогут не все.

После чего скорость записи и считывания может резко уменьшиться, при этом быстрое форматирование карты памяти не поможет для решения этой проблемы. Все это связано с тем, что недобросовестные производители флешек умышлено увеличивают показания объема памяти при помощи специализированных программ, делая реальное свободное пространство в несколько раз меньше заявленного.

Для того чтобы узнать реальный размер флешки необходимо провести ее тестирование при помощи программы h3testw, которая была разработана одной немецкой компанией. Это программное обеспечение распространяется абсолютно бесплатно, а скачать ее можно на официальном сайте компании разработчика. Она удобна и очень легка в работе и не требует дополнительной установки. Единственным недостатком h3testw является отсутствие русифицированном версии, но и это не сможет помешать пройти нормальное тестирование карты. В конце тест покажет реальную скорость записи и чтения информации с флеш-памяти, а также реальное свободное пространство на флешке.

После того как тест показал отличия реальной и заявленной следует приступить к ее исправлению и форматированию при помощи китайской программы — MyDiskFix. После того как программа окончит свою работу, емкость флешки станет реальной и ошибки в ее работе замечаться не будут.

Лучшим способом избавиться от возможных проблем станет покупка флешек в специализированных магазинах, или проверенных поставщиков. Это позволит приобретать лишь качественные товары, изготовленные на проверенных фабриках.
Что делать если проблема не во флешке а в автомагнитоле
Сегодня практически все автомобильные магнитолы имеют интегрированный USB-вход, который дает возможность подключать внешний накопитель информации для последующего проигрывания с него различной аудио и видео информации. На флеш-накопителях очень удобно хранить и переносить любую информацию, которую в последствии можно легко воспроизводить на магнитоле. Музыку и видео на флешке можно быстро перезаписать, поскольку все современные персональные компьютеры и ноутбуки оснащены шиной передачи информации USB.

Очень часто пользователи и владельцы автомагнитол сталкиваются с нежеланием флешки определяться устройством. Основной причиной нежелания воспроизводиться флешки является превышение максимального объема. Дело в том, что все мультимедийные устройства имеют ограничения, которые указываются в инструкции по эксплуатации. При превышения порогового значения флешка попросту перестает читаться.

Также неверная файловая система может не позволить проигрыванию музыки в салоне автомобиля. Практически все автомобильные магнитолы поддерживают файловую систему FAT32. Другие форматы, к примеру NTFS, используются очень редко. Для того чтобы узнать файловую систему на флешке, ее необходимо подключить к персональному компьютеру и зайти в свойства. Если на ней установлена файловая система NTFS, ее можно в несколько нажатий клавишей мыши преобразовать в FAT32.
Внимательное изучение инструкции избавит от возникающих подобных проблем.
Почему нужно обращать внимание на разъемы флеш-карт
Покупая автомобильную магнитолу ее будущий владелец желает иметь не только качественное мультимедийное устройство, но также максимально функциональное. Сегодняшнее развитие технологий не стоит на одном месте, постоянно выпускаются новые и более совершенные модели как самих автомагнитол, так и носителей информации. Любой смартфон оснащен возможностью расширения своей внутренней памяти при помощи внешних носителей информации, таких как microSD-карт. Также обстоят дела, к примеру с цифровыми фотоаппаратами. Сегодня в каждый из них есть возможность установить и при необходимости заменять карты памяти форматом SD.

Сегодня разработчики многофункциональных мультимедийных устройств для автомобилей стараются совместить большое количество форматов для проигрывания музыки, видео и фото. Благодаря этому каждый обладатель 1DIN либо 2DIN магнитолы может не задумываться о том, какой тип носителя ему использовать, ведь большая часть пользователей ПК имею в своих ноутбуках интегрированные оптические DVD-приводы, кардридеры для SD-карт и самый универсальный — разъемом USB. Некоторые модели автомагнитол оснащены разъемом miniUSB. Этот не совсем стандартный разъем наиболее часто используется китайскими брендами и для обычной флешки понадобиться наличие специального переходника.

Именно поэтому при выборе любой модели магнитолы для своего автомобиля рекомендуется обращать непосредственное внимание на наличие тех, или иных разъемов под различные типы носителей информации. Это значительно облегчит использование самого устройства, а также при необходимости даст возможность быстро включить любимую песня, находящуюся на флешке, в карте памяти SD либо оптическом носителе информации.
Совет профи
Развитие современных мультимедийных технологий заставляет всех их обладателей идти в ногу со временем. Ежедневно сотнями производителей подобных устройств по всему миру выпускаются новые модели, каждая последующая при этом становится значительно лучше, удобнее и функциональнее.
При выборе нового устройства для своего автомобиля необходимо обращать внимание на множество факторов, которые в дальнейшей могут иметь большое влияние на удобство использования магнитолы. Настоятельно рекомендуется детально изучать технические характеристики и возможности определенных моделей устройств, выслушивать мнение специалистов в магазинах, читать в интернете отзывы об магнитоле, а также просматривать видео-обзоры. Большинство популярных моделей уже неоднократно были описаны и получили свою оценку.
Что делать если магнитола не читает флешку
Большинство водителей стараются повысить уровень комфорта в своем любимом автомобиле. Чтобы не было скучно в дороге ехать не только с ветерком, но и в сочетании с оригинальной музыкой, на переднюю панель выведены автомагнитолы нового поколения, готовые к чтению музыки с флешки. Это очень удобно, потому что вы можете выбирать музыку по своему вкусу, а также менять ее неограниченное количество раз.Кроме того, флешки более стабильны, поэтому могут прослужить достаточно долго по сравнению с оптическими приводами.
Для устранения неисправности чтения флешки магнитолой необходимо знать причину ошибки.
К сожалению водители иногда расстраиваются когда узнают что магнитола не читает флешку, они не знают что делать в такой ситуации, поэтому начинают шерстяные интернет просторы пытаясь найти выход из сложившейся ситуации . Если такая авария случилась, оказалось, что магнитола перестала читать флешку и отказываться от ее использования не хочется, то читайте рекомендации по устранению проблемы.
Содержание
- 1 Причина и устранение неполадок
- 1.1 Основные причины
- 1.2 Форматирование съемного диска
- 1.3 Радиопрограммное обеспечение
Причина и нарушение. вы купили недавно, следует заподозрить технический брак. Конечно, в этом случае вам придется обратиться в магазин или сервисный центр для проведения гарантийного ремонта.Однако, чтобы не попасть впросак, важно в начале убедиться, что действительно не только ваша флешка не читает магнитолу, но и другие съемные накопители. Одолжите у друзей вторую флешку, если у вас ее нет, вставьте в магнитолу и попробуйте воспроизвести музыкальные файлы. ПРИМЕЧАНИЕ. Если музыка, записанная на другие съемные носители, отображается отлично, проблема не в магнитоле, а во флешке.
В этом случае возврат магнитолы или гарантийный ремонт не учитываются.Нужно разобраться, почему не работает флешка в магнитоле. Причин, почему магнитола не видит флешку, много, что делать в таких ситуациях, вы можете узнать даже сами, изучив рекомендации опытных пользователей.
Основные причины
Если ваша магнитола эксплуатируется длительное время, на нее не распространяются гарантийные обязательства, то вы можете провести самостоятельную диагностику автомагнитолы для определения причины неисправности. В частности, обратите внимание на разъемы магнитолы, их целостность.Довольно часто разъемы подвергаются механическим повреждениям, поэтому не способны обеспечить контакт со сменными носителями.
Аналогично, контакты можно разорвать, но только внутри устройства. Конечно, оборванные провода не обнаружить, если не разбирать магнитолу. Причиной может быть сгоревший чип. К сожалению, визуально определить невозможно, для этого нужны специальные приборы. Если не видит флешку не только ваша флешка, но и оптические диски, а также не работает радио, проблема серьезная и никак не связана со съемным диском.
Рекомендуется проверить кнопки управления плеером. Они также часто перестают функционировать должным образом. К сожалению, не каждый пользователь, даже найдя причину, по которой не воспроизводятся музыкальные файлы, способен самостоятельно решить проблему.Конструкции автомобильных магнитол последнего поколения удивительно сложны, поэтому многие владельцы устройств предпочитают доверить ремонтные работы мастерам сервисного центра.
Форматирование съемного диска
Если после вставки флешки в магнитолу она определилась, но не воспроизводится ни один музыкальный файл, некоторые операции можно выполнить самостоятельно без помощи специалиста.Большинство водителей, которые уже сталкивались с проблемой, когда не воспроизводится флешка на автомагнитоле, однозначно подтвердят, что причина в неправильном формате.
Чтобы решить эту проблему, нужно просто отформатировать съемный диск. Для этого подключите накопитель к USB-разъему компьютера, щелкните по появившемуся значку съемного диска правой кнопкой мыши, выберите строку «Форматировать».
Появится окно с просьбой выбрать некоторые параметры форматирования.Вот не торопись, возьми инструкцию к магнитоле, почитай рекомендации производителя.Они укажут в каком формате магнитола будет готова к чтению и воспроизведению файлов с флешки. Если форматирование через Windows не дало никаких результатов, можно скачать специальные средства, позволяющие выполнять низкоуровневое форматирование, но после этого все же рекомендуется переформатировать средствами Windows.
Кроме того, при покупке съемных дисков большинство современных пользователей руководствуются собственными пожеланиями при попытке купить накопитель с большим объемом карты памяти.К сожалению, некоторые ресиверы просто не умеют определять конкретный тип съемных дисков, а также варианты, которые поставляются с большим объемом памяти.
Если у вас только "мощная" флешка, найдите ей достойную замену с соответствующими параметрами для использования в магнитоле. В большинстве случаев подходящим вариантом считается диск на 2 ГБ, за которым следует FAT или FAT16.
Программное обеспечение для радио
Производитель оснащает прошивкой любые цифровые устройства.Если прошивка устареет или выйдет из строя, музыка может перестать играть. Понять, что проблема может крыться именно в софте, можно, если магнитола работает идеально, а при подключении флешки или оптического диска звук проигрывается не сильно.
В этом случае обратитесь к инструкции производителя за рекомендациями по частоте обновления прошивки. Новую прошивку лучше скачать с сайта производителя или из другого проверенного источника.К сожалению, под видом прошивок часто скачиваются антивирусные программы. Чтобы избежать дополнительных проблем или еще больших проблем, не стоит доверять сомнительным сайтам.
Сначала отформатируйте съемный носитель, затем запишите на него файл прошивки. После этого эту флешку необходимо вставить в автомагнитолу и продолжить действия, описанные в инструкции этой магнитолы. К сожалению, единого «лечения», плана действий нет, приходится выполнять шаги, которые различаются в зависимости от модели магнитолы.После завершения процесса прошивки магнитолу нужно выключить, а затем сразу же включить, сделав таким образом перезагрузку, чтобы новая прошивка включилась.
Итак, если случилось так, что ваша магнитола перестала видеть съемный диск, не нужно сильно переживать, отчаиваться, лучше выполнить предложенные действия, проверить результат. Только попробовав самостоятельно решить проблему, можно воспользоваться услугами сервисных мастерских.В большинстве случаев проблема будет решена. Крайне редко специалисты по диагностике съемных дисков делают неутешительный прогноз, указывая на то, что автомагнитола не в состоянии его отремонтировать. Во всех остальных случаях возможно восстановить корректную работу устройства, обеспечив качественное воспроизведение звука.
.USB-порт может перестать работать после извлечения или вставки USB-устройства
Симптомы
Если USB-устройство вставляется и извлекается быстро, порт USB может перестать отвечать на запросы. Когда порт находится в этом состоянии, он больше не распознает USB-устройства, и USB-устройство не работает.
В этой статье описывается, как решить эту проблему.
Предпосылки
Для входа в Windows для использования некоторых методов, описанных в этой статье, необходимы учетные данные администратора.Если это персональный компьютер, пользователь, скорее всего, вошел в систему с учетной записью администратора. Если этот компьютер является частью рабочей сети, вам может потребоваться обратиться за помощью к системному администратору. Чтобы убедиться, что учетная запись, которую вы использовали для входа в Windows, имеет учетные данные администратора, посетите следующий веб-сайт Microsoft:
.Решение
Чтобы решить эту проблему, используйте следующие методы в том порядке, в котором они перечислены.Убедитесь, что проблема с USB-устройством устранена после использования каждого метода. Если проблема не устранена, попробуйте следующий способ.
В этой статье также описывается временное решение. Вы можете попробовать их, если эти методы не работают для вас.
Метод 1. Сканирование аппаратных изменений с помощью диспетчера устройств
Сканирование аппаратных изменений с помощью диспетчера устройств.После сканирования вашего компьютера на наличие аппаратных изменений USB-устройство, подключенное к USB-порту, может быть распознано, чтобы вы могли его использовать.
Для поиска изменений в оборудовании выполните следующие действия:
-
Щелкните Запустить , а затем щелкните Выполнить .
Примечание. В Windows Vista щелкните Start , а затем используйте поле Start Search .
-
Введите devmgmt.msc и нажмите OK . Откроется диспетчер устройств.
-
В диспетчере устройств щелкните используемый компьютер, чтобы выделить его.
-
Щелкните Действие , а затем щелкните Сканировать аппаратные изменения .
-
Убедитесь, что USB-устройство работает.
Если после сканирования аппаратных средств проблема устранена, значит, все готово. Если этот метод не помог решить проблему, перейдите к методу 2.
Метод 2: перезагрузите компьютер
Если поиск нового оборудования не решает проблему, перезагрузите компьютер.После перезагрузки компьютера проверьте работоспособность USB-устройства.
Если перезагрузка компьютера устранила проблему, все готово. Если этот метод не помог решить проблему, перейдите к способу 3.
Способ 3: отключить, а затем включить контроллер USB
Используйте Диспетчер устройств для отключения и повторного включения всех USB-контроллеров. Это позволяет контроллерам восстанавливать USB-порт из неотвечающего состояния.Контроллеры USB представляют порты USB в диспетчере устройств. Если вас не устраивает расширенное устранение неполадок, вы можете попробовать процедуру, описанную в разделе «Временное решение».
Чтобы отключить и снова включить контроллеры USB, выполните следующие действия:
-
Щелкните Запустить , а затем щелкните Выполнить .
Примечание. В Windows Vista щелкните Start , а затем используйте поле Start Search .
-
Введите devmgmt.msc и нажмите OK . Откроется диспетчер устройств.
-
Развернуть раздел Контроллеры универсальной последовательной шины .
Примечание. Чтобы найти этот элемент, может потребоваться прокрутить список вниз.
-
Щелкните правой кнопкой мыши первый контроллер USB в разделе Контроллеры универсальной последовательной шины , а затем щелкните Удалить , чтобы удалить его.
-
Повторите шаг 4 для каждого контроллера USB, указанного в разделе Контроллеры универсальной последовательной шины .
-
Перезагрузите компьютер. Когда ваш компьютер запускается, Windows автоматически сканирует аппаратные изменения и переустанавливает все удаленные USB-контроллеры.
-
Убедитесь, что USB-устройство работает.
Если USB-порт распознает устройство и вы можете использовать его, все готово.
Если этот метод решил проблему, все готово. Если этот способ не помог решить проблему, перейдите в раздел «Временное решение». 90 131
Обходной путь для
Если ни один из этих методов не сработал, вы можете отключить функцию выборочной приостановки.Однако имейте в виду, что отключение выборочной приостановки влияет на все драйверы хост-контроллера USB (и, следовательно, на все USB-порты и подключенные USB-устройства) в системе. Это означает, что компьютер не может приостанавливать (приостанавливать) любые подключенные к нему USB-устройства, и они потребляют энергию до тех пор, пока они подключены к компьютеру. Кроме того, флажок Power Management USB Root Hub не отображает флажок Разрешить компьютеру отключать это устройство для экономии энергии на вкладке.
Этот раздел предназначен для продвинутого пользователя компьютера.
В качестве временного решения можно отключить функцию выборочной приостановки USB, отредактировав реестр. USB-устройство может перестать отвечать в результате состояния гонки в функции выборочной приостановки. Функция выборочной приостановки приостанавливает работу USB-устройства для эффективного управления зарядом батареи, позволяя компьютеру отключать USB-устройство. Однако иногда эта функция может неправильно активировать USB-устройства.По этой причине USB-устройство не отвечает при попытке его использования.
Эту функцию можно отключить для серверных продуктов, где управление питанием не является столь важным или обязательным.
Внимание! Этот раздел, метод или задача содержат сведения об изменении реестра. Однако неправильное изменение реестра может вызвать серьезные проблемы. Поэтому внимательно следуйте этим шагам. Для большей безопасности сделайте резервную копию реестра перед его изменением.Это позволяет восстановить реестр в случае возникновения проблемы. Для получения дополнительных сведений о резервном копировании и восстановлении реестра щелкните следующий номер статьи базы знаний Майкрософт:
.Как создать резервную копию и восстановить реестр в Windows Чтобы отключить функцию выборочной приостановки, выполните следующие действия:
-
Щелкните Запустить , а затем щелкните Выполнить .
Примечание. В Windows Vista щелкните Start , а затем используйте поле Start Search .
-
Введите regedit и нажмите OK . Откроется редактор реестра.
-
Найдите и щелкните следующий подраздел реестра:
HKEY_LOCAL_MACHINE\System\CurrentControlSet\Services\USB
-
Если присутствует запись реестра DisableSelectiveSuspend , дважды щелкните ее.Если эта запись отсутствует, создайте ее. Чтобы создать запись, выполните следующие действия:
90 185 -
В меню Изменить выберите Новый , а затем щелкните Значение DWORD .
-
Введите DisableSelectiveSuspend и нажмите клавишу ВВОД.
-
В меню Изменить щелкните Изменить .
В поле «Значение» введите 1, чтобы отключить функцию выборочной приостановки, а затем нажмите OK .
Теперь перейдите к Устранена ли проблема? .
Причина
Эта проблема может возникнуть из-за проблемы с синхронизацией, из-за которой компьютер не может обнаружить USB-устройство.
Эта проблема некоторое время исследовалась Microsoft и производителями чипов, используемых в интерфейсах USB. Однако на данный момент результаты неубедительны из-за спорадического характера проблемы.
Склад
Корпорация Майкрософт изучает эту проблему и опубликует дополнительные сведения в этой статье, когда они станут доступны.
.Компьютер не видит флешку. Проверьте, что он будет делать?
Срочно нужно проверить, скопировать данные, вставить флешку в USB порт. Через несколько секунд по прежнему ничего, комп флешку не видит. Никто не любит такие сюрпризы, особенно когда время имеет решающее значение. Каковы могут быть причины этого? Вариантов несколько — в этой статье вы найдете ответы, почему это происходит и что делать, если компьютер не видит флешку.
Что делает компьютер, когда компьютер не видит флешку?
Первое, что вы должны сделать, это проверить, проблема только с этой флешкой.Если у вас есть под рукой вторая рука, вставьте ее в порт USB. Не у всех есть второй компьютер, но если у вас есть такая возможность - проверьте, читается ли флешка на другом оборудовании.Внимательно посмотрите на свою флешку - возможно, она механически повреждена. Также проверьте порт USB на компьютере. В случае, если вы заметили поломку или трещину в разъеме USB, возможно короткое замыкание контактов — лучше не чинить самостоятельно, можно повредить материнскую плату.
Почему компьютер не видит флешку?
Проблема с портом USB на стороне компьютера или с разъемом USB в самой флешке - частая причина отсутствия связи с переносным ЗУ, но не единственная.Может случиться так, что ваш компьютер не видит флешку по какой-то другой причине. Когда вы проверите флешку и USB-разъем на компьютере на наличие механических повреждений и не обнаружите ничего тревожного, а окажется, что другая флешка работает исправно, попробуйте другие методы восстановления данных с устройства.Как исправить флешку, которую не видит мой компьютер?
После того, как вы проверили первый шаг и не решили проблему, пришло время перейти к следующему способу. Возможно, что причиной того, что компьютер не видит флешку, является т.н."сопоставление букв диска". Как вы знаете, когда вы заходите в «мой компьютер», вы увидите доступные устройства с присвоенными им определенными буквами. Есть вероятность, что ваш компьютер неправильно читает букву флешки. Вот что вам нужно сделать:
- Запустить диспетчер дисков - в каждой версии Windows работает одна и та же горячая клавиша: клавиша "Windows" + "R", с помощью которой вы можете вручную открыть указанное приложение - теперь вы можете запустить диспетчер дисков
- Введите " diskmgmt.msc " и нажмите "Enter"? Нашли свою флешку в списке дисков? Щелкните по нему правой кнопкой мыши и выберите "Изменить букву диска и пути",
- Изменить букву диска, выбрав любую из доступных букв? Перейдите в «Мой компьютер» и проверьте, видна ли теперь флешка
Существует большая вероятность того, что ваша флешка сейчас будет доступна.Если это не так, стоит попробовать еще один вариант:
- Зайти в панель управления, а потом в диспетчер устройств? Разверните пункт «Диски»,
- Если там видна ваша флешка и отмечена этим восклицательным знаком, это признак того, что проблема может быть вызвана поврежденным драйвером флешки,
- Щелкните правой кнопкой мыши по флешке диска и выберите "Свойства",
- Перейдите на вкладку "Драйвер",
- Теперь у вас есть три возможности - делайте их по очереди, каждый раз проверяя, не видит ли компьютер флешку после выполнения одной из них:
- Нажмите "Обновить драйвер",
- Нажмите "Восстановить драйвер",
- Нажмите "Удалить устройство", а после его удаления в флешку снова в сокет
Что делать, если флешка не видна в диспетчере устройств? Вы все еще можете вернуть USB-накопитель к жизни, но этот процесс сотрет все данные на нем. Еще велика вероятность, что вам удастся их восстановить, но тогда лучше обратиться за помощью к профессионалам. Сам процесс "реанимации" выглядит так:
- Запустить командную строку - нажать вместе "Windows" и "R", затем набрать "cmd" и нажать "Enter"
- Набрать "diskpart" и нажать "Enter"
- Введите "list disk" и нажмите "Enter"
- Если флешка видна в списке дисков, можно попробовать восстановить ее работу:
- Введите "select disk X", где " X" это номер диска - в списке дисков рядом с номером диска отображается емкость диска - благодаря этому вы определите какая флешка
- Наберите "clean" и нажмите "Enter" - будьте внимательны, делайте это только в том случае, если вы уверены, что выбрали правильный диск, вы не хотите чистить какой-либо раздел вашего жесткого диска!
- Введите "создать основной раздел" и нажмите "Enter"
- Введите "active" и нажмите "Enter"
- Введите "format fs = ntfs label=" USB flash drive "быстро" и нажмите "Enter" - команда будет отформатируйте флешку и создаст файловую систему NTFS - наиболее часто используемый формат на флешках
- Введите "assign" и нажмите "Enter" - эта команда назначит букву диска флешкеg) Введите "exit" и нажмите "Enter" - таким образом вы выйдете из командной строки
Компьютер видит, но не читает флешку
Обычно проблема такого типа возникает, когда в системе не загружены правильные драйверы устройств. Вход в диспетчер устройств и удаление драйверов на вкладке «Другие устройства -> Запоминающие устройства» карты памяти и повторная установка флешки решит проблему. Если у вас есть какие-то сомнения и вы не хотите рисковать вносить изменения на этом уровне — рекомендуем обратиться к ИТ-специалисту за консультацией.
Компьютер не видит флешку - как восстановить данные?
Если ваш компьютер не видит флешку и вышеперечисленные способы не приносят результата или вам удалось вернуть флешку к жизни за счет снятия ее компактности - лучше всего воспользоваться помощью специалистов по восстановлению данных. Он не только поможет вам восстановить потерянные данные, но и ответит на вопрос: «почему мой компьютер не видит флешку?». Помните - если у вас есть какие-то сомнения и вы не хотите рисковать большими проблемами, вмешиваясь в командную строку - обратитесь к специалистам.компьютер
Читайте также: Почему опасно восстанавливать данные с дисков и телефонов самостоятельно?
Звоните 22 861 86 49
.Использование USB-аксессуаров на iOS и iPadOS
Если ваш iPhone, iPad или iPod touch имеет пароль, вам может потребоваться разблокировать его, чтобы подключить его к вашему Mac, ПК или USB-аксессуару.
Разблокировать устройство
Если вы используете USB-аксессуар с iPhone, iPad или iPod touch или подключаете устройство к Mac или ПК, начиная с iOS и iPadOS, вам может потребоваться разблокировать устройство, чтобы оно могло распознать и использовать аксессуар.При этом аксессуар остается подключенным, даже если устройство впоследствии заблокируется.
Если вы не разблокируете защищенное паролем устройство iOS или iPadOS или устройство не было разблокировано и подключено к аксессуару USB в течение последнего часа, устройство iOS или iPadOS не будет обмениваться данными с аксессуаром или компьютером и, возможно, не зарядка в некоторых случаях . Или может появиться сообщение с просьбой разблокировать устройство, чтобы использовать аксессуары.
Если аксессуар USB по-прежнему не распознается после разблокировки устройства, отсоедините устройство от аксессуара, разблокируйте устройство, а затем снова подключите аксессуар.
Ваш iPhone, iPad или iPod touch заряжается как обычно, когда он подключен к адаптеру питания USB.
Разрешить доступ к аксессуарам USB
Вы можете разрешить устройству iOS или iPadOS всегда получать доступ к USB-аксессуарам, например, если вы используете вспомогательное USB-устройство для ввода пароля на заблокированном iPhone.Многие вспомогательные устройства автоматически включают этот параметр, чтобы разрешить использование USB-устройств при первом их подключении.
Если вы не подключаетесь к аксессуарам USB регулярно, вам может потребоваться вручную включить этот параметр.
В меню «Настройки» выберите «Face ID и код-пароль» или «Touch ID и код-пароль», затем включите «USB-аксессуары» в разделе «Разрешить доступ к экрану блокировки».
Если параметр «USB-аксессуары» отключен, как показано на рисунке выше, вам может потребоваться разблокировать устройство iOS или iPadOS, чтобы подключить USB-аксессуары.
Администраторы могут управлять настройкой USB-аксессуаров на контролируемых устройствах iOS или iPadOS с помощью Apple Configurator или решения MDM.
Информация, предоставленная в отношении продуктов сторонних производителей или сторонних веб-сайтов, которые не контролируются и не тестируются Apple, не является рекомендацией.Apple не несет ответственности за выбор, работу или использование сторонних сайтов или продуктов. Apple не делает никаких заявлений относительно точности или надежности сторонних веб-сайтов. Пожалуйста, свяжитесь с поставщиком для получения дополнительной информации.
Дата публикации:
.Что делать, если компьютер или любое другое устройство не видит флешку?
Ана.Мерт
ответил 14.04.2017 в 13:33:Тяжёлый случай. Я знаю способ, который работал на жестком диске с похожими симптомами (компьютер его не видел, даже средствами разметки Windows), но я не уверен, что какие-либо файлы были восстановлены позже, потому что моя задача заключалась только в том, чтобы восстановить диск до пригодного для использования состояния.
1. Качаете и записываете Hirens [ССЫЛКА] (записываете на диск или делаете загрузочную флешку),
2. Ставите диск/подключаете флешку с Hirens, выключите компьютер,
3. Запускаете компьютер с загрузкой с CD/usb - что выставляешь в биосе или нажимаешь одну из этих кнопок: Esc, F8, F9, F10, F12 (зависит от компа, правила нет) между запуском компа и загрузкой системы,
4. В меню Hirens выберите Mini Linux,
5. Вы запустите Linux, проверьте, видит ли он флешку.Как он видит и файлы доступны - можно попробовать скопировать файлы, например, на другую флешку или на другой диск (но не на линуксовый рабочий стол, потому что это невозможно, этот линукс "только для чтения"), как видит, а файлов нет - найдите в системе вкладку "Восстановление" и поиграйтесь с программами [ССЫЛКА] (попробуйте их даже если линукс не видит флешку, какая-то программа видит диск).
6. Если не видите, то ищете линуксовую настольную программу, связанную с восстановлением диска (программа после первоначального сканирования обнаружила, что MBR диска повреждена и спросила, нужно ли его восстанавливать, я разрешил, диск удивился и стал доступен для Windows «Управление дисками», что и было моей целью).К сожалению для Китая, не могу вспомнить название программы, так как играл с ней всего один раз, то есть 3 года назад и не уверен, что они с тех пор не избавились от ярлыка на нее с рабочего стола. Поэтому проверяйте программы из вкладки "Partition/boot/MBR" [ССЫЛКА]. Один из них должен заставить Linux начать видеть флешку. Если это произойдет, вернитесь к шагу 5.
Вы можете попробовать запустить Hirens непосредственно из вашей системы, начав всю операцию с шага 5 (без запуска Linux), но Linux имеет доступ к большему количеству утилит и может видеть больше.
Ага. И еще до того, как вы начнете играть с Hirens, включите «Управление дисками» на своем компьютере и проверьте, видит ли он флешку.
Возможно, достаточно создать новый раздел на флешке (тогда система начнет его видеть) и использовать [ССЫЛКА]
Или использовать этот метод: [ССЫЛКА]
Мультимедийная система
Мультимедийная система
Информация• Установка неоригинальной газоразрядной лампы (ксеноновой лампы) может привести к неисправности аудиосистемы и/или электронных модулей автомобиля.
• Защищайте приборную панель и другие пластмассовые компоненты от контакта с химическими веществами, такими как духи, косметические масла, солнцезащитный крем, моющие средства для рук и освежители воздуха. Эти вещества могут обесцветить или повредить эти компоненты.
Разъемы AUX и USB (iPod®)
Разъем AUX можно использовать для подключения внешних аудиоплееров с разъемом AUX. Порт USB можно использовать для подключения iPod® или других устройств с разъемом USB.
Примечание. Когда портативное аудиоустройство подключено к электрической розетке автомобиля, во время воспроизведения может возникать шум. В этом случае используйте источник питания портативного устройства.
iPod® является зарегистрированным товарным знаком Apple Inc.
Антенна
Антенна в виде плавника акулы
Антенна в виде плавника акулы используется для приема различных данных (например, радиосигналов AM/FM, сигналов DAB, сигналов GPS/GNSS).
Кнопки управления аудиосистемой на руле (при наличии)
Для удобства водителя кнопки управления аудиосистемой вынесены на руль.
Не используйте одновременно несколько кнопок управления аудиосистемой на руле.
Переключатель регулировки громкости [VOL + / VOL–] (1)
• Переместите переключатель вверх, чтобы увеличить громкость.
• Переведите переключатель вниз, чтобы уменьшить громкость.
Переключатель поиска/предустановки (/) (2)
Перемещение переключателя вверх или вниз в течение 0,8 секунды или более вызывает следующую операцию в следующих режимах:
Режим РАДИО (радиоприемник)
Запустить автоматический поиск доступных станций.Поиск станции продолжается до тех пор, пока переключатель не будет отпущен.
Режим МЕДИА (аудиоисточник)
Быстрая перемотка вперед/назад.
Кратковременное нажатие переключателя вверх или вниз приводит к работе в следующих режимах:
Режим РАДИО (радиоприемник)
Выбор следующей/предыдущей сохраненной станции.
Режим МЕДИА (аудиоисточник)
Переключение на следующую/предыдущую дорожку.
Кнопка выбора режима [MODE] () (3)
Переключение между следующими режимами: радио, проигрыватель компакт-дисков и внешний источник звука (AUX).
Кнопка отключения звука [MUTE] () (4)
• При нажатии кнопки звук отключается.
• Повторное нажатие кнопки восстанавливает звук.
ИнформацияБолее подробная информация об управлении аудиосистемой представлена далее в этой главе.
Комплект громкой связи Bluetooth®
Связь Bluetooth® позволяет установить беспроводное соединение с мобильным телефоном.
(1) Кнопка «Сделать/ответить»
(2) Кнопка завершения вызова
(3) Микрофон
• Аудиосистема: Подробнее см. «Аудиосистема» в этой главе.
• Аудио-, видео- и навигационная система (AVN): подробная информация об использовании комплекта громкой связи Bluetooth® содержится в отдельном руководстве.
Аудио, видео и навигационная система (AVN) (при наличии)
Подробная информация о работе системы AVN представлена в отдельном Руководстве.
Работа автомобильного радиоприемника
Прием радиосигнала
Передатчики передают FM (сверхкороткие) и AM (средние и длинные) радиосигналы.Эти сигналы улавливаются автомобильной радиоантенной. Затем радио обрабатывает их и передает на динамики.
Если на антенну попадает сильный радиосигнал, современная аудиосистема обеспечивает максимально возможное качество звука. Однако в некоторых случаях сигнал, достигающий антенны, может быть недостаточно сильным или искаженным.
Это может быть вызвано такими факторами, как расстояние от передатчика, близость к другим сильным передатчикам или зданиям, мостам или другим крупным объектам.
Прием радиосигнала AM
СигналыAM (средние и длинные волны) могут приниматься на большем расстоянии, чем сигналы FM (ультракороткие волны). Это связано с тем, что радиочастота AM низкая. Длинные низкочастотные радиоволны соответствуют кривизне Земли, а не прямолинейно рассеиваются в атмосфере. Кроме того, они огибают препятствия и, следовательно, обеспечивают лучшее распространение сигнала.
Радиопередатчик FM
СигналыFM (ультракороткие волны) передаются на высоких частотах и не изгибаются в соответствии с кривизной Земли.Поэтому ЧМ-сигналы обычно затухают на относительно небольшом расстоянии от передатчика. Кроме того, на FM-сигналы сильно влияют здания, горы или другие препятствия. Это может привести к ухудшению слышимости, что воспринимается пользователем как неисправности радио. Следующие ситуации являются нормальными и не указывают на проблемы с радио:
• Потеря сигнала - Когда автомобиль удаляется от передатчика, сигнал становится слабее и звук может прерываться. В этом случае предлагается выбрать другую станцию.
• Дрожание звука/шум. Слабые FM-сигналы или препятствия между передатчиком и радиоприемником могут искажать сигнал, вызывая шум или вибрацию звука. Этот эффект можно уменьшить, понизив уровень высоких частот до исчезновения искажений.
• Пропуск станций — по мере ослабления FM-сигнала может быть настроена станция, излучающая более сильный сигнал с частотой, близкой к установленной частоте. Это связано с тем, что радио предназначено для выбора самого сильного сигнала.В этом случае выберите другую станцию с более сильным сигналом.
• Наложение сигнала — прием сигналов с разных направлений может вызвать искажение или вибрацию звука. Это явление может быть вызвано одновременным приемом прямого и отраженного сигнала, передаваемого с одной станции, или сигналов с двух станций, передающих на одинаковых частотах.
В этом случае выберите другую станцию и дождитесь улучшения условий приема предыдущей станции.
Использование сотового телефона или трансивера
Использование мобильного телефона в автомобиле может мешать работе аудиосистемы. Этот тип шума не является неисправностью аудиосистемы. Во время разговора держите мобильный телефон как можно дальше от аудиосистемы.
Для использования сотового телефона или радио (CB-радио) в автомобиле необходимо установить отдельную внешнюю антенну.Использование сотового телефона или радиопередатчика (CB-радио) только с антенной системой автомобиля может привести к сбоям в работе электрических устройств автомобиля или неисправности электрических устройств автомобиля.
ПРЕДУПРЕЖДЕНИЕНе пользуйтесь мобильным телефоном во время вождения без комплекта громкой связи. Оставайтесь в безопасном месте, чтобы разговаривать по мобильному телефону без комплекта громкой связи.
iPod®
iPod® является зарегистрированным товарным знаком Apple Inc.
Беспроводная связь Bluetooth®
«Bluetooth®» и логотип являются зарегистрированными товарными знаками, принадлежащими Bluetooth® SIG, Inc., и используются Hyundai по лицензии.
Все остальные товарные знаки и торговые наименования являются собственностью соответствующих владельцев.
Для использования беспроводного соединения Bluetooth® требуется мобильный телефон с беспроводным соединением Bluetooth®.
Аудиосистема (сенсорный экран)
Функции аудиосистемы
Основной блок
Реальный вид может незначительно отличаться от изображения на иллюстрации.
(1) Жидкокристаллический дисплей (ЖКД)
• Прикосновение к экрану выбирает кнопку.
(2) Кнопка [РАДИО]
• Переключитесь на диапазон волн DAB * / FM или AM.
* Версии с тюнером DAB.
(3) Кнопки [SEEK / TRACK]
• Режим радио DAB * / FM или AM: поиск предыдущей/следующей станции.
• Режим MEDIA (аудиоисточник): сменить дорожку.
* Версии с тюнером DAB.
(4) Переключатель/ручка громкости
• Поверните, чтобы изменить громкость.
• Нажмите, чтобы включить или выключить устройство.
(5) Кнопка сброса
• Выключите и перезапустите систему.
(6) Кнопка [НОСИТЕЛЬ]
• Последовательно переключайте источник звука: разъем USB (iPod®), соединение Bluetooth® (BT), разъем AUX или режим «Моя музыка».
• Отображение меню источника звука с двумя или более подключенными источниками или при нажатии кнопки в режиме MEDIA (источник звука).
(7) Кнопка телефона [PHONE]
• Активировать режим громкой связи Bluetooth®.
(8) Кнопка [НАСТРОЙКА]
• Доступ к настройкам экрана, звуку, дате/времени, Bluetooth®, основным настройкам системы, экранной заставке и отключению экрана.
(9) Правый маховик
• Поворот ручки прокручивает список станций/треков.
• Нажатие диска позволяет выбрать нужный пункт.
Кнопки дистанционного управления на рулевом колесе
Реальный вид может незначительно отличаться от изображения на иллюстрации.
(1) Кнопка отключения звука
• Отключить звук.
• Отключение микрофона во время разговора.
(2) Кнопка переключения режимов
• Последовательное переключение между режимами: радио, источник звука.
(3) Переключатель громкости
• Переместите переключатель вверх/вниз, чтобы изменить громкость.
(4) Переключатель вверх/вниз
• Режим радио: поверните переключатель для поиска сохраненных станций.
• Режим радио: при наклоне и удерживании переключателя выполняется поиск частоты.
• Режим источника звука: поверните переключатель, чтобы изменить дорожку.
• Режим источника звука: нажмите и удерживайте переключатель для поиска песен (кроме режимов Bluetooth® (BT) Audio и AUX).
(5) Кнопка вызова/ответа
• Нажатие кнопки:
- За исключением режима громкой связи Bluetooth® и входящих вызовов:
Первое нажатие: Отображает экран набора номера.
Второе нажатие: отображение последних набранных номеров.
Третье нажатие: вызов выбранного номера.
- Показать экран уведомления о входящем звонке: Ответить на звонок.
- Режим громкой связи Bluetooth®: переключение на ожидание вызова.
• Нажатие и удерживание кнопки (более 1 секунды):
- Кроме режима громкой связи Bluetooth® и входящих вызовов: подключение к последнему набранному номеру.
- Режим громкой связи Bluetooth®: перевод вызова на мобильный телефон.
- Режим мобильного телефона: переключение в режим громкой связи Bluetooth®.
(6) Кнопка завершения вызова
• Режим громкой связи Bluetooth®: завершение вызова.
• Показать экран уведомления о входящем вызове: отклонить вызов.
ПРЕДУПРЕЖДЕНИЕ• Не смотрите на экран во время вождения. Если смотреть на экран в течение длительного времени, это может привести к несчастному случаю.
• Не разбирайте, не собирайте и не модифицируйте аудиосистему автомобиля. Это может привести к несчастному случаю, пожару или поражению электрическим током.
• Мобильный телефон без комплекта громкой связи следует использовать после остановки автомобиля в безопасном месте. Использование мобильного телефона во время вождения без комплекта громкой связи может отвлечь водителя и увеличить вероятность аварии.
• Будьте осторожны, не проливайте воду на устройство аудиосистемы и не вставляйте в устройство посторонние предметы. Это может привести к сбою в работе системы, повреждению или даже пожару.
• Не используйте систему, если на экране нет индикации или нет звука. Это может означать, что он не работает должным образом. Использование системы в таких условиях может привести к повреждению, возгоранию и/или поражению электрическим током.
• Не прикасайтесь к антенне во время грозы, так как это может привести к поражению электрическим током.
• Останавливайтесь только в безопасных и разрешенных местах для работы системы.Остановка в неположенном месте может привести к аварии.
• Включайте систему при работающем двигателе автомобиля. Длительное использование системы при неработающем двигателе может привести к разрядке аккумуляторной батареи.
ПРЕДУПРЕЖДЕНИЕУправление автомобилем без должной концентрации внимания может привести к аварии, которая может представлять опасность для здоровья или жизни. Водитель несет единоличную ответственность за безопасное и законное использование автомобиля и его аксессуаров.Поэтому во время вождения никогда не пользуйтесь устройствами или системами, отвлекающими зрение или внимание водителя, а также не пользуйтесь не разрешенными устройствами.
• Использование системы во время вождения может отвлечь вас от дорожной ситуации и привести к аварии. Остановите автомобиль в безопасном месте для работы системы.
• Установите громкость так, чтобы водитель мог слышать внешние звуки. Вождение без возможности слышать посторонние звуки может привести к аварии.
• Обратите внимание на настройки громкости при включении системы. Внезапное включение звука на большую громкость может привести к повреждению слуха (отрегулируйте громкость до соответствующего уровня перед выключением системы).
• Запустите двигатель перед включением системы. Не используйте аудиосистему в течение длительного времени при неработающем двигателе, так как это может разрядить аккумуляторную батарею.
• Не стучите и не трясите устройство. Слишком сильное нажатие на поверхность экрана может повредить ЖК-экран.
• Выключите систему перед очисткой основного блока. Для очистки используйте только сухую мягкую ткань. Не используйте твердые материалы или ткань, пропитанную химическими веществами или растворителями (спирт, бензол, разбавители и т. д.). Такие материалы могут повредить основной блок системы.
• Не ставьте напитки рядом с основным блоком аудиосистемы, так как пролитые жидкости могут повредить систему.
• Обратитесь к авторизованному дилеру Hyundai в случае неисправности системы.
• Если аудиосистема находится в среде с сильным электромагнитным полем, звук может быть нарушен.
• Защищайте приборную панель и другие пластмассовые детали от контакта с химическими веществами, такими как духи, кремы и косметические масла. Эти вещества могут обесцветить или повредить эти компоненты.
Государственные символы
В правом верхнем углу экрана аудиосистемы отображаются символы состояния системы.
| Символ | Описание |
|
| Немой: отключить звук. |
|
| Батарея: уровень заряда батареи устройства, подключенного через Bluetooth ® . |
|
| Подключение комплекта громкой связи и воспроизведение аудиофайлов: доступные подключения и воспроизведение аудиофайлов через Bluetooth ® . |
|
| Громкая связь: Доступно Bluetooth-соединение для громкой связи ® . |
|
| Воспроизведение аудиофайлов через Bluetooth ® : Доступно воспроизведение аудио через Bluetooth ® . |
|
| Получение контактов: скачать контакты через блютуз ® . |
|
| Загрузка истории звонков: Загрузка истории Bluetooth-соединений ® . |
|
| Линия занята: активный телефонный звонок. |
|
| Отключить микрофон: Отключение микрофона во время разговора (звонящий не слышит ваш голос). |
|
| Уровень сигнала сотовой связи: индикация уровня сигнала сотовой сети телефона, подключенного по Bluetooth ® . |
Радио
Диапазон FM/AM (с системой RDS)
(1) Кнопка [Радио]
Переключение между диапазонами FM и AM.
(2) Клавиша [Список]
Отображение всех доступных станций.
(3) Кнопка [Предустановки]
Показать все сохраненные станции.
(4) Клавиша [Меню]
Переход к экрану меню.
Переключение между диапазонами FM и AM
• Нажатие кнопки [RADIO] на панели управления переключает диапазоны FM и AM.
• Нажатие [Радио] на экране переключает диапазоны FM и AM.
Поиск станции
При нажатии кнопки [SEEK / TRACK] выполняется поиск радиостанций.
Список
Отображение списка радиостанций, доступных в текущем местоположении автомобиля.Выберите станцию.
Любимые станции можно сохранить в списке (Предустановки), нажав символ [+].
Кнопки [Предустановки]
Сохранение частоты радиостанции (макс. 40 станций).
Чтобы активировать одну из сохраненных станций, выберите ее из списка.
Чтобы сохранить станцию, нажмите и удерживайте позицию от 1 до 40. Это сохранит текущую станцию в выбранной позиции.
Если позиция пуста, короткое нажатие предварительно запрограммирует станцию в этой позиции.
Клавиша [Меню]
Чтобы выбрать функцию, нажмите клавишу [Меню]:
• TA — Сообщение о дорожном движении: включение или отключение информации о дорожном движении.
• Сканирование: воспроизведение каждой доступной станции в течение 5 секунд.
• Настройки звука: изменение настроек звука вашей аудиосистемы.
Диапазон DAB / FM (версии с тюнером DAB)
(1) Кнопка [Радио]
Переключение между диапазонами DAB/FM и AM.
(2) Клавиша [Список]
Отображение всех доступных станций.
(3) Кнопка [Предустановки]
Показать все сохраненные станции.
(4) Клавиша [Меню]
Переход к экрану меню.
Переключение между диапазонами DAB/FM и AM
• При нажатии кнопки [RADIO] на панели управления происходит переключение между DAB/FM и AM.
• При нажатии [Радио] на экране происходит переключение между DAB/FM и AM.
Поиск станции
При нажатии кнопки [SEEK / TRACK] выполняется поиск радиостанций.
Список
Отображение списка радиостанций, доступных в текущем местоположении автомобиля. Выберите станцию.
Любимые станции можно сохранить в списке (Предустановки), нажав символ [+].
Кнопки [Предустановки]
Сохранение частоты радиостанции (макс. 40 станций).
Чтобы активировать одну из сохраненных станций, выберите ее из списка.
Чтобы сохранить станцию, нажмите и удерживайте позицию от 1 до 40. Это сохранит текущую станцию в выбранной позиции.
Если позиция пуста, короткое нажатие предварительно запрограммирует станцию в этой позиции.
Клавиша [Меню]
Чтобы выбрать функцию, нажмите клавишу [Меню]:
• TA — Сообщение о дорожном движении: включение или отключение информации о дорожном движении.
• Регион (радиостанции, вещающие в регионе): Включить или отключить отслеживание радиостанций, вещающих в регионе.
• Сканирование: воспроизведение каждой доступной станции в течение 5 секунд.
• Настройки звука: изменение настроек звука вашей аудиосистемы.
• Ручная настройка FM (ручная настройка в диапазоне FM): поиск радиостанций вручную.
Диапазон FM/AM (без системы RDS)
(1) Кнопка [Диапазон]
Переключение между диапазонами FM и AM.
(2) Кнопка [Предустановки]
Показать все сохраненные станции.
(3) Клавиша [Список]
Отображение всех доступных станций.
(4) Клавиша [Меню]
Переход к экрану меню.
Переключение между диапазонами FM и AM
• Нажатие кнопки [RADIO] на панели управления переключает диапазоны FM и AM.
• При нажатии [Band] на экране происходит переключение между диапазонами FM и AM.
Поиск станции
При нажатии кнопки [SEEK / TRACK] выполняется поиск радиостанций.
Список
Отображение списка радиостанций, доступных в текущем местоположении автомобиля. Чтобы активировать один из них, нажмите на позицию станции.
Вы можете сохранить свои любимые станции в списке (Предустановки), нажав кнопку [Сохранить].
Кнопки [Предустановки]
Сохранение частоты радиостанции (макс. 40 станций).
Чтобы активировать одну из сохраненных станций, выберите ее из списка.
Чтобы сохранить станцию, нажмите и удерживайте от 1 до 40.Это сохраняет текущую станцию в выбранной позиции.
Если позиция пуста, короткое нажатие предварительно запрограммирует станцию в этой позиции.
Клавиша [Меню]
Чтобы выбрать функцию, нажмите клавишу [Меню]:
• Сканирование: воспроизведение каждой доступной станции в течение 5 секунд.
• Настройки звука: изменение настроек звука вашей аудиосистемы.
Источники звука
ИнформацияИспользование MP3-плееров
Поддерживаемые аудиоформаты
| Сжатые аудиоформаты | MPEG-1 Audio Layer 3 |
| Аудиоуровень MPEG-2 3 | |
| MPEG-2.5 Аудиослой 3 | |
| Windows Media Audio вер. 7.Х и 8.Х |
Система может не распознавать или воспроизводить файлы в форматах, отличных от указанных выше. В случае других форматов некоторая информация (например, имя файла) может не отображаться.
Поддерживаемые типы сжатых файлов
1. Диапазон скорости передачи данных (кбит/с)
| Битрейт (кбит/с) | MPEG-1 | MPEG-2 | MPEG-2.5 | WMA |
| Уровень 3 | Высокий диапазон | |||
| 32 | 8 | 8 | 48 | |
| 40 | 16 | 16 | 64 | |
| 48 | 24 | 24 | 80 | |
| 56 | 32 | 32 | 96 | |
| 64 | 40 | 40 | 128 | |
| 80 | 48 | 48 | 160 | |
| 96 | 56 | 56 | 192 | |
| 112 | 64 | 64 | ||
| 128 | 80 | 80 | ||
| 160 | 96 | 96 | ||
| 192 | 112 | 112 | ||
| 224 | 128 | 128 | ||
| 256 | 144 | 144 | ||
| 320 | 160 | 160 | ||
| WAV | |||
| ПКМ (стерео) | ИМА АДПКМ | МС АДИКМ | |
| 24 | 4 | 4 | |
2.Частота дискретизации (Гц)
| MPEG-1 | MPEG-2 | MPEG-2.5 | WMA |
| 44 100 | 22 050 | 11 025 | 32 000 |
| 48 000 | 24 000 | 12 000 | 44 100 |
| 32 000 | 16 000 | 8000 | 48 000 |
• Для файлов MP3/WMA и WAV качество звука может различаться в зависимости от скорости передачи данных (чем выше скорость передачи данных, тем лучше качество звука).
• Система распознает только файлы с расширениями MP3, WMA или WAV. Файлы с другими расширениями не распознаются.
3. Количество распознаваемых каталогов и файлов
• Каталоги: 2000 для USB-устройств.
• Файлов: 6000 для USB-устройств.
• Нет ограничений в иерархии каталогов.
4. Диапазон отображаемых символов (кодировка Unicode)
• Имена файлов: до 64 английских символов (до 64 корейских символов).
• Имена каталогов: до 32 символов на английском языке (до 32 символов на корейском языке).
Поддерживаемые языки (кодировка Unicode)
• Корейский: 2604 символа.
• Английский: 94 символа.
• Китайский (основные символы): 4888 символов.
• Специальные символы: 986 символов.
Система не поддерживает символы японского или упрощенного китайского языков.
ИнформацияИспользование USB-устройств
• Запуск двигателя с подключенным USB-устройством может привести к повреждению устройства.Отключите USB-устройство перед запуском автомобиля.
• Запуск или остановка двигателя с подключенным внешним USB-устройством может привести к неисправности USB-устройства.
• Будьте осторожны со статическим электричеством при подключении или отключении внешнего USB-устройства.
• Система не может распознать закодированные файлы MP3.
• При определенных условиях система может не распознавать внешние USB-устройства.
• Система распознает только USB-устройства с размером сектора не более 4 КБ.
• Система распознает только USB-устройства с файловой системой FAT 12/16/32. Система не распознает устройства с файловой системой NTFS или ExFAT.
• Система может не распознавать некоторые USB-устройства из-за несовместимости.
• Не прикасайтесь к гнезду USB.
• Быстрое подключение или отключение USB-устройства за короткое время может привести к его повреждению.
• При отключении USB-устройства может быть слышен необычный шум.
• Выключайте аудиосистему перед подключением или отключением внешнего USB-устройства.
• Время, необходимое системе для распознавания USB-устройства, может различаться в зависимости от типа и емкости USB-устройства или типов файлов на нем. Это не является неисправностью.
• Не используйте USB-устройство ни для каких целей, кроме воспроизведения музыкальных файлов.
• Система не может отображать фотографии или воспроизводить видеофайлы.
• Использование аксессуара, такого как зарядное устройство, использующее разъем USB IF, может ухудшить работу аксессуара и/или повредить разъем.Не используйте этот тип аксессуаров.
• Использование отдельно приобретаемых USB-концентраторов или удлинителей может привести к неправильному распознаванию USB-устройства аудиосистемой автомобиля. Подключите USB-устройство напрямую к USB-разъему автомобиля.
• Если диск USB-устройства разбит на разделы, аудиосистема воспроизводит файлы только в родительском разделе.
Аудиосистема может неправильно воспроизводить файлы, хранящиеся на устройстве USB, на котором установлены другие приложения.
• Если USB-устройство, распознаваемое как съемный диск (MP3-плеер, мобильный телефон, цифровая камера и т. д.), подключено к USB-порту, оно может работать неправильно.
• Порт USB позволяет заряжать аккумулятор только для некоторых мобильных устройств.
• Система обеспечивает корректную работу только USB-устройств со стандартным штекером (металлическим).
• Система может не поддерживать карты памяти USB (например, SD или CF) и внешние жесткие диски.
• Аудиосистема не может воспроизводить музыкальные файлы, закодированные с защитой авторских прав DRM (Digital Rights Management).
• Система не поддерживает какие-либо устройства, которые необходимо подключать через USB-адаптер, такие как SD-карты, CF-карты и т. д.
• Система может не поддерживать жесткие диски или USB-устройства, разъемы которых ослабли из-за вибрации автомобиля (iStick и т. д.).
• USB-устройства в виде брелоков или аксессуаров для мобильных телефонов могут повредить USB-порт и отрицательно сказаться на воспроизведении файлов.Следует избегать использования таких устройств. Используйте только приборы с вилкой, показанной на рисунке.
• Одновременное подключение MP3-плееров или мобильных телефонов через разъем AUX, разъем USB и/или режим BT Audio может привести к ненормальному шуму или неисправности системы.
USB (USB-устройство)
(1) Кнопка повтора
Включить или выключить повтор.
(2) Кнопка воспроизведения в случайном порядке
Включает или выключает воспроизведение в случайном порядке.
(3) Клавиша [Список]
Показать список всех песен.
(4) Клавиша [Меню]
Переход к экрану меню.
(5) Кнопка информации
Отображает информацию о названии дорожки и диска.
(6) Кнопка паузы
Пауза или воспроизведение музыки.
(7) Ход восстановления
Перейти к выбранному фрагменту трека.
Восстановить
• Нажмите кнопку [MEDIA] и выберите [USB] (устройство USB).
• При подключении устройства USB к порту USB автоматически воспроизводятся файлы, хранящиеся на устройстве USB.
Замена гусениц
• Для воспроизведения предыдущей или следующей дорожки нажмите кнопку [SEEK / TRACK].
• Чтобы перемотать назад/вперед текущую дорожку, нажмите и удерживайте кнопку [SEEK/TRACK] во время воспроизведения.
• Для поиска дорожек поверните правый диск. Чтобы воспроизвести трек, нажмите на диск.
Выберите песни из списка
Нажмите кнопку [Список], чтобы отобразить список доступных песен.
• Затем выберите и воспроизведите дорожку.
Повторное воспроизведение
Нажмите кнопку «Повтор», чтобы активировать или деактивировать функцию повтора для всех дорожек, текущей дорожки, каталога или категории.
• Повторить все: повтор всех песен в списке воспроизведения.
• Повторить текущую дорожку: повтор воспроизводимой в данный момент дорожки.
• Повтор каталога: повтор всех дорожек в текущем каталоге.
• Повторить категорию: повтор всех дорожек в текущей категории.
ИнформацияФункция повтора папки доступна только при воспроизведении песен в [Файл] в меню [Список].
Игра в случайном порядке
Нажмите кнопку воспроизведения в случайном порядке, чтобы включить или выключить воспроизведение дорожек/дорожек в каталоге/категории в случайном порядке.
• Воспроизведение в случайном порядке: воспроизведение дорожек в случайном порядке.
• Воспроизведение папки в случайном порядке: Воспроизведение дорожек в текущей папке в случайном порядке.
• Воспроизведение дорожек категории в случайном порядке: воспроизведение дорожек текущей категории в случайном порядке.
Клавиша [Меню]
Чтобы выбрать функцию, нажмите клавишу [Меню]:
• Сохранить в «Мою музыку»: сохранение песен на устройстве USB в каталог «Моя музыка».
(1) Файл: выберите файл для сохранения.
(2) Отметить все: выбрать все файлы.
(3) Снять отметку со всех: отменить выбор всех файлов.
(4) Сохранить: сохранить выбранный файл(ы).
- Выберите файлы для сохранения и нажмите кнопку [Сохранить]. Выбранные файлы сохраняются в каталоге My Music.
- Если во время сохранения принимается или устанавливается телефонный звонок, запись отменяется.
- Можно сохранить до 6000 файлов.
- Во время сохранения нельзя изменить файл, воспроизводимый в данный момент на устройстве USB.
— Каталог «Моя музыка» недоступен при сохранении файлов.
- Можно сохранить до 700 МБ данных.
• Информация: просмотр подробной информации о воспроизводимой в данный момент дорожке.
• Настройки звука: изменение настроек звука вашей аудиосистемы.
ИнформацияИспользование iPod®
• Для подключения iPod® к аудиосистеме используйте кабель, приобретенный вместе с iPod®.
• Когда iPod® подключен к аудиосистеме во время воспроизведения музыки, в течение 1–2 секунд воспроизводится громкий звук. Перед подключением iPod® к системе обязательно выключите или приостановите воспроизведение.
• Если вы подключите iPod® к розетке при включенном зажигании (состояние ACC или ON), батарея iPod® начнет заряжаться.
• При подключении iPod® с помощью специального кабеля полностью вставьте штекер iPod® в USB-разъем.
• Если функция эквалайзера активирована на аудиосистеме и внешнем устройстве одновременно, обе функции могут перекрываться и вызывать снижение качества и искажение звука.Если возможно, отключите функцию эквалайзера для всех подключенных внешних устройств.
• Система может издавать необычный шум при подключении iPod® или другого внешнего устройства. Отключайте устройства и храните их отдельно, когда они не используются.
• Подключение iPod® или другого внешнего аудиоисточника к розетке переменного тока при включенной аудиосистеме может вызвать необычный шум и помехи. В этом случае отключите iPod® или внешний источник звука от электрической розетки.
• Прерывания или сбои в работе песни могут быть связаны с характеристиками iPod® / iPhone®.
• Если iPhone® подключен к системе через Bluetooth® и USB одновременно, воспроизведение может быть неправильным. В этом случае на iPhone® необходимо выбрать проводное или Bluetooth®-соединение.
• Если версия программного обеспечения iPod® не поддерживает протокол передачи данных или система не распознает устройство из-за неисправности, неисправности или повреждения, подключение iPod® невозможно.
• Система может не распознать iPod® Nano (5-го поколения), если уровень заряда батареи низкий. Убедитесь, что батарея достаточно заряжена.
• Порядок, в котором iPod® ищет или воспроизводит песни, может отличаться от порядка в аудиосистеме.
• Если ваш iPod® перестал работать из-за внутренней неисправности, перезагрузите его (подробности см. в руководстве по iPod®).
• В зависимости от версии программного обеспечения iPod® аудиосистема может не синхронизироваться с устройством.Если отключить аудиоисточник от аудиосистемы до того, как система распознает его, система может не вернуться в предыдущий режим (iPod® нельзя будет зарядить).
• Система может не распознать устройство, подключенное с помощью кабеля длиннее 1 метра, приобретенного вместе с iPod® / iPhone®.
• При использовании других приложений iPod® для воспроизведения музыки функция синхронизации звука может не работать.
iPod®
(1) Кнопка повтора
Включить или выключить повтор.
(2) Кнопка воспроизведения в случайном порядке
Включает или выключает воспроизведение в случайном порядке.
(3) Клавиша [Список]
Показать список всех песен.
(4) Клавиша [Меню]
Переход к экрану меню.
(5) Кнопка информации
Отображает информацию о названии дорожки и диска.
(6) Кнопка паузы
Пауза или воспроизведение музыки.
(7) Ход восстановления
Перейти к выбранному фрагменту трека.
Восстановить
• Подключите iPod® к разъему USB, нажмите кнопку [MEDIA] и выберите [iPod].
Замена гусениц
• Для воспроизведения предыдущей или следующей дорожки нажмите кнопку [SEEK / TRACK].
• Чтобы перемотать назад/вперед текущую дорожку, нажмите и удерживайте кнопку [SEEK/TRACK] во время воспроизведения.
• Для поиска дорожек поверните правый диск.Чтобы воспроизвести трек, нажмите на диск.
Выберите песни из списка
Нажмите кнопку [Список], чтобы отобразить список доступных песен.
Затем выберите и воспроизведите песню.
Повторное воспроизведение
Нажмите кнопку повтора, чтобы активировать или деактивировать функцию повтора категории или текущей дорожки.
• Повторить категорию: повтор всех дорожек в текущей категории.
• Повторить текущую дорожку: повтор воспроизводимой в данный момент дорожки.
Игра в случайном порядке
Нажмите кнопку Random, чтобы включить или выключить воспроизведение в случайном порядке.
• Воспроизведение дорожек категории в случайном порядке: воспроизведение дорожек текущей категории в случайном порядке.
Клавиша [Меню]
Чтобы выбрать функцию, нажмите клавишу [Меню]:
• Информация: просмотр подробной информации о воспроизводимой в данный момент дорожке.
• Настройки звука: изменение настроек звука вашей аудиосистемы.
Использование других приложений для воспроизведения музыки
Когда вы воспроизводите песни на iPod® с помощью отдельного музыкального приложения, система показывает экран, показанный выше:
(1) Воспроизведение/Пауза: пауза или воспроизведение музыки.
(2) Файлы iPod: воспроизведение песен, хранящихся на iPod®.
(3) Настройки звука: изменение настроек звука вашей аудиосистемы.
(4) Кнопка информации: Информация о воспроизводимом треке.
Воспроизведение файлов с iPod
• Для воспроизведения песен, хранящихся на iPod®, нажмите кнопку [iPod files].
Если на iPod® нет песен, кнопка [iPod files] недоступна.
ИнформацияЕсли приложение iPod® работает неправильно, вы не сможете воспроизвести файлы, как описано.
ИнформацияИспользование функции Bluetooth® (BT) аудиосистемы
• Режим аудиосистемы Bluetooth® можно использовать только при подключении телефона с активированным соединением Bluetooth®.Можно использовать только устройства с передачей аудиоданных Bluetooth®.
• Отключение телефона с поддержкой Bluetooth® во время воспроизведения прерывает воспроизведение.
• Нажатие кнопок [SEEK / TRACK] (следующая / предыдущая дорожка) во время воспроизведения аудиофайлов через Bluetooth® может вызвать (в зависимости от типа мобильного телефона) ненормальный шум или прерывание воспроизведения.
• Некоторые типы мобильных телефонов могут не поддерживать функцию воспроизведения аудиофайлов.
• Когда вы делаете или отвечаете на телефонный звонок во время воспроизведения песен в режиме Bluetooth®, звук звонка может смешиваться с воспроизводимой песней.
• Некоторые типы мобильных телефонов могут не возобновлять воспроизведение треков после завершения вызова в режиме Bluetooth®.
• Использование комплекта громкой связи Bluetooth® повышает безопасность вождения. Подключение автомобильной аудиосистемы к мобильному телефону с Bluetooth® позволяет пользователю удобно совершать и принимать звонки и пользоваться телефонной книгой.Перед использованием Bluetooth® внимательно прочтите данное руководство пользователя.
• Слишком частое использование функций устройства за рулем может привести к снижению концентрации внимания и, как следствие, к аварии.
• Во время вождения не сосредотачивайтесь на управлении устройством.
• Смотреть на экран в течение длительного времени опасно и может привести к несчастному случаю.
• Во время вождения только мельком смотрите на экран.
Аудиорежим BT
(1) Кнопка повтора
Включить или выключить повтор.
(2) Кнопка воспроизведения в случайном порядке
Включает или выключает воспроизведение в случайном порядке.
(3) Клавиша [Меню]
Переход к экрану меню.
(4) Кнопка воспроизведения/паузы
Пауза или воспроизведение музыки.
Информация• Некоторые типы мобильных телефонов могут не поддерживать определенные функции.
• Громкость воспроизведения по каналу Bluetooth® аудиосистемы синхронизируется с громкостью мультимедиа мобильного телефона.
Восстановить
• Нажмите кнопку [MEDIA] (аудиоисточники) и выберите [BT Audio] (режим BT Audio).
Замена гусениц
• Для воспроизведения предыдущей или следующей дорожки нажмите кнопку [SEEK / TRACK].
ИнформацияНекоторые типы мобильных телефонов могут не поддерживать эту функцию.
Повторное воспроизведение
Нажмите кнопку «Повтор», чтобы активировать или деактивировать функцию повтора для всех дорожек, текущей дорожки или категории.
• Повторить все: повтор всех песен в списке воспроизведения.
• Повторить текущую дорожку: повтор воспроизводимой в данный момент дорожки.
• Повторить категорию: повтор всех дорожек в текущей категории.
ИнформацияВключение функции повторного воспроизведения зависит от возможностей устройства, подключенного через Bluetooth®.
Игра в случайном порядке
Нажмите кнопку Random, чтобы включить или выключить воспроизведение в случайном порядке.
• Воспроизведение в случайном порядке: воспроизведение дорожек в случайном порядке.
• Воспроизведение дорожек категории в случайном порядке: воспроизведение дорожек текущей категории в случайном порядке.
ИнформацияВключение функции воспроизведения в случайном порядке зависит от возможностей устройства, подключенного через Bluetooth®.
Клавиша [Меню]
Чтобы выбрать функцию, нажмите клавишу [Меню]:
• Соединения: изменение текущего подключенного устройства Bluetooth®.
• Информация: просмотр подробной информации о воспроизводимой в данный момент дорожке.
• Настройки звука: изменение настроек звука вашей аудиосистемы.
Дополнительный режим
Воспроизведение с устройства, подключенного к разъему AUX
• Нажмите кнопку [MEDIA] (источник звука) и выберите [AUX] (разъем AUX).
• Чтобы начать воспроизведение файлов через разъем AUX, подключите штекер внешнего устройства к разъему AUX.
(1) Настройки звука: изменение настроек звука вашей аудиосистемы.
Режим «Моя музыка»
(1) Кнопка повтора
Включить или выключить повтор.
(2) Кнопка воспроизведения в случайном порядке
Включает или выключает воспроизведение в случайном порядке.
(3) Клавиша [Список]
Показать список всех песен.
(4) Клавиша [Меню]
Переход к экрану меню.
(5) Кнопка информации
Отображает информацию о названии дорожки и диска.
(6) Кнопка паузы
Пауза или воспроизведение музыки.
(7) Ход восстановления
Перейти к выбранному фрагменту трека.
Восстановить
Нажмите кнопку [MEDIA] и выберите [Моя музыка] (режим «Моя музыка»).
• Режим «Моя музыка» нельзя выбрать, если в папке нет песен.
• Перед сохранением композиций в My Music проверьте содержимое USB-устройства.
Замена гусениц
Нажмите кнопку [SEEK / TRACK], чтобы начать воспроизведение предыдущей или следующей дорожки.
• Чтобы перемотать назад/вперед текущую дорожку, нажмите и удерживайте кнопку [SEEK/TRACK] во время воспроизведения.
• Для поиска дорожек поверните правый диск. Чтобы воспроизвести трек, нажмите на диск.
Выберите песни из списка
Нажмите кнопку [Список], чтобы отобразить список доступных песен.
Затем выберите и воспроизведите песню.
Повторное воспроизведение
Нажмите кнопку «Повтор», чтобы активировать или деактивировать функцию повтора для всех дорожек, текущей дорожки или категории.
• Повторить все: повтор всех песен в списке воспроизведения.
• Повторить текущую дорожку: повтор воспроизводимой в данный момент дорожки.
• Повторить категорию: повтор всех дорожек в текущей категории.
Игра в случайном порядке
Нажмите кнопку Random, чтобы включить или выключить воспроизведение в случайном порядке.
• Воспроизведение в случайном порядке: воспроизведение дорожек в случайном порядке.
• Воспроизведение дорожек категории в случайном порядке: воспроизведение дорожек текущей категории в случайном порядке.
Клавиша [Меню]
Чтобы выбрать функцию, нажмите клавишу [Меню]:
• Удалить файлы: удаление файлов из папки «Моя музыка».
(1) Файл: выберите сохраненный файл.
(2) Отметить все: выбрать все файлы.
(3) Снять отметку со всех: отменить выбор всех файлов.
(4) Удалить: Удалить выбранный файл(ы).
- Чтобы удалить файл, выберите файл, который вы хотите удалить, а затем нажмите кнопку [Удалить].
- Если во время удаления получен или установлен телефонный звонок, удаление отменяется.
• Добавить в список воспроизведения: Вы можете добавить часто воспроизводимые песни в список воспроизведения.
- Песни можно воспроизводить из плейлиста.
• Информация: просмотр подробной информации о воспроизводимой в данный момент дорожке.
• Настройки звука: изменение настроек звука вашей аудиосистемы.
Удалить из плейлиста
Во время воспроизведения песни из списка воспроизведения нажмите кнопку [Меню] и выберите [Удалить из списка воспроизведения].
Выберите песню, которую хотите удалить, и нажмите кнопку [Удалить].
Громкая связь
ИнформацияИспользование сотовых телефонов с беспроводным соединением Bluetooth®
• Связь Bluetooth® использует технологию беспроводной связи малого радиуса действия 2,4 ГГц для соединения различных устройств, расположенных близко друг к другу.
• Это решение используется в компьютерах, периферийных устройствах, мобильных телефонах, планшетах, бытовой технике и автомобилях.Связь Bluetooth® обеспечивает быструю беспроводную передачу данных между поддерживающими устройствами.
• Комплект громкой связи Bluetooth® обеспечивает удобный доступ к функциям вашего мобильного телефона Bluetooth®.
• Комплект громкой связи Bluetooth® может не работать с некоторыми устройствами с Bluetooth®.
• Если вы попытаетесь позвонить по мобильному телефону, находящемуся вне автомобиля и подключенному к каналу Bluetooth®, соединение будет установлено через автомобильный комплект громкой связи Bluetooth®.
• В этом случае отключите соединение с комплектом громкой связи Bluetooth® на мобильном телефоне или через экран аудиосистемы.
Правила безопасности
• Использование комплекта громкой связи Bluetooth® повышает безопасность вождения. Подключив телефон Bluetooth® к аудиосистеме, вы можете совершать и принимать телефонные звонки и управлять списком контактов через аудиосистему автомобиля. Перед использованием этих функций обязательно прочтите Руководство пользователя.
• Использование системы во время вождения может отвлечь водителя от дорожной ситуации и привести к аварии. Во время вождения не сосредотачивайтесь на управлении устройством.
• Если смотреть на экран в течение длительного времени, увеличивается риск несчастного случая. Время, проведенное за просмотром экрана, должно быть сведено к минимуму.
Инструкции по подключению Bluetooth®-совместимых устройств
• Автомобиль поддерживает следующие функции Bluetooth®. Определенные типы устройств Bluetooth® могут не поддерживать определенные функции.
1) Телефонные звонки с помощью комплекта громкой связи Bluetooth®.
2) Операции во время телефонного разговора (приватный вызов, перевод вызова, регулировка громкости микрофона).
3) Загрузка истории вызовов, хранящейся в устройстве Bluetooth®.
4) Получение списка контактов, сохраненных в устройстве Bluetooth®.
5) Автоматическая загрузка списка контактов / истории вызовов при подключении к устройству Bluetooth®.
6) Автоматическое подключение к устройству Bluetooth® после запуска автомобиля.
7) Воспроизведение аудиофайлов через Bluetooth®.
• Перед подключением устройства к аудиосистеме убедитесь, что устройство поддерживает Bluetooth®.
• Даже если устройство поддерживает Bluetooth®, соединение невозможно установить, если функция Bluetooth® устройства отключена. В этом случае включите функцию Bluetooth® устройства и повторите попытку подключения.
• Устанавливайте соединение между аудиосистемой и устройством Bluetooth® только на стоящем автомобиле.
• Если соединение, установленное с устройством через Bluetooth®, теряется из-за нештатных условий работы (превышение дальности связи, отключение внешнего устройства, ошибка соединения и т. д.), система автоматически ищет устройство Bluetooth® и повторно подключается к Это.
• Чтобы отключить автоматическое подключение устройства Bluetooth®, отключите функцию подключения Bluetooth® на устройстве.Информацию об использовании Bluetooth®-подключения данного устройства см. в его руководстве пользователя.
• Качество и громкость звонков в режиме громкой связи может различаться в зависимости от типа устройства Bluetooth®.
• Соединение Bluetooth® может на мгновение прерываться с некоторыми типами устройств. В этом случае необходимо:
1) Деактивируйте функцию соединения Bluetooth® на устройстве ➟ Активируйте функцию и повторите попытку.
2) Удалите сопряженные устройства как с аудиосистемы, так и с устройства Bluetooth®. Затем повторите попытку сопряжения устройств.
3) Выключите питание устройства Bluetooth®. Включите питание и повторите попытку.
4) Извлеките аккумулятор из устройства Bluetooth®, вставьте его снова, включите устройство и попробуйте подключиться к системе.
5) Перезапустите автомобиль и попробуйте подключить устройство к системе.
ИнформацияМаксимальная выходная мощность канала Bluetooth® составляет 3 мВт.
Сопряжение с устройством по Bluetooth®
Информация о сопряжении устройств Bluetooth®
• Сопряжение означает синхронизацию мобильного телефона или другого внешнего устройства, оснащенного технологией Bluetooth®, с аудиосистемой, что позволяет устанавливать соединения между системой и этим устройством. Описанная ниже процедура необходима для установления соединения Bluetooth®.
• Можно спарить до пяти устройств.
• Устройство Bluetooth® не может быть сопряжено во время вождения.
Сопряжение с первым устройством, оснащенным Bluetooth®
Нажмите кнопку телефона на панели аудиосистемы или кнопку вызова на рулевом колесе ➟ Найдите и подключите автомобиль в списке устройств Bluetooth®. Введите идентификационный код на устройстве Bluetooth® или примите код ➟ Процедура завершена.
1. При нажатии кнопки телефона на панели аудиосистемы или кнопки вызова на рулевом колесе система представляет экран напротив.Теперь устройства могут быть сопряжены.
(1) Название автомобиля: имя, найденное на устройстве Bluetooth®.
ИнформацияНа приведенном выше рисунке показан пример названия автомобиля. Проверьте фактическое имя на устройстве.
2. В меню устройства Bluetooth® (мобильного телефона и т. д.) активируйте функцию поиска доступных устройств Bluetooth®.
3. Проверьте на устройстве Bluetooth®, что название автомобиля совпадает с названием, отображаемым на экране аудиосистемы.Затем выберите его.
4-1. Для устройств, которым требуется идентификационный код, на устройстве Bluetooth® отображается экран ввода кода.
- Введите идентификационный код «0000» на устройстве Bluetooth®.
4-2. Для устройств, требующих подтверждения идентификационного кода, аудиосистема представляет экран, показанный ниже. На устройстве Bluetooth® отображается экран ввода 6-значного идентификационного кода.
- Проверьте, совпадают ли 6-значные идентификационные коды на экране аудиосистемы и устройства Bluetooth®, затем нажмите [OK] на экране устройства Bluetooth®.
ИнформацияПример 6-значного идентификационного кода показан выше. Проверьте фактический идентификационный код.
Сопряжение со вторым устройством Bluetooth®
Нажмите [SETUP] на экране аудиосистемы Выберите [Bluetooth] Выберите [Подключения] Выберите [Добавить новый].
- С этого момента процедура сопряжения идентична процедуре «Сопряжение первого устройства Bluetooth®».
Информация• Система ожидает сопряжения устройства Bluetooth® в течение трех минут. Если устройство не будет сопряжено в течение этого времени, операция будет отменена. В этом случае запустите его снова.
• Большинство устройств Bluetooth® подключаются автоматически после сопряжения. Для некоторых устройств может потребоваться отдельное подтверждение перед подключением. После сопряжения проверьте и подтвердите состояние подключения устройства Bluetooth®.
Подключение устройств с помощью Bluetooth®
Если нет подключенных устройств
Нажмите кнопку телефона на панели аудиосистемы или кнопку вызова на рулевом колесе Появится список сопряженных устройств Bluetooth® Выберите устройство Bluetooth® из списка Установите соединение Bluetooth®.
Если устройства подключены
Нажмите кнопку телефона на панели аудиосистемы Выберите [Настройки] Выберите [Подключения] Выберите устройство Bluetooth® для подключения Нажмите кнопку [Подключиться] Установите соединение Bluetooth®.
Информация• Одновременно с помощью Bluetooth® можно подключить только одно устройство.
• При подключении устройства Bluetooth® невозможно выполнить сопряжение с другими устройствами.
Прием/отклонение телефонных звонков
Прием телефонного звонка с подключенного устройства Bluetooth®.
(1) Имя вызывающего абонента: если номер вызывающего абонента сохранен в списке контактов, система показывает имя вызывающего абонента.
(2) Номер телефона для входящего вызова: система показывает номер телефона для входящего вызова.
(3) Кнопка [Принять]: принять вызов.
(4) Кнопка [Отклонить]: Отклонить вызов.
Информация• Когда отображается экран входящего вызова, система не отображает экран аудиорежима или экран настроек. Можно только регулировать громкость звонка.
• Некоторые типы устройств Bluetooth® могут не поддерживать функцию отклонения вызова.
• Некоторые типы устройств Bluetooth® могут не поддерживать функцию отображения номера телефона.
Операции во время телефонного разговора
Входящий вызов с подключенного устройства Bluetooth® Выберите [Принять].
(1) Продолжительность звонка: система показывает продолжительность звонка.
(2) Имя звонящего: если номер звонящего сохранен в списке контактов, система показывает имя звонящего.
(3) Номер телефона для входящего вызова: система показывает номер телефона для входящего вызова.
(4) Клавиша [Клавиатура]: Отображает цифровую клавиатуру для управления службой автоответчика.
(5) Кнопка [Private]: перевод вызова на сотовый телефон.
(6) Кнопка [Громкость микрофона]: регулирует громкость исходящих вызовов.
(7) Кнопка [Завершить]: завершение вызова.
Информация• Некоторые типы устройств Bluetooth® могут не поддерживать функции приватного режима.
• Громкость исходящих вызовов зависит от типа устройства Bluetooth®. Если громкость исходящих вызовов слишком высокая или слишком низкая, отрегулируйте громкость микрофона.
Любимые телефонные номера
Нажмите кнопку телефона на панели аудиосистемы Выберите [Избранное] Система представляет список любимых номеров.
(1) Список избранных номеров: система показывает список связанных избранных номеров.
После набора номера телефонное соединение установлено.
(2) Кнопка [Добавить в избранное]: добавление загруженного номера телефона в список избранного.
(3) Удалить: Удалить сохраненный номер из списка избранного.
Информация• В списке избранных номеров для каждого подключенного устройства можно сохранить до 20 номеров.
• Список избранных номеров доступен, когда подключено устройство Bluetooth®, связанное со списком.
• Аудиосистема не получает список избранных номеров с устройств Bluetooth®. Вы должны снова сохранить список любимых номеров, прежде чем использовать его.
• Чтобы добавить контакты в список избранных номеров, их необходимо предварительно загрузить с устройства.
• Сохраненный список избранных номеров не обновляется даже при изменении списка контактов подключенного устройства Bluetooth®. В этом случае список любимых номеров необходимо удалить и добавить заново.
История звонков
Нажмите кнопку телефона на панели аудиосистемы Выберите [История звонков] Система показывает историю звонков.
(1) История вызовов: просмотр списка загруженных журналов вызовов.
После набора номера телефонное соединение установлено.
(2) Клавиша [Сортировать по]: сортировка по всем вызовам, набранным номерам, принятым вызовам или пропущенным вызовам.
(3) Кнопка [Загрузить]: загрузка истории подключений с подключенных устройств Bluetooth®.
Информация• Система хранит до 50 набранных номеров, принятых и пропущенных вызовов.
• После получения последней истории вызовов система удаляет существующую историю.
Контакты
Нажмите кнопку телефона на панели аудиосистемы Выберите [Контакты] Выберите букву (например, A) Система покажет соответствующие контакты.
(1) Контакты: просмотр загруженных контактов.
После набора номера телефонное соединение установлено.
(2) Кнопка [Загрузить]: загрузка контактов с подключенных устройств Bluetooth®.
Информация• С устройства Bluetooth® можно загружать и отображать только контакты поддерживаемого формата. Система не получает контакты из некоторых приложений.
• Можно сохранить до 2000 контактов.
• В некоторых случаях для получения контактов с устройства Bluetooth® требуется дополнительное подтверждение на устройстве. Если контакты не были загружены должным образом, подтвердите загрузку в настройках устройства Bluetooth® или на экране аудиосистемы.
• Система не отображает контакты без назначенного номера телефона.
Набрать
Нажмите кнопку телефона на панели аудиосистемы Выберите [Dial].
(1) Окно ввода номера телефона: система показывает номер телефона, введенный с клавиатуры.
(2) Кнопка удаления
- При нажатии удаляется одна цифра.
- Длительное нажатие удаляет весь номер телефона.
(3) Клавиатура: позволяет ввести номер телефона.
(4) Имя телефона Bluetooth®
- Система показывает имя подключенного устройства Bluetooth®.
- Система показывает контакты, совпадающие с цифрами/буквами, введенными с клавиатуры.
(5) Кнопка [Вызов]
- Нажмите, чтобы выбрать номер телефона для совершения вызова.
- Нажатие без указания номера позволяет проверить список последних набранных номеров.
Настройки
Нажмите кнопку телефона на панели аудиосистемы Выберите [Настройки].
- Подробнее см. "Настройки" "Bluetooth".
Настройки
Система обеспечивает доступ к настройкам экрана, звуку, дате/времени, Bluetooth®, основным настройкам системы, экранной заставке, отключению экрана и настройкам режима езды.
Для доступа к настройкам нажмите кнопку [SETUP] на панели аудиосистемы.
Дисплей
Нажмите кнопку [SETUP] на панели аудиосистемы Выберите [Display].
• Режим затемнения: Автоматически регулирует яркость экрана в соответствии с яркостью окружающей среды.
• Яркость: изменение яркости экрана аудиосистемы.
Звук
Нажмите кнопку [SETUP] на панели аудиосистемы Выберите [Звук].
• Позиция: изменение баланса звука слева/справа и спереди/сзади.
• Эквалайзер: изменение тона звука.
• Приоритет задних датчиков парковки: автоматическое уменьшение громкости аудиосистемы при движении задним ходом.
• Регулятор громкости в зависимости от скорости: автоматическая адаптация громкости аудиосистемы к скорости автомобиля.
• Звуковой сигнал: при касании экрана звучит звуковой сигнал.
Дата/Время
Нажмите кнопку [SETUP] на панели аудиосистемы Выберите [Дата/Время].
• Установить время: установите время, отображаемое на экране аудиосистемы.
• Формат времени: выберите между 12-часовым и 24-часовым форматом.
• Установить дату: установите дату, отображаемую на экране аудиосистемы.
Bluetooth (соединение Bluetooth®)
Нажмите кнопку [SETUP] на панели аудиосистемы Выберите [Bluetooth] (соединение Bluetooth®).
• Соединения: управляет сопряжением, удалением, подключением и отключением устройств Bluetooth®.
• Приоритет автоматического подключения: Установите приоритет для автоматического подключения к устройству Bluetooth® при запуске автомобиля.
• Обновить контакты: получение контактов с сопряженных устройств Bluetooth®.
• Голосовые указания Bluetooth: воспроизведение или отключение голосовых уведомлений о сопряжении, подключении или ошибках, связанных с устройствами Bluetooth®.
Информация• При удалении сопряженного устройства автоматически удаляются история вызовов и список контактов, хранящиеся в аудиосистеме.
• Установка соединения Bluetooth® с более низким приоритетом может занять больше времени.
• Контакты можно загрузить только с подключенного в данный момент устройства Bluetooth®.
• Если к системе не подключено устройство Bluetooth®, кнопка [Загрузить контакты] недоступна.
• Система не поддерживает голосовые подсказки для соединения Bluetooth® на словацком или венгерском языках.
Система (основные настройки системы)
Нажмите кнопку [SETUP] на панели аудиосистемы Выберите [System] (системные настройки).
• Информация о памяти: система показывает, насколько заполнена память каталога My Music.
• Язык: изменение языка системы.
• По умолчанию: сброс настроек системы.
ИнформацияСброс настроек системы заставляет систему работать в соответствии с параметрами по умолчанию и стирает все сохраненные данные и настройки.
Заставка
Эта функция позволяет выбрать информацию, отображаемую при выключении экрана или системы.
Нажмите кнопку [SETUP] на панели аудиосистемы Выберите [Заставка].
• Аналоговые: система показывает аналоговые часы.
• Цифровой: Система показывает цифровые часы.
• Нет: система не отображает никакой информации.
Дисплей выключен
Эта функция позволяет отключить экран, например, для предотвращения бликов при вождении в ночное время.
Нажмите кнопку [SETUP] на панели аудиосистемы Выберите [Display Off].
ИнформацияИспользуйте функцию хранителя экрана, чтобы установить информацию, которая будет отображаться, когда экран выключен.
Режим привода
Эта функция позволяет производить детальную настройку отдельных модулей управления автомобилем и настраивать уведомления об изменении режима.
Нажмите кнопку [SETUP] на панели аудиосистемы Выберите [Режим вождения].
ИнформацияЭлементы, отображаемые на экране настроек, могут отличаться в зависимости от версии автомобиля.
Декларация о соответствии
Декларация ЕС для стран ЕС
.Как подключить usb вход к автомагнитоле
Как подключить mp3 к разъему aux на автомагнитоле? Если у меня есть кабель usb to mp3, или как соединить кабель mini jack с кабелем usb Большинство эмуляторов имеют множество входов: USB, AUX, слот для SD-карты, модуль для подключения iPod и Bluetooth-модуль, позволяющий использовать функцию громкой связи.Цены на устройство колеблются от 200 до 300 злотых, если на машину, то пользуюсь Pioneer DEH-6000UB с USB уже 1,5 года. Я использую HDD для дальних поездок, но каждый день использую флешку на 16Gb.Работает без нареканий,рекомендую.Советую поискать магнитолу с USB портом на задней стенке ресивера(гораздо безопаснее чем прорезь спереди) и ведите тросик в бардачок.что эти коллеги не совсем внятно объяснили что это такое,если вы еще спрашиваете. Адаптер AUX-USB похож на переходник для подключения водопроводной трубы к газовой плите.Подключение usb порта к магнитоле; Подключение usb порта к магнитоле. что я могу безвозвратно потерять способность проигрывать компакт-диски, но если мне удастся заставить магнитолу читать с пера, зачем мне МР3-диски. буду очень. Радыжки с USB входом имеют внутри встроенный именно такой "компьютер/контроллер". Вы понимаете теперь, что это не Автомагнитолы + Усилитель.
Зависит от того, что вы имеете в виду.
Потому что если подключить тот же звук, то можно нормально подключить усилитель к выходам громкоговорителей от любой магнитолы, если бы у нее не было выходов на усилитель, лишь бы у усилителя были мощные входы.Но, насколько я знаю, такой вход есть в каждом автомобильном усилителе USB РАДИО МОДУЛЬ на Allegro.pl - Разнообразный набор предложений, лучшие цены и акции. Заходи и найди то, что ищешь! также ищите в описаниях предложений. Везде Все категории. RS6 АВТОМОБИЛЬНЫЙ МОДУЛЬ РАДИО MP3 PILOT USB 12-24V. Состояние Новое В этом видео я покажу как подключить автомагнитолу. ВНИМАНИЕ! Я не несу ответственности за ущерб, причиненный использованием моего материала!Эмулятор заменяет традиционный CD-чейнджер, позволяя расширить вашу аудиосистему форматами mp3 и wma от дополнительных источников звука, таких как USB-накопитель и SD-карта.Устройство можно подключить как в старых, так и в новых автомобилях. Единственным условием является вход CD-чейнджера, в котором должна быть заводская магнитола. Как усилить сигнал aux в автомагнитоле?, CarAudio Mercedes S class модификация Comand - MP3/AUX
В старых автомобилях — кабель AUX.
Для подключения смартфона к магнитоле в старом автомобиле с входом AUX вам понадобится кабель с аудиоразъемом 3,5 мм, штекер с обеих сторон. Один конец кабеля должен быть вставлен в разъем для наушников.Как подключить ISO флешку? Вероятно, многие из вас задаются вопросом, для чего нужны отдельные контакты в комбинированном кубе. Постараюсь объяснить и выложить схему (она уже есть на форуме, но найти пока сложно), которая позволит практически всем подключить магнитолу к стандартному разъему ISO.Три способа добавить Bluetooth в автомобиль Технология Bluetooth позволяет двум устройствам связываться друг с другом по беспроводной сети. Чаще всего это наушники-вкладыши с громкой связью, которые взаимодействуют с сотовыми телефонами или беспроводной акустической системой. Интегрировав эту беспроводную функцию в автомобильную стереосистему, вы сможете слышать.Самое простое — подключить свой iPhone к автомобильной стереосистеме. 1) Просто вставьте зарядный кабель в USB-разъем автомобиля (автомобиль должен поддерживать Car Play) и подключите другой к телефону.Заводская автомагнитола от Golf IV. В нем есть только слот для диска, как подключить флешку к чему-то подобному? Я знаю, что есть USB-передатчики, но у меня нет хорошего опыта с ними Привет! Как тема. Я хотел бы подключить свой телефон Android к автомобильной стереосистеме.
В телефоне есть выход micro usb и разъем 3,5 мм.
Модель магнитолы alpine cde 111r. Ниже он добавляет фотографии радио. Подскажите пожалуйста, можно ли слушать музыку с телефона через радио вообще в п.п.Дополнительный кабель имеет два штекера 3,5 мм и совместим с любым устройством, имеющим разъем, соответствующий разъему мини-джек 3,5 мм. Можно использовать кабель для подключения телефона к автомагнитоле, а также наушники для телефона, планшета или портативную колонку для ноутбука. Штекерный кабель имеет входы.С магнитолой, установленной в вашем автомобиле, он может быть другим (автомобильная магнитола, которая вышла с завода вместе с вашей машиной, будет называться заводской магнитолой). Подключение телефона к автомагнитоле (заводской) Самый простой вариант - подключить эмулятор чейнджера к заводской магнитоле в машине.По этому Bluetooth модулю и у меня к вам вопрос, можно ли слушать музыку с телефона (lg swift), подключив его к автомагнитоле через usb кабель, кто-нибудь пробовал? Пробовал, но слушать ничего не получалось, может стоит поменять какие-то настройки в телефоне? У вас должна быть магнитола с входом AUX и телефон с входами Jack.Радио подключается следующим образом: черный кабель от магнитолы к черному (можно черный кабель подключить к 2, это всегда надежнее и эстетичнее :)) и красно-желтый кабель от магнитолы к желтому к блоку питания.
в) Проверяем, срабатывает ли у нас рация.
Как же здорово, если у вас его нет, или вы что-то не так подключили, или сломалось радио/блок питания :) Привет! Собираюсь купить SGS и автомагнитолу с разъемом USB. В связи с этим у меня есть несколько вопросов. 1. Кто-нибудь пробовал заряжать телефон через USB от магнитолы? 2. Обнаруживает ли он подключение к запоминающему устройству при подключении к радио? (Я имею в виду, если я подключу телефон к магнитоле, Подключу телефон к автомагнитоле VW GAMMA: Здравствуйте.У меня вопрос к тем кто может разбирается в таких вещах,кто-нибудь знает,можно ли подключить телефон для прослушивания музыки к оригинальной магнитоле Volkswagen VW GAMMA?Как работает Android Auto? Просто подключите телефон к автомобильной стереосистеме: через USB-кабель. Оба устройства, конечно же, должны быть совместимы с Android Auto. Благодаря связи на экране в машине вы увидите правильно настроенные и выбранные приложения с телефона. И что значит правильно отрегулировать?Как сделать аукс вход в автомагнитоле, что такое аукс вход, добавить аукс в автомагнитолу, как сделать аукс в дисковую магнитолу, аукс автомагнитола, сама магнитола.вход аукс, как на магнитоле с сд сделать аукс, альфа 147 аукс асо, как сделать дополнительный вход аукс на автомагнитоле вроде под, для чего нужен вход аукс и сд, как сделать аукс.Здравствуйте. Вы не пишите какое радио. В моем Pioneer DEH-P6000UB iPod работает через USB. Если у вас проблемы, то можно подключить выход наушников iPod к входу AUX на магнитоле, но это худший вариант.Для того чтобы приложения с телефона были видны на экране автомагнитолы, такие функции как Android Auto, Необходимы CarPlay или MirrorLink.Если вы собираетесь подключать флешку с музыкой к магнитоле, то стоит обратить внимание на те устройства, которые комплектуются дополнительным кабелем USB.К сожалению, в той магнитоле, которую вы написали, нет возможности слушать музыку. с телефона через USB, так как магнитола поддерживает чтение с ЗУ. , и после подключения телефона по кабелю USB к упомянутому ранее блоку управления, он не распознает телефон как ЗУ. Кабели USB - это универсальные типы разъемов, которые стандартизирует проводную связь между множеством различных устройств.Благодаря этому к одному порту USB можно подключить переносной диск, клавиатуру, мышь, флешку, принтер, модем, видеокамеру, цифровую камеру, колонки и даже такие гаджеты, как вентилятор, охлаждающая подставка или фонарик. Сборка автомагнитолы не сложная и ее может сделать каждый самостоятельно. Кабели должны быть подключены в соответствии с их цветовой маркировкой. Помните, однако, что в некоторых моделях автомобилей цвета кабелей от магнитолы и автомобиля могут отличаться..
.