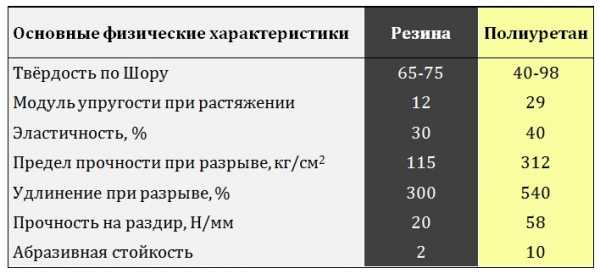Значок номер на клавиатуре самсунг
Как поставить знак номера на клавиатуре Андроид
Символ номера достаточно часто используется на разных платформах для обозначения каких-либо чисел в тексте. На Android добавить подобный знак можно с помощью специальной кнопки на виртуальной клавиатуре, которая в некотором числе случаев может отсутствовать. В ходе настоящей инструкции мы расскажем про использование знака номера.
Использование знака номера на Android
По умолчанию на некоторых предустановленных виртуальных клавиатурах присутствует отдельная кнопка на раскладке с прочими спецсимволами. В случае с таким вариантом достаточно будет переключиться на страницу со специальными знаками, нажав кнопку «?123» и выбрав нужный символ.
Способ 1: Установка клавиатуры
Если знак номера изначально отсутствует на клавиатуре, максимальной простой способ его добавления заключается в скачивании и установке одного из специальных приложений, предоставляющих собственную виртуальную клавиатуру. К основным достоинствам настоящего метода можно отнести гибкие настройки, имеющиеся в каждой программе, и весьма высокую вариативность.
Читайте также: Лучшие клавиатуры для платформы Android
- Посетив официальную страницу в магазине Google Play, скачайте и установите приложение. Дальше откройте системный раздел «Настройки» и в блоке «Личные данные» перейдите на страницу «Язык и ввод».
- Из появившегося списка разделов в блоке «Клавиатура и способы ввода» тапните по строке «Виртуальная клавиатура» и на следующем этапе воспользуйтесь кнопкой «Управление» со значком «+».
- Находясь на странице «Управление клавиатурами», выберите нужное приложение, воспользовавшись рядом расположенным ползунком.
Дополнительно, чтобы избежать возможных проблем в процессе использования новой клавиатуры, убедитесь в отключении прочих методов ввода. Особенно это относится к варианту «Клавиатура Android», доступному и активированному по умолчанию на большинстве устройств.
- В остальном какие-то специальные действия для добавления знака номера не потребуются. Достаточно открыть текстовое поле, отобразить новую виртуальную клавиатуру и перейти на страницу со списком спецсимволов.
Несмотря на сказанное, подавляющее большинство приложений не предоставляет знака номера на вкладке со специальными символами. Избавиться от проблемы в таком случае можно несколько иначе, и распространяется это как на стандартную клавиатуру, так и на установленные из Google Play Маркета.
Способ 2: Стандартные средства
Любая виртуальная клавиатура на Android, раскладка которой не предоставляет специального символа номера, наверняка позволяет добавить его посредством другой кнопки. В качестве примера нами будет рассмотрена клавиатура Google – Gboard, которая практически не отличается от других вариантов, включая стандартный.
- Откройте текстовое поле и отобразите клавиатуру. По аналогии с другими спецсимволами, перейдите на страницу «?123».
- Здесь необходимо найти и на несколько секунд зажать кнопку со значком решетки «#». В результате отобразится небольшое поле с возможностью выбора знака номера «№».
- После выбора данный значок сразу же появится в текстовое поле. При этом для доступа к символу каждый раз придется повторять настоящую процедуру.
Как видно, использование знака номера на любой клавиатуре не представляет собой ничего сложного.
Заключение
В качестве альтернативы каждому названному способу можете попросту найти и скопировать символ номера, впоследствии вставив в нужное место. Такой подход наименее удобен, потому и не был рассмотрен как отдельный вариант. На этом же настоящая инструкция подходит к завершению, так как нами были описаны все в той или иной степени актуальные методы.
Мы рады, что смогли помочь Вам в решении проблемы.Опишите, что у вас не получилось. Наши специалисты постараются ответить максимально быстро.
Помогла ли вам эта статья?
ДА НЕТ5 лайфхаков для использования клавиатуры на вашем Galaxy – Samsung Newsroom Россия
Мы собрали подсказки про то, как возможности обновленной клавиатуры Samsung могут разнообразить и упростить работу с мобильным устройством.
Функции, упоминаемые в этой статье, доступны на Galaxy S20, Galaxy Z Flip и всех устройствах Galaxy с интерфейсом One UI 2.1 и новее.
Отмена действия в один свайп
Исправлять ошибки на клавиатуре Samsung можно свайпом двумя пальцами по клавиатуре влево или вправо, и последние изменения отменятся или будут внесены обратно.
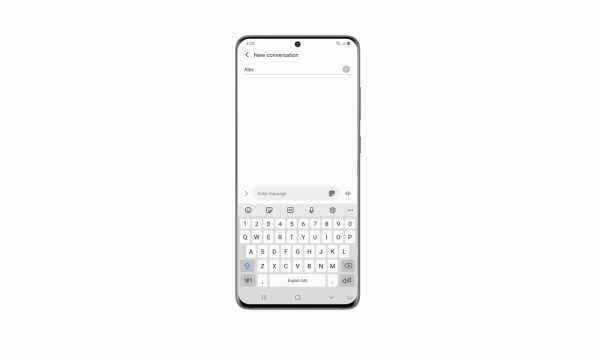
Благодаря встроенному переводчику от Google можно переводить слова во время набора текста и переключать языки, не покидая приложения 1. Чтобы активировать доступ к функции «Переводчик», коснитесь значка «Перевести» на развернутой панели инструментов. Затем выберите нужный язык и введите исходный текст в текстовое поле. Переведенный текст появится в окне набора сообщения.
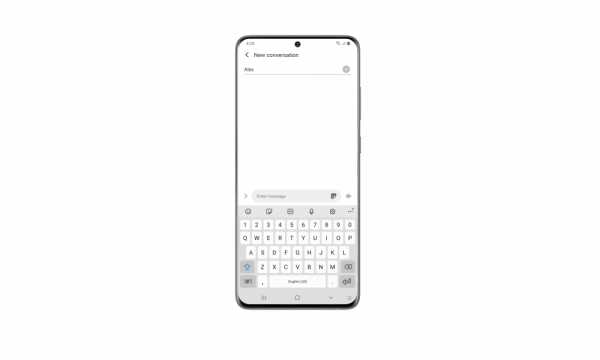
Пароли в сохранности
В клавиатуру Samsung интегрирован сервис Samsung Pass для безопасного хранения банковских данных, паролей и другой конфиденциальной информации. Для того, чтобы совершить онлайн-платеж или зайти в аккаунт на сайте, достаточно нажать на иконку «Развернуть панель инструментов» и выбрать Samsung Pass. После сканирования отпечатка пальца владельцем смартфона, функция подтянет данные зарегистрированного на устройстве банковского аккаунта, сохраненные логины и пароли. Затем нужно выбрать подходящую информацию и она отобразится в поле заполнения.
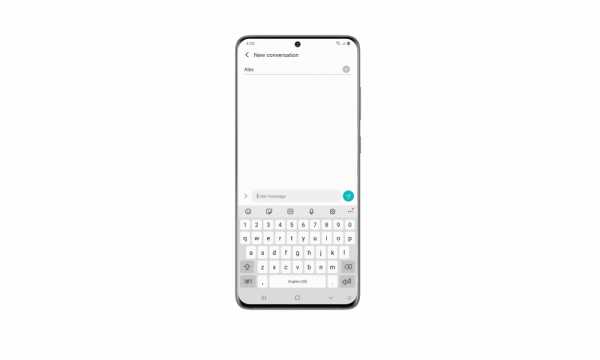
Подбор стикеров по контексту
Эмодзи и стикеры, интегрированные в клавиатуру Samsung, помогают автоматически находить нужные символы, соответствующие контексту диалога. Например, если ввести слово «любовь», клавиатура отобразит эмодзи с сердцем, а при нажатии на всплывающую подсказку со стикерами она предложит подходящие изображения из приложений Bitmoji и mojitok. Затем достаточно просто нажать на картинку, чтобы вставить эмодзи или стикер в сообщение.
Чтобы включить подсказки с эмодзи и стикерами, выберите «Интеллектуальный набор» в настройках и активируйте опции «Предложение эмодзи» и «Предложение стикеров при вводе», так же можно выбрать источник стикеров.

Клавиатура Samsung также поддерживает поиск по GIF-изображениям и стикерам. Для этого нужно набрать ключевое слово в панели поиска и функция предложит ряд изображений. Нажав на иконку Expand Toolbar, выберите «Поиск» и введите ключевые слова, чтобы получить предложения из различных категорий.
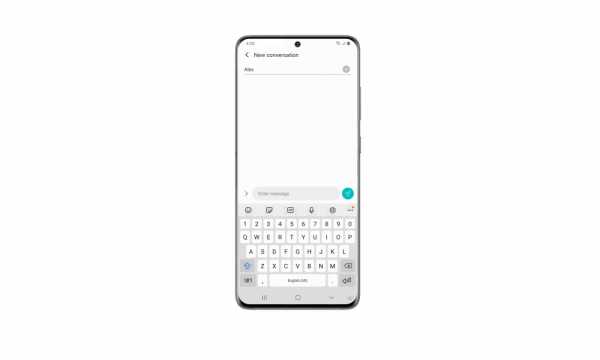
Настройка под себя
Пользователям всех устройств Galaxy с интерфейсом One UI и новее также доступны различные варианты настройки, которые позволяют оптимизировать клавиатуру для максимального удобства. Например, увеличение размера клавиш для более простого набора. Чтобы отрегулировать этот параметр, нажмите значок «Размер клавиатуры» на развернутой панели инструментов.
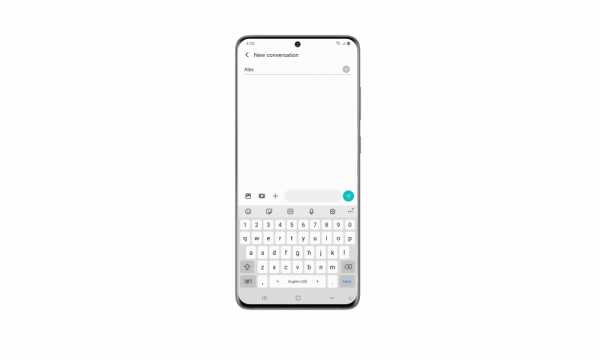
Кроме того, порядок расположения значков инструментов на панели управления также можно изменить, зажимая и перетаскивая иконки в удобное место.
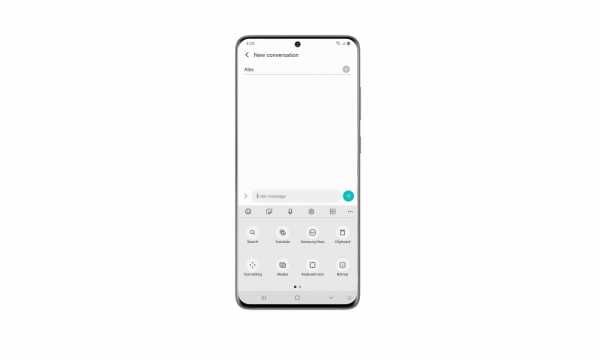
1. Функция перевода недоступна в Китае.
Использование экранной клавиатуры Samsung Galaxy Tab
Для набора текстовых сообщений на Galaxy Tab, вы касаетесь экранной клавиатуры. Эта клавиатура появляется всякий раз, когда какое-либо приложение требует ввода текста или когда у вас есть возможность что-то напечатать.
Если вы стали счастливым обладателем планшета Samsung в магазине ELmir.ua вы можете быть уверены, что устройство поставляется с гарантией официальных сервисных центров. Кроме того, специалисты компании, при необходимости, смогут помочь Вам с первоначальной настройкой планшета.
Экранная клавиатура Samsung Galaxy Tab
Основная экранная клавиатура официально известна как клавиатура Samsung. Вы можете заметить, что она похожа на стандартную компьютерную клавиатуру, хотя некоторые из клавиш изменяют свои функции, в зависимости от того, что вы печатаете.
В алфавитном режиме, вы видите кнопки от А до Z в нижнем регистре. Вы также увидите кнопку Shift, для того чтобы иметь возможность получения заглавных букв, и клавишу Delete, которая перемещает текущий указатель на один символ назад и стирает его.
Клавиша Ввод, расположенная ниже клавиши Delete меняет свой вид в зависимости от того, что вы печатаете. Существует всего пять вариантов. Вот то, что делает каждый из них:
- Ввод/Возврат (Enter/Return): Так же, как кнопка Ввод или Возврат на клавиатуре компьютера, эта клавиша заканчивает абзац текста. Она используется в основном при заполнении длинных фрагментов текста или когда доступен многострочный ввод текстовых блоков.
- Перейти (Go): Эта клавиша сообщает приложению, что необходимо начать поиск, завершить ввод, или выполнить другие действия.
- Поиск (Search): Вы видите появляющуюся кнопку Поиск, когда вы ищете что-то на вкладке. После нажатия клавиши начинается поиск.
- Дальше (Next): Эта клавиша появляется тогда, когда вы печатаете информацию в нескольких областях. Касание этой клавиши переключает фокус ввода с одного поля на другое, например, при вводе имени пользователя и пароля.
- Сделано (Done): Эта клавиша появляется всякий раз, когда вы закончили ввод текста в последнем поле экрана, который имеет несколько полей. Иногда, нажатие скрывает экранную клавиатуру, иногда нет.
Большая клавиша в центре нижней части экранной клавиатуры это Пробел. Рядом с ней находится клавиша, которая вставляет двоеточие, тире, и символ правой скобки в тексте, символ, называемый «смайлик».
Между клавишами Пробел и Смайлик, вы иногда будете видеть два набора из трех дополнительных клавиш. Эти наборы клавиш, помогающих при вводе адресов электронной почты или веб-страницы. Клавиши .com и WWW. Эти символы, вы можете вставить всего одним нажатием.
Клавиши ! и ? также изменяются. В некоторых ситуациях, при вводе, восклицательный знак изменяется на символ подчеркивания, а вопросительный знак превращается в тире.
- Чтобы закрыть экранную клавиатуру, нажмите кнопку стандартный значек Назад на сенсорном экране.
- Для повторного вызова клавиатуры, нажмите на любое текстовое поле на экране, где разрешается набор текста.
- Нажмите кнопку Настройки клавиатуры, чтобы внести коррективы в опции экранной клавиатуры.
- Клавиатура сама переориентирует себя, когда вы перемещаете планшет в вертикальное положении, хотя набора текста пальцами в этом положении может быть слегка затруднен.
Если Вы много печатаете, и экранная клавиатура не совсем удобна для вас, рассмотрите возможность приобретения док клавиатуры для Galaxy Tab: Эта док-подставка поддерживает планшет с хорошим углом обзора экрана, но, в отличие от мультимедийного дока, имеет размер клавиатуры для ноутбука.
Другой вариант, использовать Bluetooth клавиатуру. Это может быть более удобным, чем док клавиатура для Galaxy Tab, потому что Bluetooth клавиатура является беспроводной, и может быть более универсальной при каждодневном использовании. Планшеты Samsung Galaxy Tab работают с любой Bluetooth клавиатурой.
Как удалить значок уведомления об обновлениях системного программного обеспечения? (Android 9.0, Android 10 или Android 11)
ВАЖНО: Эта статья относится только к определенным продуктам. Пожалуйста, ознакомьтесь с Применимыми продуктами в верхней части этой статьи.
Для
- Android 11
- Android 10
- Android 9.0 Pie
Решение
начок уведомления об обновлении программного обеспечения должен появляться всякий раз, когда становится доступным новое системное программное обеспечение.
В Android версии 5.0 или выше
- Невозможно полностью отключить уведомление об обновлении системного программного обеспечения. Однако, вы можете временно отключить его.
- Уведомление об обновлении снова появится после перезагрузки устройства Xperia, или если вы выполните поиск обновления вручную.
Примечание! Настоятельно рекомендуется выполнить обновления программного обеспечения, так как это увеличивает общую производительность и улучшает защиту устройства. Обновление вашего устройства до последней доступной версии программного обеспечения также снижает риск его передачи для ремонта в сервисный центр.
Чтобы временно удалить значок уведомления об обновлении системного программного обеспечения
Android 11 или Android 10
- Найдите и выберите «Настройки (Settings)» → «Приложения и уведомления (Apps & notifications)» → «Посмотреть все [количество приложений] приложения (See all [number of apps] apps)».
- Нажмите на значок меню (три вертикальные точки) > «Информация о системе (Show system)».
- Найдите и выберите «Обновление программного обеспечения (Software update)».
- Нажмите на кнопку «Память и кэш (Storage & cache)» → «ОЧИСТИТЬ ПАМЯТЬ (CLEAR STORAGE)».
Android 9
- Найдите и выберите «Настройки (Settings)» → «Приложения и уведомления (Apps & notifications)» → «Посмотреть все [количество приложений] приложения (See all [number of apps] apps)».
- Нажмите на значок меню (три вертикальные точки) → «Информация о системе (Show system)».
- Найдите и выберите «Обновление программного обеспечения (Software update)».
- Нажмите на кнопку «Память (Storage)» → «УДАЛИТЬ ДАННЫЕ (CLEAR DATA)».
Как набрать добавочный номер на мобильном телефоне самсунг
Главная » Разное » Как набрать добавочный номер на мобильном телефоне самсунгКак набрать добавочный номер на смартфоне Андроид
Крупные компании для удобства связи часто назначают своим сотрудникам определенные идентификаторы. В итоге получается, что у организации существует единственный правильный номер, однако при звонке по нему приходится пройти несколько этапов. Во-первых, указать причину вызова, выбрать категорию вопроса или имя человека. А во-вторых, дождаться соединения с вызываемым абонентом. Это крайне неудобно, особенно если необходимо совершать по несколько звонков за день. Именно поэтому порой встречается подобный вопрос: а как набрать добавочный номер на смартфоне Андроид? Ответ – воспользоваться стандартной инструкцией, которая будет представлена далее и подойдет для всех телефонов.
Добавочный номер — что это такое
Начнем с небольшой предыстории, а точнее с простого примера. Допустим, вы совершаете звонок в техническую поддержку определенного сервиса. Изначально трубку поднимает оператор или автоответчик, после чего у вас запрашивается причина обращения. Обычно на клавиатуре смартфоне требуется выбрать цифру, используемую для связи с конкретным специалистом. Это и есть добавочный номер, который вы вводите даже не подозревая об этом.
Если необходимо совершать по несколько десятков звонков ежедневно, то постоянно проходить одну и ту же процедуру просто бессмысленно. Вы можете самостоятельно запомнить идентификатор конкретного человека в компании, а затем уже самостоятельно ввести добавочный номер с мобильного. Тем самым мы избавляемся от автоответчика, и сразу связываемся с нужным специалистом.
Примеры использования добавочного номера на Андроид
Добавочные номера используются практически всеми компаниями, где работает хотя бы пять человек. Клиент может позвонить на обычный телефон, но на его обращение обязательно ответит или оператор, или автоответчик. В первом случае даже не придется самостоятельно что-то нажимать, сотрудник технического отдела автоматически перенаправит вас к нужному специалисту. А во втором – всё нужно делать вручную.
Для наглядности давайте рассмотрим простой пример. Предположим, что в одной крупной фирме работает несколько десятков сотрудников. Дмитрию присвоен идентификатор 203, а Оксане – 104. Теперь вернемся к официальному и единственному телефону офиса – +375295550505. Чтобы обычный человек смог позвонить Олегу, ему достаточно после стандартного номера поставить запятую и указать идентификатор работника. Получится что-то такое: +375295550505,203.
А если звонок выполняется со стационарного телефона в рамках компании, то есть один сотрудник звонит другому, тогда основной номер можно и не вводить. Достаточно просто набрать код конкретного работника, после чего вызов будет выполнен в автоматическом режиме. Вот по такому принципу и осуществляется связь в более-менее крупных офисах.
Разница между добавочным и дополнительным номером
А чем же отличается добавочный от дополнительного номера, ведь изначально может показаться, что эти понятия являются синонимами? На самом деле, первый термин – это идентификатор конкретного сотрудника в компании. Он добавляется к основному телефону и используется для того, чтобы автоответчик или реальный оператор перенаправлял клиента к нужному специалисту.
Что касается дополнительного номера, то это просто ещё один телефон компании, по которому также можно звонить. Например, у одного офиса имеется как мобильный, так и городской номер для связи. И в этом случае также могут использоваться специальные коды, предназначенные для общения с конкретными работниками. Если вы перейдете на официальный сайт какой-нибудь фирмы, то в разделе с контактами сможете увидеть и основной, и даже несколько дополнительных телефонов.
Добавочные коды для контактов
При необходимости номера с добавочными кодами можно заносить в телефонную книгу смартфона. Приложение их отлично воспринимает, а во время совершения вызова никаких проблем возникнуть не должно. Вы можете указать имена сотрудников, а после чего уже добавить их идентификаторы к основному номеру компании. В этом случае общаться вы сможете даже без доступа к стационарному телефону.
Причем в контакты возможно занести не только людей из одного офиса, но и из разных подразделений. Предположим, что вы часто решаете вопросы с определенным сотрудником банка, у которого имеется свой уникальный код. Но в то же время периодически звоните в кредитную организацию, и опять-таки конкретному человеку. Для удобства вы без проблем сможете добавить этих людей в телефонную книгу.
Как пользоваться добавочным номером
Вводить добавочный номер на смартфоне ничуть не сложнее, чем делать это с домашнего телефона. Но перед этим вам обязательно нужно узнать, в какой отдел вы планируете позвонить. Уточнить эту информацию можно на официальном сайте компании, если таковой имеется. Затем существует два варианта:
- Ручной дозвон – способ, когда вы изначально набираете основной номер организации, ожидаете связи с живым оператором или автоответчиком, а только после переключаетесь на нужного сотрудника. Такой вариант требует временных затрат, что не всегда удобно, особенно при совершении огромного количества звонков.
- Автоматический дозвон – способ, когда связь осуществляется без участия сторонних инструментов. Проще говоря, вы изначально указываете номер компании, но уже со специальным идентификатором конкретного офиса или сотрудника. Также используются дополнительные элементы для пропуска автоответчика (запятая или точка с запятой).
Как видите, принцип использования добавочного номера стандартный. Запомните, что это просто код определенного подразделения или работника в рамках одной организации. А если компания небольшая, то там вообще могут не использоваться уникальные идентификаторы – у каждого сотрудника попросту свой личный мобильный.
Методы ввода на Android телефоне
Набирать добавочный номер со смартфона Андроид можно разными способами, то есть с использованием двух вариантов: автоматического и ручного. В первом случае связь осуществляется быстрее, так как не требуется указывать код конкретного сотрудника после звукового сигнала. А во втором – соединение происходит в обычном режиме, где участвует или оператор, или автоответчик.
Ручной
Набрать телефон с добавочным номером сможет любой человек, при условии, что ему известны основные или дополнительные контакты компании. Обычно нужная информация располагается на официальном сайте организации, поэтому перед началом звонка советуем её уточнить. Всё готово? Тогда переходим к совершению вызова, воспользовавшись пошаговой инструкцией:
- Открываем мобильное приложение, которое вы обычно используете для звонков. Это может быть как официальная программа, изначально встроенная в прошивку, так и любая сторонняя утилита из Google Play.
- Переходим к набору номера, открыв виртуальную клавиатуру. Кто не знает, то для этого нужно нажать по соответствующему значку, расположенному в нижней панели.
- Вводим основной или дополнительный телефон компании, взятый с официального сайта. Напоминаем, что в этом случае никаких дополнительных кодов указывать не требуется. Нажимаем на кнопку для совершения вызова (обычно она помечена знаком в виде телефонной трубки).
- Ожидаем, пока на звонок ответит реальный оператор или автоответчик. Внимательно слушаем команды, а также запоминаем коды отделов или сотрудников, которые вам нужны. А уже после вводим специальную комбинацию и соединяемся с человеком.
Обратите внимание, что вводить добавочный телефон нужно только после звукового сигнала. Если сделать это раньше, то вероятность успешной связи с вызываемым абонентом стремится к нулю.
Как показывает практика, в крупных организациях специалисты отвечают не сразу, а только спустя несколько секунд или даже минут. Никто не поднял трубку в течение продолжительного количества времени? Значит сегодня компания не работает, или все сотрудники попросту заняты другими делами. Попробуйте повторно совершить звонок через один-два часа.
Автоматический
Не привыкли долго ждать? Тогда позвонить нужному сотруднику можно без дополнительной связи с автоответчиком или реальным оператором. Перед этим вам потребуется узнать уникальный номер подразделения либо человека в организации. Как правило, такая информация отсутствует на официальном сайте, поэтому совершить один вызов в ручном режиме всё-таки придется. А уже после этого переходим к пошаговой инструкции, позволяющей сразу набрать добавочный номер:
- Берем в руки телефон и открываем приложение, посредством которого совершаются все звонки.
- Открываем виртуальную клавиатуру, нажав по соответствующему значку.
- Вводим основной телефон компании, а затем уже код конкретного офиса или оператора. На этом моменте остановимся немного подробнее. Современные смартфоны поддерживают звонки с заранее запрограммированным исходом. Например, между автоответчиком и звуковым сигналом проходит четыре секунды. Значит после основного номера необходимо поставить две запятые (,,). А если отвечает реальный человек и точное время высчитать трудно, то используем инструмент ожидания, который активируется посредством ввода точки с запятой (;).
- Чтобы добавить нужный символ, используем стандартное меню, которое открывается через нажатие по трем точкам. Там будет расположено два варианта: двухсекундная пауза или ожидание. А если устройство устаревшее, то поставить запятую можно по-другому, удержав палец на кнопке в виде звездочки.
Тестовый звонок в ручном режиме поможет понять, сколько времени проходит между ответом и вводом уникального идентификатора. Рекомендуем заранее попытаться позвонить в компанию, а только после переходить к использованию автоматического дозвона.
Набор в тоновом (тональном) режиме
Все современные смартфоны поддерживают набор номеров исключительно в тональном режиме, так как такой формат связи является самым прогрессивным и удобным. Если рассматривать старые городские телефоны, то они поддерживали работу сразу в двух направлениях: импульсном и тональном. Тогда людям приходилось вручную переключать устройство в зависимости от того, куда нужно позвонить. Сейчас же такая необходимость полностью отпала.
Что такое тональный режим
Интересно, а что же такое тоновый режим, как он работает? Начнем с того, что при наборе номера в тональном формате аналоговый сигнал автоматически передается на АТС, которая его обрабатывает. Главное преимущество именно такого режима – возможность взаимодействовать со всеми телефонными станциями. Благодаря этому человек может совершать звонки не только в границах одной страны, но и по всему миру.
Около 20-30 лет назад тональный режим был не так развит, поэтому люди активно пользовались дисковыми телефонами. И здесь сигнал уже передавался в виде импульсов, то есть посредством последовательных замыканий. Если помните, то при наборе номера можно было услышать характерные щелчки. Получалось, что один щелчок – набрана первая цифра, пять щелчков – набрана пятая цифра.
Быстрый набор номера при звонке на Андроид
На сенсорном телефоне опция быстрого набора не так востребована, однако её по-прежнему продолжают использовать ценители комфортного общения. Если вы забыли, что это означает, то напомним. Чтобы позвонить определенному человеку не всегда требуется искать его в списке контактов. Можно поступить проще, удержав палец на заранее выбранной клавише виртуальной клавиатуры. Желаете настроить такой формат набора? Тогда воспользуйтесь простой инструкцией:
- Открываем приложение, которое вы всегда используете для выполнения вызовов.
- Переходим к виртуальной клавиатуре для набора номера. Удерживаем палец на конкретной кнопке, предназначенной для быстрого дозвона. Обращаем внимание, что цифра один уже занята под голосовые звонки, поэтому её использовать нельзя.
- На экране появляется список контактов, где вам остается всего лишь выбрать нужного человека.
Но есть и другой вариант, который подходит для современных устройств с Android 9 или 10. Тут режим быстрого набора реализован более удобным образом. Вам нужно открыть телефонную книгу и перейти во вкладку «Избранное». Если у вас ещё нет помеченных контактов, то выбираем «Настроить быстрый набор». Система предлагает выбрать людей из списка сохраненных абонентов. Всё что нужно – нажать по определенному контакту.
В итоге появится круглая иконка с добавленным абонентом. Если по ней нажать, то автоматически начнется звонок. А для большего удобства советуем перенести иконку конкретного контакта на рабочий стол. Тогда выполнять вызовы вы сможете за считанные секунды!
Кстати, более подробно о настройке быстрого набора рассказывается здесь.Как добавить и сохранить добавочный номер в контактах Android телефона
Планируете часто звонить по определенному добавочному номеру? Отлично, тогда для удобства рекомендуем сохранить его в контактах телефона. Это делается стандартным способом, но для наглядности мы составили пару инструкций.
Через метод паузы
Как вы помните, для создания паузы используется значок запятой. Такой вариант подходит в том случае, если изначально для соединения используется автоответчик. Чтобы сохранить добавочный номер в телефонной книге, рекомендуем обратить внимание на следующее руководство:
- Открываем приложение для совершения звонков.
- Переходим во вкладку «Контакты» или «Телефонная книга». Всё зависит от установленной прошивки и текущей версии операционной системы.
- Выбираем «Создать контакт» и заполняем стандартную информацию. Вводим имя человека, его должность, адрес электронной почты и прочие данные.
- А затем спускаемся к графе «Телефон» и вписываем основной номер организации. А для добавления уникального идентификатора открываем меню с дополнительными знаками, а затем нажимаем «Пауза». И после этого пишем добавочный номер.
- Вносим контакт в телефонную книгу, выбрав «Сохранить».
Вот таким нехитрым способом возможно приписать добавочные цифры к основному номеру и сохранить результат в телефонную книгу смартфона.
Через метод ожидания
Для корректной связи нужно использовать метод ожидания? Тогда в этом случае после основного номера потребуется добавить иконку точки с запятой. Инструкцию можете почитать выше, она аналогичная. Однако, как показывает практика, порой пользователи не могут отыскать заветный значок. И да, его действительно может не оказаться. Решение в такой ситуации одно – скопировать, а после вставить символ.
Для поиска значка используем обычный браузер, или просто ставим иконку через клавиатуру в любом текстовом редакторе. Какой вариант применять – решать только вам. А если вы случайно удалили важные контакты, то восстановить их поможет следующая инструкция.
Переадресация на добавочный номер
Если говорить о переадресации на добавочные номера сотрудников, то при правильной настройке все работает в автоматическом режиме. Изначально специалист должен активировать автоответчик или подключить реального оператора. В первом случае записывается обращение к клиенту с инструкцией, после чего человек самостоятельно вводит уникальный код отдела или работника и связывается с ним.
А если рассматривать связь в рамках одной компании, то выполнять переадресацию не требуется. В этом случае звонки осуществляются со стационарных телефонов, которые заранее были настроены. При общении в рамках одного отдела достаточно просто набрать короткий номер конкретного сотрудника. Если организация крупная, с несколькими подразделениями – сначала вводится номер отдела, а затем уже добавочный код.
Ответы на популярные вопросы
Как позвонить на добавочный номер без автоответчика?
Если к основному номеру компании не подключен автоответчик, то вы также можете использовать представленные ранее инструкции. Возможно, оператор сразу активирует возможность ввода добавочного номера, так что вам даже не придется использовать паузу или ожидание. А если нет – сообщите человеку цель звонка, а после дождитесь связи с конкретным сотрудником.
Требуется ли участие человека при наборе добавочного номера в автоматическом режиме?
Если вы заранее позвонили по правильному добавочному номеру, с соблюдением всех пауз и ожиданий, тогда вам ничего не потребуется делать. Во время общения с автоответчиком можете попросту отложить телефон в сторону и ждать, пока наконец-то ответит нужный сотрудник.
Как узнать добавочный номер конкретного работника?
Для этого вам нужно совершить тестовый звонок в ручном режиме, а после запомнить код, который вы вводили для связи. Это и будет уникальный идентификатор выбранного сотрудника или отдела.
Итак, теперь вы знаете, как набрать добавочный номер на телефоне Android. Если вы часто совершаете звонки, то лучше сохранить конкретного человека в список контактов. Так вы сэкономите огромное количество драгоценного времени!
Понравилась статья? Поделитесь с друзьями:
Как набрать добавочный номер телефона
Женщина набирает офисный телефон
Кредит изображения: Jupiterimages / Stockbyte / Getty Images
Добавочные номера телефонов предлагают расширенные возможности каталога для ситуаций, когда использование обычной телефонной системы нецелесообразно, например, в офисном здании, где потенциально используются сотни отдельных телефонов. Использование традиционных добавочных номеров означает набор основного номера здания или службы и ожидание, пока оператор или автоматизированная система запросит добавочный номер, на который вы пытаетесь дозвониться.На стационарных телефонах используется только этот метод, но на смартфонах есть и другие приемы для ускорения звонков на добавочные номера.
айфоны
Для iPhone: введите основной номер или номер здания, затем нажмите и удерживайте клавишу *****, пока в номере не появится запятая, затем введите добавочный номер и отправьте вызов как обычно.
Телефоны Android
Телефоны Android могут набирать расширенные номера двумя способами: с помощью символа + на цифровой клавиатуре при наборе номера, которого нет в ваших контактах, или ввода + при добавлении нового контакта.
Чтобы добавить добавочный номер при наборе, после ввода основного номера нажмите и удерживайте кнопку 0 , пока к номеру не будет добавлено + , а затем введите добавочный номер. Выполните те же действия при вводе номера с добавочным номером в новый контакт.
Телефоны Windows
Телефоны с Windows не имеют возможности добавлять расширение при вводе номера для набора, но вы можете добавить расширение к номеру в контакте. Сначала откройте свое текстовое или почтовое приложение.Введите основной номер телефона, а затем w , чтобы добавочный номер сразу набрал после основного номера, или p , чтобы сделать паузу за три секунды перед набором добавочного номера.
Коснитесь полного числа, которое вы ввели, и перетащите кружки на каждом конце, чтобы выделить весь номер, затем коснитесь Копировать . Загрузите меню Пуск и коснитесь Люди , затем проведите до Контакты и коснитесь Новый + . Коснитесь поля Mobile и выберите Вставить , чтобы добавить номер.Вам может потребоваться провести пальцем до меню текстовых предложений, чтобы получить опцию Вставить. Используйте карточку контакта, чтобы позвонить.
.android - Телефонный звонок с добавочного номера
Переполнение стека- Около
- Товары
- Для команд
- Переполнение стека Общественные вопросы и ответы
- Переполнение стека для команд Где разработчики и технологи делятся частными знаниями с коллегами
- Вакансии Программирование и связанные с ним технические возможности карьерного роста
- Талант Нанимайте технических специалистов и создавайте свой бренд работодателя
Как добавить паузы при наборе номера на Samsung Galaxy Note 3
- Бытовая электроника
- Смартфоны
- Samsung Galaxy
- Как добавить паузы при наборе номера на Samsung Galaxy Note 3
Автор: Дэн Гукин
В отличие от старого телефона, набор номера на Samsung Galaxy Note 3 не является интерактивным процессом: вы вводите номер, а затем нажимаете зеленый значок телефона, чтобы набрать номер. Номер льется в телефонную систему, как вода из пожарного шланга.Когда вам нужно приостановить набор номера, вы должны знать секрет.
Чтобы вставить в номер телефона подсказку о паузе или ожидании, выполните следующие действия:
-
Введите номер для набора.
-
Если вам нужно вставить паузу, нажмите кнопку «Меню».
Вверх - всплывающее меню с двумя вариантами вставки пауз в число. Вот как эти параметры появляются при выборе.
-
Выберите «Добавить 2-секундную паузу», чтобы вставить 2-секундную паузу, или выберите «Добавить ожидание», чтобы создать подсказку для набранного номера телефона.
Команда «Добавить 2-секундную паузу» вставляет в число символ запятой (,). Когда телефон набирает запятую, он ждет две секунды, а затем набирает оставшуюся часть номера.
Команда «Добавить ожидание» вставляет в число символ точки с запятой (;). Когда телефон набирает точку с запятой, отображается экранная подсказка.
-
Продолжайте набирать число.
Когда вы закончите, наберите номер. Когда встречается символ запятой, телефон делает паузу на две секунды, а затем набирает оставшуюся часть номера.Когда встречается символ точки с запятой, телефон предлагает вам продолжить. Нажмите кнопку ОК, чтобы набрать оставшийся номер.
The, и; символы также могут быть вставлены в телефонные номера, назначенные вашему контакту.
.android - Как заставить открываться номеронабиратель с отображением номера телефона?
Переполнение стека- Около
- Товары
- Для команд
- Переполнение стека Общественные вопросы и ответы
- Переполнение стека для команд Где разработчики и технологи делятся частными знаниями с коллегами
- Вакансии Программирование и связанные с ним технические возможности карьерного роста
- Талант Нанимайте технических специалистов и создайте бюстгальтер работодателя
Как поменять клавиатуру на телефоне? (Android)
Androidпозволяет изменять и персонализировать клавиатуру телефона по умолчанию. Благодаря этому мы можем выбрать наиболее подходящую нам клавиатуру и адаптировать ее к нашим потребностям. Как изменить тип и внешний вид клавиатуры в Android? Советуем!
Изменить клавиатуру по умолчанию на телефоне

Если по какой-то причине клавиатура по умолчанию на вашем телефоне вам не подходит, вы можете изменить ее, выбрав: Настройки >> Система >> Язык и ввод >> Клавиатура по умолчанию * .В этом разделе вы увидите все клавиатуры, установленные на вашем телефоне. Выберите тот, который хотите использовать.


Если вы обнаружите, что ни одна из установленных клавиатур не соответствует вашим ожиданиям, загрузите другую из магазина Google Play.
Персонализируйте клавиатуру телефона - смените тему

Клавиатуры по умолчанию, такие как SwiftKey и GoBoard, содержат множество тем или наложений, которые соответствуют внешнему виду клавиатуры .Благодаря этому вы можете, например, настроить цвет фона и клавиш по своему вкусу.
Чтобы изменить тему клавиатуры на телефоне Android, выберите «Настройки»> «Система»> «Язык и ввод»> «Клавиатура по умолчанию»> «Выбранная клавиатура» (например, SwiftKey)> «Темы» *. Затем выберите тему, которая вам больше всего подходит.
SwiftKey - самая популярная клавиатура среди пользователей Android. Одним из его преимуществ является то, что, помимо изменения тем, он также позволяет вам выбирать размер клавиш.
Чтобы изменить размер клавиатуры SwiftKey, перейдите в Настройки >> Система >> Язык и ввод >> Клавиатура по умолчанию >> Клавиатура SwiftKey >> Ввод >> Изменить размер *. Затем отрегулируйте размер клавиатуры по своему усмотрению.
Надеемся, что благодаря нашим советам вы смогли изменить клавиатуру в своем телефоне и подобрать ее цвет и размер . Если вам также интересно, как изменить шрифт на вашем мобильном устройстве, перейдите к одному из наших последних сообщений под названием Как поменять шрифт на телефоне?
* Названия вкладок могут незначительно отличаться в зависимости от производителя и модели смартфона.

Как писать буквы на клавиатуре телефона ▷ ➡️ Creative Stop ▷ ➡️
Как писать буквы на клавиатуре телефона . Поскольку вы по ошибке «изменили» настройки файла, ваш мобильный телефон больше не может набирать буквы на клавиатуре . Вы случайно отключили некоторые параметры и теперь хотите решить эту проблему.
Ну, если это действительно так, можете быть уверены: ничего серьезного. Вероятно, вы только что выключили клавиатуру на своем устройстве, и в этом случае вы можете вернуться на место несколькими нажатиями.
Не волнуйтесь, я здесь, чтобы помочь! Во время этого урока я объясню, как повторно включить клавиатуру на вашем устройстве, и для полноты картины я покажу вам, как установить альтернативные виртуальные клавиатуры на Android и iOS по умолчанию.
Готовы начать? Достаточно нескольких минут свободного времени - сядьте поудобнее и внимательно прочтите инструкции, которые я вам дам. Я уверен, что вы найдете их полезными, и вы захотите поделиться ими с другом, которому нужен аналогичный совет.
Как набирать буквы на клавиатуре телефона Android
Чтобы помочь вам устранить неполадки на клавиатуре вашего устройства, которые не набираются, мне нужно сначала объяснить, как выполнять некоторые из предыдущих операций, чтобы убедиться, что вы правильно активировали клавиатуру устройства. Android-устройство.
Активировать клавиатуру
Если у вас возникли проблемы с набором букв на клавиатуре устройства android , советую сначала проверить, была ли она успешно активирована в настройках устройства.Для этого нажмите на приложение settings , которое можно найти на главном экране вашего устройства (это тот, который имеет символ шестеренки ), затем нажмите Языки голоса и записи -> Текущий клавиатура.
Таким образом, вы сможете увидеть раскрывающееся меню на экране с клавиатурой по вашему выбору; затем проверьте все установленные клавиатуры, нажав Select keyboard. Теперь я советую вам проверить, выбрана ли клавиатура вашего устройства по умолчанию (например, на некоторых устройствах есть клавиатура Google под названием Gboard ).
Если вы выбрали другую клавиатуру, вы можете попробовать отключить ее, переместив переключатель ON в положение BEYOND . Затем попробуйте вернуться к разделу «Язык и ввод » и «Клавиша воспроизведения Multilingual », чтобы просмотреть соответствующую конфигурацию.
En языков проверьте, установлен ли там язык. Если нет, нажмите его и кнопку клавиатуры Добавить , чтобы выбрать, например, испанский язык; и такие опции, как дизайн QWERTY , а также дополнительные функции (такие как ink ).
Затем нажмите Up Final , чтобы подтвердить эти параметры. На этом этапе вы сможете идеально настроить клавиатуру, которая будет использоваться на вашем устройстве по умолчанию, чтобы вы могли использовать ее без каких-либо проблем.
Написать текст
Если клавиатура настроена правильно, вы можете использовать ее для ввода букв, цифр и специальных символов в любом приложении, в котором есть специальное текстовое поле для набора текста. Например, вы можете запустить приложение для обмена сообщениями, такое как WhatsApp , выбрать разговор и нажать текстовое поле, чтобы отправить сообщение.Это откроет клавиатуру внизу экрана.
Теперь вам просто нужно набирать буквы на своем мобильном телефоне Teclado Virtual, нажимая на них, а для ввода специальных символов вам нужно нажимать и удерживать разные буквы (например, «I» , чтобы увидеть соответствующий специальный символ, такой как буква с диакритическими знаками «Есть» ).
Если ваша клавиатура поддерживает прокрутки набора Вы можете написать слово, удерживая палец на букве и проводя пальцем по другим буквам, которые вы хотите ввести, чтобы создать нужное слово.Большинство клавиатур также поддерживают инструмент автоматического предложения и исправления. Фактически, вы можете видеть варианты написания слов на панели вверху.
Хотите написать с большой буквы? Нажмите кнопку со стрелкой вверх , показанную слева, при вводе цифр или знаков препинания нажмите ? 123 находится слева. Чтобы вернуться в традиционный буквенный режим, нажмите кнопку. алфавит .Чтобы получить пробел, нажмите пробел в центре, при вставке смайлов нажмите кнопку с символом смайлика . Для перехода к новому нажмите кнопку вместо текущий (это тот, у которого слева стрелка с символом )
Установите альтернативную клавиатуру
Если у вас есть проблемы с клавиатурой по умолчанию на вашем устройстве Android, вы можете установить бесплатную альтернативную клавиатуру, например SwiftKey Keyboard, о которой я упоминал в своем руководстве по лучшим виртуальным клавиатурам для android .
SwiftKey Клавиатура Это одна из наиболее широко используемых и ценимых «умных» клавиатур с автоматическим эквалайзером и системой подсказок, которая со временем улучшается. Чтобы установить его, запустите Play Store de Android, , коснувшись его значка на главном экране вашего устройства (это приложение с цветным забавным символом ). Во внутренней поисковой системе вверху введите SwiftKey и нажмите кнопку search на клавиатуре устройства.
Для установки приложения нажимаем кнопки install y Принимаю . После завершения автоматической загрузки и установки запустите SwiftKey Keyboard, нажав кнопку , чтобы открыть la Play Store , или коснувшись значка приложения, которое будет добавлено на главный экран вашего устройства.
После запуска приложения нажмите Включите SwiftKey и в меню Язык ввода переместите рычаг ЗА для EN под заголовком SwiftKey Keyboard.Нажмите accept для подтверждения
Выберите SwitKey и в меню Change keyboard поставьте галочку в содержимом SwiftKey Keyboard. На последнем шаге нажмите кнопку . Исправьте свои прогнозы и, возможно, зарегистрируйтесь, используя свою учетную запись Microsoft или учетную запись google , нажимая значки, отображаемые на экране.
Последний вариант записи является необязательным и используется для улучшения предсказания слов, написанных на клавиатуре.Позже, если вы собираетесь разрешить приложению читать отправленные сообщения (функция, используемая для изучения вашего стиля набора текста и улучшения системы предложений), нажмите кнопку , чтобы разрешить связанное с разрешение на чтение SMS. Наконец, кнопка Я принимаю (которая используется для поддержки разработки SwiftKey Анонимно отправлять частичную информацию, связанную с тем, что вы пишете). Помните, что последний вариант тоже необязателен.
После активации и настройки клавиатуры ее можно использовать в любом приложении для обмена мгновенными сообщениями или, в более общем смысле, в любом приложении, требующем ввода текста.Клавиатура откроется автоматически, как только вы коснетесь специального текстового поля для набора текста.
Operation Swifkey Аналогично любой виртуальной клавиатуре. Чтобы написать букву, прикоснитесь к ней специальным символом, коснитесь и удерживайте палец на списке, а затем коснитесь символа, который хотите написать, например буквы с диакритическими знаками «Is» . Наберите заглавных букв , если у него , символ стрелки вверх , для переключения между вводом букв и вводом цифр и специальных символов нажмите кнопку 123 , а затем алфавита .
Для вставки смайлов или гифок нажмите кнопку с символом смайлика ; Наконец, если вы хотите использовать , прокрутите вход , проведите пальцем по буквам, чтобы завершить слово, возможно, выбрав его из предложений на верхней панели.
Как набирать буквы на клавиатуре iPhone
Хотите знать, почему вы не можете вводить буквы на клавиатуре? iPhone? Может ты по ошибке выключил. В этом случае решите эту небольшую проблему, прочитав инструкции в строках ниже.
Активировать клавиатуру
На устройствах iOS , в случае проблем с вводом букв на клавиатуре, вы можете проверить настройку с помощью приложения , значок которого находится на главном экране устройства и показывает символ шестеренки.
На экране настройки , затем нажмите общий , затем нажмите вверх клавиатуру. Затем нажмите формулировку клавиатура найдите установленную клавиатуру, и если клавиатура не выбрана Испанский > QWERTY нажмите кнопку Добавьте новую клавиатуру и играйте своим голосом сначала на испанском языке, затем QWERTY (чтобы установить флажок ).
Затем подтвердите операцию, нажав кнопку final в верхнем правом углу и отметьте ее в разделе Добавить новую клавиатуру выбрана клавиатура emoji , которая используется для написания смайлов.
Написать текст
Если вы успешно выполнили все указанные мной шаги для активации клавиатуры, у вас не должно возникнуть проблем с вводом букв, цифр и специальных символов. Фактически, они могут быть записаны в любом приложении, имеющем текстовое поле, например в приложении социальной сети или приложении для обмена мгновенными сообщениями.
Например, чтобы написать сообщение в приложении WhatsApp , начните с нажатия его значка на основном корпусе устройства (он зеленый и показывает мультяшный символ ), затем коснитесь интересующей беседы и текстового поля на внизу, чтобы активировать клавиатуру устройства.
На этом этапе просто введите сообщение, которое нужно отправить, нажимая буквы на клавиатуре. Напоминаем, что для специальных символов, таких как буква с диакритическими знаками, вам нужно удерживать палец на соответствующей букве и выбрать специальный символ, который вы хотите ввести, с помощью экранного меню.
Вместо этого нажмите кнопку со стрелкой на второй слева, чтобы ввести заглавную или строчную букву, и нажмите кнопку 123 , чтобы изменить отображение клавиатуры, перейдя из режима ввода в режим ввода , , на тот из цифр и знаков препинания .
Чтобы вернуться в буквенный режим, нажмите клавишу с # + = . Чтобы ввести пробел, нажмите , пробел находится в центре, и, наконец, нажмите , текущий вернуться.Если вы хотите написать что-нибудь вместо смайликов , коснитесь кнопки с символом смайлика в нижнем левом углу и коснитесь смайлика, чтобы вставить его пальцем. Если вы хотите вернуться в режим ввода текста, нажмите алфавитную клавишу .
Установить альтернативную клавиатуру
Вы можете установить клавиатуру SwiftKey также на iOS, загрузив ее из App Store . Для этого запустите виртуальный магазин устройства, коснувшись его значка на главном экране устройства (на нем - белая стилизованная буква «A» на голубом фоне ).
Затем используйте внутреннюю поисковую систему, чтобы найти клавиатуру и установить ее, сначала нажмите , чтобы получить , а затем , установите . При необходимости подтвердите установку с помощью Touch ID, el Face ID или набрав пароль в своей учетной записи iCloud.
После завершения автоматической установки и загрузки приложения запустите приложение, чтобы настроить его. Затем нажмите открыть в магазине приложений или коснитесь его значка на главном экране вашего устройства.
Теперь нажмите кнопку , запустите и выберите, хотите ли вы зарегистрироваться с учетной записью Microsoft , Facebook o google или если вы нажмете кнопку Не сейчас , чтобы пропустить создание учетной записи (эта опция предназначена для резервного копирования, но также используется для того, чтобы приложение узнало ваш стиль письма, читая разговоры для этих служб).
Чтобы включить клавиатуру Switft key , следуйте инструкциям на экране: нажмите кнопку Lead me there , чтобы увидеть раздел конфигурации; нажмите клавиатура перейдите с BEYOND для ON рычаг с надписью SwiftKey и, наконец, нажмите Разрешить полный доступ и разрешить разрешить приложению предлагать варианты слов при наборе текста.
Теперь, удерживая нажатой клавишу с символом карты мира на клавиатуре iOS по умолчанию, выберите клавиатуру SwiftKey , нажав пункт меню. Затем завершите настройку, нажав вверх на после .
Функции: SwifKey Клавиатура Они частично похожи на традиционные клавиатуры: пишите буквы, касайтесь их и используйте подсказки на верхней панели для завершения слов и фраз. Чтобы вставить специальные символы, нажмите и удерживайте букву, чтобы отобразить раскрывающееся меню, связанное со специальным символом.
Чтобы переключиться с ввода букв на ввод цифр, нажмите кнопку. 123 , а затем в алфавите . Вместо этого вы можете найти все другие специальные символы, сначала нажав кнопку. 123 , затем # + = .
Если вместо этого вы хотите написать смайлик или отправить файл GIF, нажмите кнопку с и символом смайлика , расположенную в нижнем левом углу. Чтобы ввести пробел, используйте кнопку SwiftKey , а для повторного прыжка нажмите кнопку с , символом стрелки влево .
Пока что запись о наборе букв на клавиатуре телефона.
.Как добавить контакт к номеру быстрого набора на Samsung (Android 10)
Быстрый набор используется уже много лет и представляет собой удобный способ сэкономить время при вызове контакта, которому вы часто звоните. Если вы новичок в Samsung и хотите назначить контакт для номера быстрого набора, это руководство проведет вас через шаги.
Добавьте контакт к номеру быстрого набора на вашем Samsung
Требуемое время: 1 минута.
Назначить контакт номеру быстрого набора очень просто. Узнайте, как это сделать, ниже.
- Открыть Телефон приложение.
Это приложение по умолчанию Phone или Dialing на любом устройстве Samsung. Вы можете найти приложение на главном экране или в панели приложений.
- Нажмите «Еще настройки».
Нажмите 3 точки в правом верхнем углу, чтобы увидеть дополнительные параметры.
- Наберите Номера быстрого набора .
- Наберите номер быстрого набора.
Нажмите на стрелку раскрывающегося списка и выберите нужный номер.
- Добавить контакт.
Назначьте контакт клавише быстрого набора, коснувшись значка Связь .
- Найдите контакт.
Найдите контакт, который нужно назначить определенной клавише быстрого набора. Коснитесь контакта , чтобы добавить.
Поздравляем! Теперь вы должны увидеть, что контакт находится в списке быстрого набора.
Вы также можете добавить контакт к номеру быстрого набора, выполнив следующие действия:
- Открыть Телефон приложение.
- Нажмите и , чтобы удерживать желаемый номер быстрого набора. Обычно в качестве ключа восстановления голосовой почты по умолчанию назначается 1, поэтому для быстрого набора можно использовать только номера 2–9.
- Метчик Назначить .
- Коснитесь контакта, которому нужно назначить конкретный номер быстрого набора.
Как позвонить с помощью быстрого набора
После того, как контакту был назначен номер быстрого набора, выполните следующие действия, чтобы позвонить, используя только что созданный номер быстрого набора:
- Открыть Телефон приложение.
- нажмите и удерживайте номер быстрого набора , чтобы начать вызов.
Если вы создали двузначный номер быстрого набора (10+), вы можете позвонить по нему следующим образом:
- Открыть Телефон приложение.
- Коснитесь первой цифры номера быстрого набора.
- Коснитесь и удерживайте последняя цифра , чтобы начать вызов.
- Например, если вы хотите позвонить по быстрому набору 25 , коснитесь 2) , затем коснитесь и удерживайте 5 .
Как удалить быстрый набор
Чтобы удалить назначение быстрого набора, выполните следующие действия:
- Открыть Телефон приложение.
- Faucet Дополнительные настройки в правом верхнем углу.
- Наберите Номера быстрого набора .
- Коснитесь красного знака минус рядом с местом быстрого набора, которое вы хотите удалить.
Предлагаемые показания:
- Как исправить то, что устройство Samsung не включается (Android 10)
- Как исправить отключение экрана при звонках на Samsung (Android 10)
- Как активировать переадресацию звонков на Samsung (Android 10)
- Как активировать ожидание вызова Samsung (Android 10)
Как ввести символ на клавиатуре? - МРОГ
Бывает, что кто-то должен или хочет часто и быстро вставлять необычный символ, и для этого неудобно использовать традиционный метод, выбирая символ из программной таблицы символов, например Microsoft Word или LibreOffice / OpenOffice Document (Insert меню, опция специального символа), аналогично выбору символа из системных таблиц символов, например Microsoft Windows (меню Пуск, Программы, Стандартные, Системные аксессуары, Таблица символов). Ниже приведены коды, которые помогут вам ввести такие символы.Я описал операционную систему Microsoft Windows для ноутбуков / ПК, но также добавил, где находятся некоторые символы на клавиатурах мобильных смартфонов и планшетов, на примере iOS (iPhone / iPad). Какую кнопку нажать, какую выбрать…
ЛЕГЕНДА
ALT = левая клавиша ALT
правый ALT = правый ключ ALT
HTML =
ссылок на символы (сущности)ЦИФРОВАЯ КЛАВИАТУРА = обычно с правой стороны клавиатуры (примечание: это НЕ клавиши с цифрами над буквенными клавишами)
Письмо ź Z
правый ALT + X = 1/4 (нижний регистр)
SHIFT + правый ALT + X = Z (заглавная буква)
Введите букву «z для жеребенка» («зет с тире») так же, как «ż для лягушки», но вместо клавиши Z используйте клавишу X рядом с ней.
Обезьяна @
Описание слова: клавиша «at» обычно расположена над цифрой 2. Нажмите и удерживайте клавишу SHIFT, а затем нажмите клавишу «2».
Сетка (хеш, хеш) #
Описание слова: клавиша «хэш» («хэштег», читается: хэш / хэш, хэштег / хэштег) обычно находится над цифрой 3. Нажмите и удерживайте клавишу SHIFT, а затем нажмите клавишу «3».
Процент%
Описание слова: клавиша процента чаще всего расположена над цифрой 5. Нажмите и удерживайте клавишу SHIFT, а затем нажмите клавишу «5».
доллар (США) $
Описание слова: клавиша доллара США обычно находится над цифрой 4. Нажмите и удерживайте клавишу SHIFT, а затем нажмите клавишу «4».
евро (валюта) €
ALT + 0128 =
евроОписание слова: нажмите и удерживайте левую клавишу ALT, одновременно используйте цифровую клавиатуру для ввода цифр: 0, 1, 2, 8
справа ALT + U =
€На более новых клавиатурах и системах (Windows) эта комбинация также должна работать: нажмите и удерживайте правую клавишу ALT, одновременно нажмите букву U
HTML: & # 8364; = & евро; =
евро
пункт
ALT + 21 = §
Описание слова: нажмите и удерживайте левую клавишу ALT, одновременно используйте цифровую клавиатуру для ввода чисел: 2, 1
HTML: & # 167; = & sect; = §
На мобильном смартфоне / планшете (Apple iOS: iPhone / iPad) с клавиатуры переключитесь с представления букв (ABC) на представление чисел и специальных символов (123 в нижнем левом углу клавиатуры).Нажмите и удерживайте знак &, появится возможность изменить его на знак §.
град. °
ALT + 0176 = °
Описание слова: нажмите и удерживайте левую клавишу ALT, одновременно используйте цифровую клавиатуру для ввода чисел: 0, 1, 7, 6
HTML: & # 176; = & deg; = °
На мобильном смартфоне / планшете (Apple iOS: iPhone / iPad) с клавиатуры переключитесь с представления букв (ABC) на представление чисел и специальных символов (123 в нижнем левом углу клавиатуры).Нажмите и удерживайте цифру 0 (ноль), вы увидите возможность изменения на знак °.
Дефис / полная пауза / длинная горизонтальная линия -
ALT + 0151 = -
Описание слова: нажмите и удерживайте левую клавишу ALT, одновременно используйте цифровую клавиатуру для ввода чисел: 0, 1, 5, 1
HTML: & # 151; = -
На мобильном смартфоне / планшете (Apple iOS: iPhone / iPad) с клавиатуры переключитесь с представления букв (ABC) на представление чисел и специальных символов (123 в нижнем левом углу клавиатуры).Нажмите и удерживайте знак - (минус), вы увидите возможность изменить его на знак -.
Столб / средний горизонтальный стержень -
ALT + 0150 = -
Описание слова: нажмите и удерживайте левую клавишу ALT, одновременно используйте цифровую клавиатуру для ввода чисел: 0, 1, 5, 0
HTML: & # 150; = -
На мобильном смартфоне / планшете (Apple iOS: iPhone / iPad) с клавиатуры переключитесь с представления букв (ABC) на представление чисел и специальных символов (123 в нижнем левом углу клавиатуры).Нажмите и удерживайте знак - (минус), вы увидите возможность изменить его на знак -.
Кавычки ""
ALT + 0132 = "(нижний, открытый)
ALT + 0148 = ”(верхнее, закрытое)
Описание слова: нажмите и удерживайте левую клавишу ALT, одновременно используйте цифровую клавиатуру для ввода чисел: 0, 1, 3, 2 (открывающие кавычки) или цифры 0, 1, 4, 8 (закрывающие кавычки). )
HTML: & # 8222; = "
HTML: & # 8221; = ”
На мобильном смартфоне / планшете (Apple iOS: iPhone / iPad) с клавиатуры переключитесь с представления букв (ABC) на представление чисел и специальных символов (123 в нижнем левом углу клавиатуры).Нажмите и удерживайте «(простые кавычки)», вы увидите вариант, который можно изменить на «».
Американские цитаты
(неверные в польских текстах !!) ""
ALT + 0147 = "(нижний, открытый)
ALT + 0148 = ”(верхнее, закрытое)
Описание слова: нажмите и удерживайте левую клавишу ALT, одновременно используйте цифровую клавиатуру для ввода следующих чисел: 0, 1, 4, 7 (открывающие кавычки) или цифры 0, 1, 4, 8 (закрывающие кавычки). марок)
HTML: & # 8220; = "
HTML: & # 8221; = ”
Авторские права ©
ALT + 0169 = ©
Описание слова: нажмите и удерживайте левую клавишу ALT, одновременно используйте цифровую клавиатуру для ввода чисел: 0, 1, 6, 9
HTML: & # 169; = & копировать; = ©
Зарегистрированный знак ®
ALT + 0174 = ®
Описание слова: нажмите и удерживайте левую клавишу ALT, одновременно используйте цифровую клавиатуру для ввода следующих чисел: 0, 1, 7, 4
HTML: & # 174; = & reg; = ®
Trademark ™
ALT + 0153 = ™
Описание слова: нажмите и удерживайте левую клавишу ALT, одновременно используйте цифровую клавиатуру для ввода чисел: 0, 1, 5, 3
HTML: & # 153; = & торговля; = ™
Крест †
ALT + 0134 = †
Описание слова: нажмите и удерживайте левую клавишу ALT, одновременно используйте цифровую клавиатуру для ввода чисел: 0, 1, 3, 4
HTML: & # 8224; = & кинжал; = †
Многоточие (многоточие) ...
ALT + 0133 = ...
Описание слова: нажмите и удерживайте левую клавишу ALT, одновременно используйте цифровую клавиатуру для ввода чисел: 0, 1, 3, 3
HTML: & # 133; =…
На мобильном смартфоне / планшете (Apple iOS: iPhone / iPad) с клавиатуры переключитесь с представления букв (ABC) на представление чисел и специальных символов (123 в нижнем левом углу клавиатуры).Нажмите и удерживайте символ. (точка), возможность изменить на символ ...
появится
Жесткое пространство
ALT + 0160 = ALT + 255 =
Словесное описание: жесткий (неразрывный) пробел позволяет избежать разрыва (выровненного) текста и непропорциональных пробелов, особенно между короткими словами, например, после слов: «i, w, z, no, but, and» и перед словами. "р., младший." и т. д. Поскольку это пробел, он не отображается на распечатке, но в текстовых процессорах часто бывает серым пространством между символами.Нажмите и удерживайте левую клавишу ALT, одновременно используя цифровую клавиатуру, для последовательного ввода чисел: 0, 1, 6, 0 (или, альтернативно, чисел: 2, 5, 5).
В текстовых процессорах можно также получить жесткое пространство, нажав комбинацию клавиш: CTRL + SHIFT + пробел (в старых версиях некоторых приложений CTRL + пробел).
HTML: & # 160; = & nbsp; =
ПРИМЕЧАНИЯ
Указанные ярлыки работают в операционных системах Microsoft Windows и, вероятно, не работают в других операционных системах (Linux, Mac) и могут не работать в некоторых программах (например,Opera)
Помните, что приведенные выше коды с цифровой клавиатуры работают только при включенной цифровой клавиатуре, поэтому индикатор с текстом «NumLock», «Num» или подобным должен гореть. Если он выключен, вы должны сначала его включить. Переключение осуществляется клавишей с этим именем, которая обычно является частью цифровой клавиатуры, над цифрой 7.
Если вы используете портативный компьютер (ноутбук) без цифровой клавиатуры, вы часто можете эмулировать его, нажав Fn + F11 или другую кнопку с нарисованным калькулятором, а в качестве чисел используйте клавиши из следующих строк: 789, под ними UIO (как 456), даже опустите JKL (как 123) и клавишу M (как цифры 0), удерживая нажатой клавишу Fn.К сожалению, не все клавиатуры ноутбуков имеют эту опцию, тогда вы можете купить цифровую USB-клавиатуру за несколько десятков злотых. В нем должны работать методы по умолчанию (если они не работают - после нажатия ALT, но перед вводом чисел вы должны поставить перед ними клавишу X, например, вместо ALT + 21 введите ALT + X21, где X, конечно, означает строчная буква БЕЗ клавиши SHIFT).
Необычные знаки для развлечения
В социальных сетях популярны различные странные (для кого-то смешные) модификации букв и других символов (например, Nasza-klasa.pl), их следует использовать с осторожностью, помня, что это затрудняет чтение и мешает поиску;) а для некоторых это раздражает.
Перевёрнутые буквы
Например, текст «перевернутые буквы» читается как «ıɯɐƃou ʎɹóƃ op ʎɹǝʇıl» (чтобы прочитать его ... поверните голову или посмотрите на 180 °!). Я не буду представлять здесь полный набор заменителей отдельных букв, а буду ссылаться на сценарии, которые сами заменят символы латинского алфавита соответствующими символами кириллицы или других алфавитов, которые до степени смешения напоминают перевернутые буквы первого алфавита. Например: Flip.
Орнаменты и символы некоторых алфавитов
▀▔▏▕▂▃▄▅ ▆▇█▉▊▋▍▎▌ ▐░▒▓▖▗▘▙▚ ▛▜▝▞▟ ▲ ▶ ▼ ◀ ◈◉✖✜✣✱✲✳✿❖❶
ک ۞ ܓ ސ
√ι ק
: вам нужно скопировать символ, так как у вас, вероятно, нет этих клавиш на клавиатуре
См. Также
Alt + число: 1 ☺ 2 ☻ 3 ♥ 4 ♦ 5 ♣ 6 ♠ 7 • 8 ◘ 9 ○ 10 ◙ 11 ♂ 12 ♀ 13 ♪ 14 ♫ 15 ☼ 16 ► 17 ◄ 18 ↕ 19‼ двадцать ¶ 21 § 22 ▬ 23 ↨ 24 ↑ 25 ↓ 26 → 27 ← 28 ∟ 29 ↔ 30 ▲ 31 ▼ 32 33! 34 " # 35 36 долл. США 37% 38 и 39 ' 40 ( 41) 42 * 43+ 44, 45 - 46.95 _ 96 ' 97 а 98 млрд 99 с 100 дн. 101 e 102 f 103 г 104 ч (часы) 105 я 106 Дж 107 тыс. 108 л 109 кв.м. 110 п 111 ул 112 с. 113 кв 114 115 п. 116 т 117 u 118 v 119 дюйм 120 х 121 год 122 с 123 { 124 | 125} 126 ~ 127 ⌂ 128 Ç 129 ü 130 é 131 â 132 ä 133 ů 134 و 135 ç 136 л 137 ë 138 Ő 139 х 140 мм 141 142 Ä 143 с. 144 É 145 Å 146 ĺ 147 ô 148 ö 149 Ľ 150 мк 151 с. 152 С. 153 Ö 154 Ü 155 Ť 156 " 157 158 × 159 чешских крон 160 г 161 я 162 ó 163 грн 164 А. 165 а 166 Ž 167 ž 168 с. 169 евро 170 ¬ 171 ź 172 Č 173 ş 174 « 175 » 176 ░ 177 ▒ 178 ▓ 179 │ 180 ┤ 181 Б 182 Â 183 Ě 184 Ş 185 ╣ 186 ║ 187 ╗ 188 ╝ 189 Дж. 190 191 ┐ 192 └ 193 ┴ 194 ┬ 195 ├ 196 ─ 197 ┼ 198 Ã 199 г 200 ╚ 201 ╔ 202 ╩ 203 ╦ 204 ╠ 205 = 206 ╬ 207 ¤ 208 đ 209 Đ 210 Ď 211 Ë 212 ď 213 Ň 214 Í 215 Î 216 мм 217 ┘ 218 ┌ 219 █ 220 ▄ 221 Ţ 222 Ů 223 ▀ 224 Ó 225 ß 226 Ô 227 с. 228 229 ň 230 Š 231 š 232 Ŕ 233 Ú 234 ŕ 235 Ű 236 ý 237 Ý 238 ţ 239 ´ 240 241 ˝ 242 ² 243 · 244 ˘ 245 § 246 ÷ 247 ¸ 248 ° 249 ¨ 250 ˙ 251 ű 252 Ø 253 ø 254 ■ 255 .Совершайте и принимайте телефонные звонки с компьютера
Оставьте устройство Android в карманном устройстве при следующем звонке, а затем выберите его на компьютере. Для вызова функции требуется Bluetooth как на вашем ПК, так и на устройстве Android, поэтому убедитесь, что эта функция включена.
Для подключения к ПК:
-
Откройте приложение Ваш телефон и выберите Звонки .
-
В поле Искать контакты Найдите имя или номер контакта. Или вы можете напрямую ввести номер телефона на цифровой клавиатуре.
-
Выберите значок набора , чтобы начать вызов.
Если ваше устройство не имеет функции Bluetooth, которая недоступна (или выключена), вы не сможете совершать и принимать звонки на вашем компьютере.
Если у вас возникли проблемы с использованием функции вызова, вам могут помочь эти советы по устранению неполадок.
Для этой функции требуется разрешение Android
При первом использовании телефона вам будет предложено разрешить использование разрешений на вашем устройстве Android. Если вы выберете Разрешить эти разрешения, приложение телефона сможет получать доступ к информации и отображать информацию с вашего устройства Android.
Как просмотреть последние телефонные звонки на ПК?
На компьютере откройте приложение Телефон и выберите Подключения . Здесь будут отображаться последние подключения.
Сколько последних звонков вы видите?
Ваше телефонное приложение отображает звонки, сделанные или полученные за последние 90 дней.
Могу ли я управлять своими недавними звонками или удалять их?
Вы не можете управлять или удалять недавние соединения на компьютере.
Как отключить звук при звонке?
Вы можете отключить звук вызова с помощью кнопки «Отключить звук» на устройстве Android или ПК.
Когда соединение с телефоном будет установлено на ПК, откроется небольшое отдельное окно, в котором отображается соединение:
Щелкните стрелку вниз, чтобы развернуть окно. Тогда будет доступна кнопка Mute :
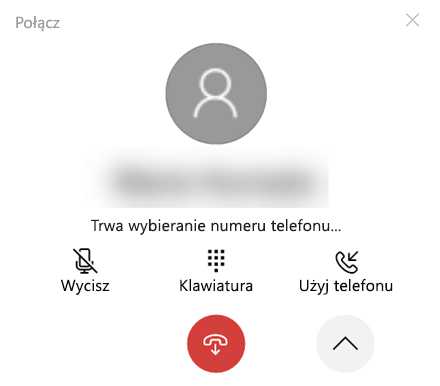
После того, как вы начнете вызов на компьютере и переведете его на устройство Android, вы можете отключить звук только на телефоне (но не на компьютере).
Когда звонок происходит на устройстве Android, вы не можете отключить звонок с компьютера.
Вызов службы экстренной помощи с помощью приложения "Ваш телефон"
Аварийные службы. Хотя вы можете совершать или принимать звонки из служб экстренной помощи с помощью приложения «Ваш телефон», обратите внимание, что ваш телефон не заменяет вашу базовую телефонную службу.Телефонные звонки в приложении «Ваш телефон» могут не работать или прерываться из-за проблем с питанием, расстояния от компьютера до телефона или других технических проблем. Кроме того, существуют важные различия между приложением «Ваш телефон» и услугами традиционных беспроводных (сотовых) сетей и фиксированных телефонных линий. Никакие применимые местные или национальные законы, постановления или законы не требуют предоставления экстренных услуг через приложение «Ваш телефон».Приложение «Ваш телефон» не предназначено для поддержки или совершения экстренных вызовов в какие-либо больницы, правоохранительные органы, медицинские учреждения или любые другие службы, которые соединяют вас с персоналом службы экстренной помощи или общедоступными контактными пунктами («службы экстренной помощи»).
.Вы много пишете на своем смартфоне? Встречайте лучшие экранные клавиатуры для Android
Важно, чтобы экранная клавиатура была продолжением наших пальцев, а не препятствием, которое мы должны преодолеть, когда нам нужно что-то написать. Клавиатуры Android различаются способами ввода текста и имеют разные функции - не все могут порекомендовать их все. Я проверил самые популярные, чтобы узнать, какой из них кому подойдет лучше всего.
SwiftKey Keyboard - самая популярная клавиатура от Microsoft
КлавиатураSwiftKey Keyboard - одна из самых популярных экранных клавиатур для Android.Он предлагает возможность вводить текст смахиванием, а усовершенствованная система прогнозирования со временем узнает наш стиль письма и слова, которые мы используем чаще всего, чтобы помочь нам вводить правильные слова, даже если мы пропустили правильную отметку.
За SwiftKey отвечает Microsoft.И хотя мы не найдем здесь много опций и много цветов, а встроенный поисковик GIF довольно прост, когда дело доходит до удобства, скорости и точности, он наивысшего качества. В приложении есть функции автозаполнения, автоматического исправления ошибок и преобразования речи в текст, что позволяет писать голосом. Просто удерживайте кнопку со значком микрофона рядом с пробелом, чтобы запустить инструмент распознавания речи Google.
Не без значения для SwiftKey, отличительной чертой этого списка является также поддержка до пяти словарей одновременно.Это позволяет быстро набирать текст на разных языках одновременно. Доступны диалоги и языки, такие как кашубский, силезский и мазурский. Настройки SwiftKey представляют собой несколько простых плиток. Здесь мы изменим язык, выберем тему и настроим самые необходимые функции, такие как способ ввода текста, параметры голоса, размер, звуки клавиатуры и вибрацию. SwiftKey - универсальная клавиатура для всех, кто не ожидает фонтанов и ценит скорость и точность, а не красочные вставки и звуковые эффекты.
Программные функции
- Приложение для расширенного обучения
- автозаполнение и исправление ошибок
- умение диктовать тексты
- поддержка до пяти словарей одновременно
Собственная тема
В настройках SwiftKey вы найдете простой редактор тем.В параметрах нажмите Themes и выберите Custom .
Мы можем выбрать одну из нескольких готовых тем оформления или создать свою.Это правда, что весь редактор сводится к двум вариантам, но, нажав Добавить изображение , мы можем просмотреть память телефона или сделать новую фотографию, которая будет фоном под клавиатурой SwiftKey.
AnySoftKeyboard - клавиатура в режиме инкогнито
Самое главное преимущество AnySoftKeyboard - безопасность.Разработчики рекламируют свою клавиатуру, гарантируя, что она не собирает никакой информации о введенном тексте, чего нельзя сказать о подавляющем большинстве приложений этого типа. Во время установки нам будет предложено получить доступ к списку контактов (прочитать их в словаре и иметь возможность вводить имена и имена с нашего телефона), но мы не обязаны соглашаться с этим.
AnySoftKeyboard - это легкая программа, которая по умолчанию устанавливает только английский язык.Кроме того, польский словарь необходимо загрузить из Play Store или с домашней страницы приложения, а затем активировать в меню Клавиатуры . Есть и другие настройки раскладки клавиш - не только QWERTY, но и, например, Dvorak, Coleman и Workman.
Клавиатура AnySoftKeyboard также позволяет изменять тему - нажмите значок UI внизу, а затем выберите Выберите и настройте темы клавиатуры .Темы включают как светлые, так и темные, а также размер клавиш, надписи на них и расстояние между ними.
Приложение позволяет программировать управление жестами.Перетаскивая пальцем по клавиатуре или самому пространству, мы можем выполнять такие действия, как скрытие клавиатуры, отмена последнего введенного слова или удаление всего текста. AnySoftKeyboard - это приложение для людей, которые заботятся о своей конфиденциальности и не хотят рисковать утечкой своего контента.
Программные функции
- не отслеживает то, что вы пишете, и не собирает информацию о введенном тексте
- необходимо установить русификатор
- поддержка жестов
Перемещение курсора с помощью кнопок громкости
У всех иногда возникают проблемы с точным размещением курсора внутри слова для удаления или добавления одного символа.После нескольких неточных совпадений вы обычно удаляете все слово и набираете его заново. AnySoftKeyboard позволяет точно управлять курсором с помощью физических кнопок регулировки громкости. Чтобы включить эту функцию, в окне приложения выберите Язык (значок земного шара) в нижнем меню, нажмите Настройки и другие и выберите параметр Громкость ключ левый / правый .
Gboard - клавиатура от Google
Gboard - легкое и незамысловатое приложение, которое можно увидеть уже после первого посещения настроек.Они похожи на стандартное меню Android. Здесь вы найдете все полезные опции, от возможности писать одним движением пальца до очень удобного режима работы одной рукой,
для левшей и правшей.
Перемещает все буквенные кнопки к выбранной руке.Эту функцию можно найти в Preferences программы под кнопкой One-hand mode . В Preferences мы также изменим размер клавиатуры, а также установим звуки и вибрацию, если они нам понадобятся. В Gboard тоже были популярные темы.
Что важно, нам не нужно за них платить - все приложение бесплатное, и в нем не отображается реклама.Параметры настройки внешнего вида не очень продвинуты, но среди цветов и пейзажей каждый найдет что-то для себя. Gboard - это решение, которое понравится любителям интуитивно понятных настроек, которые хотят иметь быстрый доступ к поисковой системе и возможность немедленно делиться найденным контентом.
Программные функции
- правый и левый режимы
- Смахивающее письмо
- Интуитивные настройки
- интегрированная поисковая система Google
Легкий поиск
Самая интересная особенность клавиатуры Gboard - это интегрированная поисковая система Google.Независимо от того, в каком приложении мы находимся, мы можем делиться результатами поиска очень простым и быстрым способом, без необходимости переключаться между приложениями.
Чтобы начать поиск, просто нажмите значок Google на клавиатуре и введите поисковый запрос.Результатом поиска можно поделиться с помощью Share .
Дополнительные тесты и руководства можно найти в последних выпусках Computer of the World и Essentials:
См. Обзор iPhone SE (2020):
.Измените язык ввода на Android
Как изменить язык клавиатуры в Android
В настройках меню> Язык и ввод> параметры клавиатуры выберите язык ввода, который будет использоваться для ввода с клавиатуры и ввода с клавиатуры Bluetooth.
Как изменить язык клавиатуры на телефоне Android
Когда я получил планшет Android Nexus 7 [1], я также приобрел клавиатуру Bluetooth (Logitech K810 [2], которая пока кажется отличной).
Но поскольку у меня ноутбук из Швейцарии / Германии, у меня британский планшет Android, у меня швейцарский смартфон и французская клавиатура, возникают проблемы с вводом настроек клавиатуры.
Если вы находитесь в такой же ситуации, например, у вас есть клавиатура QWERTY, но вы хотите набрать AZERTY или кириллицу, вы можете легко изменить набор клавиатуры в Android.
Как изменить язык клавиатуры на Android
При попытке ввести текст (рис.1) и вы замечаете, что клавиши, которые вы вводите на клавиатуре, не те, которые вы хотите отображать на экране, перейдите в Настройки. В меню «Язык и ввод» (рис. 2) выберите параметры клавиатуры Samsung (рис. 3), в которых вы можете выбрать языки ввода (рис. 4).
Если у вас смартфон другой марки, название меню может измениться. Например, в случае телефона Asus она называется клавиатурой ZenUI, в честь графического пользовательского интерфейса мобильных телефонов Asus.
Язык внешней клавиатуры Android
Здесь вы можете выбрать клавиатуру, которую хотите использовать (Рис.5) независимо от физической клавиатуры.
Просто выберите нужный набор клавиатуры, попробуйте набрать текст где-нибудь (рис. 6), посмотрите, работает ли он, и вуаля!
Android изменяет раскладку физической клавиатуры
Если вы используете внешнюю клавиатуру, например, купленную в другой стране, и хотите, чтобы ваш смартфон писал буквы, отличные от клавиатуры, это способ изменить раскладку клавиатуры на вашем компьютере. Android-устройство.
Таким образом, можно использовать любую клавиатуру Android для ввода любого языка, даже если он не планируется использовать на клавиатуре.
Измените клавиатуру Bluetooth QWERTY на AZERTY
Чтобы переключиться с клавиатуры QWERTY на AZERTY, просто следуйте инструкциям выше, чтобы добавить новую раскладку клавиатуры или изменить раскладку по умолчанию.
Затем при вводе текста в любом месте приложения для Android просто выберите значок языка, который может быть стандартным двухбуквенным кодом языка ISO, например EN для английского, FR для французского или небольшой значок глобуса.
При вводе этого значка раскладка клавиатуры будет изменена на следующую раскладку, выбранную в меню параметров клавиатуры, как описано выше.
Ссылки и кредиты
Nexus 7 - Google - www.google.comLogitech K810 Bluetooth Backlit Keyboard - www.logitech.com
Изображения
Рис. 1: Android-сообщение с неправильной клавишей ввод, настройки языка ввода,
Рис. 5: Android изменяет настройки языка ввода Android изменяет настройки языка ввода,
Рис.6. Сообщения Android с правой клавиатурой. Сообщения Android с правой клавиатурой.
Как добавить язык на клавиатуру Самсунга?
Добавить язык на клавиатуру Android от Samsung очень просто, и есть два способа продолжить.
Первый способ добавить язык к клавиатуре Samsung - это перейти в настройки телефона> система> языки и ввод> языки> добавить язык. Вот настройки Android Change Keyboard.
Здесь просто выберите языки, которые вы хотите добавить на клавиатуру Android от Samsung, чтобы они были доступны в следующий раз, когда вы наберете сообщение в любом приложении. Вы можете использовать значок глобуса для выбора языка ввода с клавиатуры Android Switch. .
Как добавить язык к клавиатуре Samsung на веб-сайте Samsung AustraliaВторой вариант добавления языка к клавиатуре Samsung доступен, когда вы вводите сообщение в любом приложении и клавиатура видна.
Долгое нажатие на значок глобуса, который является значком выбора языка, вызывает новое меню.
В этом меню вы сможете изменить язык, используемый в настоящее время для ввода, или добавить язык к клавиатуре Samsung Android, нажав кнопку настройки языка.
В меню параметров настройки языка коснитесь Добавить клавиатуру, чтобы выбрать язык, на котором вы хотите добавить язык к клавиатуре Samsung, и просто используйте его позже, чтобы ввести любое сообщение в одном из установленных приложений, нажав значок глобуса, чтобы переключиться. ввод с клавиатуры на языке Android.
.