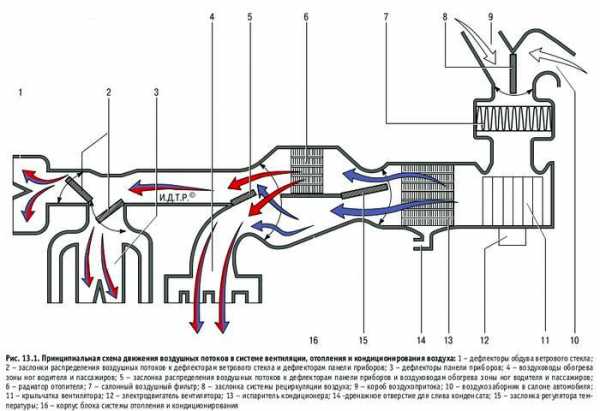Как подключить айфон к мерседесу через блютуз
Подключение устройства iPhone, iPad или iPod touch к вашему автомобилю
В этой статье описывается, как подключить ваше устройство к стереосистеме автомобиля.
Подключение с использованием CarPlay
Доступная в некоторых автомобилях система CarPlay представляет собой более интеллектуальный и безопасный способ использования iPhone в автомобиле. CarPlay переносит управление функциями iPhone прямо на встроенный дисплей автомобиля.
Сначала убедитесь, что CarPlay поддерживается в вашей стране или регионе и ваш автомобиль поддерживает CarPlay.
Если автомобиль поддерживает CarPlay с использованием порта USB, подключите iPhone к порту USB автомобиля или стереосистемы. Разъем USB может быть помечен значком CarPlay или изображением смартфона.
Если автомобиль поддерживает беспроводное подключение CarPlay, нажмите и удерживайте кнопку голосовых команд на руле, чтобы начать настройку CarPlay. Альтернативный способ подключения: убедитесь, что в автомобиле включена беспроводная связь или режим сопряжения Bluetooth. Затем на iPhone выберите «Настройки» > «Основные» > CarPlay > «Доступные автомобили» и выберите свой автомобиль. Подробные сведения см. в руководстве по эксплуатации автомобиля.
Узнайте больше о CarPlay или о порядке настройки и использования CarPlay.
iPad и iPod touch не поддерживают CarPlay.
Подключение с использованием Bluetooth
- Перезапустите устройство.
- Выберите «Настройки» > Bluetooth и выключите Bluetooth. Подождите около 5 секунд, затем снова включите Bluetooth.
- Подробные сведения о сопряжении с устройством Bluetooth см. в руководстве по эксплуатации автомобиля. В большинстве автомобилей требуется выполнить настройку телефона на дисплее бортового компьютера автомобиля.
- Если к автомобильной стереосистеме подключено несколько телефонов, попробуйте переименовать устройство: выберите «Настройка» > «Основные» > «Об устройстве» > «Имя» и введите новое имя. Затем попробуйте подключиться еще раз.
- Обновите устройство.
- Убедитесь, что в стереосистеме с поддержкой CarPlay используется последняя версия прошивки, выпущенная производителем автомобиля. Дополнительные сведения см. в руководстве по эксплуатации автомобиля.
Если подключиться все равно не удается, обратитесь в службу поддержки Apple.
Подключение с использованием кабеля USB
- Перезапустите устройство и бортовой компьютер автомобиля.
- Разблокируйте iPhone и откройте экран «Домой».
- Попробуйте подключиться с помощью другого кабеля или порта USB, если это возможно. Ознакомьтесь с руководством по эксплуатации автомобиля, чтобы узнать, как подключить устройство Apple.
- Осмотрите порт для зарядки на наличие загрязнений или повреждений. Убедитесь, что зарядный кабель правильно вставлен в порт.
- Обновите устройство.
- Убедитесь, что в стереосистеме с поддержкой CarPlay используется последняя версия прошивки, выпущенная производителем автомобиля. Дополнительные сведения см. в руководстве по эксплуатации автомобиля.
- Попробуйте воспроизвести аудиозапись из другой программы. Если не удается воспроизвести звук из сторонней программы, обратитесь за помощью к ее разработчику. Если не удается воспроизвести аудиозапись в программе Apple, обратитесь в службу поддержки Apple.
Информация о продуктах, произведенных не компанией Apple, или о независимых веб-сайтах, неподконтрольных и не тестируемых компанией Apple, не носит рекомендательного или одобрительного характера. Компания Apple не несет никакой ответственности за выбор, функциональность и использование веб-сайтов или продукции сторонних производителей. Компания Apple также не несет ответственности за точность или достоверность данных, размещенных на веб-сайтах сторонних производителей. Обратитесь к поставщику за дополнительной информацией.
Дата публикации:
Исправлены проблемы подключения iPhone к iPhone через Bluetooth
Передача данных между двумя устройствами iPhone может быть довольно сложной, если у вас нет компьютера для передачи через Wi-Fi. Хорошей новостью является то, что вы все еще можете передавать данные между устройствами iPhone, установив между ними соединение Bluetooth. Вам не нужно искать кого-то, у кого есть компьютер, который поможет вам передавать данные между iPhone. Ниже описано, что вам нужно сделать для передачи данных через Bluetooth между двумя iPhone.
Часть 1: шаги для сопряжения iPhone и iPhone по Bluetooth
Шаг 1. Включите Bluetooth и подключите между собой iPhone
Первым шагом будет убедиться, что два iPhone находятся в пределах видимого диапазона друг друга. Убедитесь, что вы разместили два устройства как можно ближе друг к другу, чтобы технология Bluetooth работала правильно. После этого вам нужно будет включить устройство Bluetooth, к которому вы хотите подключить iPhone, чтобы обмениваться данными между ними.
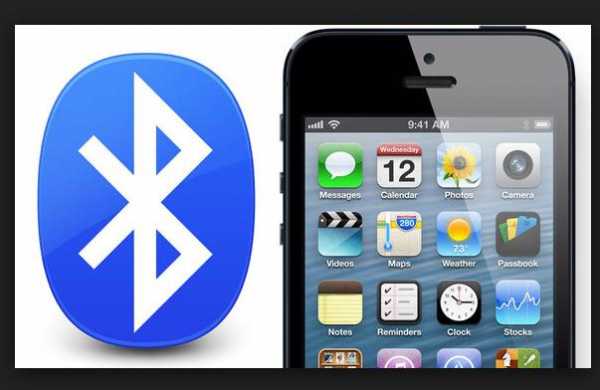
Шаг 2. Настройте и коснитесь Bluetooth .
Следующее, что вам нужно сделать, это перейти на главный экран iPhone и нажать «Настройки», а затем «Bluetooth». После этого вам нужно будет нажать кнопку Bluetooth, чтобы выключить ее и включить. После включения Bluetooth iPhone начнет поиск обнаруживаемых устройств, находящихся в пределах его досягаемости.
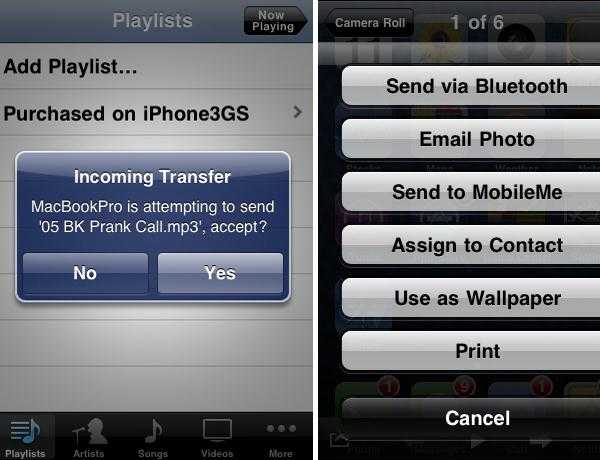
Шаг 3. Коснитесь устройства и введите его пароль или PIN-код .
Вам нужно будет нажать на устройство, к которому вы хотите подключиться, а затем ввести его пароль или PIN-код при появлении запроса.Если вы не знаете уникальный ключ доступа или PIN-код устройства, обратитесь к документации, чтобы получить его. Повторите вышеуказанные шаги для второго iPhone.
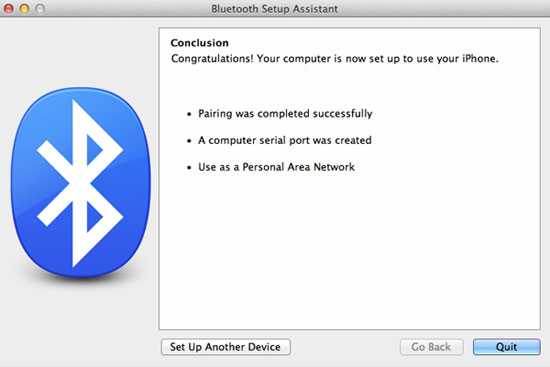
Часть 2: Устранение неполадок при подключении iPhone к iPhone через Bluetooth
При подключении iPhone к iPhone через Bluetooth могут возникнуть проблемы. Вам необходимо знать решения этих проблем, если вы хотите, чтобы процесс продолжался плавно. Ниже приведены типичные проблемы, с которыми вы, вероятно, столкнетесь, и способы их решения.
1. Устройство Bluetooth не обнаруживается
Если устройство Bluetooth, к которому вы пытаетесь подключить iPhone, не удается обнаружить или наоборот, вам необходимо убедиться, что устройства находятся в непосредственной близости друг от друга. Убедитесь, что устройства находятся в пределах пяти футов друг от друга, если вы хотите, чтобы их можно было легко обнаружить.
2. Ошибки при передаче файлов
Иногда вы можете успешно связать устройства Bluetooth, но при передаче файлов возникают ошибки.В этом случае вам нужно будет попытаться удалить соответствующее устройство Bluetooth, а затем повторить попытку сопряжения. Вы также можете попробовать выключить устройство, а затем снова включить его и посмотреть, сработает ли это.
3. iPhone отказывается подключаться к другому устройству Bluetooth
Когда что-то подобное произойдет, вам нужно будет убедиться, что устройство, к которому вы пытаетесь подключить iPhone, предназначено для подключения к ним. Вы можете проверить руководство пользователя, если вы не уверены.Вы также можете попробовать обновить микропрограмму оборудования и посмотреть, решит ли это проблему.
Часть 3: перенос любых данных с iPhone на iPhone
Если вы хотите упростить процесс передачи данных между двумя iPhone, вам следует рассмотреть возможность использования MobileTrans для Mac и MobileTrans для Windows. Это приложение предназначено для обеспечения полномасштабного перевода, включая контакты с номерами, именами, адресами электронной почты, названием компании, должностью и другими деталями.Он может безопасно передавать ваши данные без нарушения их исходного качества. Данные, которые будут переданы на новый iPhone, будут иметь такое же качество, как и данные на старом телефоне. Вы также можете использовать iSkysoft Phone Transfer для безопасного резервного копирования данных с телефона на компьютер.
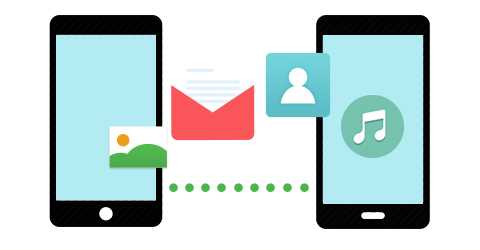
Ключевые особенности iSkysoft Phone Transfer
Эта программа имеет множество удивительных функций, которые вам понравятся. Ниже приведены некоторые из них.
1. Вы можете использовать его для резервного копирования данных на Mac или ПК с Windows и восстановления их обратно на iPhone без потери качества.
2. Если вы хотите продать свой телефон и не хотите отдавать его вместе со своими данными, вы можете использовать эту программу для окончательного удаления всех данных, включая удаленные.
3. Это позволяет передавать резервную копию iCloud на iPhone, устройство Android и другие устройства.
4. Вы можете использовать его для передачи музыки и плейлистов из iTunes на ваш iPhone и другие устройства.
Статьи по теме и советы
.
Как перенести контакты с одного iPhone на другой через Bluetooth?
Вопрос
Привет всем, кто-нибудь знает, как передать контакт с одного айфона на другой по Bluetooth? Я попытался включить Bluetooth на обоих iPhone, но все, что они сделали, это поиск устройств безрезультатно. Пытался зайти в Контакты для отправки контактов, но нет возможности отправки по Bluetooth. Спасибо за прочтение. Помощь приветствуется!
Вы подумываете о переходе на другую модель iPhone, но передумали из-за того, что не знаете, как передавать контакты через Bluetooth? Перестань беспокоиться об этом! В этой статье мы обсудим, можно ли передавать контакты с одного iPhone на другой через Bluetooth и как передавать контакты между устройствами.
Могу ли я передавать контакты с одного iPhone на другой через Bluetooth?
К сожалению, самый простой ответ - НЕТ. Apple не поддерживает передачу каких-либо файлов через Bluetooth. Для устройств Apple Bluetooth используется как метод сопряжения устройств, таких как наушники, мышь и мониторы сердечного ритма. Однако пользователи не могут передавать контакты на другое устройство iOS с помощью Bluetooth.

Вы можете спросить: «Тогда как я могу передавать контакты с одного iPhone на другой без Bluetooth?» Что ж, Bluetooth - не единственный способ передачи данных.Apple разработала для этого новые службы, такие как iCloud и iTunes, которые эффективны не только для хранения данных, но и для передачи файлов, например контактов. Некоторые независимые разработчики также создали собственное программное обеспечение, которое может предоставить больше функций, чем iCloud и iTunes, с точки зрения передачи данных. Чтобы узнать больше об этих методах перевода, см. Ниже:
1. Перенос контактов с одного iPhone на другой с помощью синхронизации iCloud
Метод синхронизации iCloud прост - данные контактов со старого iPhone передаются в облачное хранилище, а новый iPhone также получает данные из облачного хранилища.См. Подробные инструкции ниже:
Сделать на старом iPhone:
- Зайдите в iCloud своего iPhone. Его можно найти в «Настройки»> «iCloud» или «Настройки»> «Имя»> «iCloud», в зависимости от вашей версии iOS.
- Как только вы перейдете на страницу iCloud, найдите параметр «Контакты». Убедитесь, что эта опция включена. Этот процесс позволит синхронизировать контакты.
- Тогда контакты на старом iPhone будут сохранены в iCloud.
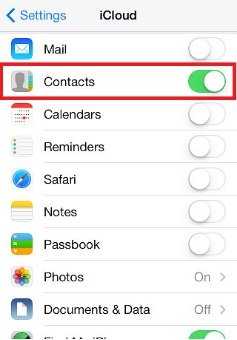
Будет сделано на новом iPhone:
- Убедитесь, что вы выполнили те же действия, что и на своем старом iPhone.
- Откройте приложение «Контакты» и аналогично действию «обновить» перейдите в верхнюю часть страницы контактов и проведите пальцем вниз, при этом вверху появится вращающийся значок. Вращающийся значок означает, что приложение «Контакты» обновляет свои данные.
- Контакты старого iPhone теперь должны появиться в новом iPhone в течение нескольких минут.
2. Перенос контактов с одного iPhone на другой с помощью iCloud.com
Способ передачи контактов через iCloud.com просто восстанавливает данные контактов в хранилище iCloud на новый iPhone. Этот метод особенно рекомендуется для пользователей, предпочитающих использовать рабочий стол для просмотра данных контактов перед передачей. См. Шаги ниже:
- Зайдите на iCloud.com; Войдите, используя свои учетные данные Apple ID. На главном экране щелкните приложение «Контакты».
- Вы увидите контакты, которые хранятся в вашем пространстве iCloud.
- Перейдите в «Настройки»> «Дополнительно»> «Восстановить контакты».
- Он покажет все архивы ваших контактов.Нажмите «Восстановить» справа рядом с временем архива.
- Это восстановит контакты на вашем новом iPhone, включая iPhone Xs / Xr / Xs Max.
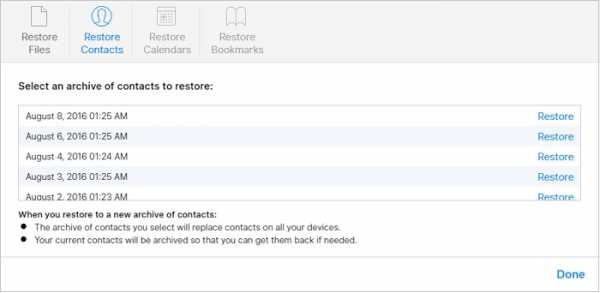
3. Перенос контактов с одного iPhone на другой путем восстановления резервной копии iCloud
В этом методе во время первоначальной настройки нового iPhone он восстанавливает данные из резервной копии iCloud и сохраняет их на новом iPhone во время первоначальной настройки. Посмотрите, как это делается, ниже:
Сделать на старом iPhone:
- Войдите в свою учетную запись iCloud на старом iPhone.Убедитесь, что iPhone подключен к Wi-Fi.
- Перейдите в «Настройки»> [Ваше имя]> iCloud> и убедитесь, что «Контакты» включены.
- Прокрутите вниз и найдите «Резервное копирование iCloud», включите «Резервное копирование iCloud».
- Нажмите «Создать резервную копию сейчас», чтобы начать процесс резервного копирования.
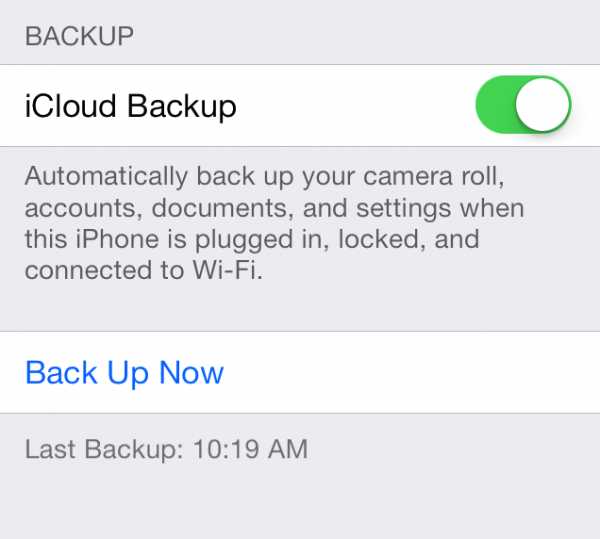
Будет сделано на новом iPhone:
- При начальной настройке укажите данные своего Apple ID.
- В процессе вам будет предложено выбрать между настройкой из резервной копии или новым iPhone.
- Выберите «Восстановить из резервной копии iCloud» и выберите последнюю резервную копию в показанном списке. Начнется процесс восстановления.
- Ожидается, что после процесса восстановления iPhone перезагрузится и будет готов к использованию.
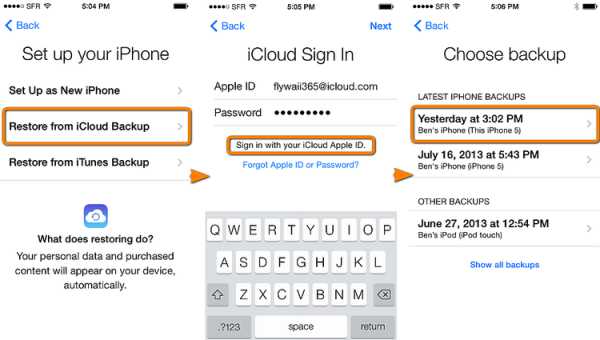
Примечание. Продолжительность процесса резервного копирования и восстановления зависит от мощности подключения к Интернету и размера данных.
4. Перенос контактов на другой iPhone с помощью синхронизации iTunes
Прямо как iCloud.com, метод синхронизации iTunes требует использования ПК для передачи данных контактов. Если вам удобнее использовать программу iTunes, то этот метод для вас. Изучите следующие шаги:
- Подключите iPhone к компьютеру. Откройте приложение iTunes; убедитесь, что это последняя версия.
- В строке меню, расположенной сбоку от окна iTunes, выберите свой iPhone. Обычно это обозначается маленьким значком телефона.
- После выбора значка телефона выберите «Информация» на левой панели.
- Убедитесь, что «Синхронизация контактов» включена.
- Нажмите «Синхронизировать». Это запустит процесс синхронизации данных ваших контактов с вашего iPhone на ПК.
- После завершения процесса синхронизации отключите iPhone от сети.
- Подключите новый iPhone. Выполните шаги 2–4.
- На странице «Синхронизация контактов» перейдите в меню «Дополнительно». Убедитесь, что в подменю «Заменить информацию на этом iPhone» выбрано «Контакты».
- Нажмите «Синхронизировать»; это должно передать данные контактов с ПК на iPhone.
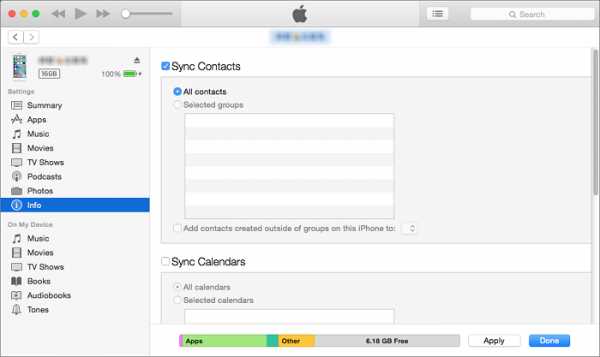
Примечание. При этом будут удалены контакты, которые в настоящее время хранятся на подключенном iPhone, и они будут заменены данными контактов на вашем ПК.
5. Перенесите контакты с одного iPhone на другой, восстановив iTunes Backup
Метод восстановления резервной копии iTunes аналогичен методу восстановления резервной копии iCloud, только данные резервной копии хранятся в iTunes, а не в iCloud. См. Ниже, как это сделать:
Сделать на старом iPhone:
- Подключите свой iPhone.Откройте приложение iTunes и убедитесь, что это последняя версия.
- Выберите свой телефон. На странице «Сводка» нажмите «Создать резервную копию сейчас». Это вызовет процесс резервного копирования.
- Чтобы проверить, завершен ли процесс, перейдите в «Настройки iTunes»> «Устройства». Должны быть отражены имя вашего iPhone, дата и время резервного копирования.
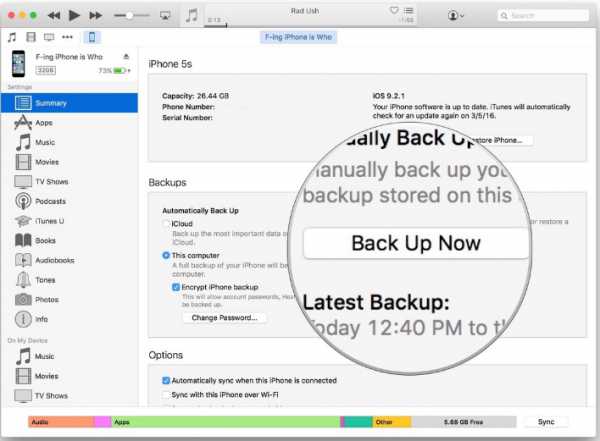
Будет сделано на новом iPhone:
- Включите iPhone, и при первоначальной настройке вам будет предложено выбрать между настройкой из резервной копии или новым iPhone.
- Для этого метода выберите «Восстановить из резервной копии iTunes».
- Подключите устройство к компьютеру и выберите устройство на странице iTunes.
- Выберите «Восстановить резервную копию» и выберите в списке соответствующую, если не последнюю, резервную копию.
- После процесса восстановления iPhone продолжит процесс первоначальной настройки, и в конце его можно будет использовать.
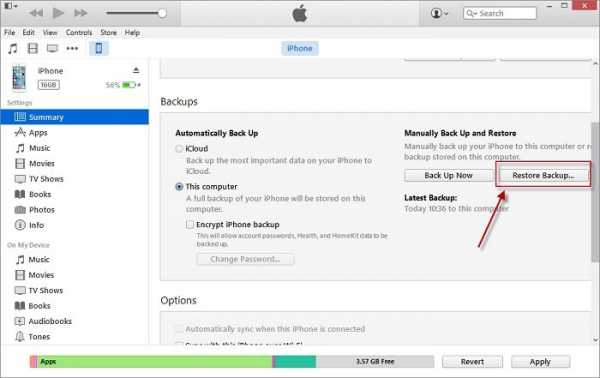
6. Перенос контактов с одного iPhone на другой с помощью iMyFone iTransor
Если вышеперечисленные способы вам не удобны, то надежда еще есть.Вы можете использовать стороннее программное обеспечение, которое еще более удобно и просто. Примером этого стороннего программного обеспечения является iMyFone iTransor, инструмент резервного копирования и восстановления данных, лучшая альтернатива iTunes / iCloud для выборочного резервного копирования и восстановления данных с устройств iOS.
Почему стоит выбрать iTransor для передачи контактов?
Он может делать то, что iCloud и iTunes не могут делать: объединять данные контактов в резервной копии с данными на устройстве, что означает, что вам не нужно терять контакты на обоих устройствах.Кроме того, одной из его уникальных функций является резервное копирование и восстановление данных из определенных приложений, таких как WhatsApp, сообщения и WeChat.
Как переносить контакты между двумя iPhone с помощью iMyFone iTransor?
Метод передачи контактов с помощью iMyFone iTransor прост - сделайте резервную копию данных контактов со старого iPhone и восстановите эти данные на новом iPhone. Звучит просто, правда? Выполните следующие действия:
Часть 1. Резервное копирование контактов на старом iPhone
Шаг 1.Сначала загрузите и откройте iMyFone iTransor. Вы можете загрузить его с помощью следующих кнопок, которые соответствуют операционной системе вашего компьютера.
Шаг 1. В окне программы выберите «Получить резервную копию с устройства и iCloud»> «Резервное копирование устройства».
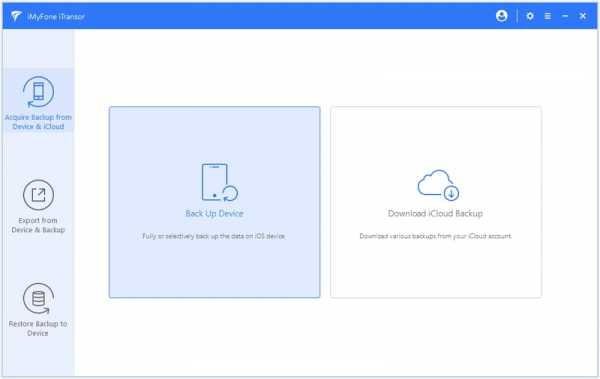
Шаг 2. Подключите устройство iOS к компьютеру. Выберите один из двух вариантов, доступных в правом столбце - в этом случае вы можете выбрать «Контакты».
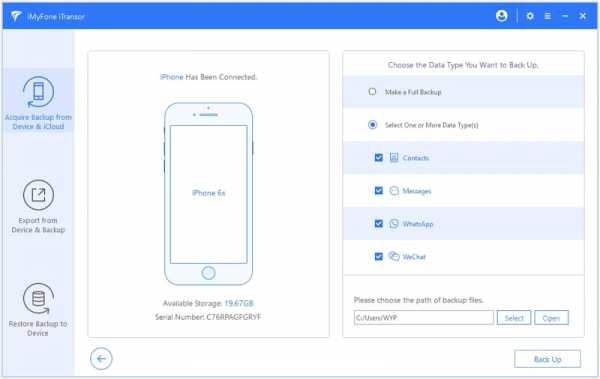
Шаг 3. Щелкните «Резервное копирование».Теперь начнется процесс резервного копирования, и как только он будет завершен, вы получите уведомление.
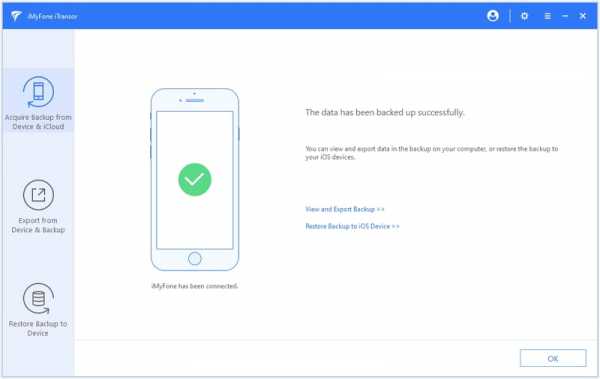
Часть 2: Восстановление контактов на новом iPhone
Шаг 1. Выберите «Восстановить резервную копию на устройство»; появится список резервных копий и выберите файл резервной копии для контактов, сделанных в Части 1. Нажмите «Далее».
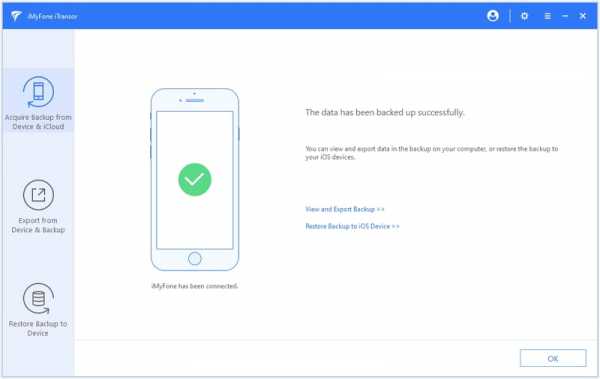
Шаг 2. Контакты выбираются автоматически и необходимо подключить iPhone. Затем нажмите «Восстановить напрямую».
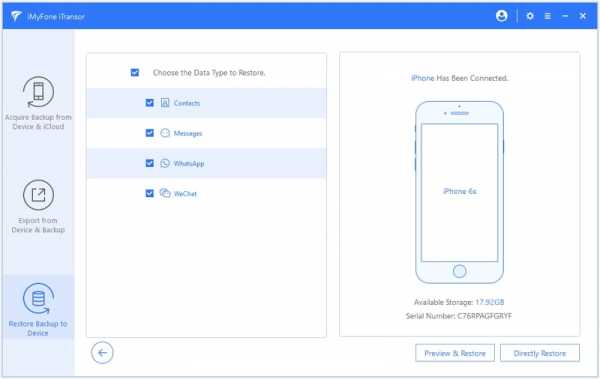
Шаг 3.iTransor предложит вам выбрать «Заменить» или «Объединить». Выберите «Объединить», и программа объединит контакты с контактами на новом iPhone.
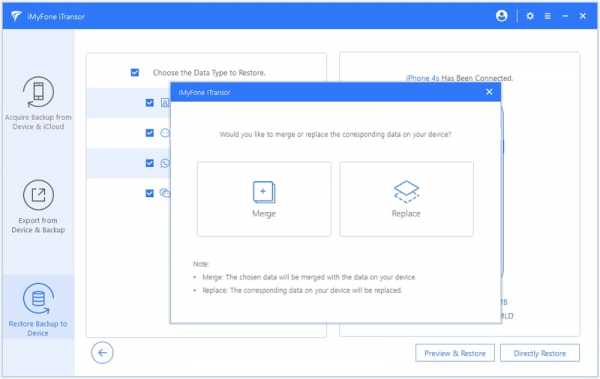
Шаг 4. Теперь начнется восстановление, и если оно будет выполнено, данные будут доступны на новом телефоне.
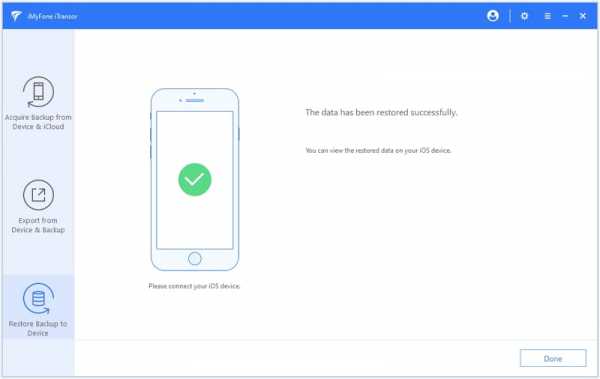
Как видите, существует несколько способов переноса контактов с одного iPhone на другой, даже без Bluetooth. Это даже более полезно, если вы используете свою учетную запись iCloud, поскольку данные резервного копирования, хранящиеся в вашем облаке, могут использоваться различными способами при передаче данных, даже в стороннем программном обеспечении, таком как iMyFone iTransor.Чтобы выбрать лучший способ передачи контактов или других данных, примите во внимание размер передаваемых данных, а также доступные для вас инструменты и программное обеспечение.
.
Как подключить аксессуар Bluetooth к iPhone через Bluetooth?
Переполнение стека- Около
- Товары
- Для команд
- Переполнение стека Общественные вопросы и ответы
- Переполнение стека для команд Где разработчики и технологи делятся частными знаниями с коллегами
Как подключить iPhone к устройству Bluetooth?
Устройства Bluetooth должны быть сопряжены с iPhone перед использованием. Выполните следующие действия, чтобы подключить устройство Bluetooth к iPhone.
1. Убедитесь, что устройство Bluetooth настроено для обнаружения или поиска других устройств Bluetooth.
2. На iPhone выберите «Настройки» -> «Основные» -> «Bluetooth» -> «ВКЛ.
». 3. Выберите устройство на iPhone и введите пароль или PIN-код для устройства.
4. Теперь устройство Bluetooth сопряжено с iPhone.
Чтобы использовать устройство Bluetooth для звонков, необходимо подключить к iPhone гарнитуру или автомобильный комплект. См. Инструкции, прилагаемые к гарнитуре или автомобильному комплекту, для подключения к iPhone.
При подключении к устройству Bluetooth iPhone будет маршрутизировать исходящие вызовы через устройство. Если вы ответите на входящий звонок с iPhone, звонок будет перенаправлен через iPhone. При использовании устройства Bluetooth для ответа на входящий вызов вызов будет перенаправлен через устройство Bluetooth..