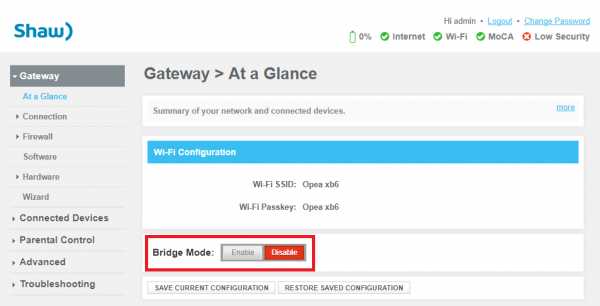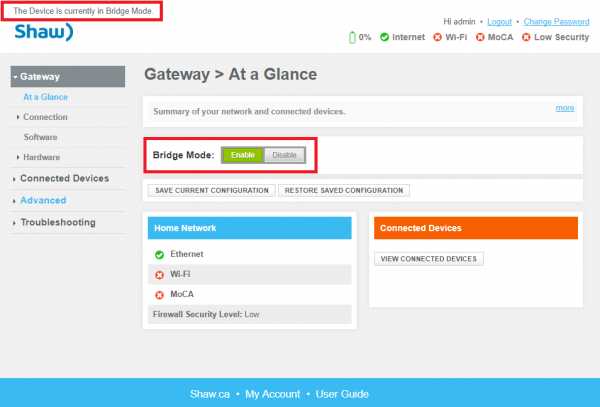Как отключить мост на ниве шевроле
ОТКЛЮЧАЕМЫЙ ПЕРЕДНИЙ МОСТ ДЛЯ «НИВЫ» И «ШЕВИ»
21.08.2014Тольяттинская компания «Тема Плюс» предлагает владельцам внедорожников LADA 4x4 и Chevrolet NIVA существенно сэкономить на топливе с помощью отключаемого переднего моста.
Тольяттинская компания «Тема Плюс» предлагает владельцам внедорожников LADA 4x4 и Chevrolet NIVA существенно сэкономить на топливе с помощью отключаемого переднего моста.
Отключение/включение переднего моста производится из салона автомобиля рычагом раздатки на ходу всего за 2 секунды. При движении по сухой дороге с твердым покрытием отключение переднего моста позволяет существенно экономить бензин – до 2,5л/100 км. На пересеченной местности передний мост также легко включается из салона. При стремительном росте цен на бензин такой механизм позволяет снизить расход горючего. Экономия достигается за счет снижения потерь на трение в приводе переднего моста.
Возможна поставка монтажного комплекта механизма отключения переднего моста с подробной инструкцией по установке.
ГЛАВНЫЕ ПРЕИМУЩЕСТВА
- Отключение привода переднего моста дает снижение расхода топлива до 2,5 л при равномерном движении по трассе. Понятно, что в городском режиме снижение расхода будет поменьше (около 1 л/100 км), т.к. присутствуют частые торможения и остановки с работающим двигателем (светофоры, пробки). При этом улучшается выбег автомобиля за счет снижения потерь в приводе переднего моста, что приводит к некоторому улучшению динамических характеристик (скорости и ускорения).
- Отключение привода переднего моста целесообразно при движении по хорошим дорогам (по городу и по трассе), где полный привод не требуется. Подключать полный привод можно только при необходимости или при движении в плохую погоду, когда дорожное покрытие меняет свои свойства. При этом перегрузки заднего моста не возникает, т.к. при движении на заднем приводе по плохим дорогам машина просто забуксует и перегрузки не произойдет – именно тогда надо будет подключить полный привод и продолжить движение как на обычном полноприводнике.
Специалисты компании отмечают, что многие, в том числе и импортные, внедорожники, уже имеют отключаемый полный привод – автоматический или ручной (даже «китайцы»). Главным побудительным мотивом у них служит не непосредственно снижение расхода топлива, но снижение токсичности выхлопных газов. Дело в том, что при прохождении сертификации при отключении полного привода происходит снижение объемов этих самых выхлопных газов, что в свою очередь происходит за счет снижения расхода топлива при испытаниях в городском и загородном циклах. Но при этом испытания на токсичность при движении по бездорожью, где применяется полный привод, не проводятся. На иностранных автомобилях даже появилось общепринятое обозначение таких режимов трансмиссии: 2H-4H-4L (привод на 2 колеса при повышенной передаче в раздатке, привод на 4 колеса при повышенной передаче в раздатке, привод на 4 колеса при пониженной передаче в раздатке). Можно утверждать, что в практике автомобилестроения такой прием, как отключение полного привода, стал распространенным и общепризнанным средством для улучшения потребительских свойств выпускаемых автомобилей.
ООО «Тема Плюс»
тел.: (8482) 30-27-83, 30-95-98
www.niva-diesel.pl.ru
Как настроить режим моста на BlueCurve Gateway
В этой статье приведены инструкции по включению или отключению режима моста на шлюзе BlueCurve. Режим моста отключает функции маршрутизатора модема (включая встроенный Wi-Fi) и часто используется, чтобы позволить второму сетевому устройству (например, стороннему маршрутизатору WiFi) получить общедоступный IP-адрес при подключении к модему.
Примечание: Если у вас есть служба домашнего телефона Shaw через шлюз BlueCurve, обязательно выключите и снова включите шлюз после включения или отключения режима моста, затем убедитесь, что у вас есть гудок.
Знаете ли вы?
- Если включен режим моста, не не сможет получить доступ или использовать BlueCurve Home. Убедитесь, что на вашем шлюзе отключен режим моста, если вы хотите использовать BlueCurve Home.
- Панель администратора по-прежнему доступна на шлюзе по адресу http://10.0.0.1, пока включен режим моста.
- При включенном режиме моста один (1) порт Ethernet будет активен на вашем модеме (любой порт будет работать - в зависимости от того, к какому устройству подключено устройство).
- Сброс к заводским настройкам снова включит WiFi-роутер (отключит режим моста), так как он вернет модем к настройкам по умолчанию.
Как настроить режим моста | |
|---|---|
| Выполните следующие действия, чтобы включить или отключить режим моста на шлюзе BlueCurve.
| |
| Связано: BlueCurve Gateway - Руководство | |
К началу
Статьи по теме
.
Отключить несколько сетевых подключений и отключить мост | UMass Amherst Information Technology
- В Apple Menu перейдите в Системные настройки ...
- В Internet & Wireless щелкните Network .
- Если замок в нижнем левом углу окна Сеть закрыт, щелкните его , чтобы вы могли внести изменения в настройки сети (не нажимайте на замок, если он уже "открыт"), затем введите свой системный пароль при появлении запроса.
- Из вариантов справа выберите соединение, которое вы хотите отключить:
- Ethernet и в раскрывающемся меню Configure IPv4 выберите Off
- Wireless: и щелкните Turn AirPort Off (справа).
Шаг 2. Убедитесь, что сетевой мост отключен
Если на вашем ноутбуке несколько сетевых адаптеров или карт, возможно, вам придется отключить сетевой мост, также известный как совместное использование подключения к Интернету.Найдите свою операционную систему и следуйте приведенным ниже инструкциям.
Windows 7
- Перейдите в Пуск> Панель управления> Сеть и Интернет> Центр управления сетями и общим доступом .
- В левом столбце щелкните Изменить настройки адаптера .
- Откроется новый экран со списком сетевых подключений. Если среди подключений есть сетевой мост, щелкните его правой кнопкой мыши и выберите Удалить , чтобы удалить его.
Windows Vista
- Перейдите в Пуск> Панель управления> Сеть и Интернет> Центр управления сетями и общим доступом .
- В левом столбце щелкните Управление сетевыми подключениями .
- Откроется новое окно. Щелкните правой кнопкой мыши Local Area Connection и убедитесь, что для Bridge Connections выбрано НЕ .
Windows XP
- Перейдите в Пуск> Панель управления> Сетевые подключения .
- В окне Network Connections щелкните правой кнопкой мыши активное соединение Ethernet ( Local Area Connection Enabled ) и убедитесь, что Bridge Connections выбрано как НЕ .
Mac OS 10.x
- В Apple Menu перейдите к Системные настройки…
- В разделе Internet & Wireless щелкните Sharing .Откроется окно Sharing .
- Если блокировка в нижнем левом углу окна Sharing закрыта, щелкните ее , чтобы вы могли внести изменения в настройки сети (не нажимайте блокировку, если она уже «открыта»), затем введите свой системный пароль при появлении запроса.
- В окне Sharing из вариантов справа выберите Internet Sharing и убедитесь, что для Internet Sharing установлено значение Off .Если Internet Sharing - это На , рядом с Для компьютеров, использующих: , снимите все флажки, которые могут быть установлены (например, AirPort , Ethernet и т. Д.).
- Закройте окно Sharing , чтобы сохранить изменения.
Как превратить старый маршрутизатор в беспроводной мост
Не знаете, что делать со старым роутером? Попробуйте превратить его в беспроводной мост! Процесс на удивление прост.
Однажды вы можете столкнуться с ситуацией, когда вам потребуется беспроводное подключение к Интернету для настольного компьютера. Возможно, вы решили перенести офис из одной комнаты в другую в своем доме. Однако в новой комнате нет кабеля или телефона, необходимого для вывода компьютера в сеть.
Требования
- Широкополосное подключение к Интернету.
- Два беспроводных маршрутизатора:
- Один из них подключен к широкополосному Интернет-соединению и служит точкой доступа.
- Один подключен к другим машинам, которым необходимо подключиться к Интернету. Он должен будет поддерживать DD-WRT.
Начальная установка
- Убедитесь, что ваш основной интернет-маршрутизатор работает правильно. Убедитесь, что беспроводное соединение работает правильно, подключив ноутбук или другое устройство.
- Настройте удаленный компьютер в удаленном месте.
- Подключите удаленный компьютер к маршрутизатору, на котором вы будете устанавливать DD-WRT. Просто подключите его к одному из портов концентратора (то есть не к интернет-порту или порту исходящей связи).
- Откройте браузер и подключитесь к веб-странице конфигурации маршрутизатора.
Если вы не знаете, какой это адрес, возможно, вам придется обратиться к руководству по маршрутизатору. Если на маршрутизаторе работает DHCP, скорее всего, это адрес шлюза компьютера.В Windows XP перейдите в панель управления , а затем Сетевые подключения . Дважды щелкните ваше подключение к локальной сети и перейдите на вкладку Support . Там будет указан шлюз по умолчанию. Вы также можете проверить его на CIRT.net вместе с другими деталями, такими как имя пользователя и пароль по умолчанию для маршрутизатора.
Загрузить DD-WRT
Теперь вам нужно загрузить DD-WRT.
- Перейдите на страницу загрузки DD-WRT и перейдите в каталог stable .
- Перейти к последней версии (можно сортировать по дате по убыванию).
- Перейдите в каталог Consumer .
- Перейдите в соответствующий каталог производителя вашего маршрутизатора, а затем укажите модель / версию маршрутизатора. Вы должны найти модель и номер версии, напечатанные где-нибудь на маршрутизаторе.
- Загрузите файл BIN по вашему выбору.
Примечания для запуска DD-WRT в списке поддерживаемых устройств могут предписывать вам использовать определенную версию.Если нет, я рекомендую вам выбрать мини или стандарт. Если вы хотите узнать о различиях между различными версиями, ознакомьтесь с разделом «Версии файлов» статьи «Что такое DD-WRT?». страница вики DD-WRT.
Установите DD-WRT
Если вы загрузили DD-WRT из основного интернет-соединения, вам может потребоваться скопировать его на USB-накопитель, чтобы установить на удаленном маршрутизаторе с удаленного компьютера. Остальные инструкции должны выполняться с удаленного компьютера, подключенного к удаленному маршрутизатору, на котором должен быть установлен DD-WRT.
Установите DD-WRT в соответствии с инструкциями по установке в вики. Используйте метод установки, рекомендованный для вашего устройства в примечаниях на странице поддерживаемых устройств (если применимо).
Предупреждение: При установке новой прошивки можно заблокировать маршрутизатор (т.е. сделать его бесполезным). Пожалуйста, внимательно прочтите инструкции по установке. Я рекомендую вам установить DD-WRT на старый маршрутизатор, который вы в настоящее время не используете, чтобы не было серьезных потерь, если что-то пойдет не так.
Настройте DD-WRT как клиентский мост
-
- После установки DD-WRT откройте в браузере адрес http://192.168.1.1 и войдите в маршрутизатор. В более старых версиях DD-WRT имя пользователя по умолчанию - root , а пароль по умолчанию - admin. Обязательно измените пароль по умолчанию, чтобы защитить свой маршрутизатор.
- Затем щелкните вкладку Wireless вверху.
- Установите Wireless Mode на Client Bridge .Затем нажмите Применить.
- Установите SSID на идентификатор вашего основного беспроводного маршрутизатора, подключенного к Интернету. В моем случае SSID моего основного беспроводного маршрутизатора - sierra. Затем нажмите Применить.
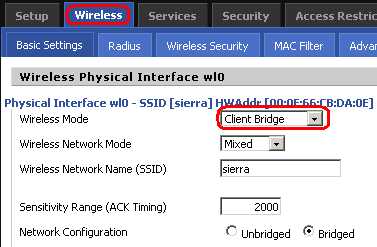
-
- Щелкните вкладку «Безопасность беспроводной сети» во втором ряду вкладок и настройте маршрутизатор в соответствии с настройками безопасности в качестве основного маршрутизатора. В моем случае мой основной беспроводной маршрутизатор имеет режим безопасности WPA с общим ключом TKIP, поэтому я настроил DD-WRT в соответствии с ним.
- Нажмите Применить.
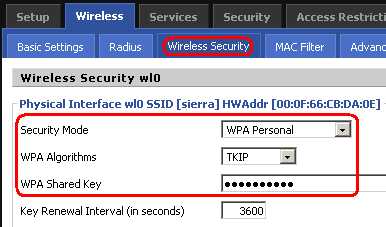
-
- Щелкните Setup (самая первая вкладка в верхнем левом углу), чтобы настроить параметры LAN.
- Назначьте маршрутизатору локальный IP-адрес в той же подсети, что и ваш основной маршрутизатор, но дайте ему другой адрес. Это означает, что все числа для адреса будут такими же, как у основного маршрутизатора, за исключением чисел в четвертом поле. Например, адрес моего основного маршрутизатора - 192.168.1.1 , поэтому я дал своему маршрутизатору DD-WRT IP-адрес 192.168.1.2 .
- Установите маску подсети на 255.255.255.0 .
- Установите Gateway и Local DNS на адрес основного маршрутизатора.
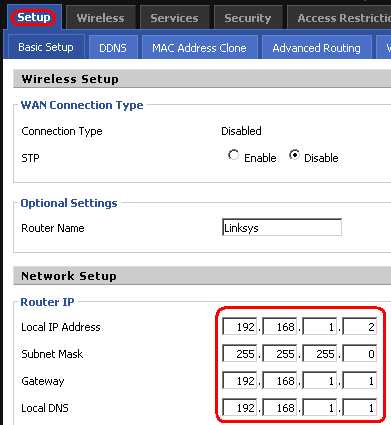
- Нажмите Применить.
Теперь ваш маршрутизатор DD-WRT должен позволять вам подключать удаленный компьютер к основному интернет-маршрутизатору через радиоволны! Если вам когда-нибудь понадобится перенастроить маршрутизатор DD-WRT, просто не забудьте запомнить новый IP-адрес, который вы назначили на шаге 8.Вы всегда можете использовать хороший этикетировщик и прикрепить его прямо к маршрутизатору.
Вы должны были столкнуться с ошибкой «Требуется разрешение на выполнение этого действия».Почему Windows применяет это ограничение?
Об автореЯ довольно типичный компьютерщик, который часами проводит перед монитором компьютера как на работе, так и дома. Мне также нравится собирать изящные инструменты и гаджеты.
Подробнее о Хорхе СьерраПодпишитесь на нашу рассылку новостей
Подпишитесь на нашу рассылку, чтобы получать технические советы, обзоры, бесплатные электронные книги и эксклюзивные предложения!
Еще один шаг…!
Подтвердите свой адрес электронной почты в только что отправленном вам электронном письме.
.Полное руководство по созданию зубчатого шкива HTD в CAD (Fusion 360)
После некоторых проблем с поиском четкого руководства по созданию правильного профиля зуба для зубчатого шкива HTD 5M я решил создать свой собственный. Этот метод также будет работать для шкива HTD 3M или 8M, просто измените шаг соответствующим образом.
———————————————————————————————————————————
Примечание: Если вам нужен шкив со стандартным количеством зубьев, часто проще просто изменить файл САПР, предоставленный интернет-магазинами (т.е.Мисуми) вместо того, чтобы пытаться свернуть свою собственную.
———————————————————————————————————————————
Сначала несколько примечаний о профиле зуба HTD. Правильный профиль, предоставленный SDP-SI, показан ниже
. 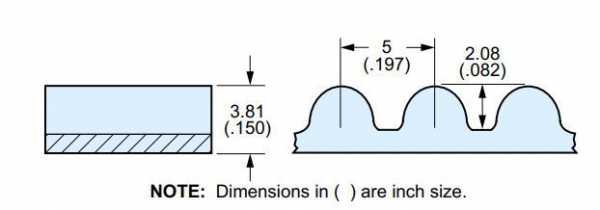
Ремень имеет шаг 5 мм (от пика до пика), высоту зуба 2,08 мм, общую толщину ремня 3,81 мм, ширину зуба 3,05 мм, радиус 1,49 мм и радиус впадины 0,43 мм. Обратите внимание, что изображение ниже - одно из многих, которые вы найдете в Интернете, на котором показан неправильный профиль зуба ! Если вы используете размеры, показанные ниже, для изготовления шкива в CAD, он будет выглядеть так, как показано SDP-SI, с плоской впадиной.
Ниже представлена фотография ремня HTD 5M для сравнения.

Теперь у нас есть большая часть информации, которая нам нужна для создания шкива.
Для сборки шкива выполните следующие действия:
- Выберите количество канавок для вашего шкива. В этом примере мы выберем 50 канавок.
- Обратитесь к этому удобному калькулятору диаметра синхронизирующего шкива, созданному droftarts на его странице параметрических шкивов на Thingiverse, и найдите внешний диаметр для выбранного вами количества зубьев.В этом примере для 50 зубов это 78,43 мм. Это будет диаметр шкива, если бы вы измеряли его штангенциркулем.
- В программе CAD нарисуйте круг такого диаметра
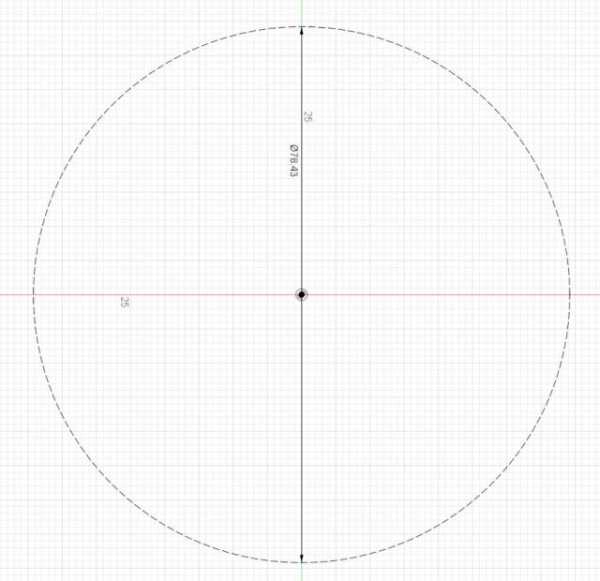
- Рассчитайте диаметр вашего шкива, если бы вы измеряли его от впадины до впадины штангенциркуля, вычитая двукратную высоту зуба, равную 2,06 мм. Например: 78,43 - 2 * 2,06 = 74,31 мм. Нарисуйте этот второй круг диаметром 74,31 мм.
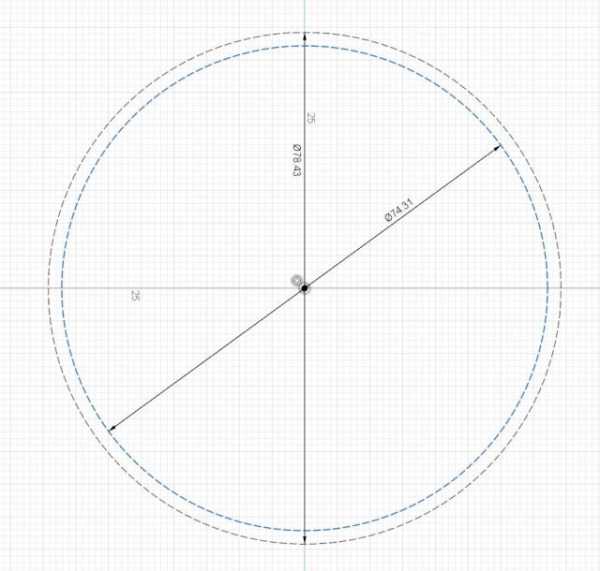
- Используя инструмент «2-точечный круг», нарисуйте 3.Круг 05 мм в верхней части круга диаметром 74,31 мм и закрепите его на месте. Это сформирует впадину профиля вашего зуба.
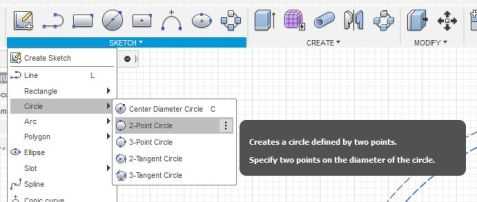
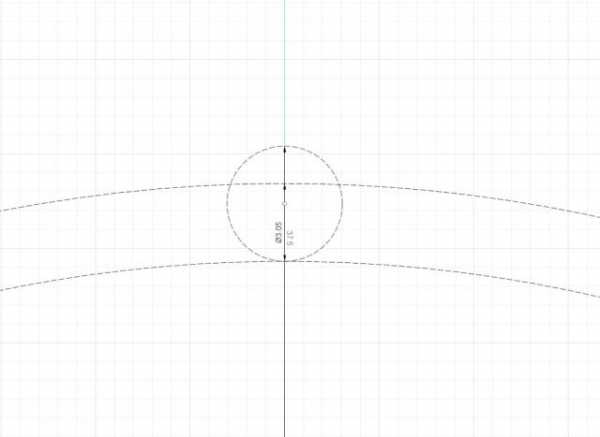
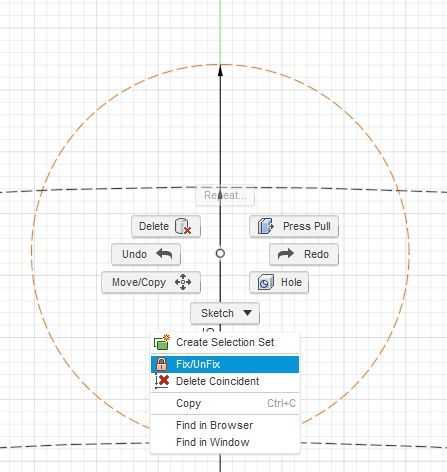
- Теперь займемся зубной долиной. Создайте круг с радиусом 0,43 мм (диаметром 0,86 мм) и с помощью инструмента касания прикрепите его касательную к внешней окружности 78,43 мм и только что созданной окружности диаметром 3,05 мм, как показано ниже. Это сформирует радиус вашей долины.
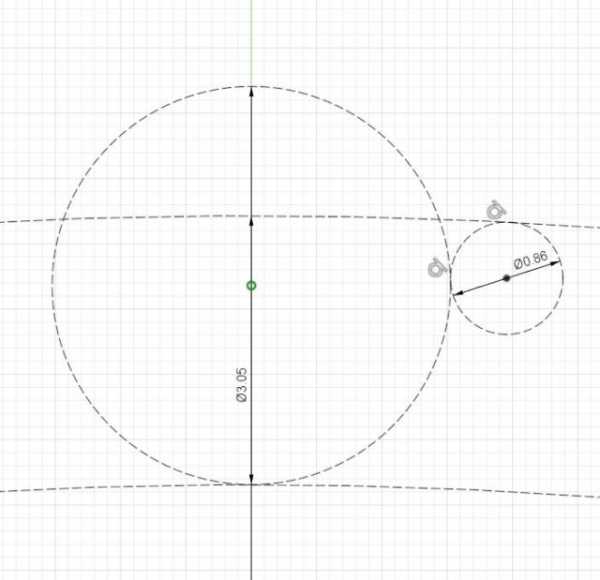
- При уменьшении масштаба нам нужно нарисовать шаг зуба. Для нашего шкива с 50 канавками у нас будет зуб каждые 7.2 градуса (360 градусов / 50 канавок = 7,2 градуса). Нарисуйте вспомогательную линию на расстоянии 7,2 градуса от вашего первого круга, используя начало координат в качестве точки вращения. В приведенном ниже примере угол отсчитывается от горизонтали и составляет 90 - 7,2 = 82,8 градуса.
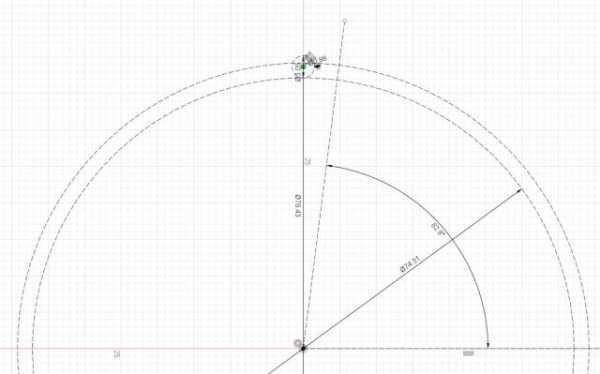
- На этой новой строке повторите шаги 5 и 6, чтобы получить полный профиль зуба, как показано ниже.
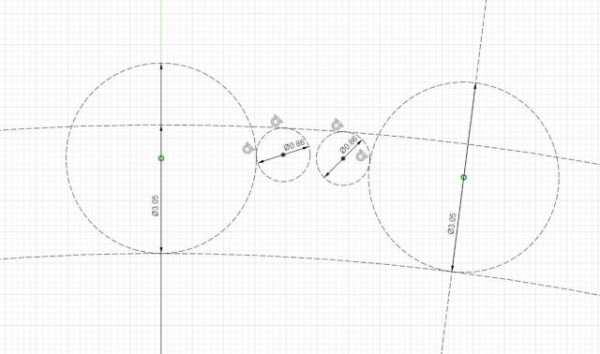
- На этом втором последнем шаге мы используем инструмент дуги центральной точки, чтобы нарисовать внутренние окружности профиля шкива и завершить его одним отрезком прямой между двумя 0.Круги диаметром 86 мм. Обратите внимание, что для точного совпадения линий вам может потребоваться отключить привязку к сетке с помощью значка в нижней части окна.
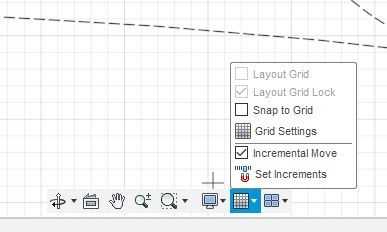
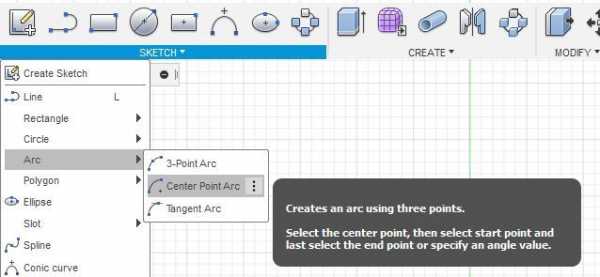
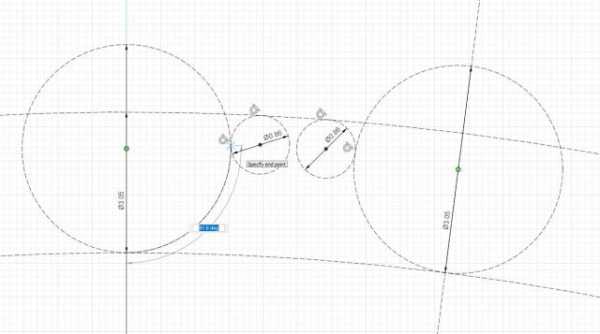
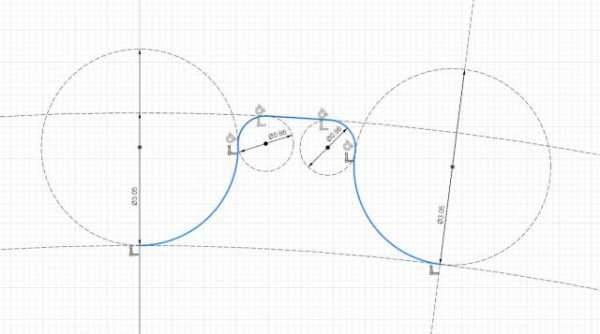 На этом наш профиль шкива готов.
На этом наш профиль шкива готов. - На нашем последнем этапе нам просто нужно повторить этот профиль 50 раз, чтобы сформировать наш шкив. Выберите линии, как показано на предыдущем изображении, выберите инструмент «Круговой узор» в меню эскиза (не в меню создания!), Выберите начало координат в качестве точки вращения и установите количество в соответствии с вашим количеством канавок, которое в данном случае 50 лет.
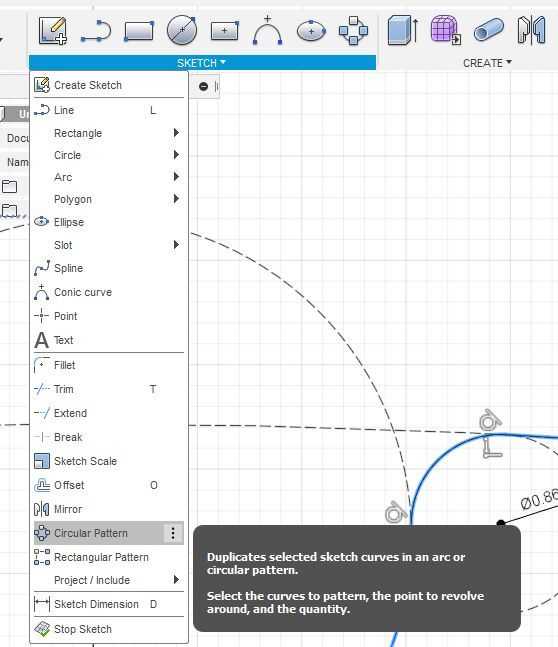
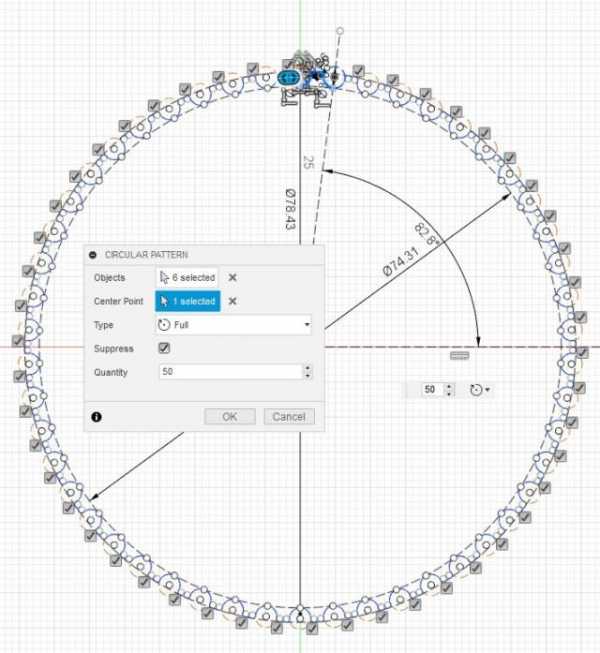
Вот и все, готово! Теперь вы можете создавать свои собственные шкивы для всех видов приложений, таких как изготовление нестандартных 3D-печатных шестерен с волнами деформации.
Возможно, вы заметили, что диаметр впадины шкива составляет 3,05 мм, а не 2,98 мм, указанный для ремня. Это нормально, так как между зубцами должен быть люфт, чтобы они вошли в правильное положение.
Пример конечного результата после 3D-печати с 0.Сопло диаметром 4 мм показано ниже.

Вы можете найти копию файла САПР на grabcad здесь.
Нравится:
Нравится Загрузка ...