Как установить нерегулируемые ступицы нива шевроле
Установка нерегулируемых ступица на Ниву Шевроле от фирмы Волга
Всем привет! Хочу поделиться опытом установки нерегулируемых ступиц от фирмы Волга Сервис на Ниву Шевроле.
Сам работаю в автосервисе, пригнали шниву на капремонт ходовой, и замену кулаков и ступиц на нерегулируемые. Тряханул всю подвеску: сайлентблоки, рычаги, шаровые, и.т.п. Дошло дело до ступиц. Перекинул сошки, щиток диска, сам диск, запресовал ступицу в подшипник, давай вкрячивать на место. Все встало, только граната еле выглядывает из ступицы, и суппорт установить невозможно. Давай снова все разбирать, искать причину. В итоге нашел: внутренняя часть ступицы, перед шлицевой, была на 1 мм меньше чем нужно, и граната не садилась до конца, и упиралась в эту зауженную часть.
Пришлось все заново разбирать, нести в расточный цех, к нашему токарю, чтоб расточил внутрянку ступицы (до шлицов). Во время обработки стружка очень весело снималась даже тупым, хреново каленым резцом. Токарь выдал свой вердикт: металл ступицы гавно, режется как пластилин. Ну да ладно.
После проточки и сборки, все встало как надо. Но как долго будет ходить эта «чудо» конструкция, неизвестно; тем более что там стоит наш русский подшипник (как заявляет производитель, он разработан специально для этого ступичного узла). И никаких дополнительных пыльников-сальников у этого комплекта нет.
Что я хочу сказать, — Ребята, не покупайте комплекты этого производителя, это деньги на ветер! Металл гавно, да и еще на токарном станке обрабатывать приходится, чтоб этот комплект внедрить в машину. Фотки самой упаковки прилагаются.

Как обслуживать ступицы на вашем велосипеде
Ссылки доступности
- Перейти к основному содержанию
- Перейти к главной навигации
- Перейти к нижнему колонтитулу
Мой счет
.Как установить драйвер Nvidia в Debian 10 Buster Linux
- Детали
- Любос Рендек
- Debian
Чтобы установить драйвер Nvidia в других дистрибутивах Linux, следуйте нашему руководству по драйверам Nvidia Linux.
В этом руководстве вы узнаете:
- Как определить номер модели вашей карты nvidia
- Как установить драйвер Nvidia из стандартного репозитория Debian
- Как установить драйвер Nvidia из официального пакета Nvidia
- Как отключить драйвер nouveau
- Как установить предварительные условия для усложнения драйвера Nvidia
Как установить новый маршрутизатор
Каждое беспроводное устройство в вашем доме подключается к вашему маршрутизатору, и, если вы похожи на многих людей сегодня, вам понадобится всего час или два без Wi-Fi, чтобы вы почувствовали некоторое беспокойство из-за отключения. Настройте свои соединения и установите новый маршрутизатор, используя это простое руководство.
Хотя этот базовый процесс должен помочь вам подключить любой новый маршрутизатор к сети, стоит отметить, что каждая модель будет немного отличаться. Многие новые модели имеют упрощенный процесс настройки, который объединяет или пропускает некоторые из этих шагов или позволяет полностью управлять настройкой через приложение для смартфона.В случае сомнений следуйте инструкциям, прилагаемым к маршрутизатору. Но если вам нужен общий пошаговый инструктаж по настройке домашней сети, эти шаги должны обеспечить вам полное подключение.
1. Проверьте подключение к Интернету
Если вы подключаете свой маршрутизатор к существующему модему или шлюзу ISP, то вы, вероятно, уже имеете хорошее представление о том, работает ли ваш Интернет, но это всегда стоит проверить. Плохое соединение может привести к долгой и неприятной попытке установки маршрутизатора, когда с самим маршрутизатором все в порядке.
Если вы устанавливаете маршрутизатор при переезде в новый дом или квартиру, тем более важно убедиться, что у вас есть активное подключение к Интернету, поскольку вы, скорее всего, будете настраивать маршрутизатор вместе с новым установлен или активирован интернет-сервис.
Чтобы проверить состояние Интернета, просто подключитесь к модему или шлюзу поставщика услуг Интернета с помощью кабеля Ethernet и подключите его непосредственно к ноутбуку или настольному ПК. (Если у вас нет порта Ethernet на вашем ноутбуке, вам понадобится адаптер Ethernet.) Если ваш компьютер подключается к Интернету, вы в хорошей форме, чтобы настроить маршрутизатор.
Кроме того, некоторые шлюзы ISP предлагают комбинированные функции модема и маршрутизатора. В этом случае вам нужно убедиться, что для комбинации модем / маршрутизатор установлен режим моста. Это следует объяснять в инструкциях, прилагаемых к шлюзу.
2. Установите маршрутизатор.
Распаковывая маршрутизатор, обратите внимание на любую документацию, которая прилагается. Обратите особое внимание на любые наклейки или полоски бумаги, которые могут содержать важную информацию о настройке, такую как адрес веб-интерфейса маршрутизатора или имя пользователя и пароль по умолчанию.
Если антенны отделены от основного маршрутизатора, их нужно установить. Обычно это делается путем прикручивания их к разъемам на задней или боковой стороне маршрутизатора. В других случаях антенны маршрутизатора будут встроенными, и их нужно будет только выдвинуть и расположить.
После того, как он будет распакован и собран, вам нужно найти место для установки маршрутизатора. Идеальное расположение маршрутизатора - в центре, а не в одном конце дома. Поскольку маршрутизаторы транслируют во всех направлениях, вам нужно разместить его примерно посередине дома, чтобы получить наилучшее покрытие и мощность сигнала.
Более высокое положение - например, на полке - предпочтительнее, поскольку радиоволны движутся вверх и вниз по мере распространения по дому. Вы также захотите избежать потенциальных помех от металлических предметов, кирпичных или бетонных стен и держитесь подальше от микроволновой печи, поскольку она излучает те же частоты, что и ваш беспроводной сигнал.
3. Подключение к источнику питания
После включения вы должны увидеть, как загорятся световые индикаторы маршрутизатора. Некоторые из них будут мигать или менять цвет во время процесса настройки, указывая на определенные функции и изменения, но при правильном подключении и включении маршрутизатора должен гореть свет.Подождите минуту или две после подключения маршрутизатора, так как ему может потребоваться некоторое время, чтобы он заработал.
4. Подключитесь к источнику Интернета
Затем вам нужно подключить маршрутизатор к источнику Интернета, будь то кабельный или DSL-модем или аналогичный шлюз ISP. Для этого вы будете использовать обычный кабель Ethernet, подключенный к WAN или интернет-порту маршрутизатора. Этот порт обычно отличается от других портов на устройстве другим цветом или может быть физически отделен от остальных портов пробелом.
Следите за светодиодными индикаторами маршрутизатора при подключении кабеля. Вы должны увидеть изменение цвета или новый свет, указывающий на то, что установлено активное интернет-соединение. Если нет подтверждающего светового индикатора, дважды проверьте соединение, убедившись, что вы подключены к правильному порту и что кабель Ethernet, который вы используете, находится в хорошем рабочем состоянии.
Наконец, вы захотите убедиться, что у маршрутизатора есть рабочее соединение, подключив свой ноутбук к одному из портов устройства на задней панели маршрутизатора.Вы должны иметь возможность быстро открыть проводное соединение, как и при подтверждении активного интернет-соединения.
5. Доступ к веб-интерфейсу маршрутизатора
Пока у вас есть компьютер, подключенный к новому маршрутизатору, сейчас самое подходящее время для установки нового имени сети и пароля. Кроме того, вам необходимо войти в тот же веб-интерфейс, чтобы обновить прошивку, настроить параметры безопасности и активировать Wi-Fi. Ознакомьтесь с нашим удобным руководством, чтобы пройти через процесс, или следуйте инструкциям, прилагаемым к маршрутизатору.
При активации Wi-Fi вам также необходимо выбрать протокол шифрования для своей беспроводной сети. Пропустите Wired Equivalent Privacy (WEP), если он предлагается, поскольку стандарт, по крайней мере, за последнее десятилетие оказался крайне небезопасным. Мы рекомендуем использовать защиту Wi-Fi Protected Access II (WPA2), поскольку она намного безопаснее.
Также стоит отметить, что многие новые маршрутизаторы используют специальное приложение для настройки. В этих случаях обычно можно завершить установку, вообще не подключая компьютер.
6. Подключите проводные устройства
Если вы хотите физически подключить к маршрутизатору какие-либо устройства, например принтер, игровую консоль, телевизор или интернет-телефонную систему, вам понадобится кабель Ethernet для каждого из них. Подключите проводное устройство к одному из доступных портов на задней панели маршрутизатора.
7. Подключите компьютер или устройство к Wi-Fi
Наконец, как только ваша сеть Wi-Fi будет запущена и заработает, вы захотите подключить остальные свои устройства. Если вы еще этого не сделали, вы можете установить новое имя и пароль для маршрутизатора, а для входа в новую сеть Wi-Fi потребуется знать имя сети и пароль.
Устранение неполадок маршрутизатора или хотите более детально изучить подключенные устройства? Вот как найти свой MAC-адрес в Windows 10.
.Как вручную установить адаптеры в Windows 10?
Windows 10 имеет встроенные драйверы для некоторых адаптеров, поэтому они могут работать в Windows 10 автоматически. Но если для вашего адаптера нет встроенных драйверов или вы хотите обновить драйвер для него, может помочь следующая инструкция:
Примечание: Эта статья относится к ситуации, когда не удалось установить адаптер с помощью программы .EXE , а для адаптера есть файл .inf для загрузки.
(загрузите последнюю версию драйвера с официального сайта TP-Link и извлеките zip-файл, чтобы узнать, есть ли в вашем адаптере файл .inf .)1. Вставьте адаптер в компьютер.
2. Загрузите обновленный драйвер и распакуйте его.
3. Щелкните правой кнопкой мыши значок Компьютер , а затем щелкните Управление .
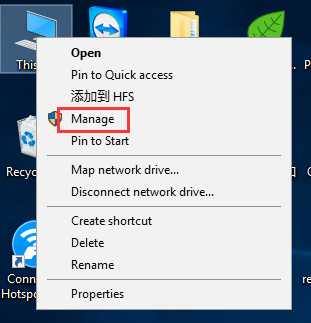
ПРИМЕЧАНИЕ: Если вы не являетесь администратором, вам будет предложено ввести пароль администратора, а затем нажмите «Да» .
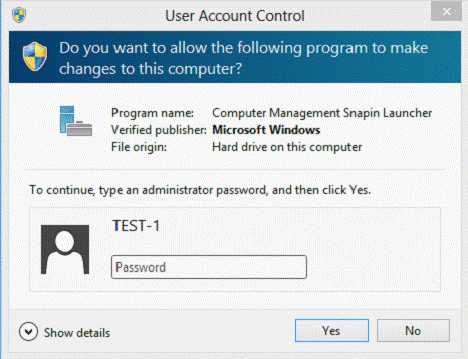
Примечание. Если на рабочем столе нет значка Computer , обратитесь к приведенным ниже инструкциям, чтобы найти Computer Management .
Нажмите « Windows key + X » и щелкните «Управление компьютером».
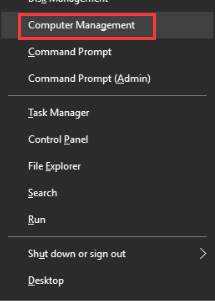
4. Откройте Диспетчер устройств . Щелкните адаптер правой кнопкой мыши и выберите Обновить программное обеспечение драйвера….
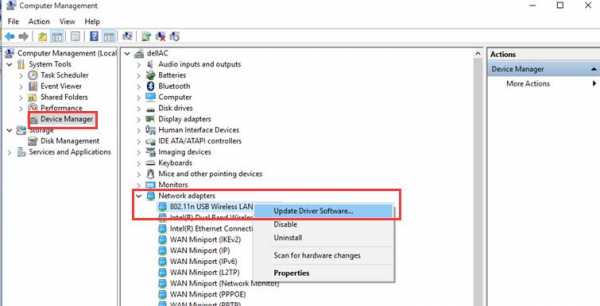
5.Щелкните Найдите на моем компьютере драйвер .
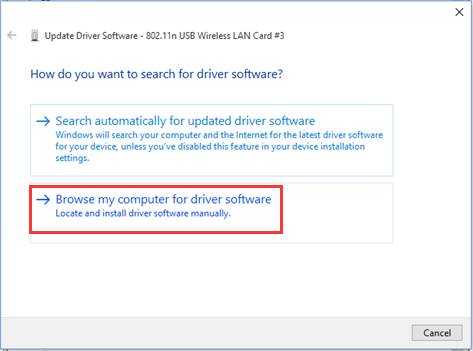
6. Щелкните , позвольте мне выбрать из списка драйверов устройств на моем компьютере и щелкните Далее .
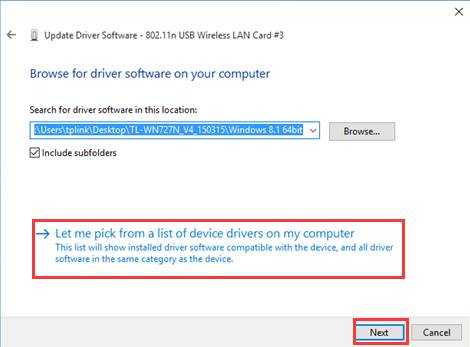
7. Выделите Показать совместимое оборудование и щелкните Установить с диска .
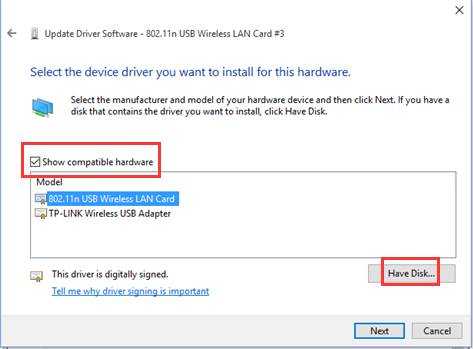
9. Щелкните Обзор и Откройте файл inf , который вы уже загрузили и распаковали.
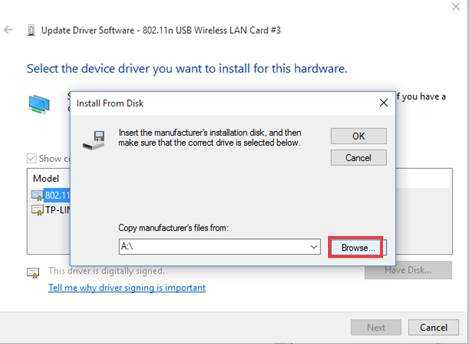
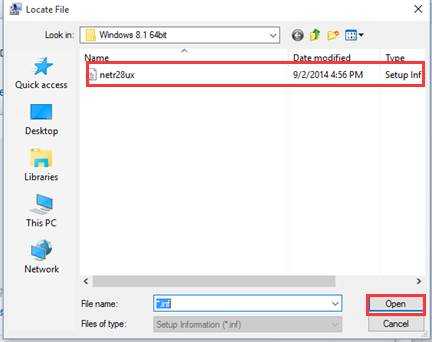
Примечание. Следуйте инструкциям ниже, чтобы подтвердить операционную систему и тип системы на вашем компьютере.
1) Щелкните « search » на панели задач и введите «этот компьютер», после чего вы сможете найти настольное приложение.
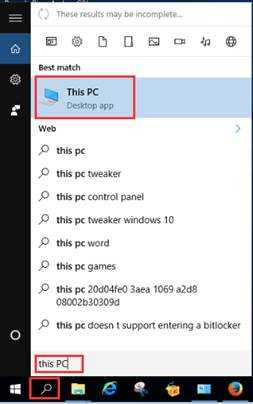
2) Щелкните правой кнопкой мыши This PC, , затем выберите Properties .
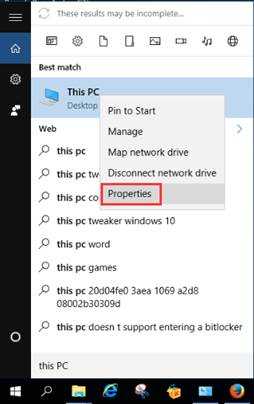
3) Пожалуйста, подтвердите свою операционную систему, обратившись к этой картинке:
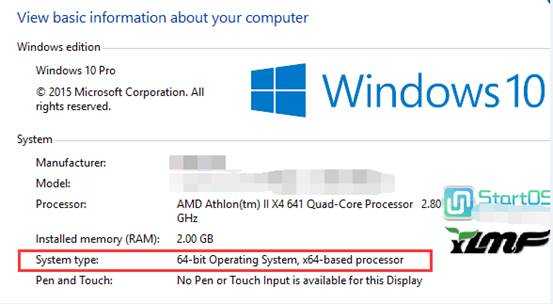
10.Щелкните OK и перейдите к Next ;
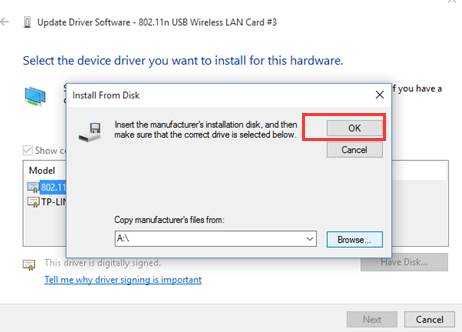
11. После этого адаптер будет успешно установлен и нажмите Close.
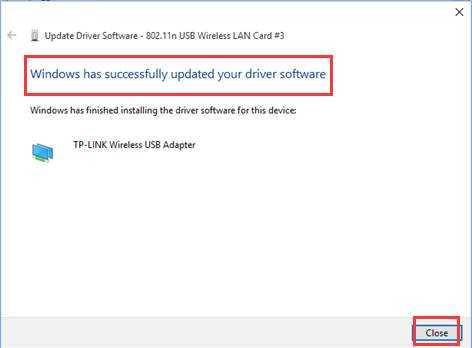
Эта статья относится к компьютеру с Windows 10
.










