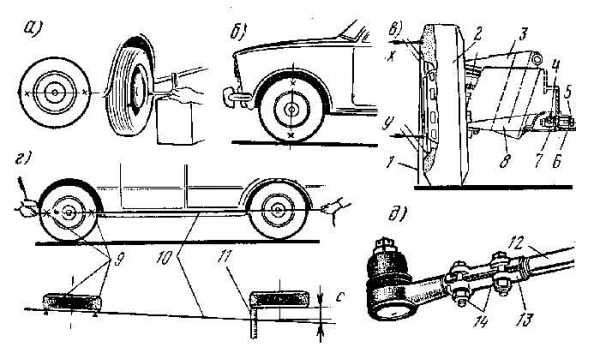Вообще не включай и можно ее включить
Использование Shazam на iPhone, iPad, iPod touch, Apple Watch и Mac
Используйте Shazam, чтобы узнать, что за композиция звучит по радио, в магазине или где-либо еще, где вы ее слышите. Затем перейдите в библиотеку Shazam, чтобы просмотреть распознанные композиции и на их основе найти новую музыку.
Shazam определяет композиции, создавая уникальные цифровые отпечатки для сопоставления того, что вы слышите, с одной из миллионов композиций в базе данных Shazam.
Использование приложения Shazam
Если у вас установлено приложение Shazam на iPhone, iPad, iPod touch или Mac, с его помощью можно распознавать композиции и сохранять их в медиатеке.
- Откройте приложение Shazam на своем устройстве.
- Нажмите кнопку Shazam , чтобы определить, что за музыка звучит вокруг.
Композиция, определенная приложением Shazam, сохраняется на экране «Моя музыка» вместе со всеми предыдущими шазамами.
После определения композиции можно подключиться к Apple Music и другим музыкальным сервисам, чтобы прослушать ее полностью.
Если подключение к Интернету отсутствует, программа все равно создает уникальный цифровой отпечаток для сопоставления с базой данных Shazam при следующем подключении вашего устройства к Интернету. Если определить композицию не удается, она будет убрана из списка ожидания Shazam.
Использование режима Auto Shazam (Автошазам)
Чтобы приложение Shazam автоматически определяло, какая музыка играет рядом с вами, нажмите и удерживайте (или дважды щелкните на компьютере Mac) кнопку Shazam . Когда режим Auto Shazam (Автошазам) включен, приложение Shazam сопоставляет звучащую музыку с композициями в базе данных Shazam даже при переключении на другое приложение. Shazam никогда не сохраняет и не хранит музыку.
Композиции, определенные приложением Shazam в режиме «Автошазам», затем можно найти на экране «Моя музыка» сгруппированными по дате.
Чтобы выключить режим Auto Shazam, нажмите кнопку Shazam.
Использование приложения Shazam в Пункте управления на iPhone, iPad или iPod touch
Композиции можно определять с помощью приложения Shazam прямо из Пункта управления на iPhone или iPad.* Чтобы добавить Shazam в Пункт управления, перейдите в «Настройки» > «Пункт управления», затем нажмите кнопку «Добавить» рядом с пунктом «Распознавание музыки».
Чтобы определять композиции из Пункта управления, нажмите кнопку Shazam , после чего будет проанализировано то, что сейчас играет на устройстве или рядом с вами. Shazam может определять композиции, воспроизводимые на устройстве, даже при использовании наушников.
Для просмотра распознанных композиций в Пункте управления нажмите и удерживайте кнопку Shazam, чтобы открыть представление «История». Нажмите любую композицию в представлении «История», чтобы открыть ее в приложении Shazam или в блиц-приложении на устройстве. Чтобы добавить эту композицию в медиатеку приложения Shazam, нажмите кнопку «Еще» , затем «Добавить в мою музыку».
* Требуется iOS или iPadOS 14.2 или более поздней версии.
Дополнительные способы определения музыки
Просмотр предыдущих композиций Shazam
Вы можете просмотреть ваши предыдущие шазамы в приложении Shazam на своем устройстве и в Интернете, создав учетную запись Shazam.
- На iPhone или iPad смахните вверх по главному экрану Shazam, чтобы открыть экран «Моя музыка».
- На компьютере Mac недавние композиции Shazam отображаются под кнопкой Shazam.
- На Apple Watch последние шазамы отображаются под кнопкой Shazam, а также сохраняются на экране «Моя музыка» на iPhone, объединенном в пару с часами.
- Чтобы получить доступ к своим шазамам на других устройствах Apple и в Интернете на веб-сайте shazam.com/myshazam, вы можете сохранить свои шазамы в iCloud. Благодаря этому вы не потеряете свои шазамы, если что-то случится с устройством.
Покупка композиций, распознанных с помощью Shazam
Вы можете покупать распознанные вами с помощью Shazam композиции в iTunes Store.
- Нажмите в Shazam кнопку «Еще» рядом с распознанной композицией, затем нажмите «Купить на iTunes».
- Нажмите в iTunes Store цену рядом с композицией, чтобы купить ее.
- Выполните вход с помощью идентификатора Apple ID и пароля, чтобы завершить покупку. Нужна помощь?
- Чтобы найти приобретенную музыку, откройте приложение Apple Music и перейдите на вкладку «Медиатека».
- Чтобы загрузить музыку для прослушивания оффлайн, нажмите кнопку «Загрузить» .
Если кнопка «Купить на iTunes» отсутствует, возможно, вы все равно можете приобрести эту композицию. Перейдите в iTunes Store, чтобы проверить это.
Изменение настроек
В приложении Shazam смахните вверх, чтобы перейти на экран «Моя музыка» с главного экрана Shazam, затем нажмите кнопку «Настройки» , чтобы изменить настройки Shazam.
- Управляйте уведомлениями от Shazam.
- Чтобы приложение Shazam при открытии автоматически начинало прослушивание, включите параметр «Распознавание при запуске».
- Используйте iCloud для резервного копирования шазамов.
Настройки микрофона на iPhone, iPad или iPod touch
Shazam необходим доступ к микрофону устройства, чтобы слышать то, что слышите вы. На iPhone или iPad откройте «Настройки», прокрутите вниз до установленных приложений и нажмите Shazam, затем включите микрофон. Если параметр «Микрофон» не отображается, возможно, включены ограничения для настроек конфиденциальности.
Получение помощи
Дополнительная информация
Дата публикации:
«Алиса, включи свет». Голосовое управление умным домом на базе openHAB. Без программирования и СМС
Ноябрь 2017 года, на календаре отображалось число одиннадцать. Распродажа на Aliexpress шла полным ходом, руки чесались что-нибудь купить. Выбор пал на "
Ми-свет RGBW светодиодный лампы AC86-265V удаленного управление Smart освещения". В итоге были приобретены два экземпляра максимальной мощности, на 9 ватт, и хаб-контроллер MiLight WiFi iBox. Доставка из Китая не заставила себя долго ждать, а спустя 4 месяца, 13 марта 2018,
открылась платформа Яндекс.Диалоги(платформа, позволяющая сторонним разработчикам добавлять умения голосовому помощнику «Алиса»). Следом Алиса научится управлять освещением (и не только) у вас в квартире, а мы с вами ей в этом поможем, поэтапно и без единой строчки кода.
- Настройка умных ламп от Xiaomi
- Установка openHAB
- Управление светом через openHAB
- Внешний доступ к openHAB
- IFTTT
- Алиса
1. Настройка умных ламп от Xiaomi.
Первое, что необходимо сделать, это настроить управление лампами, хотя бы с помощью приложения от Xiaomi. Если для вас этот этап пройден, смело переходите далее, к настройке сервера умного дома, или еще дальше, непосредственно к интеграции Алисы и openHAB. Но, обо всем по порядку. Сами лампы к вашему домашнему роутеру не подключатся, для этого нужен хаб iBox, который может контролировать до четырех групп источников света. Необходимо подключить его к сети, а затем связать с ним лампы.
- Подаем питание на iBox, подключив его по usb, к примеру, к зарядному устройству для телефона.
- При первом подключении необходимо сбросить настройки хаба, поэтому нажимаем RST.
- Далее устанавливаем на телефон приложение от Xiaomi под iOS или Android. Убеждаемся что телефон подключен к домашней сети Wi-Fi.
- Открываем приложение Mi-Light 3.0, нажимаем +. Тут нас интересует вкладка Smart Link.
- Вводим названием и пароль домашней Wi-Fi сети, к которой подключен телефон и планируется подключить iBox.
- Сейчас у вас iBox должен быть подключен к сети, а индикаторы SYS и LINK должны моргать, медленно и быстро соответственно. Если это не так, нажмите RST еще раз.
- Если индикаторы мигают, нажмите в приложении Start Configuration, начнется процесс настройки подключения для хаба.
- Через секунд десять мигание прекратится, затем SYS снова начнет медленно моргать, а LINK останется гореть. В приложении отобразится сообщение Configured. Хаб подключен к сети. Если в списке Device List его нет, то просто нажмите Searching for device.
Уже сейчас можно поуправлять цветом и яркостью самого iBox, но нам необходимо подключить лампы. Для этого выполним привязку ламп к одной из четырех зон, доступных хабу для управления.
- Открываем в приложении Mi-Light 3.0 из списка хаб Mi-Light. Заходим в раздел Colors.
- В верхней части экрана выбираем одну из зон, пусть будет Zone1. И нажимаем на иконку связывания устройств в правом верхнем углу. Откроется экран LINK/UNLINK с инструкцией.
- Теперь настраиваем те лампы, которые мы хотим привязать к Zone1, управление ими в дальнейшем будет происходить синхронно. Для управления яркостью и цветом каждой лампы в отдельности, их надо отнести к отдельным зонам. Итак, включаем лампу, и в течение первых трех секунд нажимаем в приложении Link. Если лампа моргнула три раза, то все отлично, синхронизация прошла успешно. Можно управлять лампой.
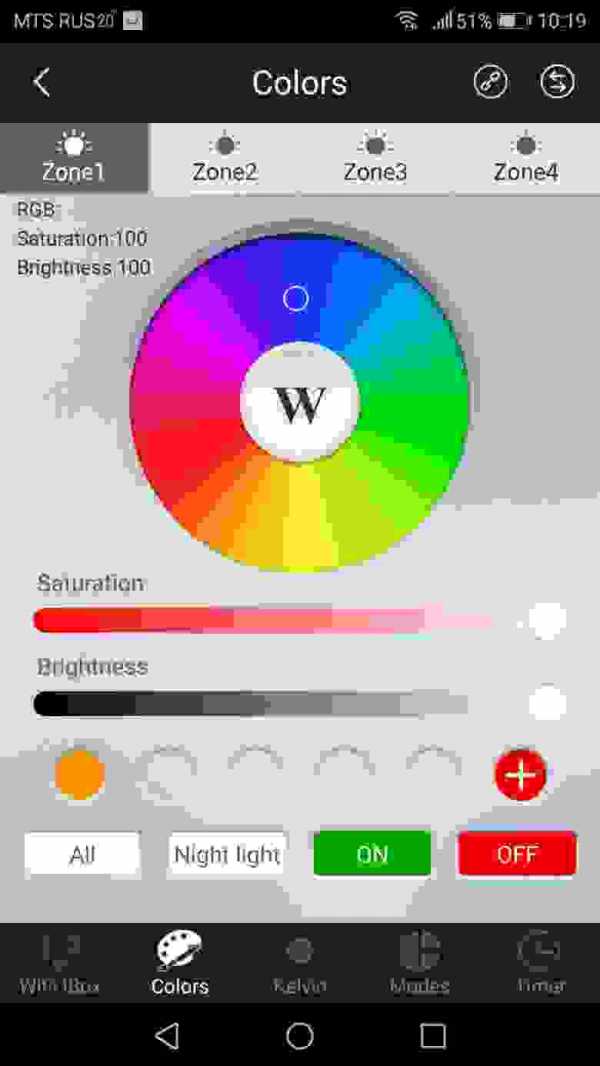
В принципе, на данном этапе у вас уже есть пульт для удаленного управления светом. Более того, вы можете написать свою систему управления освещением, благо протокол общения с хабом давно известен (когда-то он был доступен по ссылке
limitlessled.com/dev). Есть готовые библиотеки на
php,
javascript,
python. Но управление это возможно только из локальной сети, чего для Алисы явно не достаточно. Попробуем решить данную проблему.
2. Установка openHAB
Кратко, что такое
openHab. Это сервер для управления умным домом с открытым исходным кодом. Разрабатывается сообществом, поддерживает управление огромным количеством устройств. Есть мобильный клиент, есть возможность управления Алексой от Amazon и ассистентом от Google. Написан на java, на базе фреймворка
Eclipse SmartHome. А значит его можно установить хоть на холодильник, главное чтобы на этом холодильнике работала виртуальная машина Java. Инструкции по установке есть для
Linux,
Windows,
Mac OS,
Raspberry Pi, для различных сетевых хранилищ
Synologyи
QNAP. Быстро пробежимся по первому варианту.
- Добавляем ключи репозитория:
wget -qO - 'https://bintray.com/user/downloadSubjectPublicKey?username=openhab' | sudo apt-key add - sudo apt-get install apt-transport-https - Добавляем сам репозиторий:
echo 'deb https://dl.bintray.com/openhab/apt-repo2 stable main' | sudo tee /etc/apt/sources.list.d/openhab2.list - Обновляемся и ставим сервер вместе с дополнениями:
sudo apt-get update sudo apt-get install openhab2 sudo apt-get install openhab2-addons sudo apt-get install openhab2-addons-legacy - Настраиваем автоматический запуск сервиса после перезагрузки устройства и запускаем его:
sudo systemctl start openhab2.service sudo systemctl status openhab2.service sudo systemctl daemon-reload sudo systemctl enable openhab2.service - Теперь ждем в районе 15-20 минут (это не преувеличение, это суровая реальность с шутками про скорость работы Java), пока он загрузится и по адресу
http://openhab-device:8080появится веб интерфейс. - На этой странице нас интересует пункт Paper UI. Именно с этим типом интерфейса будем работать в дальнейшем.
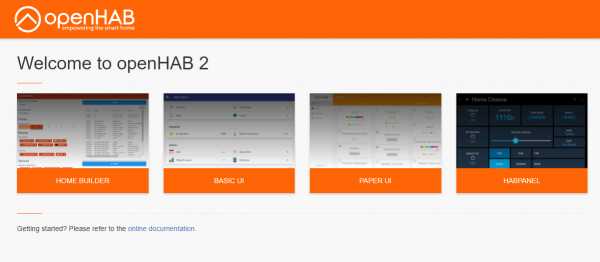
3. Управление светом через openHAB
Итак, у нас есть рабочий сервер умного дома и лампы от Xiaomi с возможностью удаленного управления. Необходимо их соединить. openHAB поддерживает биндинги (инструкции, позволяющие управлять подключенной электроникой) для множества устройств, в том числе и для данных ламп.
- Заходим в Add-on → Bindings.
- Устанавливаем Milight Binding.
- Для добавления нашего устройства нажимаем на + в разделе Configuration → Things.
- Выбираем Milight Binding, начинается автоматический поиск устройства.
- У меня автоматически ничего не нашлось, поэтому я добавлял вручную "Manually add thing".
- Выбираем для добавления хаб iBox/iBox2.
- На открывшейся странице необходимо заполнить поля IP и Bridge ID (mac адрес подключаемого устройства), их можно узнать, к примеру, в панели управления роутером (у меня хаб регистрируется в сети с именем используемого в нем Wi-Fi модуля HF-LPB100). Добавляем.
- Отлично, в списке устройств теперь отображается iBox/iBox2 с надписью "Online".
- Снова нажимаем на + и выбираем Milight Binding, чтобы на этот раз добавить непосредственно лампы.
- Теперь руками добавлять ничего не нужно, достаточно выбрать группу ламп из списка (в моем случае это пункт Rgbww Color (Zone 1)).
- Выбранный пункт должен появиться в списке вещей так же с надписью "Online".
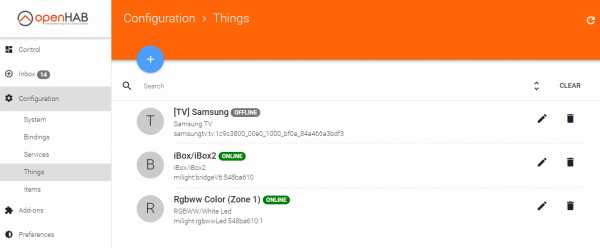
- Устройства настроены, теперь необходимо добавить к ним элементы управления. Для этого кликаем по только что добавленному пункту.
- Открывается список параметров лампы, которыми мы можем удаленно управлять. Кликаем по синему кругу Brightness.
- Далее выбираем элемент управления, с которым хотим связать параметр устройства, т.к. у нас их еще нет, кликаем по Create new item.
- Задаем произвольное имя, к примеру Light_Switcher, и, меняем тип с Dimmer на Switch, т.к. у меня нет необходимости регулировать яркость лампы, я хочу ее просто включать и выключать. Меняем категорию просто на Light, чтобы элемент управления отобразился с иконкой в разделе Control. Нажимаем Link.
- Переходим в раздел Control и наслаждаемся работой переключателя Brightness у устройства.
4. Внешний доступ к openHAB
По соображениям безопасности, после описанных выше манипуляций, управление сервером умного дома возможно только из локальной сети. Этого для нашей задачи явно не достаточно.
Вариантов настройки несколько: настроить VPN для доступа из интернета к локальной сети, сконфигурировать реверсивную прокси или же соединить ваш сервер с сервисом myopenHAB Cloud по адресу myopenHAB.org. Так-как в России число сотрудников Роскомнадзора прямо пропорционально числу пользователей VPN и прокси-серверов, воспользуемся последним вариантом.
Не следует множить сущее без необходимости
- Регистрируемся на сайте myopenHAB, авторизуемся и заходим по адресу https://myopenhab.org/account. На данной странице нас интересуют два поля: openHAB UUID и openHAB Secret. Именно они позволяют организовать связь серверов. Давайте разберемся где их взять.
- Заходим в панель управления PaperUI openHAB.
- Открываем раздел Configuration → Add-ons → Misc.
- Устанавливаем openHAB Cloud Connector.
- В Configuration → Services должен появиться модуль openHAB Cloud с режимом "Notifications & Remote Access".
- В Configuration → System → Add-on Management должен быть активирован переключатель "Acceess Remote Repository".
- После установки аддона, искомые нами данные окажутся в файлах /var/lib/openhab2/uuid и /var/lib/openhab2/openhabcloud/secret (userdata/uuid и userdata/openhabcloud/secret, если ставили не из пакета). Вводим их в настройках аккаунта на myopenHAB и жмем Update. Если все настроенно корректно, то слева от адреса вашей почты должно появиться слово "Online". Это говорит о том, что доступ к вашему умному дому из сети интернет открыт, но сразу Алиса им воспользоваться не сможет. Для начала надо сделать доступным снаружи настроенное ранее устройство.
- Переходим в раздел Configuration → Services → openHAB Cloud → Configure.
- В списке Items to expose to apps such as IFTTT активируем чекбокс для элемента управления яркостью и нажимаем Save.
- Через некоторое время проверяем, что выбранный элемент присутствует в списке на странице myopenhab.org/items со статусом "ON".
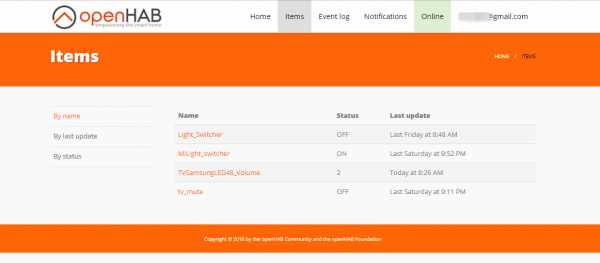
Теперь управление лампой возможно из интернета, через API openHAB Cloud, которое поддерживает авторизацию по OAuth3. Но, к сожалению, клиенты заранее предопределены, это Alexa, Google Assistant и сервис IFTTT. Алисы в данном списке пока нет. Но это не проблема!
5. IFTTT
Если это тогда то.
Сервис, позволяющий выстроить из нескольких сервисов цепочку действий. Условно отреагировать действием в одном сервисе, если сработал триггер на событие в другом сервисе. IFTTT поддерживает огромное количество сервисов, в том числе и интересующий нас myopenHAB. Но не поддерживает Алису. Вообще, любой желающий может создать там модуль для своего сервиса, в первую очередь для этого надо связаться с отделом продаж и выяснить размер вашего ежегодного платежа в пользу IFTTT. Наша же цель бесплатно воспользоваться сервисом, чтобы иметь возможность перенаправлять запросы от Алисы к openHAB.
- Регистрируемся на сайте ifttt.com и заходим в Applets → New Applet.
- После нажатия + this, необходимо выбрать сервис, событие в котором будет являться триггером. Т.к. сервиса Алисы в списке нет, нам надо выбрать что-то, что сможет получать от нее команды. Это сервис Webhooks. Нажимаем Connect.
- Далее выбираем из списка с одним пунктом триггер "получение web запроса".
- Указываем имя события, к примеру light_on, и жмем Create.
- Теперь надо выбрать ответное действие, нажимаем на + that. Наш выбор openHAB, подключаем.
- В открывшемся окне, упомянутой ранее OAuth3 авторизации, кликаем по Allow.
- Доступна единственная реакция "отправить команду".
- Из выпадающего списка выбираем элемент управления лампой (например Light_Switcher), а в качестве команды включения света указываем слово "ON". Создаем.
Для проверки нам необходимо вызвать триггер у сервиса Webhooks. Как это сделать? Отправить POST запрос.
- Ищем на сайте IFTTT сервис Webhooks и заходим в связанную с ним документацию.
- На открывшейся странице есть команда, которую нам надо выполнить, заменив {event} на light_on.
- После нажатия на Test It, ваша лампа должна включиться.
Осталось создать аналогичный рецепт для события light_off, который будет отправлять команду OFF элементу управления светом. А затем научить Алису вызывать эти триггеры по нашему желанию.
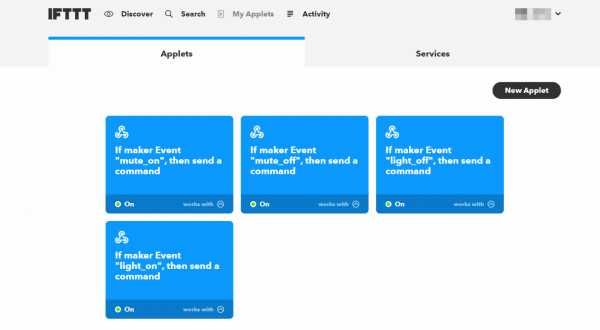
6. Алиса
По моему веленью, по моему хотенью Алиса включит свет, если использовать платформу
Яндекс.Диалоги. Платформа открылась в марте этого года и позволяет любому желающему добавить Алисе умений, за счет написания соответствующего кода. На данный момент
в каталогеуже представлено огромное количество умений. Разработка умения, это тема для отдельной статьи на хабре, а у нас тут "
без единой строчки кода". Так что воспользуемся имеющимися наработками.
- Устанавливаем бета версию поискового приложения Яндекс, только в нем на данный момент есть поддержка пользовательских умений.
- Говорим Алисе "включи волшебные заклинания". Именно умение волшебные заклинания/волшебное заклинание позволит нам выполнять POST запросы к серверам IFTTT.
- Нажимаем Добавить и указываем адрес для включения света вида:
https://maker.ifttt.com/trigger/light_on/with/key/{user_id} - Следующим шагом произносим фразу или слово, на которое Алиса будет реагировать выполнением запроса по указанному адресу (моя Алиса отвечает на «включи свет»).
Если вы теперь нажмете на соответствующую кнопку или озвучите предложение, то запрос от серверов Яндекса поступит на сервер умения, оттуда в IFTTT, следом в myopenHAB, который передаст данные в ваш локальный инстанс, имеющий непосредственный доступ к хабу ламп, и свет включится. Аналогичную команду сразу добавим и для выключения освещения.
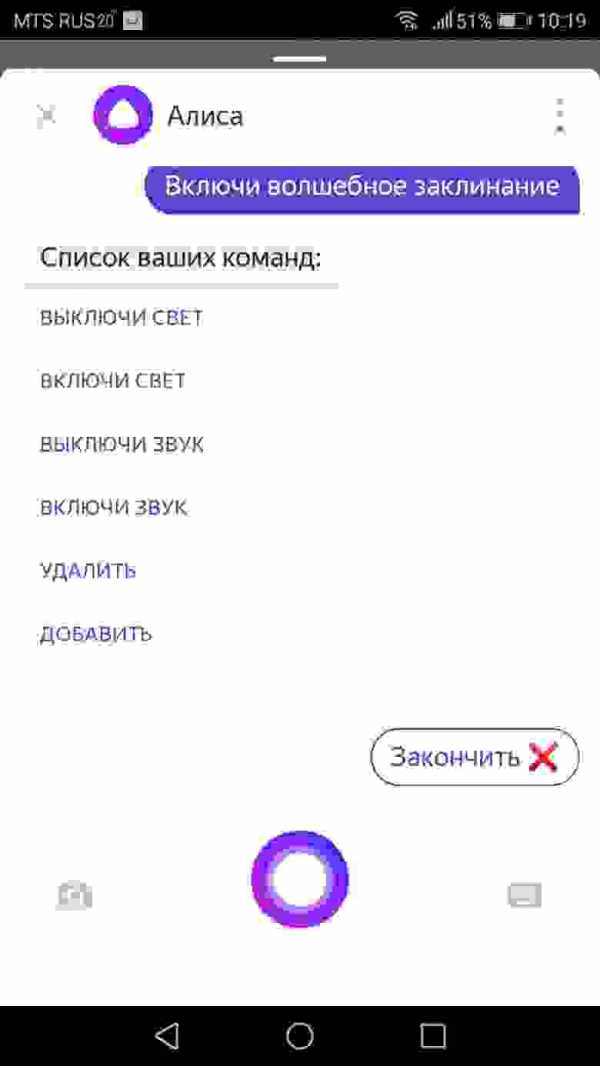
Надо понимать, что недостаточно просто включить Алису и произнести "
включи свет". Яндекс ничего не знает о наших командах для умного дома, данные о них хранятся в базе умения "
волшебные заклинания". Поэтому сначала нужно вызвать умение, произнеся "
включи волшебные заклинания", а уже потом включать и выключать свет голосом.
P.S.
Подход с интеграцией Алисы и openHAB через IFTTT ни чем не ограничивает вашу фантазию. Вы можете с помощью умения "
волшебные заклинания" голосом управлять любыми вещами в вашем умном доме. К примеру, в openHAB есть биндинг для Samsung SmartTV, который позволяет управлять звуком и каналами телевизора. Взаимодействие Алисы и Webhooks представляет из себя реализацию голосового интерфейса ко всем сервисам IFTTT, "
волшебные заклинания" позволяют выполнить команду любого из них. А можете вообще не использовать Алису, и написать свой фронтэнд, к примеру мобильное приложение, которое будет выполнять запросы к IFTTT через все те же Webhooks. Да и IFTTT использовать не обязательно, по аналогии можно настроить "
волшебные заклинания" на выполнение запросов к вашему серверу.
Включение или выключение режима фокусирования на iPhone
Откройте Пункт управления, коснитесь «Фокусирование», затем коснитесь режима фокусирования, который требуется включить (например, «Не беспокоить»).
Примечание. Если включен другой режим фокусирования, он отключается, когда Вы выбираете новый.
Чтобы выбрать время завершения режима фокусирования, коснитесь кнопки , выберите вариант (например, «На 1 час» или «До моего ухода из этой геопозиции», затем коснитесь кнопки еще раз.
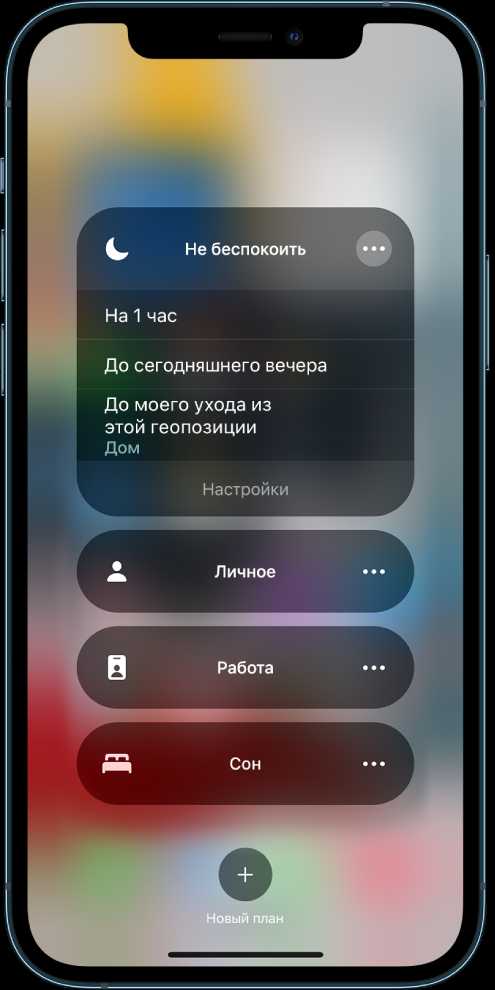
Когда режим фокусирования включен, его значок (например, кнопка для режима «Не беспокоить») отображается в строке состояния и на экране блокировки, и Ваш статус автоматически отображается в приложении «Сообщения». Люди, которые попытаются отправить Вам сообщение, увидят, что Вы отключили уведомления, но они все равно смогут уведомить Вас, отправив сообщение с пометкой «Срочно».
Примечание. Также можно включить или выключить фокусирование: откройте «Настройки» > «Фокусирование», коснитесь фокусирования, затем включите его.
Как включить фонарик на Samsung Galaxy
Содержание
1. Как включить фонарик на Galaxy с Android 10, 9, 8, 7, 6
-
Проведите по экрану сверху вниз два раза для полного разворота "шторки".
-
Найдите значок Фонарик. Для этого листайте значки пальцем справа налево.
-
Нажмите на значок, чтобы включить или отключить фонарик.
2. Как включить фонарик на Galaxy с Android 5
-
Нажмите и удерживайте палец на свободном участке рабочего стола.
-
Отпустите палец и нажмите Виджеты.
-
Найдите виджет Фонарик. Для этого листайте экран пальцем вправо/влево.
-
Удерживайте палец на виджете и перетащите его на свободное место.
-
Нажмите на виджет, чтобы включить или отключить фонарик.
3. Как включить фонарик на Galaxy с Android 4
-
Нажмите и удерживайте палец на свободном участке рабочего стола.
-
Отпустите палец и нажмите Приложения и виджеты.
-
Нажмите на вкладку Виджеты.
-
Найдите виджет Фонарик. Для этого листайте экран пальцем вправо/влево.
-
Удерживайте палец на виджете и перетащите его на свободное место.
-
Нажмите на виджет, чтобы включить или отключить фонарик.
4. Как включить фонарик на любом Galaxy со вспышкой
Если первые три способа не нравятся или не работают, скачайте приложение-фонарик в Play Маркет. Для этого:
-
Подключитесь к интернету.
-
Откройте Play Маркет. На этом этапе может потребоваться аккаунт Google (появится специальное окно).
-
В поле поиска напишите: «Фонарик».
-
Выберите приложение, которое вам понравилось, и нажмите кнопку Установить.
-
Внимательно прочитайте разрешения и нажмите кнопку Принять.
-
Фонарик должен появиться в меню устройства или списке виджетов.
Телефон не включается? Вот что вы можете сделать
Телефон выключился сам по себе и больше не загружается? Думаете, ваш смартфон нельзя спасти? Мы расскажем, что делать, когда не включается телефон. Ознакомьтесь с этими простыми способами, прежде чем перейти на сайт.
Почему мой телефон сам выключился и не включается?
По какой причине не включается телефон? Узнайте о нескольких возможных причинах.
Хотите знать, почему ваш телефон выключился сам по себе и не включается? Приложения с большим объемом памяти, игры или фоновые программы могут привести к перегреву аккумулятора телефона.Если ваш смартфон выключается сам по себе, это может быть запрограммированная функция для защиты устройства от слишком высокой температуры. Перезапуски телефона позволяют немного облегчить работу компонентов.
Если вы решили купить б/у смартфон или пользуетесь им несколько лет, проблема может заключаться в б/у аккумуляторе. Разряженный аккумулятор может привести к тому, что телефон будет включаться и выключаться случайно.
Читайте также: Аккумулятор телефона - все, что вам нужно знать об этом >>
-
Сбой программы и некорректные приложения
Телефон не включается? Причиной может быть ошибка при обновлении ПО, отсутствие регулярных обновлений или просто системный сбой . Приложения и программы, установленные из непроверенных источников, могут привести к ошибкам в системе или заражению устройства вредоносным ПО .Неисправные приложения могут чрезмерно использовать ресурсы телефона (например, кеш), вызывая его самопроизвольное отключение. Не забывайте всегда устанавливать приложения из надежных источников, таких как Google Play для телефонов Android и App Store для iOS.
Проверьте также: Вирусы на смартфоне >>
-
Проблема с сим-картой, кабелем, зарядным устройством
Причина, по которой телефон не включается и остается на лого, может быть протерлись контакты сим-карты и их неразборчивость для розетки.В результате смартфон перезагружается и выключается. Также могут быть повреждены разъемы для зарядки, а это значит, что ваш телефон неправильно заряжается и, как следствие, не включается.
-
Залитие телефона и другие механические повреждения
Очевидной причиной выхода из строя могут быть механические повреждения, например, падение смартфона, повлекшее за собой разбитие дисплея, затопление или загрязнение песком . Любое механическое повреждение, препятствующее включению телефона, можно устранить с помощью сервиса Orange Smart Care.

Телефон не включается - что делать?
Хотите знать, что делать, если ваш телефон не включается? Мы подготовили для вас несколько простых шагов, которым вы можете следовать, прежде чем решите отремонтировать свой телефон.
-
Перезагрузить - перезагрузить смартфон
Простая вещь, которую вы можете сделать, если ваш смартфон не включается, это перезагрузить его кнопками.Вы не можете получить доступ к экрану своего смартфона, поэтому вы не можете отключить его в настройках. Нажмите соответствующую комбинацию кнопок, чтобы выполнить программный сброс и выключить, а затем включить телефон.
Для смартфона Android нажмите кнопку включения и уменьшения громкости телефона.
Если вы используете iPhone, одновременно нажимайте кнопку питания и кнопку громкости (или главную кнопку «Домой» и кнопку питания, в зависимости от модели телефона), пока не появится логотип Apple.
Читайте также: Мягкий сброс - когда и как? >>
-
Проверьте аккумулятор устройства, разъемы для зарядки и аксессуары
У вас старая модель телефона? Вы можете вытащить аккумулятор и проверить, не потускнели ли его контакты или пластины. Стоит почистить разъемы зарядки , а после чистки подключить телефон к зарядке на более длительное время.
Неисправные разъемы для зарядки и аксессуаров также могут быть проблемой. Чтобы проверить, есть ли сбой порта, подключите устройство к ноутбуку.Если вы получаете сообщение о том, что подключено новое оборудование, а ваш телефон не включается, проблема может заключаться в неисправности разъема для зарядки с платой sub . Сломанный разъем для зарядки часто является результатом неправильного отсоединения кабеля от телефона, что приводит к повреждению штекера для зарядки. Если он слишком свободный и разъем шатается при подключении к смартфону, стоит заменить зарядное устройство.
Также убедитесь, что зарядный кабель и зарядное устройство работают, и проверьте их, зарядив другое устройство.
-
Hard reset, т.е. восстановление заводских настроек
Если ни одно из простых решений (перезагрузка устройства, проверка или замена аккумулятора, ремонт разъемов для зарядки) не сработало, можно воспользоваться Hard Reset.
Аппаратный сброс — это сброс телефона к заводским настройкам, при котором будут удалены все данные приложений и файлы, которые вы сохранили — фото, видео, документы и т.д.Перед тем, как принять решение о полной перезагрузке, следует сделать резервную копию и сохранить все важные файлы на ноутбуке или внешнем диске.
См. также: Аппаратная перезагрузка телефона — когда она нужна и как это сделать? >>
-
Проблема с ПО, дисплеем, материнской платой - обратитесь в сервисный центр
Что делать, если телефон не включается? Иногда специальных мер бывает недостаточно и стоит отдать смартфон в руки специалиста – особенно если у вас есть подозрение, что в вашем телефоне некачественное программное обеспечение или проблема с дисплеем.Некоторые производители телефонов предлагают программы восстановления , и вы можете попытаться исправить сбой самостоятельно. Например, ремонт iPhone делается на ноутбуке через iTunes.
Компонент, вызывающий наиболее проблемные неисправности, — это материнская плата (PCB). Его ремонт довольно дорог и часто считается покупкой нового телефона.
.Почему мой компьютер не включается? - Интел
Шаг 2: Внутренняя проводка
Следующим шагом является проверка внутренней части корпуса на наличие ослабленных или поврежденных кабелей. Если у вас есть компьютер заводской сборки, имейте в виду, что вскрытие компьютера может привести к нарушению условий вашей гарантии, поэтому, возможно, стоит обратиться за советом к производителю компьютера, прежде чем продолжить.
Перед выполнением каких-либо действий внутри компьютера отсоедините кабель, идущий от блока питания компьютера к розетке.Кроме того, обязательно отсоедините все кабели от внешних периферийных устройств, таких как клавиатура, мышь или внешние жесткие диски и монитор, которые подключены к компьютеру. Кабели от USB-устройств или мониторов иногда могут вызывать проблемы с питанием, и если ваш компьютер загружается без подключенных внешних устройств, подключите и протестируйте каждое из них по отдельности, пока не найдете проблемное периферийное устройство, а затем либо попробуйте запустить компьютер без устройства, либо запустите тест. с рабочим сменным устройством.
Если это не помогло, отключите компьютер от сетевой розетки и откройте крышку, чтобы получить доступ к внутренним компонентам. Процесс зависит от вашего конкретного шасси, поэтому следуйте соответствующей документации и инструкциям, чтобы получить доступ к внутренней части вашего компьютера.
После вскрытия корпуса проверьте все соединения между блоком питания и компонентами компьютера, чтобы определить, не ослаблены ли они, и если да, исправьте соединения. Если у вас модульный блок питания (т. е. такой, в котором вы можете выбирать, какие кабели использовать), также не забудьте тщательно проверить правильность установки кабелей в блоке питания.Если соединения в порядке с обеих сторон, убедитесь, что компьютер включается.
Если это не помогло, пришло время отключить все шнуры питания, подключенные к компонентам компьютера. Он поставляется с 24-контактным кабелем и кабелем питания процессора, которые подключаются к материнской плате, дополнительными кабелями питания, идущими к любым устройствам PCIe, таким как графический процессор, и разъемами питания SATA и Molex, подключенными к устройствам хранения и другим аксессуарам.
Для получения более подробной информации о подключении блока питания см. Все, что вам нужно знать о блоке питания.
Отсоединив все разъемы от блока питания, подключите кабели питания материнской платы и процессора, включите компьютер и убедитесь, что компьютер включается, что можно определить по вращению вентиляторов и загоранию аппаратных индикаторов.
Если он включится, отлично! Затем вы можете отключить питание компьютера и начать повторное подключение шнуров питания к каждому компоненту и тестирование, пока не найдете аппаратное обеспечение, вызывающее проблему. Если вы хотите узнать, какое оборудование требует подключения к источнику питания, или у вас есть вопросы о подключении, ознакомьтесь с этим введением в сборку ПК.
Заглянув внутрь корпуса, найдите все, что может вызвать короткое замыкание. Типичными примерами этой проблемы являются материнские платы, которые крепятся болтами непосредственно к корпусу без использования необходимых стоек, или разъем Molex*, имеющий контакты, соприкасающиеся с корпусом. В готовых наборах такая ситуация маловероятна, но проверить всегда стоит и не всегда она очевидна.
Если все вышеперечисленные методы не помогли, а индикаторы состояния компонентов по-прежнему не горят, возможно, блок питания неисправен.
Если у вас есть работающий резервный источник питания, подключите к нему кабель ЦП и 24-контактный кабель материнской платы, чтобы убедиться, что новое устройство успешно подает питание на материнскую плату. Если это так, ваш предыдущий блок питания, вероятно, был источником проблемы, и вы можете связаться с производителем неисправного устройства для дальнейших действий.
Apple — компания, известная своим уникальным подходом к разработке своих устройств. Это касается как конструкции, так и используемых компонентов. Что является самой большой отличительной чертой бренда? У него есть специальные решения, и система адаптирована к индивидуальным устройствам. Среди покупателей логотип в виде надкушенного яблока является синонимом надежности. Это касается самых популярных смартфонов, а также iPad и MacBook.Однако даже с флагманским продуктом купертиновской компании, которым является iPhone, могут возникнуть некоторые проблемы. В статье ниже мы ответим на вопрос, что делать, если iPhone 6 поколения не включается. Не всегда нужно сразу заходить на сайт. Если у вас возникли эти проблемы, обязательно попробуйте одно из наших решений.
1. Подключите iPhone к зарядке
Это может показаться забавным, но иногда самые простые решения оказываются самыми эффективными.iPhone не включается, хотя вы думали, что батарея не должна разряжаться? В любом случае, попробуйте подключить устройство к зарядному устройству . Во-первых, уровень заряда батареи мог оказаться не таким, как вы ожидали, и телефон просто разрядился. С другой стороны, иногда может случиться так, что из-за перегрева (вызванного сложившейся температурой или очень интенсивным использованием) смартфон неправильно считывает уровень заряда и просто выключается. Так что всегда стоит проверить его в первую очередь.
Итак, подключите ваш iPhone к источнику питания и подождите несколько/несколько минут . Это важно, потому что, если батарея действительно разряжена, устройству потребуется время для восстановления, прежде чем оно сможет запуститься. По истечении этого времени кнопка должна работать, а на экране стандартно появится логотип Apple.
Также может быть ситуация, когда телефон не распознает зарядное устройство. Если он исправен на сто процентов, то проблема может заключаться в розетке, а точнее - в ее загрязнении.Когда вы держите телефон в кармане или сумке, могут быть случаи, когда частицы и мусор попадают в открытую розетку, препятствуя правильной зарядке. Итак, давайте сначала проверим, можно ли что-то сделать, почистив розетку. Для этого можно использовать ватные палочки, иголку, зубочистки или пинцет.
2. Попробуйте обычный сброс
Если это не вина разрядившейся батареи, вы можете попробовать перезагрузить свой iPhone. Это стандартное поведение во всех ситуациях, когда телефон не реагирует ни на какие действия со стороны пользователя (и, что немаловажно, не повреждает никакие файлы и данные). Как это может быть сделано? Все, что вам нужно сделать, это долго удерживать кнопку питания (ту самую, которую вы используете при включении устройства). Если что-то зависло ранее и простое включение не помогло, должен помочь сброс. Вы также можете использовать его, когда ваш iPhone включен, но совершенно не отвечает.
3. Время полной перезагрузки
Описанные выше методы должны помочь вам решить любые мелкие проблемы, с которыми может столкнуться ваше устройство Apple. Однако, когда все равно ничего не происходит, то нужно переходить к более серьезным шагам. Одним из них является так называемый Аппаратный сброс. Чем оно отличается от предыдущего решения? Его цель — форсировать какое-то действие. Полоса выключения здесь появляться не обязательно, как в случае обычного сброса. Что мне делать?
- Зажмите одновременно две кнопки: кнопку питания и круглую кнопку «Домой», расположенную под экраном.
- Когда появится логотип Apple, вы можете отпустить кнопки. Теперь подождите, пока iPhone включится.
Аппаратный сброс аналогичен извлечению и повторной установке батареи. Устройство отключается от источника питания и перезапускается. Обычно это помогает в случае полного зависания телефона. Помните, что приведенные выше инструкции относятся к iPhone 6. В случае устройств нового поколения требуется другая комбинация клавиш (включая использование кнопки уменьшения громкости).
4. Восстановление первоначальных настроек iPhone
Если какой-либо из предыдущих методов приводит к тому, что экран загорается, но телефон не включается должным образом, есть самый радикальный шаг, который вы можете предпринять, не выходя из дома. . Речь идет о восстановлении iPhone к первоначальным настройкам. В начале вы должны знать, что при этом удаляются все данные и настройки, поэтому, если у вас нет резервной копии, вы должны учитывать, что они будут потеряны. Как восстановить базовые настройки устройства Apple?
- Используйте кабель USB. После подключения телефона к компьютеру запустите iTunes и нажмите на опцию восстановления (она находится в самом верху основных опций).
- Если телефон не отвечает, есть способ принудительно открыть программу. Все, что вам нужно сделать, это подключить USB-кабель к вашему iPhone и нажать кнопку «Домой». Только после этого следует подключать все к компьютеру.iTunes должен запуститься и начать всю операцию автоматически.
5. Сервис iPhone
Если все вышеперечисленные стратегии не дают результата и iPhone не хочет запускаться, остается воспользоваться услугами профессионального сервиса, где специалисты найдут подходящее решение. Следует отметить, что все вышеперечисленные приемы применимы к ситуации, когда телефон не имеет технических или механических повреждений. Если компоненты неисправны, то без замены их точно не заменишь.Если вы решите воспользоваться внешней помощью, , мы рекомендуем нашу услугу в рамках предложения QuickFix . Мы можем провести всю операцию дистанционно, заказав для вас бесплатного курьера.
Есть вопросы? Мы с нетерпением ждем вашего ответа.
Вы также можете использовать приведенный выше совет для других устройств Apple, таких как iPhone или iPad нового поколения. Изменяются только кнопки, которые необходимо использовать для более сложных операций. Если у вас есть какие-либо вопросы, пожалуйста, не стесняйтесь обращаться к нам.Вы можете общаться, звонить нам или отправить нам электронное письмо. Мы рады прояснить вопросы, которые все еще беспокоят вас после прочтения этой статьи . Как видите, есть множество способов справиться с зависшим iPhone (конечно, если ваш телефон не сломан), и мы надеемся, что наше краткое руководство поможет вам насладиться своим устройством в полном рабочем состоянии.
.Ноутбук не включается - возможные причины
Внезапно компьютер, который не включается, может разочаровать, особенно когда он нужен вам для работы или вам нужен доступ к данным на нем. Если ваш ноутбук не включается, это не обязательно означает серьезную неисправность. Причин проблем может быть несколько.
Ваш ноутбук не работает? В этой статье вы узнаете самые распространенные причины, по которым ваш ноутбук не включается.Проверьте, что делать, когда ноутбук не включается и когда пора ехать в сервис.
Если ни одно из перечисленных здесь домашних средств не работает, свяжитесь с нами! Наш компьютерный сервис предлагает профессиональную помощь и бесплатную смету ремонта. Воспользуйтесь нашей формой сегодня! Вы можете отремонтировать свою технику, не выходя из дома - курьер заберет у вас ноутбук и доставит его вам в руки после окончания ремонта!
Бесплатная онлайн-заявка на ремонт оборудования
По каким наиболее частым причинам ноутбук не включается?
Вот несколько банальных причин, по которым ноутбук может не запускаться.Многие из них можно легко исправить, другие требуют более специальных знаний и навыков. Среди них проблемы с аккумулятором, экраном, блоком питания и выключателем.
Аккумулятор в ноутбуке
разряженВозможно, компьютер не включается из-за разрядки? Может быть, он слишком долго оставался отключенным, и аккумулятор разрядился?
Часто проблема связана с аккумулятором компьютера или блоком питания. Это одна из самых простых причин, почему ноутбук не включается.В том случае, если ноутбук не включается, нужно начать осмотр с вопроса, не могла ли разрядиться батарея из-за того, что у нее не было доступа к блоку питания.
Проверить это можно, подключив блок питания к блоку питания. Кроме того, проверьте, загружается ли ваш компьютер с другой батареей или адаптером питания.
Батарея может быть повреждена. В этом случае безопаснее заменить батарею ноутбука.
Проблема с блоком питания в целом (блок питания, розетка, кабель питания) ноутбука
Также стоит проверить, что блок питания и кабель не повреждены; чтобы кабель не перетирался и вилка не шевелилась.Возможно, проблема еще и в неоригинальном блоке питания, гнездо которого со временем может сгореть из-за высоких температур. Если возможно, подключите другой источник питания. Часто после подключения блока питания загорается светодиод на ноутбуке, что говорит о том, что батарея заряжается, на это тоже стоит обратить внимание. Если светодиод мигает, источник питания обычно исправен.
Обратите внимание, не загорается ли вышеупомянутый диод при небольшом перемещении вилки - если это так, возможно, вы повредили розетку.Если розетка на вашем ноутбуке не подключается, слишком ослаблена или издает тревожный шум, вам может потребоваться отремонтировать или заменить розетку питания ноутбука.
Если замена блока питания или перезарядка аккумулятора не помогли, проблема может быть в другом.
Отказ экрана или видеокарты?
Вы включаете ноутбук, вентилятор крутится, свет горит, но вы видите только черный экран ноутбука? Возможно, вам удалось запустить компьютер, но, к сожалению, с изображением что-то не так.
После нажатия кнопки Power (желательно в темном помещении, чтобы проверить, действительно ли экран не работает или слишком темно) и проверить, как оборудование реагирует на включение - горят ли светодиоды несмотря на черный экране и слышно ли, как работает вентилятор и загружается жесткий диск. Если хотя бы одна из этих вещей произойдет, это может быть либо матрица, либо лента. Также можно подсветить экран снизу и проверить, видно ли изображение на матрице.
Также проверьте, включен ли экран. Возможно, вы случайно его отключили.
Ошибка экрана
Если вы пытаетесь включить ноутбук и слышите, как работают компоненты, экран горит, а изображение не работает, это может быть вызвано повреждением матрицы или видеокарты. Внешний монитор должен быть подключен к разъему VGA или HDMI. Если на мониторе появляется изображение, проблема может быть в матрице, в ленте, соединяющей матрицу с материнской платой, или в видеокарте.К сожалению, как поврежденная лента матрицы, так и замена матрицы в самом ноутбуке требуют обращения в профессиональный компьютерный сервис.
Сбой видеокарты
Если мы также видим черный экран на внешнем мониторе, это может означать, что видеокарта вышла из строя. Это очень распространенный сбой на старых ноутбуках с графикой Nvidia и Radeon. В такой ситуации целесообразно заменить видеокарту в ноутбуке. Требуется специализированная машина для карт, интегрированных в материнскую плату, опыт и знания.В идеале об этом должен позаботиться сервис.
Повреждение материнской платы
Компьютер может не включаться из-за повреждения материнской платы - в частности, схемы инвертора или мостовой схемы. Причиной поломки материнской платы также может быть перегрев из-за отложений пыли, длительные нагрузки графическими программами, перенапряжение в электросети или короткое замыкание в розетке блока питания. Однако наиболее распространенной причиной повреждения материнской платы является залитый ноутбук.
В любом случае, в таких случаях материнская плата должна быть отремонтирована, предпочтительно в мастерской по ремонту компьютеров, которая имеет необходимое оборудование и навыки для быстрого обнаружения неисправности и ее устранения.
Поврежденный переключатель
У многих пользователей проблема с переключателем Power . Вы можете обнаружить, что кнопка сломана и поэтому включить ноутбук невозможно. При этом чаще всего ноутбук не реагирует на кнопку питания и при включении ничего не происходит.Его нужно отремонтировать или заменить, но лучше не делать это самостоятельно, а отнести устройство в сервисный центр ноутбуков.
Залитие ноутбука
Ваш компьютер может не запускаться из-за проблемы с утечкой воды - жидкость просочилась в матрицу, блок питания или материнскую плату, что вызвало коррозию и короткое замыкание в системе устройства. Даже если затопление произошло давно, коррозия может происходить прямо сейчас.
Многие пользователи не догадываются, что если сразу после залива не отключить питание, это может привести к короткому замыканию в ноутбуке, а также к вышеописанному повреждению видеокарты или материнской платы.В результате через какое-то время после залива устройство не включится. Иногда проблема может проявиться даже через год после затопления, когда мы забываем о событии, только после разборки ноутбука оказывается, что электроника проржавела.
Поэтому не включайте устройство после залития, а отключите его от источника питания и попробуйте высушить (здесь мы объясняем, как лучше всего ухаживать за залитым ноутбуком, не подвергая его дальнейшему повреждению). Однако если уже поздно и ноутбук не реагирует на включение, обратитесь в сервис, занимающийся ремонтом ноутбуков после залития.
Мы можем проверить, почему ваш ноутбук не включается!
Как видите, существует множество причин, по которым ноутбук не включается, и некоторые из них требуют от вас доставки компьютера в сервисное обслуживание — от проверки неисправности до необходимого ремонта.
Неважно, проблема в скоплении пыли внутри ноутбука, разливах, черном экране, а может поломке видеокарты или материнской платы - на нашем сайте мы найдем причину, подскажем, что делать дальше и решим вашу проблему! Кроме того, мы почистим ноутбук для вас.
Ознакомьтесь с нашими услугами!
Наш сервис может провести для вас диагностику ноутбука, а также заменить или отремонтировать поврежденные детали и отремонтировать программное обеспечение.
Поскольку стоимость ремонта иногда связана с индивидуальными потребностями клиента и наличием запчастей на рынке, мы также предлагаем бесплатное предложение. Вы можете получить его, даже не выходя из дома - просто заполните форму на нашем сайте!
Вы также можете отправить нам оборудование курьером и мы отправим его Вам обратно после ремонта!
Свяжитесь с нами сегодня!
.Как восстановить данные с компьютера, который не загружается?
Ответы на вопросы о том, как восстановить данные с компьютера, который не запускается
Почему мой компьютер не включается?
Различные причины могут привести к неправильной работе компьютера. Компьютер может не включаться из-за банальной проблемы с кабелем. Кроме того, этот симптом может быть вызван сбоем питания (например, низким напряжением и т. д.). Проблема также может быть вызвана неисправностью материнской платы.Поэтому проверьте соединение между материнской платой и выключателем питания, соединения на материнской плате и работу выключателя питания.
Если индикатор питания горит, а экран остается черным, возможно, проблема в мониторе. Кроме того, проблемы с запуском компьютера также могут вызывать сбои компонентов процессора.
Что делать, если мой компьютер не включается?
Если компьютер не включается, обязательно проверьте отдельные компоненты устройства.Решение, которое необходимо принять, зависит от источника проблемы. Если компьютер вообще не включается из-за проблем с подключением, проверьте все кабели. При необходимости отсоедините их и снова подключите. Чтобы проверить, не связано ли это с питанием, замените шнур питания или удлинитель. Кроме того, убедитесь, что выключатель питания компьютера находится в положении ON.
При возникновении проблем с материнской платой решением является ремонт или замена материнской платы.Если неисправность связана с монитором, проверьте, не связана ли проблема с кабелем. Кроме того, убедитесь, что монитор правильно подключен к процессору. В зависимости от характера проблемы могут потребоваться другие шаги, которые могут включать замену микросхемы памяти, видеокарты или очистку контактов модуля оперативной памяти.
Как починить компьютер, который не включается?
Мой компьютер не включается, что делать? В этом случае следует применить вышеупомянутые решения.Обратите внимание, что компьютер, который вообще не включается, не обязательно влияет на работу винчестера. Таким образом, вы сможете восстановить свои файлы даже с неработающего компьютера.
Чтобы восстановить данные с компьютера, который не запускается, но проблема не в жестком диске, используйте программное обеспечение для восстановления данных, такое как OntrackEasyRecovery. Для этого подключите жесткий диск поврежденного компьютера к другому компьютеру. Загрузите, установите и запустите программное обеспечение.После нажатия на значок жесткого диска подтвердите и запустите восстановление данных. После сканирования вашего устройства программное обеспечение представляет список восстанавливаемых файлов для сохранения в безопасном месте.
.Проверка орфографии и грамматики в Office
Все программы Microsoft Office могут проверять орфографию, и большинство из них может проверять грамматику.
Если вы обнаружите, что проверка орфографии или грамматики не работает должным образом, см. статью Проверка орфографии и грамматики не работает должным образом. Если вы хотите проверить орфографию или грамматику на языке, отличном от языка по умолчанию, см. статью Проверка орфографии и грамматики на другом языке.
Вы используете Microsoft 365? Вас наверняка заинтересует новая расширенная функция Word — Редактор! Дополнительные сведения см. в разделе Помощник редактора при вводе.
Вручную запустить средство проверки орфографии и грамматики
Чтобы запустить проверку орфографии и грамматики в файле, просто нажмите клавишу F7 или выполните следующие действия:
-
Откройте большинство программ Office, щелкните вкладку Review на ленте.В Access или InfoPath этот шаг можно пропустить. В Project перейдите на вкладку Project .
-
Нажмите Правописание или Правописание и грамматика .
-
Если программа находит орфографические ошибки, появляется диалоговое окно, отображающее первое слово с ошибкой, найденное средством проверки орфографии.
-
Когда вы решите, как обработать слово с ошибкой (игнорировать его, добавить в словарь этой программы или изменить), программа перейдет к следующему слову с ошибкой.
Щелкните заголовок ниже для получения дополнительной информации
Автоматическое отображение ошибок во время работы
Большинство программ Office автоматически проверяют возможные орфографические и грамматические ошибки при вводе, поэтому вам не нужно ничего делать, чтобы увидеть ошибки во время работы.
Примечания:
-
Автоматическая проверка орфографии и грамматики недоступна в Access, Excel и Project. Вы можете вручную запустить проверку орфографии с помощью клавиши F7.
-
Автоматическая проверка грамматики доступна только для Outlook, Word и PowerPoint 2013 (или более поздней версии).
Office показывает потенциальные орфографические ошибки волнистой красной линией и синей волнистой линией для возможных грамматических ошибок.
Если орфографические или грамматические ошибки не отмечены, автоматическая проверка может быть отключена. Вы можете включать и выключать автоматическую проверку орфографии и грамматики
Когда вы видите орфографическую или грамматическую ошибку, которую нужно устранить, щелкните правой кнопкой мыши подчеркнутое слово или фразу и выберите один из вариантов исправления ошибки.
Если Office помечает слова как написанные с ошибками, но пишется правильно, выберите Добавить в словарь , чтобы Office не помечал слова как написанные с ошибками в будущем. Дополнительные сведения об этом см. в разделе Добавление или изменение слов в словаре проверки орфографии
.Включить или отключить автоматическую проверку орфографии и грамматики
Если вы не хотите, чтобы Office помечал волнистые линии как возможные ошибки во время работы, вы можете отключить автоматическую проверку орфографии и грамматики:
-
Открыть параметры проверки орфографии и грамматики:
-
В OneNote, PowerPoint, Publisher, Visio и Word: в меню Файл щелкните Параметры , а затем щелкните Проверка правописания .
-
В InfoPath на вкладке Главная щелкните стрелку рядом с Орфография или под ней, а затем щелкните Параметры правописания .
-
В Outlook: в меню Файл щелкните Параметры , щелкните Почта , а затем щелкните Орфография и автозамена .
-
-
Установите или снимите флажок Проверять орфографию при вводе . В программах с автоматической проверкой грамматики можно также установить или снять флажок Отмечать грамматические ошибки при вводе .
Примечание: В Word можно включить или отключить проверку орфографии для документа, над которым вы работаете, или для всех новых документов.Выберите соответствующий параметр в списке Исключения , а затем установите или снимите флажки Скрыть орфографические ошибки только в этом документе, и Скрыть грамматические ошибки только в этом документе .
Полностью отключить проверку грамматики
Если вы хотите, чтобы Office вообще не проверял грамматику (при запуске проверки орфографии или автоматически при вводе), вы можете отключить эту функцию:
-
Открыть параметры проверки орфографии и грамматики:
-
В OneNote, PowerPoint, Publisher, Visio и Word: в меню Файл щелкните Параметры , а затем щелкните Проверка правописания .
-
В InfoPath на вкладке Главная щелкните стрелку рядом с Орфография или под ней, а затем щелкните Параметры правописания .
-
В Outlook: в меню Файл щелкните Параметры , щелкните Почта , а затем щелкните Орфография и автозамена .
-
-
Снимите флажки Отмечайте грамматические ошибки при вводе и Проверяйте грамматику и орфографию .
Примечание. Не все программы Office поддерживают оба параметра.
Перепроверьте орфографию и грамматику слов, которые уже были проигнорированы
В Word, Outlook, PowerPoint 2013 (или более поздней версии) вы можете принудительно перепроверить слова и грамматические формы, которые ранее были пропущены, выполнив следующие действия:
-
Откройте документ или элемент, который хотите проверить.
-
В меню Файл выберите Параметры > Проверка > Перепроверьте документ . В Outlook этот параметр находится в расположении Файл > Параметры > Почта > Орфография и автозамена .
-
Когда вы увидите предупреждающее сообщение о сбросе орфографии и грамматики, нажмите Да .
-
В диалоговом окне нажмите OK , чтобы вернуться к документу, а затем снова запустите проверку орфографии и грамматики.
См. также
Проверка читабельности документа
Проверка орфографии и грамматики не работает должным образом
Выбор параметров грамматики и стиля письма в Office 2013 и более ранних версиях
Добавляйте слова в словарь, который используется в проверке орфографии
Средство проверки орфографии или грамматики неправильно проверяет слова на другом языке
Выберите параметры автозамены для регистра, орфографии и символов
Проверка орфографии перед отправкой сообщений в Outlook
Узнайте, как получить больше возможностей редактора с Microsoft 365
Приложения Office для Mac автоматически проверяют орфографические и грамматические ошибки при вводе текста.Если вы предпочитаете проверять орфографию и грамматику после того, как закончите печатать, вы можете отключить автоматическую проверку или проверить орфографию и грамматику сразу во всем тексте.
Слово
Автоматическая проверка орфографии и грамматики при вводе
Word помечает возможные орфографические ошибки волнистой красной линией, а потенциальные грамматические ошибки — волнистой зеленой линией.
Совет: Если орфографические или грамматические ошибки не отмечены, может потребоваться включить автоматическую проверку орфографии и грамматики, как описано в следующей процедуре.
Если вы видите орфографическую или грамматическую ошибку, удерживайте нажатой клавишу CONTROL, щелкните слово или фразу и выберите вариант.
Если Word неправильно пометил слово как написанное с ошибкой и вы хотите добавить это слово в словарь, чтобы Word правильно распознавал его в будущем, см. раздел Добавление или изменение слов в словаре проверки орфографии
.Включить (или отключить) автоматическую проверку орфографии и грамматики
-
В меню Word выберите Настройки > Орфография и грамматика .
-
В диалоговом окне Правописание и грамматика в разделе Правописание установите или снимите флажок Проверять орфографию при вводе .
-
В разделе Грамматика установите или снимите флажок Проверять грамматику при вводе .
-
Закройте диалоговое окно, чтобы сохранить изменения.
Массовая проверка орфографии и грамматики по всему документу
-
На вкладке Обзор щелкните Орфография и грамматика .
-
Если Word обнаруживает возможную ошибку, открывается диалоговое окно Орфография и грамматика , в котором орфографические ошибки отображаются красным цветом, а грамматические — зеленым.
-
Чтобы исправить ошибку, выполните одно из следующих действий:
-
Введите исправленный текст в поле и нажмите Изменить .
-
В разделе Предложения щелкните слово, которое вы хотите использовать, а затем щелкните Изменить .
Чтобы подавить ошибку, выполните одно из следующих действий:
-
Нажмите Игнорировать , чтобы подавить эту ошибку.
-
Щелкните Игнорировать все , чтобы подавить все случаи возникновения ошибки.
-
В случае грамматической ошибки нажмите Следующее предложение , чтобы пропустить эту ошибку и перейти к следующей ошибке.
Чтобы исключить слово с ошибкой из всех документов, нажмите Добавить , чтобы добавить его в словарь. Эта процедура работает только для слов с ошибками. Вы не можете добавить пользовательскую грамматику в словарь.
-
-
После исправления, игнорирования или подавления ошибки Word переходит к следующей.Когда вы закончите просмотр документа Word, появится сообщение о том, что проверка орфографии и грамматики завершена.
-
Нажмите OK , чтобы вернуться к документу.
Повторная проверка орфографических и грамматических ошибок, которые уже проверены и проигнорированы
Чтобы Word мог проверять орфографические и грамматические ошибки, которые ранее хотел игнорировать, можно очистить или сбросить список игнорируемых слов и грамматики.
Примечание: После сброса список игнорируемых слов и грамматики будет очищен только для текущего открытого документа. Это не повлияет на орфографические или грамматические ошибки, которые вы хотели, чтобы Word игнорировал в других документах.
-
Откройте документ, который необходимо проверить.
-
В меню Инструменты выберите пункт Правописание и грамматика , а затем щелкните Сбросить игнорируемые слова и грамматику .
Word отобразит предупреждение об операции сброса проверки орфографии и грамматики.
-
Нажмите Да , чтобы продолжить.
-
Щелкните вкладку Проверить , а затем щелкните Орфография и грамматика , чтобы проверить орфографию и грамматику.
Перспективы
Автоматическая проверка орфографии и грамматики при вводе
По умолчанию Outlook проверяет правописание при вводе. В Outlook возможные орфографические ошибки обозначаются пунктирной красной линией, а возможные грамматические ошибки обозначаются пунктирной зеленой линией.
-
Когда вы видите слово, подчеркнутое пунктирной линией, нажмите и удерживайте клавишу Control, щелкните слово или фразу и выберите вариант.
-
В контекстном меню выполните одно из следующих действий:
-
Щелкните один из результатов в верхней части контекстного меню.
-
Щелкните Игнорировать Правописание, чтобы игнорировать один экземпляр слова.
-
Щелкните Запомнить правописание , чтобы добавить слово в словарь правописания.
-
Включить (или отключить) автоматическую проверку орфографии и грамматики
При открытии электронного письма:
-
Чтобы Outlook автоматически исправлял орфографические ошибки, в меню Outlook щелкните Настройки .Нажмите Орфография и грамматика в разделе Личные настройки. Установите флажок рядом с Проверяйте Правописание при вводе .
-
Чтобы включить или отключить автоматическую проверку грамматики, в меню Outlook щелкните Настройки . Нажмите Орфография и грамматика в разделе Личные настройки.Установите флажок рядом с Проверять грамматику при вводе.
90 505
Массовая проверка орфографии и грамматики по всему документу
После того, как вы закончите составлять сообщение или другой элемент, вы можете сразу исправить все орфографические и грамматические ошибки.
-
В меню Редактировать выберите Правописание и грамматика , а затем нажмите Правописание и грамматика ...
-
Выполните любое из следующих действий:
-
В списке предложений щелкните слово, которое вы хотите использовать, или введите новое написание в поле вверху страницы, а затем щелкните Изменить .
-
Щелкните Игнорировать , чтобы игнорировать слово и перейти к следующей орфографической ошибке.
-
Щелкните Добавить , чтобы добавить слово в словарь проверки орфографии.
-
Совет: Сочетание клавиш для перехода к следующей орфографической или грамматической ошибке: +; .
PowerPoint
Вы можете проверить орфографию в PowerPoint, но не можете проверить грамматику.
Автоматическая проверка орфографии при вводе
PowerPoint автоматически проверяет возможные орфографические ошибки, подчеркивая их красным квадратом.
Совет: Если орфографические ошибки не отмечены, может потребоваться включить автоматическую проверку орфографии, как описано в следующей процедуре.
Если вы видите орфографическую ошибку, нажмите Ctrl + щелкните или щелкните правой кнопкой мыши слово или фразу и выберите один из предложенных вариантов.
Включить или отключить автоматическую проверку орфографии
-
В меню PowerPoint выберите Настройки > Правописание .
-
В диалоговом окне Правописание установите или снимите флажок Проверять правописание при вводе .
Проверка правописания по всей презентации
-
На вкладке Review щелкните Правописание .
-
Если PowerPoint обнаруживает возможную ошибку, открывается панель Орфография с отображаемыми орфографическими ошибками.
-
Чтобы исправить ошибку, выполните одно из следующих действий:
-
Исправьте ошибку на слайде.
-
Щелкните одно из предложенных слов на панели Правописание , а затем щелкните Изменить .
Чтобы подавить ошибку, выполните одно из следующих действий:
-
Нажмите Игнорировать , чтобы подавить эту ошибку.
-
Щелкните Игнорировать все , чтобы подавить все случаи возникновения ошибки.
-
Щелкните Добавить , чтобы исключить слово с ошибкой из всех документов и добавить его в словарь.
-
-
После исправления, игнорирования или пропуска ошибки PowerPoint переходит к следующей.Когда вы закончите просмотр презентации, PowerPoint отобразит сообщение о том, что проверка орфографии завершена.
-
Нажмите OK , чтобы вернуться к презентации.
Эксель
Вы можете проверять орфографию в Excel, но не можете проверять грамматику.
Проверка правописания во всей презентации
-
На вкладке Review щелкните Правописание .
Примечание: Диалоговое окно Правописание не откроется, если орфографические ошибки не обнаружены или слово, которое вы пытаетесь добавить, уже существует в словаре.
-
Выполните любое из следующих действий.
Цель
Виды деятельности
Изменение слова
В разделе Предложения щелкните слово, которое вы хотите использовать, а затем щелкните Изменить .
Изменить все вхождения данного слова в текущем документе
В разделе Предложения щелкните слово, которое вы хотите использовать, а затем щелкните Изменить все .
Пропустить слово и перейти к следующей орфографической ошибке
Щелкните Игнорировать один раз .
Игнорировать каждое вхождение данного слова в текущем документе, перейти к следующей орфографической ошибке
Щелкните Игнорировать все .
См. также
Проверка орфографии и грамматики на другом языке
.Как ускорить компьютер? Откройте для себя 20 способов повысить производительность вашего
Вы заметили, что ваш компьютер стал работать медленнее? И для загрузки системы требуется миллион лет? Ну, почти каждое оборудование теряет свои характеристики после многих лет интенсивной эксплуатации. Однако не обязательно сразу покупать новое устройство. Вот целых 20 способов ускорить работу вашего компьютера. Попробуйте их, и вы заметите разницу!
Фото: Дэвид МакИчан из Pexels
1) Выключите или перезагрузите компьютер
Как повысить производительность компьютера простыми методами? Иногда достаточно его выключить или перезапустить.Это важно, потому что некоторые пользователи не выключают оборудование в течение многих недель, используя только функцию сна. К сожалению, таким образом они нагружают память устройства, в результате чего программы и файлы работают намного дольше. Рецепт для этого прост: , выключать компьютер каждый день . Однако, если вы не можете этого сделать, потому что вам нужно работать прямо сейчас, попробуйте перезапустить его.
2) Освободить место на диске
Если ваш компьютер работает дольше, чем обычно, возможно, диск слишком занят.Поэтому стоит освободить в нем немного места, особенно если места осталось мало. Windows поставляется с приложением, которое позволит вам сделать это. Для этого нужно нажать кнопку меню «Пуск», затем выбрать «Инструменты администрирования Windows» , а затем «Очистка диска» . Все, что вам нужно сделать, это следовать инструкциям на экране, чтобы избавиться от ненужных файлов и получить места в кратчайшие сроки.
3) Избавьтесь от неиспользуемых приложений и почистите реестр
Говорят, что если мы не носим данную одежду в течение года, от нее стоит избавиться.Тот же принцип можно применить и к компьютерным программам, тем более, что это несложно. Как это может быть сделано? Стоит воспользоваться программой, позволяющей удалить не только старые и ненужные приложения из Windows , но и полностью избавиться от файлов, остатков папок и записей в реестре .
О чем этот реестр? Можно сказать, что это своеобразный журнал вашего оборудования. Если вы используете свое устройство в течение многих лет, оно заполняется сотнями различных записей, некоторые из которых являются «остатками» от давно устаревших приложений.Очистка реестра ускоряет работу компьютера, поэтому для выполнения этой операции стоит установить соответствующую программу очистки, например CCleaner , которая отлично подходит в таких ситуациях.
Ниже приведен список программ, которые могут быть вам полезны:
· CCleaner - очень известная программа, позволяющая легко и интуитивно почистить компьютер, стоит, однако, отметить, что это базовая очистка, а более сложные операции необходимо выполнять вручную;
· Ashampoo WinOptimizer 2020 - довольно приятное приложение для очистки и оптимизации Windows, поставляется с вкладкой с различными функциями, способными ускорить его работу, но требует регистрации;
· Razer Cortex - приложение, разработанное для геймеров, анализирует систему и предлагает изменения, в том числе более сложные, оптимизирует сетевые настройки для игр, а также удаляет ненужные файлы с диска;
Advanced SystemCare Free - Iobit - программа, имеющая множество функций, ее преимущество в том, что:в понятный интерфейс, позволяет ускорить работу компьютера, внося предложения по отключению отдельных системных функций;
· Revo Uninstaller - инструмент, который хорошо справляется с удалением ненужных приложений, а также, например, файлов, оставленных в установках, имеет ряд интересных опций, которые помогут вам очистить систему не только поверхностно.

Фото: Джош Соренсон из Pexels
4) Удалить чрезмерно потребляющие приложения
Иногда некоторые приложения используют слишком много системных ресурсов.Например, они иногда вызывают утечки памяти, которые в свою очередь занимают слишком много места. Это, в свою очередь, отражается на снижении производительности компьютера.
Чтобы проверить, какие приложения могут вызывать проблемы такого типа, введите Диспетчер задач в строке поиска и щелкните соответствующий значок. Затем во вкладке Процессы вы найдете приложения, которые больше всего потребляют ваш процессор, память, дисковые и сетевые ресурсы (все эти элементы расположены в столбцах).Приложения, которые используют больше всего ресурсов, находятся вверху списка. Если какой-либо из них потребляет слишком много из них, вы можете отключить его. Если она по-прежнему не завершает свою работу, следует выбрать Завершить задачу после нажатия правой кнопки.
5) Укоротить нагрузку системы
Как ускорить старый компьютер с первой минуты? Ну не сложно сократить процесс загрузки. Просто введите Диспетчер задач в поле поиска на панели задач и щелкните соответствующий значок.Перед вами вы увидите список приложений, которые запускаются вместе с системой. Если вы обнаружите те программы, которые вы считаете избыточными и которые вы вообще не используете , удалите их - многие из них без надобности работают в фоновом режиме.
В диспетчере задач вы также можете отловить избыточное рекламное ПО или отслеживающее ПО — рекламное и шпионское ПО. Замедляет загрузку операционной системы. На всякий случай стоит избегать подозрительных веб-сайтов и ссылок, которые могут быть источником программ такого типа.Если они проникают в ваш компьютер, они часто работают в фоновом режиме и потребляют ценную вычислительную мощность.
6) Позаботьтесь об антивирусной программе
Профессиональная антивирусная программа защитит ваше оборудование от вредоносных программ , отслеживая любые вирусы, рекламное или шпионское ПО. Однако антивирус не сводит риск возникновения этих проблем к нулю. При выборе антивируса также стоит помнить, что некоторые программы типа замедляют работу компьютера, а потребляют его вычислительную мощность. Поэтому лучше выбрать приложение, которое этого не делает.

Фото: создано rawpixel.com — www.freepik.com
7) Отключить некоторые визуальные эффекты
Windows 10 выглядит великолепно, но любой визуальный фейерверк нагружает компьютер. Если вы хотите увеличить его производительность, вы можете отключить их. В системном поисковике стоит ввести Показать дополнительные настройки системы и нажать соответствующую иконку.Затем во вкладке Advanced в разделе Performance нажмите Settings . Перед вами появится список различных визуальных эффектов, которые вы можете включать и выключать, чтобы оптимизировать производительность вашего компьютера.
8) Регулярно обновлять систему
На вашем компьютере установлена Windows 10? Если это так, вы должны держать его в курсе. Обновления выпускаются только для того, чтобы помочь ускорить работу вашего оборудования .Если вы будете медлить с их выполнением, в какой-то момент ваш компьютер может начать тормозить.
9) Использовать ЦП
Как повысить производительность компьютера с помощью хороших компонентов? Ну, очень вероятно, что один из компонентов не полностью использует свои возможности в этой ситуации - это может быть в случае с процессором. Чтобы изменить его, введите msconfig в поисковике на панели задач и нажмите Enter .Затем перейдите на вкладку Boot и включите Advanced options . Затем установите флажок Число процессоров и выберите наибольшее число из раскрывающегося списка. Отметьте OK , Примените и снова OK . Вы почувствуете изменения после перезагрузки компьютера.

10) Воспользуйтесь преимуществами дискретной видеокарты
Если ваше оборудование имеет как встроенную, так и дискретную графику, проверьте, использует ли она последнюю.У вас есть карта Nvidia? Если это так, вам просто нужно щелкнуть правой кнопкой мыши в любом месте рабочего стола, а затем выбрать Панель управления Nvidia . Позже, в разделе Управление параметрами 3D , выберите специальную карту из раскрывающегося списка рядом с Предпочтительная графика , затем нажмите Применить .
У вас есть карта AMD? Если да, то вся процедура немного отличается. Сначала включите AMD Catalyst Control Center .Затем в разделе Графика и вкладке PowerPlay выберите вариант Подключен и Аккумулятор для Максимальная производительность . Наконец, нажмите Применить .
11) Дефрагментация диска
Популярная дефрагментация диска сегодня постепенно уходит в прошлое, но если ваша операционная система установлена на HDD, это стоит сделать. Прежде чем вы решитесь на это, помните, что вся операция может занять до нескольких часов, но вы можете работать на устройстве в это время.
Средства дефрагментации можно найти во всех вариантах Windows, но можно использовать и другие приложения. В первом случае нужно ввести File Explorer в системный поисковик и включить его. Затем вам следует выбрать диск, на котором вы хотите выполнить эту операцию. После нажатия на его значок выберите Дисковые утилиты , а затем Оптимизация или Дефрагментация . Дефрагментацию следует проводить после того, как избавитесь от ненужных файлов с компьютера.
12) Изменить тип виртуальной памяти
Как еще можно ускорить работу компьютера? Что ж, система должна работать более плавно после увеличения размера виртуальной памяти. Для этого перейдите в Панель управления , Система, Дополнительные параметры системы. Затем во вкладке Advanced в разделе Performance выберите Settings , затем Advanced и Change . Снимите флажок рядом с Автоматически управлять размером файла подкачки для всех дисков и измените присвоенное значение.
13) Организовать браузер
Ваш компьютер также может замедляться из-за веб-браузера. Итак, давайте просмотрим ваши вкладки и и удалим те, которые вам больше не нужны . Также проверьте, сколько браузеров установлено на вашем устройстве. Если их несколько, а вы используете только один или два, рекомендуем избавиться от ненужных. Часто новый веб-браузер устанавливается случайно вместе с другой программой, которую вы загружаете, и впоследствии вызывает проблемы.
14) Переустановить операционную систему
Если ваш компьютер сильно загрязнен или заражен вирусами и приведенные выше советы не помогают ускорить работу вашего компьютера, рекомендуется переустановить операционную систему. Помните, однако, что если вы не потеряете свои файлы, приложения, данные, например, на отдельном внешнем диске, вы их потеряете. Переустановка вернет ваше устройство в рабочее состояние многолетней давности.
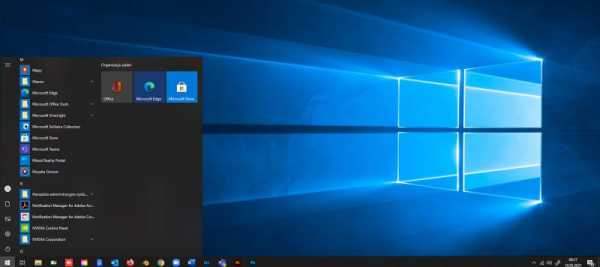
15) Регулярно чистите компьютер
Следует систематически очищать компьютер не только от ненужных файлов и программ , но и физически .Если пыль остается на отдельных его элементах, значительно снижает возможности системы охлаждения . Более того, если компоненты перегревают , это может привести к тому, что снизит тактовую частоту . Поэтому стоит хотя бы время от времени чистить внутреннюю часть устройства.
Если вы хотите сохранить свой компьютер в хорошем состоянии как можно дольше, советуем делать это не реже одного раза в два месяца. Для этого пригодится баллончик со сжатым воздухом , а также специальные щетки .Какие элементы следует очистить? В первую очередь система охлаждения видеокарты, процессор и все вентиляторы и фильтры. Что касается настольного компьютера, на котором мы сосредоточимся в этой статье, вам просто нужно его раскрутить. Помните, что во время очистки компьютер должен быть отключен от источника питания.
Стоит отметить, что на перегрев компьютера влияет не только пыль, но и курение устройством. Смола накапливается внутри оборудования, вызывая засорение вентиляционных отверстий.Также компьютер может перегреваться в результате чрезмерной загрузки видеокарты и Windows различными программами и приложениями. Иногда его причиной также является повреждение процессора, видеокарты, материнской платы или другого компонента устройства.
16) Заменить диск
Хотите знать, что еще вы можете сделать, чтобы улучшить производительность вашего компьютера? Отличный способ - заменить диск. Если вы заметили, что ваш компьютер часто зависает, причиной может быть сломанный жесткий диск.Если в вашем компьютере есть такой диск, стоит заменить его на твердотельный диск SSD — разницу вы почувствуете практически сразу. Такие диски лишены движущихся частей, поэтому они более устойчивы к повреждениям а, быстрее и работают тише . Если вы установите операционную систему на SSD, ваш компьютер будет готов к работе через несколько секунд после загрузки . Однако перед тем, как приступить к разборке оборудования, внимательно ознакомьтесь с содержанием гарантийного талона — замена диска в некоторых случаях приводит к потере гарантии.

17) Добавить больше оперативной памяти
Возможно, вы захотите добавить больше кэш-памяти или ОЗУ на свой компьютер, чтобы ускорить его работу. Он отвечает за хранилище данных , к которым процессор получает быстрый доступ, благодаря чему он безотказно выполняет определенные задачи. Мы рекомендуем иметь как минимум 8 ГБ оперативной памяти . Однако, если вы уже приступаете к расширению оборудования, подумайте о приобретении памяти объемом 16 Гб - она позволит вам без проблем работать в продвинутых программах, например, в продвинутых программах.для обработки графики. В то же время это даст вам больший буфер безопасности на будущее, поскольку файлы продолжают увеличиваться. При покупке оперативной памяти обращайте внимание на тип ее стандарт - при этом в старых компьютерах стоят модули DDR3, в более новых - кости DDR4.

18) Замена блока питания
Иногда бывает так, что причиной медленной работы компьютера является... поврежденный блок питания. Это происходит, когда, например, устройство внезапно выключается во время игры в продвинутые игры.Часто это означает, что блок питания не способен обеспечить достаточную мощность для бесперебойной работы различных компонентов. Тогда стоит заменить на более качественную модель. Блоки питания ATX чаще всего используются в настольных компьютерах. При покупке стоит выбирать мощный агрегат, выпускаемый известным брендом.
19) Замена видеокарты
Это решение рекомендуется для геймеров. Использование новых игр связано с возрастающими требованиями к оборудованию.Поэтому при покупке игр стоит проверить, правильно ли к ним подготовлено ваше устройство. На упаковке обычно указана наиболее оптимальная модель видеокарты для вашего железа. Однако стоит отметить, что замена видеокарты в случае настольных компьютеров часто также требует замены блока питания на более мощную модель.
20) Замена термопасты и охлаждения
Как повысить производительность компьютера, если процессор перегревается? Ну, если это так, это не значит, что все будет хорошо.В такой ситуации достаточно заменить термопасту, что заставит работать с более низкой температурой . Новую пасту следует поместить между процессором и системой охлаждения . Он позволяет снизить рабочую температуру на несколько градусов Цельсия.
Стоит добавить, что в настоящее время компьютеры оснащены датчиками, которые следят за температурой. Более того, благодаря соответствующим программам вы можете контролировать температуру отдельных компонентов. Примеры? Здесь отлично подойдет программа HWiNFO или приложение Open Hardware Monitor.Благодаря им вы можете проверить, не замедляет ли ваш компьютер конкретный компонент.
Вы заменили термопасту, но компьютер все равно тормозит? Если да, то следует также заменить кулер на . Обычно охлаждение обеспечивается процессором и обычно этого достаточно. Однако при необходимости вы можете приобрести новую модель, которая точно не ударит по вашему бюджету.
Прочее руководство
Если ваш компьютер работает медленно, рассмотрите возможность установки новых драйверов для .Они отвечают за работу всех компонентов. Если они устарели, это повлияет на работу оборудования. Временные файлы также могут сильно нагружать компьютер, поэтому их следует удалить. Кроме того, стоит позаботиться об охлаждающей подставке, которая каким-то образом защитит компьютер от перегрева.
Выберите компьютер после аренды в RNEW
К сожалению, все компьютеры в какой-то момент перестают работать. Если у вас не было возможности помочь, рекомендуем выбрать профессиональное оборудование из предложения RNEW .Наши компьютеры после аренды намного дешевле, чем на первичном рынке, и предлагают гораздо лучшие компоненты в том же ценовом сегменте. Просмотрите наш ассортимент и выберите лучшую модель для себя на RNEW!
 .
.