Ошибка карты памяти
Как исправить ошибку карты памяти самым простым способом
«Я использовал свою цифровую камеру, чтобы сделать несколько снимков во время прошлых летних каникул, недавно, когда я включил камеру, чтобы посмотреть снимки, но получил только ошибку карты памяти, как ее исправить? Пожалуйста, помогите».
Карта памяти используется цифровой камерой для хранения фотографий или смартфона, чтобы расходовать внутреннюю память. Тем не мение, карты памяти могут быть повреждены по некоторым причинам. Затем вы увидите сообщение об ошибке карты памяти или код ошибки. Но не волнуйтесь, в этом руководстве мы покажем вам, как исправить ошибку и вернуть свои фотографии, видео, документы и другие файлы в течение нескольких минут.
Часть 1: Ошибка карты памяти
Как упоминалось ранее, когда что-то не так происходит на вашей карте памяти, на экране вашей камеры или Windows появится сообщение об ошибке на карте памяти, код ошибки или черный экран. Но что вызывает такую ошибку? Есть несколько распространенных:
1. Карта памяти извлечена неожиданно.
2. Файлы на карте памяти повреждены.
3. Карта памяти не поддерживается файловой системой.
4. Вирус атакует.
5. Карта памяти сломана.
Часть 2: Основные способы исправить ошибку карты памяти
Чтобы исправить ошибку карты памяти, вы можете попробовать основные способы устранения неполадок ниже, чтобы найти подходящее решение.
Way1: вставьте карту памяти в другое устройство
Если на вашей карте памяти отображается сообщение об ошибке в вашей цифровой камере, снимите ее и вставьте карту в компьютер. Некоторые устройства не читают карту памяти или несовместимы с вашей картой памяти. В таком случае другое устройство может исправить карту памяти ошибка просто.

Способ 2: попробуйте команду chkdsk
Chkdsk - это встроенный инструмент восстановления дисков в Windows. Если вы столкнулись с ошибкой карты памяти, выполните следующие действия, чтобы исправить ее.
Шаг 1. Вставьте карту памяти в свой компьютер. Откройте «Мой компьютер» на рабочем столе и убедитесь, что карте памяти присвоена буква диска в разделе «Портативные устройства».
Шаг 2. Щелкните меню «Пуск» в левом нижнем углу и найдите cmd. Щелкните его правой кнопкой мыши и выберите «Запуск от имени администратора», чтобы открыть командное окно.
Шаг 3. Введите «chkdsk [буква диска карты памяти] / f» и затем нажмите клавишу «Ввод», чтобы проверить возможные ошибки и исправить ошибку карты памяти.
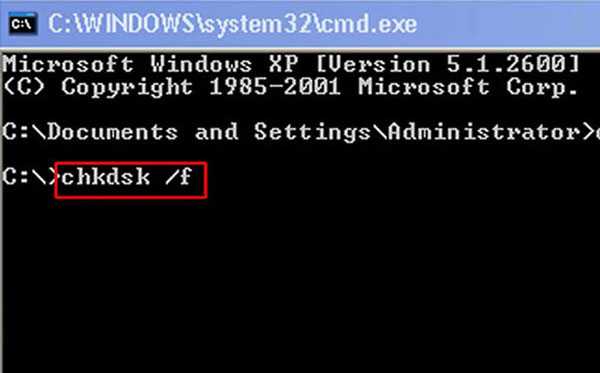
Way3: форматирование карты памяти
Если ваша карта памяти показывает ошибки из-за вирусной атаки или повреждения файловой системы, форматирование может избавиться от нее и восстановить файловую систему.
Шаг 1, Вставьте карту памяти в совместимое устройство, например компьютер, смартфон или камеру.
Шаг 2. На ПК с Windows перейдите в «Мой компьютер», щелкните правой кнопкой мыши карту памяти, выберите «Форматировать» и нажмите кнопку «Пуск», чтобы выполнить быстрое форматирование.
На компьютере Mac откройте «Дисковую утилиту», найдите карту памяти, нажмите «Стереть», чтобы открыть окно форматирования, вы можете нажать кнопку «Стереть». На телефоне Android перейдите в «Настройки»> «Хранилище», прокрутите карту памяти вниз и нажмите «Форматировать SD-карту».
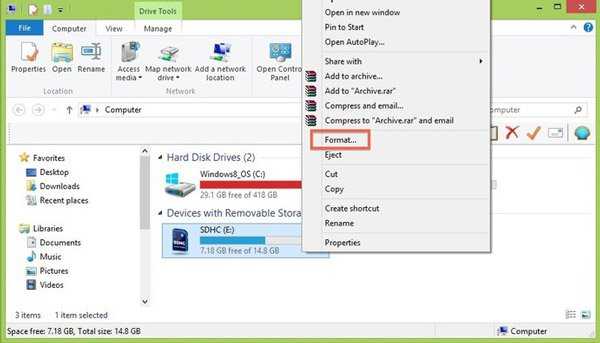
Способ 4: переустановить драйвер
Если вы получили ошибку карты памяти на вашем компьютере, за это может ответить устаревший драйвер.
Шаг 1. Чтобы переустановить драйвер, откройте «Диспетчер дисков», щелкнув правой кнопкой мыши «Мой компьютер» и выбрав «Управление».
Шаг 2. Найдите объект «Дисковые накопители» и щелкните съемный диск правой кнопкой мыши. Затем нажмите «Удалить» и нажмите «ОК».
Шаг 3, Затем извлеките карту памяти из компьютера и снова подключите ее, Windows выполнит поиск и переустановит драйвер.
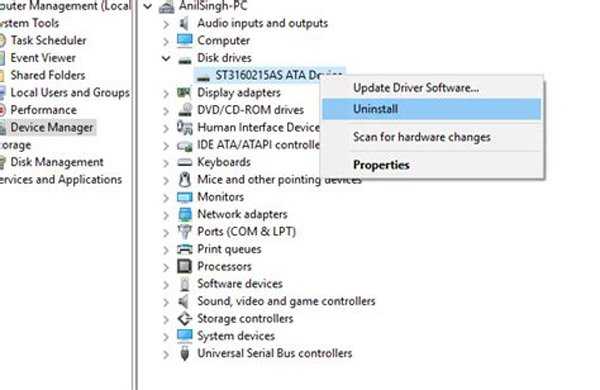
Способ 5: восстановить карту памяти профессионально
В большинстве случаев форматирование может эффективно исправить ошибку карты памяти, но при этом удаляются все ваши данные на карте. Есть ли способ исправить ошибку карты памяти без потери данных?
Получить программное обеспечение для восстановления данных.
Есть много программ восстановления данных, таких как Recover My Files, iSkysoft Data Recovery, Apeaksoft Data Recovery и др.
Среди, Apeaksoft Восстановление данных это ответ, который вы ищете. Его основные функции включают в себя:
1. Верните свои файлы в один клик, когда вы столкнулись с ошибкой карты памяти.
2. Работа с различными факторами вызвала ошибку карты памяти, например, неправильные операции, вирусная атака, повреждение системы и т. Д.
3. Поддержка различных типов данных и форматов, включая все форматы изображений, видео, аудио, документов, архивов и электронной почты.
4. Восстановите карту памяти в оригинальном формате и качестве.
5. Предварительно просмотрите все файлы на карте памяти и решите восстановить их все или определенные элементы.
6. Этот инструмент для восстановления карт памяти является легким и может быстро и безопасно восстанавливать файлы без утечки конфиденциальности.
7. Кроме того, восстановление данных доступно для 10 / 8.1 / 8 / 7 / Vista / XP.
Короче говоря, это лучший вариант для восстановления карты памяти, когда вы столкнулись с ошибкой карты памяти.
Часть 3: Лучший способ исправить ошибку карты памяти
Шаг 1, Сканирование всей карты памяти
Загрузите и установите Data Recovery на свой компьютер. Запустите лучшее программное обеспечение для восстановления карт памяти и вставьте карту в компьютер, когда она покажет ошибку карты памяти. Основной интерфейс состоит из двух частей: типов данных и местоположений. Прежде всего, выберите типы файлов, которые вы хотите восстановить, например, изображения, видео, аудио и т. Д. Затем выберите карту памяти в разделе «Съемные устройства». После настройки вы можете нажать на кнопку «Сканировать», чтобы начать извлечение данных с карты памяти.
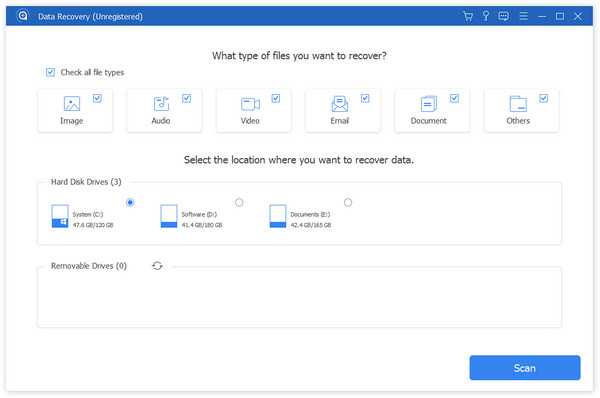
Шаг 2, Предварительный просмотр восстанавливаемых файлов
После быстрого сканирования вы попадете в подробные окна. Найдите в левом столбце и выберите нужный тип данных, например «Изображение». Затем восстанавливаемые изображения будут упорядочены по форматам, таким как PNG, JPG, ICO, GIF и т. Д. Функция «Фильтр» на верхней ленте может помочь быстро найти нужные файлы. Более того, если вы не можете найти свои данные, нажмите кнопку «Глубокое сканирование», чтобы выполнить глубокое сканирование карты памяти.
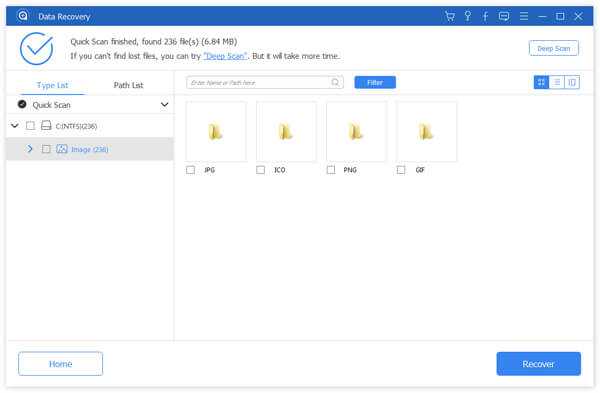
Шаг 3, Исправить ошибку карты памяти в один клик
Чтобы восстановить карту памяти, выберите все файлы, которые вы хотите вернуть, установив соответствующие флажки. Нажмите кнопку «Восстановить», чтобы начать процесс. Когда это будет сделано, вы можете просматривать, копировать и вставлять или редактировать файлы как обычно. И тогда вы можете смело форматировать карту памяти.
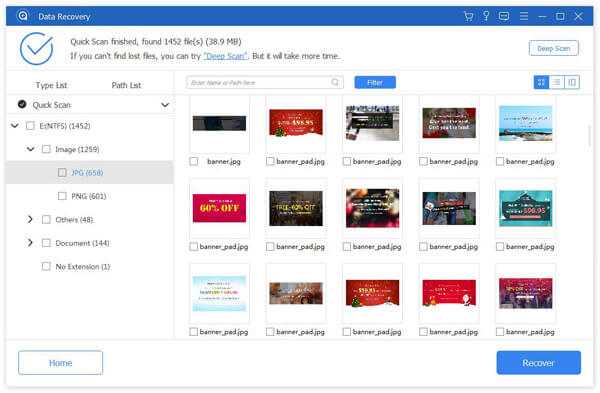
Вывод:
В этом уроке мы рассказали, как исправить ошибку карты памяти. Многие люди сообщили, что они столкнулись или сталкиваются с этой проблемой. На самом деле, многие факторы могут привести к ошибке карты памяти. И вы можете следовать нашим инструкциям, чтобы избавиться от этой проблемы. А Apeaksoft Data Recovery может восстановить карту памяти без потерь в течение нескольких минут.
Фотограф!: Ошибки SD карт памяти и способы их устранения
Здравствуйте, дорогие фотолюбители! Сегодня мы поговорим о картах памяти.Все больше и больше цифровых фотоаппаратов начинают выпускаться со встроенной памятью, но практически все фотографы используют карты памяти для хранения своих снимков. Карта памяти размером чуть больше, чем почтовая марка, но может хранить сотни и тысячи фотографий. Следовательно, любая проблема с ней может быть катастрофой для фотографа, ведь никто не хочет потерять свои кадры. Большинство пользователей рано или поздно сталкиваются с несколькими основными ошибками карт памяти в фотоаппаратах:
"Карта памяти заблокирована",
"Ошибка карты памяти",
"Ошибка чтения карты памяти"
"Нет карты памяти"
Эти ошибки в большинстве случаев легко исправить, и даже самый начинающий фотолюбитель способен справится с этим самостоятельно, зная причину их возникновения. Эта статья поможет тем, кто увидел подобные ошибки на экране своей камеры.
1. Как разблокировать карту памяти.
Вы встретили ошибку «Карта памяти заблокирована» на фотоаппарате? Вы не знаете, как разблокировать карту памяти? Все достаточно просто.
Карты памяти формата SD (и их варианты - SDHC, SDXC) имеют специальный режим блокировки для защиты памяти от записи на нее данных до тех пор, пока специальный ключ на корпусе карты памяти находится в положении «LOCK». Если карта памяти находится в заблокированном состоянии, и пользователь пытается произвести запись на нее (например, сделать кадр), то он увидит ошибку карты памяти на фотоаппарате, обозначенную выше.
Устранить эту ошибку достаточно просто. Если положить карту памяти контактами вниз, то на левой стороне вы увидите переключатель блокировки. Если он находится в нижнем положении, сдвиньте его вверх, чтобы разблокировать карту памяти. Бывают случаи, когда этот переключатель «заедает».
 Если карта по-прежнему заблокирована и ошибка появляется, попробуйте сдвинуть переключатель несколько раз вверх и вниз. Если и это не помогает - оставьте карту в заблокированном положении на 30 секунд, после этого сдвиньте переключатель в открытое положение и снова попробуйте сделать несколько кадров. Если камера по-прежнему выдает сообщение о том, что карта заблокирована или защищена от записи, отформатируйте ее (см. раздел о форматировании ниже).
Если карта по-прежнему заблокирована и ошибка появляется, попробуйте сдвинуть переключатель несколько раз вверх и вниз. Если и это не помогает - оставьте карту в заблокированном положении на 30 секунд, после этого сдвиньте переключатель в открытое положение и снова попробуйте сделать несколько кадров. Если камера по-прежнему выдает сообщение о том, что карта заблокирована или защищена от записи, отформатируйте ее (см. раздел о форматировании ниже).Если советы выше вам не помогли, или вы обнаружили, что сломали переключатель блокировки, не отчаивайтесь. Прежде чем отправить карту в помойку, попробуйте последний, «народный» способ.
Отрежьте небольшую полоску скотча и заклейте переключатель блокировки карты в положении «3» (см. рисунок). Теперь попробуйте вставить карту в фотоаппарат. Если вы в процессе почувствовали сопротивление, остановитесь, полоска скотча, вероятно, слишком большая или слишком толстая. В противном случае скотч может «замяться» в слоте для карты памяти фотоаппарата, и вытащить его из оттуда может оказаться непростой задачей.
Иногда ваш фотоаппарат может выдать ошибку «Карта памяти не читается» или «Карта памяти не может быть использована». Эта ошибка может возникать из-за нескольких причин. Первое, что нужно сделать - попробовать выключить фотоаппарат и через некоторое время снова включить (эта рекомендация обычно пишется в руководстве по эксплуатации вашей камеры). Старайтесь не выполнять это действие в то время, когда горит индикатор записи на карту фотоаппарата. Если же при включении вы увидели ту же самую ошибку, попробуйте отформатировать карту памяти.
Если форматирование карты памяти не помогло, то вполне возможно, что ваша камера выпущена сравнительно давно. Старые фотоаппараты и другие цифровые устройства не могут работать с картами памяти SDHC объемом более 4 Гб. SDHC карта внешне выглядит точно так же, как и стандартная SD-карта, но между ними существует большая разница в принципе их работы. К сожалению, в этом случае вам придется поискать в магазине карту памяти формата SD меньшего размера. Они относительно недороги.
Разница между SDHC и SD картами памяти.
Если вы лишь иногда получаете ошибку о том, что SD карта памяти не читается, вполне возможно, что имеет место еще одна причина возникновения этой ошибки, связанная со скоростью записи данных на карту памяти. Все дело в том, что сегодняшние новые фотоаппараты создают кадры в очень высоком разрешении. Размеры таких файлов могут быть очень большими, и некоторые из старых SD-карт просто не в состоянии обеспечить необходимую скорость записи, необходимую для сохранения этих файлов. В результате некоторые кадры могут быть повреждены, а другие - читаться без ошибок. Чтобы понять, что вы столкнулись с этой проблемой, внимательно посмотрите на свою SD-карту, чтобы определить «класс» или, другими словами, ее скорость записи. На лицевой стороне карты памяти должна быть надпись «class» с номером класса скорости (например, «class 6») или значок «С» с указанием цифры внутри. Взгляните на рисунок ниже. Карта SDHC, расположенная слева, имеет 6-й класс скорости. Если же вы не видите подобной надписи на вашей карте памяти, то, скорее всего она имеет класс 2 или ниже. Обратитесь к инструкции по эксплуатации вашего фотоаппарата, чтобы определить минимально необходимый класс скорости SD-карты для вашей камеры.
 Выходом из этой ситуации является покупка новой SD-карты необходимого (или большего) класса скорости. Для современных камер рекомендуется использовать SD-карты класса 6 и выше. Вы можете подождать несколько секунд (пока не погаснет индикатор записи на вашем фотоаппарате) перед нажатием на спуск и созданием нового кадра. Также, не используйте серийную съемку в этом случае. Но этот вариант решения проблемы через некоторое время начнет вас раздражать.
Выходом из этой ситуации является покупка новой SD-карты необходимого (или большего) класса скорости. Для современных камер рекомендуется использовать SD-карты класса 6 и выше. Вы можете подождать несколько секунд (пока не погаснет индикатор записи на вашем фотоаппарате) перед нажатием на спуск и созданием нового кадра. Также, не используйте серийную съемку в этом случае. Но этот вариант решения проблемы через некоторое время начнет вас раздражать.3. Форматирование карты памяти.
Форматирование карты памяти полезно по двум причинам. Во-первых, оно позволяет избежать ошибок при использовании SD-карты, а во-вторых, может помочь устранить некоторые возникающие ошибки при ее эксплуатации. Форматирование также восстанавливает файловую систему, что позволяет избежать потери некоторых фотографий или видеофайлов.
Рекомендуется производить форматирование карты памяти каждый раз после того, как вы скопировали снимки и видеофайлы на компьютер. Крайне желательно, чтобы форматирование было произведено непосредственно фотоаппаратом, в котором используется эта карта. Это гарантирует, что карта памяти будет отформатирована в формат, максимально совместимый с используемой камерой, что позволит ей работать без ошибок и на максимально возможной скорости. Цифровые фотоаппараты, как правило, имеют в своем меню опцию для форматирования карты памяти, которая находится в слоте. Обратитесь к инструкции по эксплуатации вашей камеры для того, чтобы найти необходимую опцию в меню.
Но помните, что форматирование карты сотрет на ней все данные (фотографии, видео), поэтому перед этим убедитесь, что вы скопировали все необходимое на компьютер.
По материалам сайта photobrain.ru
Карта памяти не распознаётся камерой
На жидкокристаллическом экране отображается Ошибка: УСТАНОВИТЕ КАРТУ ПАМЯТИ ПОВТОРНО (Error: REINSERT THE MEMORY CARD)На жидкокристаллическом экране отображается Ошибка: НЕТ КАРТЫ ПАМЯТИ (Error: NO MEMORY CARD)
На жидкокристаллическом экране отображается Ошибка: ОШИБКА КАРТЫ ПАМЯТИ (Error: MEMORY CARD ERROR)
На жидкокристаллическом экране отображается Ошибка: ОШИБКА C:13:xx (Error: C:13:xx ERROR)
Ниже описывается, как устранить эту проблему.
- Убедитесь, что тип и объем карты памяти поддерживаются камерой: Если установить карту памяти, не поддерживаемую камерой, появится сообщение об ошибке.
ПРИМЕЧАНИЕ: Подробная информация по типам поддерживаемых карт памяти приводится в инструкции по эксплуатации.
- Убедитесь, что карта памяти устанавливается в правильном направлении и без перекосов: Направление установки карты памяти зависит от ее типа. Если карта памяти устанавливается неправильно или с перекосом, камкордер не сможет ее распознать. Вставляйте карту ровно и в нужном направлении до фиксации со щелчком. Чтобы вставить карту ровно, нажимайте на центральную часть ее внешней видимой кромки.
ПРЕДУПРЕЖДЕНИЕ: Существует риск повреждения программного обеспечения. Если карту памяти вставить с перекосом, возможно, она застрянет и ее будет невозможно удалить.
Пример установки карты памяти.
HDR-CX675
DSC-TX30
[A] Если используется карта памяти microSD, вставляйте ее стороной с этикеткой вверх до фиксации со щелчком.
[B] Если используется карта памяти Memory Stick Micro, вставляйте ее стороной с контактами вверх до фиксации со щелчком.
ПРИМЕЧАНИЕ: Подробная информация о том, как правильно вставлять карту памяти, приводится в инструкции по эксплуатации.
- Убедитесь, что не загрязнены контакты устанавливаемой карты памяти: Загрязнение контактов карты памяти может привести к потере соединения, и камкордер не сможет правильно распознать карту памяти. Очистите контакты сухой тканью или ватным тампоном, затем снова установите карту памяти в камкордер.
ПРЕДУПРЕЖДЕНИЕ: Существует риск повреждения программного обеспечения. Постарайтесь не прикасаться к контактам карты памяти и не позволяйте им контактировать с металлическими предметами.
- Проверьте переключатель блокировки (Lock) на карте памяти: В редких случаях причиной данной проблемы может быть переключатель блокировки (Lock) на карте памяти. Выньте карту памяти и временно переместите переключатель блокировки в положение Lock. После этого переместите его обратно в положение разблокировки.
[A] Lock Tab
- Проверьте, всё ли в порядке с картой памяти.
- Выключите камеру, затем выньте и вставьте карту памяти несколько раз. После этого снова включите камеру и проверьте, не исчезла ли проблема.
- Если у вас имеется несколько карт памяти, проверьте, правильно ли распознаются другие карты.
Если другая карта памяти распознаётся:
Возможно повреждение данных на карте памяти. Для резервирования данных вставьте карту памяти в свой компьютер. После этого отформатируйте карту памяти на камере.
ПРЕДУПРЕЖДЕНИЕ: Существует риск потери данных. Форматирование приведет к удалению данных с носителя, и эти данные невозможно будет восстановить.
Если не распознаётся несколько карт памяти: Если смена карты памяти не привела к исчезновению проблемы, возможно, устройство потребуется отремонтировать.
- Для других сообщений об ошибке, пожалуйста, проверяйте следующее.
Как исправить ошибку формата карты памяти
Сегодня утром, когда я попытался открыть свою 2-гигабайтную карту Micro SD с компьютера через кабель для передачи данных, он попросил меня отформатировать мою карту. Но когда я решил отформатировать его, компьютер сказал мне, что моя карта не может быть распознана. После этого я продолжал получать сообщение об ошибке формата. Потеряю ли я все данные на своей карте памяти? Пожалуйста, помогите мне вернуть мои данные и исправить ошибку формата карты памяти. Спасибо.
Хуже всего то, что ваша карта Micro SD не может быть распознана компьютером и продолжает говорить Ошибка формата. Но не волнуйтесь, вы все равно можете сначала отформатировать свою карту и получить свои данные обратно с отформатированной SD-карты. Далее мы покажем вам лучший способ восстановления данных с отформатированной карты Micro SD, а также представим лучшее программное обеспечение для восстановления данных карты памяти для вас.
Как отформатировать карту Micro SD на вашем устройстве
Как отформатировать карту Micro SD на вашем телефоне Android:На вашем телефоне перейдите в раздел "Настройка" > "SD-карта" > "Форматирование SD-карты" до полного завершения процесса форматирования.
Как отформатировать карту на цифровом фотоаппарате:
На вашей цифровой камере перейдите в пункт "Меню" > "Формат карты"; это займет некоторое время, чтобы закончить.
Часть 1. Лучшее Программное Обеспечение Для Восстановления Данных С Карт Памяти
Recoverit Data Recovery- это лучшее программное обеспечение для восстановления данных карт Micro SD; оно может помочь вам восстановить файлы данных с отформатированной SD-карты. Он поддерживает восстановление видео и фотографий с отформатированной карты Micro SD, в противном случае карта будет повреждена или повреждена. Получите мощную программу восстановления данных, чтобы помочь вам.
Видеоурок о том, как отформатировать SD - карту на Mac и Windows
Этот видеоурок покажет вам, как правильно отформатировать SD-карту
Часть 2. Как восстановить данные с отформатированной карты памяти
Скачайте и установите Recoverit Data Recovery на свой компьютер. Подключите отформатированную карту Micro SD к компьютеру и выполните следующие действия для восстановления данных карты памяти на компьютере с Windows. Если вы работаете на Mac, вы можете скачать Recoverit Data Recovery for Mac или следовать руководству по как восстановить отформатированную SD - карту на Mac.
Шаг 1. Выберите Отформатированную Карту Micro SD
Во-первых, запустите Recoverit Data Recovery на вашем компьютере. Убедитесь, что ваша карта Micro SD обнаружена на компьютере. Выберите его и нажмите кнопку "Пуск", чтобы начать сканирование.
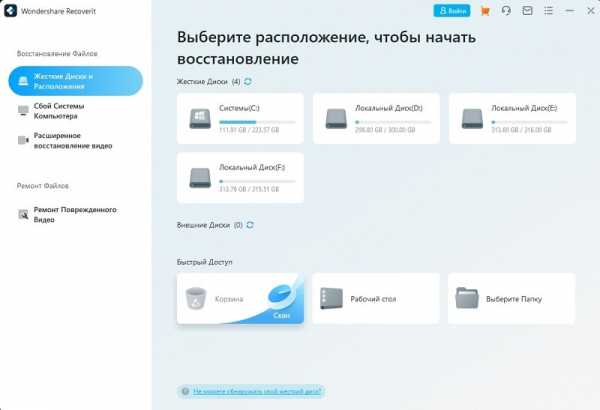
Шаг 2. Сканирование отформатированной карты
Recoverit Data Recovery начнет сканировать вашу карту Micro SD, после первого сканирования, если вы не можете найти свои файлы, вы можете перейти к сканированию с помощью "Глубокого сканирования", которое будет искать больше файлов.
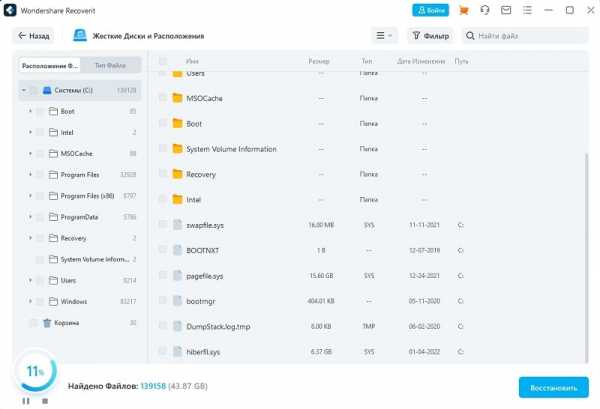
Шаг 3. Предварительный просмотр и Восстановление данных Обратно
После сканирования вы можете просмотреть некоторые восстановленные фотографии и изображения. Выберите свои файлы данных и нажмите кнопку "Восстановить", чтобы получить их обратно. Сохраните все восстановленные данные на безопасном запоминающем устройстве, чтобы избежать повторной потери данных.
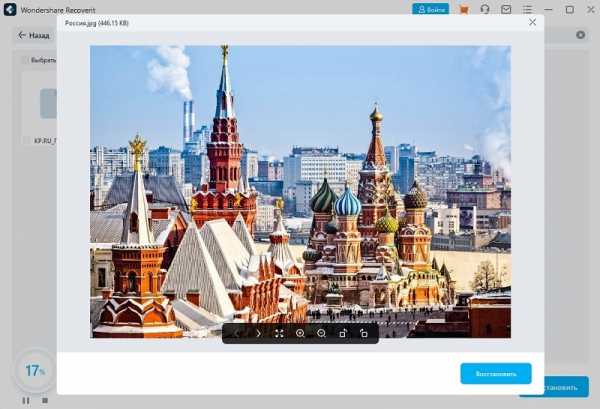
Recoverit Data Recovery может быстро помочь вам получить все данные обратно с отформатированной карты памяти SD. Скачай и попробуй прямо сейчас. Кроме того, вы можете узнать, как отформатировать SD - карту и восстановите данные.
Устранение неполадок SD-карты
- Восстановление данных с SD-карты
- Решения для Ремонта Карт
Как исправить ошибку «SD карта повреждена» на Android
Сообщение «SD-карта не работает» или «Пустая SD-карта: требуется форматирование» может появиться в таких случаях:
Причина 1: Случайный единичный сбой
Увы, природа Андроид такова, что протестировать его работу абсолютно на всех устройствах невозможно, следовательно, имеют место ошибки и сбои. Возможно, вы переместили приложения на флешку, оно по каким-то причинам аварийно завершилось, и вследствие этого ОС не определила внешний носитель. На самом деле таких причин может быть множество, однако почти все случайные сбои исправляются перезагрузкой девайса.
Читайте также: Перезагрузка устройств Samsung под управлением Android
Причина 2: Плохой контакт слота и карты памяти
Портативное устройство вроде телефона или планшета во время эксплуатации подвергается нагрузкам, даже находясь в кармане или сумке. Вследствие этого подвижные элементы, к которым относится и карта памяти, могут сдвигаться в своих пазах. Поэтому, встретившись с ошибкой о повреждении флешки, которая не исправляется перезагрузкой, стоит вынуть карточку из девайса и осмотреть ее; также возможно загрязнение контактов пылью, которая в любом случае проникает внутрь аппарата. Контакты, кстати, можно протереть спиртовыми салфетками.
Если контакты на самой карте памяти визуально чистые, можете просто подождать некоторое время и вставить её снова — возможно, девайс или сама флешка просто нагрелись. Спустя некоторое время вставьте SD-карту обратно, и убедитесь, что она посажена до конца (но не переусердствуйте!). Если проблема была в плохом контакте, после этих манипуляций она исчезнет. Если проблема остается — читайте дальше.
Причина 3: Наличие ошибочных секторов в таблице файлов карты
Проблема, с которой чаще всего сталкиваются любители подключать девайс к ПК и вместо безопасного извлечения просто выдергивать шнур. Впрочем, от такого не застрахован никто: подобное может вызвать сбой ОС (например, выключения при разряде батареи или аварийная перезагрузка) или даже банальный перенос файлов (копирование или Ctrl+X) средствами самого телефона. В зоне риска также владельцы карточек с файловой системой FAT32.
Как правило, сообщение об ошибочном распознавании SD-карты предваряют другие неприятные симптомы: файлы с такой флешки читаются с ошибками, файлы пропадают вообще или появляются такие себе цифровые призраки. Естественно, причину такого поведения не исправят ни перезагрузка, ни попытка вытащить-вставить флешку. Действовать в такой ситуации следует так:
- Вытащите карту памяти из телефона и подключите её к компьютеру посредством специального устройства-кардридера. Если у вас ноутбук, его роль прекрасно исполнит переходник microSD-SD.
- Если ПК распознает карту корректно, то скопируйте её содержимое на жесткий диск "большого брата" и отформатируйте флешку любым предложенным способом в файловую систему exFAT — такой формат предпочтителен для Android.
По окончании процесса отключите SD-карту от компьютера и вставьте в телефон, некоторые девайсы требуют, чтобы карточки были отформатированы их собственными средствами. Потом подключите аппарат со вставленной флешкой к компьютеру и скопируйте на носитель сделанную ранее резервную копию, затем отключите аппарат и пользуйтесь как обычно. - Если карта памяти не распознается корректно — скорее всего, её придется форматировать как есть, а затем, в случае успеха, восстанавливать файлы.
Причина 4: Физическое повреждение карты
Самый плохой вариант развития событий — флешка оказалась повреждена механически либо при контакте с водой, огнем. В таком случае мы бессильны — скорее всего, данные с такой карточки восстановить уже не получится, и вам ничего не остается, как выбросить старую SD-карту и приобрести новую.
Ошибка, сопровождаемая сообщением о повреждении карты памяти – одна из самых неприятных, которая может произойти с пользователями девайсов под управлением Android. Благо, в большинстве случаев это просто единичный сбой.
Мы рады, что смогли помочь Вам в решении проблемы.Опишите, что у вас не получилось. Наши специалисты постараются ответить максимально быстро.
Помогла ли вам эта статья?
ДА НЕТ(красный) | Батарея сильно разряжена. Зарядите батарею или вставьте запасную батарею с полным зарядом. |
(мигает красным) | Батарея полностью разряжена. Зарядите батарею или вставьте запасную батарею с полным зарядом. |
(отображается красным с красной рамкой фокусировки) | Фотокамера не фокусируется. Попробуйте одно из перечисленных ниже решений:
|
| Диафрагма или скорость затвора показаны красным | Объект слишком яркий или слишком темный, и фотография будет переэкспонированной или недоэкспонированной. Если объект темный, воспользуйтесь вспышкой. |
| ОШИБКА ФОКУСИРОВКИ | Неисправность фотокамеры. Выключите фотокамеру, затем включите ее снова. Обратитесь к своему дилеру FUJIFILM в случае, если сообщение показывается снова. |
| TURN OFF THE CAMERA AND TURN ON AGAIN (ВЫКЛЮЧИТЕ ФОТОКАМЕРУ, ЗАТЕМ СНОВА ВКЛЮЧИТЕ) | |
| ОШИБКА УПР. ОБЪЕКТИВОМ | |
| КАРТА НЕ ОПРЕДЕЛЕНА |
|
| КАРТА ЗАЩИЩЕНА | Карта памяти заблокирована. Разблокируйте карту. |
| ЗАНЯТ | Карта памяти неправильно отформатирована. Используйте фотокамеру для форматирования карты памяти. |
| Выключите фотокамеру и подождите, пока она остынет. Если не производится никаких действий, фотокамера выключится автоматически. | |
| ОШИБКА КАРТЫ | Карта памяти не отформатирована для использования в фотокамере. Отформатируйте карту. |
| Контакты карты памяти требуют чистки или карта памяти повреждена. Удалите загрязнение с контактов мягкой сухой тканью. Если сообщение появляется снова, отформатируйте карту. Если сообщение появляется снова, замените карту памяти. | |
| Несовместимая карта памяти. Используйте совместимую карту памяти. | |
| Неисправность фотокамеры. Обратитесь к торговому представителю FUJIFILM. | |
| ПАМЯТЬ ЗАПОЛНЕНА | Заполнена карта памяти или внутренняя память, и фотографии не могут записываться или копироваться. Удалите изображения или вставьте другую карту памяти, на которой больше свободного места. |
| ПАМЯТЬ ЗАПОЛНЕНА | |
| ВНУТНЕННЯЯ ПАМЯТЬ ЗАПОЛНЕНА ВСТАВЬТЕ НОВУЮ КАРТУ | |
| ОШИБКА ЗАПИСИ |
|
| ОШИБКА ЧТЕНИЯ |
|
| НОМЕР КАДРА ЗАПОЛНЕНА | В фотокамере закончились номера кадров (текущий номер кадра 999-9999). Отформатируйте карту памяти и выберите АВТОСБРОС для НОМЕР КАДРА. Сделайте снимок, чтобы сбросить нумерацию кадров на 100–0001, затем выберите Последоват для НОМЕР КАДРА. |
| СЛИШКОМ МНОГО КАДРОВ |
|
| КАДР ЗАЩИЩЕН | Была сделана попытка удалить или повернуть защищенную фотографию. Снимите защиту и попробуйте снова. |
| МАСШТАБИРОВАНИЕ НЕВОЗМОЖНО | фотографии не могут быть уменьшены. |
| МАСШТАБИРОВАНИЕ НЕВОЗМОЖНО | Фотография повреждена или создана с помощью не этой фотокамеры. |
| НЕВОЗМОЖНО ВЫПОЛНИТЬ | Была сделана попытка создать копию с измененным размером, равным или больше оригинала. Выберите меньший размер. |
| НЕВОЗМОЖНО ВЫПОЛНИТЬ | |
| НЕВОЗМОЖНО ВЫПОЛНИТЬ | |
| ПОВОРОТ НЕВОЗМОЖЕН | Была сделана попытка повернуть фотографию, которую нельзя повернуть. |
| ПОВОРОТ НЕВОЗМОЖЕН | Видеофрагменты повернуть нельзя. |
| НЕВОЗМОЖНО ВЫПОЛНИТЬ | Функция удаления эффекта красных глаз не может быть применена к выбранной фотографии. |
| НЕВОЗМОЖНО ВЫПОЛНИТЬ | Функцию удаления эффекта красных глаз нельзя применить к видеофрагментам. |
| НЕТ КАРТЫ | Карта памяти не была вставлена при выборе КОПИРОВАТЬ. Вставьте карту памяти. |
| ИЗОБРАЖЕНИЙ НЕТ | Источник, выбранный для КОПИРОВАТЬ, не содержит изображений. Выберите другой источник. |
| ИЗОБРАЖЕНИЙ НЕТ | |
| ОШИБКА ФАЙЛА DPOF | Задание печати DPOF на текущей карте памяти содержит более 999 изображений. Скопируйте снимки во внутреннюю память и создайте новую команду печати. |
| DPOF НЕ МОЖЕТ БЫТЬ УСТАНОВЛЕН | Фотография не может быть отпечатана с использованием DPOF. |
| DPOF НЕ МОЖЕТ БЫТЬ ВЫБРАН | Видеоролики нельзя отпечатать с использованием DPOF. |
| ОШИБКА СВЯЗИ | Произошла ошибка связи во время печати или копирования фотографий на компьютер или другое устройство. Проверьте, включено ли устройство и подсоединен ли кабель USB. |
| ОШИБКА ПРИНТЕРА | В принтере закончилась бумага или чернила, или произошла другая ошибка принтера. Проверьте принтер (смотрите руководство по эксплуатации принтера для получения подробной информации). Чтобы возобновить печать, выключите принтер и включите его снова. |
| ОШИБКА ПРИНТЕРА ПРОДОЛЖИТЬ? | В принтере закончилась бумага или чернила, или произошла другая ошибка принтера. Проверьте принтер (смотрите руководство по эксплуатации принтера для получения подробностей). Если принтер не возобновляет работу автоматически, нажмите MENU/OK. |
| ПЕЧАТЬ НЕВОЗМОЖНА | Была сделана попытка печати видеофрагмента, снимка, который не был создан с помощью этой фотокамеры, или снимка, формат которого не поддерживается принтером. Видеофрагменты и некоторые фотографии, созданные на других устройствах, печатать нельзя; если это снимок, созданный с помощью этой фотокамеры, проверьте в руководстве по эксплуатации принтера, поддерживает ли принтер формат JFIF-JPEG или Exif-JPEG. Если принтер их не поддерживает, то печать фотографий невозможна. |
Что делать если телефон не читает карту памяти?
Карты MicroSDчрезвычайно практичны, поскольку позволяют расширить внутреннюю память телефона. К сожалению, иногда бывает так, что наш телефон неправильно читает карту памяти. В сегодняшней статье мы описываем самые распространенные проблемы с картами microSD и предлагаем способы их решения.
Ситуация 1. Микросхема карты microSD загрязнена
Наиболее частая причина проблем со считыванием карты памяти - скопление пыли и грязи на ее поверхности .

Попробуйте аккуратно очистить металлическую область карты мягкой микрофиброй, смоченной водой. Затем, когда карта высохнет, снова вставьте ее в смартфон.
Ситуация 2. Согнуты контакты в слоте microSD
Частая установка и извлечение карты памяти из телефона может погнуть контакты в слоте SD карты . Загляните в слот microSD и попробуйте выпрямить контакты обратно зубочисткой.
Ситуация 3. На карте памяти появляются ошибки

Иногда проблемы с картой возникают из-за поврежденной файловой системы . Отформатируйте карту памяти, выбрав «Настройки телефона», а затем вкладку «SD-карта и память телефона». Выберите «удалить карту памяти SD» и «отформатировать карту памяти SD». Обратите внимание, что форматирование удалит все файлы на карте.
Ситуация 4. Карта заражена вирусом или шпионским ПО

Иногда причиной проблем с картой памяти является вирус .Вставьте карту microSD в компьютер и просканируйте ее специализированным антивирусным ПО.

Как исправить ошибку что карта памяти не отформатирована?
Проблема с файловой системой RAW и сообщение об ошибке «диск должен быть отформатирован» или «диск не отформатирован» могут неожиданно появляться на картах памяти или SD-картах и вызывать проблемы при доступе к устройству и данным. Как правило, эта проблема возникает при повреждении устройства. На этой странице наш учебник покажет вам шаг за шагом, как исправить карту памяти, на которой написано «носитель не отформатирован».Эти решения также могут исправить ошибки формата, возникшие на других съемных носителях, таких как SD-карта, внешний жесткий диск, флэш-накопитель USB и т. д.
Решение 1. Восстановить данные из-за ошибки форматирования карты памяти
Если на карте памяти отображается ошибка о том, что носитель не отформатирован, сначала загрузите данные, если на устройстве есть важные данные, а затем отформатируйте устройство, чтобы устранить эту проблему. EaseUS Drive Data Recovery — отличный инструмент, который может вам помочь.Если вы думаете, как починить карту памяти без форматирования, чтобы сохранить ваши данные, то попробуйте этот более безопасный способ. Он может помочь вам во всех следующих ситуациях:
- Карта памяти предупреждает сообщением "Диск не отформатирован" и просит отформатировать карту.
- Карта памяти изменила файлы с NTFS на RAW, и при этом файлы весят 0 байт.
- Сообщение об ошибке "Операция с картой памяти не удалась".
- Получение "Этот тип файловой системы - RAW. Сообщение об ошибке Chkdsk недоступно для дисков RAW.
Для восстановления данных с "неотформатированной карты памяти" до исправления ошибки:
Прекратить использование карты сразу после потери файлов. Продолжение использования карты значительно увеличило бы вероятность перезаписи данных, что сделало бы восстановление данных невозможным.
Шаг 1: Подключите карту памяти к компьютеру Вставьте карту в картридер и подключите картридер к работающему компьютеру.

Шаг 2: Запустите программу восстановления данных EaseUS и отсканируйте карту.
Запустите мастер восстановления данных EaseUS на своем компьютере и выберите карту в столбце «Внешние устройства». Затем нажмите «Сканировать», чтобы начать поиск потерянных данных на SD-карте.

Шаг 3: Проверить и восстановить потерянные данные. Вы можете проверить и просмотреть найденные файлы, дважды щелкнув по каждому из них.
Затем нажмите «Восстановить», чтобы сохранить файлы в безопасном месте на вашем компьютере или внешнем накопителе.

Решение 2. Восстановите карту памяти, которая не смогла отформатировать
с ошибкой.После восстановления данных можно попытаться исправить ошибку формата карты памяти, отформатировав ее в Windows. Однако иногда может возникнуть проблема с форматированием карты памяти в Windows, говорящая о том, что форматирование не может быть завершено, или из-за других всплывающих сообщений об ошибках.Здесь вы можете бесплатно скачать программное обеспечение мастера разделов от EaseUS. Он отлично работает, когда нам нужно починить карту памяти, когда выскакивает ошибка о том, что диск не отформатирован.
Чтобы восстановить неотформатированную карту памяти с помощью утилиты EaseUS partition:
Шаг 1: Откройте EaseUS Partition Master. Найдите карту памяти и щелкните правой кнопкой мыши раздел, который хотите отформатировать, и выберите «Форматировать».

Шаг 2: Установите новую метку раздела, файловую систему (NTFS/FAT32/EXT2/EXT3) и размер кластера для выбранного раздела, затем нажмите «ОК».

Шаг 3: Нажмите «ОК» во всплывающем окне, чтобы продолжить.

Шаг 4: Нажмите кнопку «Выполнить операцию» на панели инструментов, а затем нажмите «Применить», чтобы начать форматирование карты памяти.

Поврежденная SD-карта | Как исправить поврежденную SD-карту
Могу ли я исправить / исправить ошибку поврежденной SD-карты без форматирования
«Сегодня утром я получил сообщение об ошибке поврежденной SD-карты, в котором говорилось: «SD-карта повреждена. Попробуйте отформатировать». Когда я попытался поделиться некоторыми фотографиями на своем телефоне Android с Facebook, когда я щелкнул по ним, на моем телефоне появилось сообщение «Отформатировать SD-карту? Все данные на карте будут потеряны».Я не форматировал карту, потому что здесь находятся важные файлы, в том числе сотни фотографий, коллекция моих любимых фильмов и десятки документов. Есть ли какое-нибудь решение, которое может исправить эту ошибку неотформатированной SD-карты? Есть ли какой-нибудь верный способ восстановить данные на SD-карте?»

Данные обычно становятся недоступными при повреждении SD-карты или USB-накопителя. Если вы попытаетесь открыть его на своем компьютере, Windows напомнит вам, что вкладка недоступна, поскольку файл или каталог поврежден и не читается.Чтобы восстановить все данные и отремонтировать карту, чтобы она снова заработала, вам необходимо сначала исправить поврежденную SD-карту, а затем восстановить потерянные файлы.
Прежде чем начать, обязательно прекратите использование поврежденной SD-карты до полного восстановления данных, в противном случае данные могут быть перезаписаны и полностью выйти из строя.
Первый. Ремонт / ремонт поврежденной SD-карты без потери данных
Пока SD-карта не повреждена физически, компьютер все еще может распознать ее и присвоить ей букву диска; вы можете применить следующие методы, чтобы исправить логическую ошибку.
1. Используйте CMD для восстановления поврежденной SD-карты
.Команда chkdsk — ваш первый выбор для восстановления поврежденной SD-карты. Он позволяет восстановить поврежденную SD-карту и восстановить доступ ко всем важным файлам на вашем устройстве. Давайте посмотрим, как это работает. (Для этой демонстрации я использую Windows 7)
Шаг 1: Используйте устройство чтения карт для подключения SD-карты к компьютеру.
Шаг 2: Перейдите в меню «Пуск», введите « cmd » в строке поиска, нажмите Enter, вы увидите « cmd.exe "в списке программ.
Шаг 3: Нажмите « cmd.exe », после чего появится следующее командное окно, которое позволит вам исправить поврежденную SD-карту без форматирования.

Шаг 4: Введите « chkdsk / X / f [буква SD-карты]: » или « chkdsk [буква SD-карты]: / f ».
Например, « chkdsk /X/f G:» или « chkdsk G:/f », если ваша карта имеет букву диска G.

После выполнения всех этих шагов Windows начнет проверку и восстановление файловой системы SD-карты. Обычно это занимает несколько минут. Затем, если вы видите сообщение «Windows внесла исправления в файловую систему» в командном окне, поздравляем, поврежденная SD-карта успешно восстановлена, и вы снова можете видеть свои данные.
2. Сканирование и восстановление SD-карты
Если вам неудобно использовать командную строку, вы также можете щелкнуть правой кнопкой мыши SD-карту и выбрать в меню свойств пункт «Исправить логическую ошибку».
Шаг 1: Подключите SD-карту к компьютеру
Шаг 2: Откройте «Мой компьютер» > «SD-карта».
Шаг 3: Щелкните правой кнопкой мыши SD-карту и откройте ее «Свойства».
Шаг 4: Перейдите на вкладку «Инструменты».
Шаг 5: Нажмите кнопку «Проверить».

Шаг 6: Дождитесь завершения процесса сканирования. По завершении закройте окно сканирования.
Шаг 7: Щелкните правой кнопкой мыши значок USB-накопителя и выберите «Извлечь». Затем извлеките SD-карту.
Второй. Восстановить данные с отремонтированной SD-карты
После того, как вы успешно восстановили SD-карту, вы можете получить к ней доступ. Если файлы все еще находятся на SD-карте, как можно скорее переместите данные SD-карты в другое место. Если файлы отсутствуют, используйте профессиональный инструмент для восстановления данных, чтобы восстановить их.
Программное обеспечение для восстановления файлов EaseUS — это профессиональная программа для восстановления данных, которую вы можете использовать для восстановления удаленных, отформатированных или недоступных данных.
Поддерживает восстановление данных с жестких дисков компьютера, восстановление отформатированных USB-накопителей и всех носителей информации, таких как SD-карты, CF-карты и т. д. Обладая большой емкостью для восстановления данных и интуитивно понятным пользовательским интерфейсом, это лучший выбор для восстановления данных с поврежденных SD-карт. После загрузки всех данных вы можете отформатировать SD-карту, чтобы исправить ошибку поврежденной SD-карты.
Перед покупкой полной версии для восстановления данных с SD-карты загрузите пробную версию, чтобы отсканировать карту и посмотреть, какие файлы программа может восстановить.Если это сработает, вы сохраните свои важные данные.
Прекратите использовать SD-карту, как только вы потеряете файлы на ней. Продолжение использования карты значительно увеличивает риск перезаписи данных, что делает восстановление данных невозможным.
Прекратите использовать SD-карту, как только вы потеряете файлы на ней. Продолжение использования карты значительно повысит риск перезаписи данных, что сделает данные невосстановимыми.
Прекратить использование карты сразу после потери файлов.Продолжение использования карты значительно увеличило бы вероятность перезаписи данных, что сделало бы восстановление данных невозможным.
Шаг 1: Подключите карту памяти к компьютеру Вставьте карту в картридер и подключите картридер к работающему компьютеру.

Шаг 2: Запустите программу восстановления данных EaseUS и отсканируйте карту.
Запустите мастер восстановления данных EaseUS на своем компьютере и выберите карту в столбце «Внешние устройства».Затем нажмите «Сканировать», чтобы начать поиск потерянных данных на SD-карте.

Шаг 3: Проверьте и восстановите потерянные данные. Вы можете проверить и просмотреть найденные файлы, дважды щелкнув по каждому из них.
Затем нажмите «Восстановить», чтобы сохранить файлы в безопасном месте на вашем компьютере или внешнем накопителе.

Видео восстановления данных SD-карты:
.
Телефон не видит SD-карту – распространенные причины
Иногда бывает, что телефон не видит SD-карту. Посмотрите, что может быть причиной этой проблемы и что вы можете с этим сделать.
Почему телефон не читает SD карту?
При некорректной работе телефона с SD картой среди файлов вы можете не увидеть данные с карты. Или вы увидите системное сообщение, информирующее вас о проблеме. Как найти его причину и адекватно отреагировать в этой ситуации?
Системная ошибка
Распространенной причиной этого состояния является системная ошибка при считывании данных с карты.В этом случае перезагрузите смартфон (удерживайте кнопку питания около 5 секунд или смотрите инструкцию по перезагрузке устройства) и попробуйте снова использовать карту . Если это не поможет - , найти в настройках опцию отключения и подключения дополнительного источника памяти , а затем отключить чтение SD карты телефоном и перезагрузить его.
Карта и порт - загрязнены или повреждены
Частой причиной того, что телефон не читает SD-карту, также является загрязнение контактов или неправильная установка карты в порт.Как с этим бороться? Извлеките карту , убедившись, что она вставлена правильно, и тщательно протрите ее мягкой тканью (особенно металлические соединения). Есть большая вероятность, что после того, как вставишь обратно в телефон, проблемы с чтением исчезнут. Однако, если карта ранее была неправильно установлена в порт , прежде чем вставлять ее, убедитесь, что слот или сама карта не повреждены (порт и карта сконструированы таким образом, чтобы совпадать только в одном связываться с повреждением).

Если ни один из вышеперечисленных шагов не помог - также проверьте чистоту самого порта . Вы можете использовать фонарик, чтобы увидеть, нет ли мусора внутри. Если это так, попытайтесь вытащить их оттуда; однако вы должны быть осторожны, чтобы не повредить ни один из компонентов внутри. Используйте пинцет или зубочистку, желательно с полностью выключенным . Прикосновение к двум разным контактам металлическим предметом одновременно может привести к короткому замыканию и необратимому повреждению оборудования.
Если гнездо выглядит поврежденным (например, штыри расположены под углом), можно попробовать аккуратно выправить детали с помощью зубочистки. Если повреждение больше и у вас есть активная услуга Orange Smart Care Premium, мы поможем вам отремонтировать .
Поврежденная файловая система
Еще одной причиной, по которой телефон не может прочитать карту micro SD, может быть поврежденная файловая система. Это неисправность, которая часто встречается у и характерна для некачественных карт памяти. Если другие способы не сработали и прямого повреждения оборудования не произошло - подключите карту к компьютеру через соответствующий переходник USB . Если компьютер также не распознает устройство или выдает сообщение о поврежденной файловой системе, это наиболее вероятная причина неисправности.
Чтобы иметь возможность снова использовать карту лучше отформатировать ее (что, однако, влечет за собой безвозвратную потерю хранящихся на ней данных). Перед форматированием можно попробовать восстановить файлы с помощью специально предназначенных для этого программ, но, к сожалению, иногда такая операция может быть невозможна.
Проверьте карты памяти, доступные в магазине Orange >>
Вирусная инфекция
Если ваш телефон начинает странно работать и у вас возникают проблемы с распознаванием данных с SD-карты, это может быть вызвано вредоносными программами, т.е. вирусами . В данном случае - по возможности - , стоит скинуть туда файлы и переформатировать и смартфон, и саму карту .
Помните, что киберпреступники все чаще атакуют наши мобильные телефоны, где мы храним важную информацию. Итак, давайте повысим безопасность ваших данных с помощью антивируса. А если вы пользуетесь услугами Orange, то можете дополнительно активировать Cyber Shield, который обнаруживает и блокирует угрозы до того, как они попадут на ваше оборудование.
Если все методы не помогли и ваш телефон по-прежнему не видит SD-карту, вам может потребоваться купить новую карту памяти.
Читайте также: Карта памяти в телефоне - виды, емкость и как ею пользоваться >
.Как восстановить данные с поврежденной SD-карты?
Карта памяти SDHC или карта памяти SDXC — очень популярный носитель данных, который используется для увеличения емкости памяти. Так называемой чип можно найти в большинстве цифровых устройств — фотоаппаратах, фотоаппаратах, планшетах и смартфонах. В его задачу входит сбор различных файлов — документов, фотографий, музыки и видео. Когда места на карте мало, вы всегда можете переместить ненужные данные на диск большего размера, например, внешний или компьютерный.
Как восстановить данные с карты памяти?
К сожалению, карта памяти ненадежна, этот носитель со временем может выйти из строя. Сбоям способствует длительное использование, а также неправильное использование, например, затопление или падение. В результате таких ситуаций файлы, хранящиеся на чипе, часто теряются. Как восстановить данные с поврежденной карты microSD? Можно ли сохранять фотографии со встроенной памяти телефона или фотоаппарата? Это руководство отвечает на эти вопросы.
Как восстановить фотографии с поврежденной SD-карты?
Восстановление данных с поврежденной SD-карты возможно даже после жесткого сброса (форматирования). Для этого используется специализированное программное обеспечение, такое как EaseUS Data Recovery Wizard, Strong Recovery или Zar-X. С помощью соответствующего приложения вы сможете быстро восстанавливать различные типы файлов, не только изображения, музыку или фильмы, но и документы в сжатых папках PDF, RAR и многое другое.
Как восстановить данные с поврежденной SD-карты в моем телефоне? Рекомендуется заранее протестировать различные приложения.Выберите программное обеспечение, совместимое с типом вашего устройства. Проверьте, имеет ли программа относительно удобный интерфейс и поддерживает ли она различные форматы файлов. Следующая процедура очень проста - EaseUS Data Recovery Wizard или сам Zar-X покажет вам шаг за шагом, как восстановить фотографии с поврежденной карты памяти телефона.
Как восстановить данные с карты памяти? Примеры шагов следующие:
- подключите карту памяти к компьютеру;
- запустить программное обеспечение для восстановления данных;
- сканировать носитель;
- проверить, какие сектора повреждены;
- выдать соответствующую команду - восстановить/удалить в зависимости от степени уничтожения файла;
- дождаться завершения процесса восстановления;
- до завершения форматирования не используйте microSD и не записывайте данные на карту!
Рекомендуемые карты памяти
Как исправить поврежденную SD-карту?
Что делать, если SD-карта памяти Sandisk или другой марки повреждена? В этом случае вы также сможете восстановить сохраненные данные.Операционные системы Microsoft имеют встроенную программу Chkdsk. Его цель — проверить согласованность секторов на жестком диске и других носителях, подключенных к компьютеру, и устранить любые ошибки. Вы можете использовать Chkdsk для сканирования чипа и его исправления. Если процесс пройдет успешно, вы снова получите доступ к сохраненным файлам.
Еще один способ исправить вашу карту памяти SD Adata или другой марки — отформатировать ее. Вы можете начать процесс после входа в «Мой компьютер» и щелчка правой кнопкой мыши по значку носителя данных.Выберите «Свойства», а затем — «Исправление логических ошибок». Таким образом, вы запустите сканирование, которое удалит поврежденные сектора, вызывающие ошибку чтения. Хотя вы потеряете некоторые файлы, вы сможете снова использовать оставшиеся ресурсы памяти.
Каковы симптомы повреждения карты памяти?
Вы уже знаете, как восстановить данные с поврежденной SD-карты в телефоне или другом устройстве. Но как узнать, что файлы потеряны? Первым сигналом является сообщение Выполнить форматирование.Это означает, что документы, написанные на карте, не могут быть прочитаны. Другими признаками выхода из строя чипа являются:
- отсутствие распознавания SD-карты телефоном или компьютером;
- Сообщение об ограниченной емкости, даже если диск не заполнен.
Почему повреждена карта памяти?
Вас интересует не как восстановить данные с поврежденной карты microSD, а как носитель вышел из строя? Может быть несколько причин, по которым SD-память не работает должным образом. Это могло быть вызвано:
- электрическим повреждением - перенапряжением в результате неправильного использования;
- — логическое повреждение. Если диск стал жертвой вредоносного ПО, данные были удалены или записаны нечитаемым образом.
Последней возможной причиной отказа носителя данных является механическая неисправность. В ситуации, когда чип был случайно намок, упал или раздавлен, результатом является ошибка чтения файлов, хранящихся на карте памяти. В этом случае восстановление данных с поврежденной SD-карты становится очень сложным, но не невозможным. Все зависит от того, насколько велика неисправность.
Как ухаживать за картой памяти?
Вы уже знаете, как восстановить фотографии с поврежденной карты памяти вашего телефона, фотоаппарата или планшета.Однако перед установкой программы восстановления данных следует обратить внимание на несколько важных правил. Если вы подозреваете, что носитель данных вышел из строя, немедленно извлеките его из устройства. Дальнейшее использование поврежденной SD-карты может привести к перезаписи файлов — в результате их невозможно будет восстановить позже.
Во избежание потери данных рекомендуется носить с собой запасную карту памяти и регулярно делать резервные копии. Вы можете копировать файлы, хранящиеся на карте памяти Sandisk SD, и перемещать их на более устойчивый внешний носитель.Стоит иметь дома хотя бы один быстрый SSD или HDD и собирать на нем ценные фотографии и другие документы. Тогда в случае сбоя вы отформатируете карту памяти и восстановите ее, не опасаясь, что важные данные будут потеряны.
Что еще нужно знать? Вы должны бережно относиться к SD-карте памяти Adata или другой марки — метод использования оказывает большое влияние на возможные сбои устройства. Если вы не хотите потерять данные резервной копии, храните носитель надлежащим образом. Защищайте контакты чипа от влаги и грязи.Храните SD-карту в плотно закрытом пластиковом пакете или в специальном футляре.
Во избежание стрессового восстановления данных с поврежденной SD-карты никогда не извлекайте носитель из устройства, пока на нем сохраняются файлы. Также обратите внимание на уровень заряда батареи оборудования. Если во время передачи отключится питание, карта microSD может быть повреждена. Правильный уход в полевых условиях также важен — не подвергайте карту памяти ударам и каждый раз, когда вы перемещаете устройство, подождите немного, прежде чем извлекать чип из камеры или телефона.
.Как исправить ошибку форматирования карты камеры и восстановить данные карты камеры

Привет, когда я подключаю карту камеры к компьютеру, он просит меня отформатировать ее. Я пытался много раз, одно и то же сообщение "устройство не отформатировано, вы хотите отформатировать его сейчас?" На карте камеры более 550 ценных фотографий. Кто-нибудь может сказать мне, как вернуть мои фотографии и исправить ошибку? Я использую Макбук Про.
Привет, я не могу получить доступ к своей карте камеры на своем Mac.Затем я подключаю его к компьютеру, но он ничего не показывает. После многих попыток я не могу найти свои фотографии и видео. Можете ли вы сказать мне, как решить эту проблему и восстановить потерянные данные на Mac?
Сталкивались ли вы с такими же или похожими проблемами при экспорте данных с карты камеры? Вы можете расстроиться, когда обнаружите, что все ваши важные фото, видео исчезли без причины. В некоторых случаях вам нужно найти решение для восстановления всех потерянных данных и исправления ошибки форматирования.Вы можете подумать, что исправить ошибку формата карты и восстановить потерянные данные сложно. Не волнуйтесь, это не так сложно. С помощью правильного инструмента вы можете легко исправить ошибку формата карты камеры и вернуть потерянные данные.
Решение для исправления ошибки формата карты камеры и восстановления потерянных данных на Mac
Когда система попросит вас отформатировать карту камеры, не делайте этого, вы можете использовать программное обеспечение для восстановления данных карты камеры, чтобы экспортировать все существующие и потерянные данные карты камеры на компьютер.Однако, если вы отформатировали камеру, вы все равно можете использовать функцию восстановления данных с карты камеры в программном обеспечении Mac, чтобы отсканировать ее и найти все отформатированные/потерянные данные.
SD Карта памяти SD для восстановления данных Mac может помочь вам легко и быстро восстановить потерянные данные с карты камеры при возникновении ошибки форматирования. Он поддерживает восстановление всего, что вы потеряли из-за ошибки формата. Кроме того, он очень прост в использовании.
Скачать бесплатно для macOS 10.6 или выше
Шаг 1: Подключите карту камеры к компьютеру.
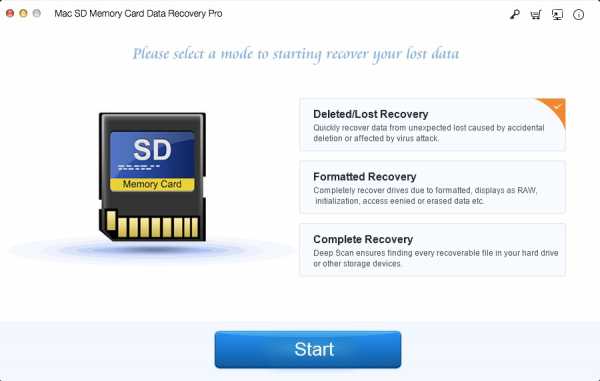
Шаг 2: Выберите вкладку камеры, чтобы начать восстановление данных.
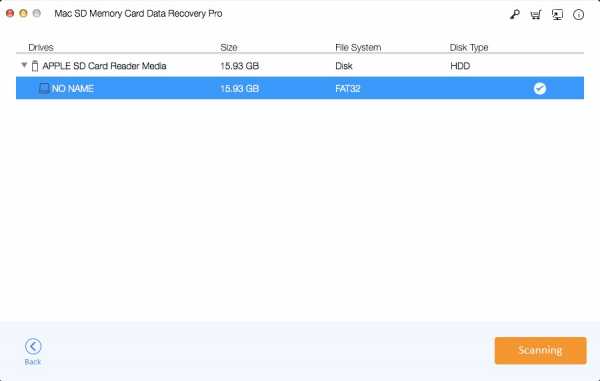
Шаг 3. Просмотрите и восстановите потерянные данные.
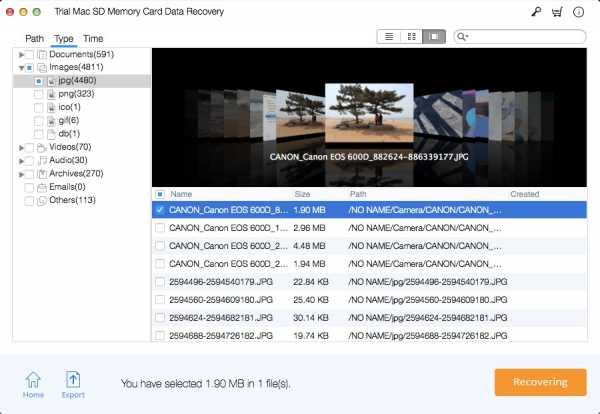
Если вы не нашли все свои потерянные данные после быстрого сканирования, попробуйте выполнить глубокое сканирование, чтобы найти гораздо больше потерянных файлов. Не сохраняйте восстановленные данные на карту камеры, попробуйте сохранить данные на компьютер Mac или другое запоминающее устройство.
Исправить ошибку формата карты камеры
После восстановления всех потерянных данных вы можете отформатировать карту камеры для повторного использования.
.Карты памяти- что нужно знать при их покупке?
В настоящее время карты памяти являются неотъемлемой частью многих электронных аксессуаров. Любые фотоаппараты, видеокамеры или другие аудиовизуальные записывающие устройства даже не позволят нам их использовать в принципе без этого элемента. Однако не спешите покупать с полки первый более качественный предмет, ведь карта однозначно не равна карте.
К счастью, большинство устройств в настоящее время имеют определенный формат, который называется SD (Secure Digital), а точнее их младшие сестры — microSD.Чаще всего на прилавках мы встречаем такие производители, как: SanDisk, Samsung, Kingston, Toshiba или Sony. Однако, помимо логотипа, на коробке есть и другие важные обозначения. Прежде чем мы приступим к разгадке их значений, стоит отметить, что они будут иметь такое же значение для больших SD-карт.
1. Емкость
Основной атрибут, на который мы обращаем внимание, это, конечно же, количество свободного места. Однако следует помнить, что производители годами используют, скажем так, «маркетинговый трюк», который вводит в заблуждение.А именно, например, размер чтения «64 ГБ» на самом деле составляет 64 000 000 000 байт, которые, согласно ИТ-единицам, мы конвертируем в полезные 59,605 ГБ. Как видите, с самого начала получается, что в этом случае мы получаем на 4,5 ГБ меньше места, чем предполагали.

2. Совместимость с
Эта тема напрямую связана с предыдущей. В настоящее время в обращении находятся три основных формата карт microSD: microSD, microSDHC и microSDXC.Насколько они разные?
- microSD: поддерживается любым считывателем microSD, емкость до 2 ГБ,
- microSDHC: поддерживается считывателем, совместимым с microSDHC и microSDXC, емкостью от 2 до 32 ГБ,
- microSDXC: поддерживается microSDXC-совместимым ридером, емкостью от 32 до 2 ТБ (теоретически, на практике SanDisk представила первую карту на 1 ТБ в сентябре).
Перед покупкой всегда стоит проверить спецификацию устройства, с каким форматом карты оно совместимо.
3. Скорость
Более дешевые карты часто отличаются маркировкой, похожей на цифру в букве С. Это способ обозначения класса скорости записи, который выглядит так:
- Класс 2: 2 МБ/с
- Класс 4: 4 МБ/с
- Класс 6: 6 МБ/с
- Класс 10: 10 МБ/с
Как видите, эти диапазоны легко запомнить. Однако следует помнить, что это указание на минимальную скорость, которую гарантирует производитель. Таким образом, теоретически одна карта класса 10 может быть намного быстрее, чем другая карта другого производителя.
4. Скорость прод.
Кроме того, мы можем встретить и другие маркировки, где цифры размещены в букве U. Это означает, что эти карты основаны на другом коммуникационном решении UHS (Ultra High Speed). На данный момент используются два типа U1 и U3. U1 эквивалентен классу 10, что означает, что он обеспечивает скорость записи не менее 10 МБ/с. Здесь тоже не должно быть проблем с запоминанием — от 1 до 10. Как вы можете догадаться, U3 указывает на запись на минимальной скорости 30 МБ/с.Так что даже если вы не помните, буква ли это С или У, четные числа обозначают одинаковую скорость, а нечетные надо сначала умножить на 10.
Почему стоит использовать именно эту маркировку, а не, например, обозначение «90 МБ/с»? Потому что вышеупомянутая скорость будет относиться к чтению, а не к записи данных, а именно запись имеет решающее значение при записи видео и аудио.

Обозначение
Имея базовые сведения о маркировке карт, можно разделить их по назначению.Прилагаемая таблица будет здесь полезна.
Как видите, на самом деле для записи в Full HD (1920 x 1080 пикселей) должно хватить карты класса 6. Однако, если мы можем и хотим использовать возможность записи в 30 или 60 кадрах, или разрешении 2К (2048×1152), то наверняка здесь потребуется Grade 10 (или U1). Для разрешения 4K лучше всего выбрать U3, особенно если при этом записывается качественный звук.
Надеюсь, что приведенный выше гайд поможет вам выбрать карты для новых устройств, чего конечно же желаю по возможности...скорее под елку!
_
Первоначально этот текст был опубликован в нашем рождественском журнале.Приглашаем к прочтению публикации!













