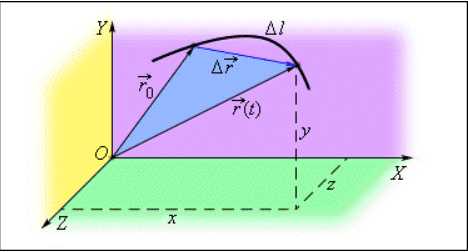Офлайн режим что
офлайн | это... Что такое офлайн?
Офлайн — Офлайн[1], часто оффлайн (англ. offline, «отключённый от сети») сленговый термин, обычно применяющийся к чему то, не относящемуся к Интернету в противоположность «онлайну». Изначально online и offline («на линии» и «вне… … Википедия
ОФЛАЙН — (англ. off line вне линии), 1) отсутствие соединения с сетью Интернет (см. ИНТЕРНЕТ). 2) В режиме вне Интернета (о средствах массовой информации (см. СРЕДСТВА МАССОВОЙ ИНФОРМАЦИИ)) … Энциклопедический словарь
офлайн — сущ., кол во синонимов: 1 • автономно (4) Словарь синонимов ASIS. В.Н. Тришин. 2013 … Словарь синонимов
офлайн — В контексте платежных и расчетных систем термин может относиться к передаче пользователями инструкций о переводе посредством голосовых, письменных или переданных по факсу инструкций, которые затем должны быть введены в систему обработки переводов … Справочник технического переводчика
Офлайн-браузер — Часть браузеров поддерживают кроме онлайн режима, когда браузер пытается получить страницы с веб сервера, офлайн[1] режим, при котором можно просматривать сохранённые копии ранее посещённых страниц. Офлайн режим полезен, когда по какой либо… … Википедия
офлайн — офл айн, а и неизм … Русский орфографический словарь
режим офлайн — autonominis režimas statusas T sritis automatika atitikmenys: angl. autonomous behaviour; local mode; native mode; off line mode; off line operation vok. Eigenmodus, m; geräteinterner Betrieb, m; rechnerunabhängiger Betrieb, m; unabhängiger… … Automatikos terminų žodynas
Оффлайн — Офлайн (англ. offline, «отключённый от сети») сленговый термин, обычно применяющийся к чему то, не относящемуся к Интернету в противоположность «онлайну». Изначально online и offline («на линии» и «вне линии») англоязычные технические термины,… … Википедия
ROPO — ROPO ищи онлайн, покупай оффлайн. Процесс поиска в интернете для получения необходимой информации о товаре перед покупкой не в сети. Содержание 1 ROPO в онлайн маркетинге 2 ROPO эффект в действии … Википедия
История Mozilla Firefox — Объединить Mozilla Firefox … Википедия
Что значит в оффлайне. Что такое режим офлайн? Включение, отключение, работа на разных устройствах и приложениях
Изначально online и offline («на линии» и «вне линии») - англоязычные технические термины, обозначающие состояние специального электронного оборудования, но к настоящему времени они вошли во многие языки мира как общеупотребительные слова.
Слово «офлайн» часто применяется русскоговорящими людьми в контексте использования Интернета , употребляется также прилагательное офлайновый . Так, словосочетание «офлайновые СМИ» означает «традиционные СМИ», то есть любые СМИ кроме интернет-СМИ . «Офлайновое общение» обычно означает «традиционное общение», то есть любое общение , в котором не задействованы интернет-коммуникации, например, переписка с помощью бумажной почты, личное или телефонное общение (следует отметить, что в случае задействования IP-телефонии , приобретающей всё большую популярность, голосовое телефонное общение перестаёт быть «офлайновым» в обычном смысле этого слова).
Иногда применяется синонимичное слову «офлайн» сленговое выражение «в реале », то есть «не в Интернете».
Термин «офлайн» также употребляется для обозначения «отключённого от сети» состояния некоторого ПО , например, интернет-пейджеров или браузеров . Выражение «послать сообщение в офлайн» применительно к ICQ означает посылку сообщения пользователю, не находящемуся в данный момент в сети (не «онлайн» / «не в онлайне »): он получит его только после того, как подключится («выйдет в онлайн »).
Примечания
См. также
- Реальная жизнь
Ссылки
Wikimedia Foundation . 2010 .
Синонимы :Смотреть что такое "Офлайн" в других словарях:
- (англ. off line вне линии), 1) отсутствие соединения с сетью Интернет (см. ИНТЕРНЕТ). 2) В режиме вне Интернета (о средствах массовой информации (см. СРЕДСТВА МАССОВОЙ ИНФОРМАЦИИ)) … Энциклопедический словарь
Сущ., кол во синонимов: 1 автономно (4) Словарь синонимов ASIS. В.Н. Тришин. 2013 … Словарь синонимов
офлайн - В контексте платежных и расчетных систем термин может относиться к передаче пользователями инструкций о переводе посредством голосовых, письменных или переданных по факсу инструкций, которые затем должны быть введены в систему обработки переводов … Справочник технического переводчика
I нескл. м.; = оф лайн I II неизм. прил.; = оф лайн II III нареч. качеств. обстоят.; = оф лайн III Толковый словарь Ефремовой. Т. Ф … Современный толковый словарь русского языка Ефремовой
офлайн - офл айн, а и неизм … Русский орфографический словарь
Часть браузеров поддерживают кроме онлайн режима, когда браузер пытается получить страницы с веб сервера, офлайн режим, при котором можно просматривать сохранённые копии ранее посещённых страниц. Офлайн режим полезен, когда по какой либо… … Википедия
режим офлайн - autonominis režimas statusas T sritis automatika atitikmenys: angl. autonomous behaviour; local mode; native mode; off line mode; off line operation vok. Eigenmodus, m; geräteinterner Betrieb, m; rechnerunabhängiger Betrieb, m; unabhängiger… … Automatikos terminų žodynas
Офлайн (англ. offline, «отключённый от сети») сленговый термин, обычно применяющийся к чему то, не относящемуся к Интернету в противоположность «онлайну». Изначально online и offline («на линии» и «вне линии») англоязычные технические термины,… … Википедия
ROPO ищи онлайн, покупай оффлайн. Процесс поиска в интернете для получения необходимой информации о товаре перед покупкой не в сети. Содержание 1 ROPO в онлайн маркетинге 2 ROPO эффект в действии … Википедия
Объединить Mozilla Firefox … Википедия
Книги
- Офлайн (изд. 2017 г.) , Егор Летов. В сборник `Офлайн` включены интервью российского поэта и музыканта, лидера группы `Гражданская оборона` Егора Летова (1964-2008), некогда опубликованные на официальном сайте коллектива.…
Порывшись в словарях, вы без труда можете выяснить, что «онлайн» означает «на линии», «на связи» (от английского «online»). А «оффлайн» («offline») - совсем наоборот, когда связь отсутствует. Нас же семантические подробности интересуют не слишком сильно, мы поговорим о практическом значении вышеуказанных понятий. О том, как со всем этим жить.
ChromeOS и прочие WebOS
Поскольку операционные системы, работающие только в сети, рекламируются с воистину чудовищной силой, то необходимы некоторые разъяснения. В просветительских целях.
Ваш - это личная вещь. На диске можно хранить приватные данные. Всё то, что вы не хотите никому показывать. Однако в наши дни происходит интенсивное промывание серого вещества между ушами, пропаганда «облачных» операционных систем, ChromeOS и иже с ними.
Суть в том, что для работы с такой ОС нужно постоянно быть онлайн, ибо в компьютере не хранится вообще ничего. Всё - в «облаке», на в интернете. Даже самое что ни есть приватное. И вы никогда не знаете, кто имеет доступ к файлам, кто их просматривает, чтобы не возникло нового WikiLeaks. Ордер ведь нужен только для обыска домашних вещей, в том числе и компьютеров.
А вот владельцы недавно взяли да и отдали спецслужбам США все личные данные европейских пользователей. По законам Евросоюза, не имели на это права, но всё равно отдали, поскольку являются американской конторой и не могут не подчиниться своим хозяевам. И как после этого доверять им, пользоваться их ChromeOS?
Но отношение к конфиденциальности - это ещё полбеды. Приватность и без «облаков» нынче мало кто уважает. Настоящая беда - функциональность, привязанная к сети практически на все сто процентов, если не считать кратковременного кэша на случай обрывов связи.
Приведём маленький, но конкретный и вполне жизненный пример. Срочно нужно распечатать документ, а доступ к отсутствует. У провайдера пожар, наводнение, землетрясение, ураган, магнитные бури, финансовый кризис, мыши перегрызли провода. Мало ли что может случиться. Ну а поскольку принтер в ChromeOS работает исключительно через «облачный» прокси-процесс, то распечатка в режиме оффлайн не состоится.
Электронной почтой можно пользоваться... отчасти оффлайн. Да, не нужно изумлённо протирать глаза! Подключение к интернету требуется только в двух случаях:
- для получения сообщений;
- для отправки писем.
Правда, есть одна загвоздка: нужна почтовая . К примеру, Mozilla Thunderbird. Её и рассмотрим.
Вы работаете на нескольких компьютерах? Один - допустим, в редакции, где вы трудитесь журналистом, второй - у вас дома на столе, третий - нетбук, с которым ездите в командировки. Поэтому почту удобнее носить с собой на флэшке. Значит, идёте на , находите в тамошнем разделе «Applications» портативную версию Thunderbird (русскоязычную - по ссылке «Languages»), скачиваете и распаковываете оную на ваш съёмный носитель. Подойдёт флэш-память в обычном mp3-плеере, почему бы и нет.
Если же компьютер только один, тогда целесообразно обзавестись обычной версией, стационарно устанавливаемой в систему. Брать её следует только на http://www.mozilla.org/ и больше нигде! (Вообще нигде!)
Подключаетесь к интернету и осуществляете первый запуск Thunderbird. Программа предложит создать учётную запись. Параметры подключения к серверам настроит сама. И скачает почту.
Всё, можно отключаться от сети! То бишь, переходить в режим оффлайн. Спокойно читайте корреспонденцию, удаляйте ненужное, отвечайте на нужное. Все ваши ответы, все новые письма после нажатия кнопки отправки сохранятся в папке «Исходящие». (До нажатия кнопки складываются в «Черновиках» по мере написания.)
«Исходящие» - это надёжное хранилище, где сообщения будут терпеливо ждать, пока не получит доступ к интернету. Как только вы снова будете онлайн, почта отправится сразу же после запуска Thunderbird.
Теперь разбираемся с настройками. В меню программы: «Инструменты» -> «Параметры учётной записи» -> «Копии и папки». Там по умолчанию, скорее всего, указано, что черновики, отправленные письма и шаблоны должны храниться на сервере в сети, а не в самой программе. Ну очень кому-то хочется контролировать вашу переписку, что поделать!
Следовательно, нужно поставить переключатели таким образом, чтобы всё хранилось только в локальных папках. Вместо «Отправленные», находящейся по вашему адресу адресу e-mail, следует указать просто «Отравленные». А также просто «Черновики» («Drafts»), «Архив» («Archive») и «Шаблоны» («Templates»). Те, напротив которого оный адрес не красуется.
Вот и всё, теперь вы действительно можете пользоваться электронной почтой отчасти оффлайн, подключаясь к сети только для приёма и отправки посланий.
Кроме электронной почты, люди пользуются клиентами мгновенных сообщений. На постсоветском пространстве - чаще всего ICQ. Кому-то нужно (или просто хочется) постоянно оставаться онлайн, чтобы с ним могли связаться в любой момент. Кто-то не желает отвлекаться на досужую болтовню, отрываясь от более важных дел.
Вероятно, всем будет полезно знать, что ICQ можно убрать из автозапуска. Зайти в настройки и снять галочку с параметра, запускающего программу при включении компьютера.
Дело в том, что ICQ может работать как обычная электронная почта. Написали сообщение человеку, находящемуся оффлайн - он его получит, как только подключится к интернету и запустит свою копию программы.
Следовательно, совершенно не нужно сидеть и ждать, пока человек появится в сети и его «ромашка» позеленеет. Пишите и сообщайте, когда сможете пообщаться с ним в режиме чата.
Заключение
Постоянно жить онлайн вовсе необязательно. Нередко работа требует концентрации внимания, и выскакивающие уведомления о новых сообщениях сначала просто отвлекают, а потом начинают раздражать. Да и вообще, много интересных вещей существуют оффлайн, в том числе и реальная жизнь.
Предыдущие публикации:
Последнее редактирование: 2011-10-30 06:07:49
Метки материала: ,
Когда в хорошем навигаторе все через одно место.
Любой iOS-девайс комплектуется приложением Карты . И хотя Apple активно развивает собственный картографический сервис, в силу ряда особенностей его работы, пользователи из стран СНГ отдают предпочтение сторонним навигаторам.
Место под солнце отвоевал сервис от компании Google – Google Maps . Три месяца назад мобильная версия приложения получила долгожданный , которые сперва работал исключительно на Android и лишь недавно добрался до iOS.
Удобно, экономно, практично… Вот только включается он, мягко скажем, неочевидно:
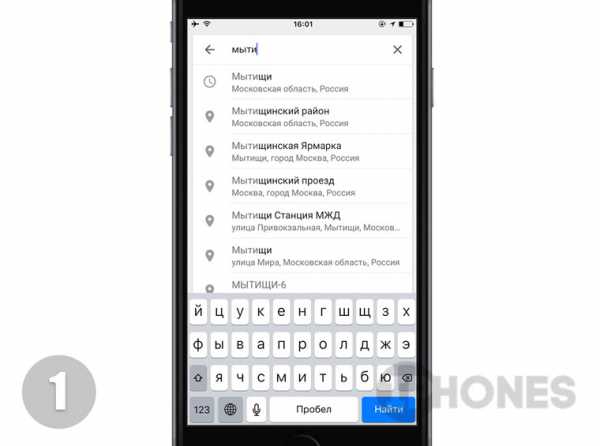
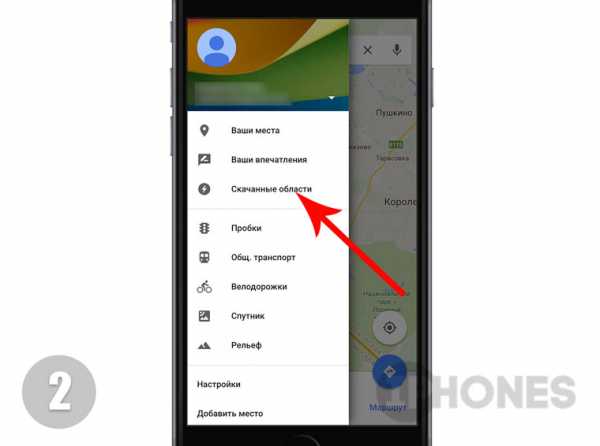
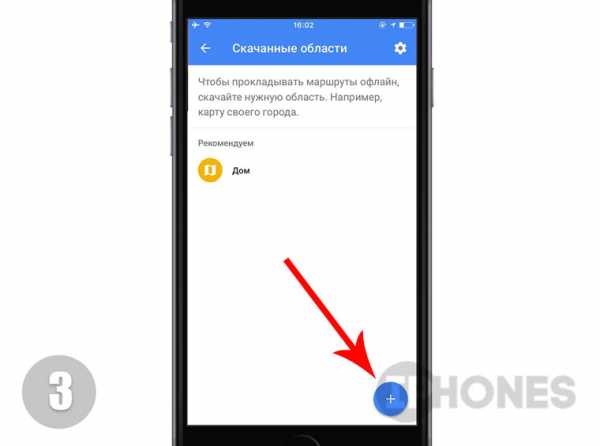
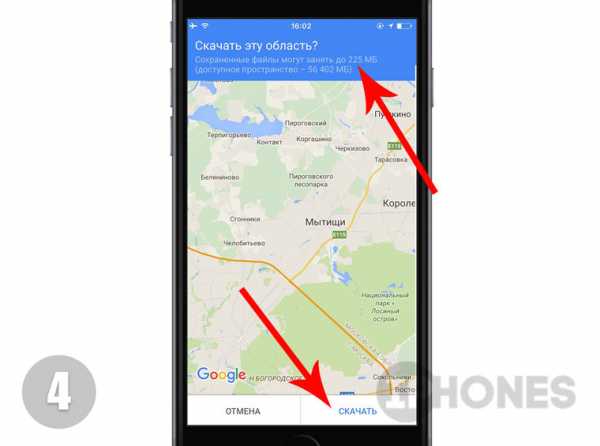
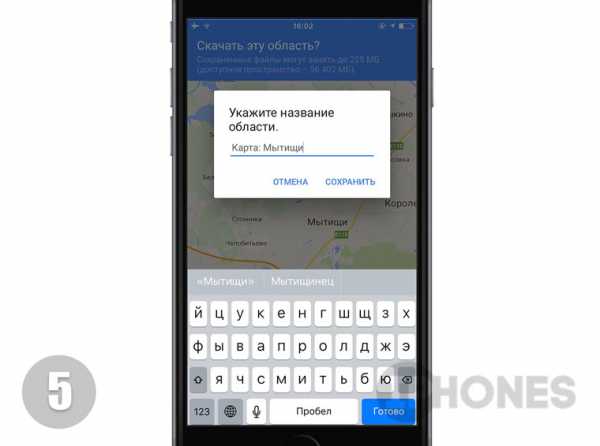
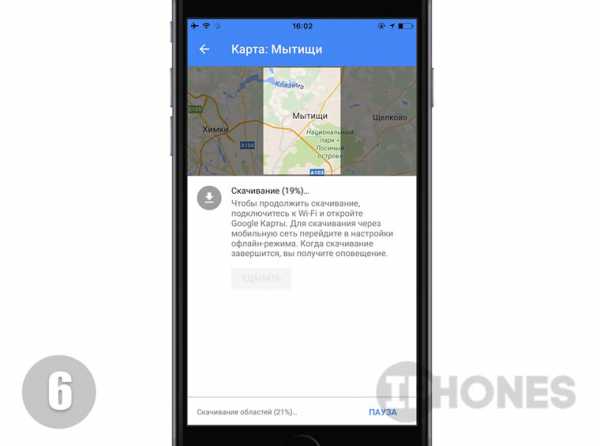
Примечание : для работы с офлайн-режимом наличие учетной записи Google строго обязательно. Перед включением офлайн-доступа авторизуйтесь в приложении Карты .
- Откройте Карты Google и в строке поиска найдите интересующий вас населенный пункт или адрес.
- Вызовите боковое меню настроек (тап по трем черточкам возле строки поиска) и нажмите на пункт Скачанные области .
- В открывшемся окне нажмите по клавише «+ ».
- Google предложит загрузить карту для введенной области, региона или города. Изменяя масштаб можно значительно уменьшить конечный размер карты (больше зум – меньше карта). Определившись с размером карты, нажмите Скачать .
- Назовите карту любым удобным именем и нажмите Сохранить .
- Дождитесь окончания загрузки. Готовая карта попадет в раздел Скачанные области .
Особенность офлайн-режима в Картах Google заключаются в том, что сохраненный образ доступен в течение 30 дней с момента загрузки. По истечению срока, Google рекомендует обновить добавленную карту области из соответствующего раздела.
Кстати. Если памяти на айфоне не хватает, попробуй вот это .
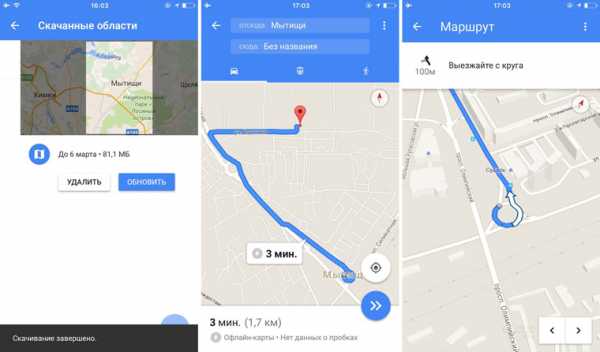
Офлайн-режим позволяет использовать приложение в качестве навигатора (включая голосовой ассистент), но отображение текущих пробок и актуальной дорожной ситуации (при отсутствии подключения) будет недоступно. Нельзя загружать карты стран.
Подробные настройки смотри в поясняющем видео:
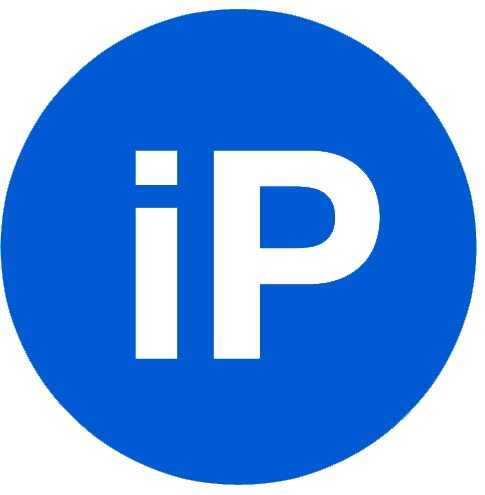
Что такое режим офлайн? Если говорить простым языком, это возможность работы в каком-либо приложении при отсутствии доступа к связи. Для компьютеров это отключение, прежде всего, Интернета, возможно, и локальной сети. Для мобильных телефонов это также отключение и телефонной связи, и Bluetooth.
Для чего нужен офлайн-режим на компьютерах?
Большинство пользователей ПК, даже работая в программах, которые не связаны с необходимостью доступа в Интернет, постоянно к нему подключены. Некоторые - по привычке, другие - из-за использования таких операционных систем, как ChromeOS. В данной системе все действия совершаются через Интернет. Если вам понадобится что-либо распечатать, а доступа к Сети нет, то вы ничего не сможете сделать, если, конечно, документ не сохранен в локальном хранилище и нет другой операционной системы.
Помимо этого, известно, что Google отслеживает действия пользователей и передает их личные данные американским спецслужбам по требованию. Если вы не озабочены проблемами конфиденциальности, то вспомните о том, что для MS Windows, которой пользуется большинство пользователей, в Сети полно вирусов, и подцепить их там, где Интернет можно было не использовать, порой достаточно обидно.
Автономный режим в мобильном телефоне
После того как мы разобрались, что такое режим офлайн в компьютере, посмотрим, что он собой представляет в мобильном телефоне.
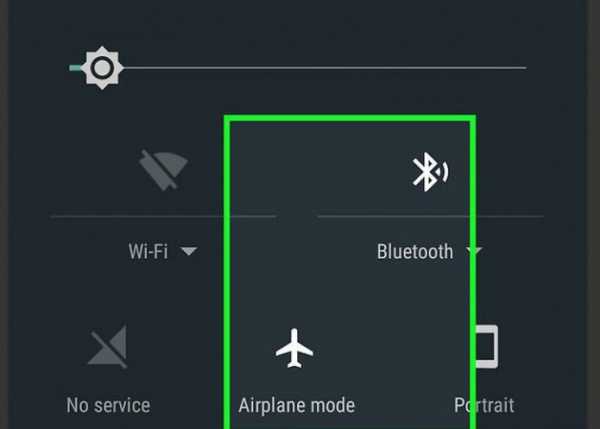
В телефонах, в которых установлена операционная система Android, он называется "Автономным режимом". Его используют в тех местах, где использование мобильной связи недопустимо. Примером такого места может являться самолет, поэтому часто этот режим в телефонах называют "Режимом полета". Использование данного режима позволяет экономить батарею, которая, как известно, имеет свойство разряжаться в самое неподходящее время.
Как отключить офлайн-режим? В разных телефонах это происходит по-разному. Обычно данная опция находится в "Настройках", где нужно выбрать "Профили" или "Режимы", а там уже поставить галочку напротив "Обычный режим". В некоторых моделях требуется перезагрузка, после чего будет автоматически предложено перейти в обычный режим.
Убираем офлайн-режим в браузерах
В случае если у вас лимитированный трафик, который неожиданно стал заканчиваться, нужно срочно выходить в режим офлайн. Что такое в этом случае предпринимается? Следует включить в браузерах, с помощью которых осуществлялся выход во Всемирную сеть, автономный режим. Тогда многие страницы из тех, которые посещались во время работы Интернета, можно будет просмотреть из кэша.
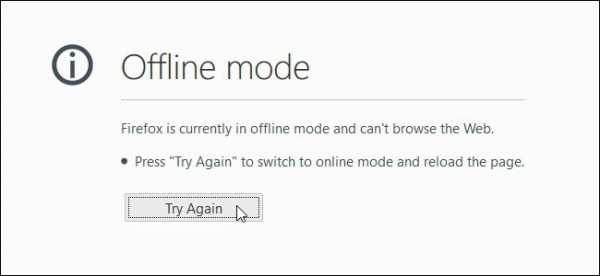
В этом случае ответ на вопрос "как убрать офлайн-режим" достаточно тривиален - нужно снять галочку с "Автономного режима". В новых версиях браузеров обычно панель меню скрыта, поэтому ее нужно вызвать доступным способом, например, нажав Alt на клавиатуре, а там уже выбрать "Автономный режим".
Офлайн как синоним невидимости
Термин "офлайн" стал настолько популярным, что его стали использовать не только как показатель отсутствия Сети, но и как показатель реального или мнимого отсутствия в Сети. Так, можно зайти в социальную сеть "ВКонтакте" и сделаться невидимым для других пользователей. То есть вы будете присутствовать на сайте, но для других пользователей ваш статус указывает совсем противоположную информацию. Это также называют "нахождением в офлайне".
Работа с некоторыми интернет-приложениями офлайн
Изначально онлайновые приложения, такие как "Гугл документы", получили возможность работать в офлайн-режиме. Можно отметить, что это способствует здоровому соперничеству между создателями офисных приложений, прежде всего корпорациями Microsoft и Google, что должно повысить их конкурентоспособность.
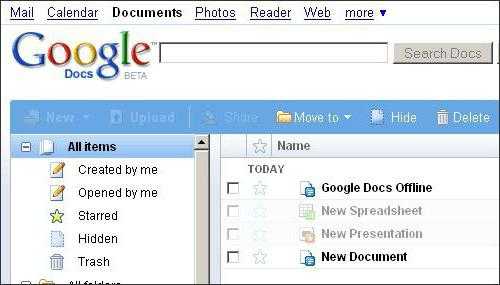
Как включить офлайн-режим в "Гугл документах"? Этого возможно добиться, используя браузер Chrome или его открытый аналог Chromium. Открываем в нем свое "облако" в "Гугле" (Google Drive) - для этого нужен интернет, далее в панели навигации щелкаем по кнопке "Еще". Выбираем категорию "Автономные", в результате чего появится инструкция, в которой указано, что сначала нужно установить аддон для этих целей, после чего нажать кнопку доступа офлайн. Это приведет к тому, что файлы из "облака" будут скопированы на локальное устройство хранения. После этого можно отключать интернет и работать с "Гугл Документами" офлайн.
Таким образом, мы ответили на вопрос: "Как включить офлайн-режим в приложениях «Гугл Докс»?"
Подобным образом можно работать и с "Гугл картами". При нахождении в онлайн-режиме указывается область на карте, которая будет необходима при работе офлайн. Затем карта скачивается, и по данной области можно будет осуществлять поиск офлайн.
В мобильном телефоне офлайн-режим может быть включен не только полным отключением мобильной сети, но и отключением одного интернета с помощью снятия галочки с "Использования мобильных данных".
Выход из офлайн-режима
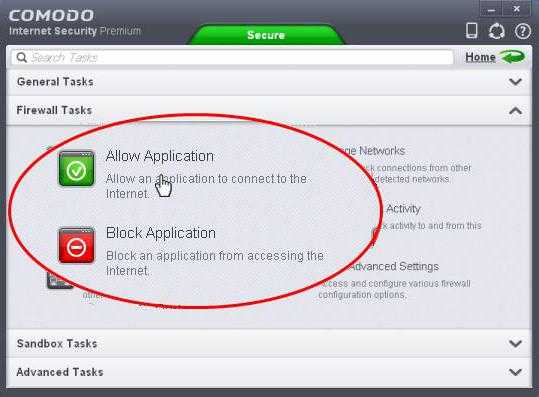
Иногда для отдельных приложений выход из офлайна может блокироваться файерволами. Так, в "Стиме" для игр также предусматривается режим офлайн. При этом в Social Club некоторые пользователи не могут покинуть офлайн-режим. Для того чтобы снять это ограничение, необходимо зайти в настройки файервола и откорректировать там правила и зоны. Здесь этим файлам Social Club дано табу на выход в Интернет. Его необходимо снять, после чего выход из офлайн-режима станет возможным.
Это относится не только к Social Club, но и к некоторым играм Steam. Возможно, наблюдается и в других приложениях.
Как выйти из офлайн-режима? Если данная операция заблокирована, идем в файервол, проверяем правила и зоны, делаем их разрешительными для данного приложения. Если такое встречается часто, проверьте настройки брандмауэра Windows.
В заключение
Подведем итог: что такое режим офлайн? Помимо того, что это режим без доступа к Интернету, под данным термином понимают и невидимость в некоторых социальных сетях. Некоторые интернет-приложения способны работать офлайн, при этом скачивая "облачные" файлы на локальные хранилища.
Когда-то «онлайн» и «офлайн» были статусами пользователей в мессенджерах. Сегодня это названия категорий бизнеса, типов услуг, свойств медиапродукции, а социологи говорят и о явлениях человеческой жизни. Оба термина – калька с английских online – в Сети (в интернете), offline – не в Сети (буквально on line – на линии, off line – вне линии).
Чем отличается онлайн от офлайн с точки зрения коммуникации? В первом случае происходит обмен данными с сервером посредством того или иного протокола передачи в глобальной или локальной сети, во втором ничего никуда не передается. Рассмотрим, что это значит для конечного пользователя.
Сравнение
Тем, кто использует интернет лишь как средство связи, бывает достаточно помнить: «собеседник онлайн» означает, что можно начать общение немедленно, а его статус «офлайн» оборачивается возможностью оставить сообщение до появления визави в Сети. В большинстве сервисов эти полярные состояния легко определить визуально.
Отличие между онлайн и офлайн компьютерными играми масштабнее. Сетевые не требуют от устройства высокой производительности (за исключением графической части) и выделенных ресурсов: вся обработка данных происходит на стороне сервера. Необходимы лишь стабильное подключение к интернету (или ЛВС) и установка на свой девайс приложения-клиента. Многие онлайн-игры дают возможность развлекаться в многопользовательском режиме, когда взаимодействуют множество реальных игроков.
Офлайн-игры подключения к глобальной сети требуют разве что при установке обновлений, модов и проверке лицензий. Они используют ресурсы компьютера, соответственно, предъявляют требования к конфигурации и производительности системы. Развитие игровой индустрии заставляет производителей комплектующих участвовать в гонке на повышение мощностей, а потребителей – с определенной периодичностью производить дорогостоящие апгрейды своих машин. В этом отношении офлайн-игры становятся дорогим удовольствием, хотя и сетевые далеко не бесплатны: повсеместно распространена практика приобретения виртуальных товаров за реальные деньги.
К категории «онлайн» относятся также браузерные и флеш-игры, самыми популярными из которых можно считать казуальные и детские. Они задействуют программные средства браузеров, не требуют установки приложений и практически не нагружают систему. Естественно, без подключения к интернету и доступа к сайту погонять шарики, раскрасить картинки или разложить пасьянс не получится.
Онлайн- и офлайн-услуги
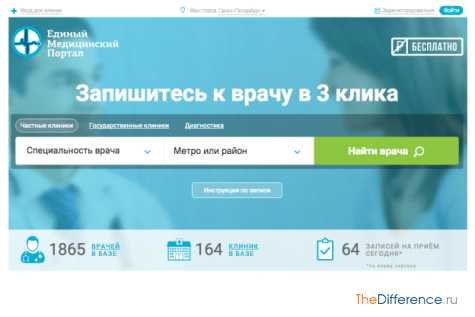
Онлайн-услуги так или иначе используются в любой деловой сфере: как минимум электронный документооборот облегчает жизнь не только корпорациям, но и мелким ИП. Реклама в интернете обходит по эффективности рекламу на ТВ и уличную, сетевые коммуникации позволяют связывать мгновенно филиалы с головными организациями. Словом, эти возможности оценены по достоинству.
Все больше организаций, в том числе и государственных, позволяют пользователям получить доступ к своим услугам в режиме онлайн. Это избавляет от очередей, ошибок, траты времени и нервов как клиентов, так и консультантов или операторов. Необходимые бланки документов, образцы их заполнения можно скачать в открытом доступе или получить по электронной почте.
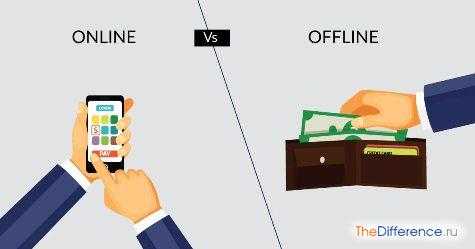
Естественным образом в интернет перешла значительная часть банковского обслуживания и торговли. Каждый способен почувствовать на себе, в чем разница между онлайн- и офлайн-банкингом: теперь совершать покупки и следить за состоянием счета можно прямо с любимого дивана, а для получения кредита достаточно нескольких кликов мышкой. Учитывая, что относительно повсеместная доступность на российской огромной территории только у Сбербанка, такое удаленное обслуживание является несомненным благом.
С развитием интернет-рынка следует говорить о разделении онлайн- и офлайн-бизнеса. Оказалось, что производство нематериальных активов (информационных ресурсов) и оказание ряда услуг в Сети рентабельнее, чем «на земле». К преимуществам ведения бизнеса онлайн можно отнести относительно небольшой стартовый капитал, отсутствие многих статей расходов, высокую степень мобильности, снижение нагрузки на бюрократический аппарат, неуклонное развитие и совершенствование технологий, точность выбора целевой аудитории, возможность легко обеспечить международное сотрудничество. С другой стороны, офлайн-бизнес не требует постоянного подключения к интернету, охватывает огромный рынок, позволяет получать большую прибыль и базируется на опыте и накопленных знаниях.
Онлайн- и офлайн-медиа

Не так давно на столах владельцев компьютеров можно было увидеть множество флешек и внешних жестких дисков солидного объема, на которых хранилась немалая коллекция видео и музыкальных файлов. Как она туда попадала – долгая сказка про пиратов и Роскомнадзор, важно одно: контент скачивали и он занимал определенное количество места на диске. Сегодня ноутбук с накопителем всего 128 Гб – обычное дело для домашнего использования, а системные блоки не выглядят как серверная комната. Исчезла необходимость хранить файлы на собственных HDD: фильмы смотрят онлайн, музыку точно так же слушают.
Правда, офлайн-медиа имеют одно существенное преимущество – доступ в интернет им не требуется. Там, где связь нестабильная или отсутствует, можно остаться без музыкального фона, смешных видео с котиками или новой серии. Кроме того, ради снижения нагрузки на канал хостинги поступаются качеством контента, поэтому ни хорошей картинки, ни замечательного звука в онлайн вы не получите (либо это предложат за отдельную плату).
Читайте также...
Что такое офлайн-режим на Android?
Автономный режим на Android. Вы можете сохранять файлы прямо на Android-устройство вместо потоковой передачи через сетевое соединение в автономном режиме. Это позволяет вам получить доступ к любимому контенту, когда вы не можете подключиться к Интернету. Альбомы, фильмы, видео, шоу и плейлисты можно сохранять в автономном режиме.
Как отключить офлайн-режим на Android?
Перейдите в Файл -> Настройки. Затем снимите галочку -> Автономная работа справа. Щелкните кнопку ОК.
Как мне вернуть Android в онлайн?
Вернуться в онлайн
- На экране «Touch to Start» проведите одним пальцем вверх от нижней части экрана.
- Введите код разблокировки приложения - 4-значный пин-код, который можно найти в разделе «Устройства» Avius Surveys.
- В правом верхнем углу вашего устройства будет указано, в сети оно или нет. …
- Коснитесь «Разблокировать экран».
Что означает сообщение о том, что ваш телефон не в сети?
Автономный режим позволяет полевым работникам использовать мобильное приложение, когда у них нет доступа к Интернету.. Он должен быть включен и настроен на системном уровне, чтобы полевые работники могли его использовать. Автономный режим доступен как для Android, так и для iOS.
Как выключить офлайн-режим?
Как отключить / включить автономный режим?
- На экране корзины.
- Коснитесь значка меню в верхнем левом углу, чтобы перейти в раздел настроек.
- Коснитесь ползунка «Только в сети» для переключения между ВКЛ и ВЫКЛ.
- Если установлено значение ON, вы увидите следующее уведомление.
- Нажмите «ОК», чтобы включить режим «Только онлайн».
Как изменить офлайн на онлайн?
Как изменить работу в автономном режиме на онлайн
- Щелкните группу «Отправить / получить», чтобы открыть кнопку «Работа в автономном режиме».
- Убедитесь, что кнопка "Работа в автономном режиме" имеет синий цвет. …
- Нажмите кнопку «Работа в автономном режиме», чтобы выйти в Интернет.
Что такое офлайн-режим на Самсунге?
Автономный режим на Android. Ты можно сохранять файлы прямо на Android-устройство вместо потоковой передачи через сетевое соединение в автономном режиме. Это позволяет вам получить доступ к любимому контенту, когда вы не можете подключиться к Интернету. Альбомы, фильмы, видео, шоу и плейлисты можно сохранять в автономном режиме.
Как мне вернуться в онлайн?
Невозможно получить доступ к Интернету - пять основных шагов, чтобы вернуться в Интернет сейчас
- Позвоните своему интернет-провайдеру. Первый шаг - исключить какие-либо глобальные проблемы с вашим интернет-провайдером. ...
- Перезагрузите сетевой мост. Найдите свой кабельный / DSL-модем или маршрутизатор T-1 и выключите его. ...
- Пингуйте свой роутер. Попробуйте пропинговать IP-адрес вашего роутера.
Как мне вернуть Ками в онлайн?
Мы рекомендуем держать вкладку Kami открытой (это будет означать, что изменения автоматически сохранятся, когда вы вернетесь в сеть. Если вы закроете ее по какой-либо причине, вы можете вернуться к своему документу, щелкнув значок нашего расширения или собирается https://web.kamihq.com и выбрав свой файл из списка недавних.
Почему мой телефон сообщает об отсутствии подключения к Интернету, когда у меня есть Wi-Fi?
Иногда причиной подключения Wi-Fi может быть старый, устаревший или поврежденный сетевой драйвер, но не ошибка Интернета. Часто небольшая желтая отметка в имени вашего сетевого устройства или на сетевом адаптере может указывать на то, что проблема.
Как отключить автономный режим Samsung Galaxy?
Выберите меню в правом верхнем углу. Оттуда просто нажмите на переключатель "Автономный режим" , чтобы включить или выключить эту функцию.
Что я могу делать, когда мой телефон не в сети?
Что делать без интернета:
- Читайте статьи в автономном режиме.
- Слушайте подкасты офлайн.
- Выполните письменное упражнение «свалка мозгов».
- Придумайте темы для блога на несколько недель.
- Взаимодействуйте с другими людьми.
- Проведите импровизированное собрание сотрудников.
- Найдите время, чтобы расслабиться.
- Сделайте несколько телефонных звонков.
Что вы делаете, когда ваш телефон отключается от сети?
Перезагрузить устройство.
- Перезагрузите ваше устройство. Это может показаться простым, но иногда это все, что нужно, чтобы исправить плохое соединение.
- Если перезапуск не работает, переключитесь между Wi-Fi и мобильной передачей данных: откройте приложение «Настройки» «Беспроводные сети» или «Подключения». …
- Попробуйте выполнить указанные ниже действия по устранению неполадок.
Как мне получить доступ к моему автономному диску?
Перейдите в drive.google.com/drive/settings. Установите флажок "Создавать, открывать и редактировать последние файлы Google Документов, Таблиц и Презентаций на этом устройстве в автономном режиме".
Перевод карт в автономный режим—Portal for ArcGIS
Автономные карты позволяют просматривать, собирать и обновлять пространственные объекты без подключения к сети Интернет. При следующем подключении вы можете синхронизировать карту, передать свои обновления и получить обновления от других пользователей.
Чтобы работать с картой в офлайн-режиме, для всех ее слоев, включая базовые и тематические, должна быть включена опция онлайн-использования. Базовые карты Esri доступны для использования офлайн по умолчанию. Следующие типы слоев можно использовать офлайн:
После того, как слои стали доступны для автономной работы, можно разрешить такой же режим для самой веб-карты, отметив опцию Включить автономный режим в разделе Автономный режим в настройках страницы элемента. Если ваша карта поддерживает офлайн-использование (то есть, если все слои на карте поддерживают офлайн-режим), эта опция автоматически включена. Если вам не нужна автономная работа с картой, снимите отметку для опции Включить автономный режим и щелкните Сохранить.
Если в карте, которую нужно использовать автономно, используется слой листов, то файл определения сервиса или пакет листов для этого слоя должен быть также размещен на портале.
Выбор подходящих дополнительных опций для работы проекта в автономном режиме
Когда создается карта, которая будет использоваться в автономном режиме, вы можете указать, какую информацию пользователи будут получать с сервера. Для этого необходимо настроить Дополнительные опции работы в офлайн. Эти опции настраиваются, когда соблюдаются требования для автономной работы с картой, указанные выше, а также когда на карте есть как минимум один редактируемый слой, а также если все редактируемые слои на карте являются размещенными векторными слоями на основе сервисов объектов ArcGIS Server 10.4 и позднее. Чтобы изменить эти настройки, щелкните ссылку Показать дополнительные опции рядом с настройкой Автономный режим на странице элемента.
Дополнительные опции работы в офлайн влияют на данные, которые пользователи загружают, потом, соответственно, синхронизируют с сервером. Эти настройки не влияют на изменения, которые вносятся пользователем; последние всегда отправляются на сервер.
В этом разделе содержится более подробная информация о каждом из этих параметров и объясняется, как выбрать для проекта правильный параметр в зависимости от типа востребованной пользователями информации, а также в зависимости от мощности канала связи или ограничений на время передачи данных в вашей организации.
Опции для слоев, доступных для редактирования
Задайте в разделе Редактируемые слои, какие типы данных пользователи могут получать с сервера. Изменения всегда отправляются на сервер каждый раз, когда пользователь синхронизирует данные. По умолчанию извлекаются и пространственные объекты, и вложения.
Пространственные объекты
Не снимайте отметку в поле опции Объекты, если пользователям, помимо новых и обновленных объектов после синхронизации, надо увидеть эти объекты в рабочей области, когда карта будет загружена в первый раз. Эта опция приводит к понижению производительности и увеличению использования ресурсов хранения для исходной загрузки и последующих операций синхронизации, но при этом сохраняются все объекты в рабочей области.
Снимите отметку в этом поле, если пользователям не нужно видеть существующие объекты, когда они в первый раз будут загружать карту или обновлять объекты, с которыми не будут работать во время синхронизации. Это повышает объем передаваемых данных. Новые объекты всегда загружаются во время синхронизации.
Вложения
Оставьте отмеченной опцию Вложения, если необходимо работать с ними. Это повышает объем данных, которые скачиваются при первоначальной загрузке и при последующих синхронизациях с сервером.
Снимите отметку в поле Вложения, если пользователям не надо их видеть, чтобы завершить свою работу. Вложения не будут загружены, при этом снизится объем необходимой памяти на мобильном устройстве и сократится время на загрузку и синхронизацию. Новые вложения всегда загружаются во время синхронизации.
Если хотя бы один из слоев – из ArcGIS Server 10.3.1 или ниже, то вы не можете исключить вложения для слоев, которые доступны для редактирования.
Опции для слоев "только для чтения"
В разделе Слои только для чтения укажите, будут ли пользователи получать вложения с сервера для не редактируемых слоев. Объекты слоев "только для чтения" всегда извлекаются с сервера. Снимите отметку в поле Вложения, когда пользователям не надо видеть вложения, связанные с объектами "только для чтения". Пользователи будут видеть только ресурсы "только чтение", при этом расходы за объем данных и время передачи уменьшатся за счет того, что пользователи не будут синхронизировать вложения.
Отзыв по этому разделу?
Оффлайн-режим на iOS и особенности его реализации на Realm / Хабр
Автор: Екатерина Семашко, Strong Junior iOS Developer, DataArt
Немного о проекте: мобильное приложение для платформы iOS, написанное на языке Swift. Цель приложения — возможность шаринга дисконтных карт между сотрудниками компании и их друзьями.
Одной из целей проекта было изучить и попробовать на практике популярные технологии и библиотеки. Для хранения локальных данных выбрали Realm, для работы с сервером — Alamofire, для аутентификации использовался Google Sign-In, для загрузки изображений — PINRemoteImage.
Основные функции приложения:
- добавление карты, ее редактирование и удаление;
- просмотр чужих карт;
- поиск карт по названию магазина/имени пользователя;
- добавление карт в список избранных для быстрого доступа к ним.
Возможность использовать приложением без подключения к сети предполагалась с самого начала, но только в режиме чтения. Т.е. мы могли просматривать информацию о картах, но не могли модифицировать их без интернета. Для этого в приложении всегда была копия всех карт и брендов базы с сервера, плюс список избранных для текущего пользователя. Поиск тоже реализовывался локально.
Позже мы решили расширить оффлайн, добавив режим записи. Информация об изменениях, сделанных пользователем, сохранялась и при появлении интернет-соединения синхронизировалась. О реализации такого read-write оффлайн-режима и пойдет речь.
Что необходимо для полноценного оффлайн-режима в мобильном приложении? Нам нужно убрать зависимость пользователя от качества интернет-соединения, в частности:
- Убрать зависимость ответов пользователю на его действия в UI от сервера. В первую очередь запрос будет взаимодействовать с локальным хранилищем, потом уже будет отправляться на сервер.
- Помечать и хранить локальные изменения.
- Реализовать механизм синхронизации — при появлении интернет-соединения нужно отправлять изменения на сервер.
- Отображать пользователю какие изменения синхронизированы, какие нет.
Offline-first-подход
Первым делом мне пришлось изменить существующий механизм взаимодействия с сервером и базой данных. Цель была в том, чтобы пользователь не чувствовал зависимости от наличия или отсутствия интернета. В первую очередь он должен взаимодействовать с локальным хранилищем данных, а запросы на сервер должны идти в фоновом режиме.
В предыдущей версии присутствовала сильная связь между слоем хранения данных и сетевым слоем. Механизм работы с данными был следующим: сначала шел запрос на сервер через класс NetworkManager, мы ждали результата, после этого данные сохранялись в базу через класс Repository. Потом результат отдавался на UI, как представлено на схеме.
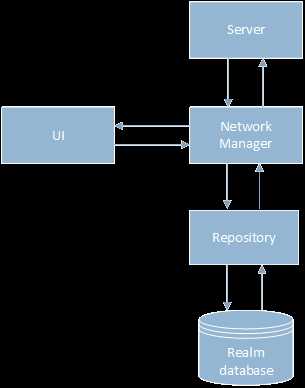
Для реализации offline-first-подхода я разделила слой хранения данных и сетевой слой, введя новый класс Flow, который управлял порядком вызова NetworkManager и Repository. Теперь данные сначала сохраняются в базу через класс Repository, потом результат отдается на UI, и пользователь продолжает работу с приложением. В фоновом режиме идет запрос на сервер, после ответа обновляются информация в базе данных и UI.
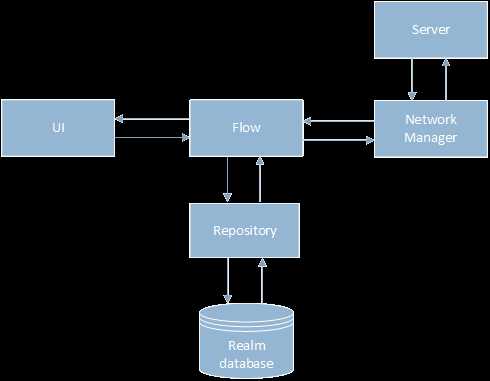
Работа с идентификаторами объектов
При новой архитектуре появилось несколько новых задач, одна из которых — работа с id объектов. Раньше мы получали их от сервера при создании объекта. Но теперь объект создавался локально, соответственно, необходимо было генерировать id и после синхронизации обновлять их на актуальные. Тут я столкнулась с первым ограничением Realm: после создания объекта менять его первичный ключ нельзя.
Первым вариантом было отказаться от первичного ключа в объекте, сделать id обычным полем. Но при этом терялись преимущества использования первичного ключа: индексирование Realm, что ускоряет fetch объекта, возможность обновления объекта с флагом create (создать объект, если его не существует), соблюдение требования уникальности объекта.
Я хотела сохранить первичный ключ, но он не мог быть id объекта с сервера. В результате рабочим решением было иметь два идентификатора, один из них серверный, optional поле, а второй — локальный, который и был бы первичным ключом.
В итоге локальный id генерируется на клиенте при создании объекта локально, а в случае, когда объект приходил с сервера, он равен серверному id. Т. к. в приложении single source of truth является база данных, при получении данных с сервера объекту проставляется актуальный локальный идентификатор, и работа идет только с ним. При отправке данных на сервер передается серверный идентификатор.
Хранение несинхронизированных изменений
Изменения объектов, которые еще не были отправлены на сервер, необходимо хранить локально. Это можно реализовать следующими способами:
- добавлением полей к существующим объектам;
- хранением несинхронизированных объектов в отдельных таблицах;
- хранением отдельных изменений полей в каком-то формате.
Я не использую объекты Realm напрямую в своих классах, а делаю их маппинг на свои, чтобы избежать проблем с многопоточностью. Автообновление интерфейса идет с помощью auto-updating results выборок, где я подписываюсь на обновления запросов. Только первый подход работал с моей текущей архитектурой, поэтому выбор пал на добавление полей к существующим объектам.
Больше всего изменений претерпел объект карты:
- synced — есть ли данные на сервере;
- deleted — true, если карта удалена только локально, необходима синхронизация.
Идентификаторы, о которых шла речь в предыдущей части:
- localId — первичный ключ сущности в приложении, либо равный серверному id, либо сгенерированный локально;
- serverId — id с сервера.
Отдельно стоит упомянуть хранение изображений. В сущности Attachment к полю serverURL изображения на сервере добавилось поле diskURL, хранящее адрес локального несинхронизированного изображения. При синхронизации изображения локальное удалялось, чтобы не засорять память устройства.
Синхронизация с сервером
Для синхронизации с сервером была добавлена работа с Reachability, чтобы при появлении интернета запускался механизм синхронизации.
Сначала проверяется, есть ли в базе данных изменения, которые нужно отправить. Потом на сервер идет запрос о получении актуального слепка данных, в результате на клиенте отсеиваются изменения, которые не нужно посылать (например изменение объекта, который на сервере уже удалили). Оставшиеся изменения формируют очередь запросов на сервер.
Для отправки изменений можно было реализовать bulk updates, посылая изменения массивом, или же сделать большой запрос на синхронизацию всех данных. Но к тому времени бэкенд-разработчик уже был занят в другом проекте, и помогал нам только в свободное время, поэтому для каждого типа изменения создается свой запрос.
Я реализовала очередь через OperationQueue и обернула каждый запрос в асинхронную Operation. Некоторые операции зависят друг от друга, например, мы не можем загрузить изображение карты до создания карты, поэтому я добавила dependency операции изображения на операцию карты. Также операции загрузки изображений на сервер был поставлен меньший приоритет, чем всем остальным, и добавляла в очередь я их тоже последними из-за их тяжеловесности.
При планировании оффлайн-режима большим вопросом было разрешение конфликтов с сервером при синхронизации. Но когда мы дошли до этого в ходе реализации, поняли, что случай, когда пользователь меняет одни и те же свои данные на разных устройствах, очень редкий. Значит нам достаточно реализовать механизм last writer wins. При синхронизации приоритет всегда отдается неотправленным изменениям на клиенте, они не перетираются.
Обработка ошибок пока в зачаточном состоянии, при неудачной синхронизации объект будет добавлен в очередь изменений при следующем появлении интернета. И потом если он так и будет висеть несинхронизированным после мерджа, пользователь сам решит, оставить его или удалить.
Дополнительные workaround при работе с Realm
При работе с Realm столкнулись еще с несколькими проблемами. Возможно, этот опыт также будет кому-то полезен.
При сортировке по строке порядок идет согласно порядку символов в UTF-8, поддержки регистронезависимого поиска нет. Мы столкнулись с ситуацией, когда названия в нижнем регистре идут после названий в верхнем регистре, например: Магнит, Пятерочка, Лента. Если список очень большой, все названия в нижнем регистре будут внизу, что очень неприятно.
Для сохранения порядка сортировки независимо от регистра пришлось вводить новое поле lowercasedName, обновлять его при обновлении name и сортировать по нему.
Также новое поле добавили для сортировки по наличию карты в избранном, так как по сути для этого нужен подзапрос по связям объекта.
При поиске в Realm есть метод CONTAINS[c] %@ для регистронезависимого поиска. Но, увы, он работает только с латиницей. Для русских брендов тоже пришлось создавать отдельные поля и вести поиск по ним. Но позже это оказалось нам на руку для исключения специальных символов при поиске.
Как видите, для мобильных приложений вполне можно реализовать оффлайн-режим с сохранением изменений и синхронизацией малой кровью, а иногда даже с минимальными изменениями на бэкенде.
Несмотря на некоторые сложности, вы можете использовать для его реализации Realm, получая при этом все преимущества в виде live updates, zero-copy architecture и удобного API.
Так что нет никакой причины лишать ваших пользователей возможности доступа к данным в любой момент, вне зависимости от качества соединения.
- - Оффлайн режим | Erply Abimaterjalid
Используется в местах, где есть перебои в работе интернета.
Оффлайн режим (или "offline mode") позволяет делать продажи даже в случае прерывания работы интернета. Для этого нужно активировать в настройках кассы оффлайн режим (см. "Поддержка локальной базы данных"). Эта настройка позволяет делать продажу клиенту по умолчанию (других клиентов искать нельзя) и брать оплату только за наличные. При восстановлении связи с интернетом синхронизируются все сделки в Back Office.
NB! Без подключения к интернету нельзя войти в кассу или поменять пользователя. Поэтому нужно следить за тем,что в случае потери соединения с интернетом, продажи осуществлялись бы пользователем, который залогинен и не выходить из системы до появления интернета.
Оффлайн режим поддерживают все операционные системы, но только при использовании браузеров Google Chrome, Safari и Opera.
NB! Активируя режим оффлайн вся информация о товаре сохраняется в локальную базу данных, поэтому ифнормация о товаре обновляется реже обычного. Может случиться, что изменяя цену в программе, в кассу изменения поступают не сразу. В таком случае нужно временно поставить галочку "Отключить поддержку локальной базы данных", дождаться синхронизации данных и снова включить поддержку локальной базы данных.
Если товаров больше 10 000, то синхронизируются только товары, у которых есть остаток склада. Т.е. если ни у одного товара нет количества на складе, то и в кассе ни один товар не синхронизируется.
Если почтовый ящик находится в автономном режиме в приложении «Почта» на Mac
Если учетная запись почты находится в режиме офлайн, рядом с почтовыми ящиками учетной записи в боковом меню Почты и в правом конце строки «Избранное» отображается значок молнии .
Открыть Почту
В приложении «Почта» на компьютере Mac выполните одно из следующих действий.
Как перевести все учетные записи в режим онлайн. Нажмите значок молнии или выберите «Ящик» > «Все учетные записи — в режим онлайн».
Как перевести отдельную учетную запись в режим онлайн (если у Вас их несколько). Нажмите значок молнии рядом с почтовым ящиком учетной записи или выберите «Ящик» > «Статус подключения» > «Подключиться к [имя учетной записи]».
Если не удается подключить учетную запись, проверьте подключение к интернету. Если рядом с именем учетной записи отображается значок предупреждения , можно нажать этот значок для открытия инструмента «Проверка подключения». Подробнее об использовании Проверки подключения.
Имена некоторых почтовых ящиков, например общих почтовых ящиков на почтовом сервере, могут отображаться серым цветом при отсутствии прав доступа к ним.
Переключение с автономной работы на онлайн
Как узнать, работаете ли вы в автономном или интерактивном режиме в Outlook? Визуальные подсказки начинаются со строки состояния в нижней части окна Outlook. Если вы видите один из следующих индикаторов состояния, Outlook не подключен к почтовому серверу.
или
Сообщения электронной почты можно отправлять и получать после повторного установления соединения с сервером.
Статус: Работает в автономном режиме
Обычно выбирают работу в автономном режиме. Возвращение к работе онлайн — не сложный процесс.
Примечания:
-
Если фон кнопки «Работать автономно» затенен (как показано выше), вы не подключены.Однако, если фон чистый, связь есть.
-
Если вы не видите кнопку Работать автономно, а ваша учетная запись электронной почты является учетной записью Microsoft Exchange Server или Microsoft 365, режим кэширования Exchange может быть отключен. Чтобы изменить этот параметр, выполните действия, описанные в разделе Включение режима кэширования Exchange. Или вы можете связаться с человеком, который управляет сервером Exchange в вашей организации.
Мы рекомендуем всегда включать режим кэширования почты Exchange при использовании учетной записи электронной почты Microsoft 365.
Статус: Отключено
Могут быть разные причины отсутствия подключения к Outlook. Ниже приведены примеры лишь нескольких возможных причин.
-
Если подключение к Интернету работает, возможно, проблема с почтовым сервером.
-
Если вы можете войти в свою учетную запись электронной почты с веб-сайта, такого как http://outlook.com, убедитесь, что вы можете получать и отправлять сообщения там. Если на веб-сайте не работает электронная почта, обратитесь за помощью в службу технической поддержки или к поставщику услуг электронной почты.
-
Если вы можете отправлять и получать электронную почту на веб-сайте, ваш почтовый сервер работает правильно.Однако может потребоваться обновление вашего компьютера или проблема с настройками вашей учетной записи.
Советы по повторному подключению к Outlook
Вот несколько советов по повторному подключению к Outlook.
Сбросить статус работы в автономном режиме
-
На вкладке Отправка/получение выберите кнопку Работать автономно и проверьте строку состояния.Если статус «Работает автономно», повторяйте это действие, пока статус не изменится на «Подключено».
Проверить наличие обновлений
Создать новый профиль
Чтобы исключить вероятность ошибки в текущем профиле Outlook, создайте новый профиль.Если вы все еще не подключены к сети после открытия Outlook с новым профилем, попробуйте удалить свою учетную запись, а затем добавить ее снова.
-
В области Папка щелкните правой кнопкой мыши имя своей учетной записи и выберите Удалить <имя учетной записи> .
-
Чтобы продолжить, выполните действия, описанные в разделе Повторное добавление учетной записи.
Действительно: Office 2010 больше не поддерживает . Перейдите на Microsoft 365, чтобы работать где угодно, с любого устройства и продолжать получать техническую поддержку.
Обновить сейчас
Если строка состояния в нижней части окна Microsoft Outlook показывает Outlook в автономном режиме, то означает, что Outlook отключил соединение с почтовым сервером от почтового сервера.Вы сможете отправлять и получать сообщения электронной почты после повторного подключения к серверу.
Сначала проверьте подключение к Интернету, попытавшись подключиться к веб-сайту. Если ваше интернет-соединение работает, попробуйте снова подключиться к почтовому серверу. Вот как это сделать:
-
Нажмите Отправить/получить .
Если Outlook настроен на работу в автономном режиме , эта кнопка выделяется.
-
Щелкните Работать в автономном режиме , чтобы вернуться в режим онлайн.
После переподключения к серверу кнопка Offline имеет обычный фон:
Проблема сохраняется? Если учетную запись электронной почты можно использовать на веб-сайте, таком как Outlook.com, убедитесь, что вы можете получать и отправлять новые сообщения с этого сайта. Если нет, обратитесь за помощью в службу технической поддержки или к поставщику услуг электронной почты.
Если вы можете получать и отправлять сообщения на сайте, почтовый сервер работает нормально. Однако может потребоваться обновление Outlook или проблема с настройками вашей учетной записи электронной почты. Если вы используете учетную запись Exchange, проверьте наличие обновлений и установите все необходимые.(Всегда лучше устанавливать обновления на регулярной основе.)
Все еще есть проблемы? Возможно, вам придется настроить учетную запись электронной почты с нуля. Попробуйте создать новый почтовый профиль.
Когда полезно работать в автономном режиме
При работе с Outlook и онлайновым почтовым сервером новая почта принимается и отправляется немедленно.Однако в некоторых случаях работать онлайн нецелесообразно. Например, когда сетевое подключение недоступно в вашем регионе. В других ситуациях подключение может быть доступно, но нежелательно по соображениям стоимости.
В Outlook у вас есть возможность выбрать, хотите ли вы работать в сети или в автономном режиме, и вы можете сделать это автоматически или вручную. Если вы решили работать в автономном режиме, но хотите вручную запустить операцию «Отправить/получить», просто нажмите «Отправить/получить», > «Отправить/получить все папки».
Работа в автономном режиме с учетной записью Microsoft Exchange Server
Если вы используете учетную запись Microsoft Exchange Server, сообщения сохраняются в почтовом ящике на сервере. После подключения к серверу и подключения к Интернету вы можете использовать все функции Outlook, такие как открытие элементов, перемещение их между папками и удаление.Однако при работе в автономном режиме все элементы на сервере становятся недоступными. Здесь пригодятся автономные папки, сохраненные в автономном файле данных Outlook (.ost) на вашем компьютере.
Автономный файл данных Outlook (OST) является репликой или копией почтового ящика на сервере Exchange. Когда вы находитесь в сети, этот файл автоматически синхронизируется с сервером, так что обе копии одинаковы, а изменения, сделанные в одной, применяются к другой.Outlook можно настроить на автоматический запуск в автономном режиме, когда он не может подключиться к серверу Exchange. Вы также можете вручную перевести соединение в оперативный или автономный режим и выбрать папки Exchange для обновления на локальном компьютере.
Для учетных записей Exchange рекомендуется использовать режим кэширования Exchange. Режим кэширования Exchange устраняет большинство причин автономной работы.Отсутствие подключения к сети практически прозрачно для пользователя, так как есть возможность продолжить работу с элементами.
По умолчанию режим кэширования Exchange создает и использует автономный файл данных Outlook (OST), а затем загружает и поддерживает синхронизированную копию элементов из всех папок в почтовом ящике пользователя. Пользователь работает с информацией на своем компьютере, а Outlook синхронизирует ее с сервером.
Независимо от того, где вы работаете, в офисе, дома или в самолете, изменения в вашей сети или доступности прозрачны для вас. При потере связи с сервером Exchange вы можете продолжить работу со своими данными. Когда соединение будет восстановлено, Outlook автоматически синхронизирует ваши изменения, и папки и элементы на сервере и компьютере снова станут идентичными. Управление подключением к серверу и поддержание ваших данных в актуальном состоянии осуществляется Outlook.Не нужно выходить из сети и пытаться подключиться к серверу — все происходит автоматически.
Режим кэширования Exchange освобождает вас от настройки групп отправки и получения путем выбора и синхронизации папок, которые будут доступны в автономном режиме.
Единственный случай, когда пользователю по-прежнему необходимо выбрать работу в автономном режиме, — это если требуется больший контроль над тем, что загружается в локальную копию почтового ящика на сервере Exchange.Это может быть в случае, когда используется подключаемое устройство или услуга, стоимость которой зависит от объема передаваемых данных. Режим кэширования Exchange поддерживает актуальность всех ваших данных. Работа в автономном режиме позволяет выбирать данные в соответствии с типом и объемом информации, синхронизируемой с группами отправки/получения.
Что делать, если учетная запись на сервере Exchange не используется? Многие люди используют учетные записи POP3 или IMAP от интернет-провайдеров или из учетных записей Интернета, таких как Outlook.com (ранее Hotmail).
Самый быстрый способ начать работу в автономном режиме — применить параметры Outlook по умолчанию. Чтобы настроить параметры, включая место сохранения автономного файла данных Outlook (.ost), следуйте инструкциям в разделе Пользовательская конфигурация.
Быстрая настройка
-
На вкладке Отправка/получение в группе Настройки нажмите Работать автономно .
-
Чтобы настроить автономный файл данных Outlook (OST), нажмите OK .
По умолчанию флажок Запрашивать при запуске установлен, поэтому вы можете выбрать работу в автономном или интерактивном режиме . Если вы хотите, чтобы Outlook всегда был в сети при наличии подключения, снимите этот флажок.
После выхода и перезапуска Outlook синхронизируйте почтовый ящик на сервере Exchange с созданным автономным файлом данных Outlook (OST). Вот самый быстрый способ сделать это: На вкладке Отправка/получение в группе Отправка и получение щелкните Отправка/получение для всех папок .
Пользовательская конфигурация
Чтобы настроить параметры автономного файла данных Outlook (.ost), например место сохранения файла на компьютере, выполните следующие действия:
-
Если вы еще этого не сделали, создайте автономный файл данных Outlook (OST).
Создать автономный файл данных Outlook (OST)
-
Перейдите на вкладку Файл .
-
Нажмите Настройки учетной записи , а затем нажмите Настройки учетной записи .
-
На вкладке Электронная почта выберите учетную запись на сервере Exchange и нажмите Изменить .
-
Нажмите Дополнительные настройки .
-
Щелкните вкладку Дополнительно , а затем щелкните Параметры файла автономной папки .
-
В поле Файл введите путь к файлу, который вы хотите использовать в качестве OST-файла.
Имя файла по умолчанию — Outlook.ost. Если файл с таким именем уже существует, пользователю будет предложено ввести новое имя.
-
-
Нажмите меню Файл .
-
Нажмите Настройки учетной записи , а затем нажмите Настройки учетной записи .
-
На вкладке Электронная почта выберите учетную запись на сервере Exchange и нажмите Изменить .
-
Нажмите Дополнительные настройки .
-
Выполните одно из следующих действий:
-
Запускать Outlook всегда в автономном режиме Щелкните Вручную управлять состоянием подключения , а затем щелкните Работать в автономном режиме и использовать удаленный доступ к сети .
-
Выберите автономный или оперативный режим при каждом запуске Outlook Щелкните Вручную управлять состоянием подключения , а затем установите флажок Выбрать тип подключения при запуске.
-
Подключаться к сети каждый раз Нажмите Вручную управлять состоянием подключения , затем нажмите Подключиться через сеть .
-
Outlook автоматически определяет, доступно ли подключение к серверу Щелкните Автоматически определять состояние подключения . Если Outlook не может подключиться к почтовому серверу, он автоматически начинает работать в автономном режиме.
Примечание: Чтобы указать, как долго компьютер будет ждать ответа от сервера, прежде чем уведомит вас о повторной попытке или отключении, введите число в поле с, чтобы тайм-аут сервера .
-
Начало страницы
Действительно: Office 2007 больше не поддерживает . Перейдите на Microsoft 365, чтобы работать где угодно, с любого устройства и продолжать получать техническую поддержку.
Обновить сейчас
Информация о работе в автономном режиме
При работе в сети с Outlook 2007 и почтовым сервером вы получаете новые сообщения по мере их поступления, а отправленное сообщение отправляется немедленно. Однако иногда работать онлайн нецелесообразно. Например, иногда ваше сетевое соединение недоступно из-за вашего местоположения.Также могут быть случаи, когда подключение может быть доступно, но не обязательно, чтобы избежать дополнительных расходов на подключение.
Когда учетная запись пользователя подключена к серверу Exchange, сообщения сохраняются в почтовом ящике на сервере. После подключения к серверу и подключения к Интернету вы можете использовать все функции Outlook, такие как открытие элементов, перемещение их между папками и удаление.Однако при работе в автономном режиме все элементы на сервере становятся недоступными. Здесь пригодятся автономные папки, сохраненные в файле автономных папок (.ost) на вашем компьютере.
OST-файл является репликой или копией почтового ящика на сервере Exchange. При работе в сети этот файл .ost автоматически синхронизируется с сервером, чтобы обе копии были одинаковыми, а изменения, сделанные в одной, применялись к другой.Outlook можно настроить на автоматический запуск в автономном режиме, когда он не может подключиться к серверу Exchange. Вы также можете вручную перевести соединение в оперативный или автономный режим и выбрать папки Exchange для обновления на локальном компьютере.
Для учетных записей Exchange рекомендуется использовать режим кэширования Exchange. Режим кэширования Exchange устраняет большинство причин автономной работы.Отсутствие подключения к сети практически прозрачно для пользователя, так как есть возможность продолжить работу с элементами.
По умолчанию режим кэширования Exchange создает и использует файл автономных папок (.ost), а затем загружает и поддерживает синхронизированную копию элементов из всех папок в почтовом ящике пользователя. Пользователь работает с информацией на своем компьютере, а Outlook синхронизирует ее с сервером.
Независимо от того, где вы работаете, в офисе, дома или в самолете, изменения в вашей сети или доступности прозрачны для вас.При потере связи с сервером Exchange вы можете продолжить работу со своими данными. Когда соединение будет восстановлено, Outlook автоматически синхронизирует ваши изменения, и папки и элементы на сервере и компьютере снова станут идентичными. Управление подключением к серверу и поддержание ваших данных в актуальном состоянии осуществляется Outlook. Не нужно выходить из сети и пытаться подключиться к серверу — все происходит автоматически.
Режим кэширования Exchange освобождает вас от настройки групп отправки и получения путем выбора и синхронизации папок, которые будут доступны в автономном режиме.
Единственный случай, когда пользователю по-прежнему необходимо выбрать работу в автономном режиме, — это если требуется больший контроль над тем, что загружается в локальную копию почтового ящика на сервере Exchange. Это может быть в случае, когда используется подключаемое устройство или услуга, стоимость которой зависит от объема передаваемых данных. Режим кэширования Exchange поддерживает актуальность всех ваших данных. Работа в автономном режиме позволяет выбирать данные в соответствии с типом и объемом информации, синхронизируемой с группами отправки/получения.
Что делать, если учетная запись на сервере Exchange не используется? Многие люди используют учетную запись POP3 или IMAP от интернет-провайдера или учетную запись HTTP, такую как Microsoft Windows Live Mail. В онлайн-режиме это означает, что доступно подключение к почтовому серверу, а для учетных записей электронной почты на сервере Exchange, а также учетных записей IMAP и HTTP Outlook отправляет и получает сообщения немедленно. Для учетных записей электронной почты POP3 сообщения отправляются немедленно, если установлен флажок Отправить сразу после подключения на вкладке Настройки почты (меню Инструменты , команда Параметры ).В автономном режиме все учетные записи используют расписание отправки/получения, установленное в диалоговом окне Группы отправки/получения . Кроме того, папки недоступны для учетных записей электронной почты IMAP, которые находятся в автономном режиме.
При работе в автономном режиме Outlook не подключается к почтовому серверу, пока вы не выберете это действие. В автономном режиме Outlook не пытается подключиться к почтовому серверу для проверки наличия новых сообщений, загрузки заголовков, помеченных для загрузки, или отправки сообщений.
Начало страницы
Если вы используете учетную запись Microsoft Exchange
Для переключения между работой в сети и в автономном режиме необходимо перезапустить Outlook 2007. Для большей гибкости при переключении соединения между сетью и в автономном режиме рассмотрите возможность работы в режиме кэширования Exchange.
Самый быстрый способ начать работу в автономном режиме — применить параметры Outlook по умолчанию. Чтобы настроить параметры, включая место сохранения файла автономных папок (.ost), следуйте инструкциям в разделе «Пользовательская конфигурация».
Быстрая настройка
-
В меню Файл щелкните Работать автономно .
-
Чтобы настроить файл автономной папки (OST), нажмите OK .
По умолчанию флажок Запрашивать при запуске установлен, поэтому вы можете выбрать работу в автономном или интерактивном режиме . Если вы хотите, чтобы Outlook всегда был в сети при наличии подключения, снимите этот флажок.
После выхода и перезапуска Outlook синхронизируйте почтовый ящик на сервере Exchange с созданным файлом .ost.Быстрее всего это можно сделать, указав на Инструменты , Отправить/получить , а затем нажать Отправить/получить все .
Пользовательская конфигурация
Чтобы настроить параметры файла автономной папки (.ost), например указать место сохранения файла .ost на вашем компьютере, выполните следующие действия:
-
Если вы еще этого не сделали, создайте файл автономной папки (.ost).
Создать файл автономной папки (OST)
-
В меню Инструменты щелкните Настройки учетной записи .
-
На вкладке Электронная почта выберите учетную запись на сервере Exchange и нажмите Изменить .
-
Нажмите Дополнительные настройки .
-
Щелкните вкладку Дополнительно , а затем щелкните Параметры файла автономной папки .
-
В поле Файл введите путь к файлу, который вы хотите использовать в качестве OST-файла.
Имя файла по умолчанию — Outlook.ost. Если файл с таким именем уже существует, пользователю будет предложено ввести новое имя.
-
-
В меню Инструменты щелкните Настройки учетной записи .
-
На вкладке Электронная почта выберите учетную запись на сервере Exchange и нажмите Изменить .
-
Нажмите Дополнительные настройки .
-
Выполните одно из следующих действий:
-
Запускать Outlook всегда в автономном режиме Щелкните Вручную управлять состоянием подключения , а затем щелкните Работать в автономном режиме и использовать удаленный доступ к сети .
-
Выберите автономный или оперативный режим при каждом запуске Outlook Щелкните Вручную управлять состоянием подключения , а затем установите флажок Выбрать тип подключения при запуске.
-
Подключаться к сети каждый раз Нажмите Вручную управлять состоянием подключения , затем нажмите Подключиться через сеть .
-
Outlook автоматически определяет, доступно ли подключение к серверу Щелкните Автоматически определять состояние подключения . Если Outlook не может подключиться к почтовому серверу, он автоматически начинает работать в автономном режиме.
Примечание: Чтобы указать, как долго компьютер будет ждать ответа от сервера, прежде чем уведомит вас о повторной попытке или отключении, введите число в поле с, чтобы тайм-аут сервера .
-
Если вы используете учетную запись Exchange в режиме кэширования Exchange
Если вы используете учетную запись POP3, IMAP или HTTP
Начало страницы
.Автономный принтер - 6 способов печати - принтеры A3
0 комментариев
Автономный принтер остается, когда аппарат не может связаться с компьютером. Затем необходимо убедиться, что устройство включено и подключено к тому же WiFi, что и компьютер.Это первое, что нужно сделать, если принтер отключен.
Беспроводной принтер — одна из лучших вещей, созданных за последние годы. Больше нет необходимости подключать устройство кабелем к компьютеру или подносить к нему  .
.
Однако это решение не лишено недостатков. Возможно, принтер находится в автономном режиме, что делает его использование невозможным. Наиболее распространенными причинами этого являются блокировка службы диспетчера очереди печати , отключенная опция для автономного режима или проблемы с подключением к WiFi.
Что делать, если принтер отключен
Если устройство показывает сообщение об отключении:
1. Отключить автономный режим
Это очень очевидная операция, которую очень легко выполнить. В Панели управления вы должны найти категорию Устройства и принтеры . Затем отобразится список устройств, совместимых с нашим компьютером. Принтер(ы) появится вверху страницы .Интересующее устройство должно быть помечено с зеленым значком , что доказывает, что это принтер по умолчанию . Щелкните правой кнопкой мыши , щелкните значок устройства и выберите Посмотрите, что печатается .
Отображаемое окно может содержать список документов, ожидающих печати. Их можно удалить, выбрав Отмена печати . В строке меню в верхней части страницы выберите вкладку Принтер .
Команда: Использовать автономный принтер и Приостановить печать . Если какой-либо из этих параметров отмечен, следует отменить выбор . После этого принтер должен заработать.
2. Нет связи между устройствами (только для принтеров HP)
Владельцам принтеров HP с Windows 10 или 8 необходимо скачать специальную версию программы HP Print and Scan Doctor , которая незаменима при решении проблем с принтер отключен.
Другие версии операционных систем посвящены стандартной версии программы, которую следует скачать и затем запустить . После включения достаточно выбрать Start и соответствующий принтер. Если его нет в списке, отключите и включите . После этого нужно нажать Повторить в программе. В случае возникновения проблем следуйте инструкциям, отображаемым HP Print and Scan Doctor.При запросе для включения обновления или для установки принтера в качестве устройства по умолчанию , в обоих случаях выберите Да и продолжить .
3. Проверить подключение принтера к WiFi
Правильно настроенное устройство может показывать проблемы с подключением к WiFi . Беспроводной принтер должен быть подключен к той же сети, что и компьютеры, иначе они не будут совместимы.
Лучшим решением в этой ситуации является повторное подключение принтера к сети . О том, как это правильно сделать, мы писали в статье Как подключить сетевой принтер по WiFi?
4. Сброс устройства
Иногда самые простые решения оказываются наиболее эффективными. Если принтер остается в автономном режиме, следует сбросить его — это может восстановить соединение между принтером и компьютером. Вы можете сделать это, отсоединив шнур питания (выключенный!), выключив компьютер, затем подключив шнур питания принтера и включив .Вам также необходимо сбросить настройки маршрутизатора, если вы используете беспроводной принтер. Самый простой способ сделать это — отсоединить шнур питания от задней панели маршрутизатора. После выполнения этих действий подождите, пока маршрутизатор снова включится и принтер обнаружит соединение. Остается только перезагрузить компьютер.
5. Сброс службы диспетчера очереди печати
Если устройство печати не отвечает на команды, проблема может заключаться в блоке службы диспетчера очереди печати , который иногда зависает.
Эту опцию можно легко разблокировать в настройках. Найдя его в списке, вам просто нужно запустить или остановить службу.
Выключите принтер. В Панели управления необходимо выбрать Система и безопасность , затем Административные инструменты и Службы . Появится окно, в котором вы должны найти Диспетчер очереди печати и и щелкнуть его правой кнопкой мыши . Среди доступных вариантов нужно выбрать Перезагрузить .Благодаря этому сервис будет сброшен.
6. Настройка принтера по умолчанию
При обновлении принтера драйвер по умолчанию мог быть заменен другим . Чтобы снова установить устройство в качестве устройства по умолчанию, найдите категорию Устройства и принтеры в Панели управления . После отображения окна с доступными принтерами необходимо щелкнуть правой кнопкой мыши имя активного устройства и выбрать команду Установить принтер по умолчанию .
Вероятно, устройство готово к работе.
Принтер все еще находится в автономном режиме
Если ничего из вышеперечисленного не помогло, остается для установки нового программного обеспечения принтера .
Для этого необходимо удалить , а затем переустановить программное обеспечение принтера, так как ошибки, скорее всего, вызваны проблемами, возникшими при первой установке.
Прежде чем продолжить, отсоедините USB-кабель , если он подключен, а затем найдите параметр «Программы и компоненты» в Windows. После выбора необходимо нажать Программы и компоненты .
В появившемся списке найдите программное обеспечение принтера и удалите его , затем перезагрузите компьютер .
Где я могу получить новое программное обеспечение HP? Вы можете установить их снова, используя компакт-диск, прилагаемый к устройству, или , вы можете загрузить их с веб-сайта производителя .Если установка прошла успешно, вы можете повторить попытку печати.
Резюме
Как видите, принтер в автономном режиме может быть недоступен по нескольким причинам. Если ни один из вышеперечисленных шагов не работает, ваше устройство необходимо отремонтировать.
.Как отключить автономный режим на телефоне самсунг. Что такое автономный режим на мобильном телефоне?
Мобильные устройства с каждым годом становятся все совершеннее и скрывают в своем миниатюрном корпусе все больше функций и возможностей. Но не все владельцы сотовых телефонов знают обо всех возможностях своего телефона. В этой статье вы узнаете, что такое автономный режим мобильного устройства и зачем он нужен обычному пользователю.
Каждое мобильное устройство, будь то обычный телефон, коммуникатор или планшет с поддержкой связи, может работать в нескольких режимах.Если такие вещи, как «обычный» или «тихий» режим, знакомы почти всем, то некоторые «состояния» сотового до сих пор вызывают массу вопросов у большинства пользователей. Это относится и к автономному режиму. Давайте, наконец, узнаем, для чего он нужен и когда стоит (если вообще) его включать?
Автономный режим появился в телефоне несколько лет назад. Некоторые производители мобильных устройств выбрали этот метод, чтобы обойти проблему использования мобильных телефонов в авиаперелетах — ведь, как известно, раньше мобильные телефоны нельзя было использовать на протяжении всего полета, который мог длиться более десяти часов.Новый режим позволил владельцам сохранить свой гаджет, но ограничил доступ к сотовым сетям. Таким образом, «режим полета» (от английского «режим полета») — так некоторые производители мобильных устройств представили эту функцию — позволяет вам держать свой мобильный телефон включенным. Несмотря на то, что в таком состоянии телефон не может связываться с сетью оператора (и, следовательно, не может использоваться по прямому назначению, т. мобильный телефон.Со временем автономный режим приобрел большую популярность и стал использоваться гораздо больше на земле, чем во время авиаперелетов.
В чем причина столь широкого распространения такого необычного режима? Казалось бы парадокс - пользоваться телефоном не по назначению, а с развитием технологий именно это и упустили многие пользователи. А с появлением автономного режима ваш мобильный телефон можно использовать как цифровую камеру, плеер, игровую приставку или электронную книгу, не беспокоясь о том, что вас будут отвлекать от любимого времяпрепровождения с надоедливыми телефонами!
Но у автономного режима есть и другие преимущества.Например, если вы окажетесь в столь далекой от цивилизации местности, где о радиусе действия можно только мечтать, ваш телефон будет постоянно пытаться «найти» сеть, которая будет разряжать его батарею в разы быстрее. В таких местах можно либо вообще выключить телефон, либо использовать «режим полета». Когда вы снова окажетесь ближе к цивилизации, просто отключите офлайн-режим, и телефон тут же найдет сеть оператора. Это опытные туристы, которые уже знают, где стоит держать сотовый телефон в обычном режиме, а где стоит копить деньги на будущие звонки.
Но есть автономный режим и один неоспоримый минус. В некоторых моделях после включения перестает работать не только модуль GSM, но и Wi-Fi, а иногда даже GPS. Это связано с тем, что в таких телефонах и коммуникаторах при включении этого режима телефон одновременно отключает все радиомодули. Справедливости ради надо отметить, что на многих моделях даже в «режиме полета» GPS и Wi-Fi работают при обратном включении.
Таким образом, можно сделать вывод, что офлайн-режим необходим не только тем, кто любит часто летать по воздуху, но и огромному количеству «приземленных» пользователей.Главное не забыть вовремя отключить этот режим, иначе можно не дождаться важного соединения.
Статьи и лайфхаки
С каждым годом мобильные устройства совершенствуются, а их небольшой корпус включает в себя все больше функций и встроенных возможностей. К сожалению, пока что многие их владельцы даже не знают о штатных функциях и режимах своего устройства — например, что такое автономный режим на устройстве. Мы поможем разобраться, а также расскажем, зачем обычному пользователю такой режим.Кроме того, мы расскажем вам, как вы можете активировать этот режим.
Автономный режим телефона: что это такое
Включение этого режима означает отключение всех сетевых функций. Мобильное устройство может работать без регистрации в сети, а также без SIM-карты. По сути, автономная работа означает, что он работает отдельно, пока антенна выключена.Зачем нужен автономный режим? Его удобно использовать в местах, где запрещено эксплуатировать мобильное устройство. Например, он подойдет для самолета или кинотеатра.Мы не сможем принимать и совершать звонки, принимать и отправлять SMS-сообщения, однако все остальные функции устройства нам останутся доступными: камера, органайзер, игры и т. д. Что касается подключения к сети оператора, то оно будет отсутствовать из-за блокировки радиосигнала.
Как мы уже говорили, наше устройство будет работать без SIM-карты. В этом случае мы сможем использовать номера экстренных служб и подключиться к локальной беспроводной сети (вы можете, например, проверить свою электронную почту).Также можно использовать.
Вот мы и разобрались, что это такое и зачем оно нужно. Офлайн-режим появился несколько лет назад как выход для тех, кто летает. Часто эта функция реализована как режим полета, т.е. Это позволяет владельцам устройств скоротать время в долгом перелете, играя в игры или слушая музыку.
Включение этого режима также полезно, когда мы находимся вне зоны действия сотовой сети и хотим сэкономить заряд батареи в нашем устройстве.Этой функцией обычно пользуются сообразительные путешественники.
К сожалению, нередко GPS, GSM и Wi-Fi (на некоторых моделях устройств) перестают работать при включенном автономном режиме. Вы можете попробовать перезагрузить телефон, иногда это помогает.
Как перевести телефон в автономный режим
- Чтобы активировать этот режим заходим в настройки нашего аппарата через меню и выбираем "Телефон".
- Должна быть опция "Offline".
- Если его нет, ищите «Режим полета» (упомянутый ранее режим полета). Мы включаем его.
Иногда утверждают, что владельцы сотовых телефонов, которые не используют все преимущества «офлайн-режима», без необходимости теряют часть потенциала.
Но так ли это на самом деле?
Вариант производителя
Как известно, сейчас очень популярны устройства с несколькими активными SIM-картами.Несомненно, это очень удобно, так как позволяет владельцу выбирать тариф на звонки. В то же время, если изучить отзывы владельцев подобных решений, становится понятно, что два номера в одном телефоне увеличивают энергопотребление источника, чего, честно говоря, и так мало. Учитывая эту функцию, производители включили возможность отключения модулей приемопередатчика, известную как «автономный режим», во всех современных операционных системах. Другими словами, при активации телефон превращается в небольшой портативный компьютер или калькулятор (в зависимости от аппаратных возможностей).Помимо экономии заряда аккумулятора, автономный режим телефона необходим при авиаперелетах, где мобильная связь запрещена, за исключением крайней необходимости.

Наконец, в некоторых случаях отключение SIM-карт может решить определенные проблемы. Например, используя офлайн-режим, человек перед сном может положить телефон рядом с собой, фактически превратив его в безопасный (не излучающий) будильник.
Недоразумение
Не каждый владелец мобильного устройства связи знает, что устройство излучает радиоволны не только при совершении или приеме вызова, но и в режиме ожидания. Таким образом, по стандарту сотовой связи каждый сотовый телефон должен периодически обмениваться служебными данными с ближайшей базовой станцией в автоматическом режиме. Это означает, что сеть должна «знать», какие SIM-карты подключены в данный момент, какими возможностями обладает устройство и где оно находится (хотя последнее — UpdateGEO — использовать теоретически нельзя).Поэтому нельзя предполагать, что мобильный телефон, лежащий на столе, сам по себе ничего не излучает. Поэтому автономный режим необходим для уменьшения потенциального ущерба. Это следует иметь в виду.

Как включить и отключить автономный режим
Производители, реализовав функцию программного отключения передающих устройств, пошли дальше и добавили возможность выборочного отключения питания любой из используемых SIM-карт. Хотя в данном случае речь не идет о полной автономности.Так как же активировать функцию выключения? К сожалению, описать универсальную процедуру невозможно, так как у разных производителей телефонов этот режим может называться по-разному, хотя следует отметить, что в последних версиях операционных систем, тем не менее, появилась вполне понятная унификация. Итак, чтобы отключить все радиомодули в Java-устройстве, нужно зайти в «Настройки двойной вкладки», поставить галочку «Режим полета» и нажать «ОК». А вот в популярной второй версии Android все гораздо проще: нужно опустить верхнюю информационную шторку и указать на «Режим полета».В последующих системах 4-го поколения необходимо соблюдать последовательность «Настройки» — «Беспроводные сети» — «Еще» — «Режим полета». Ошибиться невозможно: если работа сим-карт заблокирована, это отображается на индикаторах приема сигнала перечеркнутыми.
Полезная функция
В целом можно сказать, что рассмотренная возможность действительно предлагает некоторую гибкость при использовании устройства мобильной связи. Хотя это и не обязательно, наличие такой программной функции делает работу более удобной.Каждый должен знать об этом.
Если на андроид телефоне samsung, fly, sony xperia, zte blade, nokia, huawei, lenovo и так далее, отключен режим полета, он же автономный, то не будет беспроводной связи - не будет сигнала в GSM, Wi-Fi и Bluetooth.
Таким образом, вы не можете совершать телефонные звонки, отправлять текстовые сообщения или подключаться к Интернету.
Как следует из названия, в основном используется в авиации - в полете, где теоретически радиосигналы от телефона могут создавать помехи системам связи и навигации.
На практике этот профиль также может быть полезен в больницах, поскольку сигналы могут мешать работе медицинского оборудования.
В режиме полета, если его удалить, вы не расстанетесь с другими функциями телефона, такими как музыкальный плеер, календарь или игры.
Как отключить режим полета на телефоне Android?
Если вы хотите выйти, например, из Android 5.1 или 6.0.1, просто перетащите верхнюю панель настроек вниз, чтобы открыть меню, и нажмите стрелку вниз.
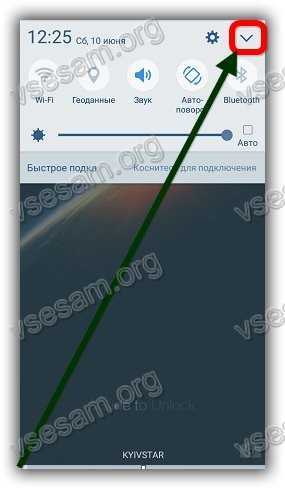
Затем щелкните значок самолета, чтобы он стал серым.

Второй способ отключить авиарежим на телефоне Android
Откройте меню настроек и перейдите в раздел «Автономный режим».
В нем просто переместите ползунок влево, чтобы он тоже отображался серым, а не синим.

Что произойдет, если не отключить режим полета в самолете?
Вы когда-нибудь задумывались, что произойдет, если вы не включите режим полета на своем телефоне, пока находитесь в воздухе?
Многие считают, что сигнал сотового телефона может нарушить работу электросистемы самолета и привести к катастрофе.
Представитель авиакомпании раскрыл эту тайну. Получается, что новая технология никак не влияет на авиационные системы, и это фактически утопия.
Многие операторы аэронавигационных систем позволяют активировать Wi-Fi и Bluetooth, даже когда телефон находится в автономном режиме, хотя это зависит от авиакомпании.
Европейская комиссия разрешила пассажирам авиакомпаний использовать сети 3G и 4G для подключения к Интернету во время полета только после того, как самолет достигнет высоты более 3 километров.
Что делать, если не отключается режим телефона Android
Некоторые пользователи замечают, что на их устройствах не отключается режим полета.
Результат - Соединения не достигаются. Любые действия по отключению/включению, и даже сброс к заводским не приносят результата.
Что можно сделать. Другого выхода, кроме как перепрошить, похоже нет. Сделайте резервную копию прямо перед этим.
ПРИМЕЧАНИЕ: во время обновления программного обеспечения не выключайте телефон и не заряжайте устройство до 60%.
ПОМНИТЕ: Вы несете единоличную ответственность.
ПРИМЕЧАНИЕ: если перепрошивка не привела к успеху, вам, скорее всего, нужно обратиться в сервисный центр и спросить, почему нельзя отключить режим полета. Удачи.
.Автономный режим. Как отключить? : Особенности/Вопросы • Форум изучает OS
Автономный режим. Как отключить?
| Присоединился: 07.08.2010, 14:51 В сети: 2д 1ч 51м Сообщения: 18 Поблагодарили: 2 | Написано: 26.06.2011, 16:39 Автономный режим, режим полета. Как отключить? Какие-либо предложения? |
| |
Re: Автономный режим.Как отключить?
| Присоединился: 28.03.2011, 15:06 В сети: 7д 13ч 11м Сообщений: 147 Спасибо: 7 0 Поблагодарили: 8 Модель: S8500 Прошивка: XXJL2 Оператор: Plus | Написано: 26.06.2011, 16:51 настройки -> авиарежим, у вас в настройках в самом верху.И вы просто нажмите на нее xD. _________________ Поблагодарите, если я этого заслуживаю. Это бесплатно и очень мотивирует. |
| |
Re: Автономный режим. Как отключить?
| Присоединился: 07.08.2010, 14:51 В сети: 2д 1ч 51м Сообщения: 18 Поблагодарили: 2 | Написано: 26.06.2011, 16:53 Вы просто не можете; / настройки подключения недоступны, странно, потому что раньше они были... |
| |
Re: Автономный режим. Как отключить?
Re: Автономный режим. Как отключить?
| Присоединился: 28.03.2011, 15:06 В сети: 7д 13ч 11м Сообщений: 147 Спасибо: 7 0 Поблагодарили: 8 Модель: S8500 Прошивка: XXJL2 Оператор: Plus | Написано: 26.06.2011, 17:06 Из того, что я знаю, если у вас андка, у вас не работает модем, поэтому вы не можете разговаривать и т.д.Тогда зачем вам режим полета? _________________ Поблагодарите, если я этого заслуживаю. Это бесплатно и очень мотивирует. |
| |
Re: Автономный режим. Как отключить?
| Присоединился: 07.08.2010, 14:51 В сети: 2д 1ч 51м Сообщения: 18 Поблагодарили: 2 | Написано: 26.06.2011, 18:31 Режим полета включился, не знаю когда...и значит неактивны у меня настройки подключения. Кроме того, на данном этапе андка... никуда не годится;/. Я имею в виду решить это дело, потому что на андроиде уже были такие проблемы... если кому интересно, пусть проверит в гугле... |
| |
Re: Автономный режим. Как отключить?
| присоединился: 2011-04-21, 11:26 онлайн: 2d 3H 49M Посты: 26 Местоположение: Szczecin Модель: s8500 Прошивка: KF3 | Написано: 26.06.2011, 19:06 Модем еще не работает.Даже если вы отключите этот режим, функции связи (SMS и т.д.) все равно работать не будут. |
| |
Re: Автономный режим. Как отключить?
| Присоединился: 14.04.2011, 22:10 В сети: 12д 13ч 17м Сообщений: 122 Спасибо: 16 8:0 Поблагодарили Модель: 8500 Прошивка: LB2 Оператор: оранжевый | Написано: 27.06.2011, 08:36 У меня тоже включался авиарежим и самое страшное было то, что каждый раз при включении телефона приходилось проходить самолучек только переустановка помогала_________________ Испытания 2.0 тестов |
| |
Re: Автономный режим. Как отключить?
| присоединился: 2010-11-22, 21:15 Онлайн: 17d 13h 43m Посты: 241 Местоположение: Szczecin Благодарности: 35 : 29 Модель: S8600 и S8500 Прошивка: МОД S8600FRMA2_MC2 Оператор: Играть | Написано: 27.06.2011, 09:46 Почему вы устанавливаете Android, который в настоящее время не полностью функционален? _________________ |
| |
Re: Автономный режим. Как отключить?
| присоединился: 2011-05-07, 15:46 онлайн: 2d 16h 46m Посты: 218 Местоположение: Польша Спасибо: 15 Благодарю: 1 Модель: Xperia neo V Прошивка: 2.3.4 Оператор: Оранжевый | Написал: 30.06.2011 2:32 @MarklundХотя бы потому, что даже эта версия Android позволяет использовать гаджеты, которые есть только на андроиде (и других), и которые не на баге или нам вечно приходится ждать их выпуска. _________________ Помог? Спасибо, не больно и автор останется доволен! [2009] Nokia N73 -> [2010] Nokia 5530 XM -> [2011] Samsung Galaxy 3 -> [2011] Samsung Wave -> [2011] Samsung Galaxy SII -> [2011] Samsung Galaxy Ace -> ТЕКУЩЕЕ: SE Xperia нео V |
| |
|