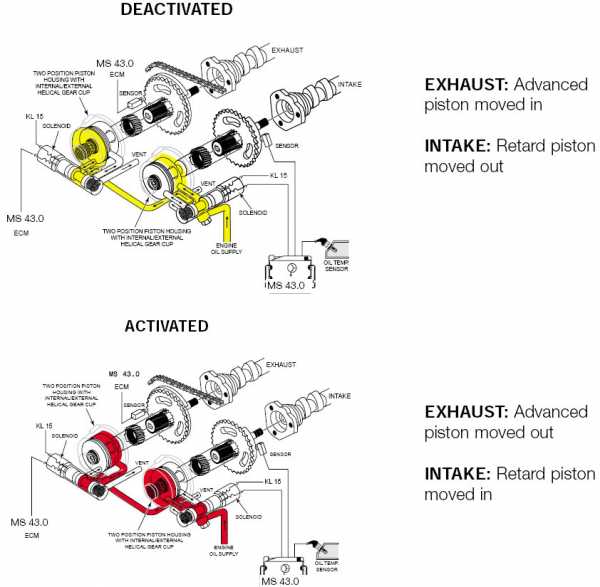Как своими руками установить бортовой компьютер на шевроле ниву
Как установить бортовой компьютер на Ниву Шевроле: подключение
Как ни странно, но на обновлённых Шнивах, выпускаемых с 2009 года, установка БК выглядит даже сложней, чем на «старых». Мы подразумеваем, что БК или бортовой компьютер будет размещён на месте блока индикации. Подключаем один разъём, к первой клемме подсоединяем шнур и подключаем шлейф к OBD – вот и всё, что делают в поколении I. В поколении II придётся искать точку подключения к контакту «15». Подробней о том, как установить компьютер на Ниву Шевроле, речь пойдёт дальше.
Вкратце, что мы собираемся делать, показано на видео. Смотрим.
Подготовка к установке бортового компьютера на Шевроле Нива
Отключаем клемму АКБ. Снимаем облицовку приборки: убираем две кнопки-заглушки без символов, которые закрывают саморезы. Два таких же самореза будут над «стеклом» – они доступны из кабины.

Долой «обшивку»!
Других крепёжных элементов нет. Пластиковую панель аккуратно вытягивают на себя. Разъёмы сейчас отключать не надо.
Подключение БК на первое поколение
Сдавливаем фиксаторы, выталкиваем вперёд блок индикации 2123-3803010. Отключаем оба разъёма. Шестиконтактный разъём подключают к БК – он должен быть на это рассчитан. А ещё у компьютеров есть вход «зажигание». Так вот, соедините его с проводом 1 шестиконтактного разъёма. Тут нужен T-образный отвод.
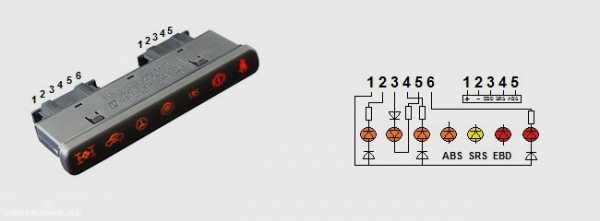
Блок 2123-3803010
Осталось только протянуть шлейф от БК к OBD-разъёму. Тут будет небольшая хитрость.
Перед тем как устанавливать компьютер на Шевроле Ниву, убедитесь, что в ней есть иммобилайзер, пусть даже он не активирован. Если его нет, значит, в заглушке находится перемычка «18–9». Как же быть? Просто перемычку надо эмулировать (см. фото).

Самодельная перемычка (без иммо)
Здесь показана «внешняя перемычка». Лучше будет использовать два коннектора и провод.
Подключение БК на второе поколение
Всё выглядит так же, как в поколении 1, но разъём от блока 2123-3801010-10 к БК подключать не надо. Вход «зажигание» на БК соединяют либо с клеммой замка «15», либо с центральным проводом прикуривателя.
Схема замка зажигания
На самом деле, есть и другие альтернативные точки. Прочтите последнюю главу…
Шлейф OBD подключается без всяких перемычек. Охранная система установлена всегда, и она называется АПС–6.
Где же находится разъём OBD
И в первом, и во втором поколении машин разъём OBD установлен одинаково – он находится над правой коленкой за обшивкой приборной панели.

Вот он, наш разъём.
Все данные будут передаваться в БК. И только проводя работы с «иммо», требующие наличия «красного ключа», колодку надо будет отсоединять.
Подключение массы на БК у Шевроле Нива
По идее, мы рассматривали, как установить компьютер на Ниву Шевроле, но нигде не было сказано о подключении «массы». Найдите под приборкой самый большой разъём.

12-контактный разъём – слева.
На этом разъёме, оказывается, есть всё: «масса», +12, «зажигание», подсветка. На фото всё объясняется.

Распайка 12-конткактного разъёма.
Комментарии тут излишни. Желаем успеха.
Иногда проще пользоваться «встроенным БК». Пример на видео
Club Car бортовой компьютер (OBC) Часто задаваемые вопросы (FAQ)
Если вы когда-нибудь задавались вопросом: «Что это за штука OBC на моем 48V Club Car и что именно она делает?» тогда вы попали в нужное место! Здесь мы обсудим все, что связано с OBC.
Что означает OBC?
Что такое бортовой компьютер (OBC)?
Все ли гольф-кары оснащены OBC?
Если я оставлю зарядное устройство подключенным к 48V Club Car, будет ли OBC автоматически сообщать зарядному устройству о включении через несколько дней?
Выключает ли бортовой компьютер Club Car бортовой компьютер (OBC) гольф-мобиль во время зарядки?
Управляет ли Club Car OBC какими-либо другими частями гольф-кары помимо регулирования заряда?
Как мне узнать, правильно ли работает мой Club Car OBC?
Как я узнаю, что мой Club Car OBC НЕ работает должным образом?
Что делать, если у меня неисправный бортовой компьютер Club Car?
Что означает OBC?
Вы увидите, что обычно люди используют сокращение OBC.Это просто сокращение от «Бортовой компьютер», которое широко используется при обозначении бортового компьютера в вашем клубном автомобиле на 48 В (гораздо более быстрый способ записать его на бумаге, чем печатать фразу целиком).
Что такое бортовой компьютер (OBC)?
С 1995 года 48-вольтовые Club Car поставляются с OBC. OBC - это небольшое устройство, которое подключается к тележке для гольфа и предназначено для регулирования заряда батарей. Когда вы используете и водите свою тележку для гольфа, OBC записывает количество потребляемой энергии, а затем дает указание зарядному устройству заменить именно то количество энергии, которое необходимо для полной зарядки батарей.
Все ли гольф-кары оснащены OBC? Если нет, то на каких гольф-карах они есть?
Нет, все гольф-кары не имеют OBC. OBC является уникальным только для 48V Club Car.
Если я оставлю зарядное устройство подключенным к 48V Club Car, будет ли OBC сообщать о включении зарядного устройства через несколько дней самостоятельно?
Да. OBC имеет своего рода режим длительного хранения и будет активировать зарядное устройство каждые 15 дней или около того, чтобы поддерживать батареи заряженными.
Блокирует ли бортовой компьютер (OBC) гольф-кар (не позволяя ему двигаться) во время зарядки?
Да. OBC не позволит тележке двигаться при подключенном зарядном устройстве.
Контролирует ли OBC какие-либо другие части Club Car, помимо регулирования платы?
Нет. Единственная цель OBC - регулировать заряд и быть мостом между зарядным устройством и батареями.
Как узнать, правильно ли работает мой OBC?
Если OBC на Club Car исправен, а напряжение в батареях превышает 35 вольт, вы должны услышать «щелчок» от реле внутри зарядного устройства, когда круглый штекер вставлен в тележку, и зарядное устройство должно включиться и начать зарядку.
Как я узнаю, что мой OBC НЕ работает должным образом?
Если вы подключаете зарядное устройство и не слышите щелчка, проблема либо в том, что напряжение батареи слишком низкое (менее 35 В постоянного тока), либо в неисправности блока OBC или предохранителя. Единственная другая причина, по которой реле не будет щелкать, - это неисправное реле (неисправная «разомкнутая катушка»). Такое случается очень редко, и не так много задокументированных отказов реле.
Какие у меня есть варианты, если у меня плохой OBC?
У вас есть 1 из 2 вариантов:
- Замените OBC : Вы можете заменить OBC, купив и установив новый.Замена OBC не требует особых усилий и может быть выполнена всего за несколько простых шагов.
- Замените зарядное устройство : Купите бортовое зарядное устройство Lester Summit, которое полностью обходит OBC: это предпочтительный вариант для большинства людей, поскольку он не требует реальной работы. Вы просто достаете его из коробки, вставляете кольцевые клеммы на батарейки, вставляете в розетку, и все готово. Бортовое зарядное устройство Lester Summit полностью обходит OBC, подключаясь напрямую к батареям.Нет необходимости в розетке, 3-контактной вилке или замене OBC. Бортовое зарядное устройство на 48 В .
Если у вас есть вопросы о вашем OBC и о том, работает ли он, напишите нам по адресу Support @ GolfCart Garage или позвоните нашим специалистам по телефону 800-401-2934 , и мы будем рады вам помочь!
Вы также можете ознакомиться с другими нашими часто задаваемыми вопросами и руководствами для покупателей в разделе Ресурсы для тележек для гольфа .
.Другие комплектующие для компьютеров | HowStuffWorks
Так что еще внутри вашего компьютера? Мы можем разделить внутренности компьютера на пять категорий:
- Источники питания и батареи
- Дисководы
- Модемы и карты Wi-Fi
- Звуковые и графические карты
- Системы охлаждения
Блок питания Компонент обеспечивает подачу электричества на остальную часть компьютера.Когда вы подключаете компьютер к розетке, электричество перетекает из шнура в экранированный ящик, содержащий трансформатор . Задача трансформатора - преобразовывать поступающее электричество в соответствующее напряжение для каждой части машины, которая нуждается в электричестве. Если вы используете ноутбук, часть этой энергии идет на аккумулятор ноутбука для его зарядки. В отключенном состоянии ноутбук должен полагаться на заряд внутри батареи для обеспечения своих потребностей в энергии.
В компьютерах есть небольшая батарея, которая всегда включена, даже когда вы выключаете остальную часть компьютера.Эта батарея помогает сохранять данные, хранящиеся в специальной микросхеме, отвечающей за сохранение информации об оборудовании вашего компьютера. Он также питает часы, поэтому ваш компьютер должен вести точное время, даже если вы его выключите или отключите от сети.
Накопители в компьютере - это устройства, которые позволяют хранить и вызывать данные и приложения. Большинство компьютеров имеют жесткий диск - либо серию тонких пластин , которые хранят информацию с использованием магнитных записей, либо твердотельный жесткий диск флэш-памяти без движущихся частей.В любом случае жесткий диск позволяет хранить информацию и приложения прямо на вашем компьютере.
В старых компьютерах использовалось дисководов гибких дисков . В новых компьютерах есть оптические накопители, такие как CD-ROM или DVD-ROM . Эти приводы позволяют использовать с компьютером устройства хранения мультимедиа, такие как компакт-диски или DVD.
Модемы - это машины, которые позволяют компьютерам связываться с другими вычислительными системами.Модемы тесно связаны с беспроводными картами , которые представляют собой радиоприемопередатчики, которые могут отправлять и получать данные через определенную частоту радиоволн.
Звук Видеокарты и говорят сами за себя. Они дают вашему компьютеру возможность отображать графику или воспроизводить звуки и музыку. Не все карты одинаковы - некоторые поддерживают больше форматов программного обеспечения, чем другие. В частности, видеокарты имеют самые разные спецификации.
Системы охлаждения обычно включают радиаторы и вентиляторы .Перегрев может стать серьезной проблемой для компьютеров, в некоторых случаях приводя к снижению производительности до отказа системы. Радиаторы поглощают тепло и отводят его от критически важных компонентов. Вентиляторы позволяют компьютерам отводить тепло наружу. Некоторые компьютеры имеют более совершенные системы жидкостного охлаждения. В системе водяного охлаждения используются трубы с проточной водой для поглощения тепла и отвода его от критических компонентов.
Вот и все. Это охватывает основные элементы, которые находятся внутри обычного компьютера.Теперь вам не нужно разбирать один и самому смотреть. И мы узнаем, будет ли этот компьютер по-прежнему работать, когда мы его снова соберем.
Чтобы узнать больше о компьютерах и других связанных темах, перейдите по ссылкам ниже.
Статьи по теме HowStuffWorks
Еще отличные ссылки
- Обзоры настольных компьютеров и справочник
- Обзоры портативных компьютеров и справочники
Источники
- "Руководство для ПК."17 апреля 2001 г. (9 сентября 2008 г.) http://www.pcguide.com/
- " PC Tech Guide. "(10 сентября 2008 г.) http://www.pctechguide.com/
- Розенталь, Моррис. «Построение компьютера - иллюстрированное пошаговое руководство», 2008 г. (10 сентября 2008 г.) http://www.daileyint.com/build/
- Уайт, Рон. «Как работают компьютеры». QUE Corporation. Сентябрь 1999 г.
Как установить новый маршрутизатор
Каждое беспроводное устройство в вашем доме подключается к вашему маршрутизатору, и, если вы похожи на многих людей сегодня, вам понадобится всего час или два без Wi-Fi, чтобы вы почувствовали некоторое беспокойство из-за отключения. Настройте свои соединения и установите новый маршрутизатор, используя это простое руководство.
Хотя этот базовый процесс должен помочь вам подключить любой новый маршрутизатор к сети, стоит отметить, что каждая модель будет немного отличаться. Многие новые модели имеют упрощенный процесс настройки, который объединяет или пропускает некоторые из этих шагов или позволяет полностью управлять настройкой через приложение для смартфона.В случае сомнений следуйте инструкциям, прилагаемым к маршрутизатору. Но если вам нужен общий пошаговый инструктаж по настройке домашней сети, эти шаги должны обеспечить вам полное подключение.
1. Проверьте подключение к Интернету
Если вы подключаете свой маршрутизатор к существующему модему или шлюзу ISP, то вы, вероятно, уже имеете хорошее представление о том, работает ли ваш Интернет, но это всегда стоит проверить. Плохое соединение может привести к долгой и неприятной попытке установки маршрутизатора, когда с самим маршрутизатором все в порядке.
Если вы устанавливаете маршрутизатор при переезде в новый дом или квартиру, тем более важно убедиться, что у вас есть активное подключение к Интернету, поскольку вы, скорее всего, будете настраивать маршрутизатор вместе с новым установлен или активирован интернет-сервис.
Чтобы проверить состояние Интернета, просто подключитесь к модему или шлюзу поставщика услуг Интернета с помощью кабеля Ethernet и подключите его непосредственно к ноутбуку или настольному ПК. (Если у вас нет порта Ethernet на вашем ноутбуке, вам понадобится адаптер Ethernet.) Если ваш компьютер подключается к Интернету, вы в хорошей форме, чтобы настроить маршрутизатор.
Кроме того, некоторые шлюзы ISP предлагают комбинированные функции модема и маршрутизатора. В этом случае вам нужно убедиться, что для комбинации модем / маршрутизатор установлен режим моста. Это следует объяснять в инструкциях, прилагаемых к шлюзу.
2. Установите маршрутизатор.
Распаковывая маршрутизатор, обратите внимание на любую документацию, которая прилагается. Обратите особое внимание на любые наклейки или полоски бумаги, которые могут содержать важную информацию о настройке, такую как адрес веб-интерфейса маршрутизатора или имя пользователя и пароль по умолчанию.
Если антенны отделены от основного маршрутизатора, их нужно установить. Обычно это делается путем прикручивания их к разъемам на задней или боковой стороне маршрутизатора. В других случаях антенны маршрутизатора будут встроенными, и их нужно будет только выдвинуть и расположить.
После того, как он будет распакован и собран, вам нужно найти место для установки маршрутизатора. Идеальное расположение маршрутизатора - в центре, а не в одном конце дома. Поскольку маршрутизаторы транслируют во всех направлениях, вам нужно разместить его примерно посередине дома, чтобы получить наилучшее покрытие и мощность сигнала.
Более высокое положение - например, на полке - предпочтительнее, поскольку радиоволны движутся вверх и вниз по мере распространения по дому. Вы также захотите избежать потенциальных помех от металлических предметов, кирпичных или бетонных стен и держитесь подальше от микроволновой печи, поскольку она излучает те же частоты, что и ваш беспроводной сигнал.
3. Подключение к источнику питания
После включения вы должны увидеть, как загорятся световые индикаторы маршрутизатора. Некоторые из них будут мигать или менять цвет во время процесса настройки, указывая на определенные функции и изменения, но при правильном подключении и включении маршрутизатора должен гореть свет.Подождите минуту или две после подключения маршрутизатора, так как ему может потребоваться некоторое время, чтобы он заработал.
4. Подключитесь к источнику Интернета
Затем вам нужно подключить маршрутизатор к источнику Интернета, будь то кабельный модем, модем DSL или аналогичный шлюз ISP. Для этого вы будете использовать обычный кабель Ethernet, подключенный к WAN или интернет-порту маршрутизатора. Этот порт обычно отличается от других портов на устройстве другим цветом или может быть физически отделен от остальных портов пробелом.
Следите за светодиодными индикаторами маршрутизатора при подключении кабеля. Вы должны увидеть изменение цвета или новый свет, указывающий на то, что установлено активное интернет-соединение. Если нет подтверждающего светового индикатора, дважды проверьте соединение, убедившись, что вы подключены к правильному порту и что кабель Ethernet, который вы используете, находится в хорошем рабочем состоянии.
Наконец, вы захотите убедиться, что у маршрутизатора есть рабочее соединение, подключив свой ноутбук к одному из портов устройства на задней панели маршрутизатора.Вы должны иметь возможность быстро открыть проводное соединение, как и при подтверждении активного интернет-соединения.
5. Доступ к веб-интерфейсу маршрутизатора
Пока у вас есть компьютер, подключенный к новому маршрутизатору, сейчас самое подходящее время для установки нового имени сети и пароля. Кроме того, вам необходимо войти в тот же веб-интерфейс, чтобы обновить прошивку, настроить параметры безопасности и активировать Wi-Fi. Ознакомьтесь с нашим удобным руководством, чтобы пройти через процесс, или следуйте инструкциям, прилагаемым к маршрутизатору.
При активации Wi-Fi вам также необходимо выбрать протокол шифрования для своей беспроводной сети. Пропустите Wired Equivalent Privacy (WEP), если он предлагается, поскольку стандарт, по крайней мере, за последнее десятилетие показал себя крайне небезопасным. Мы рекомендуем использовать защиту Wi-Fi Protected Access II (WPA2), поскольку она намного безопаснее.
Также стоит отметить, что многие новые маршрутизаторы используют специальное приложение для настройки. В этих случаях обычно можно завершить установку, вообще не подключая компьютер.
6. Подключите проводные устройства
Если вы хотите физически подключить к маршрутизатору какие-либо устройства, например принтер, игровую консоль, телевизор или интернет-телефонную систему, вам понадобится кабель Ethernet для каждого из них. Подключите проводное устройство к одному из доступных портов на задней панели маршрутизатора.
7. Подключите ваш компьютер или устройство к Wi-Fi
Наконец, когда ваша сеть Wi-Fi будет запущена и заработает, вы захотите подключить остальные свои устройства. Если вы еще этого не сделали, вы можете установить новое имя и пароль для маршрутизатора, а для входа в новую сеть Wi-Fi потребуется знать имя сети и пароль.
Устранение неполадок маршрутизатора или хотите более детально изучить подключенные устройства? Вот как найти свой MAC-адрес в Windows 10.
.Как собрать ПК
На рынке есть множество отличных готовых ПК, но нет ничего лучше, чем удовольствие от использования компьютера, который вы создаете сами. Хотя процесс сборки компьютера несложный, с первого раза он пугает. Для тех, кто приступает к созданию своей первой сборки, мы подготовили пошаговое руководство по сборке ПК.
Прежде чем мы начнем, знайте, что это руководство предназначено исключительно для сборки. Это означает, что вам нужно сначала выбрать свои части.Наш список рекомендуемых корпусов, процессоров, графических процессоров, материнских плат, твердотельных накопителей, источников питания и оперативной памяти, а также наши руководства по покупке могут помочь вам выбрать ключевые компоненты.
Еще нужно знать, что нет двух одинаковых сборок. Порядок, который мы здесь рассмотрим, частично основан на предпочтениях, а также на потребностях сборки. Например, если у вас есть большой послепродажный охладитель, который блокирует слоты DIMM, вам, возможно, придется пойти в другом порядке, чем мы, или вернуться назад и вытащить часть здесь или там, чтобы освободить место для особенно громоздкой части или тесноты. кейс.Более продвинутые параметры, такие как жидкостное охлаждение и RGB-подсветка, а также высокопроизводительные процессорные платформы, такие как Intel Core X и AMD Threadripper, также не рассматриваются в этом руководстве.
Будьте готовы
Перед тем, как начать сборку ПК, вам необходимо подготовить рабочее пространство. Убедитесь, что у вас есть все детали и инструменты наготове. По крайней мере, вам понадобятся:
- Отвертки с крестообразным шлицем (№ 1 и № 2 должны помочь)
- Застежки-молнии и / или поворотные стяжки для управления кабелями
- Фонарик (может потемнеть в углы корпуса ПК)
- Термопаста (хотя на стандартных кулерах она обычно наносится заранее)
- Что-нибудь, чтобы удерживать винты
- Пластыри (на всякий случай)
Некоторые строители клянутся антистатическим оборудованием, включая коврики или браслеты.Но до тех пор, пока вы не живете в особенно сухой среде, вы не строите на металлической поверхности (выбирайте дерево или пластик) и не трете носки о ковер во время строительства, вы должны иметь возможность Избегайте короткого замыкания вашего ПК или его частей. Конечно, нет ничего плохого в том, чтобы не рисковать. Поэтому, если вас беспокоит статическое электричество, примите соответствующие меры.
Подключение компонентов к материнской плате
Хотя некоторые предпочитают монтировать материнскую плату в корпусе, прежде чем делать что-либо еще, во многих сборках проще соединять ключевые компоненты, такие как ЦП и ОЗУ, не наклоняясь внутрь корпуса.
ЦП
Независимо от того, собираетесь ли вы с процессором Intel или AMD, первым делом нужно отпустить рычаг натяжения на ЦП, чтобы можно было вставить процессор в гнездо ЦП. (Большая разница здесь в том, что в сборках Intel контакты находятся на сокете, в то время как в случае AMD контакты находятся на процессоре.)
Стрелка / треугольник наверху процессора должны совпадать с одним на гнездо или крышку гнезда. Не пытайтесь установить процессор так, чтобы стрелка смотрела в неправильном направлении, иначе вы можете повредить свой чип, плату или и то, и другое! Как только ваш процессор и сокет будут правильно выровнены, вы можете бросить чип на место, и он встанет в сокет под собственным весом.Если этого не произошло, возьмите ЦП и снова установите его. Не вставляйте процессор в разъем с силой, иначе вы почти наверняка что-нибудь повредите. После того, как ЦП правильно установлен в разъеме, снова нажмите на рычаг натяжения (на материнских платах Intel, подобных изображенной на изображении выше, это также будет металлическая пластина, удерживающая ЦП).
Обратите внимание, что приведенные выше инструкции относятся к основным платформам AMD (сокет AM4) и Intel (сокет LGA 1151). Платформы для энтузиастов, такие как Intel Core X (LGA 2066 / R4) и AMD Threadripper (TR4), имеют разные / более сложные установки ЦП: для чипов Intel используются два рычага, а для Threadripper требуются винты Torx и вставной пластиковый кронштейн.В частности, процесс установки процессора Threadripper является сложным, и, учитывая цену чипов и материнских плат X399, мы не рекомендуем Threadripper в качестве первой платформы для сборки ПК.
После установки кулера вставьте разъем вентилятора в соответствующий разъем на материнской плате. Обычно это где-то рядом с сокетом ЦП и обозначается чем-то вроде "CPU_FAN".
Кулер
Многие процессоры поставляются с кулерами в коробке. Если вы не занимаетесь тяжелым разгоном, этого может быть достаточно, хотя многие производители также предпочитают покупать более мощные (и часто более тихие) кулеры для вторичного рынка, которые также могут быть просто более привлекательными.
Если вы решите использовать стандартный кулер, вы обнаружите, что на него уже нанесена термопаста. В случае охладителей послепродажного обслуживания вам, как правило, потребуется нанести собственную термопасту. Вам не нужно много - просто нанесите небольшое количество жидкости на центр процессора, и оно растечется, когда вы включите кулер. Опять же, серьезные оверклокеры и ветераны сборки ПК будут иметь методы для равномерного распределения термопаста. Но для начинающих сборщиков и тех, кто не хочет достичь максимально возможных скоростей разгона, можно немного понизить уровень в центре и позволить кулеру ЦП распространить термопасту.Только убедитесь, что вы не добавили слишком много пасты; Вы определенно не хотите, чтобы он просачивался с боков на сокет и окружающую печатную плату.
Стандартные кулеры для процессоров Intel используют нажимные штифты, которые проходят через отверстия в материнской плате. Мы рекомендуем вдавить противоположные углы, чтобы равномерно распределить термопасту и не допускать неравномерного давления на одну сторону процессора. Стандартные кулеры AMD имеют металлические рычаги, которые защелкиваются в выемках на пластиковом кронштейне по обе стороны от сокета.Послепродажные кулеры устанавливаются различными способами, поэтому обязательно проконсультируйтесь с инструкциями по эксплуатации, так как установка послепродажных кулеров может быть на удивление сложной и часто связана с большой задней панелью, которая должна быть установлена за материнской платой.
Память
Установить оперативную память совсем несложно - буквально. Сначала убедитесь, что защелки для каждого слота памяти открыты. Некоторые платы имеют защелки с обеих сторон слота для оперативной памяти, в то время как другие - часто бюджетные платы - имеют защелку с одной стороны, а другой конец зафиксирован на месте.После того, как ваши защелки открыты, посмотрите на каждый модуль DIMM и поместите его над слотом так, чтобы небольшая выемка в нижней части модуля RAM была выровнена с соответствующим выступом на плате. Наконец, надавите на модуль DIMM с каждой стороны, пока он не встанет на место, в результате чего защелки закрываются сами по себе. Процесс требует немного усилий, но если у вас возникли проблемы, убедитесь, что вы не вставляете модуль задом наперед.
Если вы устанавливаете две карты памяти RAM на плату с четырьмя разъемами, проверьте руководство материнской платы, чтобы убедиться, что вы устанавливаете модули DIMM в правильные разъемы.Если вы вставите их в неправильные слоты, вы не сможете добиться максимальной производительности, или один из стикеров может быть не распознан материнской платой / операционной системой.
M.2 SSD
Если вы используете M.2 SSD, сейчас самое подходящее время для его установки, потому что позже другие части могут помешать.
Если он уже установлен, удалите винт, расположенный напротив слота M.2, и вставьте SSD под углом. Убедитесь, что выемка совпадает со слотом, как при установке RAM.Если выемка не совпадает, возможно, ваш диск несовместим с этим слотом. Медленно положите SSD и затяните крепежный винт. Этот крошечный винт легко уронить, что является еще одной причиной установки дисков M.2 перед тем, как вставлять материнскую плату в корпус.
Помещение материнской платы в корпус
Теперь, когда мы построили базовую платформу (за исключением видеокарты, которую мы сделаем позже), мы собираемся установить в корпус материнскую плату с процессором и оперативной памятью. Если вы еще не сделали этого, снимите боковые панели корпуса.В большинстве случаев есть винты с накатанной головкой, удерживающие их панели на месте, что упрощает их снятие.
Стойки
Сначала соберите стойки, которые идут в комплекте с вашим корпусом, и найдите подходящее место для их установки. Скорее всего, они отмечены на корпусе в зависимости от размера материнской платы, которую вы выбрали. Во многих корпусах предустановлены стойки, поэтому этот шаг можно пропустить. Если стойки предварительно установлены в неправильном месте для вашей материнской платы, вы можете использовать плоскогубцы, чтобы вытащить их.
Экран ввода-вывода
Экран ввода-вывода, закрывающий область вокруг задних портов, поставляется с материнской платой. Перед установкой самой материнской платы вам необходимо вставить экран в корпус, убедившись, что он находится правой стороной вверх, чтобы порты материнской платы прошли через отверстия после того, как оба будут установлены. Вам нужно будет приложить некоторую силу, чтобы защелкнуть все четыре угла на месте. Будьте осторожны с острыми краями (поэтому у вас есть пластыри), а также с металлическими частями, которые могут заблокировать порты, особенно если у вас бюджетная материнская плата.
Исключением являются некоторые платы премиум-класса, которые поставляются с уже установленным щитом, но вы не найдете его на большинстве плат.
Материнская плата
Теперь пора вставить материнскую плату. Убедитесь, что отверстия на материнской плате совпадают с установленными стойками, а порты совпадают с вырезами на плате ввода-вывода. Как только плата вставлена, вставьте винты в стойки, чтобы закрепить материнскую плату на месте.
Добавление блока питания и традиционного хранилища / SATA
Теперь о некоторых деталях, которые не прикрепляются непосредственно к материнской плате.
Блок питания
Блок питания обычно монтируется сзади на корпусе. Иногда вы найдете его вверху, но обычно он устанавливается внизу, откуда может втягивать холодный воздух из-под шасси. После того, как вы установите его на место, это, как правило, так же просто, как прикрутить его четырьмя винтами на задней стороне корпуса. Затем подключите 24-контактный разъем питания и разъем дополнительного питания / питания процессора к материнской плате.
SATA Storage
Мы добавили M.2 ранее, поэтому теперь пришло время для дисков SATA, которыми могут быть 2,5-дюймовые твердотельные накопители или жесткий диск, либо традиционный 3,5-дюймовый жесткий диск. Подключите кабель передачи данных SATA к материнской плате и вашему диску или дискам, затем подключите разъем питания SATA от блока питания к вашему диску (дискам). Установите жесткий диск или SSD в соответствующий кронштейн и привинтите или защелкните его. Обратите внимание, что способы и размещение кронштейна / привода зависят от модели шасси.
Установка графической карты
Это необязательный шаг.Если вы используете процессор Intel или AMD со встроенной графикой и не планируете серьезно играть в игры, вам может не понадобиться дискретная видеокарта. Однако многие процессоры AMD, а также высокопроизводительные модели Intel не имеют встроенной графики, и для их подключения и вывода на монитор требуется видеокарта.
Для установки графического процессора вам, вероятно, придется снять некоторые заглушки слотов на задней стороне корпуса, чтобы через них были видны порты HDMI, DVI и другие, что позволит вам подключить монитор (ы) позже.
Подключите графический процессор к разъему PCIe X16 на материнской плате (он длинный, и вы захотите использовать самый верхний, если на материнской плате их несколько). При необходимости подключите разъемы питания PCIe от блока питания к карте. (Возможно, вам не понадобится делать это на младших картах).
Добавьте карту Wi-Fi (при необходимости)
Большинство материнских плат поставляются с портом Ethernet, а многие также имеют встроенный Wi-Fi. Однако, если вам нужен беспроводной доступ и ваш компьютер не оснащен картой Wi-Fi, вам необходимо установить ее в один из слотов PCIe, короткий M.2 или подключите USB-адаптер Wi-Fi. Если вы играете, соединение Ethernet, вероятно, будет вашим лучшим выбором для надежного подключения.
Последнее из кабельных соединений
Хорошо, осталось еще несколько кабелей, пока мы не попробуем включить компьютер. Убедитесь, что разъемы для всех вентиляторов подключены к разъемам для вентиляторов материнской платы. Затем подключите к этим разъемам аудиокабель передней панели и разъемы корпуса USB 2.0 и USB 3.0. Для этого обратитесь к руководству по материнской плате, потому что их расположение зависит от модели материнской платы.
Наконец, есть крошечные разъемы на передней панели, включая питание, сброс, индикатор активности жесткого диска и т. Д. Они должны подключаться к соответствующим контактам на материнской плате (обычно в правом нижнем углу, если ваша материнская плата установлена в традиционная ориентация. Вам нужно будет проконсультироваться с руководством к материнской плате, чтобы узнать, где должна располагаться каждая из них, так как это также может отличаться в зависимости от марки и модели платы.
Дважды проверьте, что вы используете правильные заголовки. Эти штуки небольшие (и как и их ярлыки), так что их легко испортить, если вы не уделяете пристального внимания.
Включите компьютер.
После того, как все это будет сделано, рекомендуется дважды проверить, нет ли дополнительных разъемов для вентиляторов или кабелей питания, ожидающих подключения к нужному разъему. Затем подключите компьютер, подключите и подключите монитор (к одному из портов видеокарты, если он установлен), а также клавиатуру и мышь.
Нажмите кнопку питания на мониторе, затем включите выключатель питания (на задней панели блока питания), а затем нажмите кнопку питания компьютера.Если все работает, компьютер должен включиться и запустить POST (самотестирование при включении). Поскольку ваша операционная система еще не установлена, вы можете получить сообщение об ошибке об отсутствии загрузочного диска или получить прямую отправку в UEFI / BIOS.
Кабельный органайзер
Здесь можно сделать корпус красивее и обеспечить лучшую циркуляцию воздуха. Мы делаем это после того, как узнаем, что система загружается должным образом, потому что нам не хотелось бы разрывать всю аккуратную проводку и разрезать кучу стяжек только для того, чтобы повторно установить компонент или перенаправить кабель.Конечно, вы можете установить свою операционную систему до этого шага. И чистая прокладка кабеля, конечно, менее важна, если у вас нет корпуса с окном. Но нам нравятся аккуратные и красивые вещи, поэтому пора выключить систему, отсоединить кабель питания и навести порядок.
Прокладка некоторых кабелей через заднюю часть корпуса во время процесса сборки - хороший первый шаг к чистой сборке. Но именно здесь мы протолкнем лишние провисания кабеля через заднюю панель, разорвем застежки-молнии, чтобы аккуратно собрать вещи, а затем снова надеть боковые панели.Вы можете потратить часы на то, чтобы прокладывать кабель как можно точнее. Но если вы потратите 15 минут на то, чтобы очистить ваши кабели, то это может существенно изменить внешний вид вашей окончательной сборки.
Установка операционной системы, драйверов и обновлений
Желательно перед процессом сборки сделать установочный USB-диск для Windows 10 или сборки Linux по вашему выбору. В Windows 10 просто перейдите на страницу загрузки Microsoft и нажмите кнопку «Загрузить инструмент сейчас».Вы скачаете и запустите средство создания мультимедиа, которое превратит любой USB-накопитель 8 ГБ или больше в установочный диск Windows. Если у вас еще нет ключа Windows 10, вы можете получить его дешево или бесплатно. Если у вас возникла проблема с ОС, вы можете попробовать сбросить Windows 10 до заводских настроек.
Подключите USB-накопитель к новому компьютеру, включите питание, и вы должны загрузиться в программу установки операционной системы, которая проведет вас через весь процесс. Если система не получает доступ к вашему диску, вам может потребоваться перейти в BIOS и убедиться, что ваш USB-ключ доступен в качестве загрузочного устройства и находится в порядке загрузки перед вашим внутренним диском или дисками.
После установки операционной системы при первом подключении к Интернету Windows 10 в наши дни довольно хорошо справляется с получением драйверов устройств. Тем не менее, вам все равно следует переходить на страницы продуктов производителей для своих деталей, чтобы убедиться, что у вас есть последние обновления.
Наконец, когда ваша ОС и драйверы будут обновлены, пора начать использовать свой компьютер! Тот, который вы построили. Установите игры, транслируйте фильмы, отредактируйте фото или видео, поговорите в Discord - чем бы вы ни занимались на своем ПК.И помните: когда вы будете готовы добавить больше функций или производительности, вы всегда можете выполнить обновление.
.