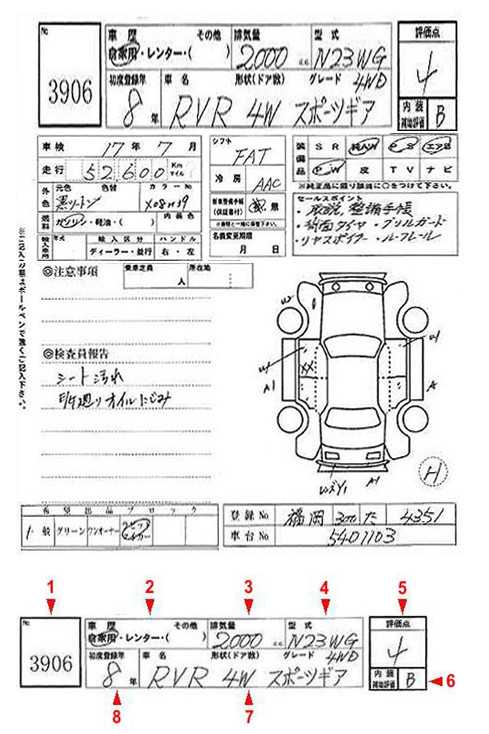Как снять приборную панель
Как снять приборную панель - снятие приборной панели
Если на панели вашей машины перестали гореть одна или несколько лампочек, или стрелка спидометра не реагирует на повышение скорости, то вам необходимо срочно диагностировать неполадку. Снятие приборной панели автомобиля – дело нехитрое, главное – подойти к этому со всей ответственностью.
Давайте рассмотрим, как происходит снятие панели на старом добром автомобиле ВАЗ 2107.
Инструменты
Ключ на 24
Что нам понадобится:
- Отвёртка крестовая и плоская.
- Ключ на 24.
- Фонарик.
- Блокнот и ручка.
Долой панель!
Нужно снять клеммы аккумулятора
Для начала нужно обесточить автомобиль – снимите клеммы с аккумулятора. Для удобства работ лучше снять руль. Отщёлкиваем с четырёх сторон зажимы сигнала и убираем его в сторону. Ключом на 24 отворачиваем болт крепления руля. Чтобы зафиксировать его, выньте ключ из зажигания, и проверните руль – сработает блокиратор.
Чтобы после проведения работ руль встал ровно на своё место, перед снятием поставьте его в такое положение, в котором колёса будут стоять прямо.
Снятие декоративных элементов
Демонтаж пластмассовых ручек
- Небольшие пластмассовые ручки на переключателе отопителя не позволят вам беспрепятственно вынуть панель. Чтобы их снять, нужно немного с усилием потянуть их в сторону.
- Далее нужно снять кнопку обнуления суточного пробега.
- Чтобы добраться до самореза крепящего панель, с правой стороны около рычагов переключения отопления, снимите декоративную заглушку.
Откручиваем саморез
Теперь ничто не мешает снятию панели, отворачиваем крестовой отвёрткой саморез и убираем его в сторону.
Перед тем как снять приборную панель, положите на сиденье светлую тряпку или небольшую коробку. Туда нужно положить все пластмассовые составляющие и саморезы, чтобы не растерять их по салону.
Инструкция
Для свободного снятия нужно осторожно с правой стороны вставить плоскую отвёртку, и, поддев, вывернуть край, чтобы его можно было зацепить рукой. Фиксаторы не позволят свободно снять её, и чтобы не сломать их, потяните панель в сторону пассажирского сиденья. Но только аккуратно, вам понадобится отсоединить ещё несколько деталей.
Отсоединяем тросик спидометра
Освободив щиток, нужно просунуть руку под панель и отвернуть круглую рифлёную гайку с тросика спидометра. Открутив, вытащите его и уберите в сторону. С левой стороны отсоедините шланг разряжения. Он ничем не закреплён – просто потяните его, он легко снимется. Используйте фонарик, чтобы вам было лучше видно.
Отключаем провода
Переходим к самой ответственной части – отсоединению проводов. Возьмите блокнот с ручкой и, вытаскивая клеммы, записывайте – какого цвета, где стояла, чтобы не перепутать при сборке.
Теперь ничто не мешает – снимайте панель и проводите любые ремонтные работы. Сборку проводите в обратной последовательности.
Видео
Разобраться поможет подробный видеоматериал:
Как снять панель приборов на ВАЗ 2107 (фото и видео)
Снять щиток приборов (или приборную панель) требуется для многих целей: смена лампочек освещения, самой панели, контрольных приборов. Нужно снять панель, чтобы провести её тюнинг, а некоторые нечистоплотные «специалисты» таким образом добираются до счётчика и «скручивают» пробег. Независимо, карбюраторный ВАЗ 2107, или инжектор, схема снятия одна и та же.
Ниже приведена комбинация приборов для ВАЗ 2107 инжектор:
Разница в комбинации незначительная: если у вас инжектор, то добавлен индикатор неисправности системы управления двигателем:
Символ загорается при зажигании, после устойчивого запуска гаснет. Постоянно горит или мигает, если неисправен инжектор, или нарушена работа двигателя.
Разберём последовательность действий для снятия панели.
- Запомните: почти все работы по обслуживанию электрических цепей в автомобиле ВАЗ 2107, да и в любом другом начинаются с «обесточивания массы», или размыкания отрицательной части цепи, которой служит кузов. Для этого нужно снять клемму со знаком «минус» с аккумуляторной батареи.
- С помощью отвёртки с прямым шлицем аккуратно снимаем три колпачка с рычагов управления отопителем салона. Схема порядка снятия любая.
- Правее рычагов видна заглушка с символом отопления. Той же отвёрткой поддеваем её. Снятие заглушки не вызывает затруднений. Под ней расположен винт – саморез, крепящий правую часть приборной панели. Выкручиваем его.
- Справа от кнопки сигнализации есть утопленная рукоятка, которая «обнуляет» суточный пробег. Нужно открутить и вытащить у неё гайку вместе с шайбой, а саму рукоятку протолкнуть внутрь панели.
- Аккуратно тянем на себя правую часть панели, рядом с рычагами отопителя.
- Теперь нужно отсоединить трос привода спидометра. Надеваем нитяные перчатки, чтобы не испачкать руки маслом, и отворачиваем гайку на тросике. Она имеет рифление по ободу, и показана стрелкой.
- Убираем шланг подвода вакуумного разряжения со штуцера экономайзера. У ВАЗ 2107 он находится с левой стороны приборной панели. Иногда он оказывает сопротивление, поэтому можно аккуратно приложить силу.
- Важный момент! Прежде чем разъединять разноцветные колодки, запомните маркировку и места стыковки, или запишите, куда они присоединяются. Только после этого можно размыкать разъёмы. Если при сборке будет нарушена схема подключения, придётся всё разбирать заново.
- Заключительный этап: выполняем снятие щитка. Операция закончена.
При установке щитка все действия производятся в обратном порядке. Не забудьте перед установкой панели подключить все контакты, накинуть минусовую клемму на аккумулятор и включить зажигание. Так как если что-нибудь забыть подсоединить, то потребуется снова полностью снимать панель.
Раз вы сняли панель, то можно сделать её тюнинг. Например, изменить внешний вид циферблатов. Для этого вначале аккуратно снимаете стрелки, при этом нужно постараться не погнуть ни их, ни штифты. Движение – только «вытягивание» перпендикулярно плоскости циферблата (не забудьте перед снятием отметить место, в котором стрелка «лежит» в нулевом положении).
Следующим этапом наклеиваем новый циферблат, для хорошего качества наклейки поверхность нужно обезжирить и тщательно прикатать наклейку.
Также можно сделать тюнинг подсветки приборной панели, установив светодиоды на 12 В, ток 350 мА. Главное при пайке не забывать в последовательную цепь ставить резистор, предохраняющий от перегрузки. Светодиоды можно поставить вместо штатных ламп, и включить в цепь реостат.
На фото представлен достойный тюнинг приборной панели ВАЗ 2107 в дневном и ночном вариантах освещения.
Как снять приборную панель Опель Вектра C
Рестайлинговая Опель Вектра Ц имеет болячки, которые требуют снятия приборной доски. Сегодня этим и займемся. Дело несложное, на 10 минут работы. Необходима плоская и крестовая отвертки и восьмигранный ключик.
Чуток поворачиваем руль, чтобы добраться до бокового самореза, крепящего верхнюю крышку над рулем. Плоской отверткой поддеваем заглушку и выкручиваем саморез.

Ту же самую операцию проделываем над правым саморезом.

Аккуратно поднимаем крышку, защищающую рулевой механизм от пыли, отсоединяем декоративную защиту ручек управления дворниками справа и поворотов — слева.

Теперь понадобятся усилия. Нужно выдернуть угол декоративной планки, идущей через всю переднюю панель. Фиксатор довольно тугой. Тянем ровно на себя, не вверх и не вниз. Можно попробовать поддеть его отверткой, но осторожно, чтобы не повредить окружающий пластик.

Это нужно, чтобы выдернуть правый крепеж защитного чехла над рулем.

Снимаем также левую накладку. Там два тугих фиксатора. На фото выше стрелкой показан левый крепеж верхней надрулевой крышки. Тянем его ровно на себя.

Все, накладка вынята. Вот как она выглядит вместе с пылезащитным кожзаменителем.

Теперь все внимание креплению самой панели приборов. Тут нужен ключик Torx неизвестного мне размера. У меня их безномерной наборчик.

Отвинчиваем правый крепеж. После это аккуратно выворачиваем приборную панель. Наша цель — разъем контактов справа на задней поверхности панельки.

Вот он. Нам нужно нажать на белый фиксатор, показанный на фото стрелкой 1 и нажать в его направлении на черный рычажок 2.

Вот так, как на фото выше. Полностью отведенный черный рычажок отсоединит контакты и приборная панель окажется у вас в руках. Финиш.
Сборка проходит в обратном порядке. Последние два самореза (на первых фото) зажимать надо очень осторожно, чтобы не треснул пластик.
как снять панель приборов на хендай акцент |
Для того чтобы снять щиток приборов на автомобиле Хендай Акцент нам понадобится длинная и короткая крестовые отвертки. Для удобства рекомендуем использовать с магнитным наконечником.
Итак, начинаем нашу разборку с выкручивания двух саморезов на козырьке. (фото 1)

фото 1
Далее используя лопатки (или любой подручный инструмент), выводим маску на себя, преодолевая сопротивление защелок снизу!!! (фото 2)

фото 2
После снятия маски отворачиваем 4 шурупа, которые крепят панель приборов. Тут желательно иметь отвертку с магнитным наконечником во избежание падения шурупов. (фото 3)

фото 3
Далее выводим аккуратно приборную панель на себя, стараясь не повредить провода. Прежде, чем её снять, надо отстегнуть 3 штекера путем нажатия на фиксатор. (фото 4)

фото 4
И вот панель у вас в руках. В нише панели вместе с проводами остается, зафиксирован и сам трос спидометра. (фото 5)

фото 5
Далее со щитком приборов можно проводить какие-либо действия (к примеру поменять подсветку).
Внимание! При установке приборной панели на место контролируем вхождение пазов троса в гнездо самой панели. Все элементы щитка меняются отдельно.
Как снять приборную панель для замены подложки - Кайен клуб
|
Не помешал бы сейчас отчет...
Игоряныч добавил 19.09.2018 в 09:05
|
Вот словами не очень понятно что сначало, а что потом, и чего этим словом названно
Если кому не трудно, на картинке панели циферки поставить на каждой облицовке/элементе, и подписать их.
Будет понятнее...
Игоряныч добавил 19.09.2018 в 22:14
Вобщем, приборка снялась... Это что то...
Удивляюсь, зачем так мудрить было со всеми этими защелками
Впечатление, что эти облицовки одноразового монтажа...
Теперь следующий вопрос, как отсоединить блок стекол от приборки?
Потому как, мешает крутилка дневного пробега. Как ее снять, что бы не сломать?
Последний раз редактировалось Игоряныч; 19.09.2018 в 23:14. Причина: Добавлено сообщение
Управление приборной панелью и конфигурацией виджетов в веб-консоли
- Статья
- Время считывания: 2 мин
- Соавторы: 4
Была ли эта страница полезной?
Да Нет
Хотите что-нибудь добавить к этому мнению?
Отзыв будет отправлен в Microsoft: когда вы нажмете «Отправить», отзыв будет использован для улучшения продуктов и услуг Microsoft.Политика конфиденциальности.
Представлять на рассмотрение
Спасибо.
В этой статье
Удалить приборную панель
Чтобы удалить панель мониторинга, щелкните Удалить панель мониторинга в верхнем баннере панели мониторинга.
Вам будет предложено подтвердить, что вы хотите продолжить удаление информационной панели.Это уведомление будет отображаться внизу страницы. Нажмите Да , чтобы продолжить, или Нет , чтобы отменить операцию.
Добавление панелей мониторинга или представлений в Мое рабочее пространство
-
Щелкните правой кнопкой мыши панель мониторинга или представление в дереве мониторинга веб-консоли, а затем выберите Добавить в Мое рабочее пространство из контекстного меню.
-
На панели Добавить в Мое рабочее пространство справа укажите папку в разделе Мое рабочее пространство для добавления на эту панель мониторинга или представление. Вы также можете создать новую папку, нажав Новая папка , чтобы лучше организовать свое рабочее пространство.
-
Указав место для создания новой папки, нажмите OK . Панель мониторинга или представление добавляется к моей рабочей области .
Чтобы отредактировать виджет, выполните следующие действия.
-
Наведите указатель мыши на виджет и щелкните многоточие ... в правом верхнем углу виджета.
-
Отображается окно параметров виджета, в котором показаны все возможные действия, доступные для выбранного виджета. Выберите Изменить , чтобы открыть панель создания виджета.
-
Внесите изменения в настройки, доступные для виджета, а затем нажмите Обновить виджет .
Когда виджет обновляется, ваши изменения сохраняются, а виджет обновления сообщений отображается внизу страницы.
Чтобы удалить виджет на приборной панели, выполните следующие действия.
-
Наведите указатель мыши на виджет.
-
Нажмите Удалить виджет
-
Вам будет предложено подтвердить Вы уверены, что хотите удалить этот виджет? внизу страницы.Нажмите Да , чтобы продолжить, или Нет , чтобы отменить операцию.
Каждый виджет автоматически обновляется в соответствии с заданным интервалом обновления. По умолчанию виджеты обновляются каждые пять минут. Чтобы обновить его вручную, щелкните значок обновления в правом верхнем углу виджета.
Редактирование панели мониторинга
Макет представления панели мониторинга можно изменить, изменив размер или положение виджетов, чтобы представить информацию в более привлекательном или понятном виде.
Виджет изменения положения
Чтобы переместить виджет в другое место на панели инструментов, нажмите «Редактировать панель инструментов» и наведите указатель мыши на виджет. Отображается внешний вид изменения курсора. Удерживая левую кнопку мыши, перетащите виджет в нужное место на панели инструментов.
Изменение размера виджета
Переместите курсор к нижнему правому или правому краю виджета. Отображается внешний вид изменения курсора.Удерживая левую кнопку мыши, растяните окно до нужного вам размера.
Чтобы сохранить изменения, которые вы хотите сохранить, нажмите Сохранить изменения . Если вы хотите отменить все изменения, нажмите Отменить изменения .
Следующие шаги
Чтобы узнать, как создавать собственные настраиваемые представления и панели мониторинга в Operations Manager, см. статью Создание представлений и определение их области действия в Operations Manager.
.Удаление панели мониторинга, отчета, книги, набора данных или рабочей области — Power BI
- Статья
- Время считывания: 4 мин
- Соавторы: 7
Была ли эта страница полезной?
Да Нет
Хотите что-нибудь добавить к этому мнению?
Отзыв будет отправлен в Microsoft: когда вы нажмете «Отправить», отзыв будет использован для улучшения продуктов и услуг Microsoft.Политика конфиденциальности.
Представлять на рассмотрение
Спасибо.
В этой статье
В этой статье вы узнаете, как удалить панель мониторинга, отчет, книгу, набор данных, приложение, визуализацию и рабочую область из Power BI. В службе Power BI можно удалить практически все, но есть некоторые исключения.
Удалить панель мониторинга, отчет, набор данных или книгу
-
В рабочей области выберите вкладку Все .
-
Выберите Дополнительные параметры (...) рядом с элементом содержимого, который вы хотите удалить, а затем выберите Удалить .
-
Выберите Удалить , чтобы подтвердить удаление.
Удалить приложение со страницы списка приложений
Вы можете легко удалить приложения со страницы списка приложений. Удаление приложения не удаляет приложение для других участников. Только администратор, участник или рабочая область могут безвозвратно удалить приложение из этой рабочей области.
-
На панели навигации выберите Приложения , чтобы открыть страницу со списком приложений.
-
Наведите курсор на приложение, которое хотите удалить, выберите Дополнительные параметры (...) , а затем выберите Удалить .
Если вы случайно удалили приложение, восстановить его можно несколькими способами. Попросите создателя приложения повторно отправить его, найдите исходное электронное письмо со ссылкой на приложение, посмотрите, есть ли еще уведомление в вашем центре уведомлений для этого приложения, или проверьте AppSource вашей организации.
Удалить рабочую область
Power BI имеет два разных типа рабочих областей: исходные ( классический ) рабочие области и новые рабочие области. Процессы удаления различаются. Узнайте больше о новых и классических рабочих пространствах.
Удалить участников из новой рабочей области
Только администраторы рабочей области могут удалять людей из новой рабочей области. Если вы являетесь администратором, вы можете удалить себя или кого-то еще.Однако, если вы являетесь единственным администратором рабочей области, Power BI не позволит вам удалить себя.
-
В представлении списка рабочей области выберите Доступ в правом верхнем углу.
-
В области доступа выберите Дополнительные параметры (...) рядом с именем человека, которого вы хотите удалить, а затем выберите Удалить .
Удалить новую рабочую область
При создании одной из новых рабочих областей связанная группа Microsoft 365 не будет создана.Если вы являетесь администратором рабочей области, вы можете удалить новую рабочую область, не затрагивая ни одну из групп Microsoft 365. Узнайте больше о новых и классических рабочих областях.
Как администратор рабочей области, вы можете удалить ее или удалить из нее других людей. При удалении связанное приложение также будет удалено для всех участников группы и из вашего AppSource.
-
В области навигации выберите Workspaces .
-
Выберите Дополнительные параметры (...) в правой части удаляемой рабочей области, а затем выберите Настройки рабочей области .
-
На панели «Параметры рабочей области » выберите Удалить рабочую область > Удалить .
Удаление классической рабочей области из списка
Если вы больше не хотите быть участником классической рабочей области, вы можете выйти из нее, и она будет удалена из списка. Выход из рабочей области не изменяет рабочую область для других членов рабочей области.
Примечание
Если вы являетесь единственным администратором рабочей области, Power BI не позволит вам покинуть ее.
-
Начните с рабочей области, которую хотите удалить.
-
В правом верхнем углу выберите Дополнительные параметры (...), а затем выберите Выход из рабочей области > Выход .
Примечание
Параметры, отображаемые в раскрывающемся списке, зависят от того, являетесь ли вы администратором или участником этой рабочей области.
Удалить классическую рабочую область
Предупреждение
При создании классической рабочей области создается группа Microsoft 365. При удалении классической рабочей области эта группа Microsoft 365 удаляется. Эта группа также будет удалена из других продуктов Microsoft 365, таких как SharePoint и Microsoft Teams.
Удаление рабочей области отличается от выхода из рабочей области. Вы должны быть администратором рабочей области, чтобы удалить его. При удалении связанное приложение также будет удалено для всех участников группы и из вашего AppSource. Однако если вы являетесь единственным администратором своего рабочего пространства, Power BI не позволит вам покинуть его.
-
В области навигации выберите Workspaces .
-
Рядом с рабочей областью, которую вы хотите удалить, выберите Дополнительные параметры (...) > Настройки рабочей области .
-
На панели Настройки выберите Удалить рабочее пространство , затем подтвердите Удалить .
Существенные проблемы и ограничения
- Удаление информационной панели не удаляет базовый набор данных или любые отчеты, связанные с этой информационной панелью.
- Если вы являетесь владельцем панели мониторинга или отчета , вы можете удалить их.Если вы делитесь им с коллегами, удаление его из рабочей области Power BI также удалит его из ваших рабочих областей Power BI.
- Если панель управления или отчет предоставлены вам , вы не можете удалить их.
- Удаление отчета не приводит к удалению набора данных, на основе которого он был создан. Все визуальные элементы, прикрепленные к панели мониторинга из отчета, также безопасны. Они останутся на приборной панели, пока не будут удалены отдельно.
- Вы можете удалить набор данных . Однако при удалении набора данных также удаляются все отчеты и плитки панели мониторинга, содержащие данные из этого набора данных.
- Можно удалить рабочих книг . Однако удаление рабочей книги также приведет к удалению всех отчетов и плиток панели мониторинга, содержащих данные из этой рабочей книги. Если ваша книга хранится в OneDrive для бизнеса, удаление ее из Power BI не приведет к ее удалению из OneDrive.
- Если панель мониторинга или отчет являются частью пакета содержимого организации. См. раздел Удаление подключения к пакету содержимого организации.
- Если набор данных является частью одного или нескольких пакетов содержимого организации, единственный способ удалить набор данных — удалить его из пакетов содержимого, в которых он используется, дождаться обработки удаления, а затем попытаться удалить набор данных. очередной раз.
Следующие шаги
Описывает, как удалить основные строительные блоки службы Power BI.Вот некоторые другие элементы, которые также можно удалить.
Остались вопросы? Посетите сообщество Power BI
.Как создать рабочий стол Wordpress 9000 Элемент 1
Как создать пользовательскую панель управления WordPress (6 способов)
- Добавить или удалить существующие виджеты с панели управления. ...
- Настройте экран входа в WordPress. ...
- White label Ваша приборная панель. ...
- Настройте тему администратора WordPress. ...
- Создание пользовательских виджетов панели инструментов. ...
- Добавление или удаление элементов из меню Dashboard.
- Как добавить виджеты в панель администратора WordPress??
- Как добавить разделы в панель инструментов WordPress?
- Как создать виджет в WordPress?
- Как удалить виджеты приборной панели из WordPress ??
- Как создать свою админку??
- Где панель инструментов WordPress?
- Как получить доступ к админке WooCommerce ??
- Как создать пользовательский виджет??
- Как создать виджет?
- Как создать новый виджет??
Как добавить виджеты в админку WordPress??
Структура виджета приборной панели чрезвычайно проста.Сначала вам нужно использовать wp_add_dashboard_widget(), чтобы зарегистрировать его в WordPress.
...
Содержимое этой функции представляет собой простой вызов wp_add_dashboard_widget() с тремя параметрами:
- Скользящий виджет.
- Название виджета.
- Функция отображения.
Как добавить разделы в панель инструментов WordPress?
Это довольно просто, достаточно выделить виджет указателем мыши, перетащить его в нужное место, а затем бросить.Теперь вы можете добавить новый виджет в нужное место на панели управления WordPress.
Как создать виджет в WordPress?
Для создания и отображения виджета необходимо сделать следующее:
- Создать класс виджета, расширив стандартный класс WP_Widget и некоторые его функции.
- Зарегистрируйте виджет, чтобы он был доступен на экране виджетов.
- Убедитесь, что в вашей теме есть хотя бы одна область виджетов, куда ее можно добавить.
Как удалить виджеты приборной панели из WordPress ??
Плагин WP Widget Disable позволяет скрывать виджеты приборной панели даже из меню параметров экрана. Перейдите на страницу «Внешний вид» «Отключить виджеты» и щелкните вкладку «Виджеты панели инструментов». Выберите виджеты, которые вы хотите скрыть на экране панели управления, и нажмите кнопку «Сохранить изменения», чтобы сохранить настройки.
Как создать свою админку??
Чтобы добавить пользовательскую страницу администратора в WordPress, нам нужны 2 вещи: Меню администратора (функция add_menu_page) Содержимое страницы (пользовательская функция)
...
Вот список номеров меню администратора по умолчанию:
- 2 - Панель инструментов.
- 4 - Сепаратор.
- 5 - Должности.
- 10 - СМИ.
- 15 - Ссылки.
- 20 - Стр.
- 25 - Комментарии.
- 59 - Сепаратор.
Где панель инструментов WordPress?
Панель инструментов действительно находится по адресу http://digitalgardenie.wordpress.com/wp-admin, и вы всегда можете получить доступ к панели инструментов через серую панель администрирования; видите свое имя пользователя справа? Наведите курсор на него, и вы получите раскрывающийся список.Наведите указатель мыши на название блога, и вы увидите ряд мест размещения, включая панель управления D.
Как мне получить доступ к админке WooCommerce ??
WooCommerce Admin — это новый интерфейс управления магазином на основе JavaScript.
...
Автоматическая установка
- Войдите в свою панель управления WordPress.
- Перейдите в Plugs> Add New.
- Введите «Администратор WooCommerce» в поле поиска и просмотрите сведения о выдаче кредита, рейтинге и описании.
- Выберите "Установить сейчас", когда будете готовы.
Как создать пользовательский виджет??
Чтобы добавить виджет, перейдите на главный экран iPhone, нажмите и удерживайте пустую часть экрана, чтобы войти в режим покачивания. Здесь нажмите на кнопку «+» в верхнем левом углу. Выберите приложение Widgetsmith из списка виджетов. Теперь перейдите к виджету Medium и нажмите кнопку «Добавить виджет».
Как создать виджет?
Добавить виджет
- На главном экране нажмите и удерживайте пустое место.
- Сенсорные виджеты.
- Нажмите и удерживайте виджет. Вы получите изображения ваших домашних экранов.
- Переместите виджет в любое место. Поднимите палец.
Как создать новый виджет??
Создавайте свои собственные наборы виджетов
- Коснитесь и удерживайте приложение или пустую область на главном экране или в представлении «Сегодня», пока приложения не затрясутся.
- Перетащите виджет на другой виджет. Вы можете расположить до 10 виджетов.
- Нажмите Готово.
BG Nemesis 9 Nautical Display Руководство пользователя — Инструкции +
NEMESIS ™
Краткий совет
Об этом документе
В этом документе описаны основные операции с устройством.
Включение/выключение системы
Устройство включится при включении питания.
Первый запуск
После первого запуска устройства или после восстановления заводских настроек устройство отображает мастер настройки.Мастер поможет вам настроить ориентацию экрана, язык и другие параметры.
Примечание: Любые настройки, сделанные во время первой настройки, можно изменить позже в системных настройках.
Блокировка/разблокировка экрана
По умолчанию экран автоматически блокируется, если ваше устройство не используется в течение определенного периода времени. Эту функцию блокировки экрана можно изменить в настройках системы.
Когда появится панель инструментов, нажмите кнопку блокировки, чтобы заблокировать экран.
Чтобы разблокировать экран, если он установлен в альбомной ориентации, проведите пальцем от правого края экрана. Для установки в портретной ориентации проведите вверх от нижней части дисплея.
Главный экран
Вы можете получить доступ к главному экрану, нажав кнопку «Домой».
A Кнопка настроек — предоставляет доступ к системным настройкам.
B Кнопка браузера — может использоваться для доступа к веб-серверу B&G® CPU или для работы в Интернете.
C Рабочие столы — выберите панель мониторинга, которую вы хотите активировать, или выберите параметр новой панели мониторинга, чтобы создать пользовательскую панель мониторинга.
D Строка состояния
E Панель инструментов — закрепленные и недавно использовавшиеся панели мониторинга.
Полоса приборной панели
A Кнопка блокировки
B Прикрепленные информационные панели — любимые информационные панели пользователей.
C Последняя использовавшаяся приборная панель.
D Кнопка «Домой»
Примечание: Активный элемент на панели рабочего стола будет выделен.
Чтобы закрепить/открепить панель мониторинга
P в панели мониторинга
На главном экране нажмите и удерживайте панель мониторинга, которую вы хотите закрепить на панели панели мониторинга. Вы можете закрепить панель мониторинга в новой позиции или перезаписать существующую позицию на панели панели мониторинга.
Открепить панель мониторинга
На панели мониторинга нажмите и удерживайте, чтобы отобразить параметр «Открепить».
Панели мониторинга
Проведите пальцем влево/вправо для переключения между закрепленными панелями мониторинга.
Редактирование и удаление панели мониторинга
На главном экране нажмите и удерживайте панель мониторинга, которую вы хотите изменить или удалить.
Примечание: Некоторые параметры могут быть недоступны в зависимости от выбранной панели мониторинга.
Настройка параметров счетчика
Датчики, включенные в приборную панель, можно настраивать.Нажмите и удерживайте указатель, чтобы просмотреть параметры редактирования.
Создать новую панель мониторинга
Примечание. Вы можете начать с пустой панели мониторинга, шаблона или сохраненной панели мониторинга. Сохраненный дашборд — это один из ранее созданных дашбордов.
A Измените настройки датчика, выберите данные, которые будут отображаться на датчике.
B Изменить размер датчика.
C Изменение атрибутов информационной панели.
Системные настройки
Доступ к системным настройкам можно получить с главного экрана.
Используйте меню быстрого доступа, чтобы изменить яркость экрана, включить ночной/дневной режим или сообщить о проблеме.
Войдите в меню, проведя пальцем от верхнего края дисплея.
Руководства по продуктам
Самую последнюю информацию и обновленную документацию см. на веб-сайте: www.bandg.com.
90 150 Документы/ресурсы 90 151
Связанные руководства/ресурсы
.Панель мониторинга производительности колл-центра в Excel (БЕСПЛАТНАЯ загрузка)
Содержимое
Панели мониторинга Excelмогут быть очень полезны, когда вам нужно оценить производительность определенных ключевых показателей с течением времени.
Эта информационная панель производительности операторского центра позволяет пользователю еженедельно анализировать производительность и отслеживать ключевые показатели операторского центра.
Панель производительности колл-центра
Вот так выглядит приборная панель:
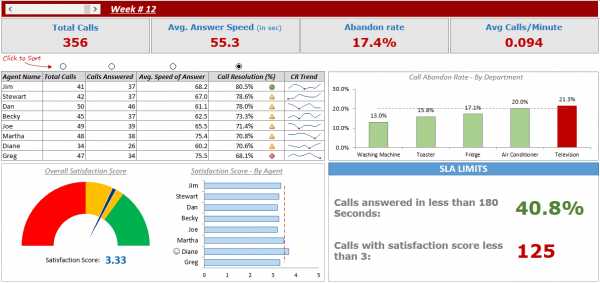
Щелкните здесь для загрузки Call Center
Performance PanelВот данные, которые вы можете отслеживать с помощью этой панели:
- Данные на уровне колл-центра: Включает общее количество вызовов, среднюю скорость ответа, частоту прерываний, среднее количество вызовов в минуту, общий показатель удовлетворенности (график), ограничения SLA.
- Данные на уровне агента : включает общее количество вызовов, полученных вызовов, среднюю скорость ответа, разрешение вызовов (%) и тенденцию разрешения вызовов.
- Данные на уровне отдела : Частота сброса вызовов по отделам.
Обратите внимание, что неделя 1 начинается на этой панели с 4 января 2016 года, потому что тогда вы получите полные данные за неделю (и это справедливое сравнение с другими неделями).
Вот как работает эта панель:
- Вы можете анализировать данные за неделю, используя полосу прокрутки для изменения недель. Когда вы меняете неделю, вся информационная панель будет обновлена данными за эту неделю.
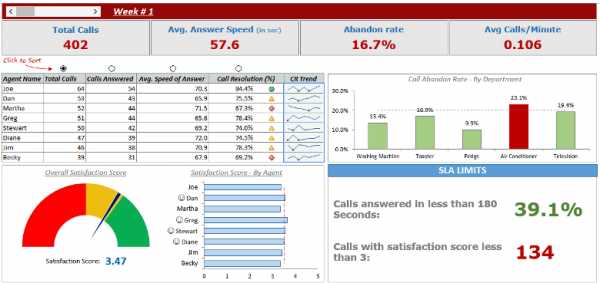
- У вас также есть возможность отсортировать данные метрик по агентам (установив переключатель). При выборе переключателя все данные агента сортируются в порядке убывания для выбранной метрики.Гистограмма также обновляет и сортирует имена в зависимости от вашего выбора.
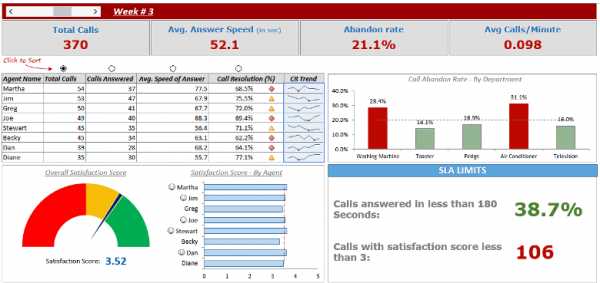
Примечание. В этом дашборде используется множество формул, в результате при изменении значения полосы прокрутки можно до конца посмотреть, как она работает. Это особенно верно, если вы используете медленную машину. Это связано с большим количеством вычислений, которые происходят в бэкэнде. Решение состоит в том, чтобы нажать на кончик полосы прокрутки, а затем убрать с нее курсор.
После того, как вы загрузите эту панель управления, вы получите доступ ко всему (ничего не заблокировано) и сможете узнать несколько интересных вещей, составляющих эту панель управления, например:
- Используйте полосу прокрутки, чтобы изменить недели.
- Используйте переключатели для сортировки данных.
- Использование функции СУММПРОИЗВ для выполнения вычислений на основе выбора пользователя.
- График спидометра, показывающий общую оценку удовлетворенности за выбранную неделю.
- Спарклайны для отображения тенденций разрешения вызовов для каждого оператора.
- Гистограмма, показывающая оценку удовлетворенности операторов. Обратите внимание, что маленький смайлик появляется, когда счет агента превышает 3,5 .
Эта информационная панель является частью моего курса по информационной панели Excel, но я решил раздать ее всем бесплатно.
Если вы хотите узнать, как создать эту панель (и множество таких замечательных панелей), вы можете присоединиться к курсу Excel Desktop.Дайте мне знать ваши мысли / мнения в разделе комментариев.
Другие руководства по панели мониторинга Excel:
- Серия информационных панелей KPI, состоящая из трех частей: Часть 1 | Часть 2 | Часть 3
- Визуализация сезона Премьер-лиги 2014-15 в панели Excel
- Информационная панель Game of Thrones в Excel.
Вам также могут понравиться следующие учебные пособия по Excel:
- Полное руководство по созданию информационной панели Excel.
- Как вставлять и использовать флажки в Excel.
- Как добавить выпадающий список в Excel.
- Использование маркированных диаграмм на информационных панелях Excel.
- Как создавать тепловые карты в Excel.
- Как создать вафельные диаграммы для информационных панелей.
Вы поможете в развитии сайта, поделившись сайтом с друзьями
.Панель мониторинга конфиденциальности Windows — управление конфиденциальностью Windows (безопасность)
Windows Privacy Dashboard (WPD) — бесплатная программа управления конфиденциальностью для операционной системы Windows. С помощью программы WPD пользователь может повысить уровень приватности своего компьютера, отключить отслеживание со стороны Microsoft.
Для многих пользователей не секрет, что Microsoft собирает данные телеметрии: различную диагностическую информацию о компьютере и затем отправляет ее на удаленные серверы.Это особенно заметно в операционной системе Windows 10. article
Microsoft нужны эти данные для улучшения системы: повышения производительности приложений и компонентов и исправления возникающих проблем.По словам представителей компании, данные собираются в анонимной форме.
Согласно лицензионному соглашению Microsoft имеет право собирать данные о работе компьютера без ведома и согласия пользователя. Это может поставить под угрозу конфиденциальность пользователя..
Следующие негативные моменты наблюдаются при отправке информации в Microsoft:
- Страдают конфиденциальность и конфиденциальность пользователя.
- При передаче большого объема данных используется большой трафик
- При отслеживании и сборе телеметрии потребляются ресурсы компьютера, что влияет на быстродействие компьютера.
Пользователь может ограничить объем отправляемой информации в настройках операционной системы Windows 10. Неподготовленному пользователю это сделать непросто.
Поэтому для решения проблемы можно использовать стороннее ПО, с помощью которого можно самостоятельно подобрать настройки приватности Windows в соответствии с вашими требованиями.
Функции панели конфиденциальности Windows
Бесплатная панель мониторинга конфиденциальности Windows используется для управления и настройки функций конфиденциальности операционной системы Windows.Это панель для управления приватностью на компьютере, использующая в своей работе Windows API. WPD поддерживает аргументы командной строки.
Панель конфиденциальности Windows создана российскими и белорусскими разработчиками. Приложение поддерживает русскоязычный интерфейс.
Ключевые возможности панели конфиденциальности Windows:
- Управление конфиденциальностью — настройка политики конфиденциальности, служб, задач и других параметров, отвечающих за сбор информации.
- IP Blocker — блокировать IP-адреса серверов, собирающих данные телеметрии в брандмауэре согласно пользовательской политике @crazy-max из репозитория GitHub.
- AppX Uninstaller — удаляет ненужные встроенные приложения Windows.
Windows Privacy Dashboard управляет приватностью и настройками приватности, блокирует IP-адреса, предотвращает сбор и отправку данных, в программе можно удалить ненужные приложения из магазина Microsoft. Все изменения в настройках операционной системы производятся из одного места.
Панель конфиденциальности Windows работает в операционных системах Windows 10, Windows 8.1, Windows 8, Windows 7, Windows Server 2019, Windows Server 2016. Для запуска программы на вашем компьютере должна быть установлена NET Framework 4.5 или выше. веб-сайт Microsoft, а затем установить в операционной системе.
Панель конфиденциальности Windows является портативной, приложение не нужно устанавливать на компьютер. Панель конфиденциальности Windows можно загрузить с официального сайта разработчиков приложения.
Загрузка Windows Privacy DashboardПосле загрузки на компьютер распакуйте архив с помощью программы. Сама панель конфиденциальности Windows находится в папке «последняя». Для простоты использования переименуйте папку «последняя» в «Панель конфиденциальности Windows» или «WPD».
Перед использованием панели конфиденциальности Windows на компьютере создайте точку восстановления системы. Если вам не нравится изменять настройки операционной системы, вы можете вернуться к предыдущим настройкам Windows.Настройка конфиденциальности на панели конфиденциальности Windows
Запустите панель конфиденциальности Windows, чтобы изменить параметры конфиденциальности операционной системы Windows:
- Откройте папку программы и щелкните правой кнопкой мыши файл «WPD».
- Выберите "Запуск от имени администратора" в контекстном меню.
- После сбора необходимой системной информации на рабочем столе откроется окно конфиденциальности Windows.
В середине окна программы расположены три кнопки для перехода в определенные разделы приложения по функционалу:
- Конфиденциальность - управление настройками конфиденциальности.
- Блокировка — блокировка IP-адресов телеметрии Windows.
- Приложения — удаление приложений из Магазина Microsoft.
В правом верхнем углу есть две кнопки: для создания точки восстановления Windows и для получения информации о текущих настройках конфиденциальности.
Нажмите кнопку «Конфиденциальность». В окне «WPD.app» отобразятся настройки конфиденциальности, разделенные на две группы: «Основные настройки конфиденциальности» и «Расширенные настройки конфиденциальности».
Основные параметры включают следующие группы:
- Локальная групповая политика — настройка параметров локальной групповой политики.
- Службы — отключить службы Windows.
- Планировщик — отключить выполнение задачи в планировщике задач.
Изменение основных настроек не повлияет на работу вашей системы и программ.
Для доступа к дополнительным параметрам нажмите кнопку «Дополнительно».
Вот варианты изменения других параметров конфиденциальности:
- Локальная групповая политика.
- Конфиденциальность приложений.
- Услуги.
- Прочие.
Изменение этих параметров может помешать работе программ и некоторых системных функций. Обратите внимание на разрешения конфиденциальности приложения. Отключение определенных настроек может ограничить доступ к микрофону или камере вашего компьютера.
Напротив каждой опции находится описание функции параметра, которое можно увидеть, нажав на вопросительный знак.
Чтобы отключить параметр, переместите ползунок кнопки в положение «Отключено».
В самом низу окна программы есть кнопки "Отключить все" или оставить настройки "По умолчанию".
Блокировка IP-адресов в панели конфиденциальности Windows
Чтобы переключиться на другие функции WPD, вернитесь в главное окно или нажмите одну из кнопок на боковой панели.
В разделе «Блокировка» используются два метода блокировки:
- Брандмауэр Windows.
- Платформа фильтрации Windows.
Правила фильтрации IP-адресов, предоставленные сторонним ресурсом, не будут работать, если оба метода блокировки отключены. Вам необходимо включить один из предложенных вариантов..
В этом разделе вы можете отключить данные телеметрии, заблокировать приложения от Microsoft или заблокировать обновления Windows
Чтобы начать блокировку, нажмите одну из кнопок:
- Телеметрия - отключение системной телеметрии Windows.
- Extra - Блокировка сторонних приложений Microsoft: Skype, OneDrive и др..
- Обновления — блокировка IP-адресов серверов обновлений Windows.
Чтобы получить список IP-адресов, нажмите кнопку «Копировать правила» и сохраните список в текстовом редакторе, например в Блокноте.
Удаление приложений Windows в Панели конфиденциальности Windows
В разделе «Приложения» можно удалить встроенные, предустановленные приложения Windows, приложения Microsoft Store, расширения из Microsoft Edge.
Вас также может заинтересовать:- Ashampoo AntiSpy для Windows 10
- O&O ShutUp10 для отключения слежки за Windows 10
- Удалить шпионские функции Windows 10 для удаления слежки за Windows 10
Выберите нежелательное приложение и нажмите «Удалить». Выбрано» или «Удалить все».
Программа удаляет приложения без восстановления удаленного программного обеспечения в интерфейсе Windows Privacy Dashboard.Вы можете восстановить удаленные приложения на своем компьютере, загрузив их из Магазина Microsoft (Windows Store).
Выводы статьи
В операционной системе Windows данные передаются с компьютера на серверы Microsoft без ведома пользователя. По этой причине это может повлиять на конфиденциальность пользователя компьютера. Пользователь может изменить настройки конфиденциальности системы в бесплатной панели конфиденциальности Windows (WPD), заблокировать сбор данных телеметрии, отключить слежку или удалить встроенные приложения Windows.
Панель конфиденциальности Windows — Управление конфиденциальностью Windows (видео)
https://www.youtube.com/watch?v=cmydWybfKDES Публикации по теме:- Как отключить брандмауэр Windows 10 — 7 способов
- Как отключить Защитник Windows - 7 способов
- Надежный менеджер паролей: как он выглядит и какие функции у него должны быть
- Сам браузер открывается с рекламой: как исправить
- Проверка вашего сайта на интернет-мошенничество - 10 способов
Как позаботиться о конфиденциальности в Windows 10
Windows 10 с самого начала вызывала много опасений по поводу своего подхода к конфиденциальности, и Microsoft начала совершенствовать свои функции управления конфиденциальностью, и с каждым последующим обновлением эти возможности увеличиваются. Самый большой прорыв, вероятно, произошел с обновлением за апрель 2018 года, которое добавило мощное средство просмотра диагностических данных и очень подробные функции контроля разрешений.Дополнительные функции в этой области также появятся в грядущем обновлении за октябрь 2018 года. Сегодня мы собираемся показать вам, как использовать эти функции. Это оказывается довольно просто и интуитивно понятно. Если вы заинтересованы в конфиденциальности, стоит потратить несколько минут, чтобы настроить параметры в этом отношении в соответствии с вашими потребностями.
Как отключить отслеживание рекламы?
Первое место в списке проблем конфиденциальности в Windows 10 занимает сбор данных при просмотре веб-страниц. Эти данные создают профиль интересов пользователя, который рекламодатели используют для достижения нужной цели.В Windows 10 это делается через идентификатор рекламного контента. Эта функция собирает данные не только из браузера, но и из других приложений.
Как это работает? Целевая реклама — это реклама, которая, по нашему мнению, заинтересует вас и будет вам полезна. Мы полагаемся на данные с ваших устройств и другие данные, которыми вы делитесь с нами, включая ваши поиски, посещения веб-сайтов и темы, которые вы часто читаете , — объясняет Microsoft. Например, если вы ищете «роскошные автомобили» в Bing, мы можем использовать ваш поисковый запрос, чтобы показать вам рекламу производителя роскошных автомобилей, когда вы посещаете веб-сайт MSN или используете MSN Mobile.
Мы можем отключить отслеживание нашей деятельности в рекламных целях. Для этого включаем приложение Настройки и входим в раздел Конфиденциальность . Там во вкладке Общие находим переключатель под опцией Разрешить приложениям использовать идентификатор рекламного контента... и убедитесь, что его статус Disabled — как на скриншоте ниже.
Чтобы быть абсолютно уверенным, что нас не отслеживают, мы также можем перейти на Панель конфиденциальности и перейти на вкладку Настройки рекламы . Там есть две важные опции:
- Целевая реклама: учетная запись Майкрософт
- Целевая реклама: этот браузер
В обоих случаях убеждаемся, что настройки отключены (переключатель установлен в положение Off.).
Как отключить отслеживание местоположения?
Куда бы мы ни пошли, Windows 10 знает, где мы находимся. Некоторые не возражают, так как система на основе местоположения предоставляет нам более актуальную информацию, такую как прогнозы погоды, близлежащие рестораны и т. д. Однако, если мы не хотим, чтобы наше местоположение отслеживалось, мы можем сказать «Стоп».
Для этого снова запускаем Настройки и переходим в раздел Конфиденциальность , а затем на вкладку Расположение .Переключатель виден только с одной опцией - Служба определения местоположения . Убеждаемся, что он выключен.
При такой настройке местоположения все приложения не могут получить к нему доступ. Однако, если мы хотим, чтобы некоторые приложения (например, Карты, Погода) использовали эти данные, мы оставляем указанную выше опцию включенной, но идем вниз и в списке Выбираем приложения, которые могут использовать точную информацию о вашем местоположении устанавливаем переключатели вручную для каждое приложение отдельно.
Также стоит знать, что даже если мы отключили службы определения местоположения, их история все равно хранится на этом устройстве. Мы можем удалить его в любое время. Для этого, находясь еще на той же странице, перейдите в раздел История местоположений и нажмите кнопку Очистить .
Как отключить историю активности?
Обновление Windows 10 за апрель 2018 г. представило в системе новую функцию под названием «Временная шкала». Это полезный инструмент, который позволяет нам вернуться к ранее выполненным действиям — просто прокрутите временную шкалу или используйте поисковую систему, чтобы найти действия или открытые файлы, с которыми мы работали на том или ином устройстве Windows 10.Конечно, чтобы Timeline знала, какие действия нам отображать, она должна сначала сохранить их и сохранить в облаке.
Если это представление о ведении журнала активности нас пугает, мы можем отключить временную шкалу от наших действий. Для этого снова запускаем Настройки и переходим в раздел Конфиденциальность , а затем на вкладку История активности .
Есть две опции, которые мы отменяем:
- Пожалуйста, разрешите Windows собирать мои действия с этого компьютера
- Разрешить Windows синхронизировать мои действия с этого компьютера в облако
Даже если Windows больше не собирает данные о действиях, наша история по-прежнему сохраняется, если эта функция была ранее включена.Чтобы удалить его, мы остаемся на том же экране настроек и переходим к разделу «Очистить историю действий» , затем нажимаем «Очистить ». Следует отметить, что если мы используем много устройств с Windows 10, мы должны отключить историю активности на каждом из них отдельно.
Как изменить учетную запись Microsoft на локальную учетную запись пользователя?
Когда мы используем учетную запись Microsoft для входа в Windows 10, мы можем синхронизировать настройки с другими нашими устройствами Windows.В таком случае настройки, выполненные на ПК, будут применяться и к ноутбуку и т. д. Однако предварительно необходимо получить информацию о них. Если мы не хотим, чтобы это было так, мы можем войти в Windows, используя не учетную запись Microsoft, а локальную учетную запись.
Для этого запускаем Настройки и переходим в раздел Учетные записи , а затем во вкладке Ваша информация нажимаем на надпись . Вместо этого авторизуемся под локальной учетной записью .
Затем нас попросят подтвердить операцию с текущим паролем для входа. Затем в поле Переключиться на локальную учетную запись введите новый логин и пароль. Отныне при входе в Windows 10 мы будем использовать локальную учетную запись. Однако вы должны помнить, что без входа в систему с учетной записью Microsoft вы не можете использовать OneDrive или загружать платные приложения из Microsoft Store.
Как изменить разрешения приложения?
Приложения, установленные на компьютере с Windows, могут нарушить нашу конфиденциальность.Некоторые из них требуют согласия пользователя для доступа к камере, микрофону, местоположению, контактам, сообщениям и приложениям в фоновом режиме. Начиная с обновления за апрель 2018 г., пользователь может очень тщательно настраивать эти разрешения для каждого приложения UWP.
Чтобы изменить разрешения, запустите Настройки и перейдите в раздел Приложения и функции . В разделе справа находится список приложений. Выбираем один из них — в нашем случае это Skype — нажимаем на него и далее надпись Дополнительные параметры .
Теперь мы можем использовать переключатели, чтобы определить, какие разрешения применяются к приложению.
Как проверить и удалить диагностические данные?
Средство просмотра диагностических данных — это приложение, позволяющее просматривать диагностические данные, отправляемые с нашего устройства в Microsoft. Браузер группирует эту информацию по категориям в зависимости от того, как она используется корпорацией Майкрософт. Чтобы начать его использовать, перейдите в «Настройки»> «Конфиденциальность»> «Диагностика и обратная связь» и включите переключатель «Включено» .Затем запустится Microsoft Store, из которого мы загружаем приложение Diagnostic Data Viewer .
На этой же странице мы можем решить, хотим ли мы отправлять только основные или полные диагностические данные.
Также на той же странице мы можем отключить два других параметра, связанных с диагностикой: Улучшение распознавания рукописного ввода и набора текста и Настраиваемая среда .
Мы уже знаем, что в апрельском обновлении 2018 года есть ожидаемые настройки, которые дают пользователю полное представление и контроль над так называемымдиагностические данные (телеметрия). Стратегия прозрачности и контроля также означает, что пользователи могут также удалять диагностические данные, собранные Microsoft на заданном устройстве. Параметр «Удалить » находится в «Настройки»> «Конфиденциальность»> «Диагностика и обратная связь»> «Удалить диагностические данные ».
Для получения дополнительной информации о просмотре и фильтрации диагностических данных см. здесь .
Как пользоваться панелью конфиденциальности?
Панель конфиденциальности уже упоминалась нами в разделе о таргетированной рекламе. Конечно, это не единственное его применение! Как объясняет Microsoft:
Мы в Microsoft считаем, что защита вашей конфиденциальности заключается в том, чтобы дать вам контроль и предоставить вам инструменты и информацию, необходимые им для принятия обоснованных решений. На этом веб-сайте вы можете управлять настройками конфиденциальности для продуктов и служб Microsoft, которые вы используете.Вы также можете просмотреть и удалить данные, сохраненные нами в облаке, здесь.
При доступе к странице рабочего стола для использования его настроек мы входим в систему с учетной записью Microsoft. Первые две опции, которые вы должны знать, это Просмотреть и очистить историю просмотров и Просмотреть и очистить историю поиска . Однако важно знать, что последний вариант относится только к Internet Explorer и Microsoft Edge, а не к Chrome или Firefox.
Другие варианты на этой странице, которые могут нас заинтересовать:
- Просмотр и очистка активности местоположения (не применимо к истории местоположений на устройствах, отличных от Windows!)
- Просмотр и очистка голосовой активности
- Просмотр и очистка активности СМИ
- Просмотр и удаление активности приложений и служб
- Удаление данных о производительности продуктов и услуг из
- Редактировать данные Кортаны
- Просмотр параметров подключения LinkedIn
- Редактировать данные в приложении Microsoft Health
Все эти опции дают вам немедленный доступ к истории данного действия (если оно было сохранено) и возможность удалить его полностью или только отдельные записи, например.посещение определенного веб-сайта без очистки остальной части вашей истории.
Как еще мы можем защитить конфиденциальность?
Для более детального или другого подхода к конфиденциальности лучше всего начать изучение дополнительных параметров в Настройки> Конфиденциальность . В меню слева есть раздел Разрешения приложений и под ним полный список разрешений, таких как доступ к уведомлениям, информация об учетной записи, история вызовов, диагностика приложений, документы, изображения, видео, файловая система, радиоустройства, другие устройства и т.п.Каждая из этих точек при нажатии предлагает свои точные настройки общих разрешений, а также разрешений для отдельных приложений. Это отличается от предыдущего метода тем, что вместо настройки разрешений для данного приложения здесь мы настраиваем приложения для данного разрешения.
Как вы могли заметить, все приведенные выше советы относятся к настройкам в самой Windows. Конфиденциальность может (и должна) пониматься в более широком смысле, включая то, как мы перемещаемся по сети, какими данными мы делимся в Интернете и, конечно же, как мы защищены от нарушения конфиденциальности со стороны вредоносных программ и небезопасных веб-сайтов.Короче говоря, на сцену выходят функций безопасности в Windows 10 во главе с пакетом защиты Защитник Windows , который в конце прошлого года достиг 100% эффективности в нескольких престижных тестах. Таким образом, можно сказать, что мы защищены от многих угроз автоматически, без необходимости что-либо устанавливать, даже если мы об этом не знаем. Однако, если мы предпочитаем оставить безопасность и конфиденциальность нашей системы в руках другого поставщика, мы всегда можем использовать один из рекомендованных пакетов безопасности .
.