Как поставить знак номер на клавиатуре
Где знак номер на клавиатуре андроид
Ищите где знак номера на клавиатуре андроид? Не ищите. Не найдете. На клавиатуре андроид отсутствует символ номера.
Знаете, почему? Потому что эту ОС создали американцы, а они значок номер не используют – вместо него ставят диез (решетка).
Хотя клавиатур много, можно поставить с десяток, но я такого символа не нашел ни на одной — клавиша номера отсутствует на всех.
ВАЖНЯ ИНФОРМАЦИЯ
Эта запись устарела для последних версий андроид. Теперь можно номер ставить значительно быстрее и удобнее — подробности здесь.Тем не менее, если вам он нужен я покажу вам как его добавить, чтобы вы в любой момент могли поставить его в требуемом вам месте.
Добавляем знак номер на клавиатуру андроид
ПРИМЕЧАНИЕ: все что написано ниже проверено на андроид 5 и 6, на других версиях могут быть отличия.
Первым делом найдите значок. Быстрее всего в интернете. Нажмите на него и держите палец пока не появится опция «скопировать» — нажмите на нее.
Теперь запустите клавиатуру, внизу слева нажмите на значок «шестеренка» и держите палец пока не всплывет меню в виде шести символов, после чего нажмите на символ листочек – это буфер обмена.
Теперь, когда понадобится поставить знак, просто жмите на этот листочек и вам сразу будет доступен символ номер.
Один клик по нему, и он пропишется в нужном месте. Вы можете выключить и включить свой телефон, он никуда не денется и будет вам всегда доступен.
Вот так у вас появится как бы новая клавиша номер – мне другие варианты не известны, разве что есть клавиатура где он может быть.
Если вам известна такая – поделитесь, а я на этом заканчиваю свое небольшое руководство. Успехов.
ПРИМЕЧАНИЕ: возможно этот символ есть в текстовых редакторах, я пока не смотрел, если найду отпишусь.
Как набрать знак номер в айфоне?
Способ первый
Взгляните на клавиатуру своего устройства, а если точнее — на цифру 3 верхней цифровой клавиатуры. Видите на ней нужный символ номера? Он-то нам и нужен.
Однако нажатие на указанную клавишу приведет к тому, что вы увидите цифру 3 на экране. Как быть? Нажмите Shift и, удерживая его, нажмите на цифру 3, после чего отпустите Shift.
Вот теперь вы должны увидеть символ номера:
Если вы увидели символ решетки, но никак не знак номера, значит, у вас используется англоязычная раскладка клавиатуры, а нужна русскоязычная. Для смены нажмите Shift+Ctrl:
Либо используйте языковой символ на панели задач:
После этого повторите процедуру.
Способ 2: Копирование и вставка символа
Если по каким-то причинам вставить знак № не получается, например, потому что вы используете стороннюю клавиатуру, на которой его нет, единственным решением в таком случае будет копирование и последующая вставка.
- Удерживайте пальцем указанный выше символ, чтобы выделить его и вызвать небольшое окно с опциями. Выберите в нем «Скопировать».
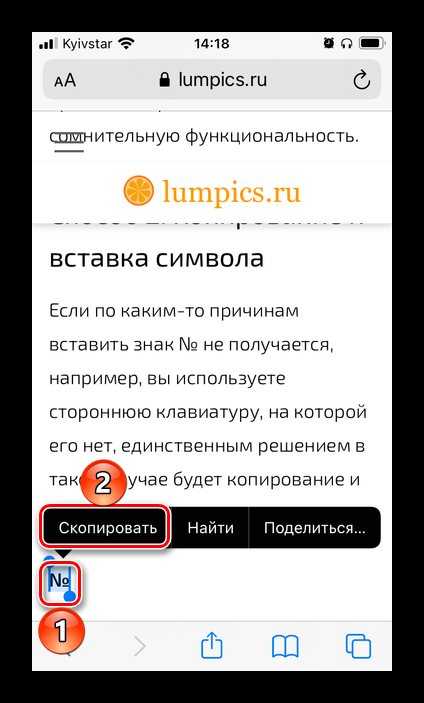
Перейдите к полю для ввода текста, в котором требуется выполнить отправку, и коснитесь его один раз, чтобы вызвать клавиатуру, а затем еще один, чтобы открыть меню с доступными действиями.
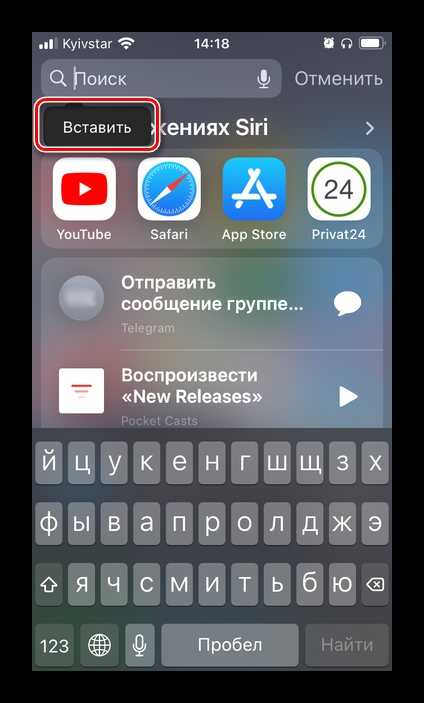
Оно будет всего одно — «Вставить», и после его выбора сразу же появится соответствующий символ.
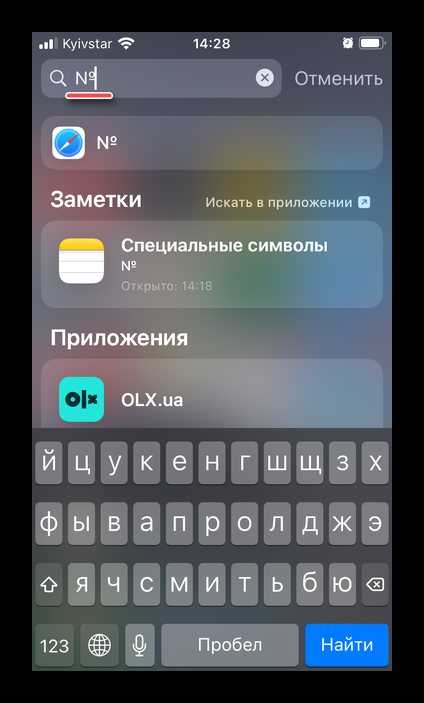
Сохраните этот символ в «Заметки», чтобы затем не искать его повторно.
Источник статьи: https://lumpics.ru/how-put-number-sign-on-iphone/
Как на Android набрать символ номера “№”?
Как набрать специальные символы на клавиатуре
Откройте символьную клавиатуру (кнопкой ?123 и дальше !?#), зажмите на символе # пальцем, высветится знак №. Отпустите палец и он напечатаеся.
Спасбо огромное, а то с появления андроида не знал как поставить номер)
После N можно удержать “0” (ноль) и появится
подобие номера только без чертоки внизу)
Странно конено поему забыли или по какой то причине не внесли этот знак.
Оказалось, поставить номер очень просто.Выберите иностранную клавиатуру. Большую букву N и маленькая буква “о”.Получается. Номер – No.Как просто, когда знаешь. Попробуйте.
но все же хочется одним нажатием это делать)
Как добавить номер в “черный список” на Android?
Это можно сделать стандартными функциями Android. Зайдите в контакте -> выберите нужный контакт и нажмите редактировать -> нажмите на 3 точки в правом верхнем углу и в выпадающем списке поставьте галочку “Только голосовая почта”.
Как на телефоне перейти на английский клавиатуру?
Зависит от того что у вас за смартфон и какая клавиатура установлена. Можно попробовать несколько вариантов:
В нижней части клавиатуры может быть значок глобуса. Нажав на него, вы переключите язык.
Проведите по пробелу пальцем в право или в лево. На некоторых клавиатурах этим жестом можно также переключить язык.
Но лучше указать модель телефона, тогда будет проще вас сориентировать)
Зачем нужны буквы на кнопках домашнего телефона?
Эта традиция – размещать рядом с цифрами буквы – зародилась в Америке в первой половине прошлого века. Тогда считалось, что человеку очень сложно запомнить семь цифр телефонного номера, и поэтому был придуман такой мнемонический лайфхак: первые цифры номера заменялись буквами, а для облегчения запоминания придумывалось слово, начинающееся с этих букв.
Например, номер 772-21-03 можно было записать так: «SPArrow 21-03».
(На нуле и единице нет букв, потому что в Америке не было номеров, начинающихся с этих цифр.)
Очевидно, с помощью подобной мнемоники можно подобрать слово и для запоминания всего номера целиком. Поэтому на американских телефонных аппаратах до сих пор на кнопках размещаются буквы.
Источник статьи: https://yandex.ru/q/question/computers/kak_na_android_nabrat_simvol_nomera_no_b6fcbe41/
Как поставить в тексте знак № на iPhone?
Чтобы поставить № на iPhone необходимо сделать следующее: 1. Поставить русскую раскладку. 2. Нажимаем «123», а после этого «#+=». 3. Находим «#» и зажимаем его – появляется знак «№».
Как вы чистите память iphone и/или ipad?
Перекидываю фотографии и видео в облачное хранилище google, удаляю приложения, которыми давно не пользовалась, очищаю кэш некоторых приложений. Хватает на продление жизни памяти в 32 gb.
Как скрыть приложение на iphone?
Полностью скрыть приложение на iPhone невозможно – либо оно установлено и его иконка есть на экране, либо, чтобы нигде не было иконки приложения, нужно удалять его с устройства. Единственный вариант – или утащить иконку на последний экран, или занести её в папку с помощью перетаскивания, так её будет сложнее найти.
Добрый день! Как узнать место положение айфона дочери по номеру телефона ?
Зайдите в айклауд и нажмите на искать айфон введите айклауд дочери и все найдете)А так есть приложение на телефонах но это надо заранее делать
Как записать разговор на iphone во время звонка?
На сегодняшний день записать разговор, не используя ничего кроме самого айфона, нельзя. Все приложения платные, в отзывах пользователи пишут, что с них списывают деньги за пользование приложениями, по 70р за минуту. Почитайте отзывы в AppStore.
Какие секретные функции есть в iPhone?
В любом айфоне, независимо от модели, есть множество полезных функций, известных далеко не всем пользователям.
Что касается звонков: если Вы недавно звонили кому-либо и нужно ему перезвонить, Вы можете не заходить в раздел «Недавние» в Телефоне, а всего лишь дважды нажать на зелёную кнопку вызова – и вызов последнему абоненту повторится. Данная опция действует только на исходящие звонки.
Чтобы восстановить в браузере Safari случайно закрытую вкладку, не нужно заходить в Историю – можно просто долгим нажатием зажать значок «+» под вкладками, и закрытая вкладка вернётся.
Также про Safari: если при навигации в браузере Вам нужно открыть другую ссылку, но уже открытую в данный момент статью закрывать Вы не хотите – нажмите на ссылку двумя пальцами, и она откроется в фоновом режиме.
Немногие знают о функции «Встряхивание айфоны для отмены последнего действия» – например, если Вы напечатали текст, который не нужно вводить, может встряхнуть девайс – и текст исчезнет.
Если в Калькуляторе случайно Вы набрали не ту цифру, чтобы не стирать все набранное число, можно свайпнуть пальцем влево или вправо – в зависимости от того, где ненужная цифра, – и она исчезнет.
В Камере есть удобная опция для съемки быстродвижущийся объектов – серийная съемка. Просто зажмите кнопку камеры, когда снимаете, и не отпускайте несколько секунд – потом в папке Фото можно будет выбрать наиболее удачное фото из серии снимков.
Если при разблокировке айфон часто не распознаёт Ваш отпечаток пальца, можно сделать несколько вариантов отпечатка – нужно зайти в Настройках в «Touch ID и код-пароль», где сделать несколько вариантов отпечатка.
Начиная с iOS 11, через Заметки можно отсканировать документ (нажать на плюс в нижней части Заметок, выбрать Сканировать).
Айфон может называть вслух имя того, кто звонит – нужно зайти в Настройки – Телефон iOS – нажать функцию «Объявление вызовов».
Удобны в использовании приложения Рулетка и находящийся в ней Уровень – о них не все знают, но они работают весьма хорошо для бытовых и домашних целей.
Для заботы о Вашем сне очень удобен Ночной режим – он заглушает все вызовы и сообщения после определённых часов (когда Вы отдыхаете вечером и ночью). Настроить его и выставить нужные часы можно в Настройках – раздел «Не беспокоить».
Если у Вас остались вопросы или есть что дополнить – пишите, с радостью обсудим!
Елена, технический специалист в интернет-магазине Benks
Источник статьи: https://yandex.ru/q/question/computers/kak_postavit_v_tekste_znak_no_na_iphone_47888032/
Символы на клавиатуре
Стоянка четные и нечетные числа знак. где и докуда действует знак «стоянка запрещена»? время действия стоянки по четным и нечетным дням
Ставить знаки на клавиатуре можно при помощи Alt-кодов – дополнительных команд для ввода скрытых символов. Эти команды вводятся простым нажатием клавиши Alt + число в десятичной системе счисления.
Часто можно встретить вопросы: как сделать сердечко на клавиатуре, знак бесконечности или евро на клавиатуре?
Эти и другие символы на клавиатуре представлены в следующих таблицах в виде рисунков. В столбце «Alt-код» находится числовое значение, после ввода которого, в сочетании с клавишей Alt, отобразится определённый знак. В столбце символ находится конечный результат.
Обратите внимание, если дополнительная цифровая клавиатура не включена – не нажат Num Lock, то комбинация клавиш Alt + число может привести к неожиданным результатам. Например, если в браузере нажать Alt + 4, без включенного Num Lock, то откроется предыдущая страница
Например, если в браузере нажать Alt + 4, без включенного Num Lock, то откроется предыдущая страница.
Как на клавиатуре телефона поставить знак номера
При помощи современных телефонов пользователи не только совершают звонки, но и общаются посредством социальных сетей и мессенджеров. Также через телефон иногда приходится совершать оплату, вводя номера счетов и прочие данные. Для написания любой текстовой информации используется виртуальная клавиатура, по умолчанию установленная на каждом устройстве. В качестве неё обычно выступает фирменное приложение Gboard от Google. И если с вводом букв всё понятно, то как на клавиатуре телефона поставить знак номера, бесконечности или параграфа знают немногие. Давайте рассмотрим, как сделать это быстро, а главное на любом смартфоне.
Go Keyboard
- Установите приложение Go Keyboard.
- Откройте его и нажмите кнопку OK, когда увидите сообщение на английском языке.
- Нажмите 1. отметить галочкой Go Клавиатура.
- Отметьте Ок при уведомлении о сборе персональных данных. Это формальность, которую следует соблюдать при загрузке любых приложений, где необходим ввод текста.
- Нажмите 2. переключить на GO Клавиатура.
- Установите нужные флажки. Проверьте языки клавиатуры, используемые программой. При необходимости загрузите недостающие.
- Откройте сообщение и введите текст, используя новые символы.
Номер двигателя форд фокус 2: где находится и как расшифровать
Кнопка Go перенаправит в другие вкладки приложения: Тема, Смайлик, Править, Звук, Trending и Настройки. Тема позволяет загрузить другую тему из магазина приложений. Раздел Смайлики, полностью посвящен символам. Здесь есть графические изображения на любой вкус — от милых рожиц и забавных зверюшек до символичных изображений Эйфелевой башни и мировых валют.
Замена подшипника хвостовика переднего моста уаз буханка
Как на Android набрать символ номера “№”?
Откройте символьную клавиатуру (кнопкой ?123 и дальше !?#), зажмите на символе # пальцем, высветится знак №. Отпустите палец и он напечатаеся.
Спасбо огромное, а то с появления андроида не знал как поставить номер)
После N можно удержать “0” (ноль) и появится
подобие номера только без чертоки внизу)
Странно конено поему забыли или по какой то причине не внесли этот знак.
Оказалось, поставить номер очень просто.Выберите иностранную клавиатуру. Большую букву N и маленькая буква “о”.Получается. Номер – No.Как просто, когда знаешь. Попробуйте.
но все же хочется одним нажатием это делать)
О какой функции смартфона на Андроид мало кто знает?
Мало кто знает о том что можно включить режим “Для разработчиков” и там будет очень много полезных функций. Например “Отображать касания”, с помощью этой функции можно проверить работоспособность тачскрина, если вы видите что на ваши касания тачскрин реагирует некорректно.
Как на телефоне перейти на английский клавиатуру?
Зависит от того что у вас за смартфон и какая клавиатура установлена. Можно попробовать несколько вариантов:
В нижней части клавиатуры может быть значок глобуса. Нажав на него, вы переключите язык.
Проведите по пробелу пальцем в право или в лево. На некоторых клавиатурах этим жестом можно также переключить язык.
Но лучше указать модель телефона, тогда будет проще вас сориентировать)
Что обозначает этот знак ))))) в переписке?
Скобочки в переписках обозначают степень улыбки пользователя, который их отправляет. То есть одна скобочка это просто “доволен”, две чуть больше “доволен”, три уже смех и далее подразумевается, что пользователь очень сильно смеётся, но обычно, всё это не работает и скобки ставят просто по привычке.
Как? На андроид сделать смаилики как на ios?
К сожалению, в целом на смартфоне с ОС Android получить такие же смайлики, как на iOS, не получится. Всё-таки компании, занимающиеся разработкой этого ПО, конкурируют между собой, а значит явное копирование может обернуться разбирательствами и обвинением в плагиате. Поэтому, хотя базовые эмоции одинаковые, обозначение emoji у каждой системы – свои.
Приближенным к нужному результату выходом может стать установка приложений-клавиатур, имитирующих раскладку iOS:
и другие подобные, которые на вашем устройстве могут быть удобнее предложенных.
Кстати, в 8 и 9 версии Android смайлики не так уж сильно отличаются от emoji iOS, например, в этой статье нашли всего 22 из часто используемых смайлов, где отличия существенны.
Источник статьи: https://yandex.ru/q/question/computers/kak_na_android_nabrat_simvol_nomera_no_b6fcbe41/
Где в айфоне на клавиатуре знак номер?
Как вы наверно знаете, клавиатура для набора текста в айфоне является одной из самых удобных и быстрых среди всех современных устройств.

Над ней работали годами, чтобы вы могли набирать текст максимально комфортно и быстро. То же самое касается и iPad, где еще много чего дополнительно.
Когда дело доходит до знаков, букв и символов, которые просто нереально найти, то тут все настолько просто. Настолько просто, что вы еще долго будете отходить от этого.
Иногда людям нужно поставить знак номера и все что они находят — это знак «#», но нам нужно «№». Поэтому, следуем таким шагам:
- заходим в любое приложение, где есть клавиатура;
- проверяем, чтобы была русская раскладка клавиатуры
; - жмем значок «123»
и затем
«#+=»
; - ищем символ #
, зажав который появляется нужный знак номера.
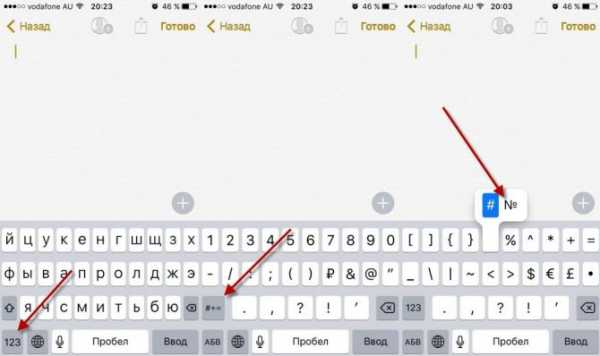
Такое чудо работает во многих случаях, если вы не можете что-то найти. Решение на самом деле вполне логичное, ведь экран смартфона не слишком большой.
И чтобы вы не имели кашу и долго не искали, все было размещено по кнопкам, где можно найти по два, три, а то и больше знаков.
Выводы
Как видите, ничего сложного нету и найти символ номера на айфоне можно очень быстро, если знать где именно нужно искать.
Дальше будет разбираться и с другими секретами операционной системы iOS. Так что можете подписаться с социальных сетях, чтобы ничего не пропустить.
Источник статьи: https://guide-apple.ru/kak-postavit-znak-nomer-na-ajfone-i-ajpade/
Использование знака номера на Android
По умолчанию на некоторых предустановленных виртуальных клавиатурах присутствует отдельная кнопка на раскладке с прочими спецсимволами. В случае с таким вариантом достаточно будет переключиться на страницу со специальными знаками, нажав кнопку «?123» и выбрав нужный символ.
Способ 1: Установка клавиатуры
Если знак номера изначально отсутствует на клавиатуре, максимальной простой способ его добавления заключается в скачивании и установке одного из специальных приложений, предоставляющих собственную виртуальную клавиатуру. К основным достоинствам настоящего метода можно отнести гибкие настройки, имеющиеся в каждой программе, и весьма высокую вариативность.
- Посетив официальную страницу в магазине Google Play, скачайте и установите приложение. Дальше откройте системный раздел «Настройки» и в блоке «Личные данные» перейдите на страницу «Язык и ввод».
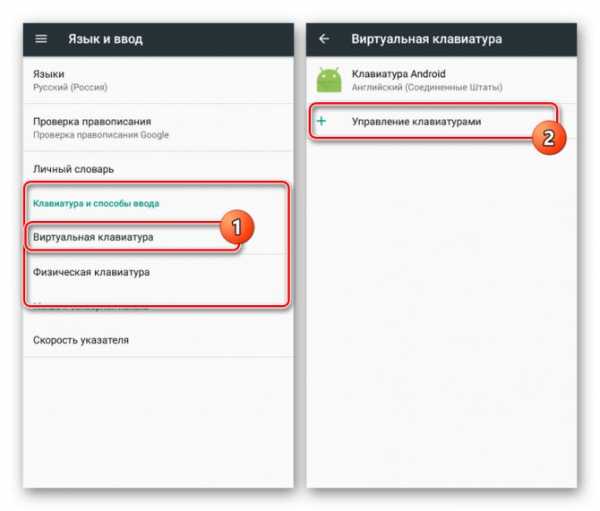
Находясь на странице «Управление клавиатурами», выберите нужное приложение, воспользовавшись рядом расположенным ползунком.
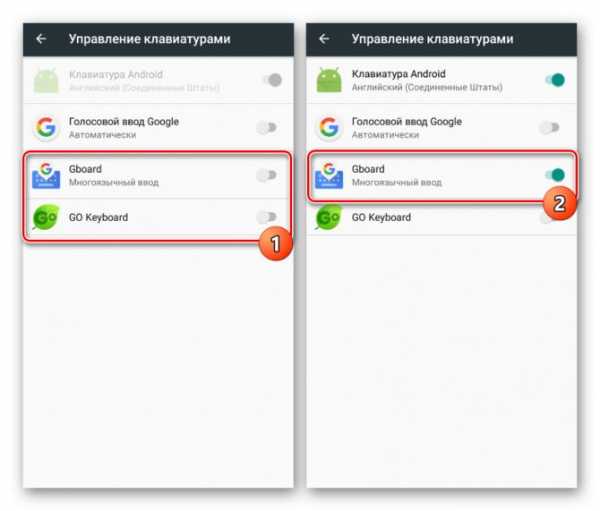
Дополнительно, чтобы избежать возможных проблем в процессе использования новой клавиатуры, убедитесь в отключении прочих методов ввода. Особенно это относится к варианту «Клавиатура Android», доступному и активированному по умолчанию на большинстве устройств.
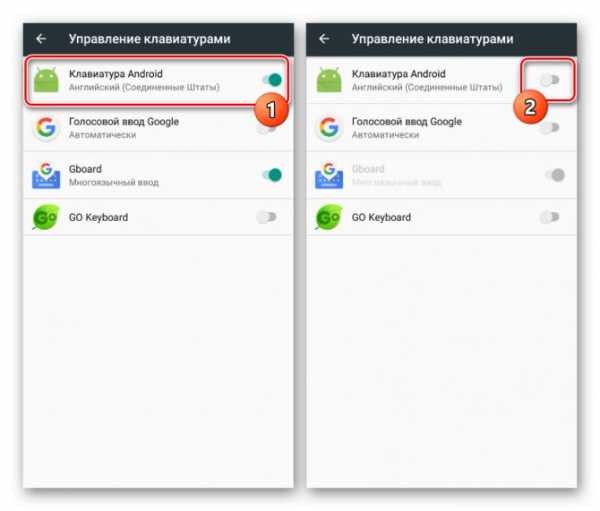
В остальном какие-то специальные действия для добавления знака номера не потребуются. Достаточно открыть текстовое поле, отобразить новую виртуальную клавиатуру и перейти на страницу со списком спецсимволов.
Несмотря на сказанное, подавляющее большинство приложений не предоставляет знака номера на вкладке со специальными символами. Избавиться от проблемы в таком случае можно несколько иначе, и распространяется это как на стандартную клавиатуру, так и на установленные из Google Play Маркета.
Способ 2: Стандартные средства
Любая виртуальная клавиатура на Android, раскладка которой не предоставляет специального символа номера, наверняка позволяет добавить его посредством другой кнопки. В качестве примера нами будет рассмотрена клавиатура Google – Gboard, которая практически не отличается от других вариантов, включая стандартный.
- Откройте текстовое поле и отобразите клавиатуру. По аналогии с другими спецсимволами, перейдите на страницу «?123».
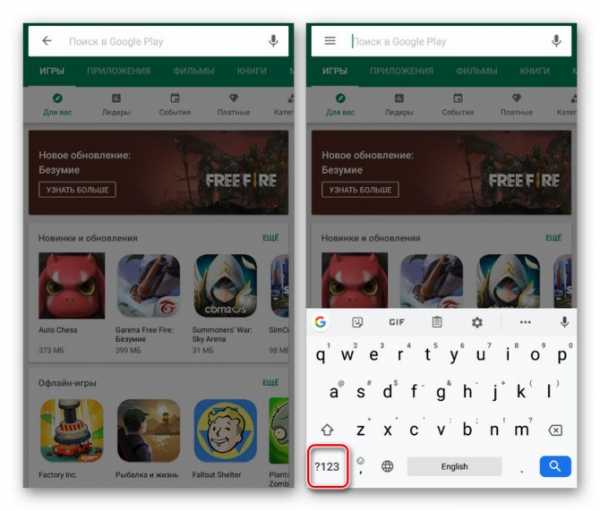
Здесь необходимо найти и на несколько секунд зажать кнопку со значком решетки «#». В результате отобразится небольшое поле с возможностью выбора знака номера «№».
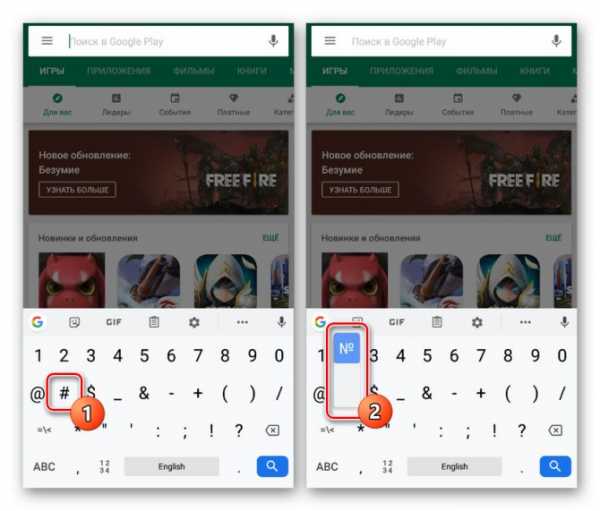
После выбора данный значок сразу же появится в текстовое поле. При этом для доступа к символу каждый раз придется повторять настоящую процедуру.
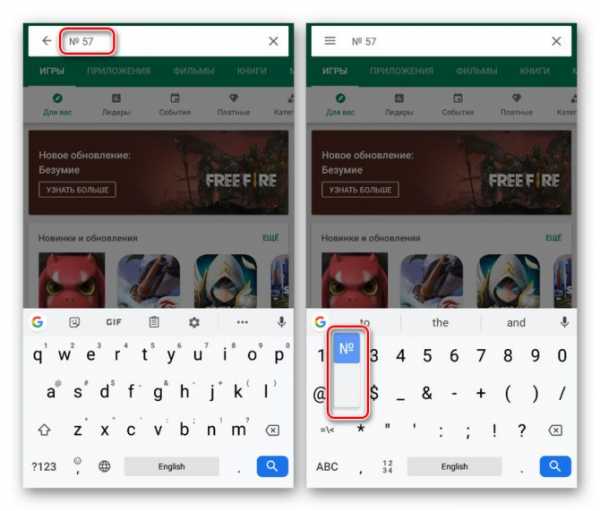
Как видно, использование знака номера на любой клавиатуре не представляет собой ничего сложного.
Как ставить знак «цитата» на айфоне
Если пользователю понадобится ввести значок авторского права, который также известен как «цитата» или «copyright», на iPhone или iPad, то его можно легко получить одним из двух способов, указанных ниже.
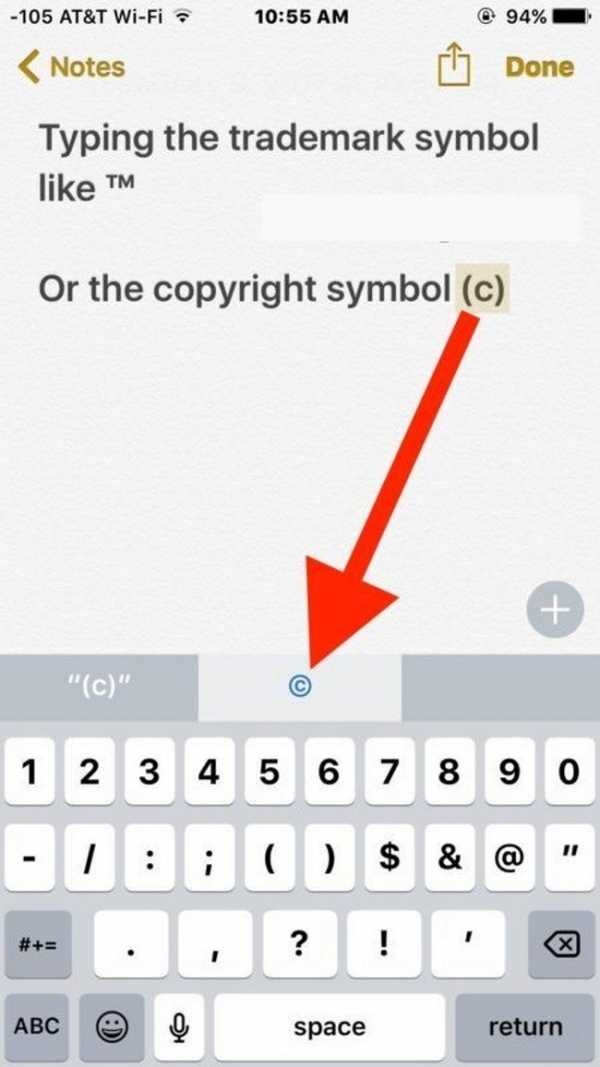
Первый способ ввода значка авторского права «©» предполагает использование панели подсказок QuickType на клавиатуре iOS, а второй – клавиатуры Emoji.
Самый простой способ ввести символы в iOS – это использовать панель быстрого набора на iPhone. Для этого нужно использовать QuickType на iOS:
- Необходимо открыть приложение, в котором нужно ввести значок авторского права.
- Набрать комбинацию (с), чтобы активировать клавиатуру QuickType для замены символа.
- Нажать на соответствующий символ на панели быстрого набора.
Метод QuickType может быть самым простым для большинства пользователей, однако, если читатель не использует данную опцию или версия iOS не поддерживает ее, то можно воспользоваться альтернативным способом. Рекомендуется использовать клавиатуру Emoji на iOS для ввода тех же специальных символов.
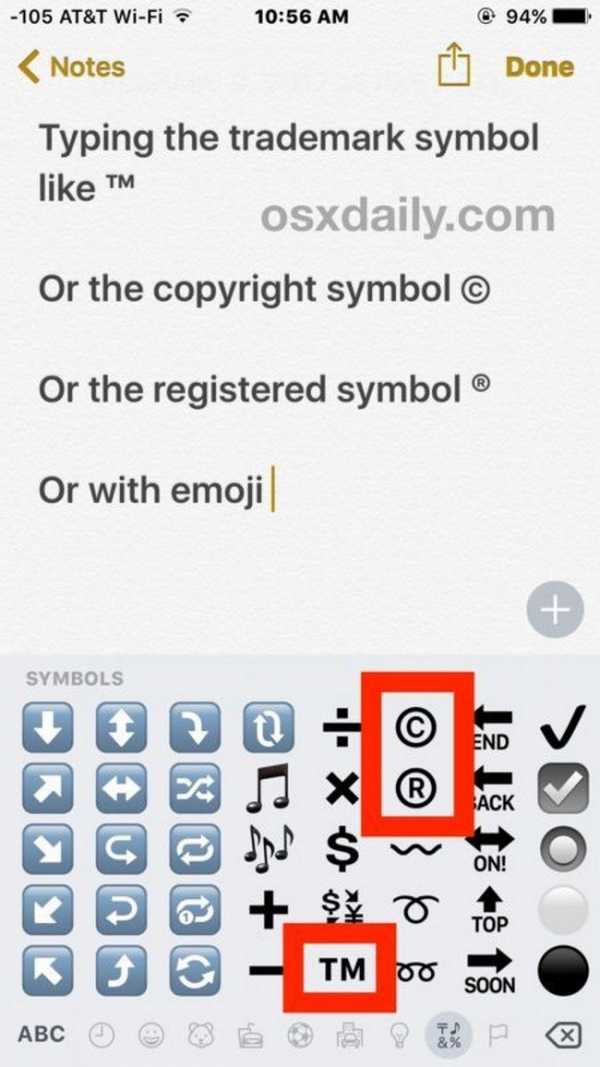
Альтернативный способ получить значок «цитата»
Альтернативный способ поставить знак «цитата» на айфоне
Другой вариант ввода различных знаков – использовать клавиатуру Emoji. Для начала ее необходимо включить и сделать это можно в меню настроек телефона. Далее необходимо открыть приложение, где нужно ввести символ:
- Следует нажать на кнопку со смайликом, чтобы установить доступ к клавиатуре Emoji.
- Далее необходимо перейти по опциям Emoji, пока не откроется взгляду раздел «Символы».
- В этом окне отобразится значок авторского права «©», который можно распечатать.
Не стоит волноваться за отображение символа. В тексте он появится в качестве печатного знака, а не смайлика, как это может показаться на первый взгляд.
Обратите внимание! В качестве беспроигрышного варианта всегда можно скопировать нужный знак в сети. Этот способ подходит идеально для тех, кто не хочет ничего менять в настройках смартфона и желает решить проблему максимально быстро.
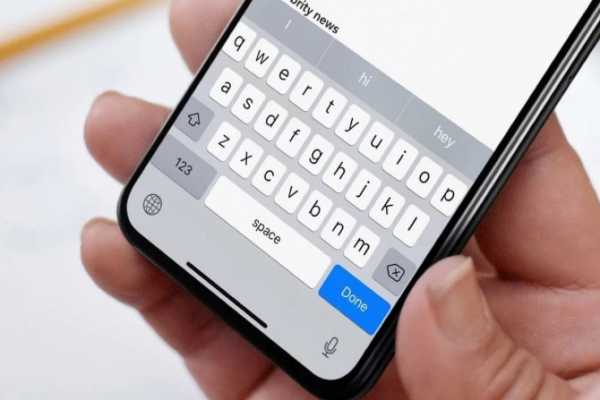
Существует несколько способов, как поставить знак «номер» на айфоне. По такому же принципу можно найти и все остальные скрытые символы, поэтому настоятельно рекомендуется ознакомиться со всеми опциями и возможностями клавиатуры. Это позволит увеличить скорость работы со смартфоном и улучшит производительность. Со временем опция станет привычной и пользователь сможет набирать необходимые символы с высокой скоростью.
Источник статьи: https://mirinfo.ru/ios/znachok-nomer-na-ayfone.html
четверг, 6 августа 2021 г.
О знаке № в андроиде и о «хакерской» клавиатуре
Не одного меня терзают смутные сомнения, что сей знак — № — отсутствует в раскладках штатных клавиатур как минимум до андроида 4.4 (более новых у меня нет), и это при том, что будучи введен или скопирован, он прекрасно отображается.
Более того, штатная (и многие другие) экранная клавиатура лишена многих возможностей штатной клавиатуры компьютера. Например, не всегда удобно перемещать курсор в поле ввода нажатиями пальца или стилуса.
Тот, кто пробовал управлять серверами по SSH, тот поймет все «прелести». Я их понял достаточно давно и остановился на отличной клавиатурке Hacker’s Keyboard от Klaus Weidner. Последняя версия вышла в конце декабря 2013 года, но на данный момент я не вижу, что там еще можно улучшить. Хотя. да, интеграция со встроенной проверкой правописания не помешала бы — клавиатура ведет свой пользовательский словарь, что не всегда удобно, если пользуешься ей не постоянно.
Дополнительно к самой клавиатуре можно доустановить языковые пакеты для более чем десятка языков, включая русский.
Под катом большие скриншоты с пояснениями.
Вот как она выглядит на моем планшете (1280х800): (после установки я донастроил ее под себя, стоковый вид может несколько отличаться, но не существенно. В частности, я сделал (штатными средствами!) цифровые клавиши меньшей высоты, чем алфавитные, чтобы сэкономить немного места)
В портретном режиме рисуются только заглавные буквы независимо от состояния shift. Но это только на кнопках, а при вводе, разумеется, правильно вводятся прописные и строчные в зависимости от:
2. русский с нажатой shift
Никаких проблем со вводом «русского номера», буквы «ё» и твёрдого знака, да и раскладка ближе к привычной машинописной. Тому, кто привык к раскладке windows, это может показаться не совсем привычным, но я неплохо знаю обе раскладки и лично у меня проблем не возникает.
Особый цимес — режим «функциональных клавиш», что само по себе «просто песня». Включается он нажатием кнопки Fn. Пояснения, думаю, излишни:
Загадкой для меня осталось лишь назначение клавиши с кружочком, которая между Fn и стрелками. Впрочем, мне и без нее неплохо
Способ третий
Вы также можете воспользоваться таблицей символов Windows, но предварительно ее надо вызвать.
Нажимаем Win+R на клавиатуре.
Появляется окно «Выполнить». Добавляем команду charmap.exe, жмем ОК.
Таблица символов запущена.
Находим значок номера (в примере используется шрифт Arial), кликаем по нему, а затем по очереди нажимаем на клавиши «Выбрать» и «Копировать».
Вставляем в нужное место текста.
Если вам нужен символ решетки (тоже используется как знак номера), о нем мы уже рассказывали.
Источник статьи: https://fulltienich.com/gde-simvol-nomera-na-klaviature-kompyutera-windows/
Как поставить в тексте знак № на iPhone и iPad?
Иногда нас вводит в замешательство то, что мы не можем найти, казалось бы, самые простые функции в своем iPhone. Попробуйте сейчас в любом сообщении поставить знак «№». Не можете найти, верно? Наверняка вы ругаетесь, а затем открываете поисковик. Не волнуйтесь, сейчас мы расскажем, где найти коварный знак, который прячет наша любимая компания Apple.
Где в iPhone на клавиатуре находится знак №?
Клавиатура в iPhone общепризнанно является одной из удобнейших для ввода информации в современных гаджетах.
Специалисты трудились долгое время, чтобы мы могли с максимальным удобством набирать тексты. Это относится и к «айпадам». Символы и знаки, которые, как сейчас кажется, обнаружить невозможно, найти настолько просто, что вы долго будете отходить от шока.
Порой пользователи, недолго думая, вместо знака «№» ставят знак «#». Но что делать, если необходим именно знак номера?
- Открываем любое приложение с клавиатурой.
- Ставим русскую раскладку.
- Нажимаем «123», а после этого «#+=».
- Находим «#» и зажимаем его – появляется знак «№».
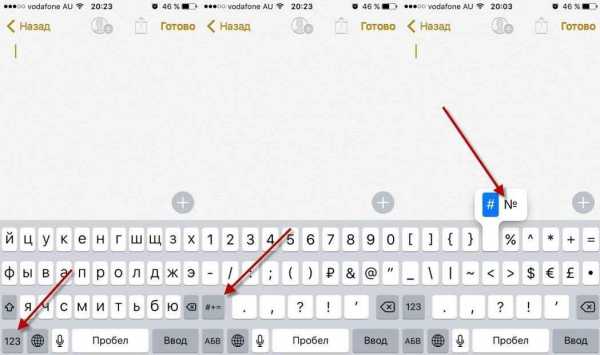
Если не получается что-то найти, пробуйте это. На самом деле данное решение логично, так как экран телефона небольших размеров.
Для того, чтобы пользователи устройств не искали долго, среди кучи значков, придумали все разместить по кнопкам, и таким образом можно обнаружить по два и больше знаков.
Сложного ничего нет, теперь и вы постигли один из хитроумных секретов iPhone, а мы будем дальше приоткрывать для вас, может, и небольшие, но полезные тайны.
Источник статьи: https://smart-questions.ru/kak-postavit-v-tekste-znak-na-iphone-i-ipad/
Внешняя клавиатура
В отличие от РС-клавиатур, Apple-клавиатура имеет не три, а четыре управляющих клавиши-модификатора: `? Shift` `сtrl` `? сmd` `? аlt`
Стрелки `?` `?` `?` `?` работают обычным образом, перемещая курсор на одну позицию. Кроме того, во всех раскладках для перемещению по тексту и его правки могут использоваться следующие клавишные комбинации:
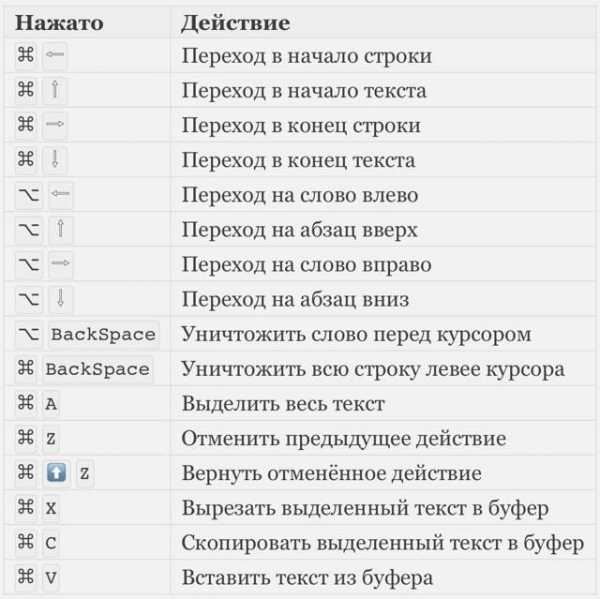
Любое перемещение при нажатом `? Shift` приводит к соответствующему выделению.
Для переключения раскладок клавиатуры используется сочетание `?` `пробел` (на специализированных iPad-клавиатурах может быть предусмотрена особая клавиша).
Русская раскладка (кириллица)
Все символы, присутствующие на цифровых
клавишах в латинской раскладке, могут быть введены из русской раскладки при помощи сочетания `?` с нужной цифровой клавишей.
Ряд символов латинской раскладки доступен из русской раскладки следующими альтернативными способами:
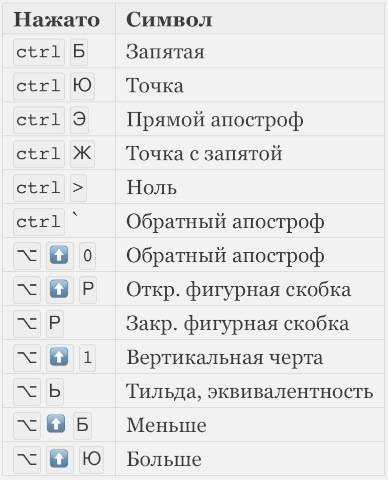
Ряд специальных символов, отсутствующих на клавиатуре, может быть введён с помощью следующих сочетаний клавиш:
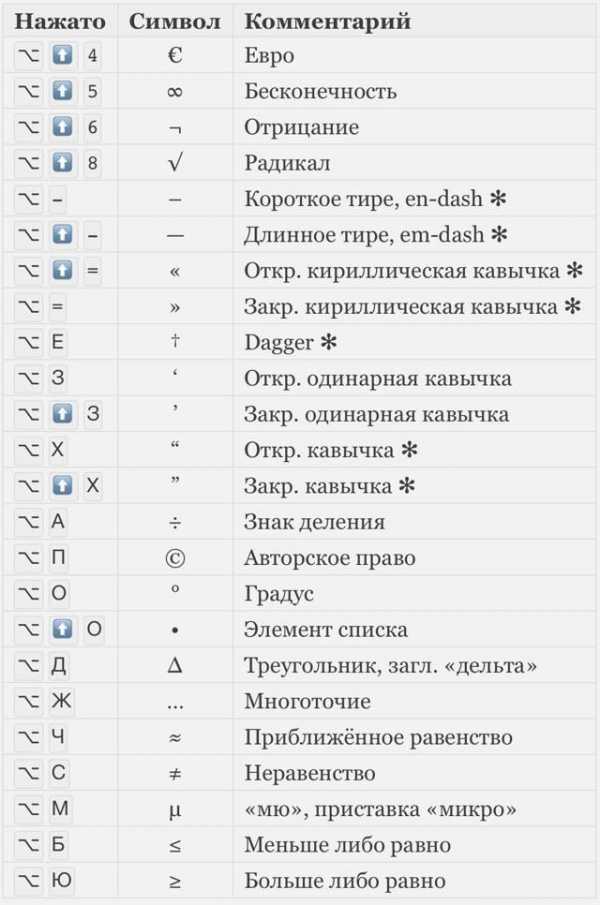
Примечания к таблице:
- Длинное тире em-dash
используется как основное: при передаче диалогов и синтаксическом разделении предложений — вот так. Короткое тире
en-dash
в российской типографике используется редко; его основное назначение — это указание числовых диапазонов (война 1939–1945) и объединение фамилий (пакт Молотова–Риббентропа). - Символ dagger
† в российской типографике используется главным образом для указания года смерти или статуса «умер». Однако его изначальное предназначение — немаркированные сноски (в русскоязычной литературе для этого употребляются звёздочки). Может использоваться на пару с
double dagger
(см. ниже). - Российская типографика требует использования кавычек-«ёлочек». Использование “лапок” допускается в ситуации «кавычки внутри кавычек» и некоторых экзотических ситуациях (например, в художественной литературе для мысленного диалога персонажа с самим собой).
Латинская раскладка (латиница)
Из данной раскладки можно получить ряд символов, полезных и в русских текстах.
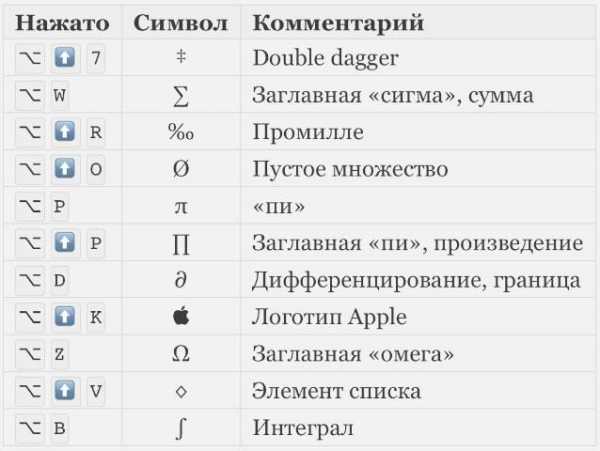
С помощью комбинации `? ` `E` вводится надстрочный акцент, которым можно пользоваться для имитации ударений: «???». Для этого после указанной комбинации нужно нажать соответствующую букву.
P.S. Для удобства читателей эту же шпаргалку выкладываем в PDF файле .
Михаил Баландин специально для
Превратился в архиважную вещь. Теперь купертиновцы используют его напрямую в названиях новых продуктов! Яркий пример – смарт-часы . Это и изящное, и практичное решение – значок куда более нагляден и заменяет собой сразу 5 букв.
Одна беда — если на Mac
«изобразить» яблоко из Купертино не составляет труда, то на клавиатуре
iOS
такой символ не набрать при всём желании. Если вы всё же хотите использовать «яблочный» логотип в переписке с
iPhone
или
iPad
— ниже мы предлагаем простую инструкцию о том, как добавить знак на ваш смартфон или планшет от Apple.
Всё, что нужно сделать — отправить символ на iPhone / iPad по электронной почте и добавить его к числу клавиатурных сокращений для клавиатуры iOS.
2
. Напечатайте значок на компьютере Mac. Для этого переключитесь на английскую раскладку и зажмите клавиши
⌥Option (Alt) + ⇧Shift + К
. Если ничего не происходит — убедитесь, что системным шрифтом по умолчанию является Helvetica, так как «яблочный» логотип есть не во всех шрифтах.
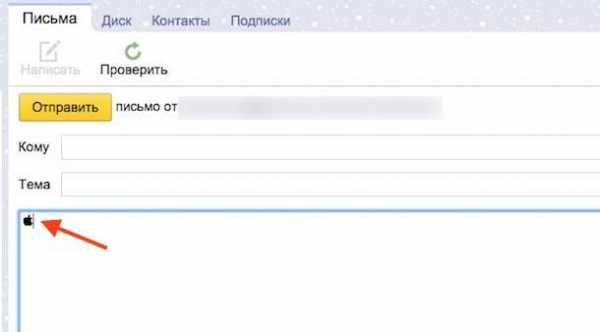
Если у вас компьютер на Windows — ничего страшного, просто скопируйте логотип прямо из этой статьи. «Копипаст», конечно же, могут сделать и пользователи Mac.
3
. Отправьте письмо со значком самому себе.
4
. На iPhone или iPad получите новое письмо и скопируйте из него значок (коснитесь его на пару секунд, отпустите и выберите вариант
Скопировать
).
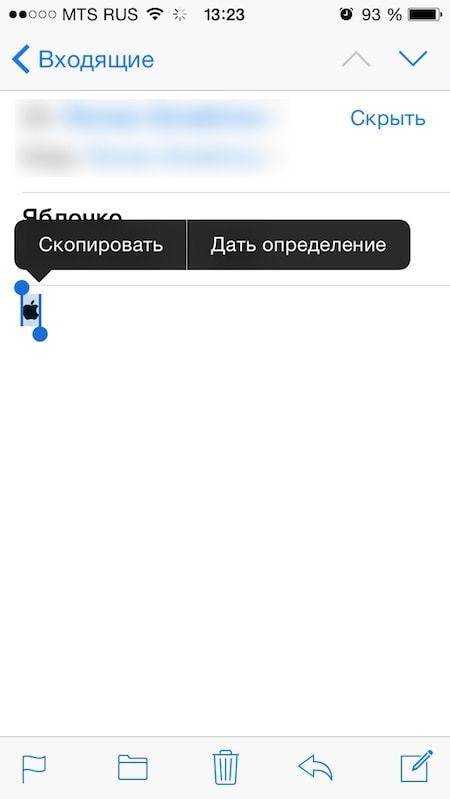
5
. Перейдите в
Настройки
, выберите
Основные
, затем
Клавиатура
и
Сокращения
.
6
. Нажмите на значок
+
в правой верхней части экрана.
7
. В поле
Фраза
вставьте (долгий тап, затем
Вставить
)
логотип Apple
. В поле
Сокращение
впишите слово или несколько букв — в процессе набора они автоматически превратятся в желанное «яблочко». В нашем случае слово-сокращение — «Ябл».
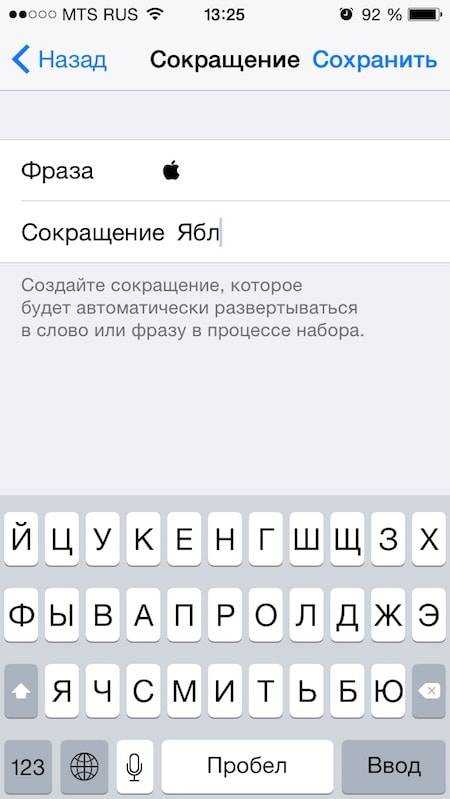
Готово! Теперь зайдите в любое приложение для обмена текстом и попробуйте сокращение в действии. Всё, что нужно сделать — набрать на клавиатуре то сокращение, которое вы придумали. iOS сразу же предложит подставить логотип Apple. Чтобы сделать это, просто нажмите пробел.
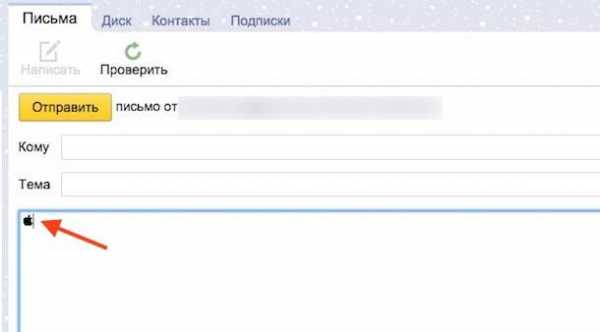
Раскладка как на клавиатуре для ПК
В клавиатуре Google для Android можно включить раскладку, которая характерна типичным клавиатурам для компьютеров, но работает она только на английском. Не расстраивайтесь — ее можно использовать как альтернативную английскую, что определенно удобно, ведь у такой раскладки есть строка с цифрами и дополнительные символы.
Чтобы включить ПК-раскладку в клавиатуре Google, переходим в ее настройки → Вид и раскладки → Персонализированные стили. Там добавляем новый стиль, где в разделе «Раскладка» выбираем PC, а язык любой необходимый вам.
После добавления стиля приложение сразу же предложит его активировать в настройках. Находим ее в списке и активируем. После этого на новую раскладку можно переключиться кнопкой с глобусом на клавиатуре.
Как поставить знак «номер» на айфоне
Над клавиатурой айфон годами трудился штат высококвалифицированных профессионалов, она прошла огромное количество тестов, чтобы пользователи в итоге получили качественный продукт. То же самое касается и клавиатуры iPad. За исключением некоторых отличий, здесь опций на порядок больше из-за больших размеров. Обычно, когда пользователь сталкивается с необходимостью ввести символы, он испытывает некоторые трудности в навигации. Здесь же все реализовано максимально просто.
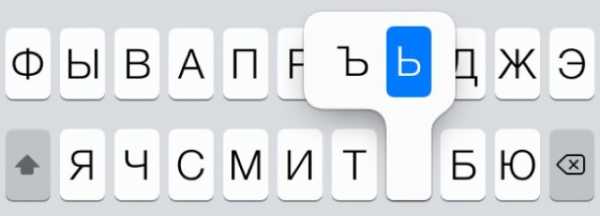
Всплывающие дополнительные символы
Чтобы поставить «номер» (№) на айфон, необходимо:
- Открыть клавиатуру и перевести ее на русский язык.
- Нажать на клавишу «123», а затем в преобразившейся клавиатуре найти клавишу «# + =» и нажать на нее.
- Найти символ «#», нажать на него и не отпускать. В момент, когда над ним появится «№», нужно проскользнуть пальцем по нему и отпустить.
Для других раскладок такая опция недоступна, поэтому придется прибегнуть к варианту, описанному раннее, то есть, скопировать символ из сети или другого сообщения.
Обратите внимание! Клавиатура Apple была многократно оценена пользователями как лучшая среди всех существующих. Таких отзывов удалось добиться за счет удобного расположения навигации и высокой скорости отклика клавиш.
Экранная клавиатура
Для позиционирования курсора
необходимо коснуться пальцем нужной области экрана и, не сдвигая палец, задержать касание на 2–3 секунды. После этого появляется «увеличительное стекло», детально показывающее область касания с курсором. Не отпуская палец, увести курсор в нужное место.
В некоторых приложениях одновременно с меню появляются маркеры выбора текста, имеющие вид «булавок», в других за их появление отвечает пункт меню «выбрать» (или «select»). Перемещая маркеры, отметить ими нужный фрагмент текста, затем выбрать пункт меню «вырезать» («cut») или «копировать» («copy»).
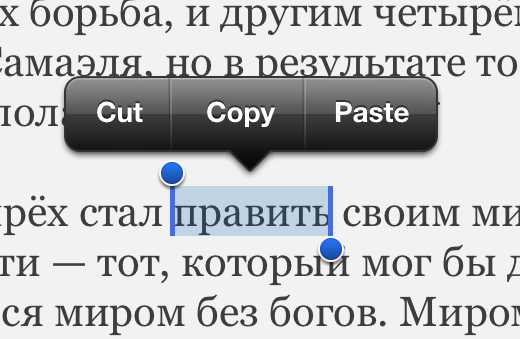
Существуют и другие способы выделения текста. Короткий
тап двумя пальцами в пределах абзаца выделяет этот абзац целиком.
Долгий
тап двумя расставленными пальцами выделяет текст между точками касания.
Касание? приводит к тому, что один следующий символ сменит регистр с нижнего на верхний или наоборот. Если нужно набрать НЕСКОЛЬКО символов в другом регистре, то нужно коснуться обоих
?. Для этого в системных настройках «Основные? Клавиатура» должна быть включена опция «Вкл. Caps Lock». Там же есть опция «Автопрописные», при которой после ввода точки следующий символ автоматически приводится к верхнему регистру. Экранной клавишей? можно пользоваться так же, как и на обычной клавиатуре: коснуться её, затем не отпуская, коснуться нужного символа и отпустить пальцы.

На русской экранной клавиатуре отсутствуют точка и запятая. Для быстрого ввода точки
можно ввести два пробела подряд, которые преобразуются системой в комбинацию «точка-пробел». (Чтобы это работало, необходимо в системных настройках «Основные? Клавиатура» включить опцию “Быстрая клавиша «.»”). Запятая, к сожалению, доступна только из цифровой раскладки (см. ниже).
Для ввода буквы «ё»
в русской раскладке необходимо нажать `e` и задержать касание на 2–3 секунды. Появится изображение дополнительной клавиши, к которой нужно переместить палец, не отрывая его от экрана.

В латинской раскладке аналогичным образом «расширяются» клавиши `e` `y` `u` `i` `o` `a` `s` `z` `c` `n`, позволяя вводить эти буквы с различными надстрочными и подстрочными акцентами. «Расширение» клавиш `!,` и `?.` позволяет вводить апостроф и кавычку.
Возможен быстрый доступ из буквенной раскладки в цифровую
. Для этого необходимо коснуться клавиши `.?123` и задержать касание на 2–3 секунды. Появится цифровая раскладка, на которой нужно переместить палец к требуемой клавише, не отрывая его от экрана.
На цифровой раскладке «расширяются» следующие клавиши:
- `0` — символ градуса «°»;
- `-` — различные тире («–», «-») и символ элемента списка « »;
- `$` — символы валют «??€??»;
- `&` — символ параграфа «§»;
- `.` — многоточие «…»;
- `!` и `?` — перевёрнутые изображения «?» и «?»;
- `’` — ‘одинарные’ кавычки и обратный апостроф;
- `»` — „разные“ «виды» “двойных” кавычек.
На дополнительной цифровой клавиатуре, вызываемой по `#+=`, «расширяется» клавиша `%`, делая доступным символ промилле «‰».
Назначение клавиш ноутбука с описанием
Чтобы было проще запомнить, для чего нужны разные клавиши, разобьем их на группы.
Символьные – это часто использующиеся клавиши, которые позволяют вводить буквы, цифры, знаки препинания. На них подробно останавливаться не будем.
Функциональные – расположены над цифровыми и обозначаются буквой F и цифрой, от F1 до F12. Каждая из этих клавиш выполняет специальную задачу, которые мы подробно опишем чуть ниже. Главное, что нужно запомнить – если вы случайно нажали на одну из них и компьютер делает совсем не то, что вы хотели, просто нажмите ту же клавишу еще раз, и действие отменится.
Управляющие клавиши – Home, End, Page Up, Page Down, Delete, Insert, Backspace, Caps Lock, Tab отвечают за навигацию на сайтах и в документах, позволяют изменять правила ввода символов. На ноутбуках они, как правило, совмещены с другими, чаще всего – с курсором.
Клавиши управления курсором – частично заменяют мышь, позволяют управлять компьютером (кроме игровых и графических задач) без её использования. Обеспечивают движение курсора в пределах окна. Называют их Стрелка вверх, Стрелка вниз и так далее.
Модификаторы – Ctrl, Alt, Win, Fn – в сочетании с другими клавишами кодируют различные команды программам. Две последних могут использоваться и самостоятельно.
Рассмотрим назначение отдельных клавиш. Это базовые значения, которые работают в ОС Windows, пакете Office и других стандартных программах Майкрософта. В специализированных программах функции этих клавиш могут быть другими.
- Insert изменяет режим ввода символов с обычного на режим замены, когда вместо имеющегося символа без удаления впечатывается новый. Иногда при случайном включении доставляет неприятности тем, кто не знаком с её назначением. В комбинации с Ctrl копирует выделенный фрагмент в буфер обмена (как сочетание Ctrl и буквы C), а с Shift вставляет информацию из буфера в файл, как комбинация Ctrl и буквы М (или V).
- Home переносит курсор в начало, причем в проводнике это будет первый файл или папка в списке, в текстовом редакторе – первый символ строки, в табличном – столбец А, в браузере – верх просматриваемой страницы и так далее. В комбинации с Ctrl перемещает в самое начало документа. То же + Shift выделяет документ от курсора до начала.
- End выполняет противоположное действие. Есть несколько нюансов использования: в Exel курсор переместится в последнюю заполненную ячейку строки, а в браузерах – последний загруженный фрагмент. В комбинации с Ctrl перемещает в самый конец документа. То же + Shift выделяет документ от курсора до конца.
- Page Up переводится как «страница вверх». Электронные документы просматривают не страницами, а экранами, и эта клавиша за одно нажатие переносит вид на один экран выше.
- Page Down, или «страница вниз» — также помогает листать документы, но в другом направлении.
- Клавиши управления курсором переносят курсор на 1 пункт в указанном направлении. Это может быть точка или символ. Нажатые одновременно c Ctrl, эти кнопки в текстовых редакторах переносят курсор в начало или конец слова (стрелки вбок), к началу абзаца («вверх»), к началу следующего абзаца («вниз»).
- Сочетание последних четырех клавиш с клавишами управления курсором позволяет редактировать документы без использования мыши.
- Del (Delete) удаляет символ, следующий за курсором, выделенный фрагмент либо выделенный файл, если открыт «Проводник». В случае удаления файла система запросит подтверждение удаления. Без помощи мыши выбрать ответ можно стрелками, а подтвердить – клавишей Enter.
- Tab в текстовом документе позволяет корректно делать абзацные отступы вместо того, чтобы считать, сколько нажато пробелов. Если зажать Alt и однократно нажать Tab, включится режим выбора активного окна. Выбор производится несколькими нажатиями на Tab (Alt не отпускаем).
- Print Screen копирует в буфер обмена актуальное изображение на экране (кроме курсора), которое потом можно будет с помощью комбинации Shift+Insert вставить в графический редактор или Word. В большинстве игр такой фокус, правда, не сработает.
- Scroll Lock позволяет просматривать документ в любом направлении, оставляя курсор на месте. Это удобно, когда нужно уточнить что-то в начале или конце документа, а затем вернуться к его редактированию.
- Pause Break приостанавливает загрузку ноутбука, чтобы прочесть данные, которые слишком быстро выводит система. Отменяет эффект нажатия любая клавиша.
- Win – вызывает меню «Пуск». В сочетании с буквой Ь (M) сворачивает все окна.
- Caps Lock – меняет регистр символов, не влияя на отображение цифр.
- Ctrl, Alt, Shift – собственных функций не имеют, но изменяют эффект от нажатия других клавиш. Shift в сочетании с буквами меняет их регистр (делает их заглавными), а вместо цифр выводит знаки препинания.
Ставим решетку на компьютере с помощью клавиатуры
Чаще всего неразбериха со вводом решетки возникает из-за языка ввода клавиатуры.
Убедитесь, что включена английская раскладка клавиатуры (как на скриншоте ниже). Если это не так, нажмите Shift+Alt, затем Shift+Ctrl. Одна из этих команд сработает, и вы переключите язык.
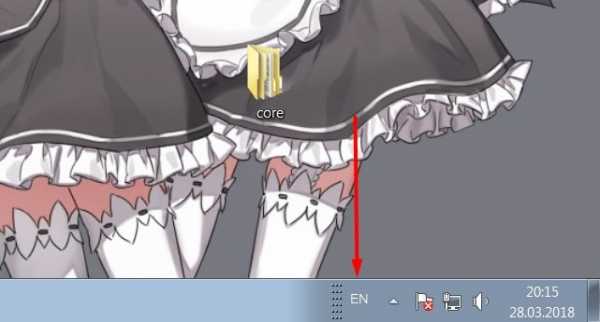
Если вместо EN вы видите RU, то переключите язык для ввода решетки
Удерживая Shift, нажмите 3. На месте курсора появится решетка #.

Альтернативный способ ввода решетки
Если в вашем распоряжении клавиатура с дополнительной цифровой клавиатурой в правой части, то вы можете ввести решетку ещё одним способом.

Удерживая Alt, наберите на цифровой клавиатуре 35. Решётка появится на месте курсора.
Вводите решётку, не будьте за решёткой. Желаем плодотворной работы за компьютером!
Где в айфоне знак номера. Как поставить значок номер на клавиатуре андроид
Как показал опыт, полноценная работа с текстом на iPad - особенно при использовании внешней клавиатуры - вполне возможна. При этом, однако, имеется целый ряд специфических приёмов и трюков, характерных именно для данного планшета.
Эта «шпаргалка» посвящена таким приёмам.
Экранная клавиатура
Для позиционирования курсора необходимо коснуться пальцем нужной области экрана и, не сдвигая палец, задержать касание на 2–3 секунды. После этого появляется «увеличительное стекло», детально показывающее область касания с курсором. Не отпуская палец, увести курсор в нужное место.

Отпускание пальца при видимом «увеличительном стекле» приводит к появлению в этом месте меню, позволяющего **выбрать и скопировать текст в буфер, а также вставить его из буфера (в зависимости от конкретного приложения, вид этого меню может несколько отличаться).
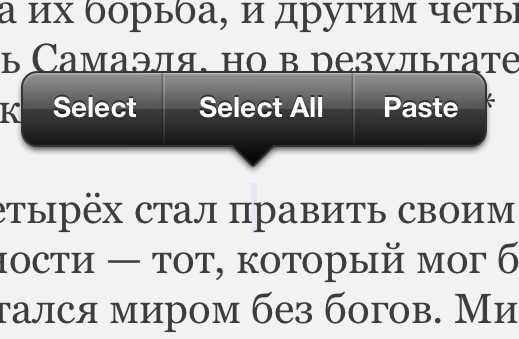
В некоторых приложениях одновременно с меню появляются маркеры выбора текста, имеющие вид «булавок», в других за их появление отвечает пункт меню «выбрать» (или «select»). Перемещая маркеры, отметить ими нужный фрагмент текста, затем выбрать пункт меню «вырезать» («cut») или «копировать» («copy»).
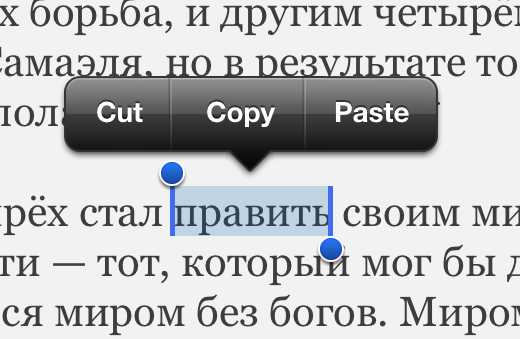
Существуют и другие способы выделения текста. Короткий тап двумя пальцами в пределах абзаца выделяет этот абзац целиком. Долгий тап двумя расставленными пальцами выделяет текст между точками касания.
Касание? приводит к тому, что один следующий символ сменит регистр с нижнего на верхний или наоборот. Если нужно набрать НЕСКОЛЬКО символов в другом регистре, то нужно коснуться обоих ?. Для этого в системных настройках «Основные? Клавиатура» должна быть включена опция «Вкл. Caps Lock». Там же есть опция «Автопрописные», при которой после ввода точки следующий символ автоматически приводится к верхнему регистру. Экранной клавишей? можно пользоваться так же, как и на обычной клавиатуре: коснуться её, затем не отпуская, коснуться нужного символа и отпустить пальцы.

На русской экранной клавиатуре отсутствуют точка и запятая. Для быстрого ввода точки можно ввести два пробела подряд, которые преобразуются системой в комбинацию «точка-пробел». (Чтобы это работало, необходимо в системных настройках «Основные? Клавиатура» включить опцию “Быстрая клавиша «.»”). Запятая, к сожалению, доступна только из цифровой раскладки (см. ниже).
Для ввода буквы «ё» в русской раскладке необходимо нажать `e` и задержать касание на 2–3 секунды. Появится изображение дополнительной клавиши, к которой нужно переместить палец, не отрывая его от экрана.

В латинской раскладке аналогичным образом «расширяются» клавиши `e` `y` `u` `i` `o` `a` `s` `z` `c` `n`, позволяя вводить эти буквы с различными надстрочными и подстрочными акцентами. «Расширение» клавиш `!,` и `?.` позволяет вводить апостроф и кавычку.
Возможен быстрый доступ из буквенной раскладки в цифровую . Для этого необходимо коснуться клавиши `.?123` и задержать касание на 2–3 секунды. Появится цифровая раскладка, на которой нужно переместить палец к требуемой клавише, не отрывая его от экрана.
На цифровой раскладке «расширяются» следующие клавиши:
- `0` - символ градуса «°»;
- `-` - различные тире («–», «-») и символ элемента списка « »;
- `$` - символы валют «??€??»;
- `&` - символ параграфа «§»;
- `.` - многоточие «…»;
- `!` и `?` - перевёрнутые изображения «?» и «?»;
- `’` - ‘одинарные’ кавычки и обратный апостроф;
- `»` - „разные“ «виды» “двойных” кавычек.
На дополнительной цифровой клавиатуре, вызываемой по `#+=`, «расширяется» клавиша `%`, делая доступным символ промилле «‰».
Внешняя клавиатура
В отличие от РС-клавиатур, Apple-клавиатура имеет не три, а четыре управляющих клавиши-модификатора: `? Shift` `сtrl` `? сmd` `? аlt`
Стрелки `?` `?` `?` `?` работают обычным образом, перемещая курсор на одну позицию. Кроме того, во всех раскладках для перемещению по тексту и его правки могут использоваться следующие клавишные комбинации:

Любое перемещение при нажатом `? Shift` приводит к соответствующему выделению.
Для переключения раскладок клавиатуры используется сочетание `?` `пробел` (на специализированных iPad-клавиатурах может быть предусмотрена особая клавиша).
Русская раскладка (кириллица)
Все символы, присутствующие на цифровых клавишах в латинской раскладке, могут быть введены из русской раскладки при помощи сочетания `?` с нужной цифровой клавишей.
Ряд символов латинской раскладки доступен из русской раскладки следующими альтернативными способами:
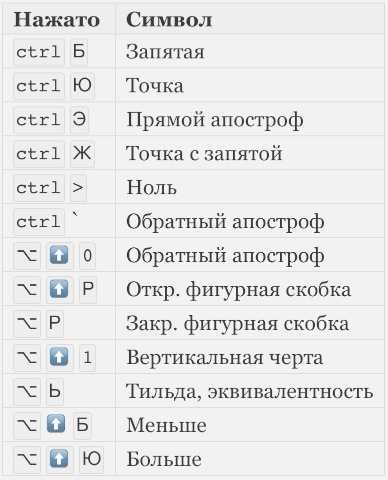
Ряд специальных символов, отсутствующих на клавиатуре, может быть введён с помощью следующих сочетаний клавиш:
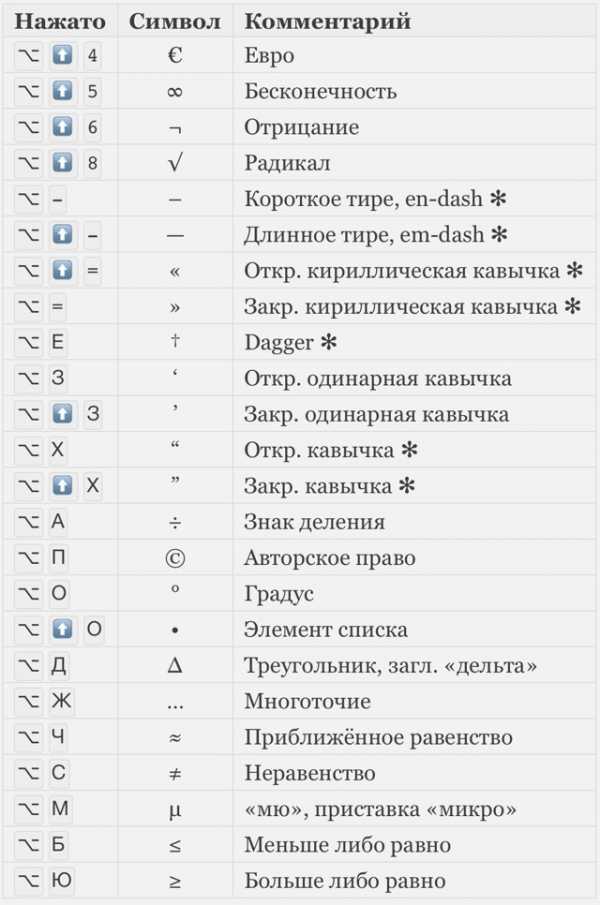
Примечания к таблице:
- Длинное тире em-dash используется как основное: при передаче диалогов и синтаксическом разделении предложений - вот так. Короткое тире en-dash в российской типографике используется редко; его основное назначение - это указание числовых диапазонов (война 1939–1945) и объединение фамилий (пакт Молотова–Риббентропа).
- Символ dagger † в российской типографике используется главным образом для указания года смерти или статуса «умер». Однако его изначальное предназначение - немаркированные сноски (в русскоязычной литературе для этого употребляются звёздочки). Может использоваться на пару с double dagger (см. ниже).
- Российская типографика требует использования кавычек-«ёлочек». Использование “лапок” допускается в ситуации «кавычки внутри кавычек» и некоторых экзотических ситуациях (например, в художественной литературе для мысленного диалога персонажа с самим собой).
Латинская раскладка (латиница)
Из данной раскладки можно получить ряд символов, полезных и в русских текстах.
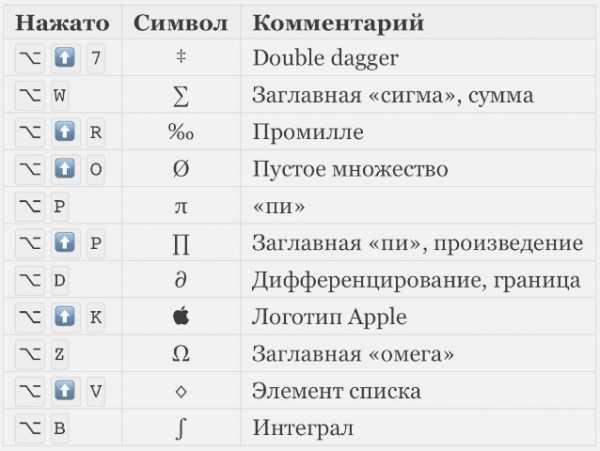
С помощью комбинации `? ` `E` вводится надстрочный акцент, которым можно пользоваться для имитации ударений: «???». Для этого после указанной комбинации нужно нажать соответствующую букву.
P.S. Для удобства читателей эту же шпаргалку выкладываем в PDF файле .
Михаил Баландин специально для
Здесь собраны часто задаваемые вопросы по виртуальной клавиатуре Apple iPhone. Данный перечень поможет настроить клавиатуру и развеять некоторые мифы. Для удобства держите интерактивное содержание:
Как добавить новую клавиатуру в iPhone на своем языке?
Если, помимо раскладки на Русском и Английском языке, вы хотите добавить в iPhone Украинскую или какую-то другую виртуальную клавиатуру, то делается это в приложении Настройки:
Настройки – Основные – Клавиатура – Клавиатуры
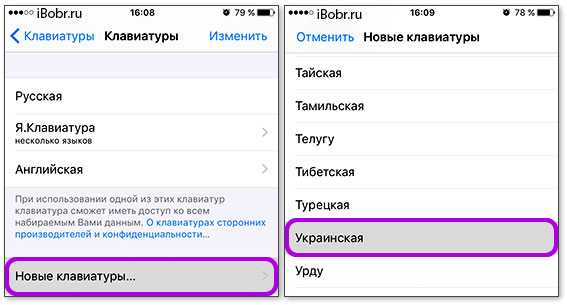
Здесь, снизу, жмем кнопку – Новые клавиатуры. В списке ниже выбираем необходимую клавиатуру, и она появляется в нашем перечне рабочих клавиатур. После этих действий новая клавиатура становится доступна в момент набора текста.
Что делать, если в списке клавиатур iPhone нет вашей страны?
Настраивая раскладки клавиатур способом выше, выяснилось, что в списке iPhone нет раскладки на Казахском и Белорусском языках. Если раскладки вашей страны тоже нет в списке клавиатур, то её можно установить отдельно, поискав в App Store, есть как платные так и бесплатные предложения от разработчиков.
Для установки клавиатур из App Store вам понадобиться (впрочем, как и для установки других приложений).
Бесплатная Белорусская раскладка есть здесь:
Для установки клавиатур, скаченных из App Store, применяйте способ описанный выше. А для настройки сторонних клавиатур запускайте приложение появившееся на рабочем столе.
Как удалить ненужную клавиатуру из iPhone?
Пример удаления клавиатуры Эмодзи мы рассматривали – . Точно так же удаляется любая другая клавиатура. На самом деле клавиатура просто скрывается и ее снова можно добавить при необходимости.
Переключаем язык клавиатуры iPhone при наборе

Для переключения раскладки и смены языка ввода клавиатура iPhone оснащена кнопкой с изображением глобуса. Чтобы поменять язык жмите на кнопку-глобус. Чтобы выбрать язык (если у вас их много) удерживайте эту кнопку до появления небольшого контекстного меню и выбирайте клавиатуру.
Звук щелчков клавиатуры iPhone
На сегодняшний день прошивка iOS не предоставляет возможности выбирать или ставить свой звук щелканья кнопок виртуальной клавиатуры.
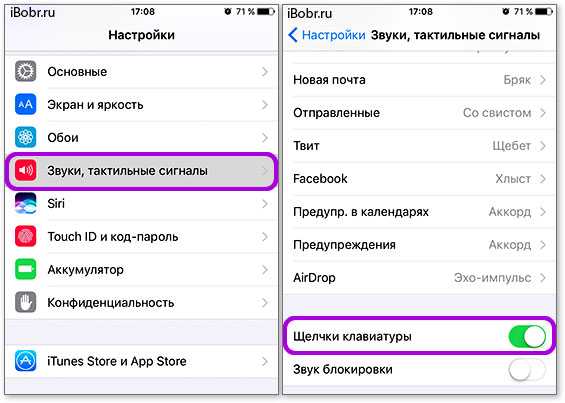
Звук щелчков можно включить или выключить, делается это здесь – Настройки – Звуки – Щелчки клавиатуры.
Можно ли в iPhone поставить клавиатурную вибрацию
Среди стандартных возможностей прошивки iOS пока нет возможности включить тактильные вибро-сигналы, срабатывающие на нажатие кнопок виртуальной клавиатуры. Но думаю, в скором времени, если не стандартное, то решение сторонних разработчиков может удовлетворить данную потребность некоторых пользователей, причем совершенно легально, без джейлов.
Есть ли в iPhone черная клавиатура?
Пока стандартная черная клавиатура доступна в iPhone лишь при использования поиска Spotlight или при включении . Если не ошибаюсь в прежних версиях iOS темная клавиатура кое-где появлялась при понижении прозрачности и затемнении цветов в настройках контраста универсального доступа, но у нас эта фича не работает.
Но искав Белорусскую клавиатуру мы открыли для себя приложение Яндекс.Клавиатура (ссылка есть выше), в настройках этого дополнения можно включить черную клавиатуру. Кроме черной есть розовая, синяя и другие. В принципе решение хоть и стороннее, но смотрится ни че так. Так что если хотите изменить цвет клавиатуры в iPhone, то гляньте приложение.
Где на клавиатуре iPhone знак – номер (№)
Виртуальная клавиатура iPhone прячет в себе некоторые буквы и знаки. Где и как найти букву Ё и твердый знак (Ъ) читайте – .

Ну а знак «номер» № появляется при удержании знака «решетка» (#) и становится доступным для использования.
Виртуальная клавиатура iPhone в качестве тачпада
Модели iPhone с поддержкой 3D Touch (iPhone 6S, ) получили возможность использовать весь дисплей телефона в качестве сенсорной панели для управления курсором. Не знаю приживется ли данная фишка, но пока она выглядит как то не допилено.
Управлять курсором можно в области лишь своего текста, в принципе данная штука понравится ребятам с большими пальцами, которым с трудом дается быстро помещать курсор в нужное, по тексту, место.
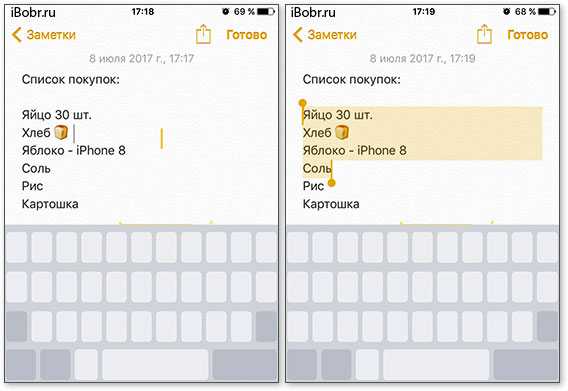
Работает так: нажимаем на любом участке виртуальной клавиатуры iPhone и придавливаем пальцем, пока не исчезнут буквы (если буквы не исчезают не давите на экран в полную силу, проверьте включен ли 3D Touch в настройках). Как только буквы виртуальной клавиатуры исчезли, это значит, что режим тачпада активирован и двигая пальцем по экрану вы управляете курсором в поле своего текста. Для выделения слов или целых предложений придавите экран еще чуть сильнее и выделяйте нужную область. Штука не работает с чужим текстом, к примеру с Web-страницами.
Как включить смайлики в клавиатуре на iPhone
В последних прошивках смайлы Эмодзи включены по умолчанию. Если у вас нет смайлов, то включать их так – « »
Превратился в архиважную вещь. Теперь купертиновцы используют его напрямую в названиях новых продуктов! Яркий пример – смарт-часы . Это и изящное, и практичное решение – значок куда более нагляден и заменяет собой сразу 5 букв.
Вконтакте
Одна беда — если на Mac «изобразить» яблоко из Купертино не составляет труда, то на клавиатуре iOS такой символ не набрать при всём желании. Если вы всё же хотите использовать «яблочный» логотип в переписке с iPhone или iPad — ниже мы предлагаем простую инструкцию о том, как добавить знак на ваш смартфон или планшет от Apple.
Всё, что нужно сделать — отправить символ на iPhone / iPad по электронной почте и добавить его к числу клавиатурных сокращений для клавиатуры iOS.
1 . Откройте свою электронную почту. Подойдет как почтовый клиент Apple Mail, так и веб-версия любой почты — , Yandex, Mail.ru и т.п.
2 . Напечатайте значок на компьютере Mac. Для этого переключитесь на английскую раскладку и зажмите клавиши ⌥Option (Alt) + ⇧Shift + К . Если ничего не происходит — убедитесь, что системным шрифтом по умолчанию является Helvetica, так как «яблочный» логотип есть не во всех шрифтах.
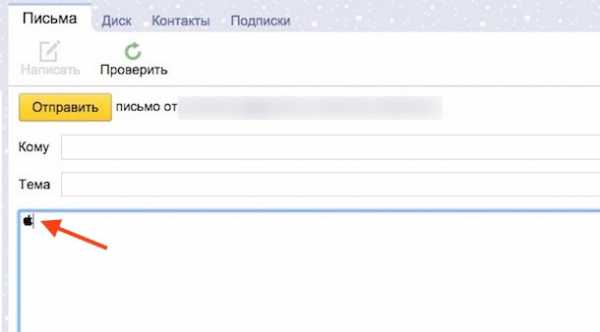
Если у вас компьютер на Windows — ничего страшного, просто скопируйте логотип прямо из этой статьи. «Копипаст», конечно же, могут сделать и пользователи Mac.
3 . Отправьте письмо со значком самому себе.
4 . На iPhone или iPad получите новое письмо и скопируйте из него значок (коснитесь его на пару секунд, отпустите и выберите вариант Скопировать ).
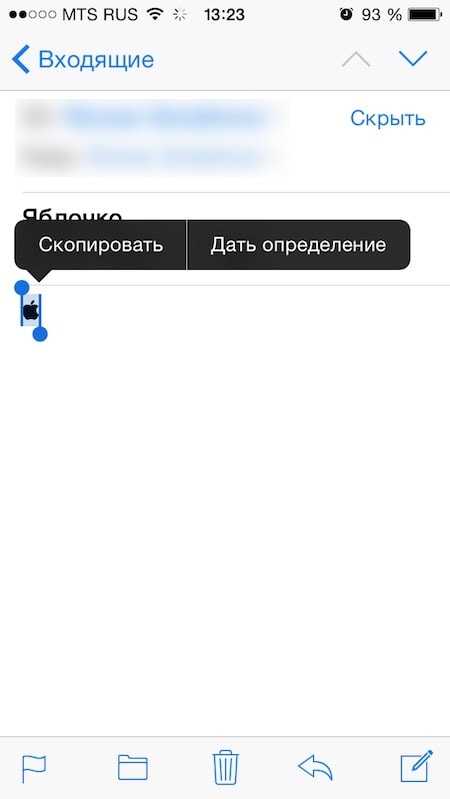
5 . Перейдите в Настройки , выберите Основные , затем Клавиатура и Сокращения .
6 . Нажмите на значок + в правой верхней части экрана.
7 . В поле Фраза вставьте (долгий тап, затем Вставить ) логотип Apple . В поле Сокращение впишите слово или несколько букв — в процессе набора они автоматически превратятся в желанное «яблочко». В нашем случае слово-сокращение — «Ябл».
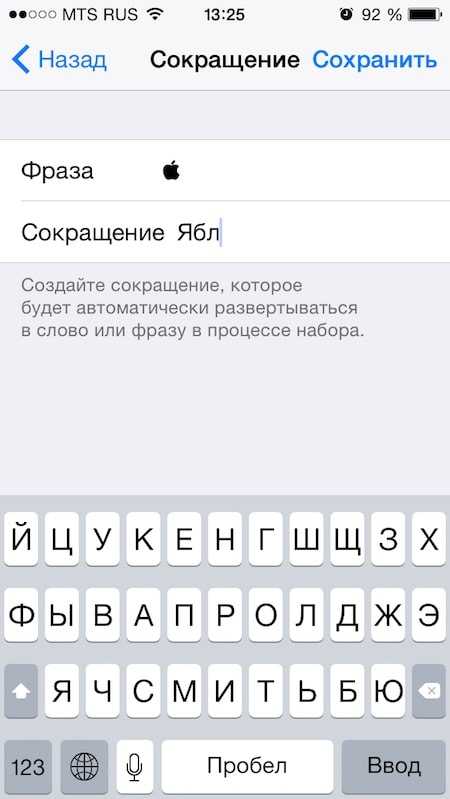
Готово! Теперь зайдите в любое приложение для обмена текстом и попробуйте сокращение в действии. Всё, что нужно сделать — набрать на клавиатуре то сокращение, которое вы придумали. iOS сразу же предложит подставить логотип Apple. Чтобы сделать это, просто нажмите пробел.
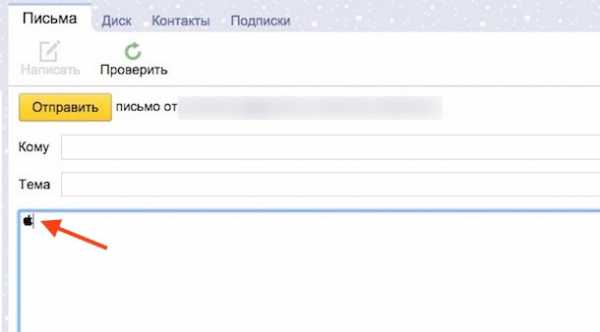
Как на клавиатуре телефона поставить знак номера

Символ номера достаточно часто используется на разных платформах для обозначения каких-либо чисел в тексте. На Android добавить подобный знак можно с помощью специальной кнопки на виртуальной клавиатуре, которая в некотором числе случаев может отсутствовать. В ходе настоящей инструкции мы расскажем про использование знака номера.
Использование знака номера на Android
По умолчанию на некоторых предустановленных виртуальных клавиатурах присутствует отдельная кнопка на раскладке с прочими спецсимволами. В случае с таким вариантом достаточно будет переключиться на страницу со специальными знаками, нажав кнопку «?123» и выбрав нужный символ.
Способ 1: Установка клавиатуры
Если знак номера изначально отсутствует на клавиатуре, максимальной простой способ его добавления заключается в скачивании и установке одного из специальных приложений, предоставляющих собственную виртуальную клавиатуру. К основным достоинствам настоящего метода можно отнести гибкие настройки, имеющиеся в каждой программе, и весьма высокую вариативность.
Go Keyboard
- Установите приложение Go Keyboard.
- Откройте его и нажмите кнопку OK, когда увидите сообщение на английском языке.
- Нажмите 1. отметить галочкой Go Клавиатура.
- Отметьте Ок при уведомлении о сборе персональных данных. Это формальность, которую следует соблюдать при загрузке любых приложений, где необходим ввод текста.
- Нажмите 2. переключить на GO Клавиатура.
- Установите нужные флажки. Проверьте языки клавиатуры, используемые программой. При необходимости загрузите недостающие.
- Откройте сообщение и введите текст, используя новые символы.
Кнопка Go перенаправит в другие вкладки приложения: Тема, Смайлик, Править, Звук, Trending и Настройки. Тема позволяет загрузить другую тему из магазина приложений. Раздел Смайлики, полностью посвящен символам. Здесь есть графические изображения на любой вкус — от милых рожиц и забавных зверюшек до символичных изображений Эйфелевой башни и мировых валют.
“>
Добавляем знак номер на клавиатуру андроид
ПРИМЕЧАНИЕ: все что написано ниже проверено на андроид 5 и 6, на других версиях могут быть отличия.
Первым делом найдите значок. Быстрее всего в интернете. Нажмите на него и держите палец пока не появится опция «скопировать» — нажмите на нее.
Теперь запустите клавиатуру, внизу слева нажмите на значок «шестеренка» и держите палец пока не всплывет меню в виде шести символов, после чего нажмите на символ листочек – это буфер обмена.
Теперь, когда понадобится поставить знак, просто жмите на этот листочек и вам сразу будет доступен символ номер.
Один клик по нему, и он пропишется в нужном месте. Вы можете выключить и включить свой телефон, он никуда не денется и будет вам всегда доступен.
Вот так у вас появится как бы новая клавиша номер – мне другие варианты не известны, разве что есть клавиатура где он может быть.
Если вам известна такая – поделитесь, а я на этом заканчиваю свое небольшое руководство. Успехов.
ПРИМЕЧАНИЕ: возможно этот символ есть в текстовых редакторах, я пока не смотрел, если найду отпишусь.
Как добавить новую клавиатуру в iPhone на своем языке?
Если, помимо раскладки на Русском и Английском языке, вы хотите добавить в iPhone Украинскую или какую-то другую виртуальную клавиатуру, то делается это в приложении Настройки:
Настройки – Основные – Клавиатура – Клавиатуры
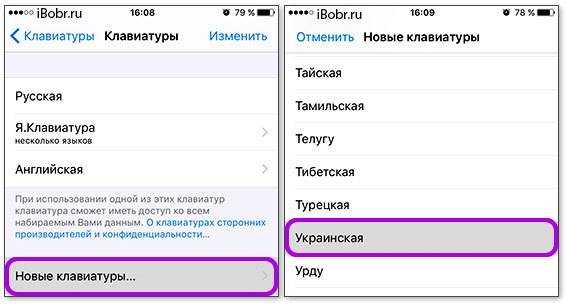
Здесь, снизу, жмем кнопку – Новые клавиатуры. В списке ниже выбираем необходимую клавиатуру, и она появляется в нашем перечне рабочих клавиатур. После этих действий новая клавиатура становится доступна в момент набора текста.
Что делать, если в списке клавиатур iPhone нет вашей страны?
Настраивая раскладки клавиатур способом выше, выяснилось, что в списке iPhone нет раскладки на Казахском и Белорусском языках. Если раскладки вашей страны тоже нет в списке клавиатур, то её можно установить отдельно, поискав в App Store, есть как платные так и бесплатные предложения от разработчиков.
Для установки клавиатур из App Store вам понадобиться (впрочем, как и для установки других приложений).
Бесплатная Белорусская раскладка есть здесь:
Как удалить ненужную клавиатуру из iPhone?
Переключаем язык клавиатуры iPhone при наборе

Для переключения раскладки и смены языка ввода клавиатура iPhone оснащена кнопкой с изображением глобуса. Чтобы поменять язык жмите на кнопку-глобус. Чтобы выбрать язык (если у вас их много) удерживайте эту кнопку до появления небольшого контекстного меню и выбирайте клавиатуру.
Звук щелчков клавиатуры iPhone
На сегодняшний день прошивка iOS не предоставляет возможности выбирать или ставить свой звук щелканья кнопок виртуальной клавиатуры.
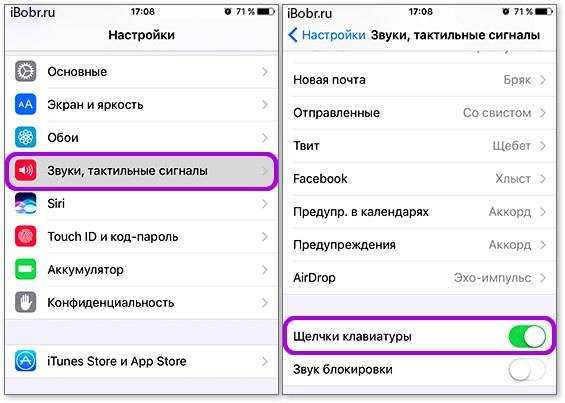
Звук щелчков можно включить или выключить, делается это здесь – Настройки – Звуки – Щелчки клавиатуры.
Можно ли в iPhone поставить клавиатурную вибрацию
Среди стандартных возможностей прошивки iOS пока нет возможности включить тактильные вибро-сигналы, срабатывающие на нажатие кнопок виртуальной клавиатуры. Но думаю, в скором времени, если не стандартное, то решение сторонних разработчиков может удовлетворить данную потребность некоторых пользователей, причем совершенно легально, без джейлов.
Есть ли в iPhone черная клавиатура?
Пока стандартная черная клавиатура доступна в iPhone лишь при использования поиска Spotlight или при включении . Если не ошибаюсь в прежних версиях iOS темная клавиатура кое-где появлялась при понижении прозрачности и затемнении цветов в настройках контраста универсального доступа, но у нас эта фича не работает.
Но искав Белорусскую клавиатуру мы открыли для себя приложение Яндекс.Клавиатура (ссылка есть выше), в настройках этого дополнения можно включить черную клавиатуру. Кроме черной есть розовая, синяя и другие. В принципе решение хоть и стороннее, но смотрится ни че так. Так что если хотите изменить цвет клавиатуры в iPhone, то гляньте приложение.
Где на клавиатуре iPhone знак – номер (№)
Виртуальная клавиатура iPhone прячет в себе некоторые буквы и знаки. Где и как найти букву Ё и твердый знак (Ъ) читайте – .

Ну а знак «номер» № появляется при удержании знака «решетка» (#) и становится доступным для использования.
Виртуальная клавиатура iPhone в качестве тачпада
Модели iPhone с поддержкой 3D Touch (iPhone 6S, ) получили возможность использовать весь дисплей телефона в качестве сенсорной панели для управления курсором. Не знаю приживется ли данная фишка, но пока она выглядит как то не допилено.
Управлять курсором можно в области лишь своего текста, в принципе данная штука понравится ребятам с большими пальцами, которым с трудом дается быстро помещать курсор в нужное, по тексту, место.
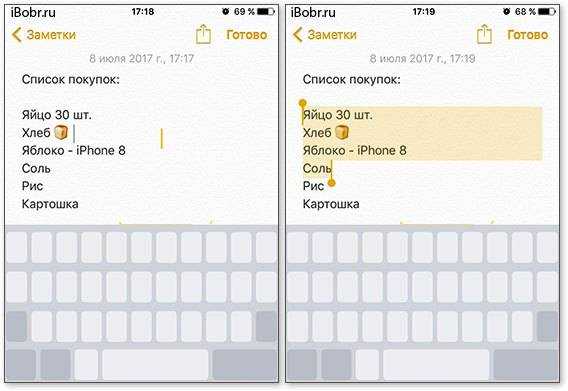
Работает так: нажимаем на любом участке виртуальной клавиатуры iPhone и придавливаем пальцем, пока не исчезнут буквы (если буквы не исчезают не давите на экран в полную силу, проверьте включен ли 3D Touch в настройках). Как только буквы виртуальной клавиатуры исчезли, это значит, что режим тачпада активирован и двигая пальцем по экрану вы управляете курсором в поле своего текста. Для выделения слов или целых предложений придавите экран еще чуть сильнее и выделяйте нужную область. Штука не работает с чужим текстом, к примеру с Web-страницами.
Как включить смайлики в клавиатуре на iPhone
В последних прошивках смайлы Эмодзи включены по умолчанию. Если у вас нет смайлов, то включать их так – « »
Как показал опыт, полноценная работа с текстом на iPad — особенно при использовании внешней клавиатуры — вполне возможна. При этом, однако, имеется целый ряд специфических приёмов и трюков, характерных именно для данного планшета.
Эта «шпаргалка» посвящена таким приёмам.
Как включить символы рядом с буквами в Gboard клавиатуре.
Заходим в любое приложение где нам понадобится ввод с клавиатуры, это может быть смс или браузер. Слева от пробела есть символ, у разных версий он может по-разному выглядеть, нажмите на него и держите, появится шестеренка, не отпуская пальца от экрана наведите на неё.
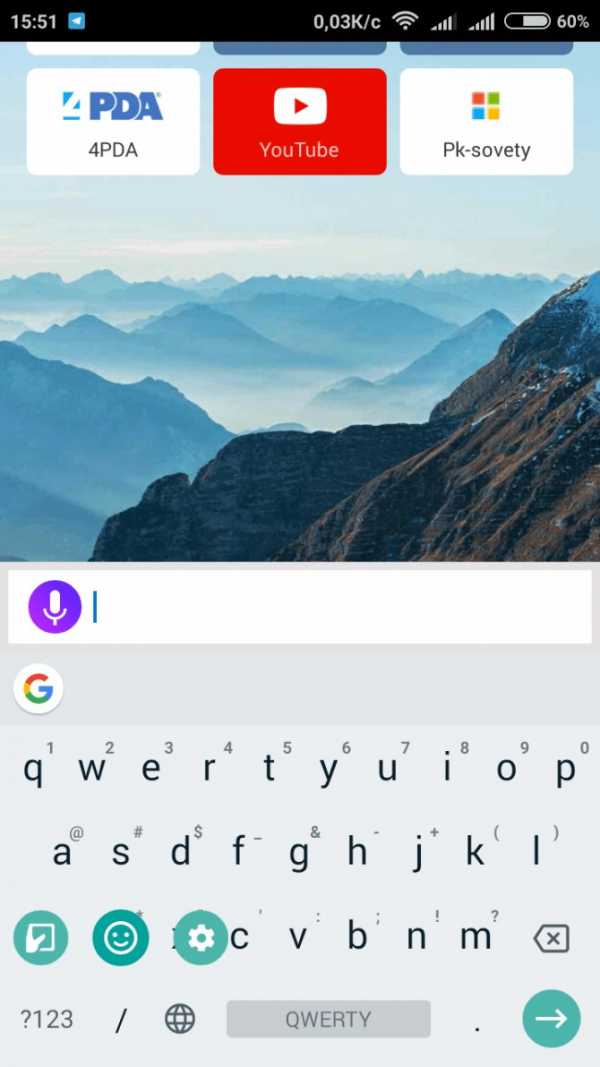
Высветится всплывающее окно в котором будет два пункта: «Языки» и «Настройки клавиатуры Gboard», выбираем второй пункт. Попадаем в меню, в котором нужно снова выбрать пункт «Настройки».
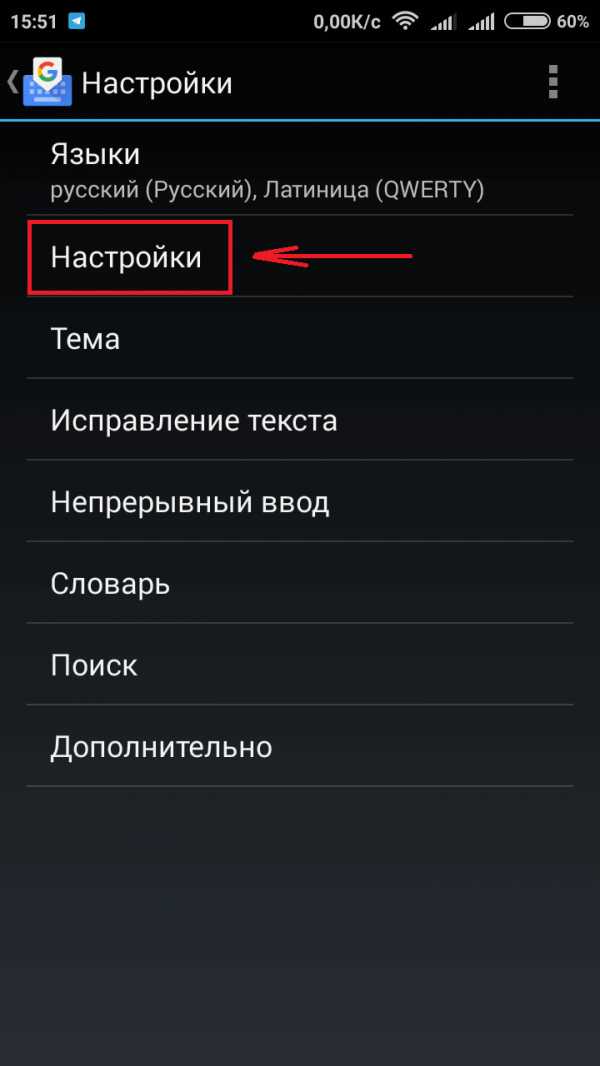
Далее в самом низу находим пункт «Долгое нажатие: символы», активируем его.
Внешняя клавиатура
В отличие от РС-клавиатур, Apple-клавиатура имеет не три, а четыре управляющих клавиши-модификатора: `? Shift` `сtrl` `? сmd` `? аlt`
Стрелки `?` `?` `?` `?` работают обычным образом, перемещая курсор на одну позицию. Кроме того, во всех раскладках для перемещению по тексту и его правки могут использоваться следующие клавишные комбинации:
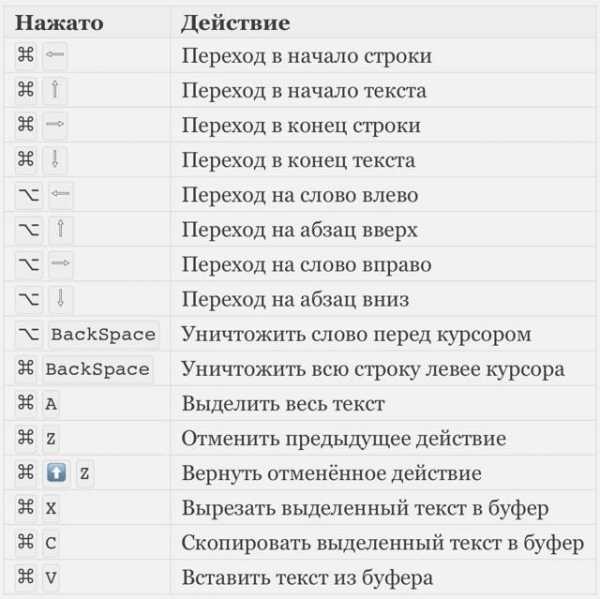
Любое перемещение при нажатом `? Shift` приводит к соответствующему выделению.
Для переключения раскладок клавиатуры используется сочетание `?` `пробел` (на специализированных iPad-клавиатурах может быть предусмотрена особая клавиша).
Русская раскладка (кириллица)
Все символы, присутствующие на цифровых
клавишах в латинской раскладке, могут быть введены из русской раскладки при помощи сочетания `?` с нужной цифровой клавишей.
Ряд символов латинской раскладки доступен из русской раскладки следующими альтернативными способами:
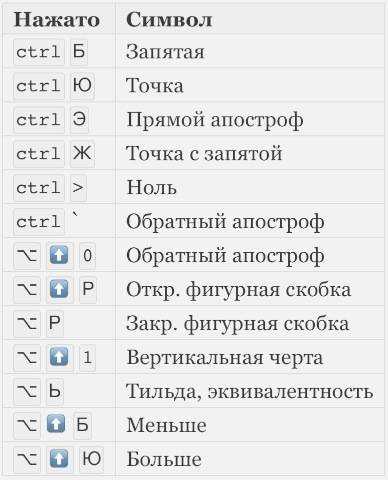
Ряд специальных символов, отсутствующих на клавиатуре, может быть введён с помощью следующих сочетаний клавиш:
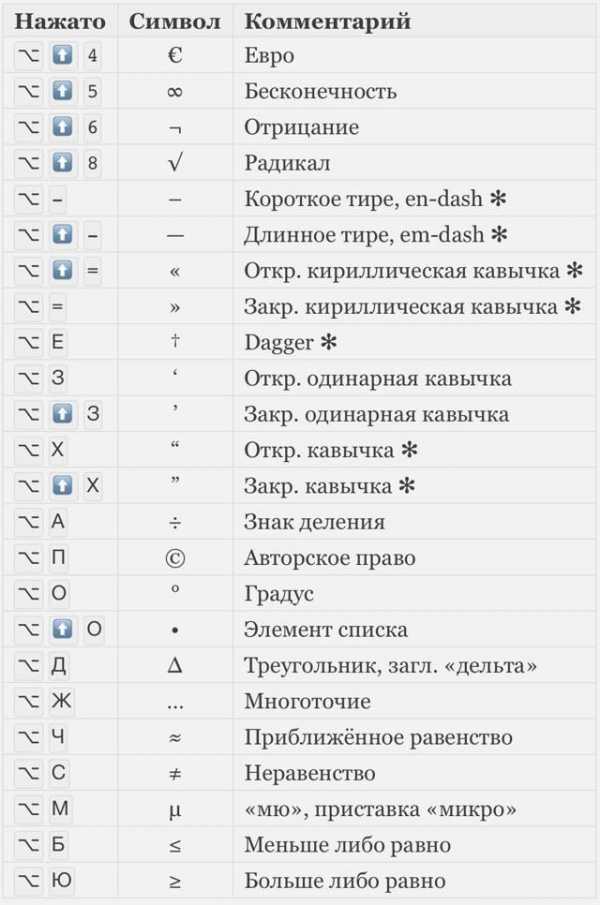
Примечания к таблице:
- Длинное тире em-dash
используется как основное: при передаче диалогов и синтаксическом разделении предложений — вот так. Короткое тире
en-dash
в российской типографике используется редко; его основное назначение — это указание числовых диапазонов (война 1939–1945) и объединение фамилий (пакт Молотова–Риббентропа). - Символ dagger
† в российской типографике используется главным образом для указания года смерти или статуса «умер». Однако его изначальное предназначение — немаркированные сноски (в русскоязычной литературе для этого употребляются звёздочки). Может использоваться на пару с
double dagger
(см. ниже). - Российская типографика требует использования кавычек-«ёлочек». Использование “лапок” допускается в ситуации «кавычки внутри кавычек» и некоторых экзотических ситуациях (например, в художественной литературе для мысленного диалога персонажа с самим собой).
Латинская раскладка (латиница)
Из данной раскладки можно получить ряд символов, полезных и в русских текстах.
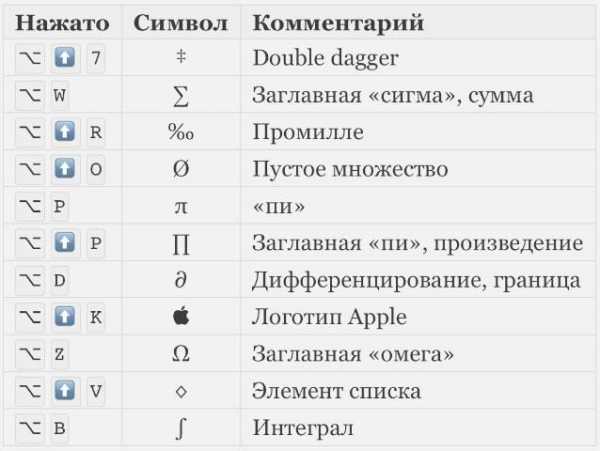
С помощью комбинации `? ` `E` вводится надстрочный акцент, которым можно пользоваться для имитации ударений: «???». Для этого после указанной комбинации нужно нажать соответствующую букву.
P.S. Для удобства читателей эту же шпаргалку выкладываем в PDF файле .
Михаил Баландин специально для
Превратился в архиважную вещь. Теперь купертиновцы используют его напрямую в названиях новых продуктов! Яркий пример – смарт-часы . Это и изящное, и практичное решение – значок куда более нагляден и заменяет собой сразу 5 букв.
Одна беда — если на Mac
«изобразить» яблоко из Купертино не составляет труда, то на клавиатуре
iOS
такой символ не набрать при всём желании. Если вы всё же хотите использовать «яблочный» логотип в переписке с
iPhone
или
iPad
— ниже мы предлагаем простую инструкцию о том, как добавить знак на ваш смартфон или планшет от Apple.
Всё, что нужно сделать — отправить символ на iPhone / iPad по электронной почте и добавить его к числу клавиатурных сокращений для клавиатуры iOS.
1
. Откройте свою электронную почту. Подойдет как почтовый клиент Apple Mail, так и веб-версия любой почты — , Yandex, Mail.ru и т.п.
2
. Напечатайте значок на компьютере Mac. Для этого переключитесь на английскую раскладку и зажмите клавиши
⌥Option (Alt) + ⇧Shift + К
. Если ничего не происходит — убедитесь, что системным шрифтом по умолчанию является Helvetica, так как «яблочный» логотип есть не во всех шрифтах.
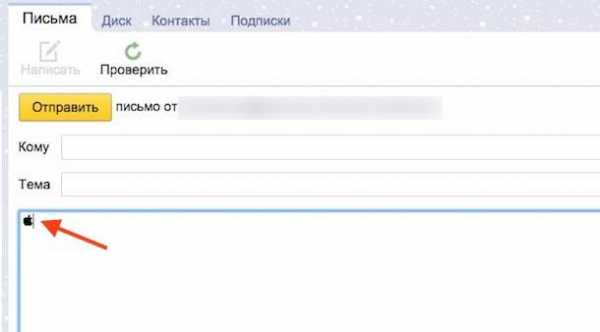
Если у вас компьютер на Windows — ничего страшного, просто скопируйте логотип прямо из этой статьи. «Копипаст», конечно же, могут сделать и пользователи Mac.
3
. Отправьте письмо со значком самому себе.
4
. На iPhone или iPad получите новое письмо и скопируйте из него значок (коснитесь его на пару секунд, отпустите и выберите вариант
Скопировать
).
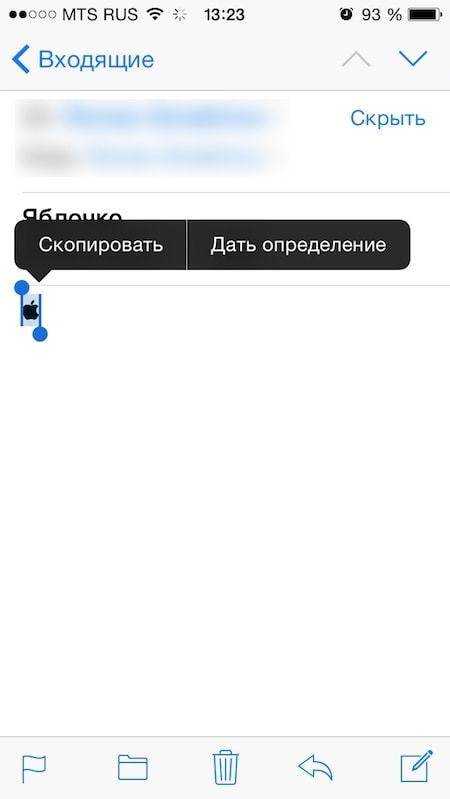
5
. Перейдите в
Настройки
, выберите
Основные
, затем
Клавиатура
и
Сокращения
.
6
. Нажмите на значок
+
в правой верхней части экрана.
7
. В поле
Фраза
вставьте (долгий тап, затем
Вставить
)
логотип Apple
. В поле
Сокращение
впишите слово или несколько букв — в процессе набора они автоматически превратятся в желанное «яблочко». В нашем случае слово-сокращение — «Ябл».
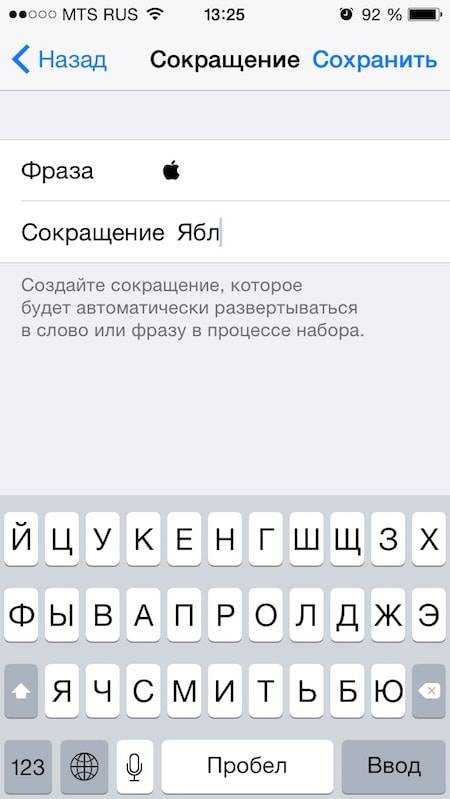
Готово! Теперь зайдите в любое приложение для обмена текстом и попробуйте сокращение в действии. Всё, что нужно сделать — набрать на клавиатуре то сокращение, которое вы придумали. iOS сразу же предложит подставить логотип Apple. Чтобы сделать это, просто нажмите пробел.
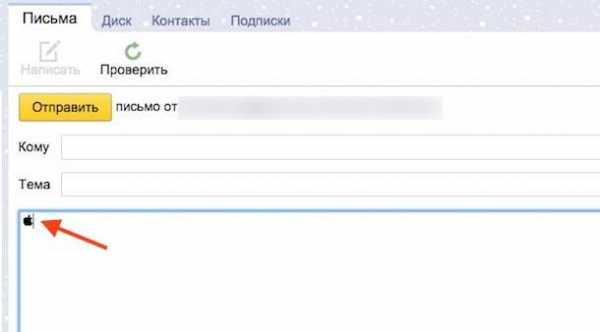
четверг, 6 августа 2020 г.
О знаке № в андроиде и о “хакерской” клавиатуре
Не одного меня терзают смутные сомнения, что сей знак – № – отсутствует в раскладках штатных клавиатур как минимум до андроида 4.4 (более новых у меня нет), и это при том, что будучи введен или скопирован, он прекрасно отображается.
Более того, штатная (и многие другие) экранная клавиатура лишена многих возможностей штатной клавиатуры компьютера. Например, не всегда удобно перемещать курсор в поле ввода нажатиями пальца или стилуса.
Тот, кто пробовал управлять серверами по SSH, тот поймет все “прелести”. Я их понял достаточно давно и остановился на отличной клавиатурке Hacker’s Keyboard от Klaus Weidner. Последняя версия вышла в конце декабря 2013 года, но на данный момент я не вижу, что там еще можно улучшить. Хотя. да, интеграция со встроенной проверкой правописания не помешала бы – клавиатура ведет свой пользовательский словарь, что не всегда удобно, если пользуешься ей не постоянно.
Дополнительно к самой клавиатуре можно доустановить языковые пакеты для более чем десятка языков, включая русский.
Под катом большие скриншоты с пояснениями.
Вот как она выглядит на моем планшете (1280х800): (после установки я донастроил ее под себя, стоковый вид может несколько отличаться, но не существенно. В частности, я сделал (штатными средствами!) цифровые клавиши меньшей высоты, чем алфавитные, чтобы сэкономить немного места)
В портретном режиме рисуются только заглавные буквы независимо от состояния shift. Но это только на кнопках, а при вводе, разумеется, правильно вводятся прописные и строчные в зависимости от:
2. русский с нажатой shift
Никаких проблем со вводом “русского номера”, буквы “ё” и твёрдого знака, да и раскладка ближе к привычной машинописной. Тому, кто привык к раскладке windows, это может показаться не совсем привычным, но я неплохо знаю обе раскладки и лично у меня проблем не возникает.
Особый цимес – режим “функциональных клавиш”, что само по себе “просто песня”. Включается он нажатием кнопки Fn. Пояснения, думаю, излишни:
Загадкой для меня осталось лишь назначение клавиши с кружочком, которая между Fn и стрелками. Впрочем, мне и без нее неплохо
Вставка символов и знаков на основе латинского алфавита в кодировке ASCII или Юникод
Вставка символа ASCII или Юникода в документ
Если вам нужно ввести только несколько специальных знаков или символов, можно использовать таблицу символов или сочетания клавиш. Список символов ASCII см. в следующих таблицах или статье Вставка букв национальных алфавитов с помощью сочетаний клавиш.
Примечания:
-
Многие языки содержат символы, которые не удалось сжатить, в 256-символьный набор extended ACSII. Таким образом, существуют варианты ASCII и Юникода, которые должны включать региональные символы и символы, и см. таблицы кодов символов Юникода по сценариям.
-
Если у вас возникают проблемы с вводом кода необходимого символа, попробуйте использовать таблицу символов.
Вставка символов ASCII
Чтобы вставить символ ASCII, нажмите и удерживайте клавишу ALT, вводя код символа. Например, чтобы вставить символ градуса (º), нажмите и удерживайте клавишу ALT, затем введите 0176 на цифровой клавиатуре.
Для ввода чисел используйте цифровую клавиатуру, а не цифры на основной клавиатуре. Если на цифровой клавиатуре необходимо ввести цифры, убедитесь, что включен индикатор NUM LOCK.
Вставка символов Юникода
Чтобы вставить символ Юникода, введите код символа, затем последовательно нажмите клавиши ALT и X. Например, чтобы вставить символ доллара ($), введите 0024 и последовательно нажмите клавиши ALT и X. Все коды символов Юникода см. в таблицах символов Юникода, упорядоченных по наборам.
Важно: Некоторые программы Microsoft Office, например PowerPoint и InfoPath, не поддерживают преобразование кодов Юникода в символы. Если вам необходимо вставить символ Юникода в одной из таких программ, используйте таблицу символов.
Примечания:
-
Если после нажатия клавиш ALT+X отображается неправильный символ Юникода, выберите правильный код, а затем снова нажмите ALT+X.
-
Кроме того, перед кодом следует ввести "U+". Например, если ввести "1U+B5" и нажать клавиши ALT+X, отобразится текст "1µ", а если ввести "1B5" и нажать клавиши ALT+X, отобразится символ "Ƶ".
Использование таблицы символов
Таблица символов — это программа, встроенная в Microsoft Windows, которая позволяет просматривать символы, доступные для выбранного шрифта.
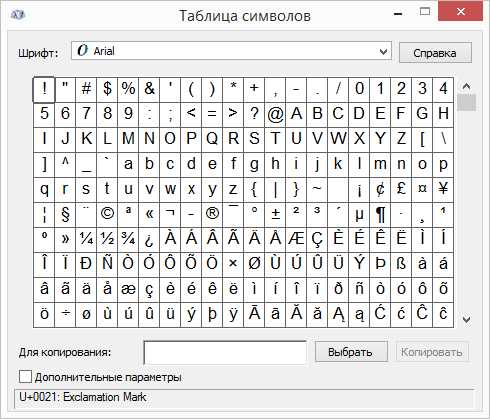
С помощью таблицы символов можно копировать отдельные символы или группу символов в буфер обмена и вставлять их в любую программу, поддерживающую отображение этих символов. Открытие таблицы символов
-
В Windows 10 Введите слово "символ" в поле поиска на панели задач и выберите таблицу символов в результатах поиска.
-
В Windows 8 Введите слово "символ" на начальном экране и выберите таблицу символов в результатах поиска.
-
В Windows 7: Нажмите кнопку Пуск, а затем последовательно выберите команды Программы, Стандартные, Служебные и Таблица знаков.
Знаки группются по шрифтам. Щелкните список шрифтов, чтобы выбрать набор символов. Чтобы выбрать символ, щелкните его, нажмите кнопку "Выбрать", щелкните в документе правую кнопку мыши в том месте, где он должен быть, а затем выберите "Вировать".
К началу страницы
Коды часто используемых символов
Полный список символов см. в таблице символов на компьютере, таблице кодов символов ASCII или таблицах символов Юникода, упорядоченных по наборам.
|
Глиф |
Код |
Глиф |
Код |
|---|---|---|---|
|
Денежные единицы |
|||
|
£ |
ALT+0163 |
¥ |
ALT+0165 |
|
¢ |
ALT+0162 |
$ |
0024+ALT+X |
|
€ |
ALT+0128 |
¤ |
ALT+0164 |
|
Юридические символы |
|||
|
© |
ALT+0169 |
® |
ALT+0174 |
|
§ |
ALT+0167 |
™ |
ALT+0153 |
|
Математические символы |
|||
|
° |
ALT+0176 |
º |
ALT+0186 |
|
√ |
221A+ALT+X |
+ |
ALT+43 |
|
# |
ALT+35 |
µ |
ALT+0181 |
|
< |
ALT+60 |
> |
ALT+62 |
|
% |
ALT+37 |
( |
ALT+40 |
|
[ |
ALT+91 |
) |
ALT+41 |
|
] |
ALT+93 |
∆ |
2206+ALT+X |
|
Дроби |
|||
|
¼ |
ALT+0188 |
½ |
ALT+0189 |
|
¾ |
ALT+0190 |
||
|
Знаки пунктуации и диалектные символы |
|||
|
? |
ALT+63 |
¿ |
ALT+0191 |
|
! |
ALT+33 |
‼ |
203+ALT+X |
|
- |
ALT+45 |
' |
ALT+39 |
|
" |
ALT+34 |
, |
ALT+44 |
|
. |
ALT+46 |
| |
ALT+124 |
|
/ |
ALT+47 |
\ |
ALT+92 |
|
` |
ALT+96 |
^ |
ALT+94 |
|
« |
ALT+0171 |
» |
ALT+0187 |
|
« |
ALT+174 |
» |
ALT+175 |
|
~ |
ALT+126 |
& |
ALT+38 |
|
: |
ALT+58 |
{ |
ALT+123 |
|
; |
ALT+59 |
} |
ALT+125 |
|
Символы форм |
|||
|
□ |
25A1+ALT+X |
√ |
221A+ALT+X |
К началу страницы
Коды часто используемых диакритических знаков
Полный список глифов и соответствующих кодов см. в таблице символов.
|
Глиф |
Код |
Глиф |
Код |
|
|---|---|---|---|---|
|
à |
ALT+0195 |
å |
ALT+0229 |
|
|
Å |
ALT+143 |
å |
ALT+134 |
|
|
Ä |
ALT+142 |
ä |
ALT+132 |
|
|
À |
ALT+0192 |
à |
ALT+133 |
|
|
Á |
ALT+0193 |
á |
ALT+160 |
|
|
 |
ALT+0194 |
â |
ALT+131 |
|
|
Ç |
ALT+128 |
ç |
ALT+135 |
|
|
Č |
010C+ALT+X |
č |
010D+ALT+X |
|
|
É |
ALT+144 |
é |
ALT+130 |
|
|
È |
ALT+0200 |
è |
ALT+138 |
|
|
Ê |
ALT+202 |
ê |
ALT+136 |
|
|
Ë |
ALT+203 |
ë |
ALT+137 |
|
|
Ĕ |
0114+ALT+X |
ĕ |
0115+ALT+X |
|
|
Ğ |
011E+ALT+X |
ğ |
011F+ALT+X |
|
|
Ģ |
0122+ALT+X |
ģ |
0123+ALT+X |
|
|
Ï |
ALT+0207 |
ï |
ALT+139 |
|
|
Î |
ALT+0206 |
î |
ALT+140 |
|
|
Í |
ALT+0205 |
í |
ALT+161 |
|
|
Ì |
ALT+0204 |
ì |
ALT+141 |
|
|
Ñ |
ALT+165 |
ñ |
ALT+164 |
|
|
Ö |
ALT+153 |
ö |
ALT+148 |
|
|
Ô |
ALT+212 |
ô |
ALT+147 |
|
|
Ō |
014C+ALT+X |
ō |
014D+ALT+X |
|
|
Ò |
ALT+0210 |
ò |
ALT+149 |
|
|
Ó |
ALT+0211 |
ó |
ALT+162 |
|
|
Ø |
ALT+0216 |
ø |
00F8+ALT+X |
|
|
Ŝ |
015C+ALT+X |
ŝ |
015D+ALT+X |
|
|
Ş |
015E+ALT+X |
ş |
015F+ALT+X |
|
|
Ü |
ALT+154 |
ü |
ALT+129 |
|
|
Ū |
ALT+016A |
ū |
016B+ALT+X |
|
|
Û |
ALT+0219 |
û |
ALT+150 |
|
|
Ù |
ALT+0217 |
ù |
ALT+151 |
|
|
Ú |
00DA+ALT+X |
ú |
ALT+163 |
|
|
Ÿ |
0159+ALT+X |
ÿ |
ALT+152 |
К началу страницы
Коды часто используемых лигатур
Дополнительные сведения о лигатурах см. в статье Лигатура (соединение букв). Полный список лигатур и соответствующих кодов см. в таблице символов.
|
Глиф |
Код |
Глиф |
Код |
|
|---|---|---|---|---|
|
Æ |
ALT+0198 |
æ |
ALT+0230 |
|
|
ß |
ALT+0223 |
ß |
ALT+225 |
|
|
Π|
ALT+0140 |
œ |
ALT+0156 |
|
|
ʩ |
02A9+ALT+X |
|||
|
ʣ |
02A3+ALT+X |
ʥ |
02A5+ALT+X |
|
|
ʪ |
02AA+ALT+X |
ʫ |
02AB+ALT+X |
|
|
ʦ |
0246+ALT+X |
ʧ |
02A7+ALT+X |
|
|
Љ |
0409+ALT+X |
Ю |
042E+ALT+X |
|
|
Њ |
040A+ALT+X |
Ѿ |
047E+ALT+x |
|
|
Ы |
042B+ALT+X |
Ѩ |
0468+ALT+X |
|
|
Ѭ |
049C+ALT+X |
ﷲ |
FDF2+ALT+X |
К началу страницы
Непечатаемые управляющие знаки ASCII
Знаки, используемые для управления некоторыми периферийными устройствами, например принтерами, в таблице ASCII имеют номера 0–31. Например, знаку перевода страницы/новой страницы соответствует номер 12. Этот знак указывает принтеру перейти к началу следующей страницы.
Таблица непечатаемых управляющих знаков ASCII
|
Десятичное число |
Знак |
Десятичное число |
Знак |
|
|---|---|---|---|---|
|
NULL |
0 |
Освобождение канала данных |
16 |
|
|
Начало заголовка |
1 |
Первый код управления устройством |
17 |
|
|
Начало текста |
2 |
Второй код управления устройством |
18 |
|
|
Конец текста |
3 |
Третий код управления устройством |
19 |
|
|
Конец передачи |
4 |
Четвертый код управления устройством |
20 |
|
|
Запрос |
5 |
Отрицательное подтверждение |
21 |
|
|
Подтверждение |
6 |
Синхронный режим передачи |
22 |
|
|
Звуковой сигнал |
7 |
Конец блока передаваемых данных |
23 |
|
|
BACKSPACE |
8 |
Отмена |
24 |
|
|
Горизонтальная табуляция |
9 |
Конец носителя |
25 |
|
|
Перевод строки/новая строка |
10 |
Символ замены |
26 |
|
|
Вертикальная табуляция |
11 |
ESC |
27 |
|
|
Перевод страницы/новая страница |
12 |
Разделитель файлов |
28 |
|
|
Возврат каретки |
13 |
Разделитель групп |
29 |
|
|
Сдвиг без сохранения разрядов |
14 |
Разделитель записей |
30 |
|
|
Сдвиг с сохранением разрядов |
15 |
Разделитель данных |
31 |
|
|
Пробел |
32 |
DEL |
127 |
К началу страницы
Как ставить знаки на клавиатуре компьютера. Как ставить знаки на клавиатуре: советы и рекомендации
Ни один пользователь компьютера или ноутбука не обойдется без буквенных знаков на клавиатуре, вводимых с помощью соответствующих клавиш. Почти на каждой клавише обозначены 2 буквы – английская вверху и русская внизу, т.е. на клавиатуре есть 26 букв английского алфавита и 33 буквы русского. Причем это могут быть как строчные буквы, так и прописные, которые печатаются с помощью клавиши Shift.
Знаки препинания есть и в английской, и в русской раскладке, хотя и находятся в разных местах клавиатуры. Удобно при работе с русским текстом, что точка и запятая – это одна и та же клавиша, которая находится в нижнем ряду буквенных клавиш самой последней. Только запятая печатается в комбинации с клавишей с Shift. А в английской раскладке точка – клавиша с русской буквой Ю, а запятая – Б. Так что для ввода данных знаков препинания не нужно переключаться с одного шрифта на другой.
Цифровые знаки или цифры мы используем не только для вычислений, но и в тексте для обозначения различных числовых данных. При этом можно пользоваться как верхним цифровым рядом клавиатуры, так и дополнительным цифровым блоком (малая цифровая клавиатура), находящимся у клавиатуры справа.
Основные знаки арифметических действий (плюс «+», минус «-», умножение «*», деление «/»), расположенные на малой цифровой клавиатуре по аналогии с привычным калькулятором, поэтому ими удобно пользоваться при расчетах. А вот если Вам нужно именно напечатать знак равно «=», а не узнать результат вычислений, то такого знака Вы там не найдете. Он находится в верхнем цифровом ряду после цифры 0 через одну клавишу.
Какие часто используемые знаки есть на клавиатуре
Если внимательно посмотреть на клавиатуру, то можно увидеть, что многие знаки скрываются в цифровом ряду и с правой стороны буквенных рядов, последние клавиши. Для ввода при печати знаков вместо букв или цифр нужно переключить верхний регистр клавишей Shift.
Если идти по порядку, начиная с цифры 1, то таким способом при печати русских текстов вводится:
1) восклицательный знак «!»;
2) открывающиеся и закрывающиеся кавычки в начале и конце фразы «…»;
3) затем при необходимости знак номера «№»;
4) точка с запятой «;»;
5) «%»;
6) двоеточие «:»;
7) вопросительный знак «?»;
8) знак звездочка «*», который используется и как знак умножения при компьютерных вычислениях;
9) круглая открывающаяся «(»;
10) круглая закрывающаяся скобка «)» на клавише с цифрой 0;
11) дефис и знак «-» – в компьютерном варианте выглядят одинаково. Знак тире (более длинный) появляется автоматически с использование пробелов до и после этого знака в текстовых программах или же вводится с помощью специального кода.
12) знак равно «=» и знак «+» в верхнем регистре, т.е. в комбинации с клавишей Shift.
Примечательно, что восклицательный знак, %, *, круглые скобки находятся как в русской, так и в английской раскладке клавиатуры на одних и тех же клавишах.
Но некоторые знаки существуют только в английской раскладке. Например, квадратные […] и фигурные {…} скобки, которые находятся на клавишах с русскими буквами Х (открывающиеся) и Ъ (закрывающиеся), «>» (клавиша с русской буквой Ю) и меньше «Редко используемые знаки на клавиатуре
В повседневной жизни обычному пользователю редко приходится пользоваться знаками, существующими только в английской раскладке: разные варианты кавычек “…”, ‘…’, `…`, черточек «|», прямой «/» и обратный «\» слеш, тильда «~». А вот знак параграфа «§» или градуса «°» не помешал бы , но на клавиатуре их нет. Приходится вводить в текст некоторые символы другим способом.
Иногда пользователям программы Microsoft Word нужно прописать знак, который нельзя ввести с помощью клавиатуры. Решить эту проблему можно с помощью нескольких способов.
Первый способ. Использование для вставки знака подраздел "Символы"
Нужно поставить курсор на том месте документа, где нужно расположить знак и открыть раздел "Вставка" на основной панели инструментов.
После перехода в раздел "Вставка" - выбрать подраздел “Символы” и так как показано на скриншоте перейти по вкладке "Другие символы"
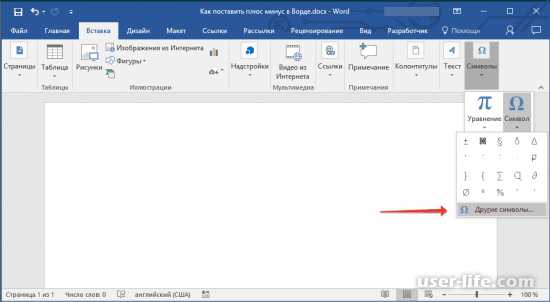
Далее перед пользователем появится новое окно и в поле "Шрифт" в котором нужно выбрать пункт - (обычный текст), а в поле набор выбрать “дополнительная латиница-1”. Одно из последних действий - выбрать нужный символ "плюс-минус" и вставить его в документ.
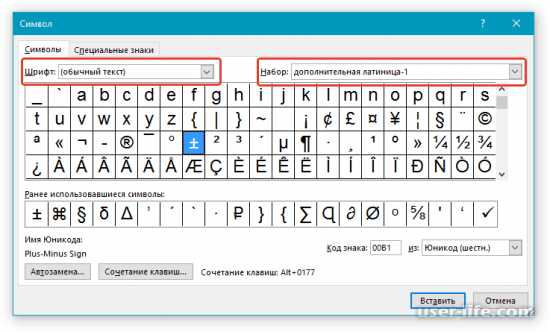
После вставки закрываем окно и на странице можно увидеть выбранный символ.
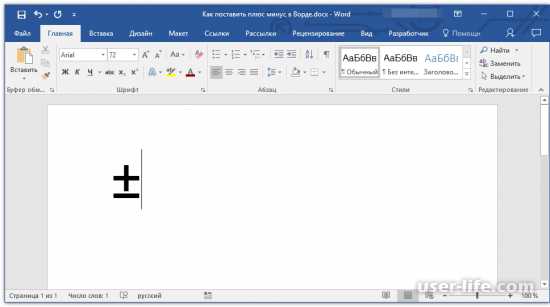
Второй способ. Использование для вставки знака кодовое значение
Есть два варианта для того чтобы с помощью специального кода вставить знак "плюс-минус".
Первый вариант заключается в том что, выбрав курсором место, в котором нужно вставить символ, на клавиатуре нажать комбинацию "Alt+0177" и после этого действия на странице появится соответствующий данной статье знак.
При письме используются не только буквы, но и знаки препинания: точка, двоеточие, запятая, восклицательный знак, тире и т.д. Кроме знаков препинания на клавиатуре ноутбука есть специальные символы – например, решетка, знак доллара, линия для нижнего подчеркивания, которую можно сделать из тире. В этом смысле клавиатура ноутбука полностью повторяет обычную компьютерную клавиатуру, предлагая аналогичный набор знаков препинания.
Знаки и спецсимволы на клавиатуре
Работа клавиатуры ноутбука обычно не требует установки дополнительного программного обеспечения. Исключение составляет разве что функционирование «горячих клавиш», для действия которых необходимо устанавливать специальные утилиты, скачанные с сайта производителя. Остальные кнопки, в том числе те, что позволяют поставить тире или любой другой знак препинания, работают на предустановленных в BIOS драйверах.
В зависимости от выбранной раскладки некоторые кнопки со знаками препинания меняют свое местоположение. Безбоязненно можно ставить восклицательный знак, тире, открывающуюся и закрывающуюся круглую скобку. Даже простой знак тире при нажатии клавиши Shift превращается в нижнее подчеркивание.
Большинство знаков препинания так и специальных символов так и нужно ставить, зажав предварительно кнопку Shift. Если, например, знак двоеточия нарисован над цифрой «6» справа, то поставить его можно на русской раскладке, нажав на Shift. Если раскладка будет английской, то напечатан будет тот знак, что размещен на кнопке слева. Чтобы вы лучше поняли разницу, вот табличка со всеми знаками препинания в кириллической (русской) и латинской (английской) раскладках: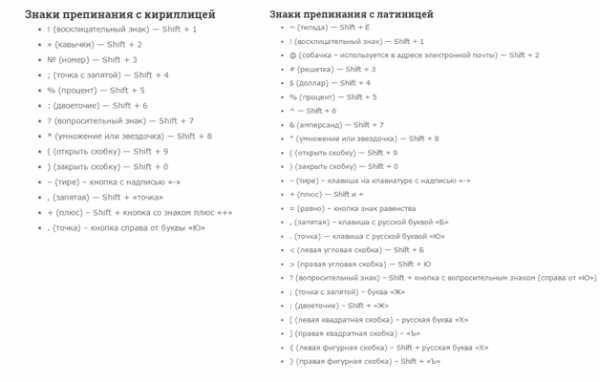
Если в текст нужно вставить символы, которых нет на клавиатуре, то воспользуйтесь специальной таблицей, в котором указаны сочетания клавиши Alt с цифровыми кодами.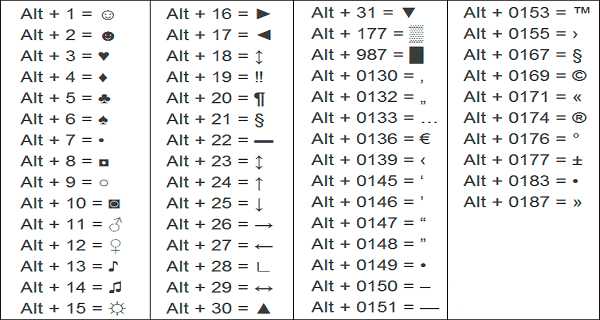
С помощью таких таблиц (они бывают разные) можно вставить практически любой символ, от ноты до параграфа, смайлика или сердечка.
Создание новой раскладки
Если вам не нравится, как на клавиатуре расположены знаки препинания, и вы постоянно задумываетесь, где запятая, а где тире на разных раскладках, прежде чем поставить нужный символ, то измените раскладку под себя с помощью бесплатной программы Microsoft Keyboard Layout Creator. Так вы решите проблему с перемещающимися по клавиатуре знаками препинания. Вы наверняка сталкивались с такой ситуацией: в тексте на английском языке нужно по смыслу ставить запятую, а на латинской раскладке при нажатии кнопки проставляется косая черта.
Microsoft Keyboard Layout Creator поможет устранить это неудобство, позволив сделать раскладку индивидуальной. Другим пользователям придется объяснять, как ставить знаки препинания, зато вы не будете мучиться при наборе текста.
- Запустите программу. Чтобы не создавать раскладку клавиатуры со всеми буквами и знаками препинания с нуля, раскройте меню «File» и нажмите «Load Existing Keyboard».

- Для примера отредактируем латинскую раскладку клавиатуры. Выделите «США» и нажмите «ОК».
- Присвойте имя проекту. Раскройте меню «Project» и выберите пункт «Properties».
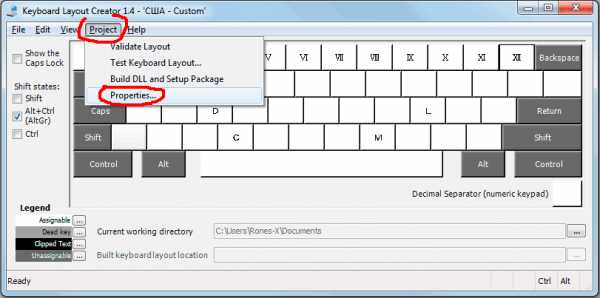
- В строке «Name» укажите имя проекта – оно будет использоваться в качестве названия папки с файлами конфигурации. В поле «Description» введите название для раскладки. Сделайте его уникальным, так как оно будет фигурировать в списке раскладок Windows. Если вы просто напишете «Английский», то не сможете понять, где обычная раскладка, а где – индивидуальная.

- Вернитесь в основное окно программы. Посмотрите в строке «Current working directory», куда сохранится папка с файлами конфигурации. Вы можете изменить расположение каталога, щелкнув по кнопке с точками и указав через проводник другое место на диске.
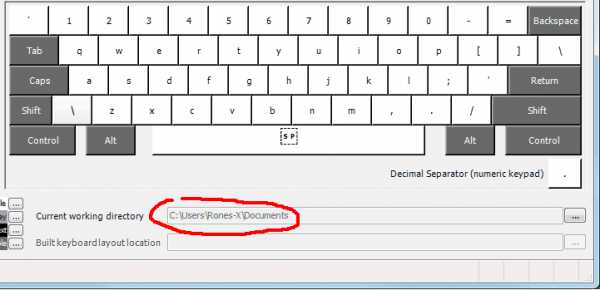
Чтобы присвоить клавише новое значение, кликните по ней левой кнопкой и в появившемся окошке поставьте другой знак или его код. Затем необходимо поставить галочку возле пункта «Shift» и отредактировать так называемые верхние значения кнопок на клавиатуре. Например, так можно разнести тире и нижнее подчеркивание на разные кнопки или разделить цифру «1» и восклицательный знак на отдельные клавиши.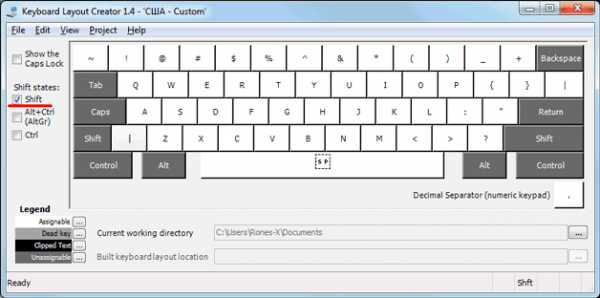
Если в окне ввода символа нажать кнопку «All», появится дополнительное меню, в котором можно ставить клавишам значения для комбинаций с Alt или Alt+Shift.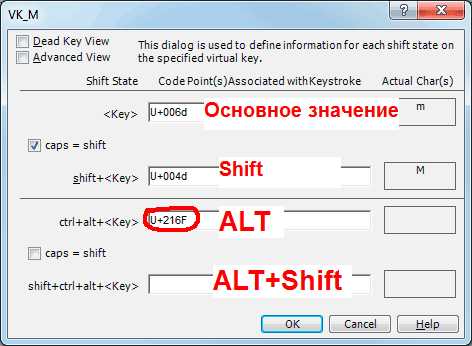
Буквы трогать не рекомендуется, чтобы не запутаться. Ставьте точку, запятую, двоеточие в английской раскладке на то же место, на котором они находятся на клавиатуре при русской раскладке. Не забудьте привести в соответствие и русскую раскладку, чтобы не возникало ошибок и наложений символов.
Если вам нужны дополнительные символы, которых изначально нет на клавиатуре, то их тоже можно легко добавить с помощью Microsoft Keyboard Layout Creator. Например, добавим к кнопке с тире и нижним подчеркиванием знак рубля.
- Откройте таблицу символов Юникода. Найдите знак рубля. Скопируйте сам символ или его номер в Юникоде.
- Вернитесь к главному окну программы. Щелкните по кнопке с тире, затем нажмите «All».
- Вставьте знак рубля в строку «ctrl+alt+key». Сохраните новую конфигурацию тире, нажав «ОК».
Чтобы добавить раскладку, нужно создать инсталляционный пакет с файлом setup.exe, который будет запускать установщик. Раскройте меню «Project» и нажмите «Build DLL and Setup Package». Установщик предложит создать лог операции (нажмите «Нет») и открыть папку с файлом для инсталляции в проводнике (нажмите «Да»).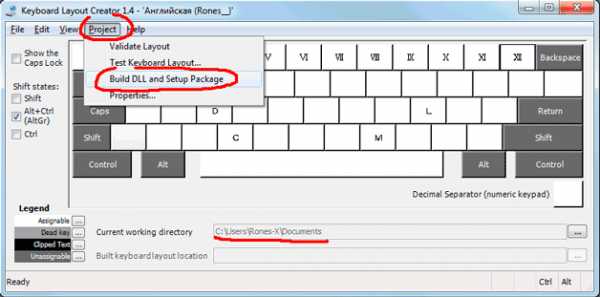
Раскладка готова, осталось её установить. Запустите файл setup.exe и дождитесь завершения инсталляции. Затем перейдите в раздел «Язык и языковые стандарты» панели управления. На вкладке «Языки и клавиатуры» щелкните «Изменить клавиатуру». Нажмите «Добавить» и найдите в списке созданную раскладку. Стандартные раскладки можно удалить, они больше не понадобятся.
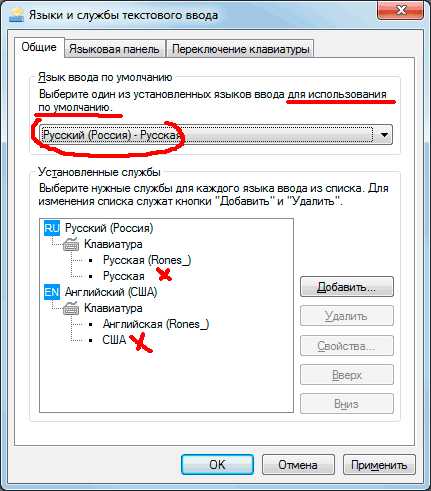
Набрать текст сегодня может каждый. Даже самые стойкие противники новых технологий знают, как печатать символы на клавиатуре (но не делают это из принципа ). Ведь всё, что требуется – это найти клавишу с нужной буквой или знаком препинания и нажать на неё пальцем:
Но иногда возникают ситуации, когда нужного символа просто нет на клавиатуре. К примеру, человек пишет текст о температуре на Южном полюсе, а символ, обозначающий градусы, отсутствует. В таком случае может растеряться не только новичок, но и достаточно опытный пользователь (или тот, кто себя им считает ).
Но выход из такого положения, безусловно, существует. Когда символы на клавиатуре не удовлетворяют требованиям, необходимо воспользоваться другими способами ввода. Некоторые из них будут рассмотрены в этой статье.
Почему на клавиатуре есть не всё?
Если опустить взгляд чуть ниже экрана монитора, то можно увидеть разные символы на клавиатуре, которые, тем не менее, выглядят очень знакомыми. Они используются, как ни странно, для того, чтобы печатать, а этим занятием человечество увлекается уже достаточно давно.
Еще в 1868 году миру представили пишущую машинку (хотя пытались это сделать еще веком ранее ), буквы на ней были расположены в алфавитном порядке, и людям понадобилось 22 года, чтобы устранить это неудобство. В свою очередь в 1890 года, появилась раскладка QWERTY , которая перекочевала на современные клавиатуры.
Таким образом, состав и расположение основных символов вырабатывались годами, и с течением времени человечество не придумывало что-то радикально новое в этом плане, а лишь совершенствовало старое.
Почему же клавиатуры остаются прежними, и не найдётся тот, кто захочет заработать на новизне? Нужно понимать, что крупные компании, производящие технику, должны ориентироваться на широкую аудиторию, поэтому символы и знаки на клавиатуре рассчитаны на самые общие потребности. Чтобы понять производителей, необходимо определить категории людей, которые пользуются компьютерами.
- Обычные пользователи. Им нужно зайти в интернет, проверить почту и в некоторых случаях написать небольшие тексты (сообщения, объявления ):
Для этих людей не требуются дополнительные символы на клавиатуре, и даже тех, которые есть, многовато.
- Программисты:
Символы клавиатуры включают в себя основные зарезервированные конструкции многих языков программирования (&, |, #, {} и т.д. ). Такие популярнейшие и наиболее широко применяемые языки, как С, С++, Lisp, Java имеют устоявшийся синтаксис, который изначально частично подстраивался под имеющиеся на клавиатуре символы. Поэтому, если сейчас стандартная раскладка существенно изменится, это приведет к значительным неудобствам для программистов, а такое никому не нужно.
- Офисные работники. Данные товарищи в большинстве случаев оперируют цифрами, поэтому их нужды тесно пересекаются с программистскими:
Математические операции, процент и знак доллара – верные спутники каждого отчета.
Стоит ли говорить, что на сегодняшний день компьютером пользуются все и везде. Во многих случаях людям необходимо вводить символы, которых нет на клавиатуре. Это могут быть какие-то научные обозначения или просто более подходящие в конкретной ситуации средства отображения.
Для того чтобы вместить все известные символы понадобились бы тысячи клавиатур, но у клавиш есть замечательное свойство: их можно нажимать по несколько штук сразу. Однако об этом чуть позже.
Спецсимволы
Мы привыкли к тому, что символ – это что-то визуальное, однако при форматировании текста часто необходимо делать отступы и переносы строк, которые игнорируются браузером при отображении. В этом случае применяют специальные символы. На клавиатуре их нет, а вот в html-коде можно, к примеру, прописать   , что будет означать неразрывный пробел.
Представим другую ситуацию: вы пишете статью об интернет-технологиях и хотите привести примеры тегов языка html . Но вот ведь незадача: вы знаете, как ставить на клавиатуре символы (не маленькие ведь уже ), однако браузер воспринимает теги как теги и ничего не отображает. В таком случае на помощь снова приходят спецсимволы.
Иногда перед авторами статей встает замысловатая задачка: как написать символы на клавиатуре, если их на ней нет. Слабые сдаются и применяют ухищрения, называя словами то, что не смогли напечатать. Посвященные же обращаются к спецсимволам и находят то, что нужно:
К примеру, 7 – иудейская звезда; символ на клавиатуре отсутствует, но при написании религиозных текстов очень даже пригодится.
Коды символов
Выше уже были рассмотрены коды спецсимволов языка html , однако существуют и другие способы показать то, что не изображено на клавишах клавиатуры.
Прежде всего, следует упомянуть стандарты кодировок: ASCII , Unicode , UTF-8 , которые позволяют не только вводить символы с помощью клавиатуры, но и задавать их программно, когда на экран выводится не число 300, а красивое сердечко (если установлена кодировка ASCII ).
Существует способ расширить существующие символы на клавиатуре – ALT -код. Чтобы вводить символы таким образом совершенно не нужно переходить в какой-то специальный редактор:
Для того чтобы знать как делать символы на клавиатуре (даже те, которых там нет и про которые вы не знаете ), достаточно иметь перед глазами табличку и, зажав клавишу alt, вводить последовательность цифр.
Как ввести то, чего нет на клавиатуре?
Для тех, кто не знает, как сделать символы на клавиатуре, которые не отображены на клавишах, собирая воедино всё, о чем упомянуто выше, можно выделить несколько способов.
Каждый современный пользователь рано или поздно сталкивается с задачей под названием "набор текста". Это операция, которая никаких особых навыков не требует. Достаточно нажимать на кнопки на клавиатуре. Иногда в электронных документах приходится ставить разнообразные знаки и символы. Ими могут быть знаки препинания или константы точных наук. Как их напечатать? Можно найти часть знаков на клавиатуре. Ниже будет рассказано все о том, как ставить в электронных документах те или иные символы. Рассмотрим процессы на примере работы в "Виндовс" и в "Ворде".
Способы набора
Как поставить знаки? На клавиатуре расположена только часть специальных символов. И с их набором обычно не возникает никаких проблем.
Среди возможных способов набора специальных символов выделяют:
- использование кнопок с соответствующими знаками;
- работу с сочетанием клавиш;
- применение "Юникода";
- использование Alt-кодов;
- работу с сочетаниями клавиш "Копировать" и "Вставить".
Кроме того, можно вставлять символы на компьютере:
- через работу с опцией "Вставка формулы";
- посредством вставки из "Таблицы символов Windows";
- с помощью "Специальной вставки" в текстовом редакторе.
Какой именно вариант использовать? Все зависит от личных предпочтений. Поэтому далее заострим внимание на самых популярных приемах решения поставленной задачи.
Кнопки на клавиатурной панели
На клавиатуре знаки располагаются в разных местах. Обычно специальные символы можно найти справа и слева от основного алфавита или над ним. Речь идет о кнопках с цифрами.
При наборе символов посредством клавиш на клавиатуре используют или русскую раскладку, или английскую. Например, чтобы поставить точку, можно:
- нажать на кнопку, расположенную слева от правого "Шифта", находясь на наборе "русского";
- перейти на английскую раскладку и нажать на букву "Ю".
Как правило, знаки на клавиатуре, набранные подобным образом, ограничиваются слэшами, скобками и символами препинания. Набрать их не составляет никакого труда.

Сочетания клавиш
Второй метод решения поставленной задачи - это работа с сочетаниями клавиш на клавиатурной панели. Подобный расклад напоминает ранее представленный принцип.
Во время его использования требуется:
- Найти кнопку с тем или иным символом на клавиатуре.
- Переключить раскладку клавиатурной панели на русский или английский язык. Она зависит от того, какой именно знак нужно поставить.
- Нажать на Shift.
- Кликнуть по нужной клавише.
Чтобы было понятно, о чем идет речь, рассмотрим наглядный пример. Как на клавиатуре набрать знак вопроса?
Для этого потребуется:
- Отыскать клавишу с цифрой 7 на клавиатуре. Она располагается над основным алфавитом.
- Удостовериться, что на данный момент на клавиатурной панели активирована русская раскладка.
- Нажать на "Шифт" и на ранее упомянутую клавишу.
Быстро, просто и очень удобно. К сожалению, можно найти не все знаки на клавиатуре. Чтобы вставлять разнообразные специальные символы, обычно используют Alt-коды и Unicode.
Работа с командами "Копировать" и "Вставить"
Перед тем как изучать подобные приемы, стоит обратить внимание на еще один. Речь идет об использовании опций "Копирование" и "Вставка". Они могут включаться при помощи клавиатуры.
Чтобы напечатать тот или иной спецсимвол, пользователю потребуется:
- Найти готовый текст с нужным знаком.
- Выделить соответствующий символ. К примеру, при помощи клавиши "Шифт" и стрелок на клавиатуре.
- Нажать Ctrl + C. Эта опция отвечает за копирование символа в буфер обмена ПК.
- Поставить курсор-указатель набора текста в нужное место.
- Зажать "Контрол" + М (русскую). Подобное сочетание отвечает за вставку из буфера обмена.
Такой подход не слишком часто встречается на практике. Чтобы им воспользоваться, приходится искать готовые тексты с символами. Это не так просто, как кажется.
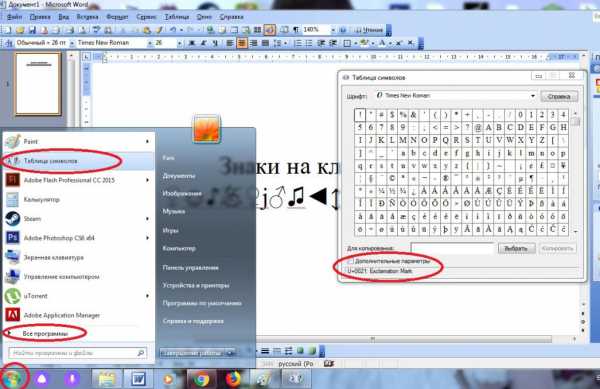
"Альт"-коды
Как поставить знаки на клавиатуре? Очередное решение - это использование alt-кодов. Подобное решение позволяет быстро набирать специальные символы на компьютере.
Инструкция по работе с alt-кодами выглядит так:
- Активировать на компьютере режим "Нум Лок". Если опция активна, на клавиатуре будет гореть соответствующая лампочка-индикатор.
- Поставить курсор в месте печати символа.
- Зажать клавишу "Альт". Обычно на клавиатуре их две. Подойдет любая.
- Набрать на цифирной панели (с правой части клавиатуры) alt-код. Его можно уточнить в специальном справочнике или посредством "Таблицы символов Windows".
- Отпустить кнопки.
После этого в текстовом документе появится тот или иной символ. Таким образом знаки на клавиатуре набираются очень быстро.
Чтобы описанным способом поставить в "Ворде" знак бесконечности, на клавиатуре необходимо с зажатым "Альтом" набрать код 8734. Это приведет к печати символа ∞. Для печати сердечка ( ) требуется зажать Alt + 3.
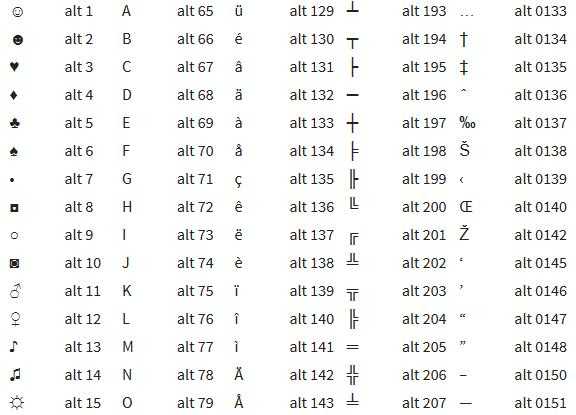
"Юникод" в помощь
Знаки на клавиатуре можно печатать при помощи "Юникода". Это еще один простой способ набора специальных символов.
Чтобы воспользоваться им, пользователю придется:
Узнать "Юникод" того или иного символа. Найти его можно в "Таблице символов Windows" или в разделе "Специальный символ" в Word.
- Написать в месте печати знака Unicode.
- Нажать Alt + X.
После проделанных действий произойдет обработка запроса и преобразование надписи в символ.
Чтобы понять, как набирать знаки на клавиатуре через "Юникод", рассмотрим пример печати символа %. Для этого потребуется:
- Набрать код U+0025 (с плюсом).
- Нажать "Альт" + Ч.
О таблицах символов
Теперь выясним, где находится специальная вставка в "Ворде" и "Таблица символов" в Windows. Это поможет печатать знаки на клавиатуре.
В первом случае потребуется:
- Открыть текстовый редактор.
- Нажать на инструмент под названием "Вставка". Здесь можно обнаружить раздел "Объект" - Microsoft Equation. Он отвечает за печать математических формул.
- Щелкнуть по кнопке "Символ".
- На дисплее монитора появится табличка со специальными знаками. Здесь можно найти любой печатный символ на компьютере.
Во втором случае можно действовать так:
- Открыть "Пуск".
- Зайти в раздел "Все программы" - "Стандартные".
- Развернуть папку "Служебные".
- Щелкнуть по строке с надписью "Таблица символов...".
Ввод с помощью экранной клавиатуры на iPhone
Если приложение поддерживает ввод текста, коснитесь текстового поля, чтобы открыть экранную клавиатуру. Касайтесь отдельных клавиш, чтобы ввести текст, или используйте функцию QuickPath, позволяющую вводить слова, проводя пальцем от одной буквы к другой (функция доступна не для всех языков). Чтобы завершить ввод слова, поднимите палец. Вы можете использовать любой метод во время ввода текста и даже переключаться между ними прямо в середине предложения. (Если Вы коснетесь клавиши после того, как ввели слово с помощью скольжения, все слово будет удалено.)
Примечание. Если Вы вводите текст с помощью скольжения, будут отображаться варианты вводимого слова, а также наиболее вероятные варианты следующего слова.
Во время ввода текста можно выполнить любое из описанных ниже действий.
Ввод прописных букв. Коснитесь клавиши или, удерживая клавишу , проведите пальцем до буквы.
Включение фиксации регистра прописных букв. Дважды коснитесь клавиши .
Быстрая вставка точки с пробелом. Дважды коснитесь клавиши пробела.
Правописание. Коснитесь слова с ошибкой (подчеркнутого красным), чтобы просмотреть предлагаемые исправления, затем коснитесь предложенного варианта, чтобы заменить слово, или введите исправление.
Ввод цифр, знаков препинания и символов. Коснитесь или .
Отмена последней операции редактирования. Смахните влево тремя пальцами, затем коснитесь «Отменить» в верхней части экрана.
Повтор последней операции редактирования. Смахните вправо тремя пальцами, затем коснитесь «Повторить» в верхней части экрана.
Ввод символов эмодзи. Для переключения на клавиатуру эмодзи коснитесь кнопки или кнопки . Чтобы найти эмодзи, введите обычно используемое слово, например «сердце» или «смайлик», в поле поиска над клавиатурой эмодзи, а затем пролистайте появившиеся эмодзи. Чтобы вернуться к обычной клавиатуре, коснитесь ABC в левом нижнем углу.
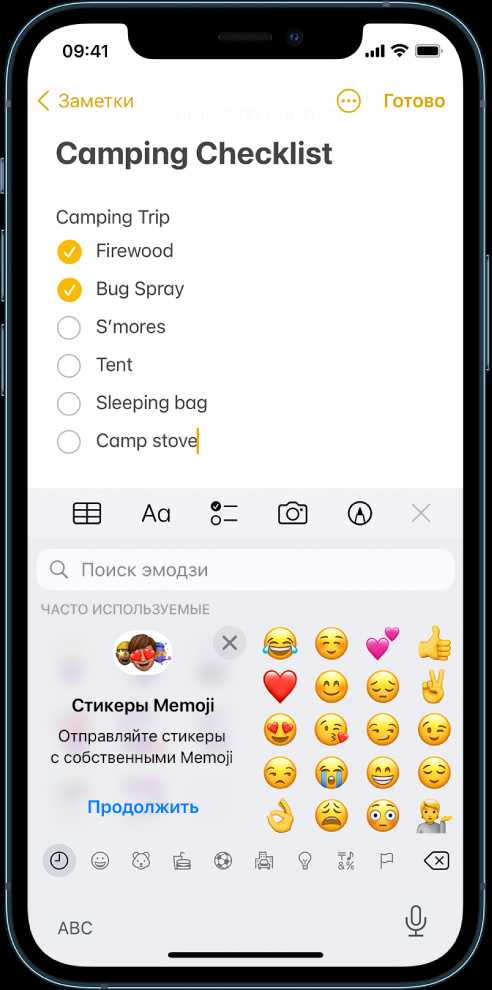
Использование клавиатуры
Пишите ли вы письмо или вычисляете числовые данные, вы можете ввести клавиатуру в свой компьютер с помощью клавиатуры. Но знаете ли вы, что вы также можете использовать клавиатуру для управления компьютером? Вы сможете работать более продуктивно, если освоите несколько простых клавиатурных команд (инструкций, которые даются компьютеру).
Раздельные ключи
Клавиши клавиатуры можно разделить по функциям, которые они выполняют, на несколько групп:
-
Клавиши ввода текста (буквенно-цифровые) .Они включают в себя те же буквенные и символьные клавиши, а также цифровые и пунктуационные клавиши, что и на обычной пишущей машинке.
-
Клавиши управления . Эти клавиши, используемые отдельно или в сочетании с другими клавишами, используются для выполнения определенных действий. Наиболее часто используемые клавиши управления — это Ctrl, Alt, клавиши с логотипом Windows и Esc.
-
Функциональные клавиши. Функциональные клавиши используются для выполнения определенных задач. Они имеют маркировку F1, F2, F3 и так далее до F12. Функции этих клавиш различаются в зависимости от программы.
-
Клавиши навигации . Это кнопки для навигации по документу или веб-странице и для редактирования текста. К ним относятся клавиши со стрелками и клавиши Home, End, Page Up, Page Down, Delete и Insert.
-
Цифровая клавиатура . Цифровая клавиатура удобна для быстрого ввода цифр. Его клавиши сгруппированы в блок, подобно традиционному калькулятору или арифмометру.
На следующем рисунке показано расположение клавиш на стандартной клавиатуре. Раскладки клавиатуры могут различаться.
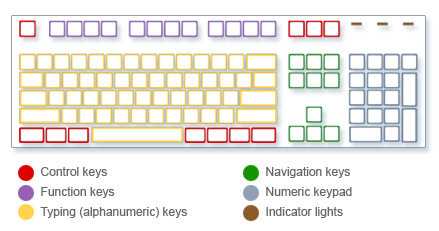
Написать текст
Каждый раз, когда вам нужно ввести что-то в программу, электронную почту или текстовое поле, вы увидите мигающую вертикальную линию (), называемую курсором или точкой вставки.Он показывает, с чего начать печатать. Вы можете перемещать курсор, щелкая мышью в нужном месте или используя клавиши навигации (см. раздел «Использование клавиш навигации» в этой статье).
В дополнение к буквам, цифрам, знакам препинания и символам клавиша ввода также включает Shift, Caps Lock, Tab, Enter, Backspace и пробел.
| Имя ключа | Как пользоваться услугой |
|---|---|
| Смена | Нажмите клавишу Shift в сочетании с буквой, чтобы ввести заглавную букву.Нажмите клавишу Shift в сочетании с другой клавишей, чтобы ввести символ, показанный в верхней части этой клавиши. |
| Caps Lock | Один раз нажмите клавишу Caps Lock, чтобы все буквы были в верхнем регистре. Нажмите клавишу Caps Lock еще раз, чтобы отключить эту функцию.На вашей клавиатуре может быть индикатор, указывающий на то, что Caps Lock включен. |
| Клавиша табуляции | Нажмите клавишу Tab, чтобы переместить курсор на несколько позиций вперед. Вы также можете нажать клавишу Tab, чтобы перейти к следующему текстовому полю в форме. |
| Введите ключ | Нажмите клавишу Enter, чтобы переместить курсор в начало следующей строки.Нажмите Enter в диалоговом окне, чтобы выбрать выделенную кнопку. |
| Космос | Нажмите пробел, чтобы переместить курсор на одну позицию. |
| Возврат | Нажмите клавишу возврата, чтобы удалить символ перед курсором или выделенный текст. |
Использование сочетаний клавиш
Сочетания клавиш позволяют выполнять действия с помощью клавиатуры. Их называют ярлыками, потому что они помогают вам работать быстрее. На самом деле почти любое действие или команду, которые можно выполнить с помощью мыши, можно выполнить быстрее, используя одну или несколько клавиш на клавиатуре.
В разделах справки знак плюс (+) между двумя или более клавишами означает, что необходимо нажимать клавиши в комбинации.Например, Ctrl + A означает нажать и удерживать клавишу Ctrl, а затем нажать клавишу A. Ctrl + Shift + A означает нажать и удерживать клавиши Ctrl и Shift, а затем нажать клавишу A.
Поиск ярлыков программ
Большинством программ можно управлять с помощью клавиатуры. Откройте меню, чтобы увидеть, какие команды имеют сочетания клавиш.Ярлыки, если они доступны, отображаются рядом с пунктами меню.
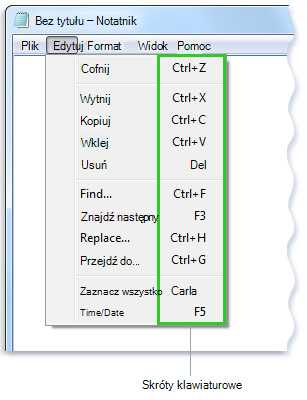
Сочетания клавиш отображаются рядом с элементами меню.
Выбор меню, команд и параметров
С помощью клавиатуры можно открывать меню и выбирать команды и другие параметры.В программе, имеющей меню с подчеркнутыми буквами, нажмите клавишу Alt и подчеркнутую букву, чтобы открыть соответствующее меню. Нажмите подчеркнутую букву в пункте меню, чтобы выбрать эту команду. В программах, использующих ленту, таких как Paint или WordPad, нажатие клавиши Alt перекрывает нажимаемую букву (а не подчеркивает ее).
Нажмите Alt + F, чтобы открыть меню «Файл», а затем нажмите P, чтобы выбрать команду «Печать».
Этот прием работает и в диалоговых окнах. Если параметр в диалоговом окне содержит подчеркнутую букву, вы можете нажать клавишу Alt в сочетании с этой буквой, чтобы выбрать этот параметр.
Полезные ярлыки
В следующей таблице перечислены наиболее полезные сочетания клавиш. Более подробный список см. в разделе Сочетания клавиш.
| Сочетание клавиш | Для этого |
|---|---|
| Клавиша с логотипом Windows | Открыть меню «Пуск» |
| Alt + Tab | Переключение между открытыми программами или окнами |
| Alt + F4 | Закрыть активный элемент или выйти с активной программой |
| Ctrl + S | Сохранить текущий файл или документ (работает с большинством программ) |
| Ctrl + C | Скопировать выбранный элемент |
| Ctrl + Х | Вырезать выбранный элемент |
| Ctrl + V | Вставить выбранный элемент |
| Ctrl + Z | Отзыв действия |
| Ctrl + А | Выделить все элементы в документе или окне |
| Ф1 | Показать справку для программы или Windows |
| Клавиша с логотипом Windows + F1 | Дисплей Справка и поддержка Windows |
| Esc | Отменить текущее задание |
| Ключ приложения | Открывает меню команд, связанных с выбором в программе.Эквивалентно щелчку правой кнопкой мыши по выделенному фрагменту. |
Использование клавиш навигации
Клавиши навигации позволяют перемещать курсор, перемещаться по документам и веб-страницам, а также редактировать текст. Некоторые общие функции этих клавиш показаны в следующей таблице.
| Сочетание клавиш | Для этого |
|---|---|
| Стрелка влево, Стрелка вправо, Стрелка вверх или Стрелка вниз | Перемещает курсор или выделение на одну позицию или строку в направлении стрелки или прокручивает веб-страницу в направлении стрелки |
| Дом | Перемещает курсор в конец строки или перемещается в начало веб-страницы |
| Конец | Перемещает курсор в конец строки или в нижнюю часть веб-страницы |
| Ctrl + Home | Перейти к началу документа |
| Ctrl + Конец | Перейти к концу документа |
| Страница вверх | Перемещает курсор или страницу вверх на один экран |
| Страница вниз | Перемещает курсор или страницу вниз на один экран |
| Удаление | Удалить символ после курсора или выделенного текста.В Windows удалите выбранный элемент и переместите его в корзину. |
| Вставка | Включает или выключает режим вставки. Когда режим вставки включен, вводимый текст вставляется в позицию курсора. Когда режим вставки выключен, вводимый текст заменяет существующие символы. |
Использование цифровой клавиатуры
На цифровой клавиатуре имеются числа от 0 до 9, арифметические операторы: + (сложение), - (вычитание), * (умножение) и / (деление), а также десятичный разделитель в той же раскладке, что и на калькуляторе или арифмометр. Конечно, эти символы можно найти и в других местах на клавиатуре, но раскладка цифровой клавиатуры позволяет быстро вводить числовые данные или математические операции одной рукой.
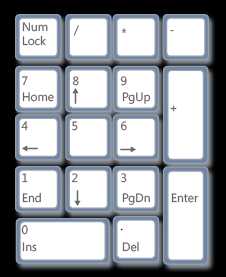
Цифровая клавиатура
Чтобы ввести цифры с помощью цифровой клавиатуры, нажмите клавишу Num Lock. На большинстве клавиатур имеется индикатор, указывающий, что клавиша Num Lock включена. Когда Num Lock отключен, цифровая клавиатура функционирует как дополнительный набор навигационных клавиш (эти функции напечатаны на клавишах рядом с цифрами или символами).
Вы можете выполнять простые вычисления в Калькуляторе с помощью цифровой клавиатуры.
Операционный калькулятор с цифровой клавиатурой
-
Откройте калькулятор, нажав кнопку «Пуск» . Введите Калькулятор в поле поиска, а затем щелкните Калькулятор в списке результатов.
-
Убедитесь, что индикатор клавиатуры горит, а клавиша Num Lock включена. Если нет, нажмите Num Lock .
-
Используйте цифровую клавиатуру для ввода первого номера операции.
-
Используйте цифровую клавиатуру для ввода + для сложения, - для вычитания, * для умножения и / для деления.
-
Введите порядковый номер операции.
-
Нажмите Введите для выполнения действия.
Три дополнительных ключа
Мы рассмотрели почти все клавиши, которые вы можете использовать. Однако для действительно любознательного пользователя ниже мы приводим три самые загадочные клавиши на клавиатуре: PrtScn, Scroll Lock и Pause/Break.
PrtScn (или экран печати)
Давным-давно эта клавиша действовала так, как указывает ее английское название — она отправляла текущий экран текста на принтер. Сегодня нажатие клавиши PrtScn захватывает изображение всего экрана («скриншот») и копирует его в буфер обмена в памяти вашего компьютера. Оттуда вы можете вставить его (Ctrl + V) в Microsoft Paint или другую программу и, если хотите, распечатать из этой программы.
Еще более загадочной является функция SYS RQ, которая на некоторых клавиатурах имеет общую клавишу с функцией PrtScn. Раньше ключ SYS RQ должен был выполнять «системный запрос», но эта команда не включена в Windows.
Совет: Нажмите Alt + PrtScn, чтобы захватить только активное окно, а не весь экран.
ScrLk (или блокировка прокрутки)
В большинстве программ нажатие Scroll Lock не действует.В некоторых программах он изменяет поведение клавиш со стрелками и клавиш Page Up и Page Down. Нажатие этих клавиш прокручивает документ без изменения курсора или позиции выбора. На вашей клавиатуре может быть индикатор, указывающий на то, что Scroll Lock включен.
Пауза/Перерыв
Это редко используемый ключ. В некоторых старых программах нажатие этой клавиши останавливает программу или, в сочетании с клавишей Ctrl, останавливает выполнение программы.
Прочие ключи
Некоторые современные клавиатуры имеют «горячие клавиши», то есть кнопки, обеспечивающие быстрый доступ к программам, файлам или командам всего одним нажатием клавиши. Другие модели включают в себя регулятор громкости, колеса прокрутки, колеса масштабирования и другие гаджеты. Дополнительные сведения об этих надстройках см. в информации, прилагаемой к клавиатуре или компьютеру, или посетите веб-сайт производителя.
Безопасное использование клавиатуры — советы
Правильное использование клавиатуры может помочь предотвратить боль или травмы запястий, кистей и кистей, особенно при длительном использовании компьютера. Вот несколько советов по лучшему использованию клавиатуры:
-
Расположите клавиатуру на уровне локтя. Руки должны быть расслаблены вдоль тела.
-
Положите клавиатуру в центр перед собой. Если ваша клавиатура имеет цифровую клавиатуру, вы можете использовать пробел в качестве центральной точки.
-
Печатайте ладонями и запястьями над клавиатурой, чтобы можно было дотянуться до клавиш пульта всей рукой, а не вытягивать пальцы.
-
Не кладите руки или запястья на какую-либо поверхность во время письма.Если на вашей клавиатуре есть упор для рук, используйте его только в перерывах между набором текста.
-
Слегка нажимайте клавиши во время ввода и держите запястья прямо.
-
Когда вы не пишете, расслабьте руки и кисти.
-
Делайте короткие перерывы в работе за компьютером каждые 15–20 минут.
Вставка символов ASCII или Unicode и символов на основе латинского алфавита
Вставка символов ASCII или Unicode в документ
Если вам нужно ввести только несколько специальных символов или символов, вы можете использовать карту символов или набирать сочетания клавиш. См. приведенные ниже таблицы или см. «Сочетания клавиш для международных символов» для получения списка символов ASCII.
Примечания:
-
Многие языки содержат символы, которые нельзя сжать в 256-символьный расширенный набор ACSII.Следовательно, существуют варианты ASCII и Unicode, которые включают региональные символы и символы. Просмотрите таблицы кодов символов Unicode в виде скрипта.
-
Если у вас возникли проблемы с вводом кодов символов для добровольцев, попробуйте использовать карту символов.
Вставка символов ASCII
Чтобы вставить символ ASCII, нажмите и удерживайте клавишу ALT при вводе кода символа.Например, чтобы вставить символ градуса (º), нажмите и удерживайте клавишу ALT при вводе 0176 на цифровой клавиатуре.
Используйте цифровую клавиатуру, а не клавиатуру, для ввода цифр. Убедитесь, что клавиша NUM LOCK включена, если ваша клавиатура требует ввода цифр на цифровой клавиатуре.
Вставить
символ ЮникодаЧтобы вставить символ Unicode, введите код символа, нажмите клавишу ALT, а затем нажмите клавишу X.Например, чтобы ввести символ доллара ($), введите 0024, нажмите клавишу ALT, а затем нажмите клавишу X. Дополнительные коды символов Unicode см. в разделе Таблицы символов Unicode по сценариям.
Важно: Некоторые программы Microsoft Office, такие как PowerPoint и InfoPath, не могут преобразовывать Unicode в символы. Если вам нужен символ Unicode и вы используете одну из программ, не поддерживающих символы Unicode, используйте карту символов для ввода нужных символов.
Примечания:
-
Если комбинация клавиш ALT + X преобразует недопустимый код символа в Unicode, выберите соответствующий код символа, прежде чем нажимать ALT + X.
-
При необходимости добавьте к правильному коду символа текст "U+". Например, если ввести «1U + B5» и нажать ALT + X, всегда будет возвращен текст «1μ», а нажатие ALT + X вернет текст «Ƶ».
Использовать карту персонажей
Карта символов — это программа, встроенная в Microsoft Windows, которая позволяет отображать символы, доступные в выбранном шрифте.
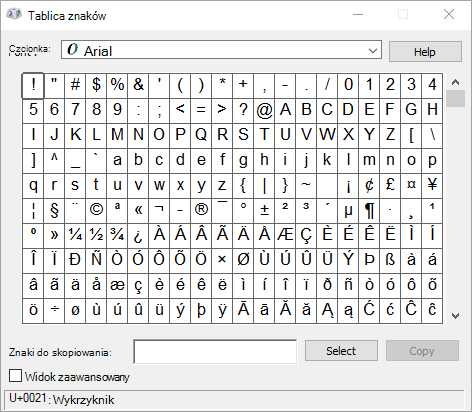
С помощью карты символов вы можете копировать отдельные символы или группу символов в буфер обмена и вставлять их в любую программу, которая может их отображать.Чтобы открыть карту персонажей:
-
Windows 10: Введите «персонаж» в поле поиска на панели задач и выберите «Карта символов» в результатах.
-
Для Windows 8: Найдите «персонаж» на начальном экране и выберите «Карта символов» в результатах.
-
Для Windows 7: Щелкните Пуск , выберите Все программы , Аксессуары и Системные инструменты , а затем щелкните Карта символов .
Символы сгруппированы по шрифту. Щелкните список шрифтов, чтобы выбрать набор символов. Чтобы выбрать символ, щелкните символ, нажмите Select, , щелкните правой кнопкой мыши документ, куда вы хотите вставить символ, а затем нажмите Paste.
Начало страницы
Коды символов общих символов
Для получения дополнительных символов см. установленную на компьютере карту символов, коды символов ASCII или схемы кодов символов Unicode.
| Глиф | Код | Глиф | Код |
|---|---|---|---|
| Символы валюты | |||
| £ | ALT + 0163 | ¥ | ALT + 0165 |
| ¢ | ALT + 0162 | $ $ | 0024 + ALT + X |
| € | ALT + 0128 | ¤ | ALT + 0164 |
| Юридические символы | |||
| © | ALT + 0169 | ® | ALT + 0174 |
| § | ALT + 0167 | ™ | ALT + 0153 |
| Математические символы | |||
| ° | ALT + 0176 | º | ALT + 0186 |
| √ | 221А + ALT + X | + | ALT + 43 |
| # | ALT + 35 | мкм | ALT + 0181 |
| < | ALT + 60 | > | ALT + 62 |
| % | ALT + 37 | ( | ALT + 40 |
| [ | ALT + 91 | ) | ALT + 41 |
| ] | ALT + 93 | ∆ | 2206 + ALT + X |
| Дроби | |||
| = | ALT + 0188 | ½ | ALT + 0189 |
| ¾ | ALT + 0190 | ||
| Пунктуационные и диалектные символы | |||
| ? | ALT + 63 | À | ALT + 0191 |
| ! | ALT + 33 | ‼ | 203 + ALT + X |
| - | ALT + 45 | ' | ALT + 39 |
| " | ALT + 34 | , | ALT + 44 |
| . | ALT + 46 | | | ALT + 124 |
| / | ALT + 47 | \ | ALT + 92 |
| ` | ALT + 96 | ^ | ALT + 94 |
| « | ALT + 0171 | » | ALT + 0187 |
| « | ALT + 174 | » | ALT + 175 |
| ~ | ALT + 126 | и | ALT + 38 |
| : | ALT + 58 | { | ALT + 123 |
| ; | ALT + 59 | } | ALT + 125 |
| Символы форм | |||
| □ | 25A1 + ALT + Х | √ | 221А + ALT + X |
Начало страницы
Общие диакритические коды
Полный список символов и их кодов см. в карте символов.
| Глиф | Код | Глиф | Код | |
|---|---|---|---|---|
| Ã | ALT + 0195 | х | ALT + 0229 | |
| Å | ALT + 143 | х | ALT + 134 | |
| Ä | ALT + 142 | ä | ALT + 132 | |
| À | ALT + 0192 | от до | ALT + 133 | |
| Á | ALT + 0193 | от до | ALT + 160 | |
| Â | ALT + 0194 | - | ALT + 131 | |
| Ç | ALT + 128 | и | ALT + 135 | |
| Ч | 010С + ALT + Х | и | 010D + ALT + X | |
| Э | ALT + 144 | и | ALT + 130 | |
| È | ALT + 0200 | и | ALT + 138 | |
| К | ALT + 202 | ê | ALT + 136 | |
| Ë | ALT + 203 | - | ALT + 137 | |
| З | 0114 + ALT + X | с | 0115 + ALT + X | |
| З | 011E + ALT + X | с | 011F + ALT + X | |
| З | 0122 + ALT + X | имеет | 0123 + ALT + X | |
| Р | ALT + 0207 | ï | ALT + 139 | |
| О | ALT + 0206 | î | ALT + 140 | |
| Í | ALT + 0205 | и | ALT + 161 | |
| М | ALT + 0204 | х | ALT + 141 | |
| С | ALT + 165 | – | ALT + 164 | |
| ... | ALT + 153 | или | ALT + 148 | |
| Ô | ALT + 212 | х | ALT + 147 | |
| О | 014C + ALT + Х | – | 014D + ALT + X | |
| Т | ALT + 0210 | х | ALT + 149 | |
| О | ALT + 0211 | - | ALT + 162 | |
| Ø | ALT + 0216 | ø | 00F8 + ALT + X | |
| Вт
| 015C + ALT + X | с | 015D + ALT + X | |
| Ş | 015E + ALT + X | º | 015F + ALT + X | |
| О | ALT + 154 | ü | ALT + 129 | |
| З | АЛЬТЕРНАТИВ + 016А | с | 016B + ALT + X | |
| Û | ALT + 0219 | х | ALT + 150 | |
| Ù | ALT + 0217 | х | ALT + 151 | |
| Ú | 00DA + ALT + X | ú | ALT + 163 | |
| Ÿ | 0159 + ALT + X | ÿ | ALT + 152 |
Начало страницы
Коды символов для символов лигатуры
Дополнительные сведения о типографских лигатурах см. в разделе Типографские лигатуры.Полный список лигатур и их кодов символов см. в карте символов.
| Глиф | Код | Глиф | Код | |
|---|---|---|---|---|
| Æ | ALT + 0198 | æ | ALT + 0230 | |
| ß | ALT + 0223 | ß | ALT + 225 | |
| – | ALT + 0140 | - | ALT + 0156 | |
| ʩ | 02A9 + ALT + X | |||
| ʣ | 02A3 + ALT + Х | ʥ | 02A5 + ALT + X | |
| ʪ | 02AA + ALT + X | ʫ | 02AB + ALT + X | |
| ʦ | 0246 + ALT + X | ʧ | 02A7 + ALT + Х | |
| Љ | 0409 + ALT + X | Ю | 042E + ALT + X | |
| Њ | 040А + ALT + X | Ѿ | 047E + ALT + х | |
| Ы | 042B + ALT + Х | Ѩ | 0468 + ALT + Х | |
| Ѭ | 049C + ALT + X | ﷲ | FDF2 + ALT + X |
Начало страницы
Непечатаемые управляющие символы AsCII
Номера таблиц ASCII 0–31 назначаются управляющим символам, используемым для управления некоторыми внешними устройствами, такими как принтеры.Например, 12 представляет функцию подачи формы/новой страницы. Эта команда указывает принтеру перейти к началу следующей страницы.
Таблица непечатаемых управляющих символов AsCII
| Десятичный | № | Десятичный | № | |
|---|---|---|---|---|
| ноль | 0 | Канал передачи данных для эвакуации | 16 | |
| Начало заголовка | 1 | устройство управления 1 | 17 | |
| начало текста | 2 | Устройство управления 2 | 18 | |
| конец текста | 3 | Устройство управления 3 | 19 | |
| конец передачи | 4 | Устройство управления 4 | 20 | |
| запрос | 5 | отрицательное подтверждение | 21 | |
| подтверждение | 6 | синхронный холостой ход | 22 | |
| звонок | 7 | конец блока передачи | 23 | |
| назад | 8 | Отменить | 24 | |
| горизонтальная вкладка | 9 | конец среднего | 25 | |
| Перевод строки / Новая строка | 10 | базы | 26 | |
| вертикальная вкладка | 11 | побег | 27 | |
| Подача страницы / новая страница | 12 | Разделитель файлов | 28 | |
| Возврат каретки | 13 | разделитель групп | 29 | |
| сменить | 14 | Разделитель записей | 30 | |
| сдвиг в | 15 | разделитель блоков | 31 | |
| место | 32 | ДЕЛ | 127 |
Начало страницы
.Урок 6. Переменные. Символьный и строковый типы
Позвольте мне познакомить вас с основными числовыми типами. Как вы уже догадались и вы подозреваете, что работа только с числами не будет нам слишком комфортно с вами общаться. На самом деле эти двое типы, которые я вам сейчас представлю, предназначены в основном для общения с пользователем, но не только.
Тип символа
Тип символа позволяет хранить один символ. Для чего такой тип может нам пригодится? Во-первых, это позволяет подтвердить определенные действия.Вы наверняка не раз сталкивались с программой, которая даст подтверждение того, какие действия. Вот именно, пройдя можно реализовать подходящую букву, цифру или другой символ.
Тип символа в C++:
char - символьный тип (занимает 1 байт)
Если вы внимательно читали, то должны обратить ваше внимание на то, что мы можем дать в качестве знака и буквы, и цифры, и любой другой знак. Вы можете быть озадачены этим, но если вы не можете обращаться с числами как с отметка? Кроме того, мы можем использовать его в программах также те символы, которые нельзя ввести с клавиатуры.
Ниже я представляю пример программы, в которой мы получаем символ z клавиатуры, затем распечатайте загруженный символ. Дополнительный будет указан тип размера символов . Указанный символ должен быть неуправляющим, т.е. не может быть символом типа Ctrl, Shift, Alt, F1 и т.д. Можно ввести только один символ - иначе программа не будет работать "правильно".
#include
использование пространства имен std;
int main()
{
символьный символ; // тип символа
cout << "Введите любой НЕУПРАВЛЯЮЩИЙ символ с клавиатуры:";
cin >> символ;
цин.игнорировать ();
cout << endl << "Вы указали следующий символ:" << char << "." << endl;
cout << "Тип char принимает" << sizeof (char) << "byte." << endl;
cout << "Переменная занимает" << sizeof (character) << "byte." << endl << endl;
cout << "Нажмите ENTER для завершения" << endl;
гетчар ();
возврат 0;
}
номер программы 6.1
Мы пишем символы в одинарных кавычках '.Например, следующая инструкция напечатает букву a, пробел, а затем букву b.
cout << 'а' << '' << 'б';
Очень важно, чтобы в этом случае между кавычками был только один символ. В противном случае компилятор обычно выдает ошибку. Однако может случиться так, что компилятор не сигнализирует об ошибке, программа si будет компилироваться, и из-за плохой записи программа не будет работать должным образом.
Помимо стандартной записи, мы также можем записывать символы с использованием последовательности '\ ооо' , где последовательность ооо это число в семик нотации .В следующей строке показано, как напечатать букву S t методом. Как видите, это не это слишком удобно и действительно слишком полезно.
cout << '\ 123';
Гораздо полезнее возможность писать специальные символы. Всем специальным символам предшествует \. Как вы уже знаете, альтернативным способом перехода на новую строку при отображении сообщений является просто специальный символ '\n' - перевод строки. Мы используем модификатор endl в наших программах, которые появятся на языке C++.
Вот полный список специальных символов в C++:
'\n' - новая строка
'\t' - горизонтальная табуляция (т.е. "обычный" табулятор)
'\v' - вертикальная табуляция
'\b' - отмена (удаление последнего символа)
'\r' - возврат каретки (смещено в начало строки)
'\f' - новая страница
'\a' - звуковой сигнал
'\\' - обратная косая черта, т.е. символ \
'\?' - знак вопроса
'\' '- одинарные кавычки
' \ "'- двойные кавычки
Запомнить этот список персонажей не так уж и сложно.Кроме того, вы не будете использовать большинство этих символов очень часто. На самом деле, чаще всего вы будете использовать новую строку и кавычки.
Тип текста
Хотя сам по себе тип символа полезен, он имеет одно ограничение: за один раз можно извлечь/напечатать только один символ. В случае, если мы хотим написать несколько букв, использование символьного типа не очень удобно.
Тип строки в C++:
строка - строковый тип
Очень важно помнить, что для использования строкового типа нам нужно добавить заголовочный файл cstring .Кстати, стоит отметить, что в языке C, т.е. в предшественнике языка В C++ массивы символов обычно использовались для хранения строк.
Ниже я представляю пример программы, в которой мы извлекаем строку с клавиатуры, а затем печатаем загруженную строку. Строка должна состоять из неуправляющих символов, т.е. это не могут быть символы типа Ctrl, Shift, Alt, F1 и т. д. Кроме того, не используйте пробелы (т. е. пробелы или табуляции), потому что тогда программа не будет работать "правильно".
#include
#include
using namespace std;
int main ()
{
строка строка; // тип строки
cout << "Введите строку (без пробелов) с клавиатуры:";
cin >> надпись;
цин.игнорировать ();
cout << endl << "Введенная вами строка:" << string << "." << endl << endl;
cout << "Нажмите ENTER для завершения" << endl;
гетчар ();
возврат 0;
}
программа № 6.2
Если вы посмотрите на приведенную выше программу, вы увидите кое-что еще. Обратите внимание, что все строки, которые мы печатаем они выводятся на экран в двойных кавычках ".
Используя строки, мы можем значительно ускорить вывод сообщений на экран.Например, следующие два фрагменты кода на C++ эквивалентны друг другу:
cout << 'а' << '' << 'б';
cout << "a b";
Кроме того, мы также можем без проблем использовать любые специальные символы (показаны в типе символов) в строках. Благодаря этому мы также сэкономим набор текста.
Тип строки и загрузка данных
Надеюсь, ваше внимание привлек пример программы вам не разрешалось включать пробелы в текст, напримеркосмос. В свою очередь, как видите, напечатанные на экране субтитры содержат пространства.
Правда в том, что строки и переменные, такие как , строка , могут легко содержать различные символы, в том числе пробелы, табуляции. и т.д. Проблема в том, как получить строку с клавиатуры. По умолчанию данные с клавиатуры загружаются на первый белый символ (т.е. такие символы, как ввод, пробел, символ табуляции) и его нельзя изменить без дополнительных процедур.
Мы пока не будем заниматься этой проблемой, потому что загрузка данные - гораздо более сложная проблема, и на данный момент Думаю, стоит сосредоточиться на других вопросах.
Резюме
Благодаря этому уроку вы теперь знаете, как записать все строки в любые комбинации. Это очень важная часть, потому что таким образом вы позволяете себе общаться с пользователем.
возвращение .Зона личного развития и новостей из мира технологий и IT
Работа с любой компьютерной программой становится намного проще, если мы знаем все возможности, которые она предлагает. Горячие клавиши всегда оказывают неоценимую помощь. Их использование действительно ускоряет выполнение задачи. В случае с Word это будет, конечно, написание вашего документа. В этой статье вы узнаете, как использовать сочетания клавиш для определенной цели.
Курс Word 2013 с нуля.
Получите навыки, необходимые для создания и редактирования любого документа в Word Узнать больше
Что такое сочетания клавиш?
Во-первых, давайте объясним, что такое сочетания клавиш.Это комбинация двух или более клавиш, которая позволяет выполнить определенную команду в данной программе. Эту же команду можно вызвать в первую очередь через графический интерфейс программы (GUI), используя мышь или сенсорный экран.
При вставке специальных символов в Word вы должны найти следующую команду: Вставка → Символы → Символ → Дополнительные символы. Когда вы нажмете «Другие символы», появится окно «Символ» с различными символами на выбор.Выбираем символ, который хотим вставить в текст, а затем нажимаем на кнопку «Вставить», а затем «Закрыть». Мы повторяем операцию каждый раз, когда хотим вставить символ в текст.
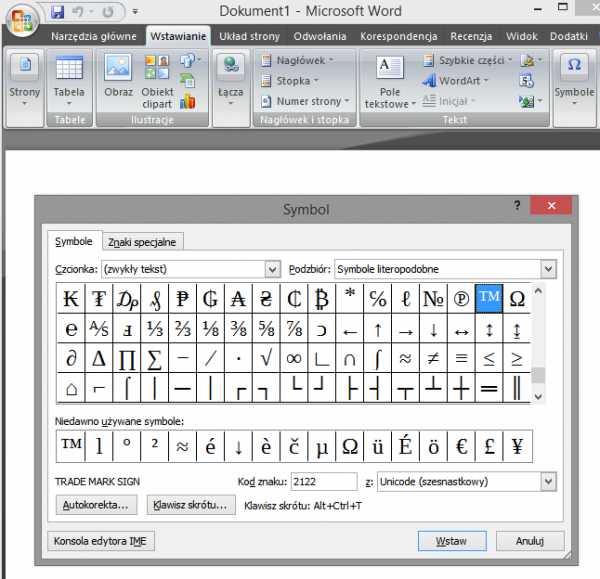
Как мы видим, вставка спецсимвола при использовании опции «Символ» занимает много времени и очень неудобно. Овладение сочетаниями клавиш, благодаря которым мы будем вводить часто используемые специальные символы с клавиатуры, значительно упростит и ускорит вашу работу.
Какие клавиши следует использовать для ввода специальных символов?
Чтобы иметь возможность использовать клавиатуру для вставки специальных символов в текст, она должна иметь цифровую клавиатуру.Клавиша "Number Lock" должна быть активной, т.е. должен загореться назначенный ей индикатор. Вам также понадобится левая клавиша Alt. Чтобы вставить специальный символ с клавиатуры, удерживайте левую клавишу Alt и введите определенное число с цифровой клавиатуры. Только после ввода последней цифры отпускаем Alt.
Список полезных сочетаний клавиш (Word)
Ниже приведен список наиболее важных и часто используемых специальных символов, которые можно использовать в документах, созданных с помощью Word в операционной системе Windows.
- © - знак авторского права - Alt + 0169
- ™ — Товарный знак — Alt + 0153
- ® - зарегистрированная торговая марка - Alt + 0174
- § - символ абзаца - Alt + 21 или Alt +016
- ° - символ градуса - Alt+0176
- ↑ - стрелка вверх - Alt + 24
- ↓ — Стрелка вниз — Alt +25
- → - стрелка вправо - Alt + 26
- ← - стрелка влево - Alt + 27
- ▲ — Стрелка вверх — Alt + 30
- ▼ - стрелка вниз - Alt +31
- ► - стрелка вправо - Alt + 16
- ◄ - Стрелка влево - Alt + 17
- × - символ умножения - Alt + 0215
- ∙ - еще один символ умножения - Alt+8729
- ÷ - символ деления - Alt + 0247
- ± - символ плюс/минус - Alt+0177
- ≈ - символ "почти равно" - Alt+8776
- ≅ - символ "примерно равны" - Alt+8773
- ≤ - символ "меньше или равно" - Alt + 8804
- ≥ - символ "больше или равно" - Alt +8805
- √ - квадратный корень - Alt + 8730
- ∛ - кубический корень - Alt + 8731
- ∜ - корень четвертой степени - Alt+8732
- ∞ - символ бесконечности - Alt + 8734
- ∑ - сумма элементов строки - Alt + 8721
- ∧ - логический оператор "i" - Alt +8743
- ∨ - логический оператор "или" - Alt+8744
- ‰ - промилле - Alt +0137
- ♪ - символ ноты - Alt + 13
- ♫ - символ из двух нот - Alt +14 € 90 028 - символ валюты евро - Alt + 0128
- ☺ - улыбка - Alt + 1
- ☼ - солнце - Alt + 15
- - - полная (длинная) пауза - Alt+0151
- - - средняя пауза - Alt + 0150
- " - открывающие кавычки - Alt+0132
- " - закрывающие кавычки - Alt+0148
- ... - многоточие - Alt + 0133
- - жесткий пробел - Alt + 0160
Несколько слов о ваших собственных сочетаниях клавиш
Помимо вышеперечисленных символов и специальных символов, которые можно вводить прямо с клавиатуры, существует еще множество других.Кроме того, стоит отметить, что каждому символу, который мы используем чаще всего, можно назначить собственное сочетание клавиш в Word. Для этого после появления окна «Символ» нажмите кнопку «Сочетание клавиш…», а в следующем появившемся окне «Настройка клавиатуры» введите собственную комбинацию клавиш в поле «Нажмите новое сочетание клавиш... " поле.
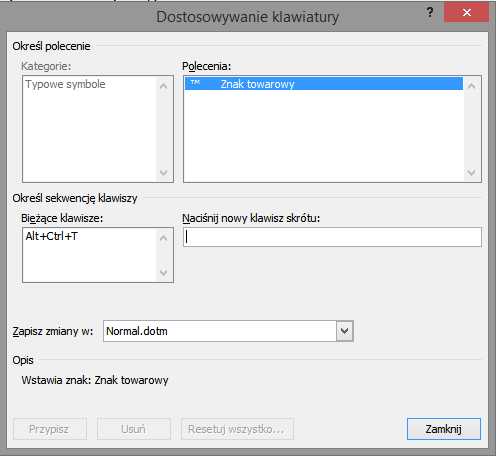
Если вы забыли, какую комбинацию использовали, вы всегда можете проверить ее в Word, наведя указатель мыши на символ.
Специальные символы на клавиатуре и в операционной системе Windows
Операционная система Windows также предоставляет «Карту символов», в которой перечислены доступные символы. Его можно использовать, когда мы ищем определенный знак. Он находится в меню «Пуск» → «Стандартные» → «Карта символов».
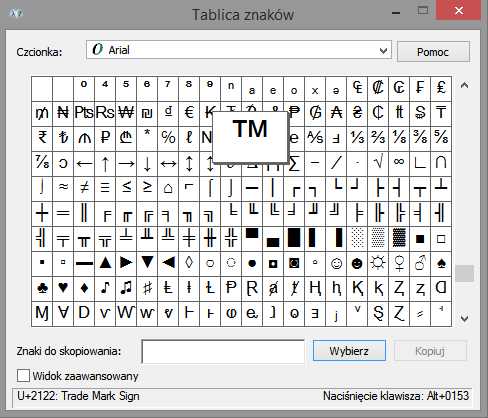
Также обратите внимание, что не все шрифты содержат одни и те же специальные символы. Это будет видно как в «Таблице символов» Windows, так и в окне «Символ» Word.
.Раскладка клавиатуры
Раскладка клавиатуры
Раскладка клавиатуры — это, другими словами, расположение отдельных клавиш определенным образом. Хотя в Польше мы привыкли к одной раскладке клавиатуры (QWERTY), в других странах расположение символов иногда совсем другое. Например, французы используют раскладку типа AZERTY. Существуют также альтернативные системы, которые обычно не используются ни в одной стране.
Раскладка QWERTY в настоящее время является самой популярной во всем мире, и мы также используем ее.Он был создан в девятнадцатом веке, и его название связано с первыми шестью буквами на клавиатуре. Раньше такой же рисунок букв использовался на пишущих машинках. Стоит отметить, что раскладка QWERTY, созданная американским журналистом и изобретателем Кристофером Латамом Шоулзом, может немного отличаться в некоторых странах.
Польша раскладка клавиатуры
Раскладка клавиатуры, используемая в Польше, т.е. «Клавиатура программиста» — это один из типов раскладки QWERTY. Создан на основе немецкой системы QWERTZ. Стоит отметить, что система QWERTZ изначально использовалась в пишущих машинках, в Польше ее адаптировали под наш язык. Типичные для Германии буквы (ä, ö, ü, ß) были заменены на польские (ą, ć, ę, ł, ń, ó, ś, ź, ż) — такое расположение называлось «клавиатурой машинистки» и позволяло печатать слепым методом. на нашем языке.
Однако сейчас напрасно искать польские буквы на клавиатуре компьютера - в нашем так называемом«Клавиатура программиста», они представляют собой результат комбинации двух или даже трех отдельных клавиш. Чаще всего это комбинация латинской буквы, от которой происходит определенный польский символ, и кнопки Alt или AltGr. Исключением здесь является буква «ź», которая образуется в результате сочетания клавиши Alt и буквы «X». Раскладка программатора также встречается в Чехии (где есть такие символы, как: á, č, ě, é, í, ř, š, ů, ú, ý, ž) и Румынии (где есть буквы: â, ă, î, ț, ș), причем румынская раскладка больше похожа на польскую, чем на чешскую.
Скандинавская раскладка клавиатуры
Жители скандинавских стран используют клавиатуру, которую обычно называют «скандинавской». Он отличается наличием дополнительных диакритических знаков, которые появляются в скандинавских языках, , то есть норвежском, датском, шведском и финском языках. Следует, однако, отметить, что наиболее распространенными в таком расположении являются клавиши двух последних упомянутых языков — норвежский и датский часто используют комбинацию разных кнопок.Тем не менее, клавиатура Nordic имеет раскладку клавиш, которую могут успешно использовать люди из-за пределов скандинавских стран.
Раскладка клавиатуры для Великобритании
Британская раскладка клавиатуры теперь называется «UK QWERTY». Характеризуется тем, что спецсимволы находятся немного в другом положении. Что это значит? Например, в польской клавиатуре над нарисованной цифрой 2 стоит обезьяна (@), а в британской — кавычки («»).Аналогично и в случае с цифрой 3, где в польской системе стоит квадрат (#), а в британской системе — фунт (£). Однако первая британская клавиатура, также известная как «клавиатура Дворжака», выглядела несколько иначе — это раскладка, созданная в 1930-х годах. Он был запатентован Августом Дворжаком (профессор Вашингтонского университета в Сиэтле) и его шурином Уильямом Дили.
Раскладка клавиатуры Германия
Немецкая клавиатура немного отличается от польской. Основное отличие состоит в том, что клавиша Z заменена на Y, и наоборот. Поэтому такая система называется "QWERTZ". Некоторые диакритические знаки появляются в другом месте на клавиатуре. Этот тип клавиатуры также присутствует, среди прочих в других немецкоязычных странах, таких как Швейцария и Австрия. На основе этой системы было создано несколько разновидностей, в том числе польская, чешская и венгерская. Стоит отметить, что в немецкой раскладке клавиатуры такие символы, как, например,[] и {}, а также символы валюты могут находиться в разных местах в зависимости от конкретной модели.
Франция раскладка клавиатуры
Французская клавиатура выглядит немного иначе, чем клавиатура QWERTY — во Франции так называемая Макет АЗЕРТИ. Это потому, что стандартная раскладка просто неудобна для французов. Так в чем же разница между двумя системами? Во-первых, , где буква Q появляется в системе QWERTY, система AZERTY содержит букву A, и наоборот. То же самое относится к буквам Z и W. Более того, клавиша M появляется справа от L, а не от буквы N. Стоит добавить, что этот тип клавиатуры встречается и в других франкоязычных странах.
Стандартные и пользовательские раскладки клавиатуры
Первая раскладка клавиатуры появилась при создании пишущей машинки. Его изобретателем был Генри Милль, который создал первую его модель в начале 18 века, но она не была очень полезной. В девятнадцатом веке Кристофер Латам Шоулз усовершенствовал пишущую машинку, включив в нее клавиши с цифрами и цифры, которые располагались в два ряда. Однако быстро выяснилось, что буквы рядом друг с другом часто застревали и отражались на другой стороне страницы.
Кристофер Шоулз — для устранения проблем с заеданием — начал анализировать английский алфавит, проверяя частоту встречаемости тех или иных комбинаций символов, включая языки. Он пришел к выводу, что буквы, которые часто встречаются рядом друг с другом в словах, должны располагаться на большем расстоянии друг от друга. Так была создана известная нам сегодня раскладка QWERTY.
В 1936 году американский психолог Август Дворжак разработал другой тип клавиатуры. Он решил еще больше оптимизировать расположение букв для английского языка. Его клавиатура была построена таким образом, что на ней можно было писать одной рукой — буквы, которые чаще всего встречались в словах, располагались в самом центре. Для этой раскладки также характерен следующий порядок цифр: 7531902468. Эту раскладку до сих пор называют «клавиатурой Дворжака». Однако из-за того, что эта клавиатура создавалась, когда машинистки привыкли к раскладке QWERTY, большого успеха она не добилась.
В 2006 году на базе клавиатуры Дворака была создана еще одна раскладка - Колемак. Он был разработан Шаем Коулманом, который расположил клавиши таким образом, чтобы пальцы покрывали наименьшее возможное расстояние. Печатая на такой клавиатуре по-английски, вы достигаете скорости в 2,2 раза быстрее, чем с раскладкой QWERTY.Аналогичным образом работает и система Capewell, разработанная таким образом, чтобы свести движения пальцев к минимуму. Оказалось, что по сравнению с классической системой QWERTY она сокращает количество необходимых движений почти на 50%.
.Азбука типографики - часть вторая
Типографика — это немного науки (требует знаний), немного мастерства (требуется умение) и в какой-то степени искусство. Гуманисты эпохи Возрождения твердо верили, что красивая типографика способна восхищать, а значит, убеждать и учить. Они сделали все, чтобы форма гармонировала с содержанием. Высокая типографская культура, формировавшаяся с самого начала книгопечатания — Гутенберг, а затем гуманисты эпохи Возрождения — задавала направления и стандарты на многие века.Только девятнадцатый век, описываемый, с одной стороны, как период развития, а с другой стороны, как упадок книгопечатания, принес значительные изменения. Изобретение линотипии, монотипии, фотонабора и, наконец, компьютерной верстки значительно ускорило подготовку издания к печати, но, к сожалению, все более и более сокращало круг типографских возможностей, предоставляемых ручным набором. Сегодня, по прошествии почти пятисот лет, мы можем соответствовать ренессансным образцам типографской эстетики. Можем, если только современный графический дизайнер, он же типограф, наборщик, а часто еще и издатель, видит не только символы на клавиатуре своего ноутбука.Мы приглашаем вас во второй выпуск серии статей Katarzyna Sowa из Университета графики SWPS , , в которой представлены темы, связанные с типографикой.
"c" как кавычки
Кавычки - это знак, который должен выделять в тексте "чужие слова", т.е. цитаты. Он также используется для обозначения названий, прозвищ, брендов, небуквальных выражений, а иногда также может означать иронию или отстраненность. Кавычки на самом деле представляют собой два символа, стоящие в начале и в конце выделенного текста.В польских текстах они могут принимать различные формы (рис. 3а).
- Одинарные кавычки, также известные как польские, должны использоваться в качестве основного знака цитирования в польских текстах. Имеет две разные графические формы, открывающуюся - нижнюю ("") и закрывающую - верхнюю ("). Оба выпуклые (шрифты с засечками) или наклоненные вправо (шрифты без засечек), двойные тире. Иногда, когда много цитируемых коротких слов появляется рядом друг с другом, редакторы из эстетических соображений заменяют их немецкими шевронами.Кавычки также можно заменять выделенными курсивом буквами при цитировании названий книг, статей или художественных произведений, но не названий журналов и газет, которые следует оставлять в кавычках.
- Немецкие кавычки с характерными острыми окончаниями, указывающими на центр слова. Он используется как кавычки второй степени - чтобы отметить цитату в цитате, например: «Она часто тянулась к Тайному саду, когда чувствовала себя одинокой». Иногда он также берет на себя роль базовой кавычки вместо одиночной кавычки.
- Французские кавычки, похожие на немецкие, но с точками, указывающими наружу. Используется в научных трудах и словарях для различения значений, а в поэзии часто для различения цитат и частей диалога.
- запятая в кавычках, в настоящее время практически не используется. Он имеет форму запятой в качестве открывающего символа и верхней запятой в качестве апострофа в качестве закрывающего символа. Ранее использовался как кавычки второй степени (цитируется в цитате). Кавычки определения
- чаще всего используются в словарях для выделения значения определений слов и словосочетаний.
- Американские кавычки, сюда не следует приводить, потому что в польских текстах их использование некорректно! Распространенность этой неправильной формы нарушается невежеством или ленью. Непосредственно на компьютерных клавиатурах мы имеем только ее верхний аналог, который, кстати, является не верхней кавычкой, а знаком дюйма или секунды (""), так как это две вертикальные черты, а верхняя кавычка - правосторонняя (" ).В некоторых программах, адаптированных к польской пунктуации, когда кавычке предшествует пробел, вставляется нижний открывающий эквивалент (""), а когда за пробелом следует кавычка, верхний ("). К сожалению, таких программ пока очень мало.
Если бы компьютерные клавиатуры были разработаны типографами, а не учеными-компьютерщиками, они, безусловно, выглядели бы иначе. Ответственность за обеднение типографики меньшим количеством знаков и типографских вариантов также можно возложить на пишущую машинку.Их металлический запас подвижного типа был весьма ограничен. Именно поэтому сегодня американские кавычки также называют машинными. Хотя тексты с пишущих машинок могут показаться оправданными, современные графические дизайнеры больше не используют правильные символы для обозначения кавычек. На рис. 3b показаны сочетания клавиш для Windows и Mac OS. Доступ к ним можно получить, удерживая клавишу Alt и выбирая цифры на цифровой клавиатуре.
Кавычки не принимали свою нынешнюю форму до 18 века.До того, как они появились в текстах, для различения использовались следующие кавычки:
- другой шрифт (например, островной шрифт 8-го века в качестве основного текста, союз заглавных букв в качестве цитаты)
- Отступ текста
- курсив
- уменьшить размер шрифта
- подчеркивание текста
- высококонтрастные красные чернила
- различные символы на внутреннем поле книги (на внешнем поле для примечаний) например, угловые скобки (>, >>) показывают начало цитируемого текста, но не обязательно его конец 90 017 отметок на полях в непосредственной близости от цитаты иногда повторялись в каждой строке цитируемого текста.
В XVI веке в качестве отличительного признака цитаты появилась двойная запятая, но она ставилась только в начале текста. Его часто поворачивали на 180° и выравнивали по верхней строке письма. Лишь в английских романах восемнадцатого века в месте перед цитируемым текстом появлялась открывающая кавычка (""), а конец цитаты закрывался новым знаком, или закрывающей кавычкой ("). В Европе французские печатники не любили двойные запятые и помечали цитируемые тексты шевронами («текст»).Немецкие принтеры также использовали угловые символы, но в обратном направлении, чем французские («текст»), или двойные запятые («текст»). На сегодняшний день разнообразие форм кавычек в отдельных странах велико, все они состоят из знака в начале и в конце цитируемого текста.
"д" похож на блок буквы
Dukt — один из параметров, который можно использовать для описания букв. Это слово относится к форме, расположению и ходу штрихов, составляющих письменный знак.Набросок является результатом того, как писатель пишет, направляет инструмент и скорость, с которой он размещает отдельные символы. Это ритм толстых и тонких штрихов, их удлинение, окончание и наклон. Можно говорить о скорописной кривой, когда знаки пишутся быстро, с тенденцией к наклону в сторону, можно говорить о спокойной кривой, например, в буквах унций. Диктант также используется для определения порядка и направления черточек в письме в процессе обучения письму. (рис.4а)
"е" как египетский
Египетский — термин, обозначающий одноэлементные шрифты (толщина линии, образующей букву, одинакова по всей толщине буквы) со штриховыми засечками или прямоугольные, ширина которых равна ширине линии буквы (Инжир.5а).
В истории книгопечатания такие шрифты появились в первой половине 19 века, в английском языке они называются slabserif, в Польше часто египетские. Какое отношение они имеют к Египту? Благодаря открытию армией Наполеона в 1822 году знаменитого Розеттского камня ученым удалось окончательно расшифровать иероглифы. Затем вспыхнула мода на культуру Древнего Египта, настоящую египтоманию. Само название таких шрифтов, как: Thebes, Cairo, Osiris, Memphis — наш польский аналог этого шрифта — Nile, должно было обеспечить к ним больший интерес со стороны покупателей и было своеобразным маркетинговым ходом.Благодаря прочной структуре знака и большой высоте по оси x этот тип шрифта идеально подходит для коммерческих, титульных, плакатных и вывесочных шрифтов.
"f" похож на firet
Firet — вспомогательная единица в типографике. Основной единицей является типографская точка, которую мы используем для определения размера шрифта и всех вертикальных значений (например, межстрочного интервала). Firet, с другой стороны, является единицей для определения горизонтальных значений, таких как отступы или подрезки абзаца, интервал между словами и интервал между текстом.Firet – относительная единица, напрямую зависящая от степени написания. Таким образом, один шрифт размером 10 пунктов имеет ровно 10 пунктов, 15 пунктов и т. д. Поэтому пропорция размера одного бланка для данной градации шрифта всегда одинакова. Классически отступы абзаца составляют от 1-1,5 до 2 строк. Этот размер должен быть тщательно выбран для шрифта, межстрочного интервала и полей. В книжных шрифтах пространство между словами установлено на ¾. Некоторые символы также имеют свои собственные определенные количества, например.пауза (-) обычно составляет одну полную длину, точно так же, как многоточие (...) - это делает ее пунктирной линией, а полупауза (-) - наполовину.
Автор
Катажина
Сова
графический дизайнер, профессионально активный креативный дизайнер. Магистр истории искусств Вроцлавского университета. Он проводит семинары для студентов факультета графики Университета SWPS и студентов Института журналистики и социальных коммуникаций Вроцлавского университета по истории книгопечатания, правилам композиции, дизайну многостраничных изданий, дизайну книг и шрифтов.Его интересует типографика и ее взаимосвязь с визуальным сообщением и его рецепцией. Ее увлекают достижения польского авангарда, межвоенного модернизма, швейцарской школы дизайна и эксперименты постмодернистов.
1 Роберт Хваловски, Типография типичной книги, Гливице 2002
2 Кейт Хьюстон, Ciemne typki. Тайная жизнь типографских знаков, издательство d2d, Краков, 2015.
3 Роберт Хваловски: www.typografia.info
4 Кшиштоф Тычковский, Lettera Magica, Лодзь, 2005.
5 Роберт Брингхерст, Учебник стиля в типографике, Издательство d2d, Краков, 2008 г.
Главное фото: Unsplash
.Как печатать немецкие буквы на польской клавиатуре?
Люди, изучающие немецкий язык, а также преподающие его, должны знать, как писать немецкие буквы на польской клавиатуре. Это очень важный навык, к счастью, есть способы писать немецкие иероглифы.
Немецкая и польская клавиатуры - в чем разница в раскладке клавиатур?
В польском алфавите 32 буквы, а в немецкой клавиатуре 30 символов.Различия между польским и немецким алфавитами очень заметны, хотя 23 буквы одинаковые, разница существенная. Важно отметить, что немецкий алфавит не содержит целых 9 польских букв, таких как: A, Ć, Ę, Ł, Ń, Ó, Ś, ź, Ż. Немецкая клавиатура также включает 7 дополнительных букв, которых нет в нашем алфавите, это: Q, V, X, Ä, Ö, Ü, ẞ. Все буквы в польской клавиатуре могут быть написаны в виде прописных букв или минускул, а в немецкой к исключениям относится буква ß, у которой нет малого эквивалента, поэтому в словах, написанных заглавными буквами, "диез S" нужно писать как " SS".
Трудно ли набирать умлауты?
Это совсем не сложно, нужно только ознакомиться с основными клавишами на клавиатуре и их ролью. При письме на немецком, но не только, самые важные клавиши:
- Shift- позволяет менять буквы с нижнего на верхний регистр. Кроме того, его можно использовать для изменения верхнего символа на цифровой панели в верхней части клавиатуры. Когда вы нажимаете Shift с цифрой 3, вы получаете #.
- Ctrl- это управление. С помощью Ctrl+a можно выделить весь тест, Ctrl+C скопировать текст, а Ctrl+v позволяет вставить текст.
- Alt- изменить. Благодаря этому ключу функция других меняется. Тот, что слева, работает иначе, чем тот, что справа. Правый alt позволяет писать польские буквы, то есть: ą, ę, ś.
Чтобы писать по-немецки более эффективно, рекомендуется сначала ознакомиться с функциями наиболее важных клавиш.
Как писать немецкие буквы?
Немецкая клавиатура основана на стандарте QWERTZ, а польская — на раскладке QWERTY. По этой причине использование польской клавиатуры при наборе текста на немецком языке очень затруднено. Есть пара способов написания немецких иероглифов.
1. Вставка символа из таблицы символов
Сначала выберите ленту «Вставка», затем щелкните «Символ», щелкните «Другие символы» и в списке «Подмножество» выберите «Лазинские-1».Затем выберите нужный символ из списка и нажмите «Вставить». Кроме того, недавно выбранные символы будут видны в списке, расположенном непосредственно под значком «Символ», поэтому вам не придется снова искать их в списке. Главное преимущество этого метода в том, что он эффективен для наиболее часто используемых шрифтов. Однако, чтобы использовать его, вы должны прекратить печатать, чтобы выбрать специальный символ.
2. Ввод символов с помощью горячих клавиш
Для символов назначены определенные сочетания клавиш, это гораздо более быстрый метод.Для написания данного символа достаточно использовать присвоенную аббревиатуру.
ä Немецкий: Ctrl + (Shift) +: a ü Немецкий: Ctrl + (Shift) + :, u ö Немецкий: Ctrl + (Shift) + :, o Ä Немецкий: Ctrl + (Shift) + :, Shift + a Ü Немецкий: Ctrl + (Shift) + :, Shift + u Ö Немецкий: Ctrl + (Shift) + :, Shift + o ß Немецкий: Ctrl + (Shift) + &, s
Ярлыки в программе даны в формате Ctrl+, однако для получения знака: и & необходимо выбрать еще и клавишу Shift.Так что вам нужно использовать комбинацию разных клавиш, поэтому для умлаута это будет Ctrl + Shift +:. Такая комбинация не даст никаких результатов, однако если вы нажмете a, o, u или A, O, U, эти буквы будут отображаться с умляутом. Единственным исключением является ß, чтобы получить его, вы должны нажать Ctrl + Shift + &, а затем s, чтобы получить нужный символ. Преимущество этого метода в том, что его довольно легко запомнить, и, вероятно, сочетания клавиш после некоторого времени записи на немецком языке нажимаются автоматически.Если вы выбираете этот тип письма на немецком языке, вы должны ввести два символа, то есть правильную букву, а также непечатный умлаут.
3. Введите умлауты с сокращениями, используя цифры
Чтобы набрать умляут или немецкий язык, вы также можете использовать некоторые другие простые сочетания клавиш. А выглядят они так:
ä: сочетание клавиш Alt + 0132 Ä: сочетание клавиш Alt + 0142 ö: сочетание клавиш Alt + 0148 Ö: сочетание клавиш Alt + 0153 ü: сочетание клавиш Alt + 0129 О: сочетание клавиш Alt + 0154 ß: сочетание клавиш Alt + 0225Однако эта цифровая строка должна быть введена с цифровой клавиатуры.Чтобы получить нужную немецкую букву, введите целых 4 символа, но тем не менее, это очень быстрый способ написать по-немецки. Тем не менее, вам нужно выучить сочетания клавиш, и для этого вам понадобится цифровая клавиатура, так что это не тот метод, который вы можете использовать, если у вас есть ноутбук.
4. Установка немецкой клавиатуры
Установка занимает некоторое время, но лучше использовать немецкую клавиатуру, чтобы не запоминать специальные коды.Это рекомендуемый метод, особенно если вы довольно часто пишете по-немецки и ввод кодов может затруднить вашу работу или обучение. Способ установки различается и зависит от вашей версии Windows.
Установка немецкой клавиатуры в Windows 7 и Vista выглядит следующим образом:
1. Сначала выберите Панель управления в звездочном меню вашей системы.
2. В разделе Часы, язык и регион выберите Изменить клавиатуру или другие способы ввода.
3. В значке Клавиатуры и другие языки вождения выберите Сменить клавиатуру.
4. Затем в области «Установленные службы» нажмите «Добавить».
5. Затем щелкните значок «плюс» рядом с языком, для которого вы хотите установить новую раскладку клавиатуры, а затем щелкните значок «плюс» рядом с «Клавиатура».
6. Наконец, установите флажок рядом с раскладками клавиатуры, которые необходимо установить, и нажмите кнопку OK.
5.Переключиться на немецкую клавиатуру
Другой популярный способ набора текста на немецком языке на польской клавиатуре — смена языка. Если на данном компьютере в качестве целевого языка установлен польский, то его можно легко изменить на немецкий. Для этого установите в Microsoft Word язык текста на немецкий. По мере написания программа сама будет подсвечивать ваши ошибки красным цветом. Затем с помощью правой кнопки мыши вы можете проверить слово и щелкнуть, чтобы оно было написано правильно.Этот метод может показаться немного трудоемким и рекомендуется, особенно при наборе длинных текстов, когда набор сочетаний клавиш может быть очень проблематичным. Это идеальное предложение для тех, кто пишет по-немецки каждый день.
Печатать по-немецки на польской клавиатуре не очень сложно. Просто выберите способ, который вам больше всего подходит, например, изучите несколько полезных сочетаний клавиш или измените клавиатуру на немецкую. Таким образом, вы можете свободно печатать на этом языке без необходимости покупать немецкую клавиатуру.Решение о выборе метода зависит в первую очередь от частоты написания на этом языке. Это простые и популярные решения как для людей, которые пишут по-немецки время от времени, так и для тех, кто использует этот язык каждый день.
.












