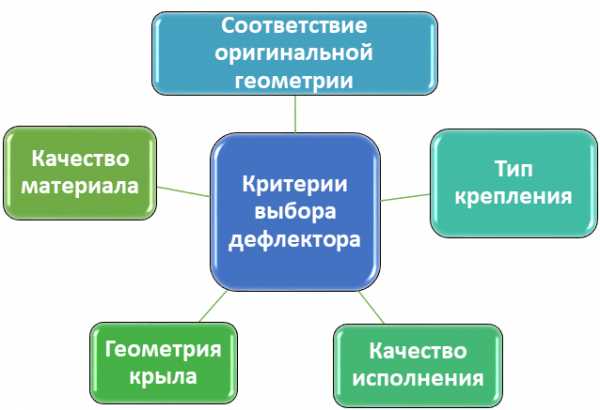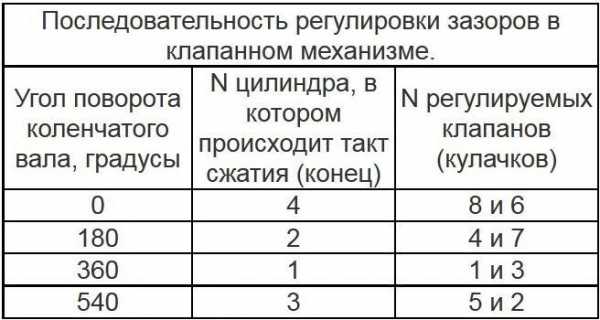Как настроить усилитель
Как настроить усилитель Wi-Fi сигнала с помощью приложения Tether
Эта статья подходит для:
RE500 , RE355 , RE505X , RE305 , RE205 , RE590T , RE365(FR) , TL-WA860RE( V2 ) , TL-WA850RE( V2 V4 V5 V6 ) , RE190( V4 ) , RE350 , RE580D , RE360 , TL-WA855RE , RE365 , RE200( V2 V3 V4 ) , TL-WA830RE( V3 V4 ) , RE380D , RE650 , TL-WA854RE( V2 V3 V4 ) , TL-WA865RE( V2 ) , TL-WA820RE , RE220( V1 V2 ) , RE450
Примечание: эта инструкция подходит только для следующих моделей: TL-WA820RE V1 c последующими версиями, TL-WA830RE V3 c последующими версиями, TL-WA850/854/860/865RE V2 c последующими версиями, TL-WA855RE V1 c последующими версиями, RE200 V2 c последующими версиями, RE205, RE305, RE350, RE355, RE360, RE380D, RE450, RE500, RE580D, RE590T, RE650 c последующими версиями.
Шаг 1: подключите усилитель сигнала к розетке, сбросьте настройки усилителя с помощью кнопки Reset, если он был настроен ранее. Расположите включённый усилитель в комнате с основным роутером для первоначальной настройки. После завершения настройки можно будет расположить его в любом другом удобном месте.
Шаг 2: подключите смартфон или планшет к сети усилителя (см. изображения ниже). Название Wi-Fi сети усилителя по умолчанию указано непосредственно на этикетке самого усилителя.
Примечание: рекомендуем забыть сеть основного роутера на телефоне или планшете на время настройки, поскольку телефон/планшет может автоматически переключиться к ней во время настройки, что может создать дополнительные сложности при настройке.
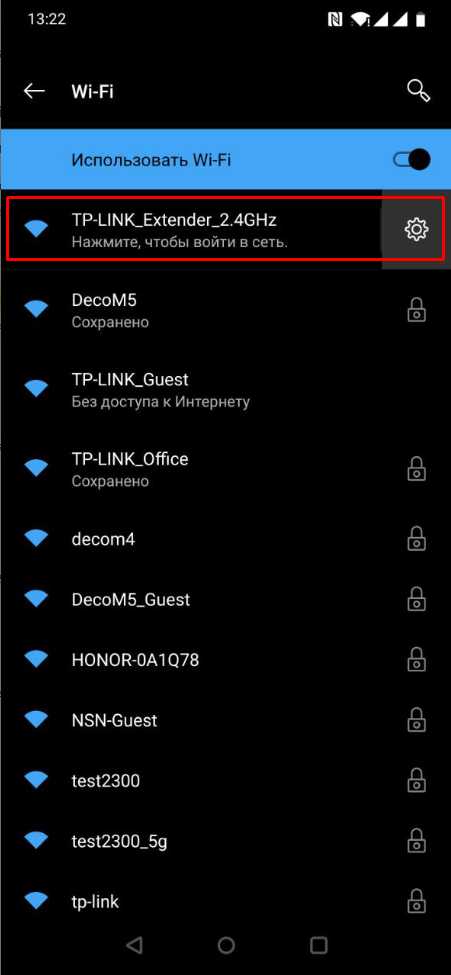
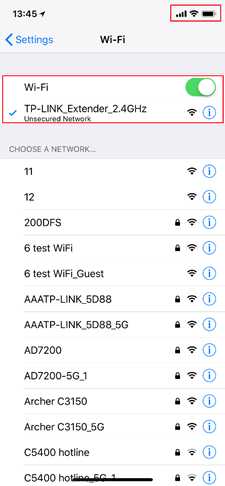
Шаг 3: скачайте и запустите приложение Teather, в приложении выберите усилитель для входа в него. Возможно, понадобится создать новые имя пользователя и пароль для входа в настройки. Создайте их или введите те, что создавали ранее (имя пользователя и пароль по умолчанию — admin). После этого усилитель приступит к поиску ближайших сетей для подключения к ним.
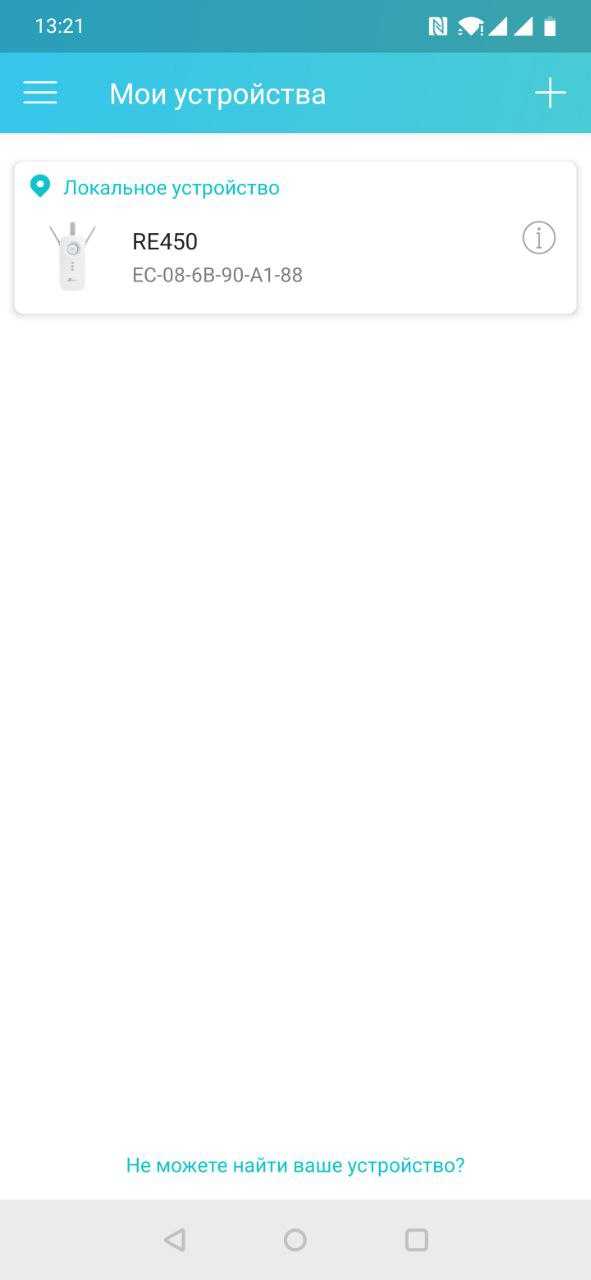
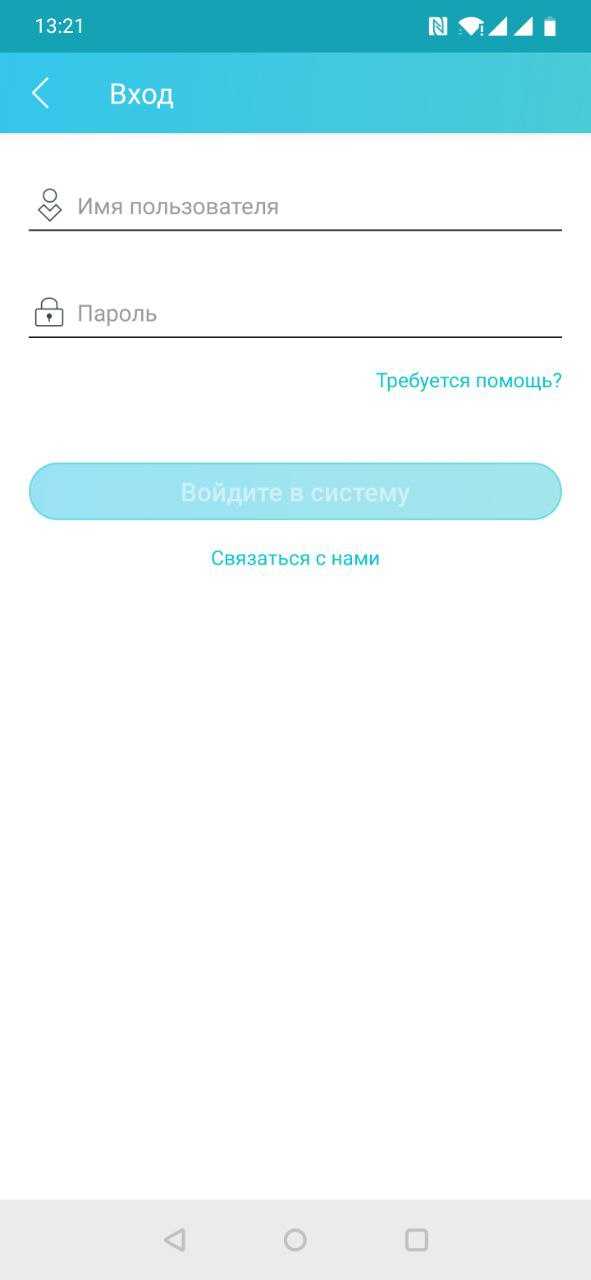
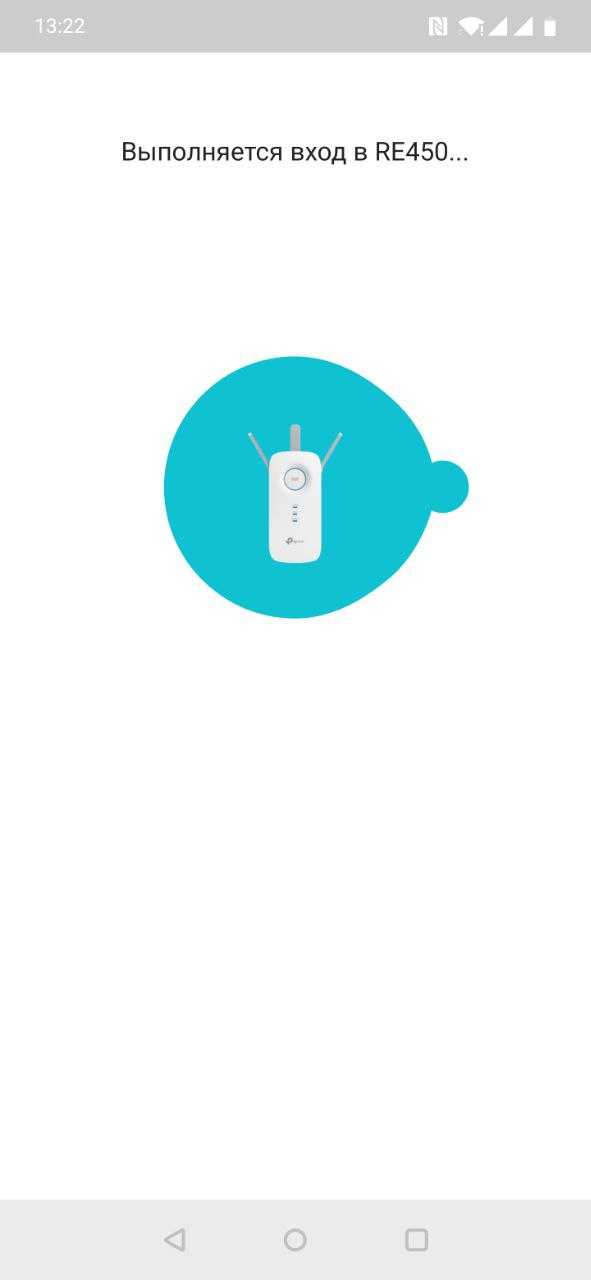
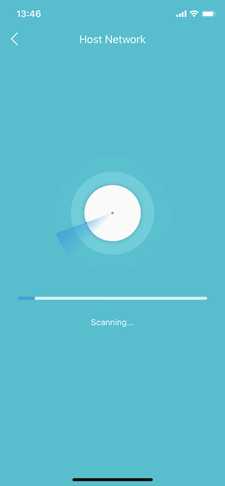
Шаг 4: выберите имя Wi-Fi основного роутера (2,4 ГГц и 5 ГГц) и введите пароли Wi-Fi сетей. Убедитесь, что пароль обеих сетей введён без ошибок (крайне важно). Если на основном роутере есть только сеть 2,4 ГГц, настройку сети 5 ГГц можно пропустить.
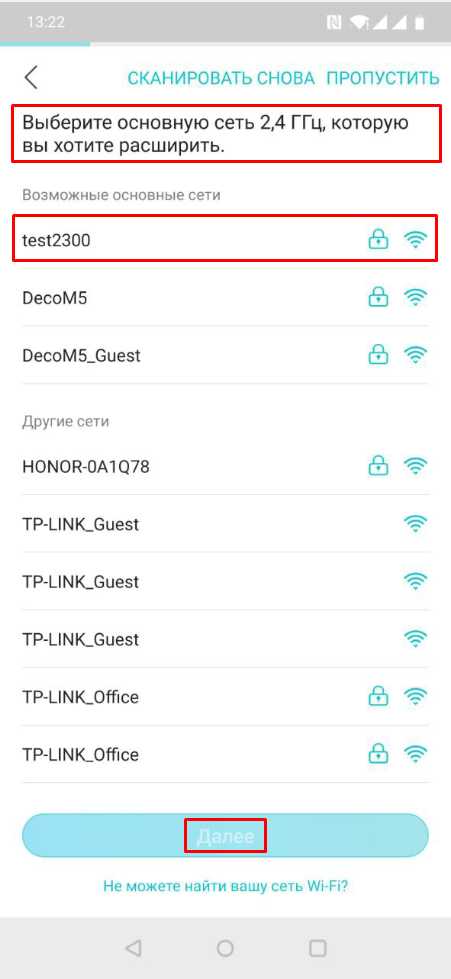
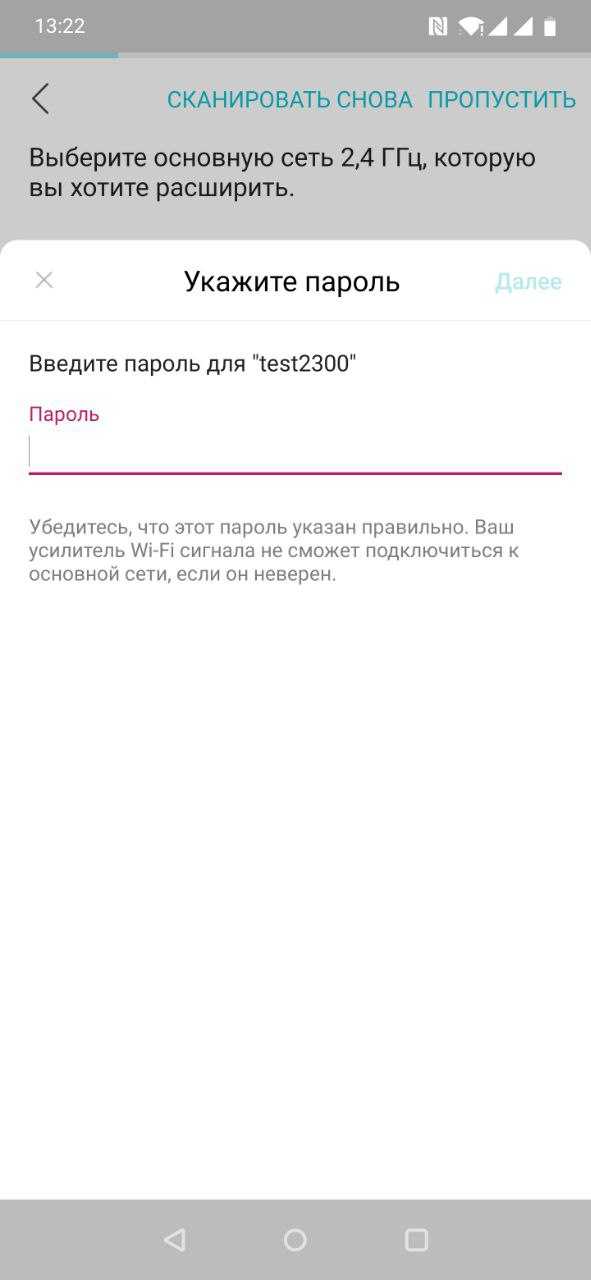
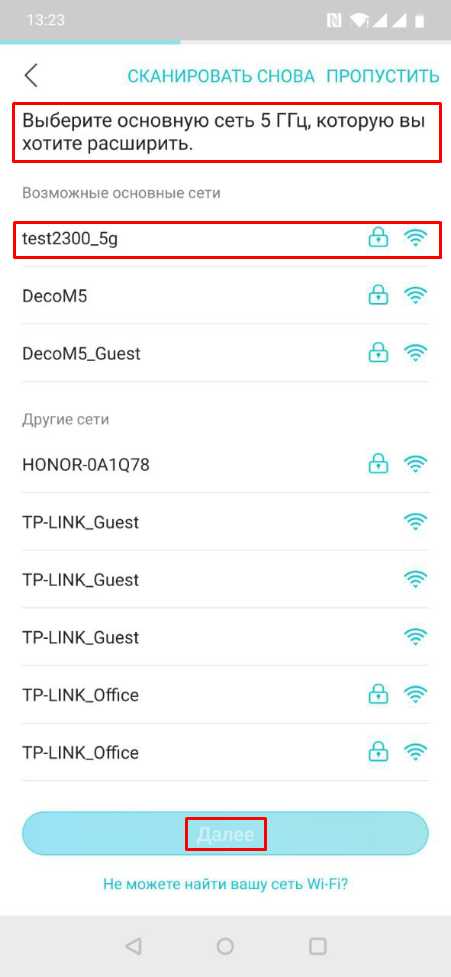
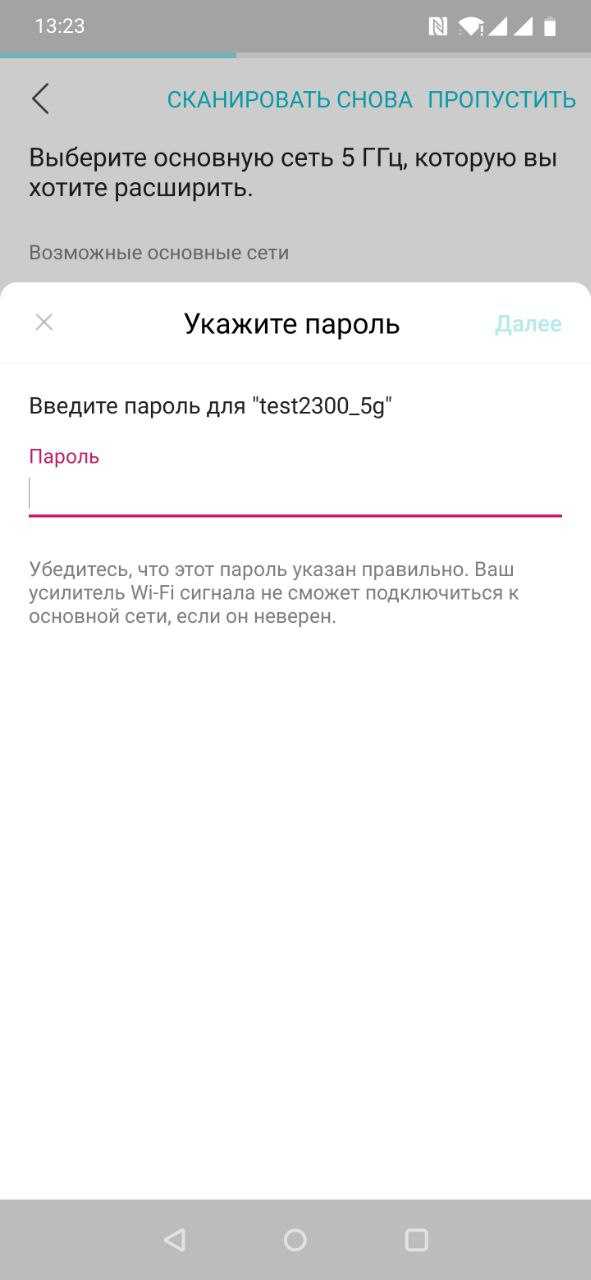
Шаг 5: настройте имя расширенной сети. Пароль от расширенной сети будет таким же, как и пароль от основного роутера. Затем нажмите Далее.
Примечание: усилитель сигнала увеличит зону действия домашней сети. Будет лучше, если у основной и расширенной сети будут разные имена (например, добавьте _EXT к имени сети усилителя — это позволит легче определить, к какой из сетей подключены устройства). Если имена одинаковые, то устройства будут автоматически подключаться к сети с более сильным сигналом.
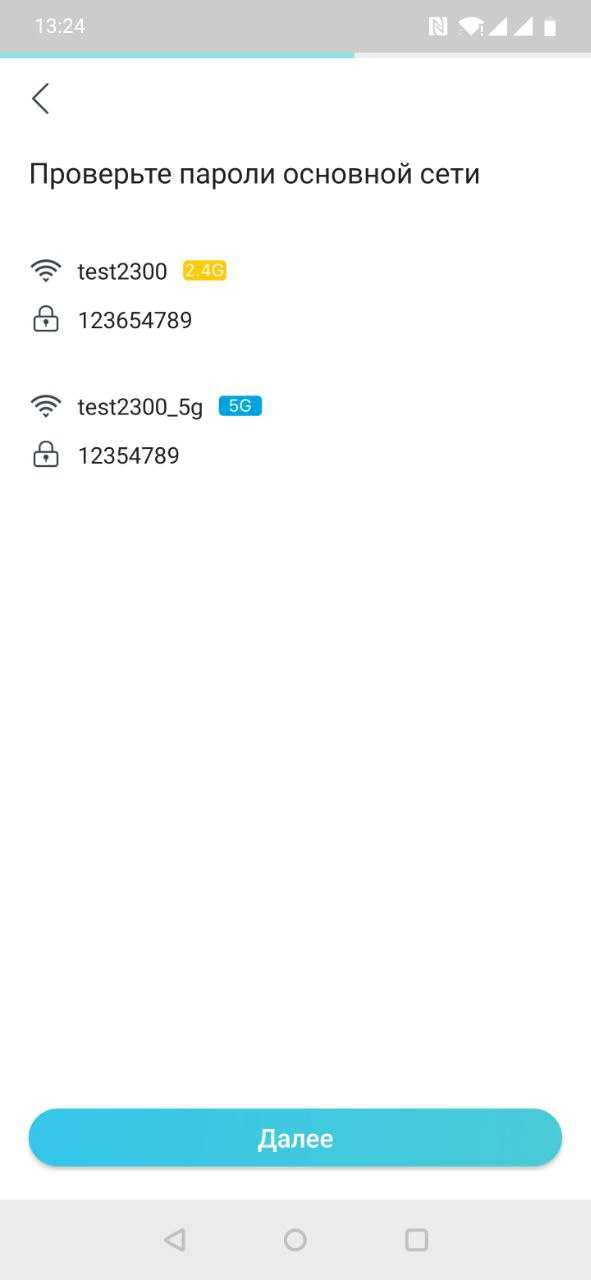
Шаг 6: проверьте настройки Основной сети и Расширенной сети. После этого нажмите Готово, усилитель сохранит текущие настройки. В этом разделе показаны имена сетей, а также пароли основного роутера и усилителя.
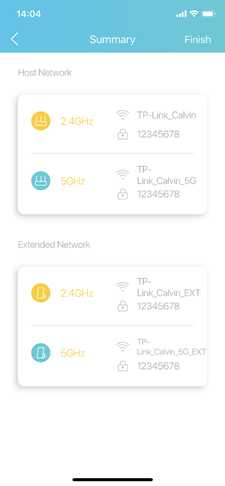
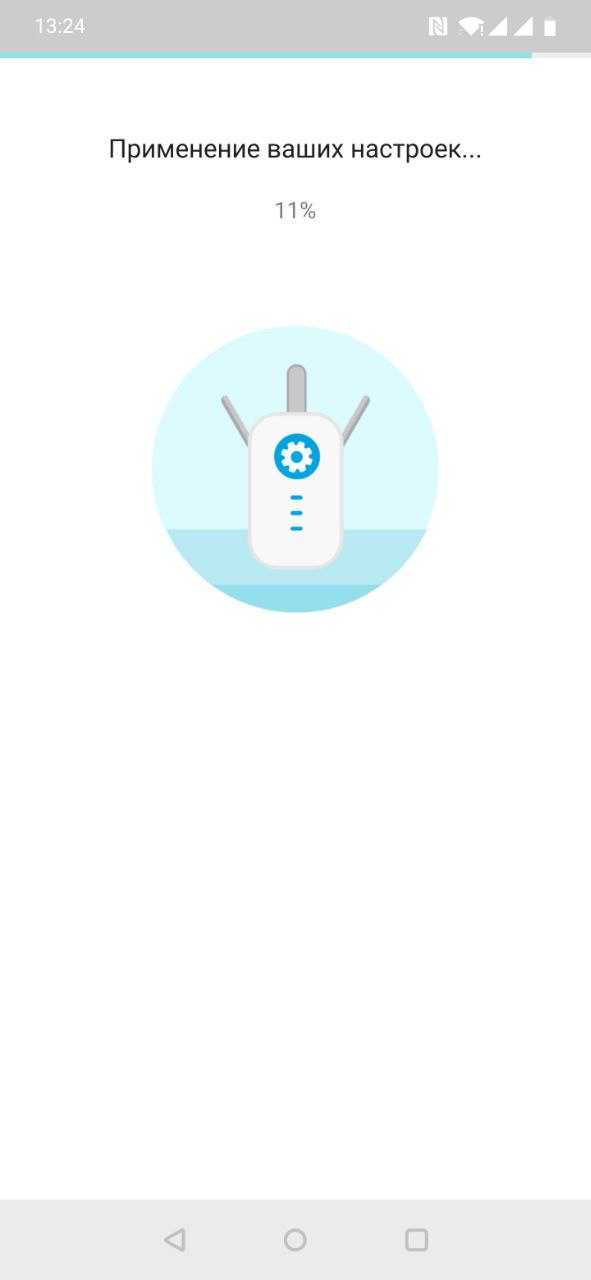
Шаг 7: перенесите усилитель и заново подключите его к сети основного роутера. Усилитель перезагрузится, и будут применены новые настройки. Следуйте инструкциям по размещению усилителя, указанным на экране сматрфона/планшета.
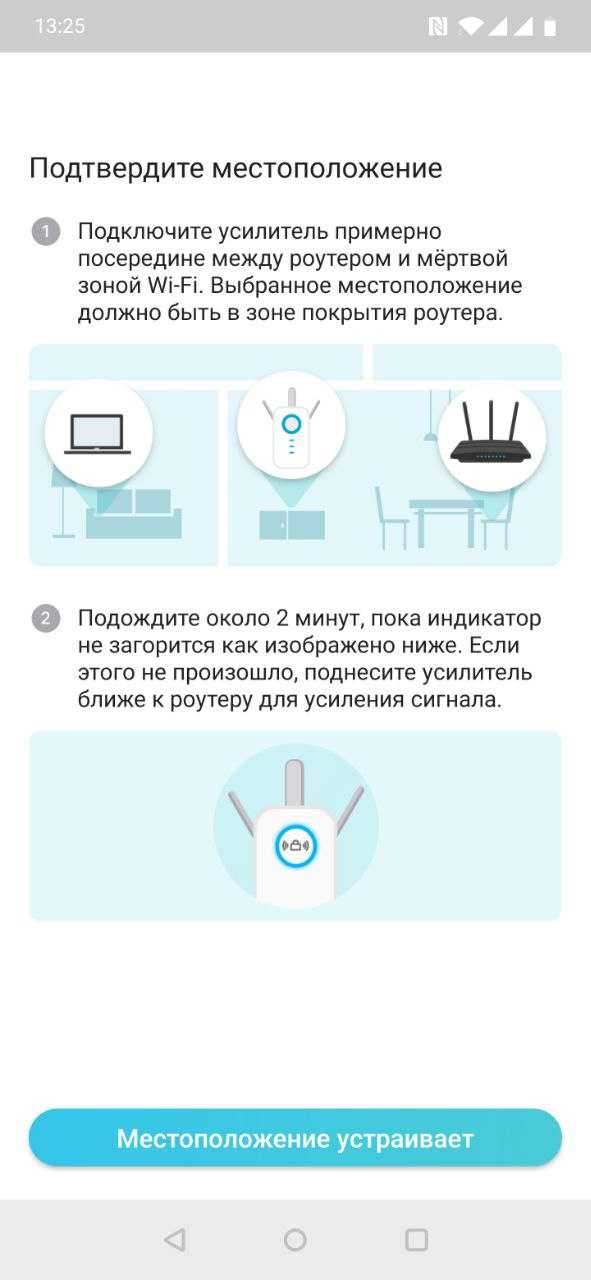

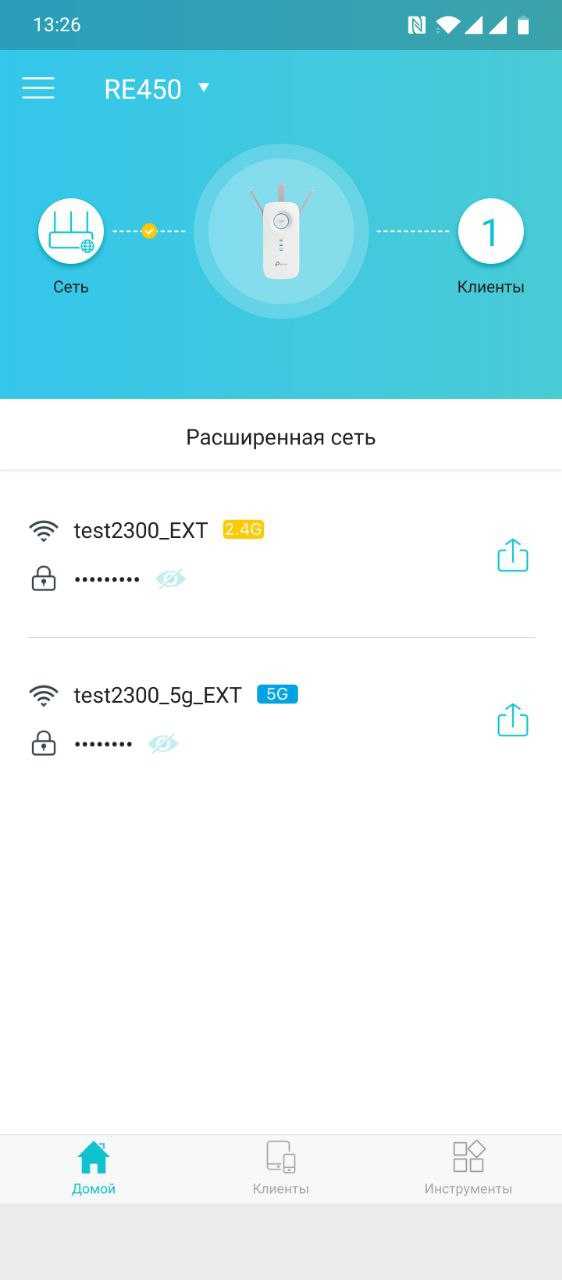
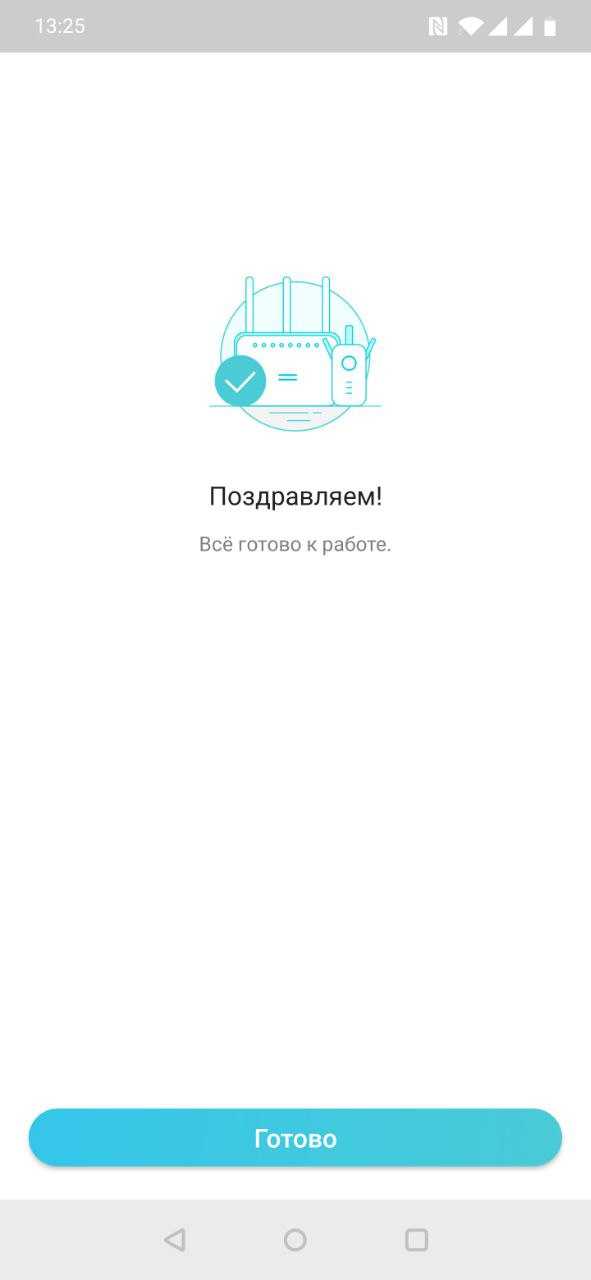
Дополнительный шаг 1 — местоположение: используйте эту фунцию, чтобы проверить, удачно ли расположен усилитель.

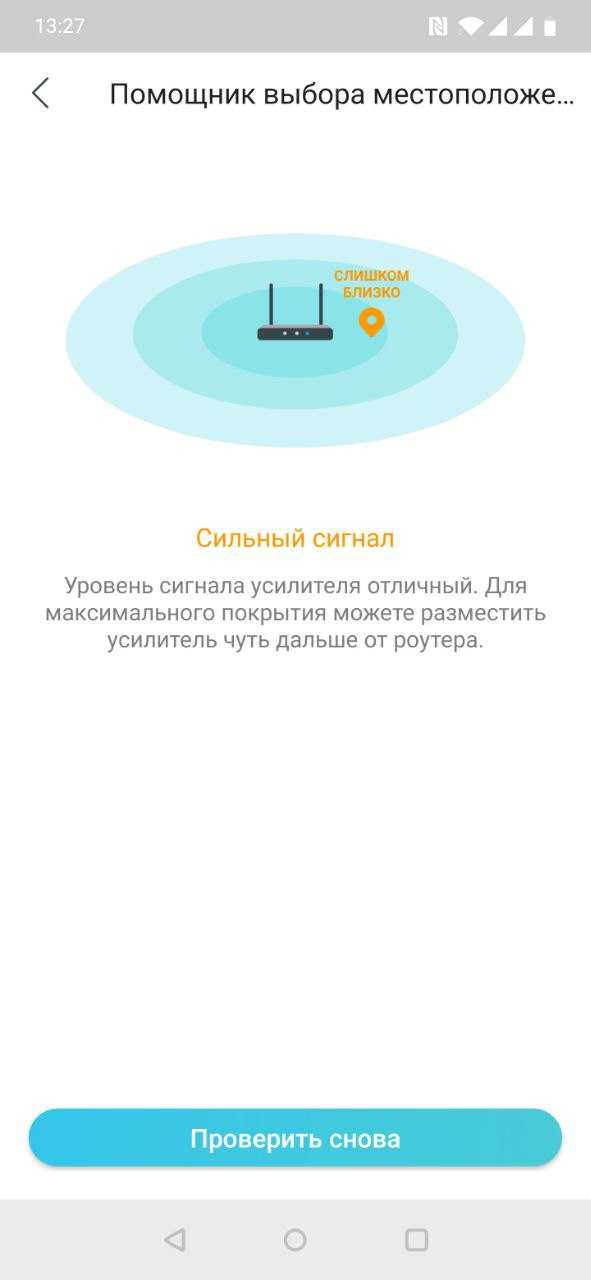
Дополнительный шаг 2 — изменение имени Wi-Fi сети усилителя: в меню Инструменты — Расширенная сеть можно изменить имя Wi-Fi сети усилителя. Устройствам будет проще переключаться между сетями, если имена сетей будут одинаковыми.
Более подробное описание каждой функции и руководства доступны в центре загрузок.
Был ли этот FAQ полезен?
Ваш отзыв поможет нам улучшить работу сайта.
Да Нет
Что вам не понравилось в этой статье?
- Недоволен продуктом
- Слишком сложно
- Неверный заголовок
- Не относится к моей проблеме
- Слишком туманное объяснение
- Другое
Как мы можем это улучшить?
Отправить
Спасибо
Спасибо за обращение
Нажмите здесь, чтобы связаться с технической поддержкой TP-Link.
настройка сабвуфера
1. Добавляйте уровень баса - пока вы точно слышите, что он растет. После того, как громкость перестала расти на слух - сабвуфер начинает уходить в клип, вы можете не слышать хрипения, искажения итд, но катушка сабвуфера будет нагреваться сильнее, что рано или поздно приведет к поломке.2. Фильтр LPF служит для того, что бы убрать с сабвуфера высокие частоты (голос) и оставить только низкие. Выкручивайте LPF на максимум, а потом убавляйте (против часовой стрелки) пока сабвуфер не перестанет воспроизводить верхние частоты. То есть пока вы слышите вокал - вы должны крутить LPF против часовой стрелки.
Однако, если вы переборщите с этим фильтром - сабвуфер будет воспроизводить только низкие частоты.
Рекомендуемое положение - на два часа.
3. Фильтр HPF (или sub sonic) служит для того, что бы убрать самые низкие частоты, как правило 25 Гц и ниже.
В большинстве систем эти частоты не слышны, однако сабвуфер выходит на довольно приличный ход, пытаясь их воспроизвести. Выкручивая этот фильтр по часовой стрелке - вы облегчаете работу сабвуферу, поднимаете предел по громкости на его нормальных частотах и избегаете риска повреждения центрирующей шайбы.
4. После настройки сабвуфера, послушайте на почти максимальной громкости пол трека, затем потрогайте колпак - если он еле теплый, все нормально, но следите за его температурой первые 1-2 дня использования.
Если же колпак горячий - значит сабвуфер сразу уходит в перегрев
- настроен не верно,
- либо не верное оформление,
- либо усилителю не достаточно питания.
5. Обязательно следите за просадками.
Сабвуферы чаще выходят из строя не из-за слишком большой мощности, а из-за того, что усилитель дает не чистый сигнал.
Это происходит когда усилителю не хватает питания, что бы на выходе сигнал был чистый.
Нормальный вольтаж на входных клеммах усилителя - 12 - 13 Вольт.
Плохой - 11,5 - 12.
Очень плохой - ниже 11,5 Вольт.
инструкции и рекомендации. Узнаем как подключить усилитель в машине
Сабвуфер – незаменимая вещь для тех, кто хочет получить полное наслаждение от прослушивания музыки. Но беда в том, что мощности магнитолы не хватает для его нормальной работы. Приходится подключать усилитель. И монтаж – это только половина дела. Нужно знать, как настроить усилитель правильно. Об этом и не только мы поговорим в нашей сегодняшней статье.
Как подключить?
Давайте посмотрим, как подключить усилитель в машине:
- Вначале сабвуфер и другие динамики акустической системы соединяют с соответствующими разъемами на усилителе.
- Далее аппарат подключают к магнитоле.
- Затем усилитель автоматически распределит сигнал. Часть уйдет на сабвуфер, а часть - на высоко- и среднечастотные динамики.
Разбираемся с конструкцией
На задней стороне любого усилителя имеется панель с разъемами. На ней есть два раздельных блока. Первый блок - «Фронт» - предназначен для передних каналов. Второй - «Реар» - служит для подсоединения задних динамиков или же сабвуфера. Именно этот блок мы будем настраивать.
Регуляторы акустических усилителей
Процесс настройки автомобильного усилителя заключается в изменении параметров, каждый из которых имеет отдельную функцию. Для настройки даже на самом простом усилителе имеются органы управления:
- Так, Crossover Selector - это не что иное, как переключатель фильтров.
- В положении LP усилитель работает в режиме ФНЧ (фильтр низких частот).
- Когда регулятор установлен в положение НР - работа идет в режиме ФВЧ.
- В положении же АР фильтры отключены и не работают.
Кроме того, на задней панели имеется переключатель, регулирующий частоту среза фильтров. «Левел» - это регулятор для настройки уровня мощности. А с помощью «Басс Буста» можно усилить низкие частоты, однако усердствовать сильно не стоит.
Если это устройство большой мощности, то перед тем как подключить усилитель в машине, специалисты рекомендуют устанавливать конденсатор.
Стартовая точка настойки акустики
На начальном уровне все, что выходит за рамки регулировки работы кроссоверов и уровня усиления, не имеет значения. Кроме того, не важно, каким образом реализована усилительная часть. Базовый принцип всегда один и тот же.
Вот как настроить усилитель:
- Для начала отключают любые схемы корректировок звучания.
- Если же это невозможно, тогда коррекцию выставляют в ноль. Стоит помнить, что это не одно и то же – в первом варианте сигнал не пойдет через цепи коррекции. Значит, путь его будет меньше и ниже уровень искажений.
- В пассивных кроссоверах регулировка ВЧ-сигналов выставляется примерно в средний уровень, даже если она отличается от нуля. Выбрать следует значение в -3 Дб.
- В случае с активными кроссоверами частоту разделения ФНЧ и высоких вначале делают одинаковой. Уровень должен составлять около 75-80 Герц.
Уровень усиления на любых каналах выставляют в положение самого минимума. Если выполнить все эти условия, то можно достичь оптимальных базовых настроек.
Настройка коэффициента усиления
Настройка входной чувствительности усилителя – важный этап. В любой инструкции к усилителю указано, как настроить этот коэффициент. Но на практике можно обнаружить, что уровень выставлен неверно. В самом безобидном случае данные ошибки могут привести только к несогласованному звучанию. В худшем – будут значительные искажения (возможно, даже выйдут из строя некоторые компоненты системы).
Если в машине постоянно горят высокочастотные динамики, виной всему неверно выставленный коэффициент усиления. Также горят и сабвуферы, даже если они хорошо и правильно согласованы по мощности с усилителем. Такое иногда случается у тех, кто не знает, как настроить усилитель в машине, и пытается выжать из аппарата все. Но качественный звук - не обязательно громкий. Основной параметр – это его чистота.
Если не ставится задача достичь максимальной громкости, то главное в регулировке коэффициента усиления – не жадничать. Не нужно выжимать из прибора все, что он может. Он предназначен для других целей. Колонка, усилитель – все должно звучать чисто. Лучше немного ошибиться и занизить коэффициент. Это снизит запас громкости, но зато звук будет более качественным. Учитывая запас мощности, который имеется у большинства усилителей младших моделей, потери в предельной громкости не ведут к тихому звучанию.
Настройка коэффициента усиления очень прочно связана с регулировкой кроссовера. Есть простое правило – чем уже диапазон кроссовера для отдельной акустической системы и выше крутизна спада, тем большую мощность можно подавать на динамик. Отсюда и коэффициент усиления может быть выше. Это важно знать перед тем, как настроить усилитель под колонки в машине.
Базовые принципы регулировки названного коэффициента просты – в процессе прослушивания определенных треков уровень плавно повышают до появления искажений. Когда появилась точка искажений, уровень понижают.
Перед тем как настроить усилитель на высокий коэффициент, следует решить, на какой громкости появляются искажения на магнитоле. Зачастую это примерно половина звукового диапазона, а иногда и ниже. Поэтому регулировать коэффициент на усилителе нужно в пределах этого неискажаемого диапазона. Так, если шкала магнитолы имеет 60 единиц, то диапазон от 30 до 60 не подходит, про него лучше забыть. Эти потери восполнятся усилителем.
Первым делом настраивают описываемый коэффициент для фронтальных акустических систем. В самом базовом случае они могут работать через пассивный кроссовер. Затем уже переходят к сабвуферным каналам. Но здесь необходимо следить не за возможными искажениями, а за тональным ровным балансом. Нужно, чтобы звук не был «худым» или чрезмерно «жирным». Если между мощностью каналов есть большая разница, то получить искажения в канале сабвуфера очень сложно.
Настройка для работы с сабвуфером
Давайте на простом примере посмотрим, как настроить усилитель под сабвуфер. Пусть он будет подключен к Rear на усилителе, а фронтальные колонки подключены соответственно к Front. Специалисты рекомендуют следующие настройки:
- Усиление низких частот выставляют в ноль для обоих каналов. Уровень или коэффициент усиления так же выставляют в ноль.
- Кроссовер для канала Front устанавливают в положение НР.
- Для канала Rear кроссовер выставляют в положение LP.
- Далее остается только настроить чувствительность, при помощи настройки коэффициента усиления, чтобы звучание было максимально гармоничным. Ее для фронтальных и тыловых каналов регулируют по желанию.
Вот как настроить усилитель под сабвуфер на практике. Как видно, ничего сложного в этом нет. Необходим только хороший слух, акустические треки и достаточно свободного времени.
Настройка без сабвуфера своими руками
В этом случае акустическая система состоит из четырех динамиков. В таком варианте настройки будут самыми простыми. При подобной схеме фильтры усилителя отключены. Все параметры выставляют в ноль, а селектор кроссовера – в положение «Флат». При таких настройках колонка, усилитель и все остальные компоненты будут формировать качественный звук без искажений.
Остается только выставить головное устройство. Это можно сделать выбором из готовых настроек эквалайзера. Громкость выводят на 90 процентов и запускают трек. В процессе звучания регулируют коэффициент усиления до тех пор, пока звук будет громким и чистым, без искажений. Так можно настроить простой усилитель для обычного любителя музыки.
Настройка бытовых усилителей
Принципы регулировки домашних усилителей практически ничем не отличаются от вышеописанной методики. Но есть исключение – если это усилитель, а не ресивер, то зачастую он имеет два канала и эквалайзер.
Вначале все выставляют в ноль, а затем на слух и на вкус настраивают на эквалайзере нужную частотную характеристику. Также регулируют чувствительность входа так, чтобы на выходе не было искажений.
Заключение
Вот как настроить усилитель в автомобиле или дома своими руками. Имея качественные аудиозаписи, можно отрегулировать звук таким образом, чтобы все было сбалансировано, а звучание оказалось чистым и без искажений.
|
Когда вы захотите собрать отличную автомобильную аудиосистему, то без усилителя никак не обойтись. Этот компонент считается главной составляющей любой профессиональной аудиосистемы, так как благодаря автоусилителю в машине можно достичь отличного сочетания высоких и низких частот, хорошо подобрать баланс и настроить качественное воспроизведение звука. Потому нужно более подробно изучить это важное устройство. Некоторые автолюбители не воспринимают положительно идею монтажа автоусилителя, так как думают, что его очень трудно правильно подсоединить и настроить. Все это не соответствует действительности, и грамотно отрегулировать такое устройство сможет каждый водитель. В этом вы сами сможете убедиться. Вначале давайте рассмотрим различные виды усилителей и выясним, какие из них в наше время считаются самыми популярными. Двухканальный автоусилительЭто устройство позволяет подсоединять лишь одну пару колонок и сабвуфер. Другими словами, к данному автоусилителю можно подсоединять или заднюю, или переднюю акустику. Обычный комплект разъемов подобных устройств состоит из 3-х входов для питания, «+» и «-» (для акустики), массы и выхода для подсоединения автомагнитолы. Для защиты усилителя советуем его подключать после предохранителя. При подсоединении требуется применять провода определенной толщины, чтобы гарантировать бесперебойную работу автоусилителя. Четырехканальный автоусилительОтрегулировать данное устройство можно по такому же принципу. Все отличия от двухканального варианта заключаются в том, что четырехканальный вариант предусматривает подсоединение и передних, и задних колонок. Часто народные умельцы подсоединяют переднюю акустику, а другие разъемы используют для сабвуфера. Но достичь безупречной настройки сабвуфера в подобной конфигурации довольно затруднительно. Потому мы советуем использовать стандартный вариант (с четырьмя динамиками). Пятиканальный автоусилительИтак, самым мощным, но вместе с тем и самым дорогим вариантом является использование пятиканального автоусилителя. Как вы уже поняли, этот тип усилителя позволяет подсоединять сразу две пары динамиков и сабвуфер. Подсоединить и отрегулировать данное устройство можно по такому же принципу, как и в предыдущих вариантах автоусилителей. Выбор места для автоусилителяНе менее значимым моментом считается и выбор места для монтажа подобного устройства. Безусловно, любая машина обладает собственными особенностями. Потому мы предоставим вам целый ряд рекомендаций, а вы уже самостоятельно выберите те из них, которые подходят именно вам. Во-первых, для будущего монтажа автоусилителя постарайтесь выбрать хорошо проветриваемое место. Во время работы усилитель станет сильно греться, потому для его охлаждения понадобится достаточный приток воздуха. Также не советуем размещать устройство в труднодоступных зонах, так как его иногда нужно будет настраивать. В процессе подсоединения тщательно осмотрите изоляцию на каждом проводе. После подсоединения автоусилителя его нужно правильно отрегулировать. Для этого советуем переключить и усилитель, и магнитолу на заводские настройки, а потом посредством регулятора высоких и низких частот настроить подходящий уровень звука (для акустики и сабвуфера). Также не забудьте выставить на максимальную громкость автомобильную магнитолу и посредством регуляторов настроить автоусилитель (на предмет возникновения различных искажений и посторонних шумов). Как видите, в подсоединении и настройке усилителя нет ничего трудного. После того, как вы ознакомитесь с данной статьей, вы самостоятельно сможете настроить это устройство. |
Лучшее сочетание вакуумных и полупроводниковых характеристик - однотактный гибридный усилитель звука. Мы не создаём иллюзий, |
Установка и настройка ретранслятора TP-LINK TL-WA850RE
Сегодня мы будем устанавливать и настраивать интересное, и полезное устройство, которое называется ретранслятор. Еще, его называют репитер, или повторитель Wi-Fi сети, все это одно устройство, задача которого расширить радиус действия уже существующей Wi-Fi сети. Рассмотрим мы процесс настройки на примере отличной модели ретранслятора TP-LINK TL-WA850RE.

Более подробно о репитерах, можете почитать в статье: что такое Wi-Fi репетир (повторитель), как он работает. Если у вас установлен роутер, и сигнал Wi-Fi "не доходит" в какие-то дальние комнаты, или, например, на второй этаж, то такое устройство как TP-LINK TL-WA850RE, может без проблем решить эту проблему. Можно конечно же попробовать усилить сигнал Wi-Fi правильной настройкой роутера, и другими способами, о которых я писал в статье как усилить сигнал Wi-Fi сети? Увеличиваем дальность Wi-Fi. Или, заменить антенны на Wi-Fi роутере, на более мощные. Но, такого эффекта расширения Wi-Fi сети, как от установки репитера, вы не получите. Это самый оптимальный вариант увеличить покрытие беспроводной сети. Стоит ретранслятор не очень дорого, а эффект от него хороший.
Несколько слов о том, как все это работает. У нас установлен роутер, который раздает интернет по Wi-Fi. Но, в какой-то комнате Wi-Fi не ловит, или очень плохой сигнал. Мы берем повторитель, в нашем случае TP-LINK TL-WA850RE, и включаем его в том месте, где сигнал от роутера еще стабильный (желательно 50-60%). Настраиваем соединение, и будет одна Wi-Fi сеть (с таким же именем и паролем, как на главном роутере), но усиленная повторителем. Все устройства, будут автоматически переключатся с роутера, на репитер, и наоборот. В зависимости от уровня сигнала. Можно настроить так, что бы репитер транслировал еще одну сеть, с другим именем и паролем.
Настройка репитера TP-LINK TL-WA850RE
Главное, правильно выбрать место для расположения нашего репитера. Нужно стараться установить устройство в таком месте, где будет максимально возможный сигнал от роутера (для минимальной потери скорости), и где репитер будет покрывать Wi-Fi сигналом необходимые нам комнаты.
Настроить ретранслятор TL-WA850RE можно за одну минуту. Включаем его в розетку. На роутере, ищем и нажимаем кнопку WPS. Выглядит она примерно вот так:
Дальше, на ретрансляторе нажимаем на большую кнопку с изображением замка. Загорится индикатор "RE", репитер подключится к маршрутизатору, и будет усиливать Wi-Fi.

Индикаторы, которые появляться с правой стороны, будут показывать уровень сигнала от роутера. У меня, на фото выше, вы можете видеть три деления. Это хороший сигнал. Для стабильной работы, и минимальной потери в скорости, нужно, что бы было минимум два деления. Лучше три.
Вот и все, репитер усиливает сигнал Wi-Fi сети. Вы даже не заметите никаких изменений, кроме как более сильного сигнала Wi-Fi, который появится в тех местах, где раньше не ловил совсем.
Вы можете выключить TP-LINK TL-WA850RE, и включить его в розетку в другой комнате. Он сразу подключится к беспроводной сети, повторная настройка не нужна. Более того, он запоминает сети, с которыми вы устанавливали соединение.
Снизу этого репитера есть один LAN-порт, для подключения устройств к интернету по сетевому кабелю. Его можно использовать для подключения стационарных компьютеров, телевизоров, и других устройств, у которых нет возможности подключится по Wi-Fi, или нужно стабильное соединение.

Как видите, все очень просто и понятно. Включили, нажали на кнопку, и все работает.
Панель управления TP-LINK TL-WA850RE. Настройка репитера без кнопки WPS
У этого маленького устройства, есть своя панель управления. Там можно настроить подключение к Wi-Fi сети, если на вашем маршрутизаторе нет кнопки WPS. Сейчас мы рассмотрим, как зайти в настройки ретранслятора TP-LINK TL-WA850RE.
Что бы зайти в панель управления TL-WA850RE, нужно сначала к нему подключится. Можно по сетевому кабелю, или по Wi-Fi. Сразу после включения ретранслятора, он будет транслировать Wi-Fi сеть без пароля, с заводским названием. Если у вас ретранслятор уже настроен, то вы так же можете зайти в его настройки при подключении по Wi-Fi.
Достаточно в браузере перейти по адресу tplinkrepeater.net. Адрес для входа в настройки, заводские имя пользователя и пароль указаны на самом устройстве:
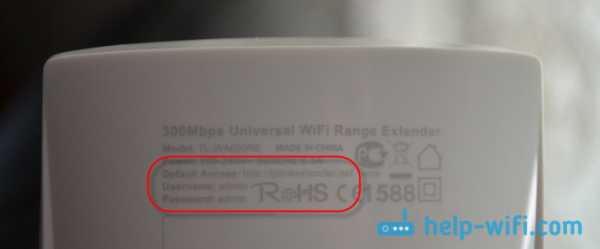
На странице авторизации указываем имя пользователя и пароль. По умолчанию, это: admin и admin.

Подробнее об этом писал в статье: tplinkrepeater.net и tplinkextender.net – пароль admin, вход в настройки репитера.
На главной странице будет отображаться текущее состояние повторителя. Если подключение уже настроено, то вы увидите эту информацию.
Настройка повторителя Wi-Fi сети TP-LINK через панель управления (без кнопки WPS)
Есть такие маршрутизаторы, на которых нет кнопки WPS. В таких случаях, ретранслятор можно настроить вручную, лучше всего через мастер быстрой настройки. В панели управления перейдите на вкладку "Быстрая настройка", и нажмите кнопку "Далее".
В следующем окне выбираем свой регион, и нажимаем "Далее".
Ретранслятор выполнит поиск беспроводных сетей, к которым можно подключится. Выделите свою сеть, и нажмите кнопку "Далее".
Укажите пароль от Wi-Fi сети, к которой вы хотите подключится. Так же, можно выбрать название Wi-Fi сети. Можно клонировать его с маршрутизатора, или указать свое имя. Нажимаем на кнопку "Далее".

Смотрим заданные настройки, и нажимаем на кнопку "Завершить". Репитер будет перезагружен. Затем, он должен подключится к сети, которую мы настроили.
Сброс настроек репитера TP-LINK TL-WA850RE
Если вы хотите сбросить настройки ретранслятора к заводским, то это можно сделать двумя способами. Через панель управления, или кнопкой на самом устройстве. Включите репитер, возьмите что-то острое, и на пару секунд зажмите кнопку RESET (снизу). Загорятся все индикаторы, ретранслятор перезагрузится, и настройки будут сброшены к заводским.
Или, зайдите в web-интерфейс, перейдите на вкладку "Системные инструменты" – "Заводские настройки", и нажмите на кнопку "Восстановить".
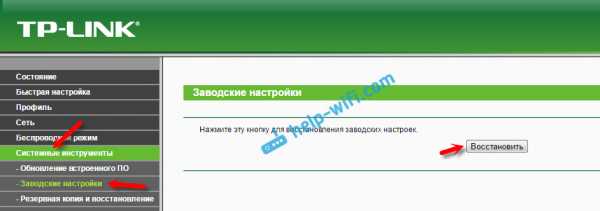
После перезагрузки настройки будут сброшены.
Если после настройки ретранслятора TP-LINK не работает интернет
Судя по отзывам, в процессе настройки иногда возникают проблемы. Либо ретранслятор не может подключится к Wi-Fi сети роутера, либо подключение есть, но не работает интернет. Несколько советов по решению проблем:
- Установите ретранслятор ближе к маршрутизатору. Чаще всего, проблемы в работе усилителя Wi-Fi сети появляются из-за слабого сигнала, или помех.
- Если репитер не может подключится к маршрутизатору, или не работает интернет, то восстановите заводские настройки на TL-WA850RE (как это сделать, писал выше), затем перезагрузите роутер, и попробуйте соединить их еще раз.
- При возникновении проблем с настройкой через кнопку WPS, можете попробовать установить соединение с нужной Wi-Fi сетью через панель управления. Выше писал как это сделать.
- Можно так же попробовать обновить прошивку вашего ретранслятора.
- И еще, в настройках роутера можно сменить канал Wi-Fi сети. Как это сделать, я писал в статье: как найти свободный Wi-Fi канал, и сменить канал на роутере.
Вот такие советы. Если не получается настроить TP-LINK TL-WA850RE, и вы уже все перепробовали, то задавайте вопрос в комментариях. Постараюсь помочь. Всего хорошего!
Настройка сабвуфера: как настроить сабвуфер правильно

Автомобильный сабвуфер является важным элементом в составе комплексных акустических систем. При этом важно не только правильно подобрать и подключить саб, но и выполнить его настройку.
На практике, только после настойки сабвуфер начинает выдавать желаемое звучание. Далее мы рассмотрим, как выполняются настройки сабвуфера, на какие параметры нужно обращать внимание, а также как настроить усилитель под сабвуфер.
Содержание статьи
Настройки сабвуфера в автомобиле
Прежде всего, важно понимать, что саб является элементом для воспроизведения низких частот. Если просто, сабвуфер воспроизводит бас. Фактически, низкочастотный динамик имеет диффузор, который колеблется, создавая сжатия и разряжения воздуха.
В случае, когда колебания происходят с частотой от 16-20 раз в сек. (16-20 герц) до 14-18 тыс. раз в сек. (14-18 килогерц), человек воспринимает это как звук. При этом бас представляет собой нижний диапазон таких звуковых колебаний (от 20 до 150 Гц.).
Такую частоту колебаний имеют диффузоры сабвуферов, а также мидбасовых динамиков. Условно, колебания до 50 Гц это низкий бас, 50-100 средний бас, 100-150 верхний бас. Так вот, правильная настройка сабвуфера в машине позволяет значительно расширить динамический диапазон.
Фактически, тонкая настройка саба начинается еще на этапе проектирования короба, куда ставится НЧ динамик. Также отдельно учитываются характеристики сабвуферного динамика, стиль и тип музыки, которая чаще всего будет прослушиваться, особенности усилителя на саб и т.д. Так или иначе, если саб проектируется с нуля или уже идет готовым решением в корпусе, правильный подход позволяет получить хорошее звучание.
Частота сабвуфера
Перейдем к настройкам. После того, как сабвуфер правильно подключен к усилителю, прежде всего, начать следует с настройки LPF фильтра (low pass filter). Чтобы это сделать, нужно на усилителе на саб или на ГУ включить фильтр LPF. Если просто, этот фильтр позволяет подать на НЧ динамик только низкие частоты, срезав при этом средние и высокие.
В качестве примера, часто выставляется частота среза для сабвуферов от 50 до 63 Гц. Фильтр нужно выставить на указанную частоту, после чего производится дополнительная корректировка.
Лучше всего настраивать LPF на головном устройстве. Если такой возможности нет, тогда срез регулируется на самом усилителе. При этом одновременно задействовать фильтр на усилителе и ГУ не рекомендуется.
Еще добавим, что LPF не отрезает звук резко. На практике, если саб настроен на 60 Гц, на 61 Гц звук также будет, но частоты будут ослаблены, появляется плавный спад. При этом плавность спада зависит от порядка фильтра. Выбрать порядок позволяют некоторые ГУ.
Например, Фильтр 4 порядка дает более плавный спад, тогда как фильтр 1 означает, что спад более резкий. Данный фильтр позволяет хорошо состыковать сабвуфер и мидбасовые динамики.
Сабсоник: настройка
Не вдаваясь в подробности, сабсоник является фильтром высоких частот, который работает в низкочастотной области. Если просто, сабсоник отрезает инфранизкие частоты, при этом пропускает более высокие. Обратите внимание, сабсоник присутствует не на всех усилителях. Если система собирается самостоятельно, желательно сразу подбирать такой усилитель на саб, где есть указанный фильтр.
На практике, сабсоник нужен для того, чтобы сабвуферный динамик не пытался воспроизвести частоты, выпадающие из слышимого диапазона (20 Гц и более низкие). Работая на таких частотах, заметно увеличивается ход диффузора, катушка может выйти из зазора и повредиться.
В свою очередь, сабсоник срезает ультранизкие частоты, что не позволяет динамику превышать допустимый ход. В результате увеличивается срок службы динамика, а также улучшается качество воспроизведения слышимого басового диапазона, саб начинает играть чище и громче.
Настройка сабсоника выполняется путем среза на 5 Гц ниже частоты настройки порта фазоинвертора. В качестве примера, если частота настройки 35 Гц, сабсоник настраивается на 30 Гц. Для подстройки необходимо задействовать данную опцию и прокрутить регулятор для получения нужных значений.
Настройка Gain или Level
Настройка уровня входной чувствительности сабвуфера и его регулировка осуществляется на усилителе. Как правило, это обычный регулятор с цифрами (часто, от 0.3 до 5 В). Обратите внимание, многие полагают, что это уровень громкости на усилителе.
На самом деле, это не так. Регулятор Level или Gain позволяет согласовать уровень магнитолы или ГУ с усилителем. Настройка может производиться разными способами, при этом общая суть сводится к следующему:
- на сабвуфер от магнитолы подается аудиосигнал с настроенной частотой;
- при этом на усилителе сначала уровень входной чувствительности ставится на минимум;
- далее на ГУ увеличивается громкость до того момента, пока появляются искажения;
- затем ручку громкости нужно вернуть назад до того момента, пока искажения пропадут;
- после начинают вращать регулятор «GAIN» до момента появления искажений;
- затем регулятор возвращается назад, чтобы звук стал чистым.
Добавим, что для точной настройки сабвуфера в машине оптимально использовать осциллограф. Данное решение позволяет настроить уровни гибко, исключая даже малозаметные искажения.
Акустическая фаза сабвуфера и выставление задержки
Начнем с фазировки. В ряде случаев можно заметить, что саб играет отдельно от фронтальной акустики, звук сабвуфера явно прослушивается из багажника. Такая настройка является неправильной.
Если просто, фаза сабвуфера позволяет «сдвинуть» звучание сабвуфера вперед. В результате саб звучит цельно и однородно вместе с фронтальными динамиками.
Так вот, на усилителях зачастую имеется регулятор фазы (фазовращатель). При выборе усилителя желательно приобретать именно такой, где есть подобная функция. Также фазу можно изменять на ГУ, где также часто есть данная опция. Если регулятора фазы нет на усилителе и магнитоле, тогда можно поменять местами провода «+» и «-» на самом динамике.
Разобравшись с фазой, далее следует перейти к настройке задержек. Обратите внимание, задержки можно выставлять только на процессорных магнитолах или же в том случае, если имеется внешний процессор.
Рекомендуем также прочитать статью о том, как подключить сабвуфер в машине. Из этой статьи вы узнаете о том, какой сабвуфер выбрать, а также по какой схеме подключать саб в автомобиле и на что обращать внимание при подключении сабвуфера своими руками.Данная настройка нужна в том случае, если импульсные характеристики недостаточны и бас «запаздывает». На практике, это проявляется таким образом, что фронт уже отыграл ноту, при этом сабвуфер отыгрывает несколько позже, то есть с задержкой. Именно по этой причине нужна корректировка задержки, чтобы позволить фронтальной акустике и сабвуферу отыгрывать синхронно.
Подстройка мидбаса и сабвуфера
Как показывает практика, настройка саба должна быть выполнена так, чтобы низкочастотник хорошо сочетался с фронтальной акустикой, не возникало провалов по частотам и т.д. Другими словами, мало настроить сабвуфер, так как мидбасовые динамики также потребуют подстройки.
В качестве примера, если настройки сабвуфера предполагают верхний срез на 63 Гц, при этом мидбасы срезаны на 100 Гц снизу, в этом случае может возникать провал. Другая частота срезов приводит к тому, что определенные частоты «выпирают», тогда как другие прослушиваются хуже.
Для правильной настройки потребуется сделать плавным участок АЧХ, слегка изменяя частоты срезов LPF и HPF. Делается это как на слух, так и при помощи RTA-анализатора. Главное, добиться плотного и объемного звучания, чтобы не было «выпадения» по частотам.
Что в итоге
Как видно, настройка сабвуфера в машине является важным и ответственным этапом. При этом нужно понимать, что даже если все компоненты подобраны правильно (усилитель, саб, провода и т.д.), без соответствующей настройки сабвуфер может звучать слишком тихо или громко.
Также сам может не отыгрывать весь частотный диапазон, воспроизводить бас с искажениями, плохо сочетаться с фронтальной акустикой и т.п. Чтобы получить качественное звучание, выше мы рассмотрели, как настроить сабвуфер, обращая внимание на срезы по частотам, фазу, настройки фильтров и т.д.
Читайте также
-

Подключение магнитолы своими руками
Как самому подключить магнитолу в машине: размеры магнитол, переходные рамки. Особенности подключения магнитолы, если разъем не подходит. Рекомендации.
Настройка TP-Link TL-WA850RE

Подключение усилителя TP-Link TL-WA850RE
Первый обязательный шаг — подключение усилителя TP-Link TL-WA850RE к сети и к компьютеру, с которого он будет настраиваться. Данное сетевое оборудование имеет нехитрую конструкцию и не так много составляющих, поэтому разобраться с процессом соединения под силу даже неопытному пользователю. Этой теме посвящена отдельная статья на нашем сайте, с которой мы и рекомендуем ознакомиться.
Подробнее: Подключение усилителя TP-Link 
Авторизация в веб-интерфейсе
После успешного подключения усилителя к компьютеру или ноутбуку через сетевой кабель можно приступать к настройке данного оборудования. Изменение параметров происходит в веб-интерфейсе, для авторизации в котором понадобится ввести адрес 192.168.0.254 в браузере и перейти по нему. Отобразятся два поля, где в качестве имени пользователя и пароля введите одно и то же значение — admin, установленное по умолчанию.
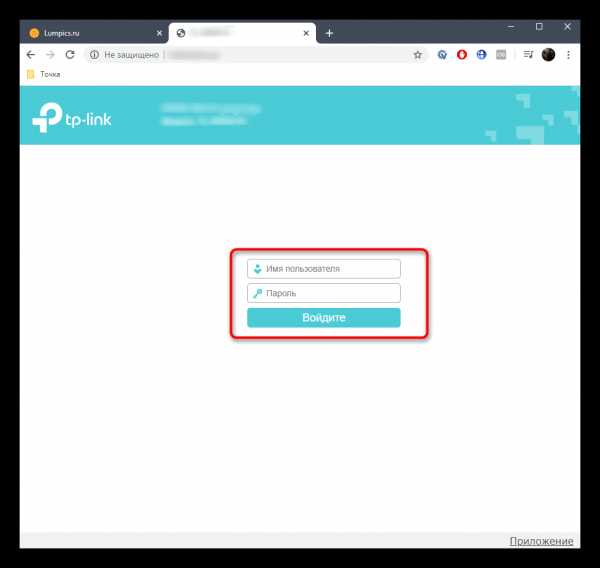
После активации авторизационной формы произойдет переход к основному меню настройки, что позволит приступить к настройке устройства, о которой и пойдет речь далее.
Быстрая настройка TP-Link TL-WA850RE
В новой версии прошивки усилителя TP-Link TL-WA850RE есть инструмент для быстрой настройки, функциональность которого позволяет за несколько минут подключиться к существующей сети и расширить ее для использования через это сетевое оборудование. Для обычного пользователя оптимальным окажется применение именно этого режима, поэтому мы и рассмотрим его в первую очередь.
- Как только авторизация выполнена успешно, предлагаем сменить язык интерфейса для упрощения понимания пунктов меню.
- Затем нажмите кнопку «Выбор режима», чтобы проверить самый основной параметр.
- О настройке усилителя как точки доступа мы еще поговорим позже, а пока отметьте маркером пункт «Режим усилителя Wi-Fi сигнала» и примените изменения.
- Через меню слева перейдите к разделу «Быстрая настройка».
- Сканирование сетей запустится автоматически и через несколько секунд на экране отобразится список с доступными SSID. Найдите среди них ту, к которой хотите подключиться, и нажмите по ее названию для подтверждения.
- Если же сеть отсутствует или возникают трудности при ее поиске, щелкните по кнопке «Другой», чтобы самостоятельно заполнить всю информацию о точке доступа.
- Появится небольшое окно с формой, где укажите имя сети, тип ее защиты и введите пароль. Все эти данные определяются при просмотре состояния Wi-Fi на другом устройстве, которое уже подключено к этой точке доступа.
- Вне зависимости от выбранного режима добавления SSID после заполнения данных появится окно с подтверждением, где и нужно нажать соответствующую кнопку.
- Следующий этап — создание расширенной сети из подключенной точки доступа, которая и будет использоваться для работы с усилителем. Вы можете скопировать ее название и пароль, сохранив аналогичные значения для простоты соединения.
- В завершение появится уведомление о возможности перемещения усилителя для увеличения зоны покрытия. Ознакомьтесь с этой инструкцией и прислушайтесь к ней, если окажется, что текущее расположение сетевого оборудования было выбрано не совсем удачно.
- Осталось только подключить одно из устройств к расширенной сети и отметить галочкой «Я подключен к расширенной сети», на чем процедура быстрого конфигурирования считается успешно завершенной.
- Вкратце отметим QR-код, который отображается под последним окном. Он предназначен для сохранения в качестве изображения или распечатки, чтобы новые пользователи могли отсканировать его либо ввести данные SSID для быстрого подключения.
- Для проверки после настройки откроется страница TP-Link, и если ее загрузка прошла успешно, значит, выполненные ранее действия правильные и можно переходить к обычному использованию усилителя.
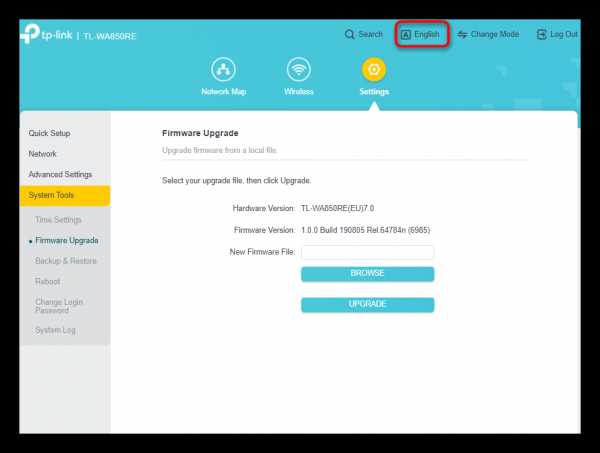
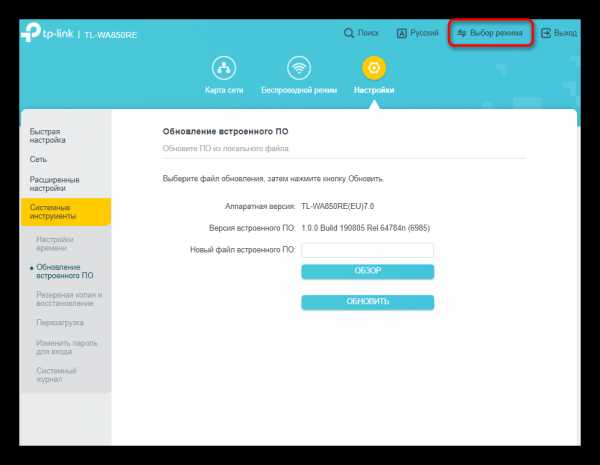
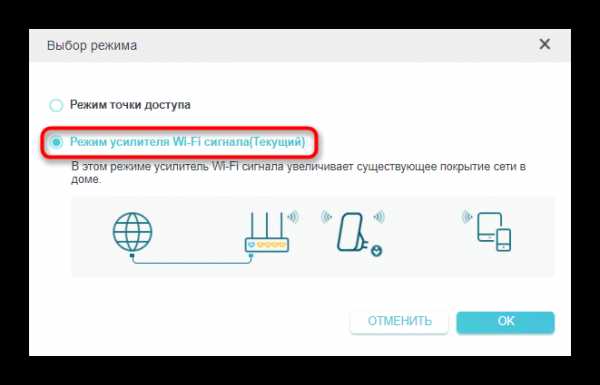
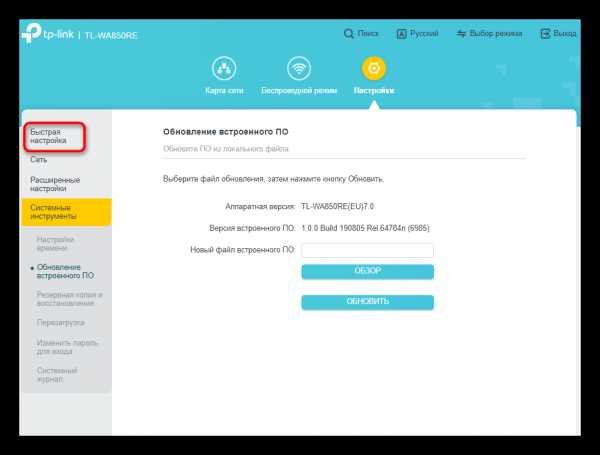
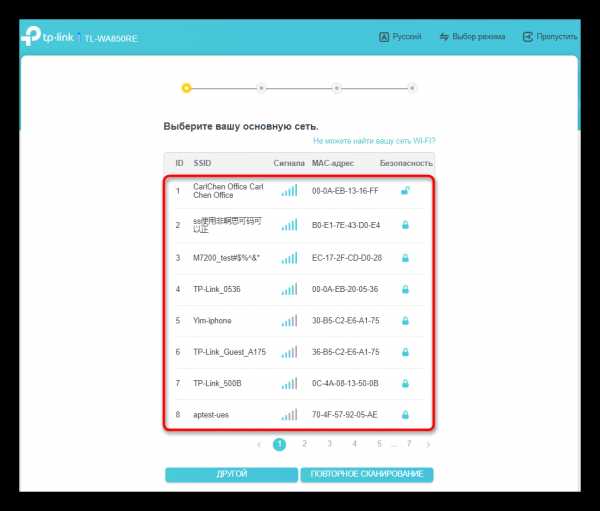

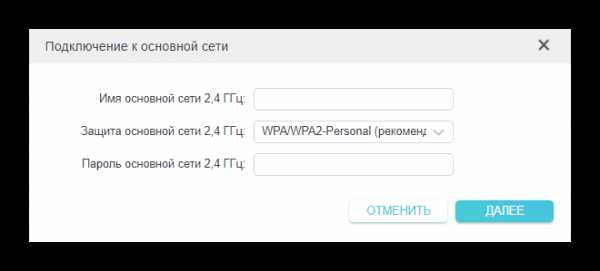
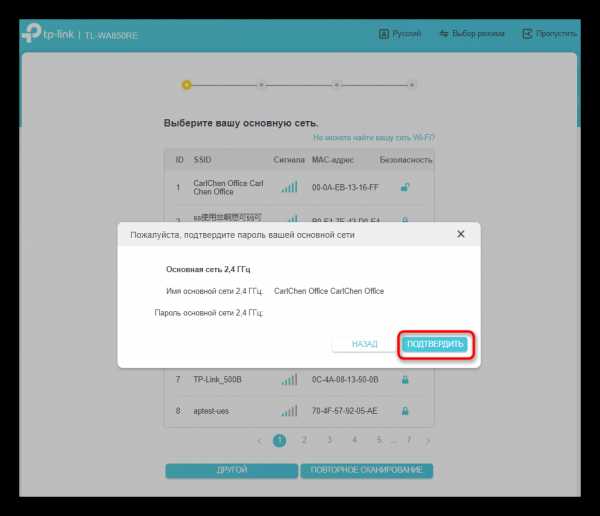
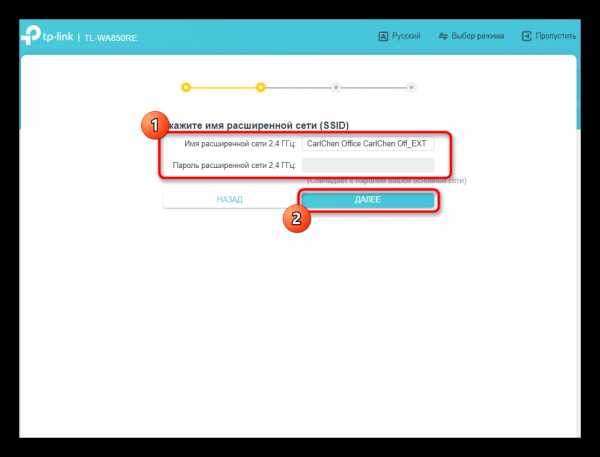
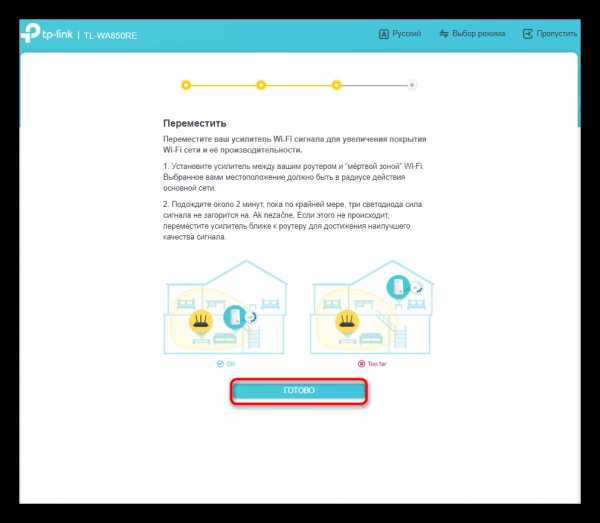
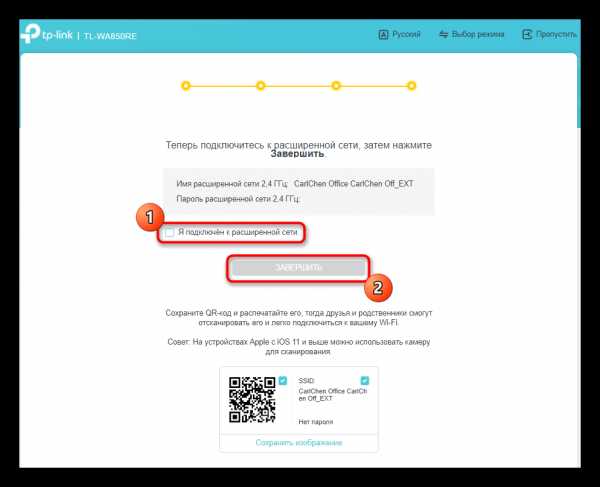
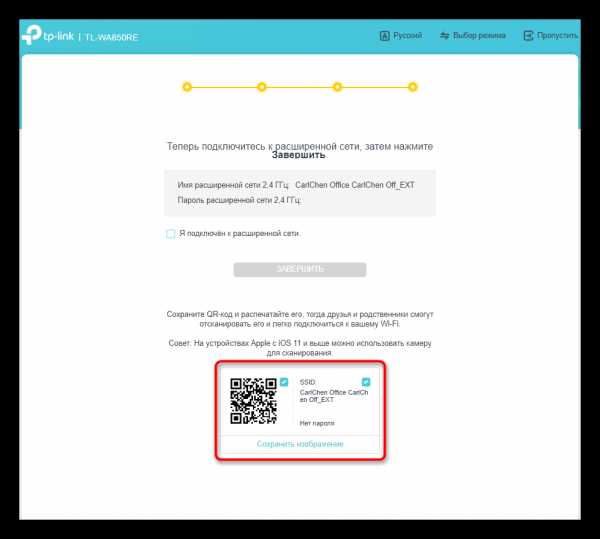
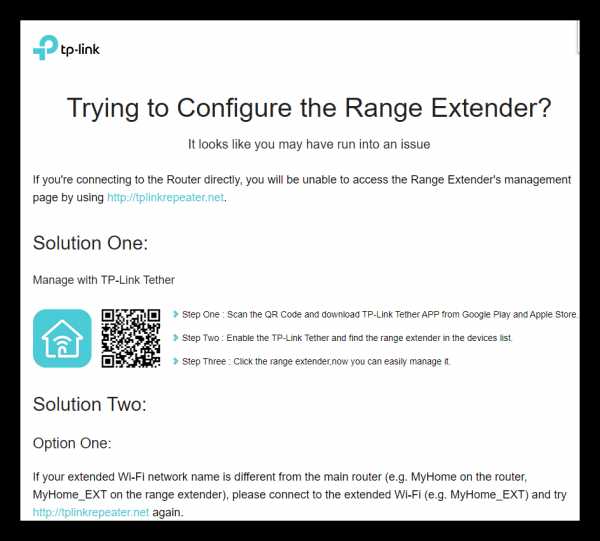
Это был весь этап быстрого конфигурирования рассматриваемого усилителя, который состоит лишь в выборе и подключении к уже существующей сети. Если же вы желаете разобраться с дополнительными параметрами, присутствующими в веб-интерфейсе, переходите к следующему этапу нашего материала.
Ручная настройка TP-Link TL-WA850RE
Расширенные параметры присутствуют в общем меню настроек усилителя, где для пользователя открывается возможность установить контроль доступа, изменить свойства локальной сети или обратиться к системным инструментам. Разделим этот процесс на несколько шагов, чтобы каждый юзер выбрал то действие, которое хочет выполнить, и сразу же перешел к решению задачи.
Шаг 1: Подключение к сети
Если вы пропустили предыдущий раздел с быстрой настройкой, скорее всего, подключение усилителя к существующей Wi-Fi сети еще не произошло, поэтому в качестве первого этапа рассмотрим именно это соединение, не подразумевающее запуск быстрого конфигурирования.
- После авторизации в интернет-центре нажмите кнопку «Беспроводной режим».
- Вы можете сразу же ввести название SSID, к которому хотите подключиться, или нажать «Сканирование Wi-Fi сетей» для автоматического обнаружения списка точек доступа.
- Появится таблица со всеми сетями, находящимися в зоне видимости TP-Link TL-WA850RE. Первые в списке — точки с наилучшим сигналом, то есть расположенные ближе всего к устройству. Нажмите левой кнопкой мыши по необходимой сети и введите пароль для подключения.
- При ручном вводе понадобится указать не только SSID, но и тип защиты, а также сам пароль, после чего подтвердите соединение.
- Как только усилитель подключится к выбранной сети, приступайте к созданию расширенной, задав для нее имя и пароль доступа. В большинстве случаев происходит копирование имени основной сети, поэтому разработчики даже добавили специальную кнопку.
- Вернитесь к главному меню, откройте карту сети и убедитесь в том, что усилитель успешно подключился к основной сети и имеет хороший сигнал.
- В следующей категории есть сведения о самом усилителе и его расширенной сети. При проводном подключении вас интересует информация справа, но работу в режиме точки доступа разберем немного позже.
- Отметим доступный список с клиентами, который можно использовать не только для мониторинга, но и для блокировки выбранных устройств. В этой таблице отображается тип самого оборудования, его имя, IP-адрес, физический адрес и формат соединения.
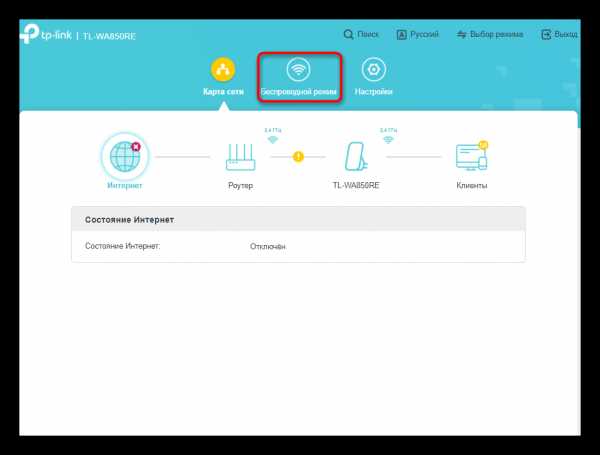
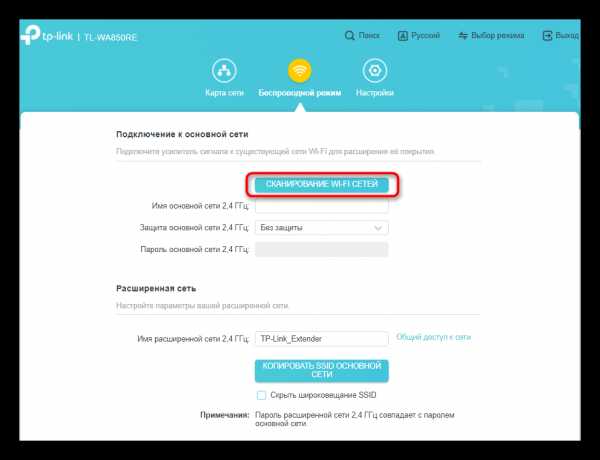
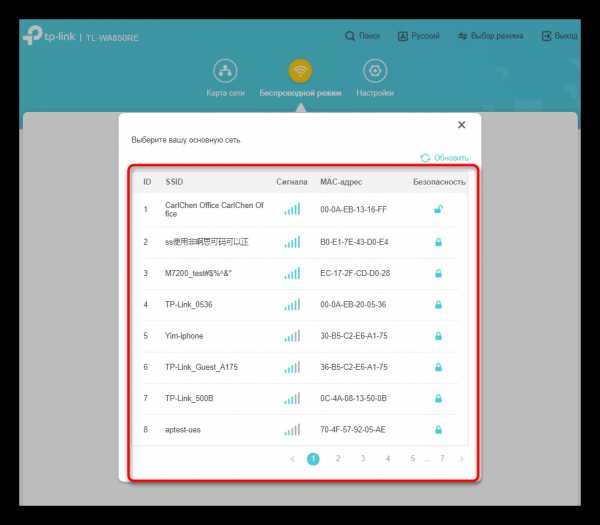
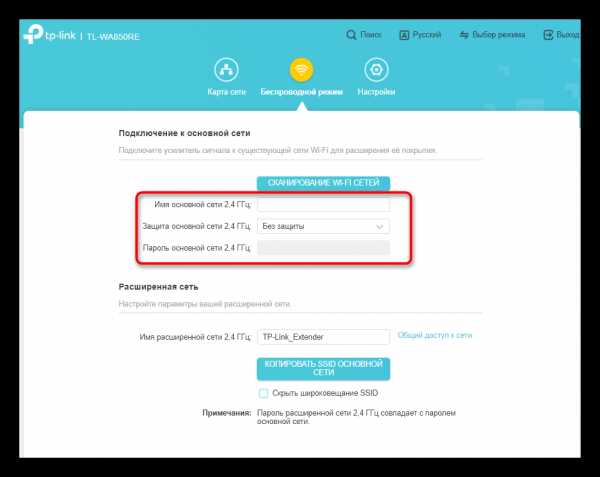
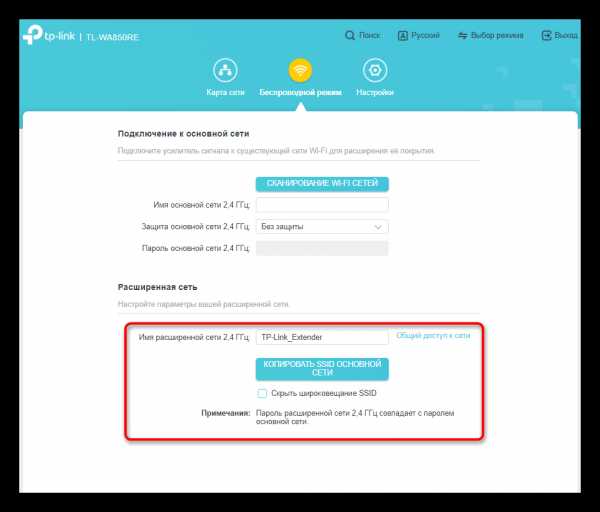
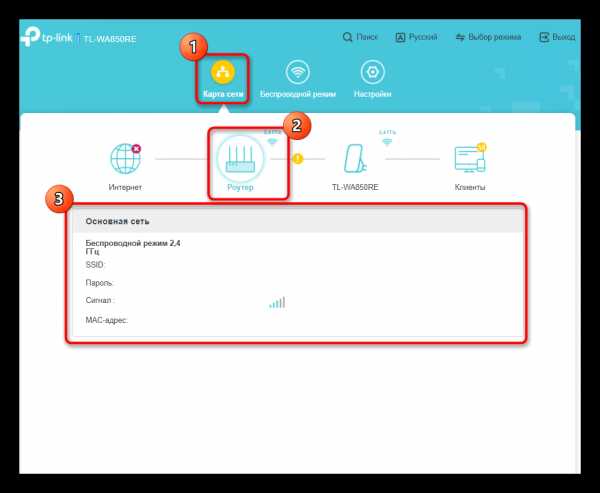
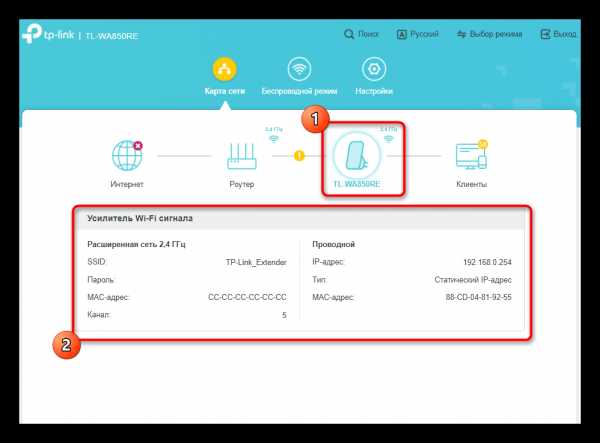
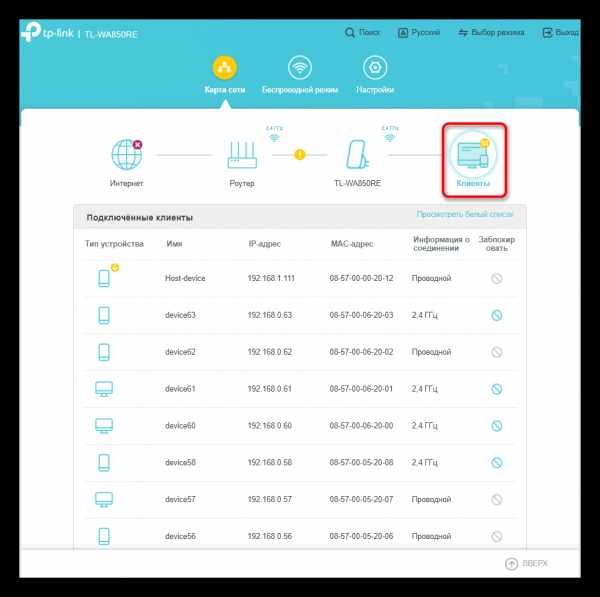
Рассмотренное выше меню отлично подходит для мониторинга состояния сетевого оборудования. Оно появляется сразу же после авторизации в веб-интерфейсе, поэтому не нужно выполнять дополнительных действий для перехода. Выберите подходящий раздел и начинайте ознакомление с присутствующей информацией.
Шаг 2: Настройки локальной сети
Вкратце остановимся на параметрах локальной сети, которые чаще всего необходимы при настройке TP-Link TL-WA850RE как точки доступа, но и при использовании как обычного усилителя тоже могут быть полезны, если через главный роутер пользователь добавляет параметры контроля доступа для этого девайса. Для перехода выберите раздел «Настройки» и через панель слева нажмите по строчке «Сеть».
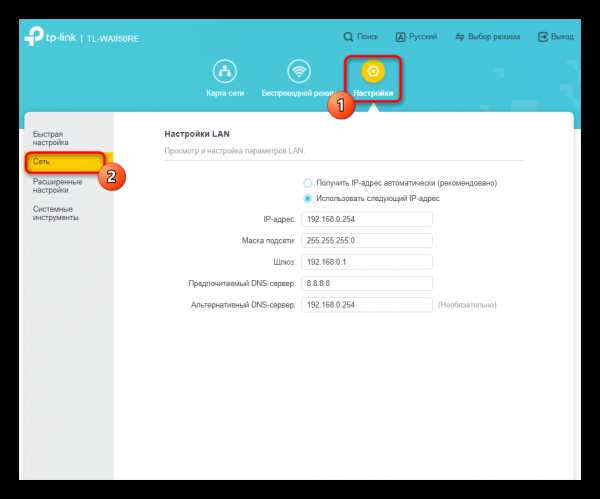
Тут есть только один раздел с двумя режимами: автоматическим и заданным вручную IP-адресом. Вводите значения в этих полях в соответствии с требуемыми от главного роутера. Если вы изначально не собираетесь всячески взаимодействовать с усилителем при помощи локальной сети и не изменяли параметры в маршрутизаторе, лучше оставьте все значения по умолчанию и установите маркер около «Получить IP-адрес автоматически (рекомендуется)».
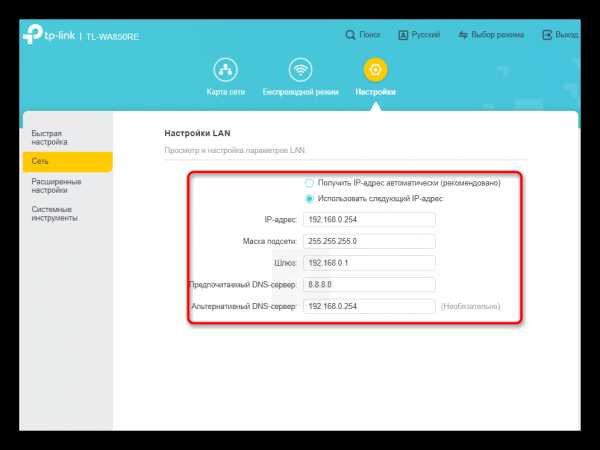
Шаг 3: Расширенные настройки веб-интерфейса
Самые интересные возможности находятся в разделе «Расширенные настройки». Некоторые из них нужно обязательно проверить, а другие активируются только по личному желанию пользователя. Новая версия прошивки TP-Link TL-WA850RE далеко ушла в плане расширения функциональности, поэтому узнать о присутствующих в этом разделе инструментах будет как минимум интересно.
- Первая категория рассматриваемого раздела — «Расписание работы». В ней у вас появляется доступ к установке правил для времени активности усилителя, выбирая, когда он будет включаться и отключаться. Ограничения в плане добавляемых правил нет, поэтому вы можете нажимать на «Добавить» неограниченное количество раз, добиваясь создания оптимальной таблицы с расписанием.
- При создании самого правила указывается только период времени выключения и дни, когда это будет происходить.
- Следом перейдите в «Контроль доступа», где осуществляется работа с ограничительными правилами для подключения к усилителю. Доступно создание как белого, так и черного списка, и для настройки понадобится отметить маркером соответствующий пункт.
- После клика по кнопке «Добавить» появится список со всеми обнаруженными усилителем устройствами. Отметьте галочками те, которые хотите добавить в список, и подтвердите изменения.
- Сама таблица выглядит примерно так, как это показано на следующем изображении, и установленные ограничения зависят от типа выбранного ранее правила.
- TP-Link TL-WA850RE обладает индикаторами, которые светятся на протяжении всей работы данного сетевого режима. Если вы хотите вовсе отключить их или установить ночной режим, перейдите в «Управление индикаторами» и выберите подходящие параметры.
- Последний инструмент расширенных настроек — «Покрытие сети Wi-Fi». Он предназначен для изменения ширины зоны покрытия, что актуально, если вы хотите сэкономить потребляемое количество энергии или слишком большой круг просто не нужен. При выборе одной из зон сразу появится графическое обозначение того, насколько сузится круг.
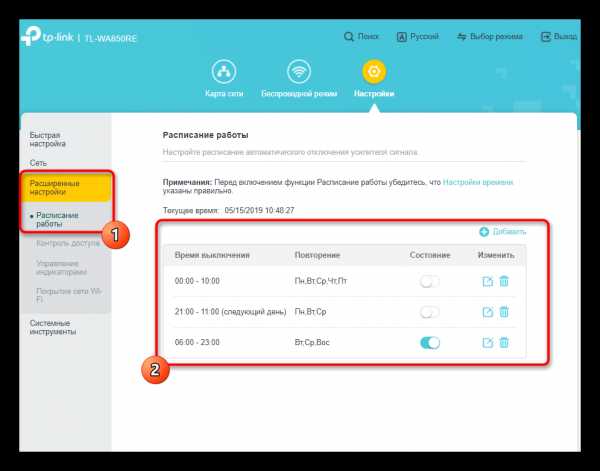
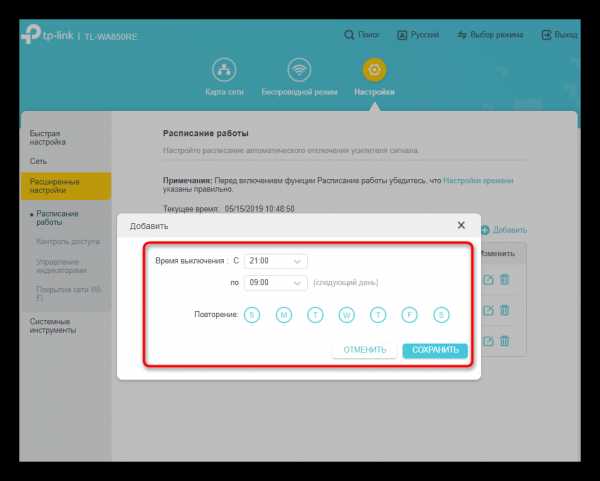
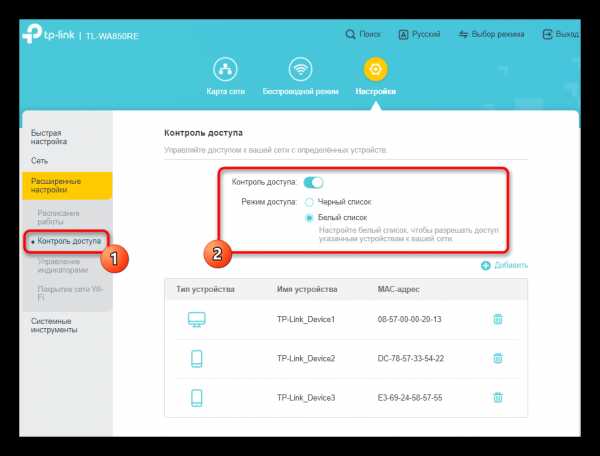
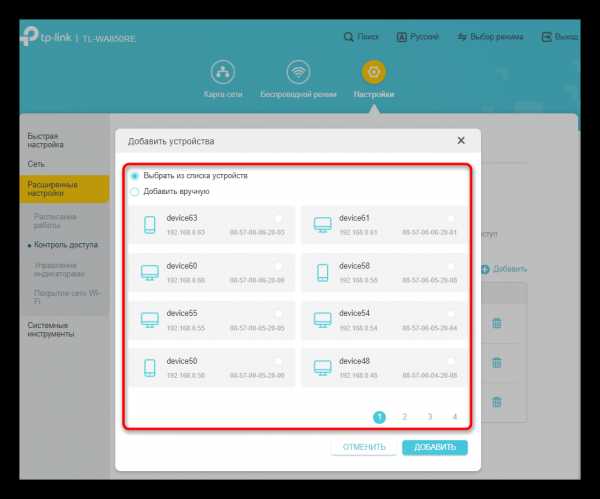
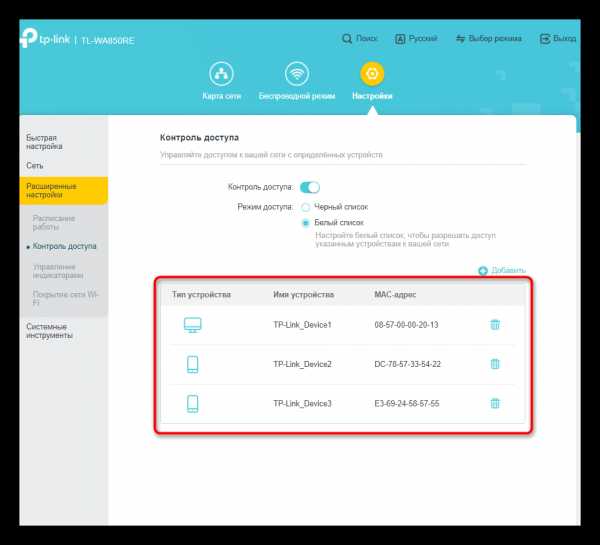
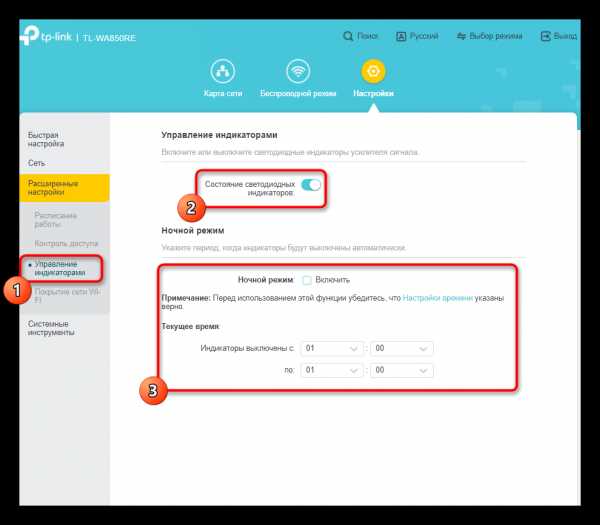
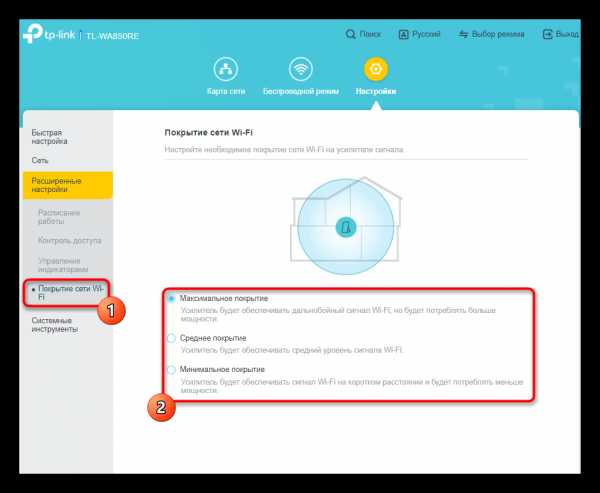
Вы узнали, что некоторые из рассмотренных параметров имеют привязку ко времени, соответственно, системные часы в самом усилителе должны быть выставлены правильно, если нужно использовать расписание или иногда просматривать системный журнал. Речь об этом параметре пойдет в завершающем шаге статьи.
Шаг 4: Системные инструменты
Осталось разобраться только с последним разделом на левой панели настроек усилителя, называющимся «Системные инструменты». В нем вы найдете настройки времени, раздел для обновления встроенного ПО, сможете создать резервную копию, отправить устройство на перезагрузку в один клик или поменять авторизационные данные.
- Для начала перейдите в этот раздел с настройками, выбрав его на левой панели. Там нажмите по первой категории — «Настройки времени». Измените системное время, переведя его на 24-часовой формат и указав подходящую зону из выпадающего списка. Если в вашей стране действует перевод на летнее время, обозначьте его начало и конец, предварительно активировав сам параметр. Так параметры будут синхронизироваться автоматически.
- Хотя сейчас говорится о последней версии прошивки TP-Link TL-WA850RE, со временем она может обновиться, поэтому если вы нашли на официальном сайте файл с новой сборкой ПО, загрузите его через «Обновление встроенного ПО», а затем подтвердите обновление. Тут же можно узнать аппаратную версию и версию встроенного ПО усилителя.
- Функция резервного копирования и восстановления позволяет создать файл с текущими настройками оборудования и по необходимости восстановит их при загрузке файла здесь же. Мы советуем создавать резервную копию в тех случаях, когда вы внесли множество изменений в правила контроля доступа и поработали над расписанием работы устройства. Тут же происходит и сброс до заводских настроек, если вдруг захотите отменить внесенные ранее изменения.
- Через категорию «Перезагрузка» можно не только отправить усилитель на перезагрузку конкретно сейчас, но и задать расписание для автоматического выполнения этой процедуры. Подобная функция пригодится, если оперативная память устройства со временем засоряется и соединение становится менее стабильным.
- Изменение пароля для авторизации в веб-интерфейсе тоже осуществляется через отдельную страницу, где понадобится указать старый ключ безопасности —
admin, а затем ввести новый и подтвердить его.
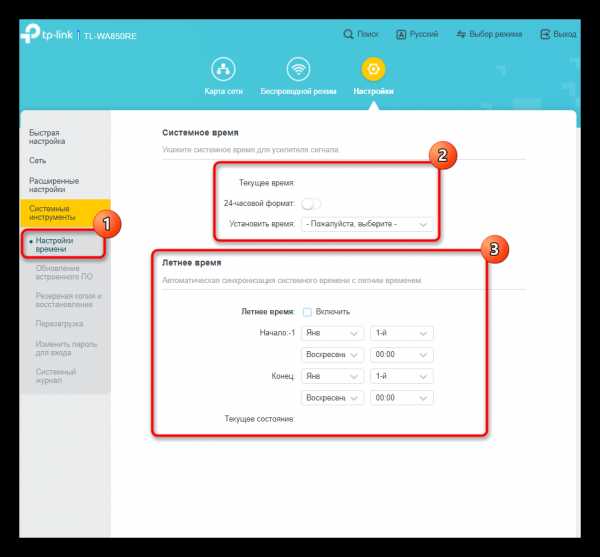
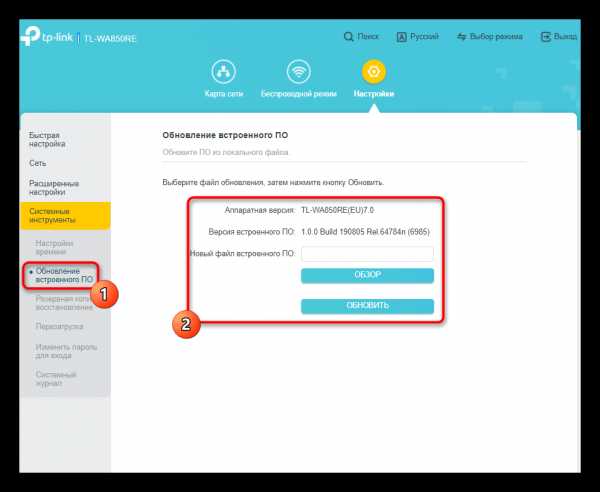
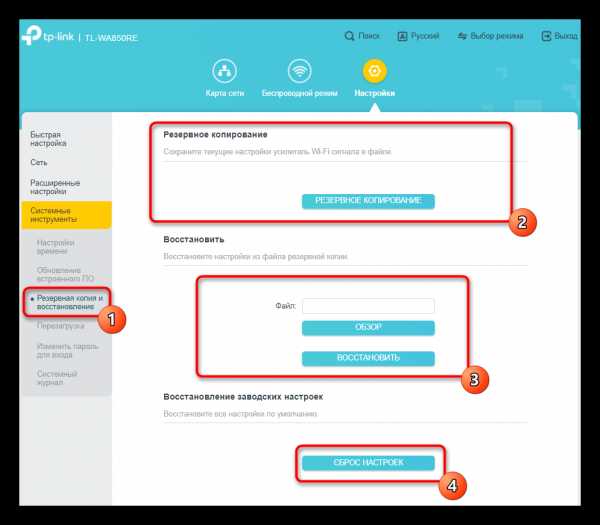
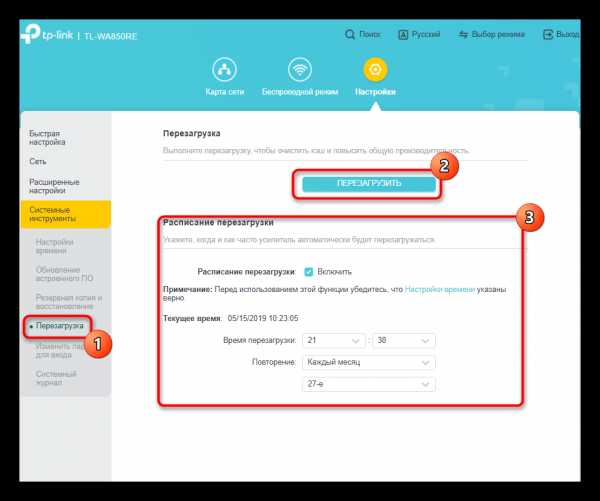
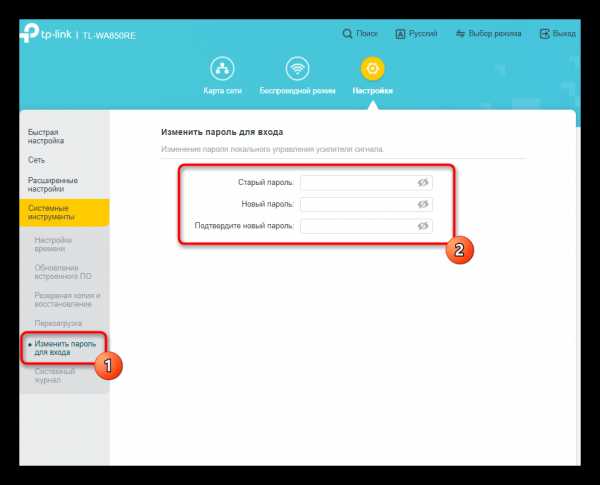
Теперь вы знаете все о стандартной настройке TP-Link TL-WA850RE как средства расширения существующей сети Wi-Fi. Далее в качестве дополнительной информации будет рассказано о конфигурировании в режиме точки доступа и действиях со старой версией прошивки, если вдруг после подключения оказалось, что внешний вид интерфейса отличается от увиденного только что.
Настройка TP-Link TL-WA850RE в режиме точки доступа
Если вы обратите внимание на самое первое изображение этой статьи, то увидите, что у усилителя TP-Link TL-WA850RE есть Ethernet-разъем для подключения, который использовался и для соединения с ноутбуком при настройке. Его можно подсоединить к главному маршрутизатору или напрямую к сети от провайдера, чтобы задействовать усилитель в режиме точки доступа, самостоятельно создав SSID для Wi-Fi. Покажем, как происходит переход в этот режим и выбираются соответствующие для него параметры.
- Используйте предыдущие инструкции для входа в веб-интерфейс усилителя, затем нажмите на «Выбор режима» и отметьте маркером пункт «Режим точки доступа».
- Устройство сразу же отправится на перезагрузку, чтобы новые параметры вступили в силу, а после создания нового сеанса переходите к «Быстрой настройке».
- В нем включите беспроводной режим, задайте название для точки доступа и установите пароль, состоящий минимум из восьми символов.
- Будет выведена информация о том, что точка доступа успешно создана, а если пароль не указан, отобразится инструкция по переходу на страницу, где его можно установить.
- Следующее окно уведомит о том, что быстрая настройка завершена и вы можете задействовать QR-код или текстовые данные для предоставления сведений о подключении новым пользователям.
- При желании внести вручную изменения в текущие параметры TP-Link TL-WA850RE перейдите в раздел «Беспроводной режим».
- Там есть возможность выбрать любые параметры сети, включая канал, его ширину и режим вещания.
- Для смены параметров безопасности разверните выпадающий список и укажите рекомендованный тип шифрования.
- Появится строка для ввода пароля, где и необходимо вписать сам ключ доступа.
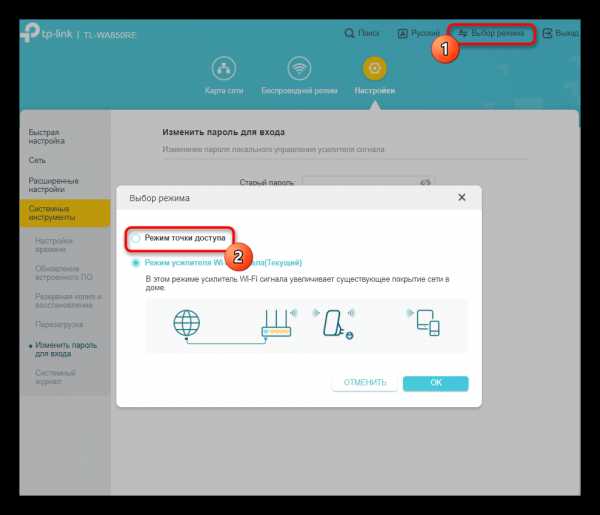
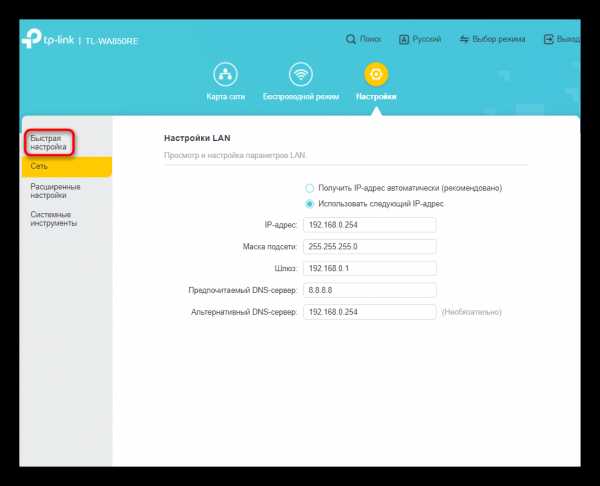
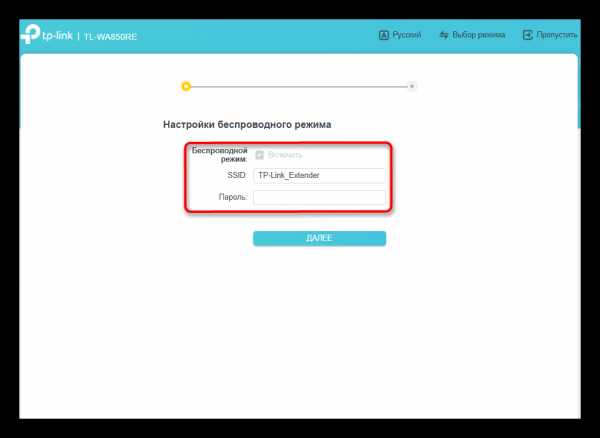
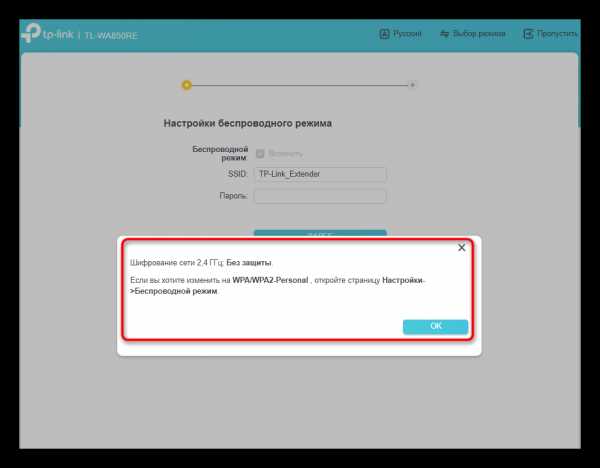
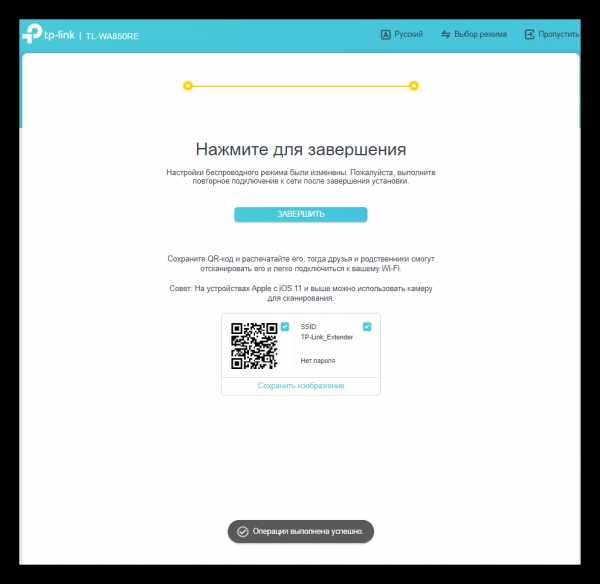
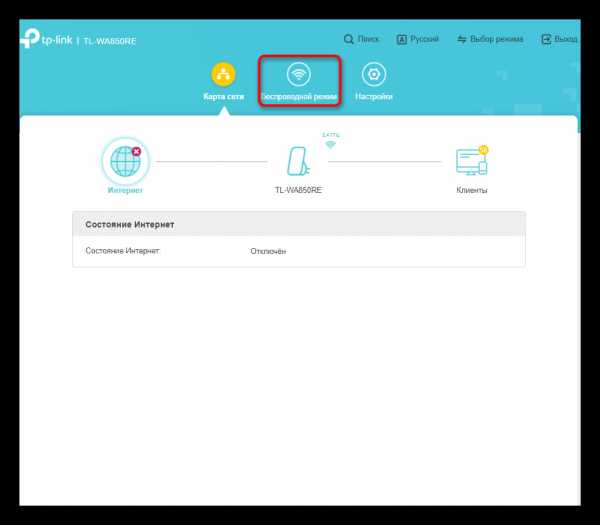
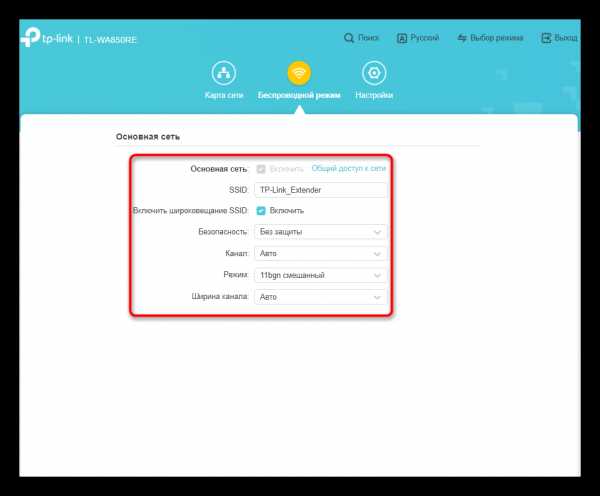
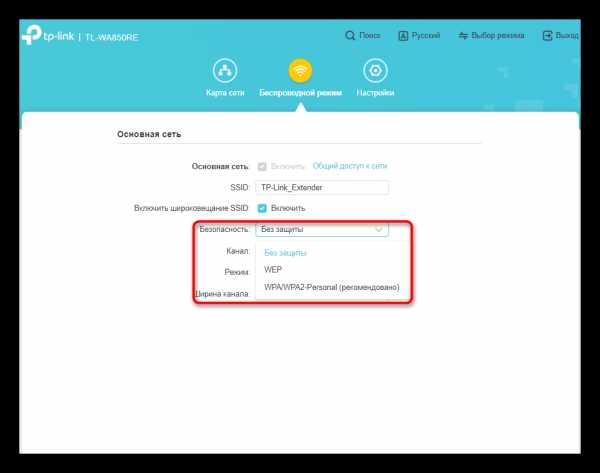
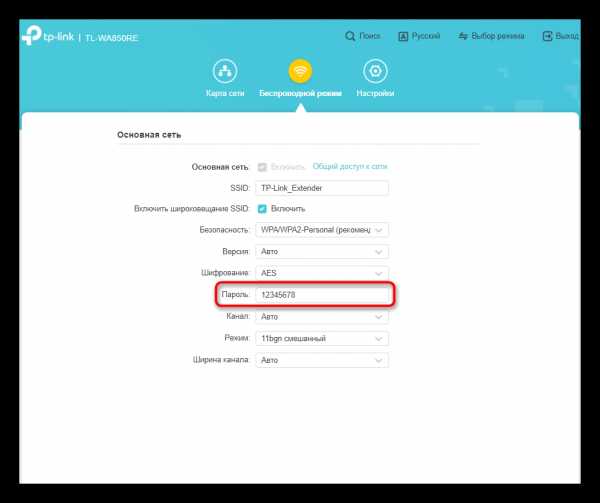
Что касается дальнейших продвинутых настроек усилителя в режиме точки доступа, то они соответствуют уже описанным выше шагам, поэтому по необходимости вернитесь к ним и задайте требуемые параметры LAN, контроля доступа и взаимодействия с системными инструментами.
Настройка TP-Link TL-WA850RE версии 1.2
В конце приведем пример пошагового руководства по настройке TP-Link TL-WA850RE v1.2 для тех юзеров, кто довольно давно приобрел этот усилитель или взял в пользование вариант б/у. Дело в том, что такую версию сетевого оборудования нельзя обновить до прошивки, интерфейс которой был продемонстрирован выше, поэтому он остается в зеленом исполнении старого стиля TP-Link. Принцип конфигурирования различается, в связи с чем остановимся на важных шагах, которые понадобится выполнить при взаимодействии с такой версией усилителя.
Шаг 1: Quick Setup
«Quick Setup» — раздел для быстрой установки основных параметров, необходимых для нормального функционирования устройства. К нему можно будет перейти после авторизации в веб-интерфейсе, а делается это точно так же, как мы демонстрировали выше.
- В главном меню интернет-центра перейдите к разделу «Quick Setup» через панель слева.
- Подтвердите начало конфигурирования нажатием кнопки «Next».
- Старые версии прошивок еще требуют выбора текущего региона, поэтому выполните данную операцию через выпадающий список и двигайтесь далее.
- Начнется автоматическое сканирование доступных для подключения сетей, что занимает несколько минут.
- Затем отобразится список с доступными SSID, где найдите ту, к которой хотите подключиться, и отметьте ее галочкой.
- В этой же таблице отображается уровень сигнала, физический адрес устройства, раздающего сеть, выбранный канал и установленный уровень защиты.
- Как только галочка установлена, внизу кликните на «Next», подтвердив тем самым свой выбор. Если указанная беспроводная точка доступа защищена паролем, отобразится форма для его ввода.
- При создании расширенной сети разработчики предлагают самостоятельно изменить тип шифрования, если это требуется.
- Следующее действие — выбор названия для расширенной точки доступа, которое можно скопировать с основной или полностью изменить на свое усмотрение.
- По окончании появится список с установленными параметрами подключения. Снизу находится кнопка «Export Settings», которая пригодится, если вы хотите сразу создать файл с резервной копией конфигурации.
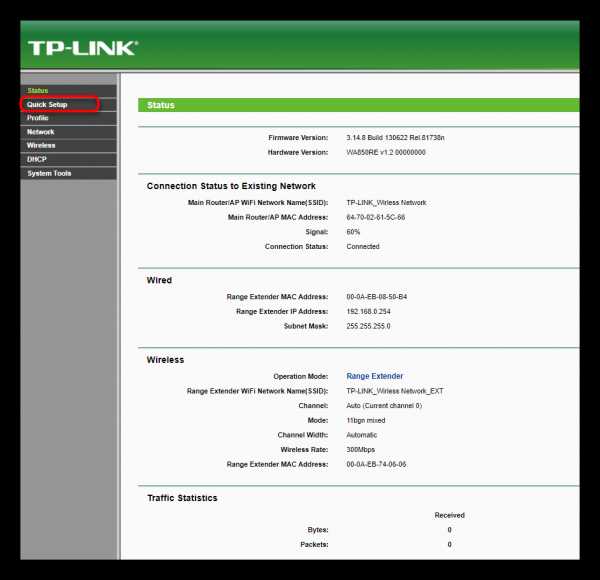
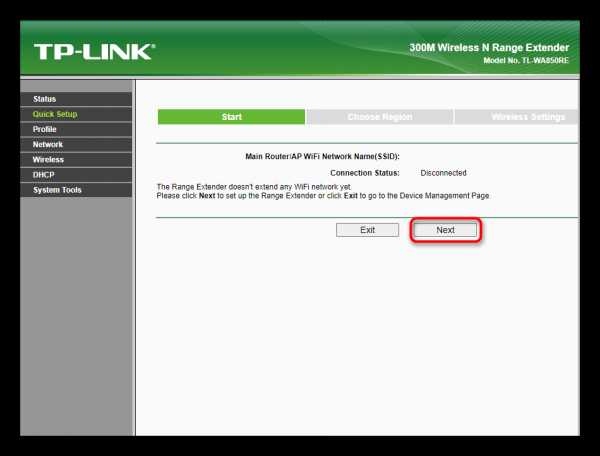
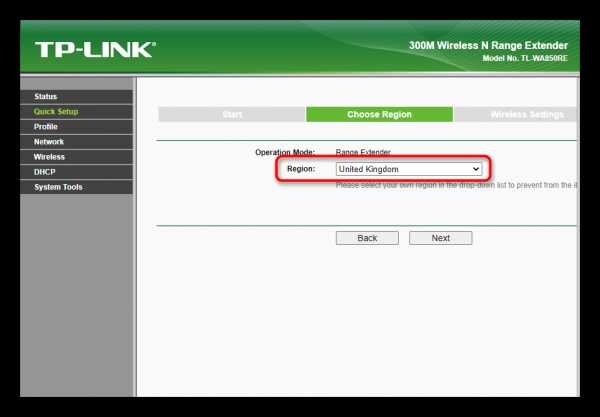
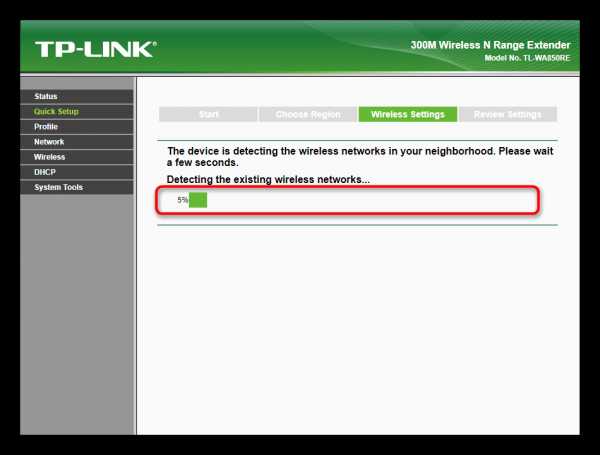
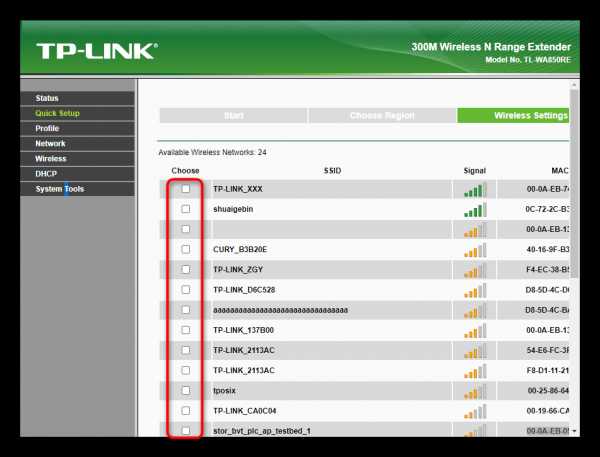
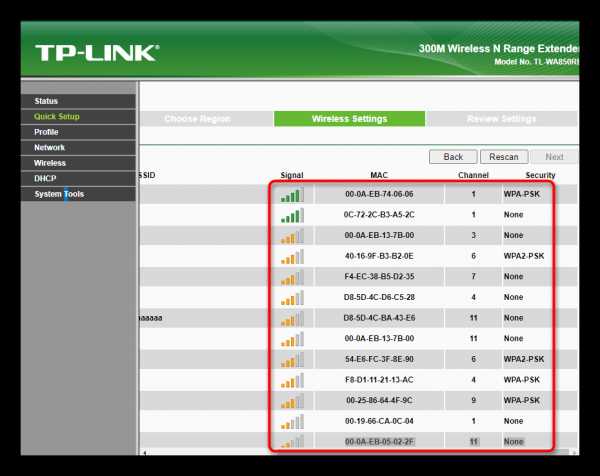
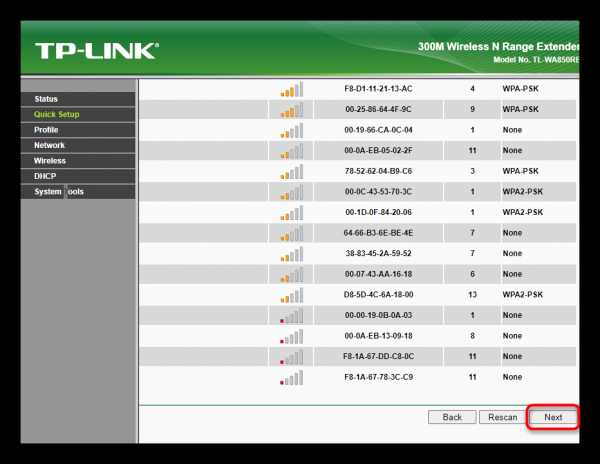

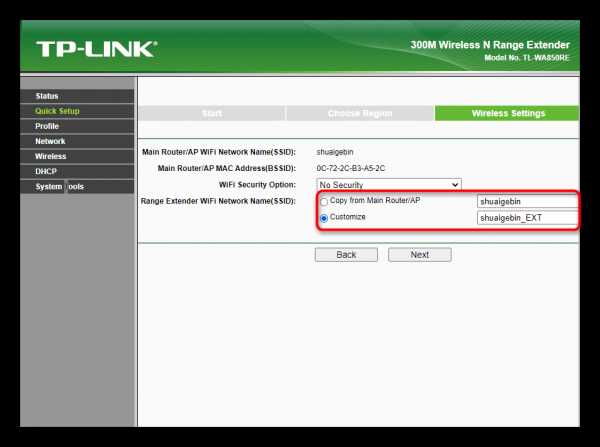
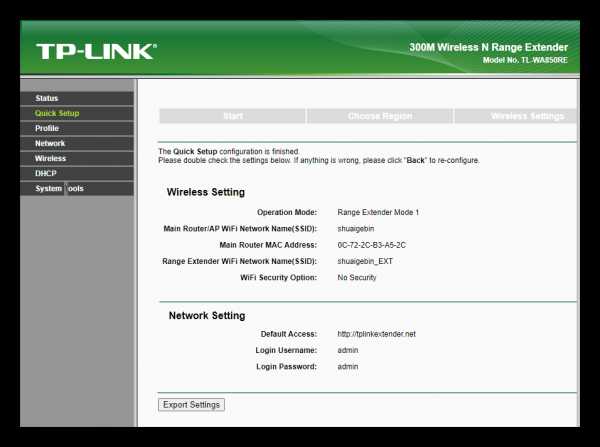
Шаг 2: Ручное добавление профиля
Если предыдущий метод быстрого конфигурирования вам не подходит или вы хотите быстро переключаться между несколькими сетями, самое время заняться добавлением профилей с разными конфигурациями беспроводной сети. Для этого выполните следующие действия:
- Через главное меню перейдите в раздел «Profile», где щелкните по кнопке «Add».
- Введите название для профиля, имя беспроводной точки доступа, MAC-адрес раздающего устройства и пароль. Всю эту информацию можно выяснить в настройках используемого маршрутизатора.
- После сохранения изменений вернитесь к предыдущей странице, отметьте галочкой предпочитаемую сеть и кликните «Connect».
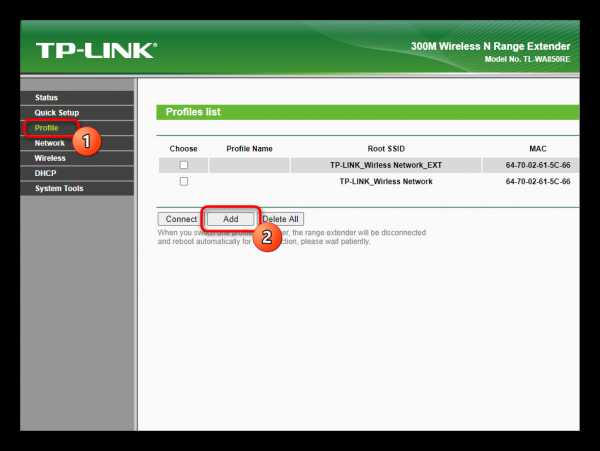
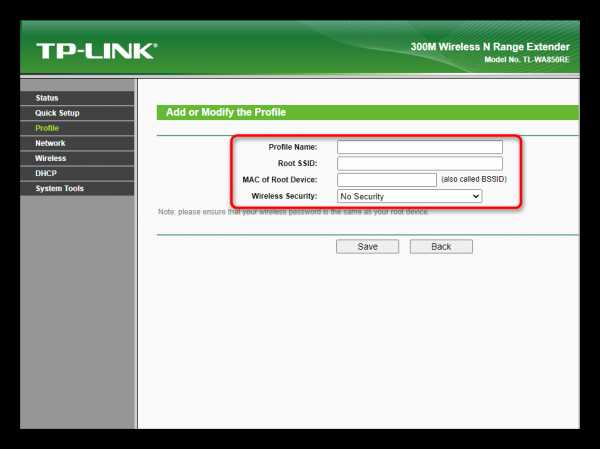
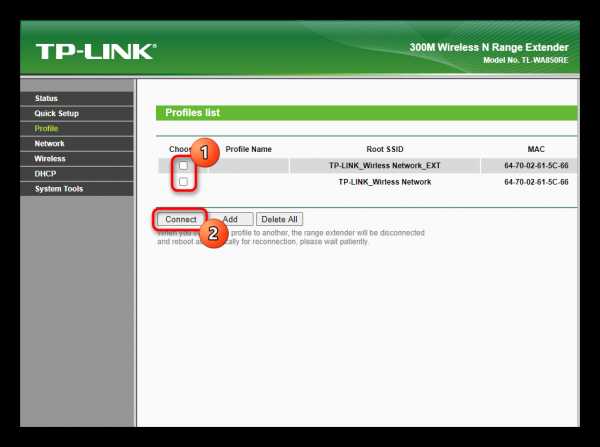
Шаг 3: Параметры локальной сети
Если у главного маршрутизатора есть установленные правила контроля доступа или особые параметры локальной сети, отличающиеся от тех, которые выбираются по умолчанию, возможно, в категории «LAN» усилителя понадобится вручную задать ему IP-адрес, присвоить маску подсети и шлюз. Вносите изменения только в том случае, если точно знаете, какие значения необходимо вписывать.
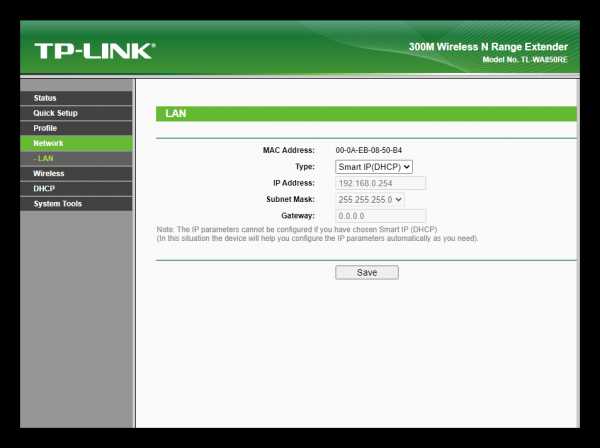
Шаг 4: Продвинутые настройки режима точки доступа
Даже старая версия рассматриваемого усилителя может работать в режиме точки доступа, не расширяя зону покрытия, а создавая свою сеть при подключении Ethernet-кабеля. Этот режим настраивается через расширенные параметры Wi-Fi, часть из которых относится к обычному режиму усиления сигнала.
- Разверните раздел «Wireless» и выберите первую категорию — «Wireless Settings». Здесь редактируется рабочий режим в зависимости от того, хотите ли вы раздавать свою сеть или расширять текущую, а затем можно поменять MAC-адрес сети и задать для нее название.
- Следующая категория посвящена исключительно параметрам защиты сети, где отметьте маркером рекомендованный тип шифрования и введите пароль, состоящий минимум из восьми символов.
- Настройка контроля доступа производится в этом же разделе, где сначала понадобится активировать его, если хотите использовать, затем выбрать тип правил и перейти к формированию таблицы, добавляя устройства в белый или черный список по их MAC-адресам.
- При добавлении указывается исключительно MAC-адрес и вводится описание для выбранного оборудования. Больше никаких данных при создании таблицы вносить не придется.
- В расширенных параметрах Wireless вас интересует только мощность передатчика, которая должна быть установлена в состоянии «High», обеспечивая наилучшую зону покрытия. Остальные пункты лучше не трогать, если вы не знаете, за что они отвечают.
- Последние два пункта этого раздела отвечают за просмотр статистических данных. В них вы можете ознакомиться со средней скоростью подключения и получить детальные сведения о клиентах.
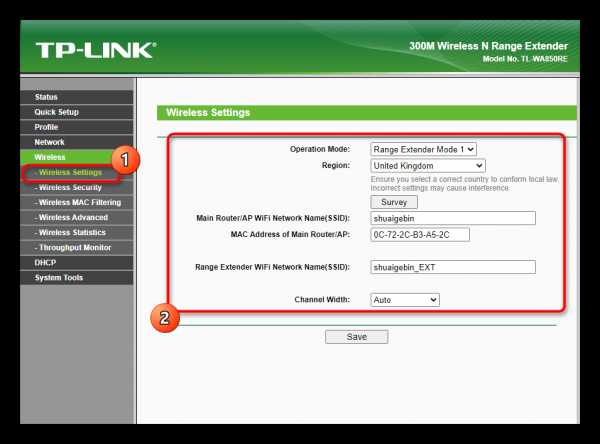
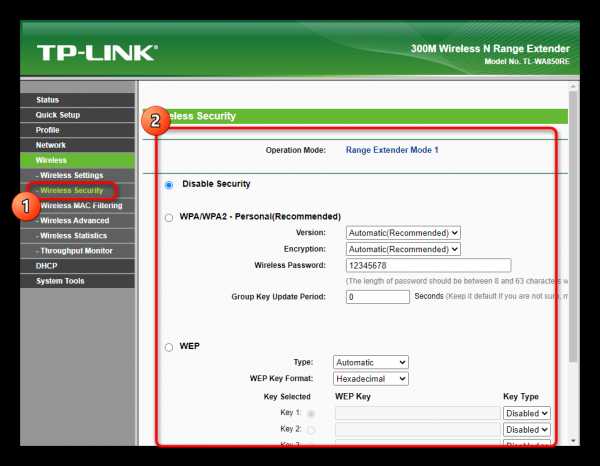
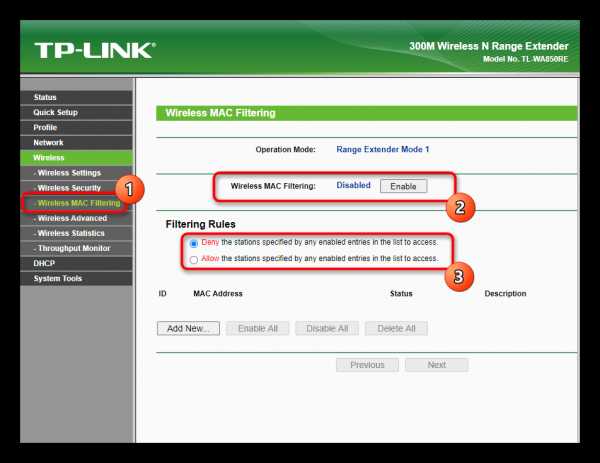
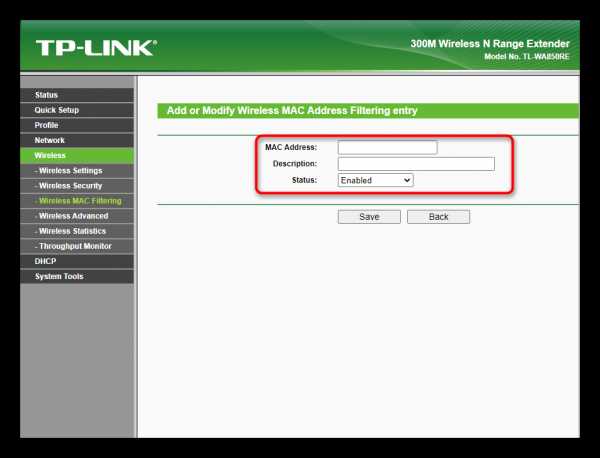
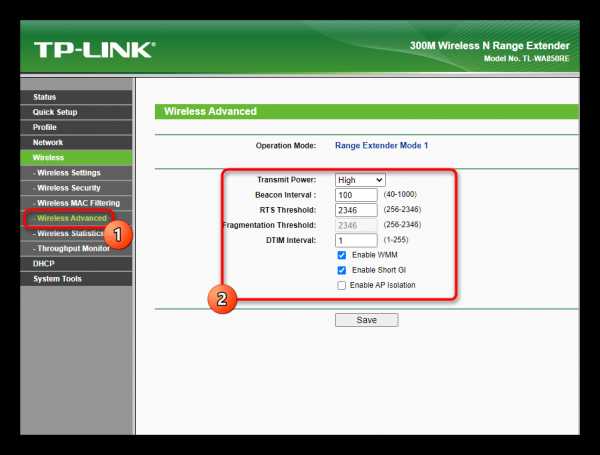
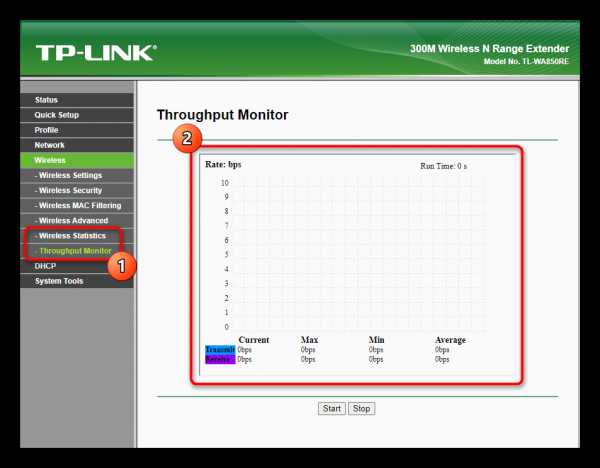
Не забывайте, что после внесения любых изменений необходимо нажать кнопку «Save», чтобы сохранить их, отправив усилитель на перезагрузку. Если этого не сделать, при переходе в другой раздел изменения автоматически сбрасываются.
Шаг 5: DHCP
DHCP — автоматическое распределение IP-адресов для каждого клиента усилителя — по умолчанию отключено, поскольку при обычном режиме работы это не требуется. Однако если вы используете устройство как отдельную точку доступа и знаете, зачем требуется DHCP-сервер, активируйте и настройте его через соответствующий раздел. Там же присутствует и список подключенных клиентов с отображаемыми IP-адресами.
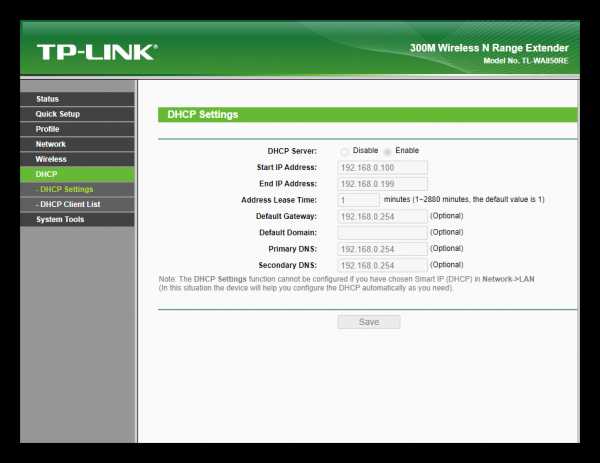
Шаг 6: Системные инструменты
Последний этап конфигурирования — изменение системных параметров при помощи встроенных инструментов. Все они стандартные и присутствуют в любой прошивке маршрутизаторов и усилителей от TP-Link. Пройдемся по каждой категории, чтобы вы поняли, где стоит вносить какие-то изменения.
- В «Firmware Upgrade» присутствует возможность загрузить файл с прошивкой и обновить ее. Выше мы уже говорили, что установить апдейт для последней версии ПО не выйдет, но на официальном сайте есть специальные сборки для аппаратной версии 1.2, которые мы рекомендуем устанавливать только опытным пользователям.
- Далее идет «Factory Defaults» и здесь есть только одна кнопка, отвечающая за сброс настроек до заводских. Учитывайте, что при нажатии по ней все внесенные изменения будут удалены и устройство вернется к исходному состоянию.
- Ручное создание резервной копии в виде файла происходит в «Backup & Restore», куда его потом и следует загрузить, если надо вернуть какие-либо настройки.
- Для перезагрузки TP-Link TL-WA850RE без физического доступа к нему используйте категорию «Reboot», нажав кнопку с аналогичным названием.
- «Password» отвечает за смену имени пользователя и пароля для авторизации в веб-интерфейсе. Редактировать эти данные нужно в том случае, если вы переживаете, что доступ к настройкам устройства получит стороннее лицо.
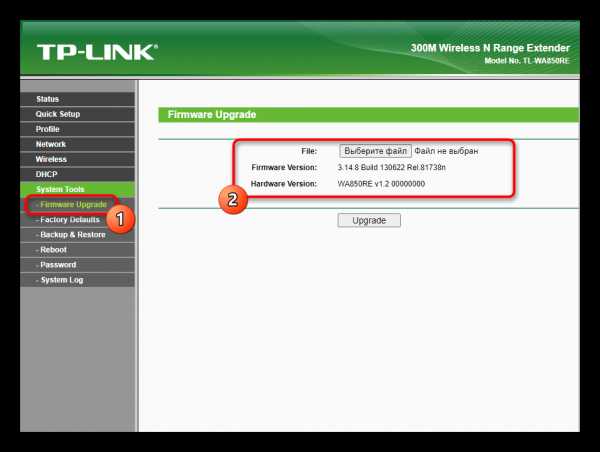
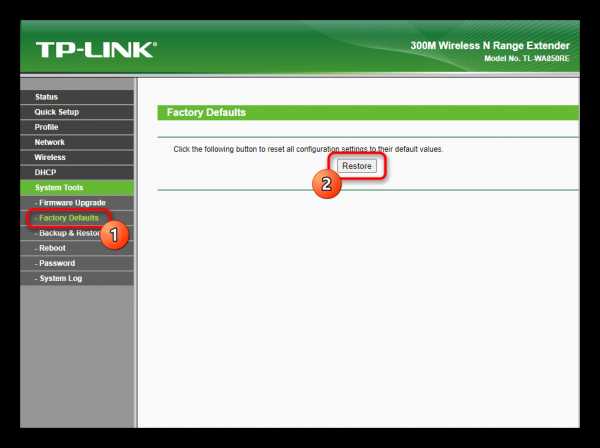
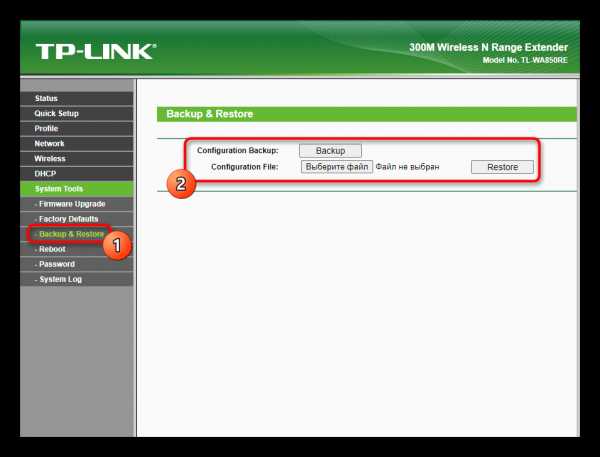
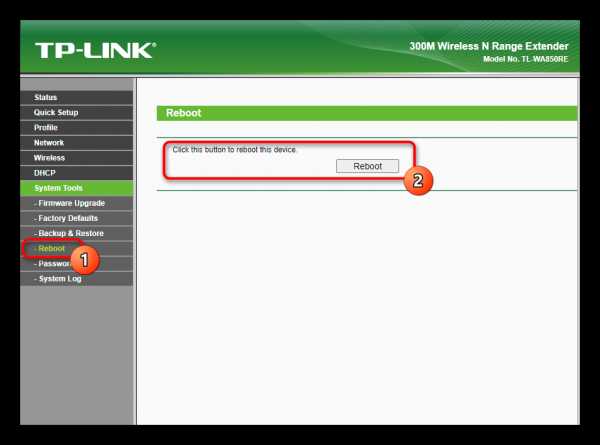
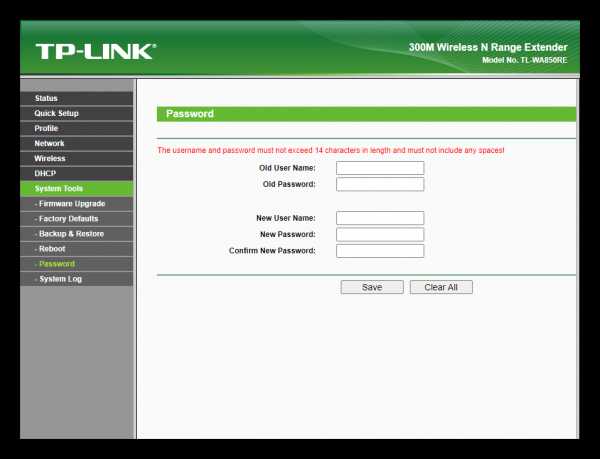
Опишите, что у вас не получилось. Наши специалисты постараются ответить максимально быстро.
Помогла ли вам эта статья?
ДА НЕТКак подключить повторитель Wi-Fi? | VideoTesty.pl
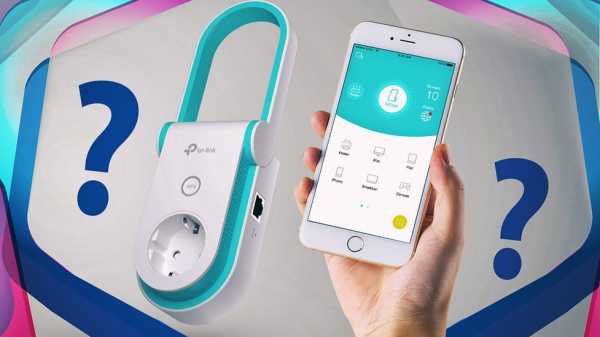
Если качество сигнала Wi-Fi в вашем доме неудовлетворительное, стоит приобрести усилитель сигнала. Подключить его несложно, хотя стоит помнить несколько важных правил. Проверьте, на что вы должны обратить внимание, если хотите правильно подключить репитер.
Проблема с плохим покрытием домашнего интернета может быть большой неприятностью. Устройство, избавляющее от таких сложностей, это wi-fi усилитель , или репитер.Такие продукты позволяют улучшить качество беспроводного соединения или стать проводным мостом для сетевого сигнала.
Перед выбором усилителя нам необходимо осознать масштаб проблемы, а также причины отсутствия покрытия wi-fi в отдельных местах . Может оказаться, что сигнал теряется из-за помех или, например, слишком большого расстояния от роутера. Мы подберем подходящие модели для конкретных случаев. Иногда достаточно простого повторителя - который вы найдете, например, среди дешевых усилителей Wi-Fi до 100 злотых .В других случаях проблема может быть более сложной.
Как работает усилитель wi-fi?
Начнем с того, почему эти устройства эффективны. Усилитель Wi-Fi работает очень просто. Он перехватывает интернет-сигнал от роутера, а затем увеличивает свой радиус действия и расширяет полосу пропускания — а это значит, что wi-fi достигает мест, где у нас раньше была «дыра» в интернет-покрытии.
Повторитель перехватывает сигнал с помощью антенн (внешних или внутренних), которые фильтруют соединение и улучшают его качество, а затем перенаправляют его на устройства, подключенные к сети.Это могут быть как смартфоны и планшеты, так и телевизоры, игровые приставки или компьютеры.
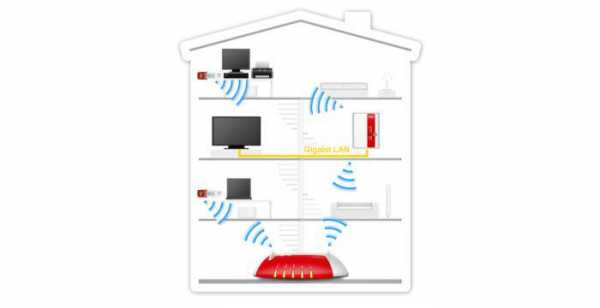
Стоит отметить, что сам сигнал пропадает по разным причинам - это может быть неправильная настройка роутера , помехи сигнала из-за даже большого количества передатчиков поблизости или большого расстояния от Wi-Fi. Источник сигнала Fi.
Усилитель диагностирует и устраняет эти проблемы. Именно поэтому так важно выбрать правильную модель. Для больших пространств или устранения сложных помех стоит инвестировать в более дорогие, но , самые эффективные усилители wi-fi .
Как настроить повторитель Wi-Fi?
Настройка повторителя wi-fi не слишком сложная задача. Для этого следует прочитать руководство по эксплуатации приобретаемого устройства и внимательно следовать содержащимся в нем указаниям. Тогда риск ошибки минимален.
Большинство моделей настроено по похожей схеме. Самый простой вариант для выбора пресета через WPS . Затем нажимаем кнопку WPS на роутере и на усилителе и через некоторое время у нас должно получиться соединение между этими устройствами.

Для некоторых устройств потребуется ввести IP-адрес и соответствующий пароль . Этот вариант требует немного больше усилий, но и более безопасен. Обычно мы вводим соответствующие параметры на странице конфигурации или через мобильное приложение. Другим вариантом может быть проводное соединение с использованием порта LAN .
Перед началом настройки стоит узнать свой IP-адрес, проверить настройки роутера и прочитать инструкцию wi-fi extender, чтобы можно было быстро пройти весь процесс установки.
Как установить усилитель wi-fi?
Варианты подключения будут немного отличаться в зависимости от типа. Наиболее популярные повторители требуют, чтобы был подключен только к обычной стенной розетке . Этого достаточно, чтобы наш усилитель сигнала wi-fi начал работать. Некоторые модели даже оснащены встроенной розеткой — так что дома мы не теряем ни одной точки подключения.

Это конечно не единственный вариант подключения wi-fi усилителя. Некоторые продукты, например, используют разъемы SMA для связи между усилителем и маршрутизатором. Для таких моделей также может потребоваться дополнительное питание через сетевую розетку.
Куда лучше подключить усилитель wi-fi?
Мы уже умеем - вопрос в том, какое место будет наиболее подходящим. Для удачного позиционирования ретранслятора стоит воспользоваться, например, мобильным приложением , которое поможет нам определить идеальную точку в доме или офисе.Это будет место, из которого мы получим наибольший радиус покрытия беспроводной сети . Итак, давайте прежде всего подумаем о фокусе в здании, близком к его центру.
С другой стороны, wi-fi усилитель должен хорошо работать с роутером - следовательно, давайте не забывать не размещать репитер в месте, где уже были проблемы с покрытием сети. Эта настройка будет совершенно бессмысленной, так как репитер не сможет управлять линком.

Также не подходят для установки сильно застроенные помещения, такие как кладовые, гардеробные и т. д. Имея проблемы с интернет-покрытием на первом этаже двухэтажного дома - ни в коем случае не пытайтесь принудительно включить роутер на первом этаже и ретранслятор наверху. Прежде всего, давайте обеспечим правильную связь между устройствами , а затем проверим настройку усилителя.
Сводка
Не существует единственно правильного способа подключения и настройки повторителя WiFi.Все зависит от конкретной модели. Тем не менее, внимательное прочтение инструкции по эксплуатации и знание покрытия сети в здании позволит быстро настроить и удачно расположить репитер. Если вы ищете что-то для себя, ознакомьтесь с рейтингом усилителей Wi-Fi .
Об авторе: Якуб Олейник
Любитель спорта, любитель музыки, энтузиаст технологий. Я ставлю функциональность и простоту выше красивого логотипа и лишних наворотов. Мне недостаточно знать, что что-то работает.Я хотел бы знать, чтобы ответить на вопрос - как? Копаюсь в интернете и храню полки в поисках новинок, которые могут оказаться полезными. Затем я переворачиваю, перекручиваю и просматриваю все в котле любознательных вопросов, чтобы подготовить скудные советы в рейтингах и путеводителях.
Включите JavaScript для просмотра комментариев, созданных с помощью Disqus.блог комментарии питаются от.Инструкция по установке универсального повторителя Wi-Fi TP-Link - Инструкции +
Инструкция по установке универсального повторителя Wi-Fi TP-Link
https://www.tp-link.com/download/TL-WA850RE.html
Power On
Вставьте удлинитель в электрическую розетку рядом с маршрутизатором. Подождите, пока индикатор питания не загорится ровным светом.
Настройка
Использование приложения Tether
- Загрузите текущее приложение Tether из Apple App Store или Google Playlist или просто отсканируйте QR-код.
- Запустите приложение Tether и войдите в систему, используя свой идентификатор TP-Link. Если у вас нет учетной записи, сначала создайте ее.
- Нажмите кнопку + и выберите Расширитель диапазона. Примечания : Если вы не можете найти свое устройство, обратитесь к FAQ> Q1.
- Следуйте инструкциям приложения для завершения настройки. Светодиод RE должен гореть постоянно, указывая на успешное подключение к маршрутизатору.
Примечания : Если светодиод не горит постоянно, см. FAQ> Q2.
Дополнительные способы настройки
Через веб-браузер
- Подключите свой компьютер или смартфон к сети TP-Link_Extender.
- Посетите http://tplinkrepeater.net или http://192.168.0.254 в веб-браузере. Придумайте пароль для входа.
- Следуйте за нами в социальных сетях, чтобы получить веб-инструкции для завершения настройки.
Использование кнопки WPS
- Нажмите кнопку WPS на маршрутизаторе.
- В течение 2 минут нажмите кнопку WPS на повторителе на 1 секунду. Светодиод RE должен перестать мигать и стать постоянным, что указывает на успешное подключение.
Расширенное сетевое имя:
Сетевое имя маршрутизатора с _EXT в конце
Пароль:
Такой же, как у маршрутизатора
Для получения дополнительной информации см. руководство пользователя на странице https://www.tp-link.com/ поддержка /скачать/.
Перейдите к
- Подсоедините удлинительный кабель примерно на полпути между маршрутизатором и мертвой зоной Wi-Fi.Выбранное местоположение должно находиться в пределах досягаемости маршрутизатора.
- Подождите примерно 2 минуты, пока не загорятся 3 или более светодиодов. Если нет, переместите повторитель ближе к маршрутизатору для лучшего качества сигнала.
Совет . Для более интуитивного определения местоположения откройте настройки расширителя в приложении Tether и выберите «Инструменты» > «Ассистент определения местоположения».
Наслаждайтесь!
Подключите свои устройства к повторителю по беспроводной сети или с помощью кабеля Ethernet, а затем наслаждайтесь Интернетом.Расширенный сетевой пароль совпадает с паролем для хост-маршрутизатора.
Совет : Вы также можете установить повторитель в режим точки доступа, чтобы превратить существующую проводную сеть в беспроводную. Подробнее см. в руководстве пользователя по адресу https://www.tp-link.com/support/download/.
Доступ к настройкам усилителя
После завершения настройки вы можете получить доступ к настройкам усилителя одним из следующих способов.Вы можете снова выбрать хост-сеть, изменить расширенные сетевые настройки и многое другое.
Примечания : Если повторитель и маршрутизатор используют одно и то же сетевое имя, рекомендуется метод 1.
Способ 1: С помощью приложения Tether
- Подключите свой смартфон к сети повторителя или маршрутизатора.
- Запустите приложение Tether, выберите расширитель и войдите в систему.
- Просмотр или изменение настроек усилителя при необходимости.
Способ 2: Через веб-браузер
- Подключите компьютер или смартфон к сети повторителя.Если вы используете компьютер, отсоедините кабель Ethernet, если он установлен.
- Запустите веб-браузер, введите http://tplinkrepeater.net в адресной строке и войдите в систему.
- Просмотр или изменение настроек усилителя при необходимости.
Описание светодиодов
Часто задаваемые вопросы
Q1. Что делать, если приложение Tether не может найти мое устройство во время настройки?
Попробуйте другой способ, выполнив следующие действия:
- Подключите смартфон к сети TP-Link_Extender.
- Запустите приложение Tether и выберите удлинитель.
Совет . Если вы подключены к сети Wi-Fi повторителя, но по-прежнему не можете найти свое устройство, попробуйте отключить сотовые данные. - Следуйте инструкциям приложения для завершения настройки. Если у вас все еще есть проблемы, пожалуйста, свяжитесь с нашей технической поддержкой.
Q2. Что делать, если индикатор RE не горит постоянно после завершения настройки с помощью приложения Tether или веб-браузера?
- Возможно, вы ввели неверный пароль Wi-Fi на хост-маршрутизаторе во время настройки.Проверьте свой пароль и повторите попытку.
- Убедитесь, что удлинитель находится рядом с маршрутизатором, желательно в пределах 16 футов, и вдали от крупных электроприборов.
- Если на вашем маршрутизаторе включена фильтрация MAC-адресов, контроль беспроводного доступа или список контроля доступа (ACL), сначала отключите их, а затем выполните любой метод, описанный на домашней странице, чтобы завершить настройку.
- Попробуйте настроить с помощью кнопки WPS.
- Сбросьте расширитель и повторите настройку.
Если у вас остались проблемы, обратитесь в нашу службу технической поддержки.
Вопрос 3. Как сбросить удлинитель?
- Когда удлинитель подключен, используйте булавку, чтобы нажать кнопку RESET на 1 секунду. Усилитель перезапустится.
Информация по технике безопасности
- Держите машину вдали от воды, огня, влаги или горячих сред.
- Не пытайтесь разбирать, ремонтировать или модифицировать ваше устройство.
- Не используйте устройство в местах, где использование беспроводных устройств запрещено.
- Розетка должна быть установлена рядом с оборудованием и быть легкодоступной.
Прочтите приведенную выше информацию по технике безопасности и соблюдайте ее при эксплуатации устройства. Мы не можем гарантировать отсутствие несчастных случаев или повреждений в результате неправильного использования. Пожалуйста, используйте этот продукт с осторожностью и действуйте на свой страх и риск.
Настоящим TP-Link заявляет, что устройство соответствует основным требованиям и другим соответствующим положениям Директив 2014/53/ЕС, 2009/125/ЕС, 2011/65/ЕС и (ЕС) 2015/863. Оригинал Декларации соответствия ЕС можно найти по адресу https://www.tp-link.com/en/ce.
Чтобы общаться с пользователями или инженерами TP-Link, присоединитесь к сообществу TP-Link по адресу https://community.tp-link.com.
Если у вас есть какие-либо предложения или пожелания относительно наших руководств по продуктам, вы можете отправить электронное письмо [защищенное электронное письмо].
Для получения технической поддержки, руководства пользователя и другой информации посетите https://www.tp-link.com/support/ или просто отсканируйте QR-код.
сообщите об этом объявлении
Документы/ресурсы
Ссылки
Связанные руководства/ресурсы
.Как настроить и установить беспроводное соединение - DAP-1320?
Шаг 1 : Подключите DAP-1320 к розетке в пределах досягаемости беспроводного маршрутизатора.
Шаг 2 : Откройте Центр управления сетями и общим доступом на своем ПК, найдите беспроводную сеть DAP-1320 (SSID) и введите пароль (имя сети и пароль можно найти на прилагаемой конфигурационной карте). или непосредственно на устройстве DAP -1320)
Шаг 3 : Затем откройте веб-браузер и введите http://dlinkap.локальный/в адресной строке. Вы также можете использовать IP-адрес http://192.168.0.50
Шаг 4 : Имя пользователя по умолчанию — admin , а пароль должен быть пустым. Нажмите кнопку Войти .
Шаг 5: Щелкните Мастер установки
Шаг 6: Щелкните Далее
Шаг 7: Чтобы настроить сеть вручную, выберите второй вариант в меню мастера настройки. Нажмите Далее, для продолжения.
Шаг 8: Из списка доступных беспроводных сетей выберите беспроводную сеть, к которой вы хотите подключиться, например, DAP-1320, D-Link. После выбора подходящей беспроводной сети нажмите Select
Шаг 9: Введите пароль беспроводной сети, к которой вы хотите подключиться. Нажмите Далее, чтобы продолжить.
Шаг 10: DAP-1320 ретранслирует соединение Wi-Fi от маршрутизатора как расширение сети Wi-Fi.SSID и пароль будут автоматически сгенерированы как для 2,4 ГГц, так и для 5 ГГц. Если вы хотите изменить эти настройки, введите SSID и пароль , которые вы хотите применить к расширенной сети Wi-Fi. Чтобы продолжить, нажмите Далее.
Шаг 11: Процесс установки завершен. Появится сводка настроек, в которой показаны текущие настройки беспроводной сети и исходного маршрутизатора. Мы рекомендуем вам сохранить эту информацию для дальнейшего использования.Нажмите Сохранить, когда закончите.
После успешной установки между маршрутизатором и DAP-1320 появится зеленая галочка
.
Узнайте, как правильно настроить расширитель Wi-Fi
Еще несколько лет назад среднее значение WiFi в некоторых странах, таких как США, составляло 22%, и даже сегодня оно составляет около 18 мегабайт в секунду, что ставит Соединенные Штаты на первое место в мире по скорости широкополосного доступа. Однако во многих случаях маршрутизатор устарел. Для этого очень легко настроить повторитель WiFi. Так же просто, как подключить ваше устройство.
Установка данного типа оборудования в большинстве случаев совсем не сложная, но необходимо соблюдать инструкции производителя.Если у вас возникли проблемы с подключением, вы можете щелкнуть ссылку ниже, чтобы получить слова de Wi-Fi Pass в Windows 10.
Как работает расширитель диапазона WiFi?
Прежде чем полностью настроить репитер WiFi, необходимо понять, как они работают. В основном речь идет о расширении зоны покрытия вашей беспроводной сети. Это делается для того, чтобы усилить сигнал, чтобы он передавался по гораздо большей площади.
Это означает, что беспроводной сигнал принимается от маршрутизатора и перенаправляется в другую локализованную область, чтобы охватить больший радиус дополнительного покрытия сети.Доступно за пределами конечного диапазона маршрутизатора.
Хотя эта процедура обычно сопровождается снижением скорости, так как она постоянно меняется. Все между получением сигнала от вашего маршрутизатора и отправкой нового сигнала. Вы должны думать об этом как о режиме компенсации, когда речь идет о большем сигнале вместо скорости.
Различия между повторителями и удлинителями
Со временем появилась серия устройств для расширения зоны действия сетей Wi-Fi.Это также привело к появлению целого ряда устройств, которые могут сбивать с толку. Хотя они похожи, у них много различий. Вы можете увидеть, среди прочего повторители, адаптеры, усилители.
Эти термины часто используются взаимозаменяемо, но есть различия в том, как работает это оборудование. Как правило, термин «повторитель» означает повторитель Wi-Fi первого поколения или тот, который получает сигнал маршрутизатора, чтобы расширить его еще больше. Этот тип оборудования не подключается напрямую к вашей сети и не создает новую сеть.
Термин «репитер» — это автономный элемент оборудования, который используется с проводным соединением с помощью коаксиального кабеля или вилки, так что он подключается непосредственно к вашей домашней сети и позволяет вам создать вторую сеть Wi-Fi за пределами исходного диапазона области. маршрутизатор.
При использовании ретранслятора Wi-Fi он неотличим от устройств этих типов, поэтому ретранслятор WiFi может использоваться как ретранслятор или ретранслятор, поэтому необходимо сначала прочитать строчные буквы, чтобы понять, что вы покупаете.
Когда вам нужен повторитель WiFi?

Надежный и идеально установленный удлинитель WiFi удвоит зону покрытия. . Если маршрутизатор находится на самой дальней от вашего дома стене, удлинитель может упростить доступ к сети на противоположном конце дома, убедившись, что он покрывает все пространство.
Конечно, повторитель не всегда будет первым решением, так как он имеет ряд предостережений. Вы всегда должны убедиться, что ваш маршрутизатор лучше всего размещать в самом центральном месте, чтобы он покрывал все пространство, а также был высоко и свободен от препятствий, которые мешают сигналу легко достичь его.
Важно избегать помех от таких устройств, как микроволновые печи, шнуры питания, осветительные приборы, телефоны, системы воспроизведения звука и оборудование USB 3. Кроме того, убедитесь, что маршрутизатор обновлен, это может увеличить радиус действия сигнала на 120%, особенно если это новая модель.
Также следует помнить, что репитеры замедляют работу сети, поэтому при использовании данного типа оборудования скорость падает. Эти устройства рекомендуются, когда вам нужно создать короткий скачок в диапазоне сигнала и когда одновременно используется менее пяти подключенных устройств и не передаются большие объемы данных.
Конфигурация повторителя WiFi
В тех случаях, когда маршрутизатор не обновлен, он находится в хорошем месте, без передачи, но вы все равно не можете проверить электронную почту ни в одной из областей без доступа к мобильному телефону. Что не идеально для оплаты счета. Именно там, когда вам нужно установить повторитель.
Необходимо обратиться к инструкциям производителя оборудования, поскольку каждая конфигурация отличается в зависимости от модели.Если у вас нет инструкций, основные понятия очень похожи почти во всех моделях, и инструкции кажутся согласованными даже с точки зрения терминологии чисел, которые необходимо ввести.
Как правило, выбирайте место, свободное от препятствий, которые могут мешать сигналу маршрутизатора. Примером могут служить бетонные стены, выступающие из дерева или стекла. Регенератор должен быть подключен к электрической розетке в заранее определенном месте.
При использовании рядом стоящего ноутбука необходимо подключить репитер.Вы можете добиться этого, подключив Ethernet-кабель напрямую от повторителя к компьютеру, рекомендуется или вам необходимо подключиться к беспроводной сети.
Когда вы сможете подключиться, вам нужно открыть свойства локальной сети компьютера. Если вы используете Windows, выберите «Пуск», перейдите в «Панель управления», затем нажмите «Просмотр состояния сети и задач», а затем перейдите к «Управление сетевыми подключениями». Там вам нужно щелкнуть правой кнопкой мыши на «Локальная сеть» и выбрать «Свойства», затем «Протокол Интернета версии 4 (IPV4)» и снова «Свойства».
Проверка конфигурации
Чтобы вы могли проверить инструкции ретранслятора, вам необходимо убедиться, что IP-адрес по умолчанию, который необходимо ввести в пустое поле, обычно равен 192.168.10.1. На этом этапе вам также потребуется ввести общие цифровые строки для маски подсети и шлюза по умолчанию.
Вам необходимо открыть веб-браузер и ввести в адресной строке следующий адрес: http://192.168.10.1. Если будет предложено ввести адрес DNS-сервера, оставьте это поле пустым.При запросе имени пользователя и пароля введите admin в оба поля или admin в поле имени пользователя и пароль в поле пароля. Это приведет вас к мастеру настройки.
Вам необходимо выбрать режим беспроводного повторителя и нажать Повторитель - Настройки OneKey. Когда он появится, вам нужно выбрать кнопку с надписью «Выбор беспроводной сети» и нажать «Обновить список». Вы сможете выбрать беспроводную сеть вашего основного маршрутизатора для подключения ретранслятора к маршрутизатору, затем нажмите «Далее».
Если сеть защищена, при запросе введите пароль Wi-Fi в поле Pre-shared Key. Теперь вам нужно нажать «Применить и перезагрузить», а затем «ОК».
После настройки повторителя WiFi вы обнаружите, что беспроводной сигнал имеет больший диапазон, чем в противном случае. Пришло время воспользоваться новыми возможностями вашего Интернета.
сообщить об этом объявлении.Конфигурация и вход в репитер WiFi - GetWox
Если вы хотите расширить радиус действия вашего маршрутизатора Wi-Fi, вы должны использовать устройство под названием Wi-Fi Range Extender. Это поможет вам проникнуть в сигнал Wi-Fi, чтобы поставить его, иначе он не будет достигать. Первый шаг к использованию расширителя WiFi — его настройка с помощью Ap.setup. Многие новые пользователи испытывают затруднения на этом этапе.
Если вы один из них, то этот пост написан специально для вас. Здесь я расскажу вам, как настроить любой удлинитель WiFi с помощью веб-сайта Ap.настраивать. Я объясню процедуру для Wavlink, Kogan и некоторых других удлинителей WiFi.
Что такое конфигурация точки доступа?
При покупке нового расширителя или расширителя Wi-Fi для дома или офиса вам потребуется настроить его вручную в первый раз. Некоторые люди склонны просить техников выполнить такую простую задачу, в то время как другие, более умные, пытаются сделать это сами. Учитывая, что вы достаточно умны, чтобы попробовать, и именно это привело вас сюда, я помогу вам настроить ваше только что приобретенное устройство для обновления вашей сети Wi-Fi.
Настройка приложения — это веб-сайт, с помощью которого вы можете легко настроить расширитель или повторитель Wi-Fi за считанные минуты. Это офлайн-платформа, которая работает на устройствах любых марок. Неважно, используете ли вы Wavlink, D-Link, Comcast или Kogan, эта страница поможет вам настроить ваше устройство. Эта страница позволяет не только настроить повторитель, но и настроить его конфигурации по умолчанию.
Что он делает?
Ап.setup — это автономный веб-сайт для настройки повторителя или ретранслятора Wi-Fi любой марки. Так же, как у маршрутизатора есть панель администратора, из которой вы можете изменить или отредактировать настройки, у повторителя есть страница конфигурации точки доступа. Он также имеет панель инструментов, аналогичную центру управления маршрутизатором.
Настройте устройство, просмотрите конфигурации по умолчанию и внесите необходимые исправления для повышения общей производительности устройства. Если вы хотите получить наилучшие результаты от любого устройства, вы должны понимать, как использовать его с умом.
Как настроить расширитель WiFi с помощью Ap.setup?
Если у вас есть новый расширитель, вы можете настроить его для расширения покрытия Wi-Fi на веб-сайте Ap.setup. Есть два способа настроить устройство с помощью этого автономного веб-сайта. Один из них — настроить устройство с помощью браузера, а другой — настроить с помощью WPS. Я объясню оба из них, но сначала есть кое-что, что вы должны узнать.
Удлинитель Wi-Fi
предлагает два режима конфигурации — режим повторителя и режим точки доступа.Вот краткий обзор обоих режимов:
Режим расширения : В этом режиме диапазон существующих беспроводных сигналов расширяется без использования проводной конфигурации. Если на вашем роутере есть кнопка WPS, вы можете соединить роутер и повторитель, просто нажав кнопку WPS на обоих устройствах одновременно.
Режим точки доступа : В этом режиме необходимо подключить повторитель к роутеру проводным соединением. Вам необходимо перевести переключатель повторителя или повторителя в режим точки доступа, прежде чем настраивать его для расширения диапазона Wi-Fi.Настройка осуществляется через браузер.
Теперь, когда вы изучили основы, давайте перейдем к процедуре настройки.
Настройка ретранслятора с помощью браузера
Выполните следующие действия, чтобы завершить настройку повторителя с помощью веб-браузера:
Шаг 1: Подсоедините повторитель ближе к маршрутизатору. Он должен находиться в той же комнате или не дальше 5-10 футов.
Шаг 2: Теперь подключите используемое устройство (компьютер или мобильный телефон) к сети Wi-Fi повторителя.Он будет доступен как «Wireless-N» для 2,4 ГГц и «Wireless-AC» для 5 ГГц.
Шаг 3: После подключения запустите браузер. Вы можете использовать браузер вашего устройства по умолчанию. Мастер настройки точки доступа запустится автоматически при открытии браузера. Если нет, введите http://ap.setup в строке URL.
Вы также можете ввести https://192.168.10.1 в строке URL, так как это IP-адрес по умолчанию для повторителя.
Шаг 4: После открытия страницы конфигурации нажмите «Начать установку». Если вам будет предложено войти в систему, введите «admin» строчными буквами в качестве имени пользователя и пароля.
Шаг 5: После открытия интерфейса конфигурации выберите режим, который хотите настроить. Вы можете выбрать режим повторителя или режим точки доступа. Затем выберите сеть Wi-Fi, которую вы хотите расширить.
Шаг 6: Следуйте инструкциям на экране для завершения настройки.
После завершения настройки вы можете отключить удлинитель и хранить его где угодно.
Настройка усилителя с помощью кнопки WPS (защищенная конфигурация WiFi)
Выполните следующие действия, чтобы завершить настройку повторителя с помощью WPS:
Шаг 1: Сначала подключите повторитель рядом с маршрутизатором WiFi. Не держите его подальше, так как этот метод может потерпеть неудачу.
Шаг 2: Теперь найдите кнопку WPS на повторителе.Затем нажмите и удерживайте ее в течение 2–3 секунд, пока светодиод не начнет мигать.
Шаг 3: Затем найдите и нажмите кнопку WPS на маршрутизаторе. Если на вашем роутере отключен WPS, вам нужно сначала получить доступ к панели администратора, чтобы включить его.
Шаг 4: Индикаторы WPS на обоих устройствах будут мигать примерно 10–15 секунд. После завершения настройки индикаторы перестанут мигать, а индикаторы Интернета и WPS повторителя стабилизируются.
Вот и все. Это более простой способ настроить повторитель, если на вашем маршрутизаторе включен WPS.
Настройка расширителя Wavlink с помощью Ap.setup
Wavlink — один из самых популярных брендов расширителей диапазона WiFi. Если он у вас есть, вы можете выполнить следующие шаги, чтобы настроить его:
- Подключите расширитель Wavlink к источнику питания рядом с маршрутизатором и включите его.
- После включения устройства установите его в «Режим усилителя».
- Теперь возьмите свой компьютер или ноутбук.
- Найдите в нем "Wireless-AC" или "Wireless-N" и подключитесь к нему.
- Затем запустите браузер на своем компьютере или ноутбуке.
- Введите http://ap.setup в адресную строку. Вы также можете ввести «wifi.wavlink.com».
- После загрузки страницы конфигурации введите «admin» в поля имени пользователя и пароля.
- Затем выберите сеть, которую вы хотите расширить, в интерфейсе конфигурации.
- Наконец, следуйте инструкциям на экране, и ваше устройство перезагрузится.
Вот и все. Вы успешно настроили Wavlink Extender.
Настройка расширителя Kogan с помощью Ap.setup
Kogan — еще одна очень популярная марка повторителей и усилителей WiFi. Выполните следующие шаги, чтобы настроить Kogan Extender:
- Сначала подключите повторитель к источнику питания рядом с маршрутизатором.
- Когда он включен, переключите его в «Режим усилителя».
- Теперь выберите устройство (компьютер или мобильный телефон) и подключите его к «Wireless-N» из доступных сетей.
- Откройте веб-браузер, и настройка повторителя начнется автоматически.
- Если нет, введите http://ap.setup в строке URL. В нем также можно ввести http://192.168.10.1.
- Когда страница открыта, введите «admin» в поля имени пользователя и пароля.
- Затем нажмите «Войти», и вы увидите интерфейс настройки.
- Здесь нажмите «Мастер», а затем выберите сеть WiFi, которую вы хотите расширить.
- Выберите SSID (имя) для сети.
- Проверьте настройки беспроводной сети и нажмите «Подключиться».
- Светодиод на удлинителе станет стабильным, после чего вы сможете отключить его, чтобы перейти в нужное место.
Вот и все. Вы успешно настроили Kogan Extender.
Последний дубль
Ap.setup — это автономный сайт для настройки повторителя или повторителя WiFi любой марки. Эта страница позволит вам легко настроить любую модель. Вы можете использовать описанную выше процедуру для настройки только что приобретенного устройства.Если вам нужны подробные инструкции для конкретной модели, вы можете задать мне вопрос, используя поле для комментариев. Я рад помочь вам дальше.
Вот и все для этого руководства. Надеюсь, это поможет вам достаточно. Не стесняйтесь делиться своим опытом или задавать вопросы, используя поле для комментариев.
.Как настроить удлинитель TP-LINK | Обслуживание биоса 9000 1
Если у вас есть удлинитель TP-LINK и вы не знаете, как его настроить, вы пришли в нужное место, вот шаги, чтобы это сделать. Если в вашем доме или офисе есть места, где сигнал Wireless Internet слабый или мертвый, вам необходимо настроить это оборудование.
Конечно, установка этого устройства почти интуитивно понятна, но бывают случаи, когда оно не работает должным образом из-за плохой конфигурации.Это приводит к плохому интернет-соединению или низкому уровню сигнала, что не позволяет обеспечить хорошее соединение.
Если это ваш случай, то в этом посте вы увидите самую важную информацию об этом устройстве для расширения беспроводного сигнала модема. Чтобы вы точно знали как настроить TP-LINK Extender .
Удлинительный кабель TP-LINK
Оборудованием TP-LINK Extender является повторитель Wi-Fi , основная функция которого заключается в расширении сигнала беспроводного маршрутизатора.Это нужно для того, чтобы получить интернет-сигнал в местах, где WiFi не мог достичь или где сигнал был очень слабым.
На сегодняшний день этот беспроводной удлинитель является одним из самых модных и популярных на рынке техники. Он также имеет утонченный дизайн, который выделяет его и отлично смотрится в любом месте. Кроме того, у него есть кнопка, окруженная светом, для уведомления о различных параметрах, связанных с подключением к Интернету.
Еще одним преимуществом удлинителя TP-LINK является то, что его очень легко установить, а благодаря беспроводной технологии он не использует надоедливые свисающие кабели.Потому что он имеет маленькую конструкцию, его можно включить в любую розетку и он не занимает много места.
Для пользователей, предпочитающих проводное подключение, это устройство также оснащено небольшим портом Ethernet. Благодаря этому вы можете легко подключить ноутбук или любое устройство с помощью сетевого кабеля RJ45.
Это устройство WiFi имеет отличный радиус действия и может охватывать до 100 квадратных метров на открытом пространстве. Это одна из основных особенностей этой беспроводной антенны-удлинителя.
Как вы уже заметили, нет лучшего устройства для расширения радиуса действия вашего WiFi-соединения, чем удлинитель TP-LINK. Благодаря этому устройству у вас больше не будет мертвых зон без Wi-Fi или слабого сигнала, препятствующего подключению.

Теперь, когда вы в совершенстве знаете этот удлинитель WiFi, пришло время научиться его настраивать. В следующей части этой статьи вы найдете все, что вам нужно сделать для настройки вашей команды TP-LINK .
Настройка расширителя TP-LINK
Это WiFi-устройство очень легко настроить благодаря интерфейсу быстрой установки, так что вы уже подключены за считанные минуты. На самом деле существует 2 способа настройки оборудования TP-LINK Extender, чтобы вы могли выбрать тот, который подходит вам лучше всего.
Первый файл Кнопка WPS , эта технология автоматически открывает безопасный порт подключения для вашего устройства. Сегодня большинство беспроводных маршрутизаторов имеют встроенную кнопку подключения WPS.Но так как есть еще некоторые модели WiFi модемов, которые не имеют этой технологии, есть и другой способ подключения.
Второй вариант настройки вашего устройства TP-LINK — это использование вашего ordenador или ноутбука через его веб-сайт для управления устройством. Этот вариант также очень прост, хотя и требует больше работы, чем использование автоматического подключения через кнопку WPS.

Далее вы увидите шаги, которые необходимо выполнить для настройки TP-LINK Extender WiFi двумя доступными способами.
Шаги по настройке TP-LINK Extender с использованием WPS и Range Extender
Перед настройкой повторителя беспроводной сети убедитесь, что на маршрутизаторе WiFi есть кнопка WPS. Если вы нашли эту кнопку автоматического подключения, вы можете выполнить следующие шаги для настройки TP-LINK :
- Подключайте удлинитель TP-LINK как можно ближе к Wi-Fi-маршрутизатору до завершения процесса настройки.
- Нажмите и удерживайте кнопку «Сброс» в нижней части устройства в течение 15 секунд.
- Дождитесь полной перезагрузки повторителя Wi-Fi, затем нажмите и удерживайте кнопку WPS на маршрутизаторе.
- Отпустите кнопку WPS на маршрутизаторе после того, как индикатор начнет мигать.
- Немедленно нажмите кнопку « Range Extender » на расширителе TP-LINK и удерживайте ее 3 секунды или пока индикатор связи не начнет мигать.
- После успешного сопряжения устройств отсоедините удлинитель TP-LINK и поместите его в нужное место.
После выполнения этих действий устройство будет готово к расширению сигнала. Обязательно поместите его в хорошее место, чтобы он мог идеально подключиться к вашему WiFi-маршрутизатору.

Теперь, если на вашем беспроводном маршрутизаторе нет кнопки WPS, в следующем разделе вы найдете шаги по настройке TP-LINK Extender без использования технологии WPS.
Шаги по настройке TP-LINK Extender через веб-браузер
Вы можете настроить оборудование для передачи сигнала WiFi с компьютера через проводное соединение. Точно так же вы можете выполнить эту процедуру, подключив свой смартфон к TP-LINK Extender по беспроводной сети.
Обратите внимание, что вам понадобится сетевой кабель, если вы собираетесь настраивать повторитель через компьютер. Сетевой кабель потребуется для подключения удлинителя TP-LINK к интернет-порту компьютера.
Если у вас уже есть все необходимое для настройки оборудования TP-LINK через компьютер, следуйте инструкциям, которые вы увидите:
- Подключите устройство TP-LINK к розетке рядом с компьютером.
- Теперь подключите сетевой кабель к Интернет-порту компьютера, а другой конец — к Интернет-порту устройства. Если вы хотите сделать это с мобильного телефона, подключитесь к сети Wi-Fi устройства под названием « TP-LINK Extender».
- Откройте любой веб-браузер и введите «http://tplinkrepeater».net» или «192.168.0.254» и нажмите «Enter».
- Немедленно откроется окно администратора устройства, введите «Админ» в качестве имени пользователя и пароля, а затем выберите «Войти».
- Затем вы перейдете к интерфейсу конфигурации, где будут представлены доступные сети Wi-Fi, выберите свою домашнюю сеть.
- Затем введите пароль от домашней сети Wi-Fi и нажмите кнопку «Далее».
- Введите желаемое имя для создаваемой расширенной сети Wi-Fi и нажмите «Далее».
- Наконец, вы увидите окончательную конфигурацию сети на экране и нажмете кнопку «Сохранить».
Затем вы можете отключить удлинитель TP-LINK от компьютера и разместить его там, где хотите.
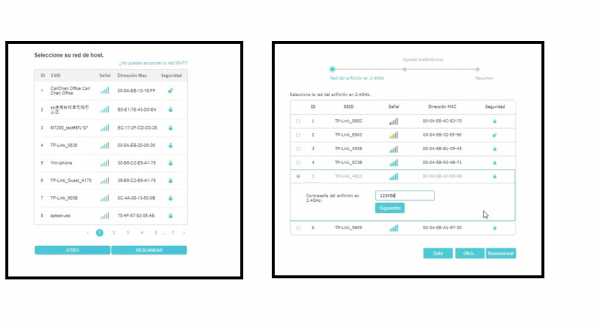
Расположение удлинителя TP-LINK
После настройки устройства на для расширения сигнала Wi-Fi маршрутизатора вам необходимо знать, где его найти. Так что вы можете получить максимальную отдачу от этого устройства и добиться большего покрытия сигнала в вашем доме или офисе.
Первое, что вам нужно знать, это то, что ваш аппаратный удлинитель TP-LINK может декодировать, куда его поместить. На передней панели устройства вы найдете кнопку с синей рамкой и световыми индикаторами. Вокруг кнопки есть символы, которые относятся к типу подключения, силе сигнала и мощности.
Точнее, правая половина индикаторов относится к интенсивности сигнала и направлена на стрелки часов. Чтобы иметь возможность разместить удлинитель WiFi, нужно ориентироваться на силу сигнала.Правильный уровень сигнала Wi-Fi для наилучшей производительности определяется тремя световыми индикаторами.
Если вы подключаете устройство и загораются только 2 сигнальные лампочки, это значит, что вам нужно приблизиться к источнику (роутеру). Напротив, если после подключения загораются 5 индикаторов сигнала WiFi, вы можете подключать их дальше, пока не получите 3 индикатора и, таким образом, покроете большее расстояние.
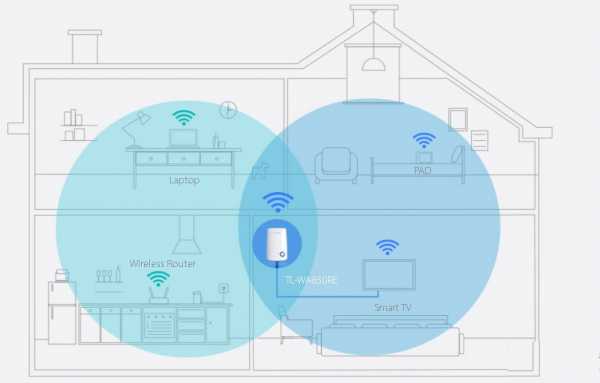
Как видите настроить TP-LINK Extender Выполнить шаги из этого поста очень просто.Более того, для лучшей производительности вы также научились правильно определять местонахождение этого устройства.
Если вам понравился этот пост о настройке оборудования TP-LINK, продолжайте следить за нашим блогом. Кроме того, на сайте www.mantenimientobios.com доступно множество различных технологических тем.
.Установка и настройка усилителя TP-LINK TL-WA850RE (TP-Link)
Сегодня мы установим и настроим интересное и полезное устройство под названием репитер. Его еще называют повторителем или повторителем Wi-Fi, все это одно устройство, предназначенное для расширения зоны действия существующей сети Wi-Fi. Процесс настройки мы рассмотрим на примере отличной модели усилителя TP-LINK TL-WA850RE.
Подробнее об усилителях можно прочитать в статье: что такое Wi-Fi повторитель (повторитель), как он работает.Если у вас установлен роутер и сигнал Wi-Fi не «доходит» до некоторых удаленных помещений или, например, до второго этажа, такое устройство, как TP-LINK TL-WA850RE, без проблем решит эту проблему. Конечно, вы можете попробовать улучшить свой сигнал Wi-Fi, правильно настроив роутер, и другими способами, которые я писал в статье об улучшении вашего сигнала Wi-Fi? Расширьте зону покрытия Wi-Fi. Или заменить антенны на Wi-Fi роутере на более производительные. Но такого эффекта расширения Wi-Fi, как от установки репитера, вы не получите.Это лучший вариант для расширения радиуса действия вашей беспроводной сети. Это не очень дорогой усилитель, и его эффект хорош.
Несколько слов о том, как все это работает. У нас есть роутер который раздает интернет по вайфаю.Но в определенной комнате вайфай не ловит или очень плохой сигнал. Берем усилитель, в нашем случае TP-LINK TL-WA850RE, и включаем в месте, где сигнал от роутера стабилен (желательно 50-60%). Настроим соединение и будет одна Wi-Fi сеть (с тем же именем и паролем, что и на основном роутере), но усиленная репитером.Все устройства автоматически переключатся с маршрутизатора на повторитель и наоборот. В зависимости от уровня сигнала. Вы можете настроить повторитель для передачи другой сети с другим именем и паролем.
Комплектация усилителя TP-LINK TL-WA850RE
Самое главное правильно подобрать место для нашего усилителя. Нужно постараться установить устройство в месте, где будет доступен максимальный сигнал от роутера (для минимальных потерь скорости), а где репитер будет накрывать вай-фай сигналом, нужны помещения.
Повторитель TL-WA850RE можно настроить за одну минуту. Включите его. На маршрутизаторе найдите и нажмите кнопку WPS. Выглядит это так:
Затем на усилителе нажмите большую кнопку с изображением замка. Загорится индикатор «RE», повторитель подключится к роутеру и усилит Wi-Fi.
Индикаторы справа будут показывать уровень сигнала от роутера. На картинке выше есть три отдела. Это хороший сигнал. Для стабильной работы и минимальной потери скорости нужно как минимум два деления.Лучше три.
Все, репитер усиливает сигнал Wi-Fi. Вы не заметите никаких изменений, кроме более сильного сигнала Wi-Fi, который появится там, где вы его вообще не ловили.
Вы можете выключить TP-LINK TL-WA850RE и включить его в розетку в другой комнате. Он немедленно подключится к вашей беспроводной сети, перенастройка не требуется. Кроме того, он запоминает сети, к которым вы подключались.
Под этим повторителем находится один порт LAN для подключения устройств к интернету сетевым кабелем.Его можно использовать для подключения стационарных компьютеров, телевизоров и других устройств, которые не имеют возможности подключения по Wi-Fi или нуждаются в стабильном соединении.
Как видите, все очень просто и понятно. Включил, нажал кнопку и все работает.
Панель управления TP-LINK TL-WA850RE. Настройка репитера без кнопки WPS
Это компактное устройство имеет собственную панель управления. Там же можно настроить подключение к сети Wi-Fi, если на вашем роутере нет кнопки WPS.Сейчас мы рассмотрим, как зайти в настройки реле TP-LINK TL-WA850RE.
Чтобы получить доступ к панели управления TL-WA850RE, необходимо сначала подключиться к ней. Можно по сетевому кабелю или по Wi-Fi. Как только репитер будет включен, он будет транслировать сеть Wi-Fi без пароля с заводским названием. Если ваш репитер уже настроен, вы также можете войти в его настройки при подключении по Wi-Fi.
Просто зайдите на tplinkrepeater в браузере.сеть . Адрес для настройки, логин и пароль по умолчанию есть на самом устройстве:
На странице входа введите логин и пароль. По умолчанию это admin и admin.
Подробнее об этом читайте в статье: tplinkrepeater.net и tplinkextender.net - пароль администратора, вход в настройки конвертера.
На домашней странице отображается текущее состояние усилителя. Если соединение уже установлено, вы увидите эту информацию.
Настройка репитера Wi-Fi TP-LINK через панель управления (без кнопки WPS)
Есть несколько роутеров, на которых нет кнопки WPS . В этих случаях репитер можно настроить вручную, желательно с помощью мастера быстрой настройки. В панели управления перейдите на вкладку «Быстрая настройка» и нажмите кнопку «Далее».
В следующем окне выберите свой регион и нажмите «Далее».
Повторитель выполнит поиск беспроводных сетей, к которым он может подключиться.Выберите свою сеть и нажмите «Далее».
Укажите пароль сети Wi-Fi, к которой вы хотите подключиться. Вы также можете выбрать имя сети Wi-Fi. Вы можете клонировать его со своего маршрутизатора или ввести свое полное имя. Нажмите кнопку «Далее».
Смотрим указанные настройки и нажимаем кнопку "Готово". Репитер перезапустится. Затем он должен подключиться к сети, которую мы настроили.
Сброс TP-LINK TL-WA850RE Сброс настроек
Если вы хотите сбросить репитер к заводским настройкам, это можно сделать двумя способами.Через панель управления или кнопку на самом устройстве. Включите репитер, возьмите что-нибудь острое и зажмите кнопку RESET (нижняя) на несколько секунд. Все индикаторы загорятся, регенератор перезапустится и настройки будут сброшены на заводские.
Либо зайдите в веб-интерфейс, перейдите на вкладку "Системные инструменты" - "Заводские настройки" и нажмите кнопку "Восстановить".
После перезапуска настройки будут сброшены.
Если не работает интернет после настройки репитера TP-LINK
Судя по отзывам, иногда возникают проблемы в процессе настройки.Либо репитер не может подключиться к Wi-Fi сети роутера, либо соединение есть, но интернет не работает. Несколько советов по устранению неполадок:
- Установите повторитель ближе к маршрутизатору. Чаще всего проблемы с работой удлинителя Wi-Fi возникают из-за слабого сигнала или помех.
- Если репитер не может подключиться к роутеру или не работает интернет, сбросьте TL-WA850RE до заводских настроек (как это сделать, пишите выше), затем перезагрузите роутер и попробуйте подключить их снова.
- Если у вас возникли проблемы с настройкой с помощью кнопки WPS, вы можете попробовать подключиться к нужной сети Wi-Fi с помощью панели управления. Выше писал как это сделать.
- Вы также можете попробовать обновить прошивку инвертора.
- И еще, в настройках роутера можно изменить канал сети Wi-Fi. Как это сделать я писал в статье: как найти свободный канал Wi-Fi и поменять канал на роутере.
Вот советы. Если у вас не получается настроить TP-LINK TL-WA850RE, а вы уже все перепробовали, задайте свой вопрос в комментариях.Я постараюсь помочь. Привет!
.