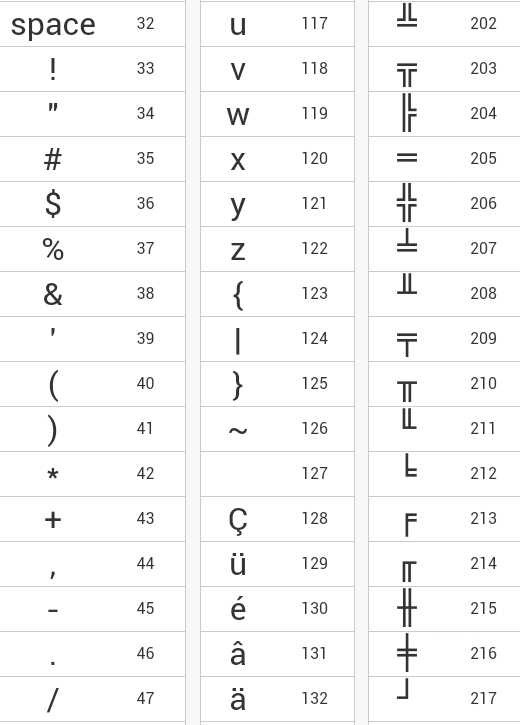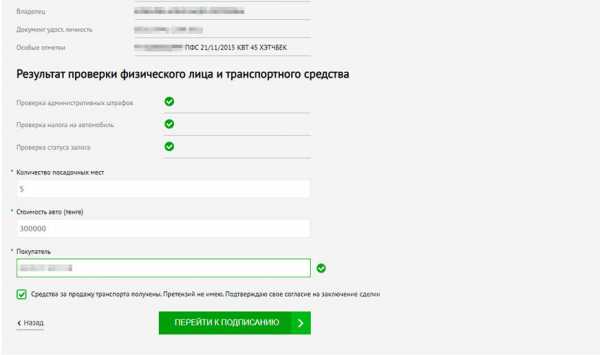Где на клавиатуре находится знак номер
Как поставить знак номера на клавиатуре Андроид
Символ номера достаточно часто используется на разных платформах для обозначения каких-либо чисел в тексте. На Android добавить подобный знак можно с помощью специальной кнопки на виртуальной клавиатуре, которая в некотором числе случаев может отсутствовать. В ходе настоящей инструкции мы расскажем про использование знака номера.
Использование знака номера на Android
По умолчанию на некоторых предустановленных виртуальных клавиатурах присутствует отдельная кнопка на раскладке с прочими спецсимволами. В случае с таким вариантом достаточно будет переключиться на страницу со специальными знаками, нажав кнопку «?123» и выбрав нужный символ.
Способ 1: Установка клавиатуры
Если знак номера изначально отсутствует на клавиатуре, максимальной простой способ его добавления заключается в скачивании и установке одного из специальных приложений, предоставляющих собственную виртуальную клавиатуру. К основным достоинствам настоящего метода можно отнести гибкие настройки, имеющиеся в каждой программе, и весьма высокую вариативность.
Читайте также: Лучшие клавиатуры для платформы Android
- Посетив официальную страницу в магазине Google Play, скачайте и установите приложение. Дальше откройте системный раздел «Настройки» и в блоке «Личные данные» перейдите на страницу «Язык и ввод».
- Из появившегося списка разделов в блоке «Клавиатура и способы ввода» тапните по строке «Виртуальная клавиатура» и на следующем этапе воспользуйтесь кнопкой «Управление» со значком «+».
- Находясь на странице «Управление клавиатурами», выберите нужное приложение, воспользовавшись рядом расположенным ползунком.
Дополнительно, чтобы избежать возможных проблем в процессе использования новой клавиатуры, убедитесь в отключении прочих методов ввода. Особенно это относится к варианту «Клавиатура Android», доступному и активированному по умолчанию на большинстве устройств.
- В остальном какие-то специальные действия для добавления знака номера не потребуются. Достаточно открыть текстовое поле, отобразить новую виртуальную клавиатуру и перейти на страницу со списком спецсимволов.
Несмотря на сказанное, подавляющее большинство приложений не предоставляет знака номера на вкладке со специальными символами. Избавиться от проблемы в таком случае можно несколько иначе, и распространяется это как на стандартную клавиатуру, так и на установленные из Google Play Маркета.
Способ 2: Стандартные средства
Любая виртуальная клавиатура на Android, раскладка которой не предоставляет специального символа номера, наверняка позволяет добавить его посредством другой кнопки. В качестве примера нами будет рассмотрена клавиатура Google – Gboard, которая практически не отличается от других вариантов, включая стандартный.
- Откройте текстовое поле и отобразите клавиатуру. По аналогии с другими спецсимволами, перейдите на страницу «?123».
- Здесь необходимо найти и на несколько секунд зажать кнопку со значком решетки «#». В результате отобразится небольшое поле с возможностью выбора знака номера «№».
- После выбора данный значок сразу же появится в текстовое поле. При этом для доступа к символу каждый раз придется повторять настоящую процедуру.
Как видно, использование знака номера на любой клавиатуре не представляет собой ничего сложного.
Заключение
В качестве альтернативы каждому названному способу можете попросту найти и скопировать символ номера, впоследствии вставив в нужное место. Такой подход наименее удобен, потому и не был рассмотрен как отдельный вариант. На этом же настоящая инструкция подходит к завершению, так как нами были описаны все в той или иной степени актуальные методы.
Мы рады, что смогли помочь Вам в решении проблемы.Опишите, что у вас не получилось. Наши специалисты постараются ответить максимально быстро.
Помогла ли вам эта статья?
ДА НЕТКак ставить знаки на клавиатуре компьютера. Как ставить знаки на клавиатуре: советы и рекомендации
Ни один пользователь компьютера или ноутбука не обойдется без буквенных знаков на клавиатуре, вводимых с помощью соответствующих клавиш. Почти на каждой клавише обозначены 2 буквы – английская вверху и русская внизу, т.е. на клавиатуре есть 26 букв английского алфавита и 33 буквы русского. Причем это могут быть как строчные буквы, так и прописные, которые печатаются с помощью клавиши Shift.
Знаки препинания есть и в английской, и в русской раскладке, хотя и находятся в разных местах клавиатуры. Удобно при работе с русским текстом, что точка и запятая – это одна и та же клавиша, которая находится в нижнем ряду буквенных клавиш самой последней. Только запятая печатается в комбинации с клавишей с Shift. А в английской раскладке точка – клавиша с русской буквой Ю, а запятая – Б. Так что для ввода данных знаков препинания не нужно переключаться с одного шрифта на другой.
Цифровые знаки или цифры мы используем не только для вычислений, но и в тексте для обозначения различных числовых данных. При этом можно пользоваться как верхним цифровым рядом клавиатуры, так и дополнительным цифровым блоком (малая цифровая клавиатура), находящимся у клавиатуры справа.
Основные знаки арифметических действий (плюс «+», минус «-», умножение «*», деление «/»), расположенные на малой цифровой клавиатуре по аналогии с привычным калькулятором, поэтому ими удобно пользоваться при расчетах. А вот если Вам нужно именно напечатать знак равно «=», а не узнать результат вычислений, то такого знака Вы там не найдете. Он находится в верхнем цифровом ряду после цифры 0 через одну клавишу.
Какие часто используемые знаки есть на клавиатуре
Если внимательно посмотреть на клавиатуру, то можно увидеть, что многие знаки скрываются в цифровом ряду и с правой стороны буквенных рядов, последние клавиши. Для ввода при печати знаков вместо букв или цифр нужно переключить верхний регистр клавишей Shift.
Если идти по порядку, начиная с цифры 1, то таким способом при печати русских текстов вводится:
1) восклицательный знак «!»;
2) открывающиеся и закрывающиеся кавычки в начале и конце фразы «…»;
3) затем при необходимости знак номера «№»;
4) точка с запятой «;»;
5) «%»;
6) двоеточие «:»;
7) вопросительный знак «?»;
8) знак звездочка «*», который используется и как знак умножения при компьютерных вычислениях;
9) круглая открывающаяся «(»;
10) круглая закрывающаяся скобка «)» на клавише с цифрой 0;
11) дефис и знак «-» – в компьютерном варианте выглядят одинаково. Знак тире (более длинный) появляется автоматически с использование пробелов до и после этого знака в текстовых программах или же вводится с помощью специального кода.
12) знак равно «=» и знак «+» в верхнем регистре, т.е. в комбинации с клавишей Shift.
Примечательно, что восклицательный знак, %, *, круглые скобки находятся как в русской, так и в английской раскладке клавиатуры на одних и тех же клавишах.
Но некоторые знаки существуют только в английской раскладке. Например, квадратные […] и фигурные {…} скобки, которые находятся на клавишах с русскими буквами Х (открывающиеся) и Ъ (закрывающиеся), «>» (клавиша с русской буквой Ю) и меньше «Редко используемые знаки на клавиатуре
В повседневной жизни обычному пользователю редко приходится пользоваться знаками, существующими только в английской раскладке: разные варианты кавычек “…”, ‘…’, `…`, черточек «|», прямой «/» и обратный «\» слеш, тильда «~». А вот знак параграфа «§» или градуса «°» не помешал бы , но на клавиатуре их нет. Приходится вводить в текст некоторые символы другим способом.
Иногда пользователям программы Microsoft Word нужно прописать знак, который нельзя ввести с помощью клавиатуры. Решить эту проблему можно с помощью нескольких способов.
Первый способ. Использование для вставки знака подраздел "Символы"
Нужно поставить курсор на том месте документа, где нужно расположить знак и открыть раздел "Вставка" на основной панели инструментов.
После перехода в раздел "Вставка" - выбрать подраздел “Символы” и так как показано на скриншоте перейти по вкладке "Другие символы"

Далее перед пользователем появится новое окно и в поле "Шрифт" в котором нужно выбрать пункт - (обычный текст), а в поле набор выбрать “дополнительная латиница-1”. Одно из последних действий - выбрать нужный символ "плюс-минус" и вставить его в документ.
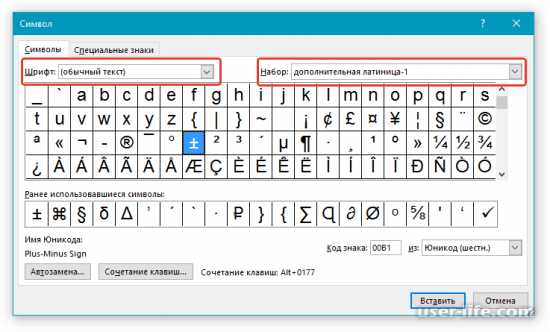
После вставки закрываем окно и на странице можно увидеть выбранный символ.
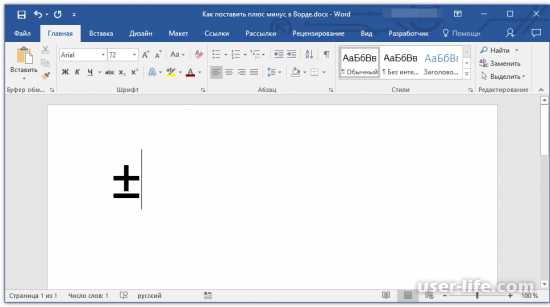
Второй способ. Использование для вставки знака кодовое значение
Есть два варианта для того чтобы с помощью специального кода вставить знак "плюс-минус".
Первый вариант заключается в том что, выбрав курсором место, в котором нужно вставить символ, на клавиатуре нажать комбинацию "Alt+0177" и после этого действия на странице появится соответствующий данной статье знак.
При письме используются не только буквы, но и знаки препинания: точка, двоеточие, запятая, восклицательный знак, тире и т.д. Кроме знаков препинания на клавиатуре ноутбука есть специальные символы – например, решетка, знак доллара, линия для нижнего подчеркивания, которую можно сделать из тире. В этом смысле клавиатура ноутбука полностью повторяет обычную компьютерную клавиатуру, предлагая аналогичный набор знаков препинания.
Знаки и спецсимволы на клавиатуре
Работа клавиатуры ноутбука обычно не требует установки дополнительного программного обеспечения. Исключение составляет разве что функционирование «горячих клавиш», для действия которых необходимо устанавливать специальные утилиты, скачанные с сайта производителя. Остальные кнопки, в том числе те, что позволяют поставить тире или любой другой знак препинания, работают на предустановленных в BIOS драйверах.
В зависимости от выбранной раскладки некоторые кнопки со знаками препинания меняют свое местоположение. Безбоязненно можно ставить восклицательный знак, тире, открывающуюся и закрывающуюся круглую скобку. Даже простой знак тире при нажатии клавиши Shift превращается в нижнее подчеркивание.
Большинство знаков препинания так и специальных символов так и нужно ставить, зажав предварительно кнопку Shift. Если, например, знак двоеточия нарисован над цифрой «6» справа, то поставить его можно на русской раскладке, нажав на Shift. Если раскладка будет английской, то напечатан будет тот знак, что размещен на кнопке слева. Чтобы вы лучше поняли разницу, вот табличка со всеми знаками препинания в кириллической (русской) и латинской (английской) раскладках: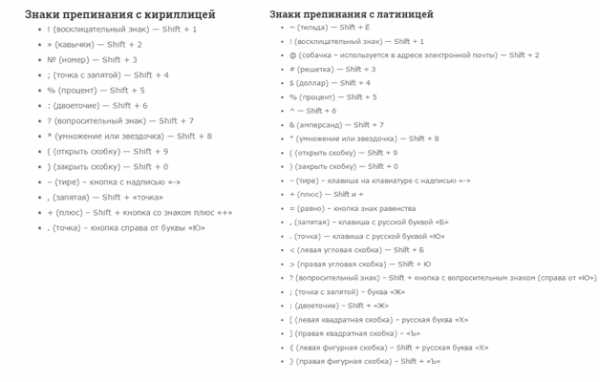
Если в текст нужно вставить символы, которых нет на клавиатуре, то воспользуйтесь специальной таблицей, в котором указаны сочетания клавиши Alt с цифровыми кодами.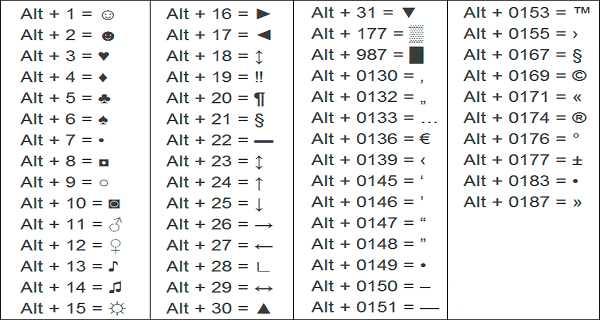
С помощью таких таблиц (они бывают разные) можно вставить практически любой символ, от ноты до параграфа, смайлика или сердечка.
Создание новой раскладки
Если вам не нравится, как на клавиатуре расположены знаки препинания, и вы постоянно задумываетесь, где запятая, а где тире на разных раскладках, прежде чем поставить нужный символ, то измените раскладку под себя с помощью бесплатной программы Microsoft Keyboard Layout Creator. Так вы решите проблему с перемещающимися по клавиатуре знаками препинания. Вы наверняка сталкивались с такой ситуацией: в тексте на английском языке нужно по смыслу ставить запятую, а на латинской раскладке при нажатии кнопки проставляется косая черта.
Microsoft Keyboard Layout Creator поможет устранить это неудобство, позволив сделать раскладку индивидуальной. Другим пользователям придется объяснять, как ставить знаки препинания, зато вы не будете мучиться при наборе текста.
- Запустите программу. Чтобы не создавать раскладку клавиатуры со всеми буквами и знаками препинания с нуля, раскройте меню «File» и нажмите «Load Existing Keyboard».

- Для примера отредактируем латинскую раскладку клавиатуры. Выделите «США» и нажмите «ОК».
- Присвойте имя проекту. Раскройте меню «Project» и выберите пункт «Properties».
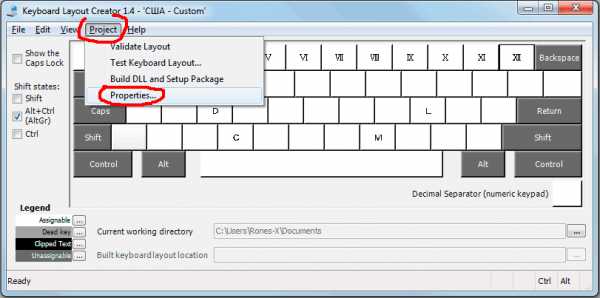
- В строке «Name» укажите имя проекта – оно будет использоваться в качестве названия папки с файлами конфигурации. В поле «Description» введите название для раскладки. Сделайте его уникальным, так как оно будет фигурировать в списке раскладок Windows. Если вы просто напишете «Английский», то не сможете понять, где обычная раскладка, а где – индивидуальная.

- Вернитесь в основное окно программы. Посмотрите в строке «Current working directory», куда сохранится папка с файлами конфигурации. Вы можете изменить расположение каталога, щелкнув по кнопке с точками и указав через проводник другое место на диске.
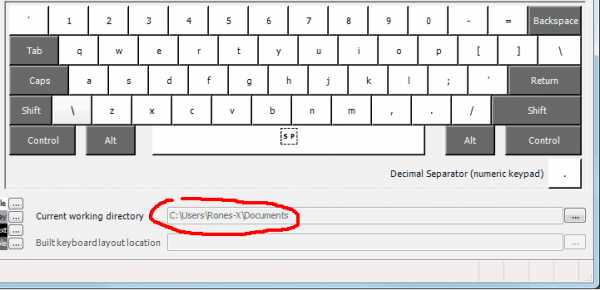
Чтобы присвоить клавише новое значение, кликните по ней левой кнопкой и в появившемся окошке поставьте другой знак или его код. Затем необходимо поставить галочку возле пункта «Shift» и отредактировать так называемые верхние значения кнопок на клавиатуре. Например, так можно разнести тире и нижнее подчеркивание на разные кнопки или разделить цифру «1» и восклицательный знак на отдельные клавиши.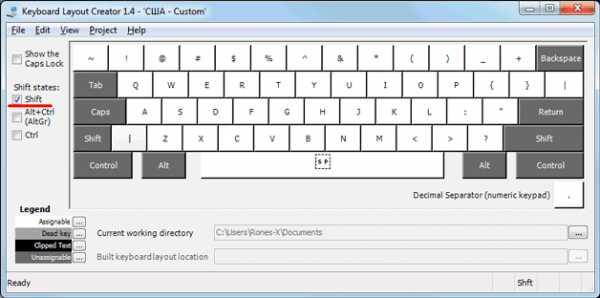
Если в окне ввода символа нажать кнопку «All», появится дополнительное меню, в котором можно ставить клавишам значения для комбинаций с Alt или Alt+Shift.
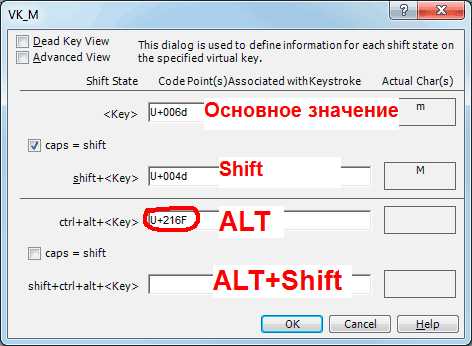
Буквы трогать не рекомендуется, чтобы не запутаться. Ставьте точку, запятую, двоеточие в английской раскладке на то же место, на котором они находятся на клавиатуре при русской раскладке. Не забудьте привести в соответствие и русскую раскладку, чтобы не возникало ошибок и наложений символов.
Если вам нужны дополнительные символы, которых изначально нет на клавиатуре, то их тоже можно легко добавить с помощью Microsoft Keyboard Layout Creator. Например, добавим к кнопке с тире и нижним подчеркиванием знак рубля.
- Откройте таблицу символов Юникода. Найдите знак рубля. Скопируйте сам символ или его номер в Юникоде.
- Вернитесь к главному окну программы. Щелкните по кнопке с тире, затем нажмите «All».
- Вставьте знак рубля в строку «ctrl+alt+key». Сохраните новую конфигурацию тире, нажав «ОК».
Чтобы добавить раскладку, нужно создать инсталляционный пакет с файлом setup.exe, который будет запускать установщик. Раскройте меню «Project» и нажмите «Build DLL and Setup Package». Установщик предложит создать лог операции (нажмите «Нет») и открыть папку с файлом для инсталляции в проводнике (нажмите «Да»).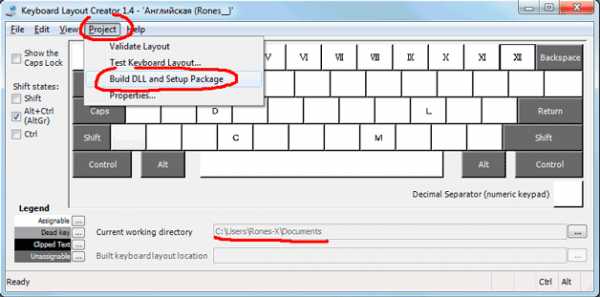
Раскладка готова, осталось её установить. Запустите файл setup.exe и дождитесь завершения инсталляции. Затем перейдите в раздел «Язык и языковые стандарты» панели управления. На вкладке «Языки и клавиатуры» щелкните «Изменить клавиатуру». Нажмите «Добавить» и найдите в списке созданную раскладку. Стандартные раскладки можно удалить, они больше не понадобятся.
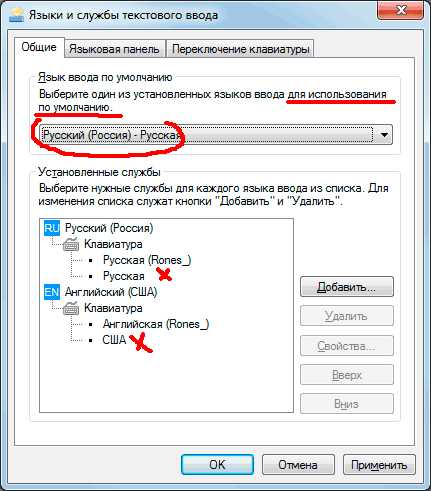
Набрать текст сегодня может каждый. Даже самые стойкие противники новых технологий знают, как печатать символы на клавиатуре (но не делают это из принципа ). Ведь всё, что требуется – это найти клавишу с нужной буквой или знаком препинания и нажать на неё пальцем:
Но иногда возникают ситуации, когда нужного символа просто нет на клавиатуре. К примеру, человек пишет текст о температуре на Южном полюсе, а символ, обозначающий градусы, отсутствует. В таком случае может растеряться не только новичок, но и достаточно опытный пользователь (или тот, кто себя им считает ).
Но выход из такого положения, безусловно, существует. Когда символы на клавиатуре не удовлетворяют требованиям, необходимо воспользоваться другими способами ввода. Некоторые из них будут рассмотрены в этой статье.
Почему на клавиатуре есть не всё?
Если опустить взгляд чуть ниже экрана монитора, то можно увидеть разные символы на клавиатуре, которые, тем не менее, выглядят очень знакомыми. Они используются, как ни странно, для того, чтобы печатать, а этим занятием человечество увлекается уже достаточно давно.
Еще в 1868 году миру представили пишущую машинку (хотя пытались это сделать еще веком ранее ), буквы на ней были расположены в алфавитном порядке, и людям понадобилось 22 года, чтобы устранить это неудобство. В свою очередь в 1890 года, появилась раскладка QWERTY , которая перекочевала на современные клавиатуры.
Таким образом, состав и расположение основных символов вырабатывались годами, и с течением времени человечество не придумывало что-то радикально новое в этом плане, а лишь совершенствовало старое.
Почему же клавиатуры остаются прежними, и не найдётся тот, кто захочет заработать на новизне? Нужно понимать, что крупные компании, производящие технику, должны ориентироваться на широкую аудиторию, поэтому символы и знаки на клавиатуре рассчитаны на самые общие потребности. Чтобы понять производителей, необходимо определить категории людей, которые пользуются компьютерами.
- Обычные пользователи. Им нужно зайти в интернет, проверить почту и в некоторых случаях написать небольшие тексты (сообщения, объявления ):
Для этих людей не требуются дополнительные символы на клавиатуре, и даже тех, которые есть, многовато.
- Программисты:
Символы клавиатуры включают в себя основные зарезервированные конструкции многих языков программирования (&, |, #, {} и т.д. ). Такие популярнейшие и наиболее широко применяемые языки, как С, С++, Lisp, Java имеют устоявшийся синтаксис, который изначально частично подстраивался под имеющиеся на клавиатуре символы. Поэтому, если сейчас стандартная раскладка существенно изменится, это приведет к значительным неудобствам для программистов, а такое никому не нужно.
- Офисные работники. Данные товарищи в большинстве случаев оперируют цифрами, поэтому их нужды тесно пересекаются с программистскими:
Математические операции, процент и знак доллара – верные спутники каждого отчета.
Стоит ли говорить, что на сегодняшний день компьютером пользуются все и везде. Во многих случаях людям необходимо вводить символы, которых нет на клавиатуре. Это могут быть какие-то научные обозначения или просто более подходящие в конкретной ситуации средства отображения.
Для того чтобы вместить все известные символы понадобились бы тысячи клавиатур, но у клавиш есть замечательное свойство: их можно нажимать по несколько штук сразу. Однако об этом чуть позже.
Спецсимволы
Мы привыкли к тому, что символ – это что-то визуальное, однако при форматировании текста часто необходимо делать отступы и переносы строк, которые игнорируются браузером при отображении. В этом случае применяют специальные символы. На клавиатуре их нет, а вот в html-коде можно, к примеру, прописать   , что будет означать неразрывный пробел.
Представим другую ситуацию: вы пишете статью об интернет-технологиях и хотите привести примеры тегов языка html . Но вот ведь незадача: вы знаете, как ставить на клавиатуре символы (не маленькие ведь уже ), однако браузер воспринимает теги как теги и ничего не отображает. В таком случае на помощь снова приходят спецсимволы.
Иногда перед авторами статей встает замысловатая задачка: как написать символы на клавиатуре, если их на ней нет. Слабые сдаются и применяют ухищрения, называя словами то, что не смогли напечатать. Посвященные же обращаются к спецсимволам и находят то, что нужно:
К примеру, 7 – иудейская звезда; символ на клавиатуре отсутствует, но при написании религиозных текстов очень даже пригодится.
Коды символов
Выше уже были рассмотрены коды спецсимволов языка html , однако существуют и другие способы показать то, что не изображено на клавишах клавиатуры.
Прежде всего, следует упомянуть стандарты кодировок: ASCII , Unicode , UTF-8 , которые позволяют не только вводить символы с помощью клавиатуры, но и задавать их программно, когда на экран выводится не число 300, а красивое сердечко (если установлена кодировка ASCII ).
Существует способ расширить существующие символы на клавиатуре – ALT -код. Чтобы вводить символы таким образом совершенно не нужно переходить в какой-то специальный редактор:
Для того чтобы знать как делать символы на клавиатуре (даже те, которых там нет и про которые вы не знаете ), достаточно иметь перед глазами табличку и, зажав клавишу alt, вводить последовательность цифр.
Как ввести то, чего нет на клавиатуре?
Для тех, кто не знает, как сделать символы на клавиатуре, которые не отображены на клавишах, собирая воедино всё, о чем упомянуто выше, можно выделить несколько способов.
Каждый современный пользователь рано или поздно сталкивается с задачей под названием "набор текста". Это операция, которая никаких особых навыков не требует. Достаточно нажимать на кнопки на клавиатуре. Иногда в электронных документах приходится ставить разнообразные знаки и символы. Ими могут быть знаки препинания или константы точных наук. Как их напечатать? Можно найти часть знаков на клавиатуре. Ниже будет рассказано все о том, как ставить в электронных документах те или иные символы. Рассмотрим процессы на примере работы в "Виндовс" и в "Ворде".
Способы набора
Как поставить знаки? На клавиатуре расположена только часть специальных символов. И с их набором обычно не возникает никаких проблем.
Среди возможных способов набора специальных символов выделяют:
- использование кнопок с соответствующими знаками;
- работу с сочетанием клавиш;
- применение "Юникода";
- использование Alt-кодов;
- работу с сочетаниями клавиш "Копировать" и "Вставить".
Кроме того, можно вставлять символы на компьютере:
- через работу с опцией "Вставка формулы";
- посредством вставки из "Таблицы символов Windows";
- с помощью "Специальной вставки" в текстовом редакторе.
Какой именно вариант использовать? Все зависит от личных предпочтений. Поэтому далее заострим внимание на самых популярных приемах решения поставленной задачи.
Кнопки на клавиатурной панели
На клавиатуре знаки располагаются в разных местах. Обычно специальные символы можно найти справа и слева от основного алфавита или над ним. Речь идет о кнопках с цифрами.
При наборе символов посредством клавиш на клавиатуре используют или русскую раскладку, или английскую. Например, чтобы поставить точку, можно:
- нажать на кнопку, расположенную слева от правого "Шифта", находясь на наборе "русского";
- перейти на английскую раскладку и нажать на букву "Ю".
Как правило, знаки на клавиатуре, набранные подобным образом, ограничиваются слэшами, скобками и символами препинания. Набрать их не составляет никакого труда.

Сочетания клавиш
Второй метод решения поставленной задачи - это работа с сочетаниями клавиш на клавиатурной панели. Подобный расклад напоминает ранее представленный принцип.
Во время его использования требуется:
- Найти кнопку с тем или иным символом на клавиатуре.
- Переключить раскладку клавиатурной панели на русский или английский язык. Она зависит от того, какой именно знак нужно поставить.
- Нажать на Shift.
- Кликнуть по нужной клавише.
Чтобы было понятно, о чем идет речь, рассмотрим наглядный пример. Как на клавиатуре набрать знак вопроса?
Для этого потребуется:
- Отыскать клавишу с цифрой 7 на клавиатуре. Она располагается над основным алфавитом.
- Удостовериться, что на данный момент на клавиатурной панели активирована русская раскладка.
- Нажать на "Шифт" и на ранее упомянутую клавишу.
Быстро, просто и очень удобно. К сожалению, можно найти не все знаки на клавиатуре. Чтобы вставлять разнообразные специальные символы, обычно используют Alt-коды и Unicode.
Работа с командами "Копировать" и "Вставить"
Перед тем как изучать подобные приемы, стоит обратить внимание на еще один. Речь идет об использовании опций "Копирование" и "Вставка". Они могут включаться при помощи клавиатуры.
Чтобы напечатать тот или иной спецсимвол, пользователю потребуется:
- Найти готовый текст с нужным знаком.
- Выделить соответствующий символ. К примеру, при помощи клавиши "Шифт" и стрелок на клавиатуре.
- Нажать Ctrl + C. Эта опция отвечает за копирование символа в буфер обмена ПК.
- Поставить курсор-указатель набора текста в нужное место.
- Зажать "Контрол" + М (русскую). Подобное сочетание отвечает за вставку из буфера обмена.
Такой подход не слишком часто встречается на практике. Чтобы им воспользоваться, приходится искать готовые тексты с символами. Это не так просто, как кажется.
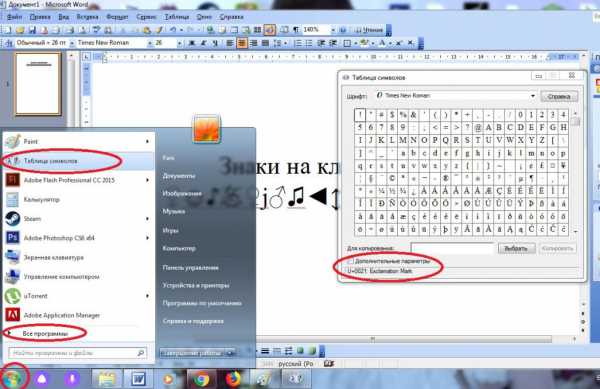
"Альт"-коды
Как поставить знаки на клавиатуре? Очередное решение - это использование alt-кодов. Подобное решение позволяет быстро набирать специальные символы на компьютере.
Инструкция по работе с alt-кодами выглядит так:
- Активировать на компьютере режим "Нум Лок". Если опция активна, на клавиатуре будет гореть соответствующая лампочка-индикатор.
- Поставить курсор в месте печати символа.
- Зажать клавишу "Альт". Обычно на клавиатуре их две. Подойдет любая.
- Набрать на цифирной панели (с правой части клавиатуры) alt-код. Его можно уточнить в специальном справочнике или посредством "Таблицы символов Windows".
- Отпустить кнопки.
После этого в текстовом документе появится тот или иной символ. Таким образом знаки на клавиатуре набираются очень быстро.
Чтобы описанным способом поставить в "Ворде" знак бесконечности, на клавиатуре необходимо с зажатым "Альтом" набрать код 8734. Это приведет к печати символа ∞. Для печати сердечка ( ) требуется зажать Alt + 3.
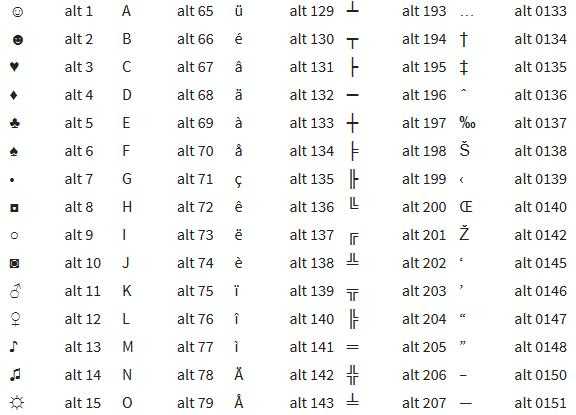
"Юникод" в помощь
Знаки на клавиатуре можно печатать при помощи "Юникода". Это еще один простой способ набора специальных символов.
Чтобы воспользоваться им, пользователю придется:
Узнать "Юникод" того или иного символа. Найти его можно в "Таблице символов Windows" или в разделе "Специальный символ" в Word.
- Написать в месте печати знака Unicode.
- Нажать Alt + X.
После проделанных действий произойдет обработка запроса и преобразование надписи в символ.
Чтобы понять, как набирать знаки на клавиатуре через "Юникод", рассмотрим пример печати символа %. Для этого потребуется:
- Набрать код U+0025 (с плюсом).
- Нажать "Альт" + Ч.
О таблицах символов
Теперь выясним, где находится специальная вставка в "Ворде" и "Таблица символов" в Windows. Это поможет печатать знаки на клавиатуре.
В первом случае потребуется:
- Открыть текстовый редактор.
- Нажать на инструмент под названием "Вставка". Здесь можно обнаружить раздел "Объект" - Microsoft Equation. Он отвечает за печать математических формул.
- Щелкнуть по кнопке "Символ".
- На дисплее монитора появится табличка со специальными знаками. Здесь можно найти любой печатный символ на компьютере.
Во втором случае можно действовать так:
- Открыть "Пуск".
- Зайти в раздел "Все программы" - "Стандартные".
- Развернуть папку "Служебные".
- Щелкнуть по строке с надписью "Таблица символов...".
Как сделать символы на клавиатуре. Как набрать символы и знаки которых нет на клавиатуре
Часто при первом знакомстве с персональным компьютером у пользователя возникает вопрос о том, какие знаки на клавиатуре есть и как их вводить. В рамках данной статьи детально будет описана каждая группа клавиш с указанием ее назначения. Также будет изложен метод ввода нестандартных символов с использованием ASCII-кодов. Наибольший интерес этот материал представляет для тех, кто работает с текстовым редактором, например Microsoft Word или другим аналогичным приложением (OpenOffice Writer).
Функциональный набор
Начнем с Их на клавиатуре 12 штук. Располагаются они в самом верхнем ряду. Назначение их зависит от открытого приложения в текущий момент времени. Обычно внизу экрана высвечивается подсказка, и это наиболее часто выполняемые операции в данной программе (например, создание директории в Norton Commander - это «F7»).

Ключи и регистр
Особая группа клавиш - это ключи. Они управляют режимом работы другой части клавиатуры. Первый из них - это «Caps Lock». Он изменяет регистр букв. По умолчанию вводятся строчные знаки. Если же мы однократно нажмем данный ключ, то уже при нажатии клавиш будут появляться Это наиболее простой и удобный способ того, как поставить знаки на клавиатуре с разным регистром. Второй ключ - это «Num Lock». Он используется для переключения цифровой клавиатуры. При его выключенном состоянии ее можно использовать для навигации. А вот при включении она работает как обычный калькулятор. Последняя клавиша данной группы - это «Scroll Lock». Она используется в табличных процессорах. При неактивном ее положении идет переход по ячейкам, а при включении - прокручивается лист.
Управление
Отдельно стоит рассмотреть клавиши управления. В первую очередь это стрелочки. Они перемещают курсор на одно положение влево, вправо, вверх и вниз. Еще есть постраничная навигация: «PgUp» (страница вверх) и «PgDn» (страница вниз). Для перехода в начало строки используется «Home», в конец - «End». К управляющим клавишам принадлежат «Shift», «Alt» и «Ctrl». Их сочетание переключает раскладку клавиатуры (это зависит от настроек операционной системы).
При зажатом «Shift» изменяется регистр вводимых символов и появляется возможность ввода вспомогательных символов. Например, выясним, как набрать знаки на клавиатуре из этого набора. Введем «%». Для этого зажимаем «Shift» и «5». Набор вспомогательных символов зависит от активной раскладки клавиатуры в текущий момент времени. То есть в английской раскладке доступны одни знаки, а в русской - другие.
Обращаем внимание на обозначения, которые есть на клавиатуре. Удаление символа слева - «Backspace», а справа - «Del». «Enter» - переход на новую строку. Еще одна особенная клавиша - это «Tab». В таблице она обеспечивает переход на следующую ячейку, а в конце добавляет новую строчку. Для текста ее нажатие приводит к появлению «увеличенного» отступа между символами. А в файловом менеджере ее нажатие приводит к переходу на другую панель.
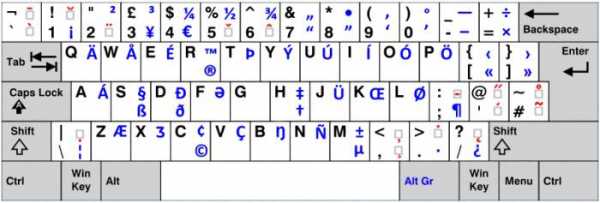
Основной набор
Основной набор зависит от активной раскладки в текущий момент времени. Это может быть русская или английская. Переключение между ними осуществляется с помощью комбинаций «Alt» + «Shift» слева или «Ctrl» + «Shift». Выбранное сочетание определяется в настройках операционной системы. Выяснить активную комбинацию можно путем подбора. То есть нажимаем первую из них и смотрим на состояние языковой панели (расположена в правом нижнем углу экрана). Если произошла смена языка, значит, это нужное нам сочетание (например, с «En» на «Ru» или наоборот). По умолчанию устанавливается первое из них.
Буквенные знаки на клавиатуре располагаются в ее центральной части и разделены на три ряда. Чем чаще символ используется, тем он ближе к центру, чем реже - тем он дальше от него. То есть буквы распределены не по алфавиту, а по Вначале к такому принципу организации распределения знаков трудно привыкнуть, но чем больше вы работаете, тем больше привыкаете и понимаете, что это действительно удобно. Еще один нюанс, который нужно учитывать. Для кратковременного переключения между заглавными и прописными буквами лучше использовать «Shift», а для длительного набора - «Caps Lock».
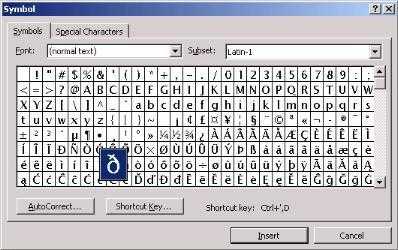
Цифровая клавиатура
Еще один обязательный компонент таких устройств ввода - это цифровая клавиатура. Она расположена в правой его части. У нее есть два режима функционирования: ввод и навигация. В первом случае набираются знаки на клавиатуре (это цифры и основные математические операции). Это удобно при работе с большим А во втором варианте дублируются клавиши перемещения курсора и постраничной навигации. То есть стрелочки для перемещения маркера, «PgUp», «PgDn», «Home» и «End» - все это здесь присутствует.
Переключение между ними выполняется с помощью ключа «Num Lock». При выключенном его состоянии (светодиод неактивен) работает навигация, а при включении - цифровой набор. При необходимости можно установить нужный режим работы после загрузки персонального компьютера в BIOS (это лучше делать продвинутым пользователям, поскольку у новичков с этой операцией могут возникнуть проблемы).
Знаки препинания
Знаки препинания на клавиатуре сосредоточены большей частью возле правой клавиши «Shift». Это точка и запятая. Также в английском варианте раскладки здесь находится Остальные символы (двоеточие, вопросительный и восклицательные знаки) находятся на основной цифровой клавиатуре, которая расположена сразу же под функциональными клавишами. Для их ввода кратковременно зажимаем «Shift» и вместе с ним соответствующую кнопку.
О том, чего нет
А как же знаки, которых нет на клавиатуре? Можно ли их каким-то образом получить? Ответ на этот вопрос положительный. Существует два способа набора таких символов. Первый из них подразумевает использование текстового редактора Word. После его запуска переходим на панель инструментов «Вставка» и там выбираем пункт «Символ». В открывшемся списке выбираем «Другие». Затем откроется специальное окно ввода. Тут с помощью клавиш навигации находим нужный символ и нажимаем «Enter».
Дополнительные знаки на клавиатуре можно набрать еще одним способом - с использованием ASCII-кодов. Это работает во всех Windows-приложениях - основной плюс. Минус же его - использование большого кода, который нужно помнить. Для начала выясняем цифровой код нужного нам знака на официальном сайте корпорации Microsoft или в любом другом источнике, где есть соответствующая таблица, и запоминаем его. Затем переходим в нужное нам приложение.
Обязательно включаем «Num Lock», зажимаем «Alt» и на цифровой клавиатуре справа последовательно набираем код, найденный на предыдущем этапе. В конце нужно отпустить «Alt» и после этого нужный символ должен обязательно появиться. Например, для ввода « » используется комбинация «Alt»+«9829». Это удобно использовать для нестандартного

Оформления текстовых сообщений в чате или страниц в социальных сетях. Ведь намного удобнее запомнить нестандартную запись, чем обычную. И такое решение этому как раз способствует.
Итоги
В рамках данного материала были описаны все знаки на клавиатуре, которые есть на сегодняшний день. Указано назначение всех клавиш и приведены практические примеры работы. Также показана методика работы, позволяющая выйти за рамки обычного набора знаков с применением ASCII-кодов. Все это в сумме поможет начинающему пользователю досконально разобраться с работой клавиатуры и понять основные принципы функционирования персонального компьютера.
Набрать текст сегодня может каждый. Даже самые стойкие противники новых технологий знают, как печатать символы на клавиатуре (но не делают это из принципа ). Ведь всё, что требуется – это найти клавишу с нужной буквой или знаком препинания и нажать на неё пальцем:
Но иногда возникают ситуации, когда нужного символа просто нет на клавиатуре. К примеру, человек пишет текст о температуре на Южном полюсе, а символ, обозначающий градусы, отсутствует. В таком случае может растеряться не только новичок, но и достаточно опытный пользователь (или тот, кто себя им считает ).
Но выход из такого положения, безусловно, существует. Когда символы на клавиатуре не удовлетворяют требованиям, необходимо воспользоваться другими способами ввода. Некоторые из них будут рассмотрены в этой статье.
Почему на клавиатуре есть не всё?
Если опустить взгляд чуть ниже экрана монитора, то можно увидеть разные символы на клавиатуре, которые, тем не менее, выглядят очень знакомыми. Они используются, как ни странно, для того, чтобы печатать, а этим занятием человечество увлекается уже достаточно давно.
Еще в 1868 году миру представили пишущую машинку (хотя пытались это сделать еще веком ранее ), буквы на ней были расположены в алфавитном порядке, и людям понадобилось 22 года, чтобы устранить это неудобство. В свою очередь в 1890 года, появилась раскладка QWERTY , которая перекочевала на современные клавиатуры.
Таким образом, состав и расположение основных символов вырабатывались годами, и с течением времени человечество не придумывало что-то радикально новое в этом плане, а лишь совершенствовало старое.
Почему же клавиатуры остаются прежними, и не найдётся тот, кто захочет заработать на новизне? Нужно понимать, что крупные компании, производящие технику, должны ориентироваться на широкую аудиторию, поэтому символы и знаки на клавиатуре рассчитаны на самые общие потребности. Чтобы понять производителей, необходимо определить категории людей, которые пользуются компьютерами.
- Обычные пользователи. Им нужно зайти в интернет, проверить почту и в некоторых случаях написать небольшие тексты (сообщения, объявления ):

Для этих людей не требуются дополнительные символы на клавиатуре, и даже тех, которые есть, многовато.
- Программисты:

Символы клавиатуры включают в себя основные зарезервированные конструкции многих языков программирования (&, |, #, {} и т.д. ). Такие популярнейшие и наиболее широко применяемые языки, как С, С++, Lisp, Java имеют устоявшийся синтаксис, который изначально частично подстраивался под имеющиеся на клавиатуре символы. Поэтому, если сейчас стандартная раскладка существенно изменится, это приведет к значительным неудобствам для программистов, а такое никому не нужно.
- Офисные работники. Данные товарищи в большинстве случаев оперируют цифрами, поэтому их нужды тесно пересекаются с программистскими:

Математические операции, процент и знак доллара – верные спутники каждого отчета.
Стоит ли говорить, что на сегодняшний день компьютером пользуются все и везде. Во многих случаях людям необходимо вводить символы, которых нет на клавиатуре. Это могут быть какие-то научные обозначения или просто более подходящие в конкретной ситуации средства отображения.
Для того чтобы вместить все известные символы понадобились бы тысячи клавиатур, но у клавиш есть замечательное свойство: их можно нажимать по несколько штук сразу. Однако об этом чуть позже.
Спецсимволы
Мы привыкли к тому, что символ – это что-то визуальное, однако при форматировании текста часто необходимо делать отступы и переносы строк, которые игнорируются браузером при отображении. В этом случае применяют специальные символы. На клавиатуре их нет, а вот в html-коде можно, к примеру, прописать   , что будет означать неразрывный пробел.
Представим другую ситуацию: вы пишете статью об интернет-технологиях и хотите привести примеры тегов языка html . Но вот ведь незадача: вы знаете, как ставить на клавиатуре символы (не маленькие ведь уже ), однако браузер воспринимает теги как теги и ничего не отображает. В таком случае на помощь снова приходят спецсимволы.
Иногда перед авторами статей встает замысловатая задачка: как написать символы на клавиатуре, если их на ней нет. Слабые сдаются и применяют ухищрения, называя словами то, что не смогли напечатать. Посвященные же обращаются к спецсимволам и находят то, что нужно:
К примеру, 7 – иудейская звезда; символ на клавиатуре отсутствует, но при написании религиозных текстов очень даже пригодится.
Коды символов
Выше уже были рассмотрены коды спецсимволов языка html , однако существуют и другие способы показать то, что не изображено на клавишах клавиатуры.
Прежде всего, следует упомянуть стандарты кодировок: ASCII , Unicode , UTF-8 , которые позволяют не только вводить символы с помощью клавиатуры, но и задавать их программно, когда на экран выводится не число 300, а красивое сердечко (если установлена кодировка ASCII ).
Существует способ расширить существующие символы на клавиатуре – ALT -код. Чтобы вводить символы таким образом совершенно не нужно переходить в какой-то специальный редактор:
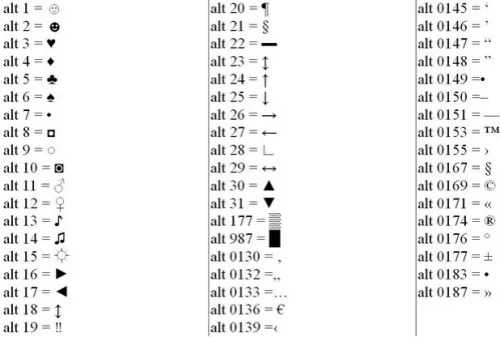
Для того чтобы знать как делать символы на клавиатуре (даже те, которых там нет и про которые вы не знаете ), достаточно иметь перед глазами табличку и, зажав клавишу alt, вводить последовательность цифр.
Как ввести то, чего нет на клавиатуре?
Для тех, кто не знает, как сделать символы на клавиатуре, которые не отображены на клавишах, собирая воедино всё, о чем упомянуто выше, можно выделить несколько способов.
- Пользоваться возможностями текстового редактора. Такие программы, как Microsoft Word и ее аналоги предлагают массу возможностей, помимо того, как писать символы на клавиатуре (составление формул, отображение физических единиц, выбор различных стилей знаков пунктуации ). Поэтому можно смело набирать тексты любой тематики;
- Спецсимволы html . Не зная, как поставить символы на клавиатуре во время публикации статей во Всемирной паутине, можно воспользоваться таблицей спецсимволов. Она поможет отобразить практически любое известное обозначение, однако при этом следует выбирать распространенные шрифты (Arial, Times ).
- Применять коды символов клавиатуры. При обычном редактировании текста можно зажимать клавишу alt и вводить определенную числовую последовательность. Если же вывод на экран программируется, то символы задаются с помощью своих кодов (в зависимости от выбранной кодировки ).
В заключение, стоит отметить, что все секретные символы на клавиатуре на самом деле таковыми не являются. Отобразить можно всё, что угодно, нажав чуть больше, чем одну клавишу, а информация о кодах символов доступна всем любознательным пользователям.
Бывают случаи, когда необходимо использовать символы, которых нет на клавиатуре. Например, всякие крестики, звездочки и сердечки в статусах или никнеймах в социальных сетях, типа ВКонтакте или Facebook. В этой статье подробно расписано как набирать такие символы.
И так, чуть ниже Вы увидите два способа, первый это набор таких символов на компьютере с помощью кодов с клавишей Alt, а второй способ набора на Андроид планшете или смартфоне, что бывает так же необходимо. А еще чуть ниже Вы узнаете как набрать на клавиатуре знак рубля.
Набор символов и знаков на клавиатуре.
Есть такая замечательная клавиша - "Alt". Она нередко используется, например, при использовании или сочетаний клавиш других программ, например таких как . Но сегодня она нужна нам для других случаев, а именно - для набора различных символов и знаков, которых нет на клавиатуре. Ниже Вы увидите список кодов и напротив символы. Вам лишь необходимо удерживать клавишу Alt и на правой стороне клавиатуры набрать код, который соответствует нужному Вам символу.
Если данные кнопки не работают, то Вам нужно включить NumPad, для этого необходимо нажать на клавишу Num Lock, иначе кнопки NumPad у Вас будут работать как управление .
Как видите все просто.
Коды символов с Alt клавишей. И так, как же вводить символы на клавиатуре с клавишей Alt? Все намного проще, чем кажется. Для того, что бы ввести какой-либо символ, необходимо удерживать клавишу Alt и набирать цифры на NumPad.
После чего можно опускать клавишу Alt, но возникает главный вопрос: какие цифры вводить, что бы получить нужный символ? Вот тут и придет Вам на помощь список кодов Alt символов, который ниже. Список немалый, здесь собраны различные символы от сердечек и крестиков до знаков зодиака.
Таблица Alt символов:
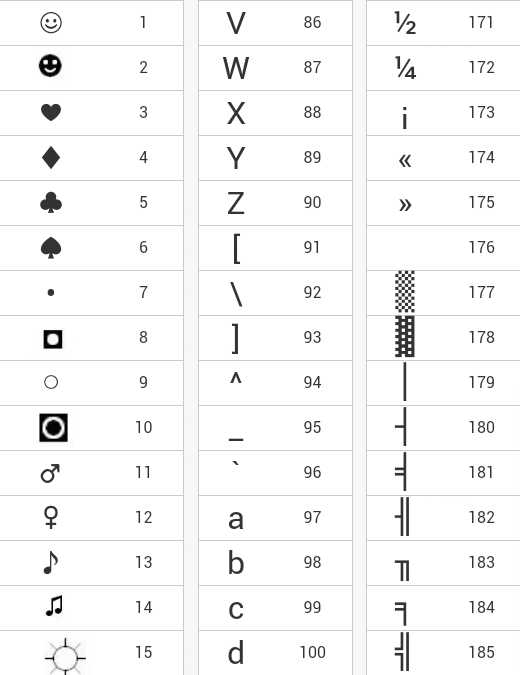
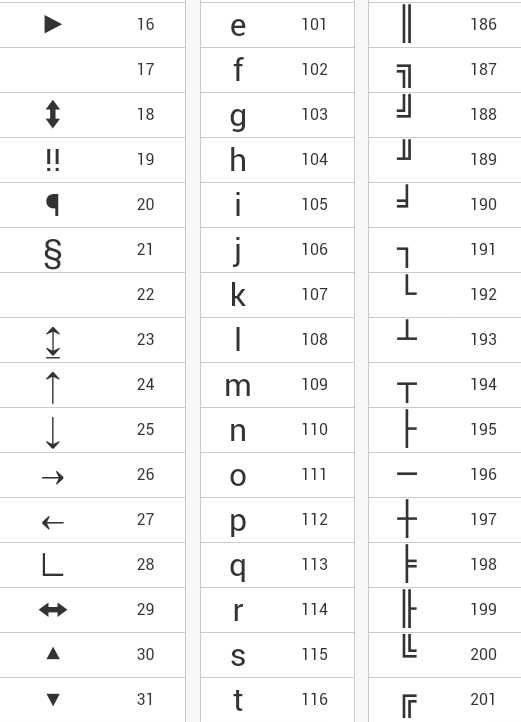
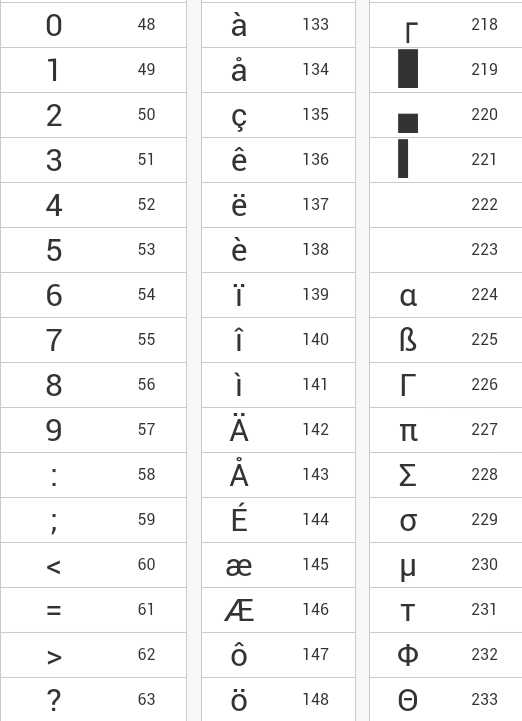
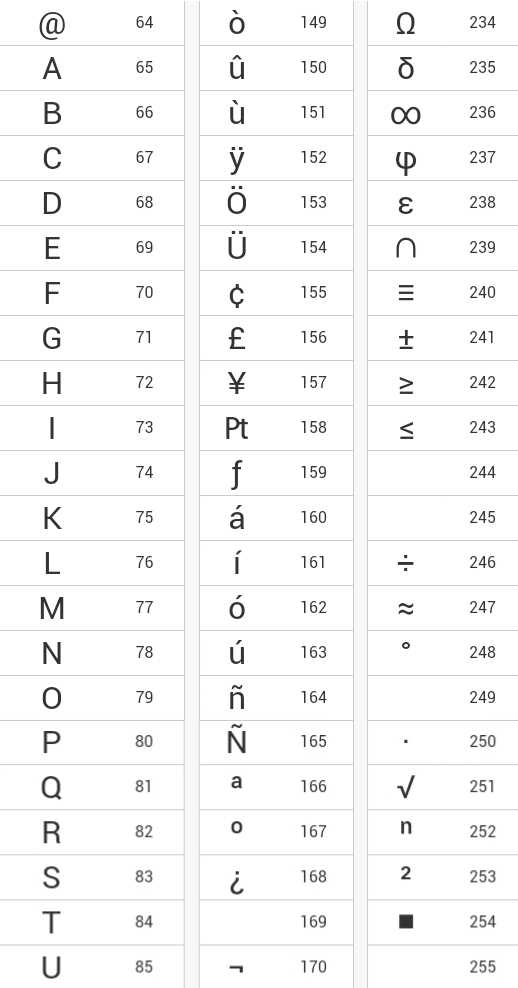
Как набрать символ рубля на клавиатуре?
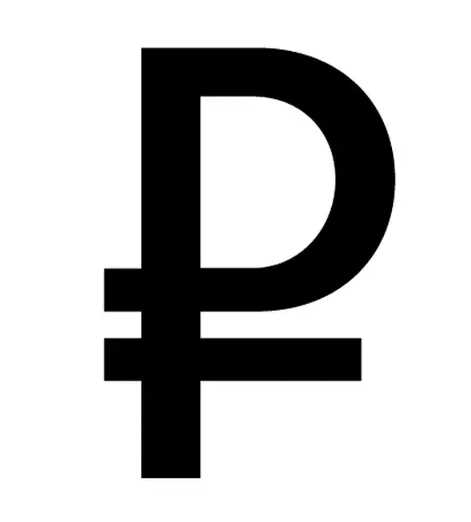
Если Вам необходим знак рубля, то Вы наверное уже заметили, что его нет нигде на клавишах, давайте разберемся, как ввести знак рубля.
В Windows 10, 8.1, 8 и Windows 7 набрать знак рубля можно также с помощью клавиши Alt. Для этого необходимо нажать и удерживать правую клавишу Alt + 8 . Если в Windows 7 не получается набрать знак рубля, то возможно не установлено обновление, просто обновите систему через центр обновлений Windows.
Также, можете просто скопировать знак рубля здесь - ?.
Символы знаков зодиака.
Эти символы знаков зодиака Вы можете просто выделить, скопировать (Ctrl+C) и вставить (Ctrl+V) в нужное место, хоть с компьютера, хоть с мобильного устройства.
Близнецы.
Скорпион.
Стрелец.
Козерог.
Водолей.
Набор символов на Android устройстве.
Если Вы используете планшет или смартфон на Андроид, то сдесь еще проще вводить символы, потому как не нужно использовать никакие коды. Клавиатура, которая идет по-умолчанию (обычно клавиатура Google), конечно хорошая и удобная, но есть более универсальный аналог "Hackers Keyboard". В этой клавиатуре присутствует множество символов, которые вводятся без кодов. Клавиатура эта полностью бесплатная и есть в Play Market.
Теперь Вы можете набирать символы, которых нет на клавиатуре, благодаря Alt таблице символов, так же Вы узнали как набрать знак рубля и ввод символов на Android устройстве. На этом все, если у Вас появились вопросы или есть что добавить, то прошу в комментарии.
Каждый пользователь компьютеров, особенно активно пользующийся социальными сетями, задавался вопросом: что такое специальные символы и где на клавиатуре их найти? Ответ на этот вопрос не является чем-то сложным. Все дело в том, что на клавиатуре отображены только часто используемые символы: буквы, знаки препинания, арифметические действия.
Но в мире существует множество других символом. И чтобы ими воспользоваться, необходимо знать некоторые понятия. Такие символы называются специальными. Их отличие в том, что они являются больше шуточными, чем действительно полезными.
Как вводить спецсимволы с клавиатуры?
Для начала разберем самый простой и понятный ввод спецсимволов, которые уже расположены на клавиатуре устройства. Для этого нужно зажать клавишу Shift и выбрать нужный символ.

Но не стоит забывать, что для удобства символы разделены между собой раскладками клавиатуры. Поэтому обращайте внимание на расположение знака относительно главного.
Используем спецсимволы при создании паролей
Многие пользователи задавались вопросом о том, как создать надежный пароль. Для этого не нужно создавать огромные наборы различных букв, цифр и знаков препинания, достаточно использовать необычный значок. Так как же использовать спецсимволы на клавиатуре для пароля?
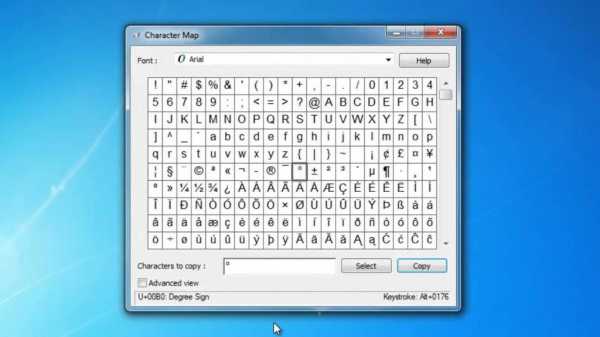
Чтобы воспользоваться спецсимволом при вводе пароля, необходимо включить NumLock. После этого следует зажать клавишу Alt и "+", далее набираем необходимый набор символов и получаем нужный нам знак. Но в самом пароле он не будет зарегистрирован как спецсимвол, а будет записан в необходимой для этого кодировке.
Пользуемся юникодом на клавиатуре Windows 10
Чтобы воспользоваться спецсимволами на клавиатуре Windows 10, необходимо зайти в панель задач и в поисковой строке запросить таблицу. А после этого запустить данное приложение.
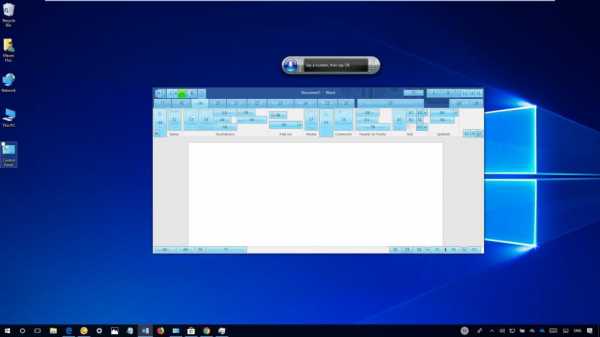
В открывшейся таблице можно выбрать шрифт. Чтобы скопировать символ, нажимаем по нему два раза и в нижней строке нажимаем "Копировать". Также можно выбрать язык набора символов.
Вводим спецсимволы с помощью клавиатуры
Самым практичным способом набора символов является комбинация клавиши Alt и нужного юникода. Спецсимволы на клавиатуре Alt будут рассмотрены в таблице ниже.
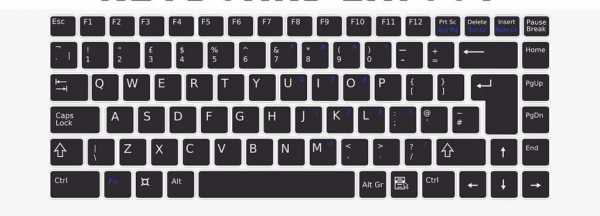
Но прежде чем узнать о них, необходимо понимать принцип ввода данных символов. Чтобы ввести нужный нам символ, нажимаем клавишу Alt, после этого в правой части клавиатуры нажимаем "+" и набираем цифровую команду, в которой зашифрован нужный знак.
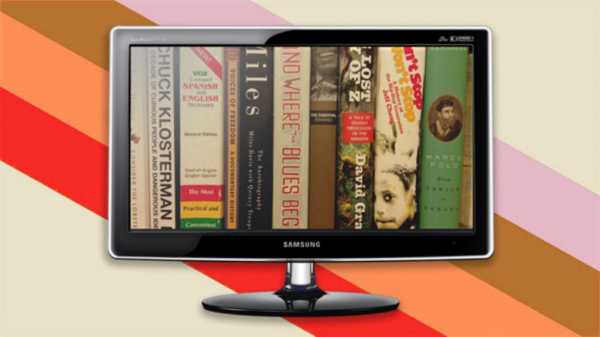
Таблицы специальных символов для описания текста
А теперь, собственно, рассмотрим, как выглядят некоторые спецсимволы. Многие из них используются нечасто.
| Название | Символика | Вид | Описание |
|---|---|---|---|
| 160 | пробел без разрывов | ||
| iexcl | 161 | ¡ | восклицательный знак вверх тормашками |
| cent | 162 | ¢ | цент |
| pound | 163 | £ | фунт стерлингов |
| euro | 0128 | € | евро |
| 8591 | ₪ | шекель | |
| curren | 164 | ¤ | денежная единица |
| yen | 165 | иена или юань | |
| 166 | ¦ | пунктирная вертикальная черта | |
| sect | 167 | § | параграф |
| uml | 168 | ¨ | трема |
| copy | 169 | знак copyright | |
| ordf | 170 | ª | порядковый числитель (женский) |
| 186 | º | порядковый числитель (мужской) | |
| 171 | « | открывающаяся кавычка | |
| 187 | » | закрывающаяся кавычка | |
| not | 172 | ¬ | отрицание |
| 173 | место возможного переноса | ||
| 176 | ° | градус | |
| permil | ‰ | промилле | |
| acute | 180 | ´ | знак ударения |
| micro | 181 | µ | микро |
| para | 182 | ¶ | символ параграфа |
| middot | 183 | · | точка |
| cedil | 184 | ¸ | седиль |
| sup1 | 185 | ¹ | верхний индекс (единица) |
| 175 | знак долготы над гласным ставится сверху | ||
| iquest | 191 | ¿ | вопросительный знак вверх тормашками |
| 174 | ® | знак зарегистрированной торговой марки |
Таблица спец символов - стрелки
А эти специальные символы отлично подойдут для каких-либо схем. Данную таблицу стоит иметь под рукой.
Таблица знаков пунктуации
Ну а без этих знаков вообще не обойтись при написании статей. Они знакомы всем без исключения.
| Название | Символика | Вид | Описание |
|---|---|---|---|
| bull | 8226 | . | черный круг малых размеров |
| hellip | 8230 | … | многоточие |
| prime | 8242 | ′ | одиночный штрих - минуты и футы |
| 8243 | ″ | двойной штрих - секунды и дюймы | |
| 8254 | ‾ | верхнее подчеркивание | |
| frasl | 8260 | ⁄ | дробная черта под наклоном вправо |
| Основная пунктуация | |||
| ndash | 8211 | - | тире |
| mdash | 8212 | — | длинное тире |
| lsquo | 8216 | ‘ | левая одиночная кавычка |
| 8217 | ’ | правая одиночная кавычка | |
| 8218 | ‚ | одиночная кавычка (нижняя) | |
| 8220 | “ | двойная кавычка (наклон влево) | |
| 8221 | ” | двойная кавычка (наклон вправо) | |
| 8222 | „ | двойная кавычка (нижняя) | |
Таблица арифметических знаков
Такие знаки - просто находка для математика. Ни одно невозможно записать без их помощи.
| Название | Символика | Вид | Описание |
|---|---|---|---|
| times | 215 | × | знак умножения |
| divide | 247 | ÷ | знак деления |
| frasl | 8260 | ⁄ | дробная черта |
| minus | 8722 | − | знак минус |
| il | 60 | знак меньше | |
| gt | 62 | > | знак больше |
| le | 8804 | ≤ | меньше или равно |
| ge | 8805 | ≥ | больше или равно |
| 8776 | ≈ | асимптотически равно | |
| ne | 8800 | ≠ | неравенство |
| equiv | 8801 | ≡ | тождественно, совпадает с |
| plusmn | 177 | ± | плюс-минус |
| frac14 | 188 | ¼ | одна четвертая |
| frac12 | 189 | ½ | одна вторая |
| frac34 | 190 | ¾ | три четверти |
| sup1 | 185 | ¹ | единица в верхнем индексе |
| 178 | ² | два в верхнем индексе (квадрат) | |
| 179 | ³ | три в верхнем индексе (куб) | |
| 8730 | √ | квадратный корень (радикал) | |
| 8734 | ∞ | знак бесконечность | |
| sum | 8721 | ∑ | знак суммирования |
| 8719 | ∏ | знак произведения | |
| part | 8706 | ∂ | частичный дифференциал |
| int | 8747 | ∫ | интеграл |
| forall | 8704 | ∀ | для всех |
| exist | 8707 | ∃ | существует |
| empty | 8709 | ∅ | пустое множество; диаметр |
| 8711 | ∇ | набла | |
| isin | 8712 | ∈ | принадлежит |
| notin | 8713 | ∉ | не принадлежит |
| ni | 8715 | ∋ | содержит |
| lowast | 8727 | ∗ | оператор "звездочка" |
| prop | 8733 | ∝ | пропорционально |
| ang | 8736 | ∠ | угол |
| and | 8743 | ∧ | логическое И |
| or | 8744 | ∨ | логическое ИЛИ |
| cap | 8745 | ∩ | пересечение |
| cup | 8746 | ∪ | объединение |
| there4 | 8756 | ∴ | следовательно |
| sim | 8764 | знак подобия - "изменяется с" - знак тильда | |
| 8773 | ≅ | approximately equal to | |
| sub | 8834 | ⊂ | это есть подмножество |
| sup | 8835 | ⊃ | это есть надмножество |
| nsub | 8836 | ⊄ | не является подмножеством |
| sube | 8838 | ⊆ | является подмножеством либо равно |
| 8839 | ⊇ | является надмножеством либо равно | |
| 8853 | ⊕ | плюс в кружке | |
| otimes | 8855 | ⊗ | знак умножения в кружке |
| 8869 | ⊥ | ортогонально, перпендикулярно | |
| sdot | 8901 | ⋅ | оператор "точка" |
| fnot | 402 | ƒ | знак функции |
Таблица латинский, греческих и ивритских букв
Не многие, конечно, будут использовать эти знаки при работе с компьютером. Однако знать о них не помешает для общего развития.
| Название | Символика | Вид | Описание |
|---|---|---|---|
| Латинские буквы | |||
| Agrave | 192 | À | заглавная А с тупым ударением |
| 193 | Á | А с острым ударением | |
| Acirc | 194 | Â | А с циркумфлексом (диакритический знак над гласной) |
| 195 | Ã | А с тильдой | |
| Auml | 196 | Ä | А с тремой (знак над гласной для произнесения ее отдельно от предшествующей гласной) |
| 197 | Å | А с верхним кружком | |
| AElig | 198 | Æ | символы AE |
| Ccedil | 199 | Ç | C с седилем |
| Egrave | 200 | È | E с тупым ударением |
| 201 | É | E с острым ударением | |
| 202 | Ê | E с циркумфлексом (диакритический знак над гласной) | |
| 203 | Ë | E с тремой | |
| Igrave | 204 | Ì | I с тупым ударением |
| 205 | Í | I с острым ударением | |
| Icirc | 206 | Î | I с циркумфлексом |
| Iuml | 207 | Ï | I с тремой |
| ETH | 208 | Ð | символы ETH |
| Ntilde | 209 | Ñ | N с тильдой |
| Ograve | 210 | Ò | O с тупым ударением |
| 211 | Ó | O с острым ударением | |
| Ocirc | 212 | Ô | O с циркумфлексом |
| Otilde | 213 | Õ | O с тильдой |
| Ouml | 214 | Ö | O с тремой |
| Oslash | 216 | Ø | O со штрихом |
| Ugrave | 217 | Ù | U с тупым ударением |
| 218 | Ú | U с острым ударением | |
| 219 | Û | U с циркумфлексом | |
| Uuml | 220 | Ü | U с тремой |
| Yacute | 221 | Ý | Y с острым ударением |
| THORN | 222 | Þ | THORN |
| agrave | 224 | à | строчная А с тупым ударением |
| 225 | á | А с острым ударением | |
| acirc | 226 | â | А с циркумфлексом |
| atilde | 227 | ã | А с тильдой |
| auml | 228 | ä | А с тремой |
| aring | 229 | å | А с верхним кружком |
| aelig | 230 | æ | Ае |
| ccedil | 231 | ç | А с седилем |
| egrave | 232 | è | E с тупым ударением |
| 233 | é | E с острым ударением | |
| 234 | ê | E с циркумфлексом | |
| euml | 235 | ë | E с тремой |
| igrave | 236 | ì | I с тупым ударением |
| 237 | í | I с острым ударением | |
| icirc | 238 | î | I с циркумфлексом |
| iuml | 239 | ï | I с тремой |
| eth | 240 | ð | символы eth |
| ntilde | 241 | ñ | N с тильдой |
| ograve | 242 | ò | O с тупым ударением |
| 243 | ó | O с острым ударением | |
| ocirc | 244 | ô | O с циркумфлексом |
| otilde | 245 | õ | I с тильдой |
| ouml | 246 | ö | I с тремой |
| oslash | 248 | ø | O со штрихом |
| ugrave | 249 | ù | U с тупым ударением |
| 250 | ú | U с острым ударением | |
| 251 | û | U с циркумфлексом | |
| uuml | 252 | ü | U с тремой |
| yacute | 253 | ý | Y с острымударением |
| thorn | 254 | þ | thorn |
| yuml | 255 | ÿ | Y с тремой |
| Буквы греческого алфавита | |||
| 913 | Α | греческая заглавная буква альфа | |
| 914 | Β | бета | |
| 915 | Γ | греческая заглавная буква гамма | |
| 916 | Δ | дельта | |
| 917 | Ε | греческая заглавная буква эпсилон | |
| 918 | Ζ | дзета | |
| 919 | греческая заглавная буква эта | ||
| 920 | Θ | тета | |
| 921 | Ι | греческая заглавная буква иота | |
| 922 | Κ | каппа | |
| 923 | Λ | греческая заглавная буква лямбда | |
| 924 | Μ | мю | |
| 925 | греческая заглавная буква ню | ||
| 926 | Ξ | кси | |
| 927 | Ο | греческая заглавная буква омикрон | |
| 928 | Π | пи | |
| 929 | греческая заглавная буква ро | ||
| 931 | Σ | сигма | |
| 932 | греческая заглавная буква тау | ||
| 933 | Υ | ипсилон | |
| 934 | греческая заглавная буква фи | ||
| 935 | Χ | хи | |
| 936 | греческая заглавная буква пси | ||
| 937 | Ω | омега | |
| 945 | α | греческая строчная буква альфа | |
| 946 | β | бета | |
| 947 | γ | греческая строчная буква гамма | |
| 948 | δ | дельта | |
| 949 | ε | греческая строчная буква эпсилон | |
| 950 | ζ | дзета | |
| 951 | греческая строчная буква эта | ||
| 952 | θ | тета | |
| 953 | ι | греческая строчная буква иота | |
| 954 | κ | каппа | |
| 955 | λ | греческая строчная буква лямбда | |
| 956 | μ | мю | |
| 957 | греческая строчная буква ню | ||
| 958 | ξ | кси | |
| 959 | ο | греческая строчная буква омикрон | |
| 960 | π | пи | |
| 961 | греческая строчная буква ро | ||
| 962 | ς | сигма (final) | |
| 963 | σ | греческая строчная буква сигма | |
| 964 | τ | тау | |
| 965 | υ | греческая строчная буква ипсилон | |
| 966 | φ | фи | |
| 967 | греческая строчная буква хи | ||
| 968 | ψ | пси | |
| 969 | ω | греческая строчная буква омега | |
| Ивритские буквы | |||
| 1488 | א | алеф | |
| 1489 | ב | бэт | |
| 1490 | ג | гимель | |
| 1491 | ד | далед | |
| 1492 | ה | шей | |
| 1493 | ו | вав | |
| 1494 | ז | заин | |
| 1495 | ח | хэт | |
| 1496 | ט | тэт | |
| 1497 | י | йуд | |
| 1498 | ך | каф-софит | |
| 1499 | כ | каф | |
| 1500 | ל | ламед | |
| 1501 | ם | мэм-софит | |
| 1502 | מ | мэм | |
| 1503 | ן | нун-софит | |
| 1504 | נ | нун | |
| 1505 | ס | самэх | |
| 1506 | ע | аин | |
| 1507 | ף | пэй-софит | |
| 1508 | פ | пэй | |
| 1509 | ץ | цадик-софит | |
| 1510 | צ | цадик | |
| 1511 | ק | куф | |
| 1512 | ר | рэйш | |
| 1513 | ש | шин | |
| 1514 | ת | тав | |
Дополнительная таблица символов
Вот еще некоторые полезные знаки. Возможно, вам они тоже когда-то пригодятся
| Название | Символика | Вид | Описание |
|---|---|---|---|
| 9824 | ♠ | знак масти "пики" | |
| 9827 | ♣ | знак масти "трефы" | |
| 9829 | знак масти "червы" | ||
| 9830 | ♦ | знак масти "бубны" | |
| 9674 | ◊ | ромб | |
| 9675 | ○ | круг | |
| 9679 | ● | черный круг | |
| 9668 | ◄ | треугольник налево | |
| 9660 | ▼ | черный треугольник вниз | |
| 9658 | черный треугольник направо | ||
| 9650 | ▲ | черный треугольник вверх | |
| 9632 | ■ | черный квадрат | |
| 9642 | ▪ | черный квадратик | |
| 9643 | ▫ | квадратик | |
| 9792 | ♀ | женское начало | |
| 9794 | мужское начало | ||
| 34 | " | двойная кавычка | |
| amp | 38 | & | амперсанд |
| lt | 60 | знак "меньше" | |
| gt | 62 | > | знак "больше" |
| circ | 710 | ˆ | символ циркумфлекса |
| tilde | 732 | ˜ | тильда |
| trade | 8482 | ™ | знак торговой марки |
В заключение
В мире существует множество символов, которые необходимы пользователям компьютеров для применения в своих целях. Знать все их невозможно. Ведь человечество за свою многовековую историю создало более миллиона различных кодов и прочего вида закодированной в изображении информации, но существуют таблицы спецсимволов, которые доступны всем пользователям.

Данные знаки имеют огромную область применения, поэтому столкнуться с ними придется многим. Ввод спецсимволов с клавиатуры - это несложно. Главное, уметь пользоваться возможностями своего устройства, и это позволит применять различные спецсимволы в своих целях.
Приветствую вас, дорогие читатели! Сегодня я расскажу, как напечатать специальные символы на клавиатуре с помощью клавиши Alt. Если вы из заголовка статьи не совсем поняли, о чем идет речь, разъясню поподробнее.
Есть символы, которых на клавиатуре просто нет, но при этом они могут достаточно часто использоваться (значок параграфа, стрелочка, масть, сердечко). Сразу возникает вопрос, как же написать тот или иной символ, которого нет на клавиатуре. О том, как это сделать, и пойдет речь в этой статье.
Вот примеры таких символов:
☻☺ ♣♠◘○♀♪♂☼ ↕☼↓→§
Естественно, это далеко не все символы, их гораздо больше. Полную таблицу с этими символами вы сможете найти чуть ниже.
А сейчас я расскажу, как эти символы напечатать.
Итак, уже из названия понятно, что мы будем использовать клавишу Alt! Но нам понадобятся и другие клавиши!
На картинке ниже вы можете увидеть все клавиши, которые нам понадобятся, и где они находятся:

Итак, чтобы напечатать тот или иной символ, необходимо зажать клавишу Alt и с помощью дополнительной панели с цифрами набрать код нужного нам символа (коды символов можно взять из таблицы ниже). Причем важно соблюдать последовательность, то есть если вы сначала нажмете 1, а потом 2, то вам выскочит символ с номером 12, а если сделать наоборот: сначала 2, а потом 1, то вам вылезет совершенно другой символ с номером 21.
Например, код смайлика (☺) — 1. Значит, чтобы напечатать смайлик, надо нажать клавишу Alt и, не отпуская ее, нажать на «1» в дополнительной панели с цифрами, затем надо отпустить клавишу Alt и символ напечатается.
Чтобы напечатать стрелочку (→) с кодом 26, надо зажать клавишу Alt, затем поочередно нажать сначала «2», затем «6», после чего отпустить клавишу Alt. Символ сразу напечатается.
Вот вам таблица наиболее распространенных символов с их номерами:
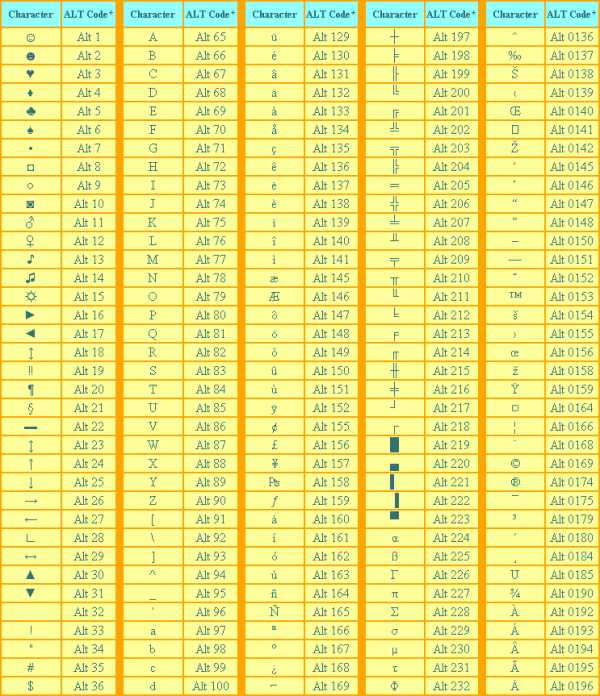
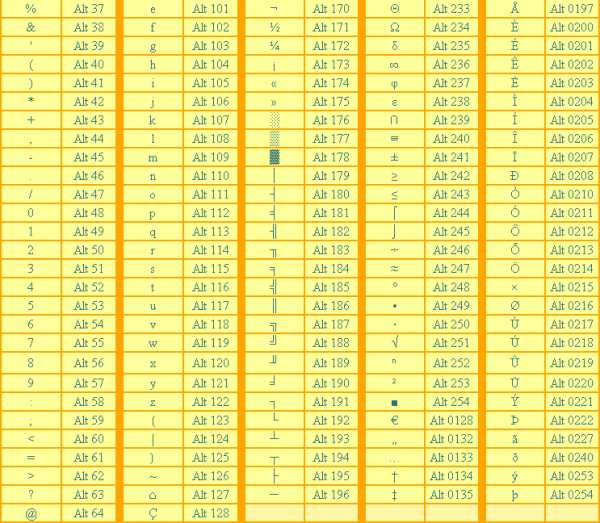
Это был самый простой способ напечатать эти символы, но не единственный.
Есть еще такая штука, как таблица символов. Нет, речь идет не о той желтой таблице, которая находится выше. На каждом компьютере с Windows есть такое приложение «Таблица символов».
Находится это приложение в этом месте:
В этой папке есть куча всяких системных файлов, среди которых «charmap». Чтобы не искать его в том гигантском списке, воспользуйтесь горячим сочетанием клавиш Ctrl + F и вбейте в поиск «charmap». После запуска приложения откроется вот такая таблица:

Необходимо найти и выбрать нужный вам символ, после чего скопировать его из нижней строчки и вставить в нужное вам место. Тоже достаточно удобно!
Вставка символов и знаков на основе латинского алфавита в кодировке ASCII или Юникод
Вставка символа ASCII или Юникода в документ
Если вам нужно ввести только несколько специальных знаков или символов, можно использовать таблицу символов или сочетания клавиш. Список символов ASCII см. в следующих таблицах или статье Вставка букв национальных алфавитов с помощью сочетаний клавиш.
Примечания:
-
Многие языки содержат символы, которые не удалось сжатить, в 256-символьный набор extended ACSII. Таким образом, существуют варианты ASCII и Юникода, которые должны включать региональные символы и символы, и см. таблицы кодов символов Юникода по сценариям.
-
Если у вас возникают проблемы с вводом кода необходимого символа, попробуйте использовать таблицу символов.
Вставка символов ASCII
Чтобы вставить символ ASCII, нажмите и удерживайте клавишу ALT, вводя код символа. Например, чтобы вставить символ градуса (º), нажмите и удерживайте клавишу ALT, затем введите 0176 на цифровой клавиатуре.
Для ввода чисел используйте цифровую клавиатуру, а не цифры на основной клавиатуре. Если на цифровой клавиатуре необходимо ввести цифры, убедитесь, что включен индикатор NUM LOCK.
Вставка символов Юникода
Чтобы вставить символ Юникода, введите код символа, затем последовательно нажмите клавиши ALT и X. Например, чтобы вставить символ доллара ($), введите 0024 и последовательно нажмите клавиши ALT и X. Все коды символов Юникода см. в таблицах символов Юникода, упорядоченных по наборам.
Важно: Некоторые программы Microsoft Office, например PowerPoint и InfoPath, не поддерживают преобразование кодов Юникода в символы. Если вам необходимо вставить символ Юникода в одной из таких программ, используйте таблицу символов.
Примечания:
-
Если после нажатия клавиш ALT+X отображается неправильный символ Юникода, выберите правильный код, а затем снова нажмите ALT+X.
-
Кроме того, перед кодом следует ввести "U+". Например, если ввести "1U+B5" и нажать клавиши ALT+X, отобразится текст "1µ", а если ввести "1B5" и нажать клавиши ALT+X, отобразится символ "Ƶ".
Использование таблицы символов
Таблица символов — это программа, встроенная в Microsoft Windows, которая позволяет просматривать символы, доступные для выбранного шрифта.
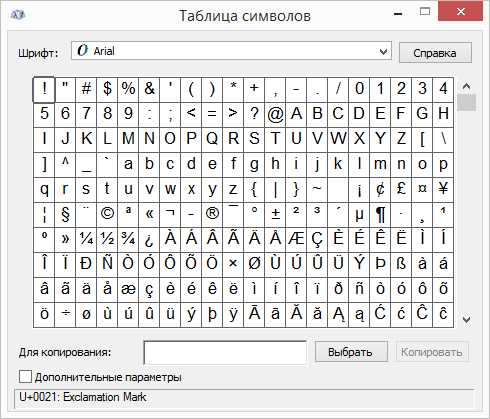
С помощью таблицы символов можно копировать отдельные символы или группу символов в буфер обмена и вставлять их в любую программу, поддерживающую отображение этих символов. Открытие таблицы символов
-
В Windows 10 Введите слово "символ" в поле поиска на панели задач и выберите таблицу символов в результатах поиска.
-
В Windows 8 Введите слово "символ" на начальном экране и выберите таблицу символов в результатах поиска.
-
В Windows 7: Нажмите кнопку Пуск, а затем последовательно выберите команды Программы, Стандартные, Служебные и Таблица знаков.
Знаки группются по шрифтам. Щелкните список шрифтов, чтобы выбрать набор символов. Чтобы выбрать символ, щелкните его, нажмите кнопку "Выбрать", щелкните в документе правую кнопку мыши в том месте, где он должен быть, а затем выберите "Вировать".
К началу страницы
Коды часто используемых символов
Полный список символов см. в таблице символов на компьютере, таблице кодов символов ASCII или таблицах символов Юникода, упорядоченных по наборам.
|
Глиф |
Код |
Глиф |
Код |
|---|---|---|---|
|
Денежные единицы |
|||
|
£ |
ALT+0163 |
¥ |
ALT+0165 |
|
¢ |
ALT+0162 |
$ |
0024+ALT+X |
|
€ |
ALT+0128 |
¤ |
ALT+0164 |
|
Юридические символы |
|||
|
© |
ALT+0169 |
® |
ALT+0174 |
|
§ |
ALT+0167 |
™ |
ALT+0153 |
|
Математические символы |
|||
|
° |
ALT+0176 |
º |
ALT+0186 |
|
√ |
221A+ALT+X |
+ |
ALT+43 |
|
# |
ALT+35 |
µ |
ALT+0181 |
|
< |
ALT+60 |
> |
ALT+62 |
|
% |
ALT+37 |
( |
ALT+40 |
|
[ |
ALT+91 |
) |
ALT+41 |
|
] |
ALT+93 |
∆ |
2206+ALT+X |
|
Дроби |
|||
|
¼ |
ALT+0188 |
½ |
ALT+0189 |
|
¾ |
ALT+0190 |
||
|
Знаки пунктуации и диалектные символы |
|||
|
? |
ALT+63 |
¿ |
ALT+0191 |
|
! |
ALT+33 |
‼ |
203+ALT+X |
|
- |
ALT+45 |
' |
ALT+39 |
|
" |
ALT+34 |
, |
ALT+44 |
|
. |
ALT+46 |
| |
ALT+124 |
|
/ |
ALT+47 |
\ |
ALT+92 |
|
` |
ALT+96 |
^ |
ALT+94 |
|
« |
ALT+0171 |
» |
ALT+0187 |
|
« |
ALT+174 |
» |
ALT+175 |
|
~ |
ALT+126 |
& |
ALT+38 |
|
: |
ALT+58 |
{ |
ALT+123 |
|
; |
ALT+59 |
} |
ALT+125 |
|
Символы форм |
|||
|
□ |
25A1+ALT+X |
√ |
221A+ALT+X |
К началу страницы
Коды часто используемых диакритических знаков
Полный список глифов и соответствующих кодов см. в таблице символов.
|
Глиф |
Код |
Глиф |
Код |
|
|---|---|---|---|---|
|
à |
ALT+0195 |
å |
ALT+0229 |
|
|
Å |
ALT+143 |
å |
ALT+134 |
|
|
Ä |
ALT+142 |
ä |
ALT+132 |
|
|
À |
ALT+0192 |
à |
ALT+133 |
|
|
Á |
ALT+0193 |
á |
ALT+160 |
|
|
 |
ALT+0194 |
â |
ALT+131 |
|
|
Ç |
ALT+128 |
ç |
ALT+135 |
|
|
Č |
010C+ALT+X |
č |
010D+ALT+X |
|
|
É |
ALT+144 |
é |
ALT+130 |
|
|
È |
ALT+0200 |
è |
ALT+138 |
|
|
Ê |
ALT+202 |
ê |
ALT+136 |
|
|
Ë |
ALT+203 |
ë |
ALT+137 |
|
|
Ĕ |
0114+ALT+X |
ĕ |
0115+ALT+X |
|
|
Ğ |
011E+ALT+X |
ğ |
011F+ALT+X |
|
|
Ģ |
0122+ALT+X |
ģ |
0123+ALT+X |
|
|
Ï |
ALT+0207 |
ï |
ALT+139 |
|
|
Î |
ALT+0206 |
î |
ALT+140 |
|
|
Í |
ALT+0205 |
í |
ALT+161 |
|
|
Ì |
ALT+0204 |
ì |
ALT+141 |
|
|
Ñ |
ALT+165 |
ñ |
ALT+164 |
|
|
Ö |
ALT+153 |
ö |
ALT+148 |
|
|
Ô |
ALT+212 |
ô |
ALT+147 |
|
|
Ō |
014C+ALT+X |
ō |
014D+ALT+X |
|
|
Ò |
ALT+0210 |
ò |
ALT+149 |
|
|
Ó |
ALT+0211 |
ó |
ALT+162 |
|
|
Ø |
ALT+0216 |
ø |
00F8+ALT+X |
|
|
Ŝ |
015C+ALT+X |
ŝ |
015D+ALT+X |
|
|
Ş |
015E+ALT+X |
ş |
015F+ALT+X |
|
|
Ü |
ALT+154 |
ü |
ALT+129 |
|
|
Ū |
ALT+016A |
ū |
016B+ALT+X |
|
|
Û |
ALT+0219 |
û |
ALT+150 |
|
|
Ù |
ALT+0217 |
ù |
ALT+151 |
|
|
Ú |
00DA+ALT+X |
ú |
ALT+163 |
|
|
Ÿ |
0159+ALT+X |
ÿ |
ALT+152 |
К началу страницы
Коды часто используемых лигатур
Дополнительные сведения о лигатурах см. в статье Лигатура (соединение букв). Полный список лигатур и соответствующих кодов см. в таблице символов.
|
Глиф |
Код |
Глиф |
Код |
|
|---|---|---|---|---|
|
Æ |
ALT+0198 |
æ |
ALT+0230 |
|
|
ß |
ALT+0223 |
ß |
ALT+225 |
|
|
Π|
ALT+0140 |
œ |
ALT+0156 |
|
|
ʩ |
02A9+ALT+X |
|||
|
ʣ |
02A3+ALT+X |
ʥ |
02A5+ALT+X |
|
|
ʪ |
02AA+ALT+X |
ʫ |
02AB+ALT+X |
|
|
ʦ |
0246+ALT+X |
ʧ |
02A7+ALT+X |
|
|
Љ |
0409+ALT+X |
Ю |
042E+ALT+X |
|
|
Њ |
040A+ALT+X |
Ѿ |
047E+ALT+x |
|
|
Ы |
042B+ALT+X |
Ѩ |
0468+ALT+X |
|
|
Ѭ |
049C+ALT+X |
ﷲ |
FDF2+ALT+X |
К началу страницы
Непечатаемые управляющие знаки ASCII
Знаки, используемые для управления некоторыми периферийными устройствами, например принтерами, в таблице ASCII имеют номера 0–31. Например, знаку перевода страницы/новой страницы соответствует номер 12. Этот знак указывает принтеру перейти к началу следующей страницы.
Таблица непечатаемых управляющих знаков ASCII
|
Десятичное число |
Знак |
Десятичное число |
Знак |
|
|---|---|---|---|---|
|
NULL |
0 |
Освобождение канала данных |
16 |
|
|
Начало заголовка |
1 |
Первый код управления устройством |
17 |
|
|
Начало текста |
2 |
Второй код управления устройством |
18 |
|
|
Конец текста |
3 |
Третий код управления устройством |
19 |
|
|
Конец передачи |
4 |
Четвертый код управления устройством |
20 |
|
|
Запрос |
5 |
Отрицательное подтверждение |
21 |
|
|
Подтверждение |
6 |
Синхронный режим передачи |
22 |
|
|
Звуковой сигнал |
7 |
Конец блока передаваемых данных |
23 |
|
|
BACKSPACE |
8 |
Отмена |
24 |
|
|
Горизонтальная табуляция |
9 |
Конец носителя |
25 |
|
|
Перевод строки/новая строка |
10 |
Символ замены |
26 |
|
|
Вертикальная табуляция |
11 |
ESC |
27 |
|
|
Перевод страницы/новая страница |
12 |
Разделитель файлов |
28 |
|
|
Возврат каретки |
13 |
Разделитель групп |
29 |
|
|
Сдвиг без сохранения разрядов |
14 |
Разделитель записей |
30 |
|
|
Сдвиг с сохранением разрядов |
15 |
Разделитель данных |
31 |
|
|
Пробел |
32 |
DEL |
127 |
К началу страницы
Символы на клавиатуре: хотим печатать всё!

Если опустить взгляд чуть ниже экрана монитора, то можно увидеть разные символы на клавиатуре, которые, тем не менее, выглядят очень знакомыми. Они используются, как ни странно, для того, чтобы печатать, а этим занятием человечество увлекается уже достаточно давно.
Еще в 1868 году миру представили пишущую машинку (хотя пытались это сделать еще веком ранее), буквы на ней были расположены в алфавитном порядке, и людям понадобилось 22 года, чтобы устранить это неудобство. В свою очередь в 1890 года, появилась раскладка QWERTY, которая перекочевала на современные клавиатуры.
Таким образом, состав и расположение основных символов вырабатывались годами, и с течением времени человечество не придумывало что-то радикально новое в этом плане, а лишь совершенствовало старое.
Почему же клавиатуры остаются прежними, и не найдётся тот, кто захочет заработать на новизне? Нужно понимать, что крупные компании, производящие технику, должны ориентироваться на широкую аудиторию, поэтому символы и знаки на клавиатуре рассчитаны на самые общие потребности. Чтобы понять производителей, необходимо определить категории людей, которые пользуются компьютерами.
- Обычные пользователи. Им нужно зайти в интернет, проверить почту и в некоторых случаях написать небольшие тексты (сообщения, объявления):

Для этих людей не требуются дополнительные символы на клавиатуре, и даже тех, которые есть, многовато.
- Программисты:

Символы клавиатуры включают в себя основные зарезервированные конструкции многих языков программирования (&, |, #, {} и т.д.). Такие популярнейшие и наиболее широко применяемые языки, как С, С++, Lisp, Java имеют устоявшийся синтаксис, который изначально частично подстраивался под имеющиеся на клавиатуре символы. Поэтому, если сейчас стандартная раскладка существенно изменится, это приведет к значительным неудобствам для программистов, а такое никому не нужно.
- Офисные работники. Данные товарищи в большинстве случаев оперируют цифрами, поэтому их нужды тесно пересекаются с программистскими:

Математические операции, процент и знак доллара – верные спутники каждого отчета.
Стоит ли говорить, что на сегодняшний день компьютером пользуются все и везде. Во многих случаях людям необходимо вводить символы, которых нет на клавиатуре. Это могут быть какие-то научные обозначения или просто более подходящие в конкретной ситуации средства отображения.
Для того чтобы вместить все известные символы понадобились бы тысячи клавиатур, но у клавиш есть замечательное свойство: их можно нажимать по несколько штук сразу. Однако об этом чуть позже.
Мы привыкли к тому, что символ – это что-то визуальное, однако при форматировании текста часто необходимо делать отступы и переносы строк, которые игнорируются браузером при отображении. В этом случае применяют специальные символы. На клавиатуре их нет, а вот в html-коде можно, к примеру, прописать  , что будет означать неразрывный пробел.
Представим другую ситуацию: вы пишете статью об интернет-технологиях и хотите привести примеры тегов языка html. Но вот ведь незадача: вы знаете, как ставить на клавиатуре символы (не маленькие ведь уже), однако браузер воспринимает теги как теги и ничего не отображает. В таком случае на помощь снова приходят спецсимволы.
Иногда перед авторами статей встает замысловатая задачка: как написать символы на клавиатуре, если их на ней нет. Слабые сдаются и применяют ухищрения, называя словами то, что не смогли напечатать. Посвященные же обращаются к спецсимволам и находят то, что нужно:
К примеру, 7 – иудейская звезда; символ на клавиатуре отсутствует, но при написании религиозных текстов очень даже пригодится.
Выше уже были рассмотрены коды спецсимволов языка html, однако существуют и другие способы показать то, что не изображено на клавишах клавиатуры.
Прежде всего, следует упомянуть стандарты кодировок: ASCII, Unicode, UTF-8, которые позволяют не только вводить символы с помощью клавиатуры, но и задавать их программно, когда на экран выводится не число 300, а красивое сердечко (если установлена кодировка ASCII).
Существует способ расширить существующие символы на клавиатуре – ALT-код. Чтобы вводить символы таким образом совершенно не нужно переходить в какой-то специальный редактор:
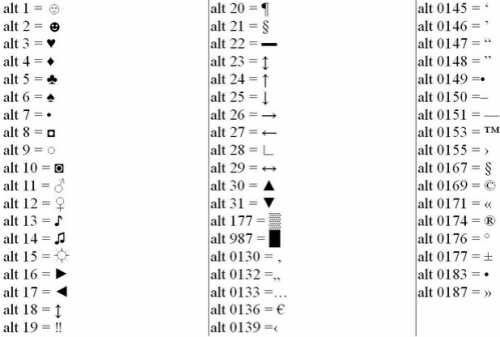
Для того чтобы знать как делать символы на клавиатуре (даже те, которых там нет и про которые вы не знаете), достаточно иметь перед глазами табличку и, зажав клавишу alt, вводить последовательность цифр.
Для тех, кто не знает, как сделать символы на клавиатуре, которые не отображены на клавишах, собирая воедино всё, о чем упомянуто выше, можно выделить несколько способов.
- Пользоваться возможностями текстового редактора. Такие программы, как Microsoft Word и ее аналоги предлагают массу возможностей, помимо того, как писать символы на клавиатуре (составление формул, отображение физических единиц, выбор различных стилей знаков пунктуации). Поэтому можно смело набирать тексты любой тематики;
- Спецсимволы html. Не зная, как поставить символы на клавиатуре во время публикации статей во Всемирной паутине, можно воспользоваться таблицей спецсимволов. Она поможет отобразить практически любое известное обозначение, однако при этом следует выбирать распространенные шрифты (Arial, Times).
- Применять коды символов клавиатуры. При обычном редактировании текста можно зажимать клавишу alt и вводить определенную числовую последовательность. Если же вывод на экран программируется, то символы задаются с помощью своих кодов (в зависимости от выбранной кодировки).
В заключение, стоит отметить, что все секретные символы на клавиатуре на самом деле таковыми не являются. Отобразить можно всё, что угодно, нажав чуть больше, чем одну клавишу, а информация о кодах символов доступна всем любознательным пользователям.
ОЛОлег Лоровавтор
Ввод с помощью экранной клавиатуры на iPhone
Если приложение поддерживает ввод текста, коснитесь текстового поля, чтобы открыть экранную клавиатуру. Касайтесь отдельных клавиш, чтобы ввести текст, или используйте функцию QuickPath, позволяющую вводить слова, проводя пальцем от одной буквы к другой (функция доступна не для всех языков). Чтобы завершить ввод слова, поднимите палец. Вы можете использовать любой метод во время ввода текста и даже переключаться между ними прямо в середине предложения. (Если Вы коснетесь клавиши после того, как ввели слово с помощью скольжения, все слово будет удалено.)
Примечание. Если Вы вводите текст с помощью скольжения, будут отображаться варианты вводимого слова, а также наиболее вероятные варианты следующего слова.
Во время ввода текста можно выполнить любое из описанных ниже действий.
Ввод прописных букв. Коснитесь клавиши или, удерживая клавишу , проведите пальцем до буквы.
Включение фиксации регистра прописных букв. Дважды коснитесь клавиши .
Быстрая вставка точки с пробелом. Дважды коснитесь клавиши пробела.
Правописание. Коснитесь слова с ошибкой (подчеркнутого красным), чтобы просмотреть предлагаемые исправления, затем коснитесь предложенного варианта, чтобы заменить слово, или введите исправление.
Ввод цифр, знаков препинания и символов. Коснитесь или .
Отмена последней операции редактирования. Смахните влево тремя пальцами, затем коснитесь «Отменить» в верхней части экрана.
Повтор последней операции редактирования. Смахните вправо тремя пальцами, затем коснитесь «Повторить» в верхней части экрана.
Ввод символов эмодзи. Для переключения на клавиатуру эмодзи коснитесь кнопки или кнопки . Чтобы найти эмодзи, введите обычно используемое слово, например «сердце» или «смайлик», в поле поиска над клавиатурой эмодзи, а затем пролистайте появившиеся эмодзи. Чтобы вернуться к обычной клавиатуре, коснитесь ABC в левом нижнем углу.
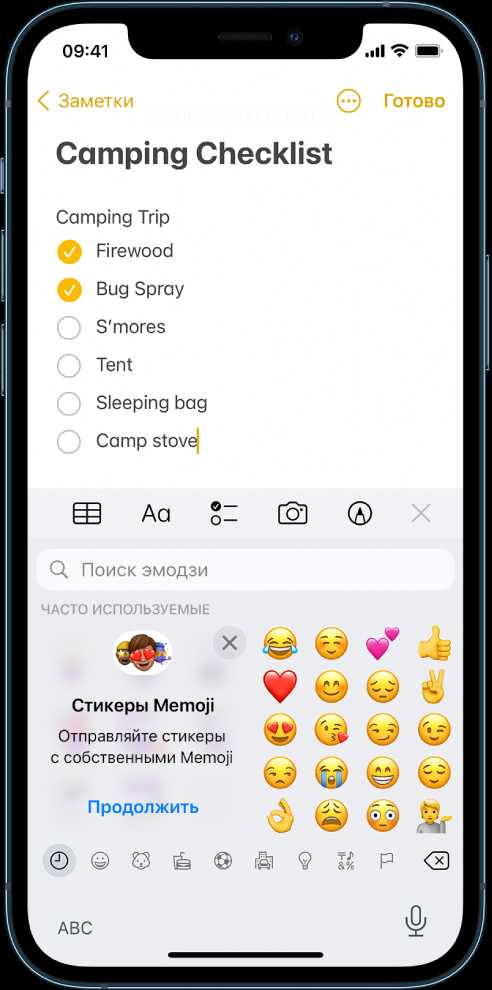
Как поставить знаки больше или равно (≥) и меньше или равно (≤)
Знаки больше или равно и меньше или равно — математические знаки неравенства.
Знаки больше или равно и меньше или равно на клавиатуре в Windows
Есть несколько вариантов написания знаков: ⩽ и ⩾, ≤ и ≥, ≦ и ≧ На клавиатуре клавиш со знаками нет, поэтому для их написания в Ворде применяются различные методы:
- сочетания клавиш Alt + Num;
- сочетания клавиш Alt + X;
- символы Word;
- символы Windows.
Сочетание клавиш Alt + Num
1. Для написания знака ⩾ следует одной рукой нажать клавишу Alt и, удерживая её, другой рукой ввести на клавиатуре цифры 1 0 8 7 8. Отпустите Alt — получится знак ⩾.
Для написания знака ⩽ следует одной рукой нажать клавишу Alt и, удерживая её, другой рукой ввести на клавиатуре цифры 1 0 8 7 7. Отпустите Alt — получится знак ⩽.
Обратите внимание, 1-й вариант знаков не отображается в некоторых браузерах.
2. Для написания знака ≥ следует одной рукой нажать клавишу Alt и, удерживая её, другой рукой ввести на клавиатуре цифры 8 8 0 5. Отпустите Alt — получится знак ≥.
Для написания знака ≤ следует одной рукой нажать клавишу Alt и, удерживая её, другой рукой ввести на клавиатуре цифры 8 8 0 4. Отпустите Alt — получится знак ≤.
3. Для написания знака ≧ следует одной рукой нажать клавишу Alt и, удерживая её, другой рукой ввести на клавиатуре цифры 8 8 0 7. Отпустите Alt — получится знак ≧.
Для написания знака ≦ следует одной рукой нажать клавишу Alt и, удерживая её, другой рукой ввести на клавиатуре цифры 8 8 0 6. Отпустите Alt — получится знак ≦.
Сочетание клавиш Alt + X в Microsoft Word
1. В месте знака ≥ напечатайте 2265, переведите клавиатуру на английскую раскладку и нажмите одновременно Alt и X — появится знак больше или равно.
В месте знака ≤ напечатайте 2264, переведите клавиатуру на английскую раскладку и нажмите одновременно Alt и X — появится знак меньше или равно.
2. В месте знака ≧ напечатайте 2267, переведите клавиатуру на английскую раскладку и нажмите одновременно Alt и X — появится знак больше или равно.
В месте знака ≦ напечатайте 2266, переведите клавиатуру на английскую раскладку и нажмите одновременно Alt и X — появится знак меньше или равно.
Для ноутбуков, у которых на клавиатуре нет цифрового блока, нужно дополнительно нажать клавишу Fn и использовать функциональные клавиши с цифрами.
Знаки ≥, ≧, ≤, ≦ в символах Word
Устанавливаем курсор в нужное место текста → вкладка Вставка → Символ → Другие символы… → Набор: математические операторы. Выделяем символ больше или равно или меньше или равно → Вставить.
Знак в таблице символов Windows
Открываем программу символов. Для её вызова нажимаем Пуск → Выполнить → charmap.exe → ОК.
В окне таблицы найдите значок больше или равно и меньше или равно. Выделите его, нажмите кнопку Выбрать и Копировать.
Остаётся лишь вставить символ в нужное место сочетанием клавиш Ctrl и V.
Как набрать знаки больше или равно и меньше или равно на клавиатура в Mac
Больше или равно ≥ — ⌥ и >
Меньше или равно ≤ — ⌥ иВёрстка знаков больше или равно и меньше или равно
// html ≤ ≤ или ≤ // html ≥ ≥ или ≥ // html ≦ ≦ // html ≧ ≧ Знаки ⩽ и ⩾, ≤ и ≥, ≦ и ≧ отбивают от смежных символов и чисел пробелом.
Правильно: 5 ≥ 4 Неправильно: 5≥5 Использование клавиатуры
Пишите ли вы письмо или вычисляете числовые данные, вы можете ввести клавиатуру в свой компьютер с помощью клавиатуры. Но знаете ли вы, что вы также можете использовать клавиатуру для управления компьютером? Вы сможете работать более продуктивно, если освоите несколько простых клавиатурных команд (инструкций, которые даются компьютеру).
Раздельные ключи
Клавиши клавиатуры можно разделить по функциям, которые они выполняют, на несколько групп:
-
Клавиши ввода текста (буквенно-цифровые) .Они включают в себя те же буквенные и символьные клавиши, а также цифровые и пунктуационные клавиши, что и на обычной пишущей машинке.
-
Клавиши управления . Эти клавиши, используемые отдельно или в сочетании с другими клавишами, используются для выполнения определенных действий. Наиболее часто используемые клавиши управления — это Ctrl, Alt, клавиши с логотипом Windows и Esc.
-
Функциональные клавиши. Функциональные клавиши используются для выполнения определенных задач. Они имеют маркировку F1, F2, F3 и так далее до F12. Функции этих клавиш различаются в зависимости от программы.
-
Клавиши навигации . Это кнопки для навигации по документу или веб-странице и для редактирования текста. К ним относятся клавиши со стрелками и клавиши Home, End, Page Up, Page Down, Delete и Insert.
-
Цифровая клавиатура . Цифровая клавиатура удобна для быстрого ввода цифр. Его клавиши сгруппированы в блок, подобно традиционному калькулятору или арифмометру.
На следующем рисунке показано расположение клавиш на стандартной клавиатуре. Раскладки клавиатуры могут различаться.
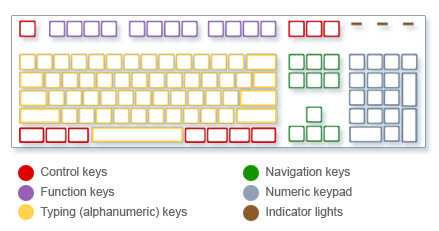
Написать текст
Каждый раз, когда вам нужно ввести что-то в программу, электронную почту или текстовое поле, вы увидите мигающую вертикальную линию (), называемую курсором или точкой вставки.Он показывает, с чего начать печатать. Вы можете перемещать курсор, щелкая мышью в нужном месте или используя клавиши навигации (см. раздел «Использование клавиш навигации» в этой статье).
В дополнение к буквам, цифрам, знакам препинания и символам клавиша ввода также включает Shift, Caps Lock, Tab, Enter, Backspace и пробел.
| Имя ключа | Как пользоваться услугой |
|---|---|
| Смена | Нажмите клавишу Shift в сочетании с буквой, чтобы ввести заглавную букву.Нажмите клавишу Shift в сочетании с другой клавишей, чтобы ввести символ, показанный в верхней части этой клавиши. |
| Caps Lock | Один раз нажмите клавишу Caps Lock, чтобы все буквы были в верхнем регистре. Нажмите клавишу Caps Lock еще раз, чтобы отключить эту функцию.На вашей клавиатуре может быть индикатор, указывающий на то, что Caps Lock включен. |
| Клавиша табуляции | Нажмите клавишу Tab, чтобы переместить курсор на несколько позиций вперед. Вы также можете нажать клавишу Tab, чтобы перейти к следующему текстовому полю в форме. |
| Введите ключ | Нажмите клавишу Enter, чтобы переместить курсор в начало следующей строки.Нажмите Enter в диалоговом окне, чтобы выбрать выделенную кнопку. |
| Космос | Нажмите пробел, чтобы переместить курсор на одну позицию. |
| Возврат | Нажмите клавишу возврата, чтобы удалить символ перед курсором или выделенный текст. |
Использование сочетаний клавиш
Сочетания клавиш позволяют выполнять действия с помощью клавиатуры. Их называют ярлыками, потому что они помогают вам работать быстрее. На самом деле почти любое действие или команду, которые можно выполнить с помощью мыши, можно выполнить быстрее, используя одну или несколько клавиш на клавиатуре.
В разделах справки знак плюс (+) между двумя или более клавишами означает, что необходимо нажимать клавиши в комбинации.Например, Ctrl + A означает нажать и удерживать клавишу Ctrl, а затем нажать клавишу A. Ctrl + Shift + A означает нажать и удерживать клавиши Ctrl и Shift, а затем нажать клавишу A.
Поиск ярлыков программ
Большинством программ можно управлять с помощью клавиатуры. Откройте меню, чтобы увидеть, какие команды имеют сочетания клавиш.Ярлыки, если они доступны, отображаются рядом с пунктами меню.
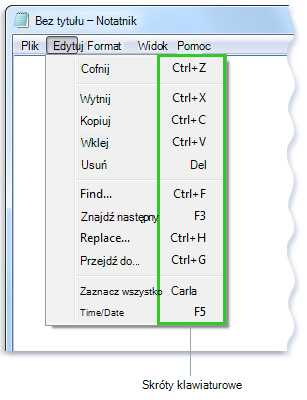
Сочетания клавиш отображаются рядом с элементами меню.
Выбор меню, команд и параметров
С помощью клавиатуры можно открывать меню и выбирать команды и другие параметры.В программе, имеющей меню с подчеркнутыми буквами, нажмите клавишу Alt и подчеркнутую букву, чтобы открыть соответствующее меню. Нажмите подчеркнутую букву в пункте меню, чтобы выбрать эту команду. В программах, использующих ленту, таких как Paint или WordPad, нажатие клавиши Alt перекрывает нажимаемую букву (а не подчеркивает ее).
Нажмите Alt + F, чтобы открыть меню «Файл», а затем нажмите P, чтобы выбрать команду «Печать».
Этот прием работает и в диалоговых окнах. Если параметр в диалоговом окне содержит подчеркнутую букву, вы можете нажать клавишу Alt в сочетании с этой буквой, чтобы выбрать этот параметр.
Полезные ярлыки
В следующей таблице перечислены наиболее полезные сочетания клавиш. Более подробный список см. в разделе Сочетания клавиш.
| Сочетание клавиш | Для этого |
|---|---|
| Клавиша с логотипом Windows | Открыть меню «Пуск» |
| Alt + Tab | Переключение между открытыми программами или окнами |
| Alt + F4 | Закрыть активный элемент или выйти с активной программой |
| Ctrl + S | Сохранить текущий файл или документ (работает с большинством программ) |
| Ctrl + C | Скопировать выбранный элемент |
| Ctrl + Х | Вырезать выбранный элемент |
| Ctrl + V | Вставить выбранный элемент |
| Ctrl + Z | Отзыв действия |
| Ctrl + А | Выделить все элементы в документе или окне |
| Ф1 | Показать справку для программы или Windows |
| Клавиша с логотипом Windows + F1 | Дисплей Справка и поддержка Windows |
| Esc | Отменить текущее задание |
| Ключ приложения | Открывает меню команд, связанных с выбором в программе.Эквивалентно щелчку правой кнопкой мыши по выделенному фрагменту. |
Использование клавиш навигации
Клавиши навигации позволяют перемещать курсор, перемещаться по документам и веб-страницам, а также редактировать текст. Некоторые общие функции этих клавиш показаны в следующей таблице.
| Сочетание клавиш | Для этого |
|---|---|
| Стрелка влево, Стрелка вправо, Стрелка вверх или Стрелка вниз | Перемещает курсор или выделение на одну позицию или строку в направлении стрелки или прокручивает веб-страницу в направлении стрелки |
| Дом | Перемещает курсор в конец строки или перемещается в начало веб-страницы |
| Конец | Перемещает курсор в конец строки или перемещает веб-страницу вниз |
| Ctrl + Home | Перейти к началу документа |
| Ctrl + Конец | Перейти к концу документа |
| Страница вверх | Перемещает курсор или страницу вверх на один экран |
| Страница вниз | Перемещает курсор или страницу вниз на один экран |
| Удаление | Удалить символ после курсора или выделенного текста.В Windows удалите выбранный элемент и переместите его в корзину. |
| Вставка | Включает или выключает режим вставки. Когда режим вставки включен, вводимый текст вставляется в позицию курсора. Когда режим вставки выключен, вводимый текст заменяет существующие символы. |
Использование цифровой клавиатуры
На цифровой клавиатуре имеются числа от 0 до 9, арифметические операторы: + (сложение), - (вычитание), * (умножение) и / (деление), а также десятичный разделитель в той же раскладке, что и на калькуляторе или арифмометр. Конечно, эти символы можно найти и в других местах на клавиатуре, но раскладка цифровой клавиатуры позволяет быстро вводить числовые данные или математические операции одной рукой.
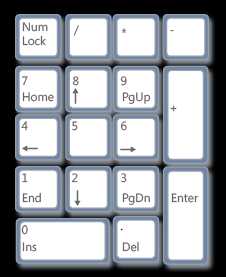
Цифровая клавиатура
Чтобы ввести цифры с помощью цифровой клавиатуры, нажмите клавишу Num Lock. На большинстве клавиатур имеется индикатор, указывающий, что клавиша Num Lock включена. Когда Num Lock отключен, цифровая клавиатура функционирует как дополнительный набор навигационных клавиш (эти функции напечатаны на клавишах рядом с цифрами или символами).
Вы можете выполнять простые вычисления в Калькуляторе с помощью цифровой клавиатуры.
Операционный калькулятор с цифровой клавиатурой
-
Откройте калькулятор, нажав кнопку «Пуск» . Введите Калькулятор в поле поиска, а затем щелкните Калькулятор в списке результатов.
-
Убедитесь, что индикатор клавиатуры горит, а клавиша Num Lock включена. Если нет, нажмите Num Lock .
-
Используйте цифровую клавиатуру для ввода первого номера операции.
-
Используйте цифровую клавиатуру для ввода + для сложения, - для вычитания, * для умножения и / для деления.
-
Введите порядковый номер операции.
-
Нажмите Введите для выполнения действия.
Три дополнительных ключа
Мы рассмотрели почти все клавиши, которые вы можете использовать. Однако для действительно любознательного пользователя ниже мы приводим три самые загадочные клавиши на клавиатуре: PrtScn, Scroll Lock и Pause/Break.
PrtScn (или экран печати)
Давным-давно эта клавиша действовала так, как указывает ее английское название — она отправляла текущий экран текста на принтер. Сегодня нажатие клавиши PrtScn захватывает изображение всего экрана («скриншот») и копирует его в буфер обмена в памяти вашего компьютера. Оттуда вы можете вставить его (Ctrl + V) в Microsoft Paint или другую программу и, если хотите, распечатать из этой программы.
Еще более загадочной является функция SYS RQ, которая на некоторых клавиатурах имеет общую клавишу с функцией PrtScn. Раньше ключ SYS RQ должен был выполнять «системный запрос», но эта команда не включена в Windows.
Совет: Нажмите Alt + PrtScn, чтобы захватить только активное окно, а не весь экран.
ScrLk (или блокировка прокрутки)
В большинстве программ нажатие Scroll Lock не действует.В некоторых программах он изменяет поведение клавиш со стрелками и клавиш Page Up и Page Down. Нажатие этих клавиш прокручивает документ без изменения курсора или позиции выбора. На вашей клавиатуре может быть индикатор, указывающий на то, что Scroll Lock включен.
Пауза/Перерыв
Это редко используемый ключ. В некоторых старых программах нажатие этой клавиши останавливает программу или, в сочетании с клавишей Ctrl, останавливает выполнение программы.
Прочие ключи
Некоторые современные клавиатуры имеют «горячие клавиши», то есть кнопки, обеспечивающие быстрый доступ к программам, файлам или командам всего одним нажатием клавиши. Другие модели включают в себя регулятор громкости, колеса прокрутки, колеса масштабирования и другие гаджеты. Дополнительные сведения об этих надстройках см. в информации, прилагаемой к клавиатуре или компьютеру, или посетите веб-сайт производителя.
Безопасное использование клавиатуры — советы
Правильное использование клавиатуры может помочь предотвратить боль или травмы запястий, кистей и кистей, особенно при длительном использовании компьютера. Вот несколько советов по лучшему использованию клавиатуры:
-
Расположите клавиатуру на уровне локтя. Руки должны быть расслаблены вдоль туловища.
-
Положите клавиатуру в центр перед собой. Если ваша клавиатура имеет цифровую клавиатуру, вы можете использовать пробел в качестве центральной точки.
-
Печатайте ладонями и запястьями над клавиатурой, чтобы можно было дотянуться до клавиш пульта всей рукой, а не вытягивать пальцы.
-
Не кладите руки или запястья на какую-либо поверхность во время письма.Если на вашей клавиатуре есть упор для рук, используйте его только в перерывах между набором текста.
-
Слегка нажимайте клавиши во время ввода и держите запястья прямо.
-
Когда вы не пишете, расслабьте руки и кисти.
-
Делайте короткие перерывы в работе за компьютером каждые 15–20 минут.
Цифровая клавиатура в телефоне VoIP
Цифровая клавиатура VoIP-телефона состоит из двенадцати кнопок: цифры от 1 до 9 и 0 используются для набора телефонных номеров. Кроме того, в нашем распоряжении есть две функциональные клавиши: звездочка [*] и квадрат [#], также называемый: решетка. С помощью клавиш, помимо набора цифр, можно также выбирать буквы, например, для ввода контакта в телефонную книгу телефона (или поиска нужного контакта) или для ввода пароля, открывающего расширенные функции в меню VoIP-телефона.|
Для того, чтобы на телефоне отображалась правильная буква или специальный символ, нажмите данную клавишу соответствующее количество раз с короткими интервалами. После первого нажатия данной клавиши отображаются: цифра, заглавная и строчная буквы, специальный символ, поэтому в случае с буквами мы можем использовать прописные и строчные буквы, работая только с данной клавишей без использования Кнопка "Shift" как на клавиатуре компьютера.
Решётка [#] в VoIP-телефоне имеет особое значение, так как служит для ускорения набора телефонного номера, т.к. в VoIP-телефонии по умолчанию системы ждут следующих цифр для нажатия вызывающим абонентом в течение 4 секунд.Если следующая цифра не нажата, телефонная система VoIP распознает, что набор завершен, и отправляет его на сервер, выполняющий вызовы VoIP. Если мы хотим ускорить набор телефонного номера, нажимаем решетку [#] на цифровой клавиатуре после последней цифры телефонного номера, благодаря чему телефон получает информацию о том, что он может отправить всю последовательность на VoIP-сервер.
Клавиша звездочка [*] в VoIP-телефоне также имеет важное применение, поскольку, используя, например, набор символов типа «цифра звездочки», мы можем включать и выключать различные функции в телефоне. Телефон.Например, на телефонах Linksys и Cisco после снятия телефонной трубки и набора кода: *56 включается функция Call Waiting , что означает, что во время текущего разговора телефон может принять другой телефонный звонок ( звонящий нам собеседник - когда мы уже разговариваем по телефону - он не услышит в своей трубке сигнал "занято", он услышит сигнал звонка, а во время разговора в нашей трубке мы услышим короткий сигнал, информирующий нас о ожидающий звонок).В телефонах Grandstream эта функция включается кодом *51 . Ожидание вызова можно отключить на телефонах Linksys и Cisco, сняв телефонную трубку (или нажав клавишу громкой связи) и набрав код: * 57 (когда сигнал "занято" в трубке - как в классическом стационарном телефоне, подключенном к обычной аналоговой телефонной линии. В телефонах Grandstream функцию Call Waiting можно отключить кодом *50 .
Конструкция цифровой клавиатуры в VoIP телефоне не отличается от клавиатур этого типа в традиционных стационарных телефонах, клавиши из пластика и весь корпус телефона размещены на резине, куполообразные мембраны, мембрана, после нажатия ключ, контактирует встроенный в него токопроводящий элемент с находящейся под ним поверхностью печатной платы, что в свою очередь вызывает замыкание электрической цепи и отображение цифры на дисплее телефона и запоминание этой цифры телефоном для дальнейшего анализ в объеме набранных телефонных номеров.Поэтому следует позаботиться о должной чистоте клавиатуры в IP-телефоне, чтобы нажатая клавиша не возвращалась в исходное положение - нажатая клавиша для данного номера будет постоянно посылать электрические импульсы на процессор в системе наш интернет-телефон и в конечном итоге навсегда заблокировать его наш телефон.
Наконец, можно добавить информацию о том, что в некоторых VoIP-телефонах также возможна блокировка клавиатуры для предотвращения набора телефонных номеров, а ее блокировка и разблокировка возможны с помощью соответствующего PIN-кода, который чаще всего определяется после входа в систему. на телефон через веб-интерфейс телефона (через веб-браузер).
.Как ввести символ на клавиатуре? - мрог
Иногда кому-то приходится или хочется часто и быстро вставлять необычный символ, и для этого неудобно использовать традиционный метод выбора символа из программной таблицы символов, например Microsoft Word или LibreOffice/OpenOffice Document (меню Вставка , Опция специального символа), аналогично выбору символа из системных таблиц символов, например, Microsoft Windows (меню «Пуск», «Программы», «Стандартные», «Системные аксессуары», «Таблица символов»). Ниже приведены некоторые коды, которые помогут вам вводить такие символы.Я описываю операционную систему Microsoft Windows для ноутбуков/ПК, но также добавил, где находятся некоторые символы на клавиатурах мобильных смартфонов и планшетов, на примере iOS (iPhone/iPad). Какую клавишу нажать, какую клавишу выбрать…
ЛЕГЕНДА
ALT = левая клавиша ALT
правый ALT = правая клавиша ALT
HTML =
символьных ссылок (сущностей)ЦИФРОВАЯ КЛАВИАТУРА = обычно с правой стороны клавиатуры (примечание: это НЕ клавиши с цифрами над буквенными клавишами)
Буква ź Z
вправоALT + X = 1/4 (нижний регистр)
SHIFT + правый ALT + X = Z (заглавная буква)
Введите букву "z для жеребенка" ("зэт с тире") так же, как "ż для лягушки", но вместо клавиши Z используйте клавишу X рядом с ней.
Обезьяна @
Описание слова: клавиша «at» обычно находится над цифрой 2. Нажмите и удерживайте клавишу SHIFT, а затем нажмите клавишу «2».
Сетка (хэш, хэш) #
Описание слова: клавиша «хэш» (называется «хэш», «хэштег», читается: хэш/хэш, хэштег/хэштег) обычно находится над цифрой 3. Нажмите и удерживайте клавишу SHIFT, а затем нажмите клавишу «3 " ключ.
Процент%
Описание слова: процентная клавиша чаще всего расположена над цифрой 5. Нажмите и удерживайте клавишу SHIFT, а затем нажмите клавишу «5».
доллара (США) $
Описание слова: клавиша доллара США обычно находится над цифрой 4. Нажмите и удерживайте клавишу SHIFT, а затем нажмите клавишу «4».
евро (валюта)
евроALT + 0128 =
евроОписание слова: нажмите и удерживайте левую клавишу ALT, одновременно используя цифровую клавиатуру, введите цифры: 0, 1, 2, 8
правый ALT + U = €
На более новых клавиатурах и системах (Windows) эта комбинация тоже должна работать: нажать и удерживать правую клавишу ALT, одновременно нажать букву U
HTML: & # 8364; = & евро; =
евро
Параграф
ALT + 21 = §
Описание слова: нажмите и удерживайте левую клавишу ALT, одновременно используя цифровую клавиатуру, введите цифры: 2, 1
HTML: & # 167; = & раздел; = §
На мобильном смартфоне/планшете (Apple iOS: iPhone/iPad) с клавиатуры переключиться с просмотра букв (ABC) на просмотр цифр и специальных символов (123 в левом нижнем углу клавиатуры).Нажмите и удерживайте знак &, появится возможность перейти на знак §.
Градус °
ALT + 0176 = °
Описание слова: нажмите и удерживайте левую клавишу ALT, одновременно используйте цифровую клавиатуру для ввода цифр: 0, 1, 7, 6
HTML: & # 176; = & град; = °
На мобильном смартфоне/планшете (Apple iOS: iPhone/iPad) с клавиатуры переключиться с просмотра букв (ABC) на просмотр цифр и специальных символов (123 в левом нижнем углу клавиатуры).Нажмите и удерживайте цифру 0 (ноль), вы увидите возможность измениться на знак °.
Дефис/полная пауза/длинная горизонтальная черта -
ALT + 0151 = -
Описание слова: нажмите и удерживайте левую клавишу ALT, одновременно используйте цифровую клавиатуру для ввода цифр: 0, 1, 5, 1
HTML: & # 151; = -
На мобильном смартфоне/планшете (Apple iOS: iPhone/iPad) с клавиатуры переключиться с просмотра букв (ABC) на просмотр цифр и специальных символов (123 в левом нижнем углу клавиатуры).Нажмите и удерживайте знак - (минус), вы увидите возможность изменить знак на -.
Импост/средний горизонтальный стержень -
ALT + 0150 = -
Описание слова: нажмите и удерживайте левую клавишу ALT, одновременно используйте цифровую клавиатуру для ввода цифр: 0, 1, 5, 0
HTML: & # 150; = -
На мобильном смартфоне/планшете (Apple iOS: iPhone/iPad) с клавиатуры переключиться с просмотра букв (ABC) на просмотр цифр и специальных символов (123 в левом нижнем углу клавиатуры).Нажмите и удерживайте знак - (минус), вы увидите возможность изменить знак на -.
Кавычки ""
ALT + 0132 = "(нижний, открытый)
ALT + 0148 = ”(верхний, закрыть)
Описание слова: нажмите и удерживайте левую клавишу ALT, одновременно используя цифровую клавиатуру, введите цифры: 0, 1, 3, 2 (открывающие кавычки) или цифры 0, 1, 4, 8 (закрывающие кавычки). )
HTML: & # 8222; = "
HTML: & # 8221; = ”
На мобильном смартфоне/планшете (Apple iOS: iPhone/iPad) с клавиатуры переключиться с просмотра букв (ABC) на просмотр цифр и специальных символов (123 в левом нижнем углу клавиатуры).Нажмите и удерживайте «(простые кавычки)», вы увидите возможность измениться на «».
Американские кавычки
(неверно в польских текстах!!) ""
ALT + 0147 = «(вверх, открыть)
ALT + 0148 = ”(верхний, закрыть)
Описание слова: нажмите и удерживайте левую клавишу ALT, одновременно используя цифровую клавиатуру, введите следующие цифры: 0, 1, 4, 7 (открывающие кавычки) или цифры 0, 1, 4, 8 (закрывающие кавычки). марки)
HTML: & # 8220; = "
HTML: & # 8221; = ”
Авторское право ©
ALT + 0169 = ©
Описание слова: нажмите и удерживайте левую клавишу ALT, одновременно используйте цифровую клавиатуру для ввода цифр: 0, 1, 6, 9
HTML: & # 169; = & скопировать; = ©
Зарегистрированный знак ®
ALT + 0174 = ®
Описание слова: нажмите и удерживайте левую клавишу ALT, одновременно используя цифровую клавиатуру, введите следующие цифры: 0, 1, 7, 4
HTML: & # 174; = & reg; = ®
Товарный знак™
ALT + 0153 = ™
Описание слова: нажмите и удерживайте левую клавишу ALT, одновременно используйте цифровую клавиатуру для ввода цифр: 0, 1, 5, 3
HTML: & # 153; = & торговля; = ™
Крест †
ALT + 0134 = †
Описание слова: нажмите и удерживайте левую клавишу ALT, одновременно используйте цифровую клавиатуру для ввода цифр: 0, 1, 3, 4
HTML: & # 8224; = & кинжал; = †
Многоточие (многоточие) ...
ALT + 0133 = ...
Описание слова: нажмите и удерживайте левую клавишу ALT, одновременно используйте цифровую клавиатуру для ввода цифр: 0, 1, 3, 3
HTML: & # 133; =…
На мобильном смартфоне/планшете (Apple iOS: iPhone/iPad) с клавиатуры переключиться с просмотра букв (ABC) на просмотр цифр и специальных символов (123 в левом нижнем углу клавиатуры).Нажмите и удерживайте символ. (точка), появится возможность перейти на символ ...
Жесткое пространство
ALT + 0160 = ALT + 255 =
Словесное описание: жесткий (неразрывный) пробел позволяет избежать разрыва (по ширине) текста и непропорциональных пробелов, особенно между короткими словами, например, после слов: «i, w, z, no, but, and» и перед словами "р., младший." и т.д. Так как это пробел, его не видно на распечатке, но в текстовых процессорах это часто серое пространство между символами.Нажмите и удерживайте левую клавишу ALT, одновременно используя цифровую клавиатуру, последовательно вводите цифры: 0, 1, 6, 0 (или альтернативно цифры: 2, 5, 5).
В текстовых процессорах также можно получить жесткий пробел, нажав комбинацию клавиш: CTRL+SHIFT+пробел (в старых версиях некоторых приложений CTRL+пробел).
HTML: & # 160; = & NBSP; =
ПРИМЕЧАНИЯ
Данные ярлыки работают в операционных системах Microsoft Windows и, вероятно, не работают в других операционных системах (Linux, Mac), а также могут не работать в некоторых программах (например,Опера)
Помните, что приведенные выше коды с цифровой клавиатуры работают только при включенной цифровой клавиатуре, поэтому должен гореть индикатор с текстом «NumLock», «Num» или подобным. Если он выключен, его необходимо сначала включить. Переключение осуществляется клавишей с таким названием, которая обычно является частью цифровой клавиатуры над цифрой 7.
Если вы пользуетесь ноутбуком (ноутбуком) без цифровой клавиатуры, то часто можно эмулировать ее, выбрав Fn+F11 или другую кнопку с нарисованным калькулятором, а в качестве цифр использовать клавиши из следующих рядов: 789, под ними UIO (как 456), еще ниже JKL (как 123) и клавишу M (как цифры 0), удерживая нажатой клавишу Fn.К сожалению, не все клавиатуры для ноутбуков имеют эту опцию, тогда можно купить цифровую USB-клавиатуру за несколько десятков злотых. В нем должны работать методы по умолчанию (если они не работают - после нажатия ALT, но перед вводом цифр, перед ними надо нажать клавишу X, например вместо ALT+21 ввести ALT+X21, где X конечно означает строчная буква БЕЗ клавиши SHIFT).
Необычные знаки для развлечения
В социальных сетях популярны различные странные (для кого-то забавные) модификации букв и других символов (например, Nasza-klasa.pl), их следует использовать с осторожностью, помня, что это затрудняет чтение и мешает поиску ;) а для некоторых это раздражает.
Перевернутые буквы
Например, текст «перевёрнутые буквы» читается как «ıɯɐƃou ʎɹóƃ op ʎɹǝʇıl» (чтобы его прочитать, ... поверните голову или монитор на 180°!). Я не буду приводить здесь полный набор заменителей отдельных букв, а сошлюсь на скрипты, которые сами заменят символы латинского алфавита соответствующими символами кириллицы или других алфавитов, которые до степени смешения напоминают перевернутые буквы первого. Например: Перевернуть.
Орнаменты и буквы некоторых алфавитов
▀▔▏▕▂▃▄▅ ▆▇█▉▊▋▍▎▌ ▐░▒▓▖▗▘▙▚ ▛▜▝▞▟ ▲ ▶ ▼ ◀ ◈◉✖✜✣✱✲✳✿◈◉✖✜✣✱✲✳✿◈◉✖✜✣✱✲✳✿❶
ک ۞ ++
√ι ק
: вы должны скопировать символ, так как у вас, вероятно, нет этих клавиш на клавиатуре
См. также
Alt + число: 1 ☺ 2 ☻ 3 ♥ 4 ♦ 5 ♣ 6 ♠ 7 • 8 ◘ 9 ○ 10 ◙ 11 ♂ 12 ♀ 13 ♪ 14 ♫ 15 ☼ 16 ► 17 ◄ 18 ↕ 19‼ двадцать ¶ 21 § 22 ▬ 23 ↨ 24 ↑ 25 ↓ 26 → 27 ← 28 ∟ 29 ↔ 30 ▲ 31 ▼ 32 33! 34 " № 35 $ 36 37% 38 и 39 ' 40 ( 41) 42 * 43+ 44, 45 - 46.95 _ 96 ' 97 а 98 б 99 с 100 дней 101 е 102 ф 103 г 104 ч 105 я 106 Дж 107 тыс. 108 л 109 м 110 н 111 ст 112 р 113 кв. 114 115 стр. 116 т 117 ты 118 В 119 дюймов 120 х 121 год 122 с 123 { 124 | 125} 126 ~ 127 ⌂ 128 В 129 й 130 евро 131 в 132 а 133 … 134 м 135 центов 136 л 137 л 138 р 139 х 140 см 141 142 Ä 143 С. 144 Э 145 Å 146 гр. 147 см 148 О 149 гр. 150 мк 151 С. 152 С. 153 О 154 О 155 фунтов стерлингов 156 дюймов 157 158 × 159 крон 160 а 161 я 162 — 163 ú 164 А. 165 а 166 Ž 167 з 168 С. 169 ед. 170 ¬ 171 з. 172 Ч 173 гр. 174 « 175 » 176 ░ 177 ▒ 178 ▓ 179 │ 180 ┤ 181 А 182 В 183 гр. 184 С 185 ╣ 186 ║ 187 ╗ 188 ╝ 189 Дж. 190 191 ┐ 192 └ 193 ┴ 194 ┬ 195 ├ 196 ─ 197 ┼ 198 г 199 г 200 ╚ 201 ╔ 202 ╩ 203 ╦ 204 ╠ 205 ═ 206 й 207 ¤ 208 В 209 гр. 210 гр. 211 Ë 212 Д 213 С 214 л 215 О 216 гр. 217 ┘ 218 ┌ 219 █ 220 ▄ 221 Ц 222 руб. 223 ▀ 224 О 225 ß 226 Ô 227 С. 228 229 шт. 230 Ш 231 л.с. 232 Å 233 Ú 234 л.с. 235 гр. 236 л 237 Ý 238 гр. 239 ´ 240 241 ˝ 242 ² 243 · 244° 245 § 246 ÷ 247¸ 248° 249¨ 250 ˙ 251 ед. 252 Ø 253 ø 254 ■ 255 .немецких символов ä Ä ö Ö ü Ü ß как их писать на польской клавиатуре
При покупке компьютера в Польше мы не можем сразу использовать немецкие символы. Если вы хотите оставаться на связи с друзьями из Германии, немецкая клавиатура будет очень кстати. Точно так же при работе на комиссию мы берем свой компьютер. Так как же написать немецкие слова, содержащие ä, ü, ß, ö? Знак евро € также работает на клавиатуре. К счастью, вам нужно знать только несколько горячих клавиш, и вы можете обойтись без замены оборудования.
Как набирать немецкие буквы на польской клавиатуре?
Существует три варианта использования немецких букв на польской клавиатуре. Двое из них полагаются на память, а один умный. Не расстраивайтесь поначалу — к каждой новинке нужно время, чтобы запомнить ее и привыкнуть к ней. Самое главное в кейсе — узнать, что означает каждая клавиша. Взгляните на клавиатуру. Под буквами есть Tab, Caps Lock, Shift, Ctrl, Alt.Они повторяются слева и справа — это важно и имеет причину. Ключ, используемый в обоих местах, работает по-разному.
Ctrl — Управление. Самые важные сочетания клавиш с этой клавишей — Ctrl+a (это значит нажать Ctrl и одновременно букву a) = выделить все, Ctrl+c = скопировать, Ctrl+v = вставить. Благодаря этой функции нам не нужно переписывать сообщение, которое мы хотим отправить нескольким людям.
Alt — это сокращение от «изменить» или «изменить».С ее помощью изменяем функцию других клавиш. Alt работает по-разному слева и справа от пробела (самая длинная клавиша, позволяющая делать пробелы между буквами). Правая клавиша Alt позволяет писать польские символы, например, ęęł.
Смена тоже смена. Он изменяет регистр букв или позволяет вам писать верхний символ с кнопки клавиатуры, например, символ над цифрами: $ # @!
Сокращения для немецких букв
Как я уже говорил, первые два метода основаны на запоминании.Во-первых, это цифры, заменяющие немецкие буквы. Ниже вы увидите, какой код имеет данный символ. Не забудьте сначала нажать клавишу Alt, затем ввести цифры и отпустить клавишу Alt. Тогда письмо появится.
ä = alt + 132
Ä = альт + 142
ö = альт + 148
Ö = альт + 153
ü = альт + 129
О = alt + 154
ß = альт + 225
Немецкая клавиатура
Второй способ — запомнить, где на немецкой клавиатуре находятся интересующие вас символы.Как вы можете видеть ниже, раскладка немецкой клавиатуры отличается от польской. Чтобы иметь возможность переключиться на немецкоязычную клавиатуру, мы должны загрузить этот язык на наш компьютер. Это немного сложно, но вы определенно справитесь с в этом видео.
Когда мы загружаем возможность переключения клавиатуры на немецкий язык, просто используйте сочетание клавиш Ctrl + Shift, и мы можем свободно переключаться с польского на немецкий и с немецкого на польский. После переключения языка на DE вы заметите, что места букв изменились и они выглядят так, как показано ниже.
Будь умнее!
Вам не нравится беспокоиться о запоминании этой информации? Сохраните эту страницу и скопируйте нужные символы всякий раз, когда они вам понадобятся. Сохранить страницу на свой компьютер. Посмотрите видео, которое покажет вам, как это сделать.
.Как набрать добавочный номер на смартфоне?
При звонке в офис или контору часто приходится набирать добавочный номер, который направляет вас к определенному отделу или специалисту. Хотя это облегчает работу секретариата данного офиса, это может быть неприятностью для звонящего, особенно когда мы регулярно звоним по указанному номеру. Итак, как быстро и интуитивно набрать добавочный номер на смартфоне?
Для чего нужны расширения?

Система надстроек на крупных предприятиях облегчает работу секретарей или операторов.Таким образом, компании со многими отделами могут работать более эффективно. Сотрудники занимаются только теми делами, в которых они компетентны, и в случае ошибки всегда могут быстро переключить собеседника на специалиста, даже если он находится совсем в другой части офисного здания. Автоматическое перенаправление вызова занимает меньше времени, чем ручная передача вызова офисным работником, поэтому клиенты и коллеги могут быстрее связываться с конкретным отделом. Обычно наличие внутренних номеров у компании также является показателем высокого статуса и профессионализма.
Как набрать добавочный номер на телефоне iPhone и Android?
Расширения для набора номера часто требуются владельцам рабочих телефонов, например, при общении со своими деловыми партнерами. Однако иногда с такой необходимостью сталкиваются и частные лица, даже когда хотят ознакомиться с предложением той или иной компании. Наверное, каждому из нас знакома ситуация, когда при звонке в заданный офис приходится терпеливо ждать, пока автоответчик сменит все отделы и их добавочные номера.Стратегия набора добавочного номера универсальна и будет работать независимо от марки вашего телефона. Таким же образом можно набрать добавочный номер на смартфоне Samsung, Huawei, Xiaomi или на iPhone.
Как набрать добавочный номер во время разговора на смартфоне?
Набирать добавочные номера на стационарных телефонах было просто и интуитивно понятно - все, что вам нужно было сделать, это использовать кнопки на телефоне. По этой причине вызов добавочного номера через смартфон может вызвать у некоторых стресс.К счастью, существует очень мало универсальных инструкций, которые может использовать каждый. Если вы звоните в офис впервые и еще не знаете добавочный номер, по которому хотите позвонить:
1. Перейдите к набору номера на смартфоне.
2. Введите основной номер, на который вы хотите позвонить, и подтвердите вызов.
3. Если в офисе есть добавочные номера, вы услышите, как автоответчик сообщит вам номера, относящиеся к конкретным отделам.Вы можете ввести нужный добавочный номер сразу или после того, как секретарь обменяет все номера и вы услышите характерный голосовой сигнал.
4. Отодвиньте телефон от уха, чтобы активировать экран.
5. В левом нижнем углу дисплея коснитесь значка цифровой клавиатуры.
6. На экране появится клавиатура, где вы можете ввести добавочный номер, не вешая трубку.
7. Дождитесь соединения.
Как набрать добавочный номер перед звонком со смартфона?
Если перед звонком вы знаете добавочный номер, вы можете набрать его вместе с основным номером, не тратя время на подключение к автоответчику.Как и в приведенном выше случае, так и здесь метод универсален для всех смартфонов. Вы можете использовать его независимо от того, есть ли у вас iPhone или телефон с операционной системой Android, например, Samsung, Xiaomi или Motorola. К сожалению, в большинстве случаев нет возможности заранее набрать добавочный номер и обойти голосовые подсказки при звонке на горячую линию, например, от вашего оператора связи. Однако, если вы звоните в офис:
1. Откройте на телефоне приложение «Подключения».
2. Введите основной номер телефона, на который вы хотите позвонить. Пока не одобряйте подключение.
3. В цифровой клавиатуре есть специальный символ "*" - нажмите его и удерживайте, пока после введенного числа не появится запятая.
4. Вы можете ввести добавочный номер, на который хотите позвонить, после запятой.
5. Наберите номер и дождитесь соединения.
Набор внутреннего номера на смартфоне — Полезный совет
Основной номер с расширением, набранным один раз, сохраняется в истории вызовов.Вы можете удобно найти его позже, например, по дате звонка, и позвонить ему снова без необходимости снова вводить серию номеров. Кроме того, если вы регулярно звоните по телефонному номеру, включающему добавочный номер, вы обычно можете сохранить его в телефонной книге. В будущем это сэкономит вам время на выбор соединений. После ввода полного номера с добавочным номером в окне набора номера выберите «Создать новый контакт», например, сохранив его как «Компания XYZ отдела маркетинга».В следующий раз вы можете позвонить по этому номеру прямо из телефонной книги.

Ввод с помощью экранной клавиатуры на iPhone
Если приложение позволяет редактировать текст, при нажатии на текстовое поле отображается экранная клавиатура. Вы можете писать, нажимая клавиши или используя функцию QuickPath, которая позволяет вводить слова, проводя пальцем от одной буквы к другой, не отрывая его от экрана (доступно на некоторых языках). Чтобы закончить слово, поднимите палец. Вы можете использовать оба этих метода по мере ввода и даже менять метод в середине предложения.(Если вы нажмете после ввода слова, проведя пальцем, все слово будет удалено.)
Примечание: Когда вы печатаете, проводя пальцем, альтернативы для слова, которое вы печатаете, отображаются вместо предсказания следующего слова.
При вводе текста вы можете выполнять следующие действия:
-
Ввод в верхнем регистре: Коснитесь или коснитесь и проведите пальцем до нужной буквы.
-
Чтобы активировать Caps Lock: Дважды нажмите.
-
Быстрое завершение предложения точками и пробелами: Дважды нажмите клавишу «Пробел».
-
Правильное написание: Коснитесь слова с ошибкой (подчеркнуто красным), чтобы увидеть варианты написания, затем коснитесь предложения, чтобы заменить слово. Вы также можете ввести исправленную версию.
-
Введите цифры, знаки препинания или символы: Коснитесь или на .
-
Отменить последние изменения: Проведите влево тремя пальцами, затем нажмите «Отменить» в верхней части экрана.
-
Восстановить последние изменения: Проведите вправо тремя пальцами, затем нажмите «Восстановить» в верхней части экрана.
-
Ввод эмодзи: Чтобы переключить клавиатуру на эмодзи, коснитесь или. Вы можете искать эмодзи, вводя часто используемые слова, такие как «сердце» или «улыбка», в поле поиска над клавиатурой. Затем вы можете провести пальцем, чтобы просмотреть отображаемые смайлики. Чтобы вернуться к стандартной клавиатуре, коснитесь ABC в левом нижнем углу.
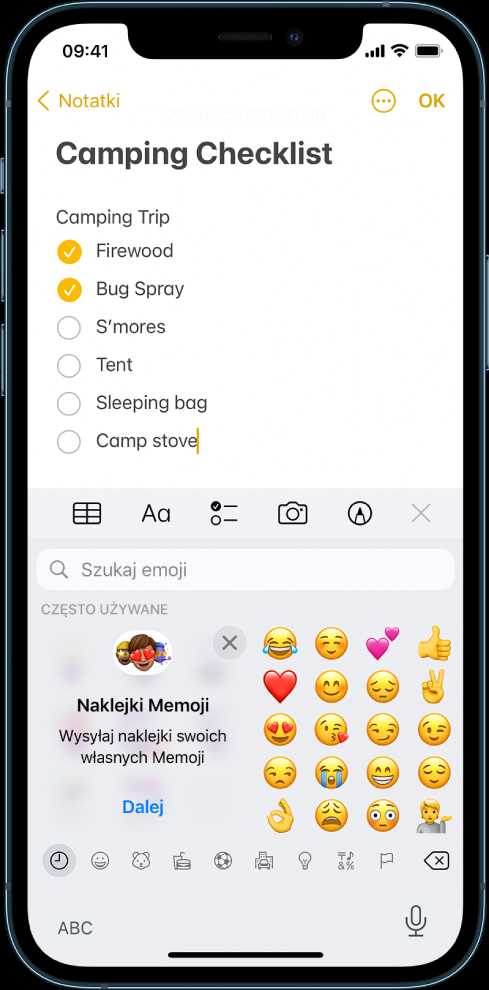
Комбинации клавиш, облегчающие работу с компьютером » Помощь
Комбинации клавиш, сочетания клавиш незаменимый помощник в повседневной работе с компьютером. При работе с компьютером, а особенно с сервисами home.pl, мы часто советуем вам использовать сочетания клавиш. Они полезны для копирования и вставки данных, их запоминания и отмены изменений. Вы можете использовать их в рекомендуемых нами приложениях, например, для управления базой данных, FTP-соединения, настройки почтового ящика.Большинство сочетаний клавиш также работают в веб-браузерах, например, при работе с Poczta home.pl, панелью клиентов, WebFTP или другими онлайн-инструментами.
Используя Справочный центр home.pl, вы можете неоднократно сталкиваться с такими действиями: используйте левую или правую кнопку мыши, затем выберите опцию XY или нажмите сочетание клавиш XX + XY на клавиатуре. Таким образом, вы можете быстро выполнять различные задачи на компьютере.
Сочетания клавиш, указанные в этой статье, вы будете использовать в своей повседневной работе.Большинство из них универсальны для любой системы и приложения. Вы будете использовать сочетания клавиш при редактировании текста, вводе данных для входа, завершении настройки программы электронной почты, работе с базами данных, редактировании файлов веб-сайта.
В большинстве случаев эти общие ярлыки имеют аналоги как в системе Windows , так и в устройствах Apple . Какая разница? По названию и функционалу. Популярный ярлык Ctrl (Control) в Windows заменен на ⌘ Command, в Mac OS, а популярный Alt (Windows) — ⌥ Option (Mac OS).Учитывайте это при использовании горячих клавиш.
Полезные сочетания клавиш для Windows и Mac
Ctrl+C/⌘+C — скопировать . С помощью этого ярлыка после выбора объекта, текста, изображения или файла или даже одной или нескольких директорий вы можете быстро их скопировать. Нажатие на ярлык вызовет функцию копирования в буфер обмена. После его использования перейдите в новое место: в другую папку, в другое место в документе. Если теперь вы используете сочетание клавиш CTRL + V или кнопку Вставить , будет вставлена копия ранее выбранных элементов.CTRL+V запоминает последний скопированный объект в буфере обмена.
Ctrl + V / ⌘ + V — вставить . Если вы решили что-то скопировать или вырезать, теперь вы можете разместить это в другом месте. Следуя приведенному выше примеру, перейдите в новое место и используйте сочетание клавиш Ctrl + V или кнопку «Вставить». Скопированные элементы будут помещены в новое место. Копирование текста обычно занимает секунду, но если вы копируете файлы, имейте в виду, что вся операция может занять некоторое время в зависимости от объема копируемых (дублируемых) данных.
Ctrl + X / ⌘ + X - вырезать . Вырезание, в отличие от копирования, захватывает в память выделенный объект, текст, изображение, файлы, папки. Если вы измените целевое местоположение и вставите вырезанный объект (см. вставку: CTRL + V или кнопка «Вставить»), вырезанный элемент будет перемещен. Он будет взят из исходного места и помещен в новое.
Ctrl+A/⌘+A — выделить все. Позволяет выделить весь документ или содержимое указанного поля, в котором находится курсор мыши.Это помогает в захвате объектов, расположенных в определенном месте. Если вы хотите переместить, например, фотографии из папки А в папку Б, используйте сочетание клавиш Ctrl + A, чтобы выделить их. Выбор не копирует и не вырезает. Используйте этот ярлык один раз, а затем используйте приведенные выше ярлыки, например, скопируйте, вырежьте и затем вставьте.
Ctrl+Z/⌘+Z — отменить изменение . Этот ярлык работает в большинстве приложений, позволяя вам отменить последнее изменение, которое вы сделали одним изменением. Повторное нажатие ярлыка приведет к возврату к следующим изменениям, сделанным в данном месте, приложении или текстовом поле.
Ctrl+Y - повторить изменение , откат отмененных изменений. Это сочетание клавиш противоположно Ctrl + Z. Оно позволяет повторить отмененное изменение. Это будет работать только в том случае, если мы ранее внесли изменение, отменили его и хотим воссоздать его.
Ctrl+S/⌘+S - быстрое сохранение. Благодаря этому ярлыку мы можем быстро сохранить отредактированный документ. Этот ярлык будет работать везде, где у нас есть возможность физически сохранить файл, документ, изображение. Это может оказаться бесполезным в веб-браузере.
Ctrl+P/⌘+P - быстрая печать. Хотя печать документов небольшими шагами уходит в историю, в том числе по экологическим причинам (по этой причине мы рекомендуем использовать электронный счет-фактуру, доступный на home.pl), иногда нам приходится что-то печатать. Использование ярлыка печати позволит нам быстро вызвать окно настройки печати.
Alt+Tab/⌘+Tab — переключение между открытыми окнами. Очень недооцененный ярлык, который позволяет быстро отображать все открытые в данный момент окна в вашей операционной системе.Он позволяет переключаться между приложениями, браузерами, программами редактирования текста или изображений. Очень полезный ярлык, если мы работаем со многими программами одновременно или нам нужно быстро вернуться, например, в блокнот, чтобы скопировать содержимое, а затем быстро перейти в браузер и вставить новый пост на наш сайт. Еще одно нажатие ярлыка с зажатой кнопкой ALT позволит выбрать окно для открытия.
Ctrl+Tab/⌘+` — переключение между окнами в веб-браузере. Использование этого ярлыка может различаться в зависимости от приложения, в котором оно используется. В веб-браузере это позволит нам переключаться между последующими вкладками браузера. Очень полезный ярлык, например, при работе с несколькими веб-сайтами одновременно. В программах редактирования графики ярлык будет переключаться между изображениями и т.д..
Ctrl+T/⌘+N — открывает новую вкладку в веб-браузере. Большинство браузеров позволяют быстро открыть новую вкладку, даже нажав кнопку + на панели навигации, сочетание клавиш позволяет сделать это быстрее.
PrintScreen/PrtScn/⌘+⇧+3 - сохранение изображения экрана. Функция, которую мы используем в течение многих лет, полезна для многих вещей, от сохранения скриншотов компьютера до быстрого архивирования исчезающих данных. Сегодня кнопка Print Screen заменена специальными программами, такими как бесплатная программа Cutout, которую можно найти в Windows. В то время как Print Screen сохраняет изображение всего экрана, Clipping позволяет точно определить область экрана для сохранения.Важный! Простое нажатие кнопки лишь сохраняет изображение в буфер обмена. Затем это изображение нужно вставить в графическую программу или другое место, где мы хотим разместить это изображение. Для Mac OS также есть ярлык: ⌘ + ⇧ + 4 , который позволяет сделать скриншот выбранной области экрана.
Alt+F4/⌥+⌘+Escape — закрывает окно программы. После окончания работы с программой кнопку закрытия искать не нужно. Просто используйте ярлык. Если вы находитесь в процессе редактирования контента, программа запросит разрешение закрыть приложение.
Ctrl+W или ⌘+W — закрыть окно браузера. Точно так же, как Ctrl+T позволяет быстро создать новое окно, Ctrl+W закрывает открытые окна в браузере одно за другим.
F5 и Ctrl+F5/⌘+R — обновить контент или сайт. Простое нажатие кнопки F5 перезагрузит веб-сайт, в том числе перезагрузит его из кэша. Использование сочетания клавиш Ctrl+F5 имеет гораздо больше преимуществ, оно заставляет кеш очищать его.Поэтому он не только перезагружает сайт, но и проверяет, есть ли в сети более новая версия, т.е. обновляет кеш браузера.
- Сочетание клавиш Ctrl + F5 часто рекомендуется, когда вы сталкиваетесь с различными типами ошибок при посещении веб-сайтов. Они не обязательно должны быть следствием того, что сайт поврежден или недоступен, а в браузере загружена устаревшая версия (например, на основе файлов, уже сохраненных в кеше).
Значок Windows + L / ⇧ + ⌘ + Q — выход пользователя из системы. Сочетание этих двух клавиш должно стать для вас хорошей привычкой, особенно если ваш компьютер находится в окружении других людей. Везде может случиться так, что даже случайно кто-то захочет воспользоваться вашим компьютером. Ярлык Windows + L выполняет выход пользователя из системы, поэтому вы можете быть уверены, что никто, не знающий пароль для доступа к компьютеру, не воспользуется им. Помните о безопасности ваших данных.
Page Up / Fn + ↑ - Прокручивает окно на одну страницу вверх.
Page Down / Fn + ↓ - Прокручивает окно на одну страницу вниз.
Home / Fn + ← - перейти в начало документа.
Конец/Fn+→ — перейти в конец документа.
- Была ли эта статья полезной?
- Да Нет
.