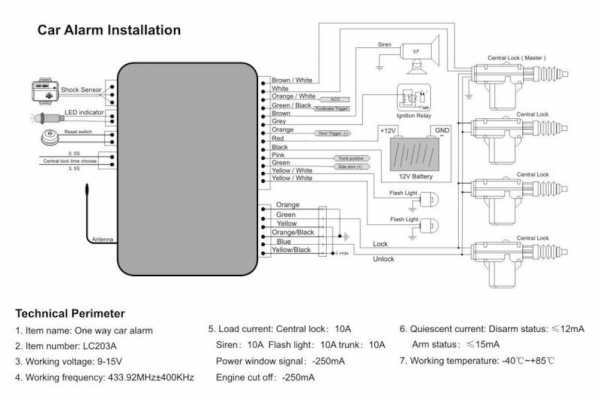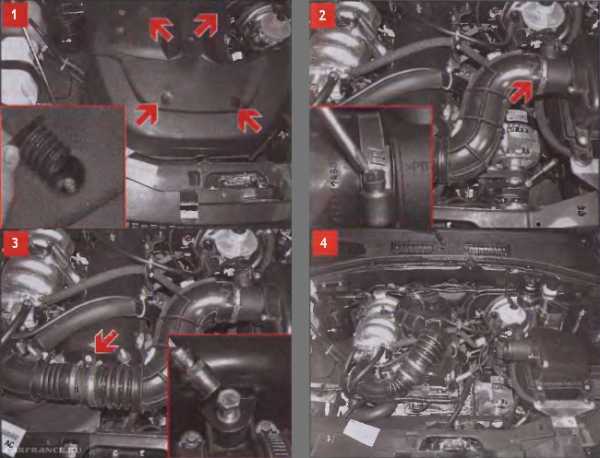Флешка как ключ от бмв
Флешка в виде копии ключа BMW (оригинал)
Флеш-диск в форме копии ключа BMW М. Оригинал BMW.
Объем памяти: 8GB
Материал: пластик, карбон
Комплект: флешка, USB-переходник, шнурок
Оригинальная флешка-ключ BMW представляет собой детальную копию смарт-ключа автомобилей БМВ так называемых F-серий. Объем флеш-памяти аксессуара составляет 8 гигабайт. Процесс открытия/закрытия флешки очень прост: нужно нажать кнопку с пиктограммой крышки багажника, которая на настоящих автомобильных ключах отвечает за разблокировку замка багажника. На корпусе флешки имеется фирменный логотип BMW, а также знаменитый шеврон отделения BMW Motorsport. Отличительной особенностью флешки данного типа является наличие декоративных карбоновых панелей по обеим сторонам корпуса, придающих аксессуару особый автоспортивный шарм. Флешка BMW M комплектуется шнурком и специальным кабелем-переходником. Автомобили более ранних поколений (E-серии) комплектовались чип-ключами другой формы. Если Вы хотите приобрести флешку в виде ключа предыдущей модели, то перейдите на эту страницу.
7 применений USB-накопителя, о котором вы не знали
Мы все использовали USB-накопители для передачи файлов между компьютерами и резервного копирования наших файлов, но есть и другие интересные вещи, которые вы можете делать с помощью USB-накопителя. Вы можете использовать его для блокировки и разблокировки компьютера - как в фильмах.
Вы также можете использовать USB-накопитель для быстрого подключения к беспроводной сети на всех ваших ПК, увеличения производительности вашего компьютера или даже для запуска веб-сервера - прямо с самого USB-накопителя.
Вот несколько удивительных способов использования USB-накопителя.
1.Используйте USB-накопитель для блокировки / разблокировки компьютера
Вы хотите заблокировать и разблокировать компьютер с помощью физического ключа, как это делают в фильмах? С бесплатным инструментом PREDATOR вы можете!
PREDATOR превращает USB-накопитель в устройство контроля доступа - ключ для вашего компьютера.Когда вы оставите свой компьютер, отключите USB-накопитель, и ваш компьютер будет заблокирован. Когда вы вернетесь, подключите его снова, и ваш компьютер будет разблокирован.
Это похоже на использование функции блокировки в Windows, но вам не нужно вводить пароль, когда вы вернетесь.
Когда вы отсоединяете USB-накопитель, открытые окна свернутся, а экран погаснет - подключите его снова, и экран снова включится.
Скачать: PREDATOR для Windows
2.Запускайте портативные приложения в любом месте
Одна из самых странных особенностей программного обеспечения заключается в том, что его обычно необходимо установить. Однако с портативными приложениями дело обстоит иначе.
Портативные приложения и игры можно легко скопировать на USB-накопитель, а затем запустить с любого подходящего устройства.Обычно это 32-битный или 64-битный ПК. Браузеры, инструменты электронной почты, приложения для обмена сообщениями и игры можно запускать с USB-накопителя.
Это особенно полезное решение, если вы хотите держать под рукой набор приложений, которые можно использовать на любом ПК, который может быть поблизости.Это может быть библиотека или даже интернет-кафе на курорте.
Просмотрите наш список лучших портативных приложений, чтобы найти множество интересных вещей, которые можно поместить на USB-накопитель.
3. Повышение производительности с помощью ReadyBoost
Если в вашем компьютере медленный жесткий диск, ReadyBoost может помочь ускорить процесс.Когда вы включаете ReadyBoost для диска, он действует как кэш жесткого диска, кэшируя часто используемые файлы. Если чтение происходит быстрее с USB-накопителя, а не с жесткого диска, Windows будет читать кеш-накопитель.
Вы не увидите особого прироста производительности, если у вас есть диск со скоростью 7200+ об / мин.Если у вас твердотельный накопитель, Windows не позволит вам использовать ReadyBoost, потому что кеш будет медленнее, чем ваш SSD.
Чтобы включить ReadyBoost, щелкните правой кнопкой мыши USB-накопитель в проводнике Windows, выберите «Свойства» и используйте параметры на вкладке ReadyBoost.Windows позволит вам включить ReadyBoost только в том случае, если ваш USB-накопитель достаточно быстрый, поэтому для некоторых устройств эти параметры могут быть недоступны. ReadyBoost также требует флэш-накопителя не менее 256 МБ свободного места.
4. Создание резервных копий с помощью Win32 Disk Imager
Если вы используете USB-флешку для многих целей, может быть полезно сделать резервную копию содержимого.Легкий способ сделать это - использовать Win32 Disk Imager.
Хотя Win32 Disk Imager обычно используется для записи образов загрузочных дисков на флэш-накопители, он также может создавать образы. Просто установите и запустите инструмент, вставьте USB-накопитель и выберите место назначения и имя для файла изображения .Щелкните Прочитать , чтобы клонировать содержимое диска.
Если вам нужно восстановить образ диска, просто перейдите к нему и щелкните Запись .
Загрузить: Win32 Disk Imager для Windows
5.Магазин жизненно важных проездных документов
Если вы часто путешествуете, вы, вероятно, потеряли документы. Визы, подтверждения бронирования и даже паспорта могут легко пропасть. Упаковка документов в неподходящий пакет может привести к проблемам, если грузчики ошиблись.
Одно из решений - сохранить все проездные документы на компактный USB-накопитель и носить его с собой.Это может даже включать сканирование вашего паспорта, хотя бы для того, чтобы предоставить иммиграционной службе информацию, необходимую для проверки биографических данных, если ваш паспорт пропал.
6. Установите практически любую операционную систему
Загрузочные образы USB-дисков операционных систем можно использовать для установки новой ОС на ваш компьютер.
Например, пользователи Windows 10 могут создать загрузочный установочный USB-диск с помощью специального инструмента. В случае проблем с операционной системой это можно использовать для восстановления или даже переустановки Windows.
Точно так же с USB можно установить все операционные системы на базе Linux.Многие предлагают живую среду, которая дает вам почувствовать ОС, которая запускается непосредственно с USB перед установкой.
Можно даже создать установочный USB-диск для macOS.
7.Оставайтесь в безопасности в Интернете с помощью операционной системы Tails Live
В качестве альтернативы вы можете искать ОС, которую можно запускать с USB, чтобы ваша онлайн-активность была конфиденциальной.
Решением этой проблемы является Tails, который, в отличие от стандартных операционных систем, сохраняет вашу конфиденциальность и анонимность.В операционной системе журналы не ведутся. Между тем, современное криптографическое программное обеспечение шифрует ваши файлы, электронную почту и мгновенные сообщения, а данные из Интернета направляются через Tor.
Каждый раз, когда вы используете Tails на USB-накопителе, он запускает совершенно новый сеанс, не сохраняя никаких данных.Это помогает повысить вашу конфиденциальность и безопасность в сети - просто используйте надежные пароли!
Загрузить: Tails live operating system
7 различных способов использования USB-накопителя
К настоящему времени вы должны иметь представление о различных способах использования USB-накопителя.
- Разблокируйте свой компьютер
- Запускайте портативные приложения
- Повысьте производительность Windows
- Храните важные документы для путешествий
- Резервное копирование USB-накопителя
- Установите любую операционную систему
- Оставайтесь в безопасности с операционной системой Tails
Однако мы ' Я только поцарапал поверхность.Вы найдете много других способов использовать USB-накопитель. Мы даже посмотрели на некоторые флеш-накопители, которые можно использовать со своим iPhone.
Не можете заставить USB-устройство работать? Это может быть проблема с вашим компьютером.Вот как исправить сломанный порт USB.
Amazon не известна обновлением своих планшетов, так что это большое дело.
 Об авторе
Об авторе Заместитель редактора по безопасности, Linux, DIY, программированию и техническим вопросам. Он также выпускает The Really Useful Podcast и имеет большой опыт в поддержке настольных компьютеров и программного обеспечения.Автор статьи в журнале Linux Format, Кристиан - мастер Raspberry Pi, любитель Lego и фанат ретро-игр.
Подробнее о Кристиане КоулиПодпишитесь на нашу рассылку новостей
Подпишитесь на нашу рассылку, чтобы получать технические советы, обзоры, бесплатные электронные книги и эксклюзивные предложения!
Еще один шаг…!
Подтвердите свой адрес электронной почты в только что отправленном вам электронном письме.
.3 способа замаскировать USB-накопитель
USB-накопителине так безопасны, даже если вы добавите к ним базовую защиту паролем. Вместо этого станьте ниндзя и спрячьте их на виду, мастерски замаскировав USB-накопитель.
Даже в эпоху облачных вычислений USB-накопители очень важны. Некоторые USB-накопители важнее других. Возможно, вы храните о них личную информацию, которую не хотите, чтобы кто-либо другой получил в свои руки.
К сожалению, сам USB-накопитель не так безопасен, даже если вы добавите к нему базовую защиту паролем. Вместо этого станьте ниндзя и спрячьтесь на виду, мастерски замаскировав USB-накопитель.
Какие USB-накопители можно использовать?
Если вы любитель, то можете работать с любой стандартной флешкой.Но лучше не покупать лучшие или самые надежные USB-ключи. Вам нужно что-нибудь дешевое и крошечное.
Если вы покупаете новый, ищите флешку с простым силиконовым корпусом, а не в жестком пластиковом корпусе.Можно также использовать пластиковый футляр, если у вас есть несколько таких. Super Talent Pico-C (Великобритания) объемом 16 Гбайт идеально соответствует всем требованиям.
Независимо от того, какой USB-ключ вы используете, его корпус необходимо взломать или открыть.Вам нужна только печатная плата с USB-портом, ничего больше. Если вам удастся это сделать, на самом деле не имеет значения, какой у вас тип флешки.
1. Маска под оборванный USB-кабель
Когда вы видите сломанный кабель с изношенными проводами, вы думаете, что пора его выбросить.Вам даже в голову не придет подключать его к компьютеру. Вот почему это лучшее место, где можно спрятать USB-накопитель.
РуководствоEvilMadScientist покажет вам, как сделать эту маскировку. Возьмите любой старый кабель, который у вас есть.Обрежьте край USB-порта достаточно глубоко, чтобы можно было снять резину.
С помощью небольшой отвертки удалите выступы и детали, удерживающие USB-ключ в проводе.Если вы используете компактный флэш-накопитель, такой как Super Talent Pico, вставьте его в порт USB. Если вы используете флэш-накопитель с печатной платой и USB-портом вместе, удалите USB-порт изношенного провода и вставьте его в диск.
Запломбируйте все и проверьте привод один раз.Если работает, пора заклеить навсегда. Для изоляции используйте термоусадочную трубку или изоленту. Затем заполните оставшееся пространство пятиминутной быстросохнущей эпоксидной смолой в виде геля.
Вуаля! У вас есть флешка, похожая на оборванный кабель.Убедитесь, что края кабеля выглядят изношенными, а несколько проводов торчат наружу, чтобы завершить фокус.
Это вид маскировки, который можно использовать по-разному. Вы даже можете превратить USB-накопитель в ключ блокировки / разблокировки для вашего ПК.Никто не заподозрит, что это ключ, даже если он лежит рядом с вашим компьютером.
2. USB в помаде или помаде
Самый простой способ спрятать USB-ключ на виду - положить его в старый футляр с помадой или гигиенической помадой.Большинство людей не собираются открывать помаду, чтобы проверить, действительно ли это помада внутри.
Для этого вам понадобится старая помада или гигиеническая помада, а также формовочная и гелевая эпоксидная смола.Во-первых, убедитесь, что футляр для помады полностью очищен, так что остались только скорлупа и колпачок. Конечно, ваш USB-накопитель должен поместиться в корпус, чтобы это работало. Возможно, вы даже сможете использовать полноразмерный быстрый флэш-накопитель USB 3.0, поэтому проверьте его размер, прежде чем начинать проект.
Возьмите USB-накопитель и нанесите на него формовочную эпоксидную смолу так, чтобы поверхность была покрыта, но не погружена в воду.Поместите его в пустой футляр для губной помады так, чтобы порт USB аккуратно выходил. Заполните оставшееся пространство корпуса эпоксидной смолой в виде геля. Подождите, пока все высохнет, и очистите края точным ножом.
Наденьте колпачок снова, и у вас будет скрытый USB-ключ в футляре для губной помады.Ознакомьтесь с руководством WonderHowTo для USB-накопителя с гигиенической помадой на случай, если вы застрянете в пути.
3. Прячьтесь на виду с помощью стены Dead Drop
Проект USB Dead Drop - отличный способ принять участие в глобальном движении компьютерных фанатов.В нем люди прячут флешку в стене где-нибудь на улице и размещают ее на deaddrops.com. Тогда любой может прийти и получить все, что находится на этом диске.
Мы показали вам, как создать тупик и участвовать в проекте, но у настенного тупика есть больше применений.Прежде всего, это не обязательно должно быть публичным. Он также может быть двусторонним, так что вы и группа друзей можете обмениваться файлами в кампусе, и никто об этом не узнает.
Instructables user frenzy собрал простое пошаговое руководство по созданию капель на стене.Вам понадобится урезанный USB-накопитель, водопроводная лента, быстросохнущий цемент для ремонта и что-то, чем можно сколоть цемент. Если у вас есть аккумуляторная дрель, это лучше всего.
Оберните зачищенный USB-накопитель водопроводной лентой, чтобы он стал водонепроницаемым.Затем выройте небольшое отверстие в стене с помощью дрели или другого имеющегося у вас инструмента. Вставьте сюда свой диск, нанесите цемент, чтобы заделать его. Вот и все, у вас только что есть собственный USB-накопитель!
Пожалуйста, не проделывайте дыры в чужих стенах, иначе вы понесете ответственность за материальный ущерб.
Покупайте, а не строите
Иногда не нужно засучивать рукава и вынимать инструменты.Все, что вам нужно, это ваша кредитная карта. Вот несколько крутых замаскированных USB-накопителей, которые можно купить, не собирая.
USB для кредитных карт (Великобритания) - Вставляется в слот для кредитных карт в кошельке.Никто не узнает, что это флэш-накопитель USB, пока вы не извлечете его и не откроете крошечный USB-ключ.
Lipstick USB (UK) - Вышеупомянутую помаду USB можно купить, а не сделать.Это выглядит не так хорошо или убедительно, но это намного проще!
USB-обертка для презерватива (Великобритания) - В случае опасности вы достанете из бумажника обертку от презерватива.Вы открываете это. И это USB-накопитель, готовый копировать все, что вы хотите. Больше никаких дискет.
Как бы спрятать USB-ключ?
Для меня изношенный USB-кабель - самый изобретательный способ спрятать USB-ключ от ничего не подозревающих людей.Никто не будет пытаться воткнуть это в свой компьютер.
А ты? Какая замаскированная флешка привлекла ваше внимание?
Надеемся, вам понравятся товары, которые мы рекомендуем! MakeUseOf имеет партнерские отношения, поэтому мы получаем часть дохода от вашей покупки.Это не повлияет на цену, которую вы платите, и поможет нам предложить лучшие рекомендации по продуктам.
У некогда любимого CCleaner было несколько проблем в прошлые годы, но каково это в 2020 году? Мы вернемся к CCleaner, чтобы узнать.
 Об авторе
Об авторе Михир Паткар уже более 14 лет пишет о технологиях и продуктивности в ведущих мировых изданиях. Он имеет академическое образование в области журналистики.
Подробнее о Михире ПаткареПодпишитесь на нашу рассылку новостей
Подпишитесь на нашу рассылку, чтобы получать технические советы, обзоры, бесплатные электронные книги и эксклюзивные предложения!
Еще один шаг…!
Подтвердите свой адрес электронной почты в только что отправленном вам электронном письме.
.Восстановление исходного состояния USB-ключа
После того, как вы поработали с USB-версией Linux с использованием перезаписанного образа или многораздельного флеш-накопителя, вы, возможно, сочтете необходимым вернуть его обратно в один толстый раздел (восстановить флеш-накопитель в исходное состояние), который снова может быть читают все компы. Пользователи Windows могут следовать приведенным ниже инструкциям Windows, чтобы восстановить флэш-накопитель с помощью HP USB Format Tool . Для тех, кто работает с Linux, эту задачу можно легко выполнить с помощью следующего руководства по восстановлению флэш-накопителя Linux.
Восстановление USB-ключа в исходное состояние с помощью Windows / Mac OS:
- Ручной метод через Diskpart - Windows :
- Откройте командную строку от имени администратора ( cmd.exe )
- Введите Diskpart и нажмите Enter .
- Введите Список дисков и нажмите Enter
- Тип Выберите Disk X (где X - номер диска вашего USB-накопителя) и нажмите Enter
- Введите Clean и нажмите Enter
- Введите Create Partition Primary и нажмите Enter
- Введите Active и нажмите Enter
- Введите Format fs = Fat32 Quick и нажмите Enter
- Введите Выход и нажмите Enter
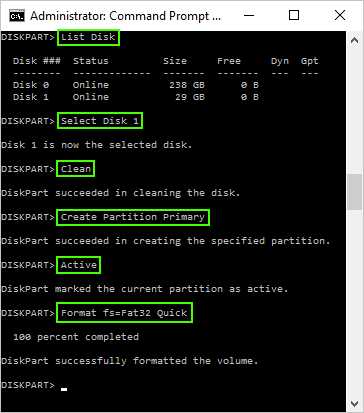
- Несколько методов графического интерфейса - Windows :
ПользователиWindows и / или Mac OS могут использовать SD Formatter Tool для форматирования и восстановления USB-накопителя.
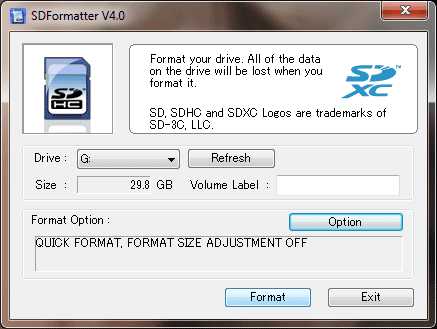
Или, наоборот, пользователи Windows могут использовать BOOTICE
- Загрузите, извлеките и запустите Pauly's BOOTICE Tool
- (1) Выберите USB-накопитель из списка, (2) Нажмите «Управление деталями»
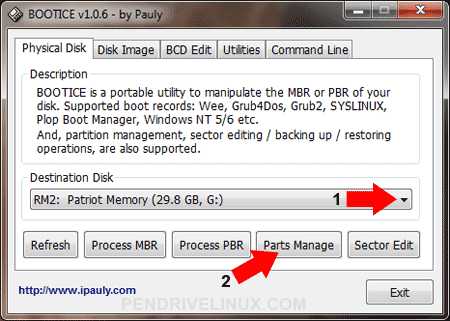
- (1) Щелкните Перераспределение
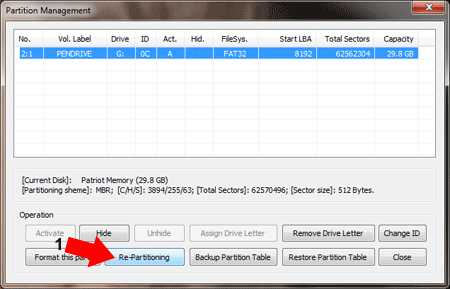
- (1) В разделе Disk Mode выберите USB-FDD , USB-HDD или USB-ZIP mode Я использую USB-HDD , так как он работает со всеми BIOS, которые я использую. (2) Нажмите ОК
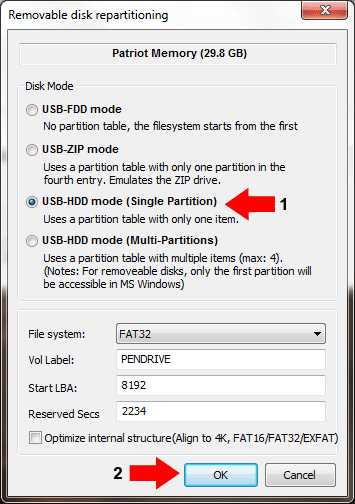
Восстановление USB-ключа в исходное состояние с помощью Linux:
А. Сначала нам нужно удалить старые разделы, оставшиеся на USB-ключе.
- Откройте терминал и введите sudo su
- Введите fdisk -l и запишите букву USB-накопителя.
- Введите fdisk / dev / sdx (заменив x буквой вашего диска)
- Введите d , чтобы продолжить удаление раздела
- Введите 1 , чтобы выбрать 1-й раздел, и нажмите , введите
- Введите d , чтобы продолжить удаление другого раздела (fdisk должен автоматически выбрать второй раздел)
Б. Далее нам нужно создать новый раздел.
- Тип n для создания новой перегородки
- Введите p , чтобы сделать этот раздел основным, и нажмите , введите
- Введите 1 , чтобы сделать это первым разделом, а затем нажмите введите
- Нажмите введите , чтобы принять первый цилиндр по умолчанию
- Нажмите введите еще раз, чтобы принять последний цилиндр по умолчанию
- Введите w для записи информации о новом разделе на USB-ключ.
- Введите umount / dev / sdx1 (заменив x буквой диска)
С. Последний шаг - создание толстой файловой системы.
- Тип mkfs.vfat -F 32 / dev / sdx1 (заменив x буквой USB-накопителя)
Вот и все, теперь у вас должен быть восстановленный USB-ключ с одним толстым разделом 32, который можно читать с любого компьютера.
Восстановите свой USB-ключ в исходное состояние, опубликованное в разделе Инструменты USB-флеш-накопителя, Использование и настройка Linux
.