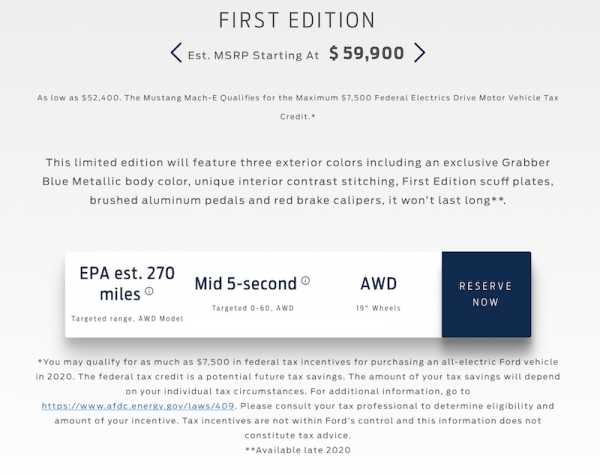Для добавления этой карты необходимо обновить программное обеспечение apple
Если не удается добавить карту в приложение Apple Wallet для использования в Apple Pay
Узнайте, что делать, если не удается добавить карту в приложение Apple Wallet для использования с Apple Pay.
- Проверьте, можете ли вы использовать Apple Pay.
- Проверьте, нет ли перебоев в работе служб или проблем с подключением.
- Если отображается сообщение «Сбой добавления карты» или «Карта недействительна», обратитесь в банк или к эмитенту карты.
Компания Apple не одобряет и не отклоняет карты для использования в Apple Pay. Если ваша карта была отклонена, обратитесь в банк или к эмитенту карты.
Если вам нужна помощь в добавлении карты, узнайте, как настроить Apple Pay.
Информация о продуктах, произведенных не компанией Apple, или о независимых веб-сайтах, неподконтрольных и не тестируемых компанией Apple, не носит рекомендательного или одобрительного характера. Компания Apple не несет никакой ответственности за выбор, функциональность и использование веб-сайтов или продукции сторонних производителей. Компания Apple также не несет ответственности за точность или достоверность данных, размещенных на веб-сайтах сторонних производителей. Обратитесь к поставщику за дополнительной информацией.
Дата публикации:
Настройка Apple Pay - Служба поддержки Apple (RU)
Чтобы настроить Apple Pay, добавьте кредитную, дебетовую или предоплаченную карту в приложение Wallet на iPhone, Apple Watch или другом совместимом устройстве.
Для использования Apple Pay вам потребуется следующее.
Как добавить карту для Apple Pay на iPhone
Добавьте новую дебетовую или кредитную карту в приложение Wallet или добавьте ранее использованную карту на устройстве, связанном с вашим идентификатором Apple ID.
Добавление новой карты на iPhone
- Откройте приложение Wallet и нажмите кнопку «Добавить» .
- Выберите «Дебетовая или кредитная карта».
- Коснитесь «Продолжить».
- Добавьте новую карту, следуя указаниям на экране. Если появится соответствующий запрос, выберите свой банк или эмитента вашей карты из списка либо найдите их в строке поиска.
- Подтвердите свои данные в банке или у эмитента. Прежде чем разрешить использование карты в Apple Pay, они могут попросить вас предоставить дополнительные сведения или скачать приложение.
- Если у вас есть связанное устройство Apple Watch, вы также можете добавить карту на часы.
Добавление ранее использованной карты на iPhone
- Откройте приложение Wallet и нажмите кнопку «Добавить» .
- Выберите «Ранее добавленные карты», чтобы увидеть карты, которые в прошлом были добавлены в приложение Wallet.
- Выберите одну или несколько карт, которые хотите добавить, и нажмите «Продолжить».
- Добавьте карту, следуя указаниям на экране.
- При необходимости подтвердите свои данные в банке или у эмитента вашей карты. Прежде чем разрешить использование карты в Apple Pay, они могут попросить вас предоставить дополнительные сведения или скачать приложение.
- Если у вас есть связанное устройство Apple Watch, вы также можете добавить карту на часы.
Если вы не можете добавить карту в приложение Wallet, обратитесь к этой статье.
После добавления карты вы сможете начать пользоваться Apple Pay.
Чтобы удалить карту с экрана «Ранее добавленные карты», нажмите «Изменить» > кнопку «Удалить» > «Удалить». Затем выберите «Удалить карточку», чтобы подтвердить удаление и удалить карту со всех ваших устройств.
Как добавить карту для Apple Pay на Apple Watch
Вы можете добавить новую дебетовую или кредитную карту либо карту, ранее использованную на устройстве, связанном с вашим идентификатором Apple ID, непосредственно на устройстве Apple Watch. Вы также можете добавить карту в приложении Apple Watch на связанном устройстве iPhone.
Добавление карты для Apple Pay на Apple Watch
- Откройте на Apple Watch приложение Wallet.
- Прокрутите экран вниз и выберите «Добавить карту».
- Выберите «Дебетовая или кредитная карта», чтобы добавить новую карту, или «Предыдущая карточка», чтобы выбрать карту, которая была добавлена в приложение Wallet ранее.
- Коснитесь «Продолжить».
- Введите данные карты и добавьте ее, следуя указаниям на экране.
- При необходимости подтвердите свои данные в банке или у эмитента вашей карты, используя приложение Apple Watch на связанном iPhone. Прежде чем разрешить использование карты в Apple Pay, они могут попросить вас предоставить дополнительные сведения или скачать приложение.
На устройствах Apple Watch, использующих Семейную настройку, непосредственное добавление карт может быть недоступно.
Добавление карты для Apple Pay в приложении Apple Watch на iPhone
- Откройте приложение Apple Watch на связанном устройстве iPhone.
- Перейдите на вкладку «Мои часы» и коснитесь «Wallet и Apple Pay».
- Нажмите «Добавить карту».
- Выберите «Дебетовая или кредитная карта», чтобы добавить новую карту, или «Предыдущая карточка», чтобы выбрать карту, которая была добавлена в приложение Wallet ранее.
- Коснитесь «Продолжить».
- Добавьте карту, следуя указаниям на экране.
- При необходимости подтвердите свои данные в банке или у эмитента карты. Прежде чем разрешить использование карты в Apple Pay, они могут попросить вас предоставить дополнительные сведения или скачать приложение.
Если вы не можете добавить карту в приложение Wallet, обратитесь к этой статье.
После добавления карты вы сможете начать пользоваться Apple Pay.
Как добавить карту для Apple Pay на Mac или iPad
- Откройте параметры Wallet на своем устройстве.
- На компьютере Mac с Touch ID перейдите в меню «Системные настройки» > «Wallet и Apple Pay».
- На устройстве iPad перейдите в «Настройки» > «Wallet и Apple Pay».
- Нажмите «Добавить карту». 3,4
- Добавьте карту, следуя указаниям на экране.
- Подтвердите свои данные в банке или у эмитента. Они могут запросить дополнительную информацию.
Если вы не можете добавить карту в приложение Wallet, обратитесь к этой статье.
После добавления карты вы сможете начать пользоваться Apple Pay.
Если на вашей модели Mac нет встроенного датчика Touch ID, вы можете оплачивать покупки с помощью Apple Pay на совместимом устройстве iPhone или Apple Watch. Для этого на iPhone перейдите в меню «Настройки» > «Wallet и Apple Pay» и включите параметр «Оплата на Mac».
- Убедитесь, что вход в iCloud выполнен на всех устройствах. На устройстве iOS необходимо настроить Face ID, Touch ID или пароль. На Apple Watch необходимо задать пароль. Если вы выйдете из iCloud или удалите пароль, то все кредитные, дебетовые, предоплаченные, транспортные карты и удостоверения учащегося будут удалены с этого устройства.
- Если вам меньше 13 лет, служба Apple Pay будет недоступна и вы не сможете добавить карту в приложение Wallet. Возраст зависит от страны или региона.
- В континентальном Китае использовать Apple Pay для оплаты на веб-сайтах в Safari можно только на совместимых моделях iPhone и iPad с iOS 11.2 или более поздней версии. В Нидерландах использовать Apple Pay для оплаты на веб-сайтах можно только на совместимых моделях iPhone или iPad.
- В Италии вы не можете добавлять карты Maestro на устройства iPad или Mac. В Австралии вы не можете добавлять карты eftpos на устройства iPad или Mac. В Нидерландах карты Maestro можно добавлять на все совместимые устройства, кроме компьютеров Mac.
Информация о продуктах, произведенных не компанией Apple, или о независимых веб-сайтах, неподконтрольных и не тестируемых компанией Apple, не носит рекомендательного или одобрительного характера. Компания Apple не несет никакой ответственности за выбор, функциональность и использование веб-сайтов или продукции сторонних производителей. Компания Apple также не несет ответственности за точность или достоверность данных, размещенных на веб-сайтах сторонних производителей. Обратитесь к поставщику за дополнительной информацией.
Дата публикации:
Если вам не удается подключиться к App Store, iTunes Store или другим сервисам Apple
Узнайте, что делать, если на экране вашего устройства появилось сообщение «Не удается подключиться». Эти действия также могут помочь, если приложение ничего не загружает или прекращает работу во время загрузки контента.
Попробуйте совершить следующие действия, если вам не удается подключиться ни к одному из этих приложений или служб:
- App Store
- iTunes Store
- Game Center
- Приложение Apple Books
- Приложение Apple Music
- Apple Fitness+
- Приложение Apple TV
- Приложение Apple News
Проверьте страницу состояния системы
Убедитесь, что устройство подключено к Интернету
Для этого попробуйте открыть любой веб-сайт в любом браузере. Если ничего не загрузится, воспользуйтесь другим устройством в той же сети, чтобы проверить, сможет ли оно подключиться к какому-нибудь веб-сайту. Если доступ к Интернету отсутствует и на других устройствах, выключите и снова включите маршрутизатор Wi-Fi, чтобы сбросить его состояние. Если подключиться к сети Wi-Fi по-прежнему не удается, обратитесь за помощью к своему интернет-провайдеру. Если к Интернету не подключилось только первое устройство, получите помощь с подключением к сети Wi-Fi на вашем устройстве iPhone, iPad или iPod touch, Apple Watch, Apple TV или на компьютере Mac.
Если вы используете сотовую сеть для подключения к Интернету на устройстве iPhone или iPad, убедитесь, что у вас включена передача данных для используемого вами приложения. Для этого откройте приложение «Настройки», нажмите «Сотовые данные» и затем включите передачу данных по сотовой сети.
Обновление программного обеспечения
Обновите до последней версии iOS или iPadOS, macOS, tvOS, watchOS или программное обеспечение для вашего устройства стороннего производителя. После чего попробуйте подключиться снова.
Проверьте дату и время
Убедитесь, что дата и время, установленные на вашем устройстве, соответствуют вашему часовому поясу.
На устройстве iPhone, iPad или iPod touch: откройте приложение «Настройки». Перейдите в раздел «Основные» и затем выберите пункт «Дата и время». Получите помощь с настройкой даты и времени.
На компьютере Mac: перейдите в раздел «Системные настройки», затем выберите пункт «Дата и время».
На устройстве Apple TV: перейдите в раздел «Настройки» > «Основные» > «Дата и время».
Если дата и время отображаются неверно, обновите их или включите параметр для автоматического определения даты и времени.
Если подключиться все же не удается
Если на экране появилось другое сообщение о подключении
Совершите перечисленные выше действия, если на экране устройства появилось одно из этих сообщений об ошибке:
- «Не удается подключиться к iTunes Store. Произошла неизвестная ошибка.»
- «Не удалось выполнить запрос iTunes Store. iTunes Store временно недоступен. Повторите попытку позже.»
- «Не удалось подключиться к iTunes Store. Убедитесь, что Ваше сетевое соединение активно, и повторите попытку.»
- «Не удалось выполнить запрос iTunes Store. Невозможно установить это сетевое соединение. Произошла ошибка в iTunes Store. Повторите попытку позже.».
Информация о продуктах, произведенных не компанией Apple, или о независимых веб-сайтах, неподконтрольных и не тестируемых компанией Apple, не носит рекомендательного или одобрительного характера. Компания Apple не несет никакой ответственности за выбор, функциональность и использование веб-сайтов или продукции сторонних производителей. Компания Apple также не несет ответственности за точность или достоверность данных, размещенных на веб-сайтах сторонних производителей. Обратитесь к поставщику за дополнительной информацией.
Дата публикации:
Apple Wallet теперь поддерживает карты медицинского страхования в Австралии
С сегодняшнего дня австралийцы могут добавлять цифровые карты медицинского страхования в Apple Wallet с помощью приложения Health Industry Claims and Payments Service.
«Вместо того, чтобы проводить пластиковую карту, пользователи iPhone или Apple Watch теперь могут потребовать, нажав свое устройство на терминале HICAPS. В настоящее время правомочные участники Bupa, Medibank, nib и GU Health могут нажать и потребовать. «
В Австралии, когда вы посещаете поставщика дополнительных услуг, администратор выставляет вам счет и спрашивает, есть ли у вас медицинское страхование. В этот момент вы можете передать им свою членскую карту HIF, и они проведут ее через электронный терминал подачи заявок, известный как машина HICAPS.
Теперь, с интеграцией Apple Wallet, пользователи могут просто дважды щелкнуть боковую кнопку на своем iPhone с Face ID или дважды щелкнуть кнопку Touch ID, чтобы просмотреть карточку медицинского страхования в кошельке.
Затем им просто нужно выбрать свою членскую карту в фонде здоровья в Apple Wallet и поднести iPhone или Apple Watch к считывателю терминала. HICAPS даже подготовил пошаговую инструкцию для выполнения этого действия здесь.
Это еще один способ использовать Apple Wallet в качестве основного кошелька. Например, с iOS 15 компания добавляет поддержку вашего идентификатора в некоторых странах США, а также работает с отелями и некоторыми предприятиями, предлагая ключи учетных данных в приложении Wallet.
Чтобы полностью освободиться от вашего физического кошелька, нам нужно добавить в iPhone еще одну вещь. И это твой идентификатор. Итак, мы добавляем удостоверения личности в Apple Wallet. Этой осенью вы просто отсканируете свои водительские права или идентификатор штата в участвующих штатах США. Это так просто. Ваша идентификационная информация теперь находится в Кошельке. Зашифровано и хранится в Secure Element, той же технологии аппаратных элементов, которая делает Apple Pay приватным и безопасным.
А TSA работает над тем, чтобы в первую очередь вы могли использовать свои цифровые удостоверения личности контрольно-пропускные пункты безопасности в аэропортах. Когда вы предъявляете свой идентификатор, вы знаете, какая конкретная информация запрашивается, и надежно ее представляете. Одним касанием вы отправляетесь в полет.
Чтобы узнать больше об iOS 15, ознакомьтесь с одной из самых важных функций, которые появятся этой осенью, а также с нашим полным обзором будущей операционной системы iPhone.
Сейчас читают
Обновление iOS 15 — Служба поддержки Apple (RU)
iOS 15 представляет улучшения звука и видео в FaceTime, включая объемный звук и портретный режим. Функция «Доступно вам» позволяет просматривать статьи, фотографии и другой общий контент из ваших бесед в сообщениях в аналогичных приложениях. Режимы фокусировки могут уменьшить отвлекающие факторы, фильтруя уведомления в зависимости от того, что вы делаете.Уведомления были переработаны, и новая сводка уведомлений включает коллекцию уведомлений, чтобы вы могли наверстать упущенное. Карты имеют красивый переработанный вид с новым трехмерным видом города и маршрутами перехода в дополненной реальности. Live Text использует встроенное машинное обучение для распознавания текста на фотографиях в масштабе всей системы и в Интернете. Новые инструменты конфиденциальности в Siri, Mail и других сервисах обеспечивают прозрачность и больший контроль над вашими данными.
Для получения информации о содержании безопасности обновлений Apple посетите: https://support.apple.com/en-us/HT201222.
iOS 15.5
iOS 15.5 включает улучшения в приложении «Подкасты», а также другие функции и исправления ошибок.
iOS 15.5 включает следующие улучшения и исправления ошибок:
- Новая настройка в приложении «Подкасты» позволяет ограничить количество выпусков, хранящихся на вашем iPhone, и автоматически удалять старые выпуски.
- Исправлена ошибка, из-за которой не работала некоторая домашняя автоматизация, запускаемая приходом или уходом людей.
- Устранена проблема, которая могла привести к неожиданному выключению iPhone SE (3-го поколения).
Некоторые функции могут быть доступны не во всех регионах и не на всех устройствах Apple.Для получения информации о содержании безопасности обновлений Apple см.
https://support.apple.com/pl-pl/HT201222
iOS 15.4.1
iOS 15.4.1 включает исправления ошибок iPhone и обновления безопасности. Рекомендуется для всех пользователей.
Это обновление содержит следующие исправления ошибок iPhone:
- Срок службы батареи после обновления до iOS 15.4, возможно, был короче, чем ожидалось. Устройства Брайля
- могут перестать отвечать при навигации по тексту или отображении предупреждения.
- Слуховые аппараты Made for iPhone могли потерять связь с некоторыми сторонними приложениями.
Информацию о содержимом обновлений Apple для системы безопасности см. в разделе
.https://support.apple.com/pl-pl/HT201222
iOS 15.4
iOS 15.4 добавляет возможность разблокировать iPhone 12 и новее с помощью Face ID, несмотря на маску для лица. В этом обновлении также представлены новые эмодзи, возможность инициировать сеансы SharePlay непосредственно из поддерживаемых приложений, а также другие функции и исправления ошибок, характерные для iPhone.
Идентификатор лица
- Новая опция на iPhone 12 и более поздних версиях позволяет использовать Face ID с маской для лица.
- Apple Pay и заполнение паролей в приложениях и Safari поддерживают Face ID, когда у пользователя есть маска.
Эмодзи
- Клавиатура с эмодзи включает новые эмодзи для представления лиц, жестов и повседневных предметов.
- Смайлик рукопожатия позволяет выбрать оттенок кожи каждой руки отдельно.
FaceTime
- Сеансы SharePlay можно инициировать непосредственно из поддерживаемых приложений.
Сири
- На iPhone XS, iPhone XR, iPhone 11 и новее Siri может показывать время и дату, даже если они не подключены к сети.
Карточки прививок
- Приложение «Здоровье» поддерживает цифровые сертификаты о прививках от COVID, выпущенные в ЕС, что позволяет загружать и хранить проверяемые версии записей о прививках, результатов анализов и доказательств выздоровления.
- Карты прививок от COVID‑19 в кошельке теперь поддерживают формат цифрового сертификата COVID‑19 Европейского Союза.
Этот выпуск также включает следующие усовершенствования iPhone:
- Перевод страниц в Safari теперь также доступен на итальянском и китайском (традиционный).
- Приложение «Подкасты» теперь позволяет фильтровать выпуски по сезону, прослушанному, сохраненному или загруженному статусу.
- Пользовательскими доменами iCloud можно управлять в настройках.
- Приложение «Ярлыки» теперь поддерживает добавление, удаление и загрузку тегов в приложении «Напоминания».
- Настройки Emergency SOS изменены и позволяют всем пользователям использовать опцию Hold. Опция 5 нажатий по-прежнему доступна в настройках функций.
- Режим крупного плана в приложении «Лупа» помогает точно разглядеть мелкие предметы с помощью сверхширокоугольной камеры iPhone 13 Pro и iPhone 13 Pro Max.
- Теперь вы можете добавлять собственные примечания к паролям, сохраненным в настройках.
В этом выпуске также исправлены исправления ошибок iPhone:
- Клавиатура могла вставлять точки между набранными цифрами.
- Возможно, фотографии и видео не синхронизируются с медиатекой iCloud.
- Функция чтения с экрана в приложении «Книги» может неожиданно завершить работу.
- Отключение Live Listen в Центре управления может не работать.
Некоторые функции могут быть доступны не во всех регионах и не на всех устройствах Apple. Для получения информации о содержании обновлений Apple, связанных с безопасностью, посетите веб-сайт: https://support.apple.com/en-us/HT201222
.iOS 15.3.1
iOS 15.3.1 содержит важные обновления безопасности для iPhone и устраняет проблему, из-за которой дисплеи Брайля могли перестать отвечать на запросы.
Для получения информации о содержании обновлений Apple, связанных с безопасностью, посетите: https://support.apple.com/en-us/HT201222
iOS 15.3
iOS 15.3 включает исправления ошибок iPhone и обновления безопасности и рекомендуется для всех пользователей.
Для получения информации о содержании обновлений Apple, связанных с безопасностью, посетите: https://support.apple.com/en-us/HT201222
iOS 15.2.1
Обновление iOS 15.2.1 содержит исправления ошибок для вашего iPhone, в том числе следующие:
- Приложение «Сообщения» может не загружать фотографии, отправленные по ссылкам iCloud.
- Сторонние приложения CarPlay могут не реагировать на действия пользователя.
Для получения информации о содержании обновлений Apple, связанных с безопасностью, посетите: https://support.apple.com/en-us/HT201222
iOS 15.2
iOS 15.2 представляет Отчет о конфиденциальности приложений и программу Digital Fall, а также включает другие функции и исправления ошибок для iPhone.
Конфиденциальность
- Отчет о конфиденциальности приложений в Настройках позволяет увидеть, как часто за последние семь дней приложения обращались к вашему местоположению, фотографиям, камере, микрофону, контактам и прочему, а также информирует об их сетевой активности
Apple ID
- Функция цифрового наследования позволяет вам назначать наследниками других людей, которые смогут получить доступ к вашей учетной записи iCloud и вашим личным данным после вашей смерти
Камера
- Приложение «Настройки» позволяет включить отображение инструмента «Сверхширокоугольный переключатель камеры» при фотосъемке или записи видео в режиме макросъемки на iPhone 13 Pro и iPhone 13 Pro Max
ТВ-приложение
- Вкладка «Магазин» позволяет просматривать, покупать и брать напрокат фильмы в одном месте.
CarPlay
- Apple Maps предлагает улучшенный вид карт в некоторых городах, включая детали дорог, такие как поворотные полосы, зеленые полосы, велосипедные дорожки и пешеходные переходы
Этот выпуск также включает следующие усовершенствования iPhone:
- Подписчики iCloud + имеют доступ к функции «Скрыть мой адрес электронной почты» в приложении «Почта», которая позволяет им создавать уникальные случайные адреса электронной почты
- Приложение «Найти» может определить местонахождение вашего iPhone в режиме энергосбережения на срок до пяти часов
- Приложение «Фондовый рынок» позволяет отображать валюты на отдельных тикерах и результаты с начала года при отображении графиков.
- Напоминания и заметки позволяют удалять теги и переименовывать их
В этом выпуске также исправлены исправления ошибок iPhone:
- Siri могла не отвечать, когда VoiceOver был включен, а iPhone был заблокирован
- Фотографии ProRAW, отображаемые в сторонних приложениях для редактирования фотографий, могут выглядеть переэкспонированными
- Возможно, вы не сможете запускать сцены гаражных ворот HomeKit с помощью CarPlay, когда iPhone заблокирован
- Информация на экране Воспроизведение в CarPlay может не обновляться для некоторых приложений
- Приложения для потоковой передачи видео могут не загружать контент на iPhone 13
- События календаря могли отображаться для пользователей Microsoft Exchange в неправильные дни
Некоторые функции могут быть доступны не во всех регионах и не на всех устройствах Apple.Для получения информации о содержании обновлений Apple, связанных с безопасностью, посетите веб-сайт: https://support.apple.com/en-us/HT201222
.iOS 15.1.1
iOS 15.1.1 повышает производительность, связанную с прерыванием вызова на iPhone 12 и iPhone 13.
iOS 15.1
iOS 15.1 представляет поддержку SharePlay — совершенно новый способ поделиться своими впечатлениями с друзьями и семьей в FaceTime.В этом выпуске также добавлена видеозапись ProRes на iPhone 13 Pro и iPhone 13 Pro Max, а также проверяемые карты вакцинации против COVID-19 в приложении Wallet. Он также включает другие функции и исправления ошибок для iPhone.
SharePlay
- SharePlay — это новый способ обмена контентом с телевизора, Apple Music и других поддерживаемых приложений из App Store в FaceTime
- Общие инструменты позволяют всем приостанавливать, продолжать воспроизведение и перематывать назад
- Интеллектуальная регулировка громкости автоматически снижает громкость фильма, телешоу или песни, когда ваши друзья говорят
- Apple TV позволяет смотреть совместно используемое видео на большом экране, продолжая вызов FaceTime на iPhone
- Демонстрация экрана позволяет всем участникам вызова FaceTime просматривать фотографии, просматривать страницы в Интернете или помогать друг другу
Камера
- Запись видео ProRes с использованием iPhone 13 Pro и iPhone 13 Pro Max
- Настройка для отключения автоматического переключения режима макросъемки при фотосъемке или записи видео на iPhone 13 Pro и iPhone 13 Pro Max
Бумажник
- Поддержка карты прививок от COVID-19 позволяет добавлять и предоставлять поддающиеся проверке данные о прививках из Apple Wallet
Переводчик
- Китайский (Тайвань) был добавлен в приложение переводчика и функцию системного перевода
Дом
- Новые автоматические срабатывания на основе текущих показаний влажности, качества воздуха или яркости с датчиков HomeKit
Сокращения
- Новые предустановленные действия позволяют накладывать текст на изображения или GIF-анимацию
В этом выпуске также устранены следующие проблемы:
- Приложение «Фотографии» могло неправильно сообщать о недостаточном пространстве при импорте фотографий и видео
- Приложение Погода может неправильно отображать текущую температуру в вашем текущем местоположении и отображать неправильные цвета анимированного фона
- Звук из приложения мог быть приостановлен при блокировке экрана
- Кошелек мог неожиданно закрыться при использовании VoiceOver, если он содержал несколько карт .
- Возможно, доступные сети Wi-Fi не были обнаружены
- Обновлены алгоритмы батареи на iPhone 12, чтобы лучше оценивать емкость батареи с течением времени
Для получения информации о содержании обновлений Apple, связанных с безопасностью, посетите: https://support.apple.com/pl-pl/HT201222
iOS 15.0.2
iOS 15.0.2 включает исправления ошибок и важные обновления безопасности для вашего iPhone.
Это обновление содержит исправления ошибок для вашего iPhone:
- Изображения, хранящиеся в библиотеке фотографий из приложения «Сообщения», могли быть удалены после удаления связанной цепочки или сообщения
- Кожаный кошелек MagSafe для iPhone может не подключаться к сети Find
- AirTag может не отображаться на вкладке «Элементы» в приложении «Найти ».
- CarPlay может не открыть аудиоприложение или отключиться во время воспроизведения
- Восстановление устройства с помощью Finder или iTunes может завершиться ошибкой на iPhone 13
Для получения информации о содержании обновлений Apple, связанных с безопасностью, посетите: https://support.apple.com/pl-pl/HT201222
iOS 15.0.1
iOS 15.0.1 содержит исправления ошибок iPhone, включая проблему, из-за которой некоторые пользователи не могли разблокировать iPhone 13 с помощью Apple Watch.
Это обновление содержит исправления ошибок для вашего iPhone.
- Функция разблокировки iPhone с помощью Apple Watch может не работать на iPhone 13
- Приложение «Настройки» может неправильно отображать предупреждение о нехватке свободного места
Для получения информации о содержании обновлений Apple, связанных с безопасностью, посетите: https://support.apple.com/pl-pl/HT201222.
iOS 15
FaceTime
- Объемный звук в групповых вызовах FaceTime заставляет голоса людей звучать так, как будто они исходят из того направления, в котором они находятся на экране (iPhone XS, iPhone XS Max, iPhone XR и новее)
- Режим звукоизоляции блокирует фоновый шум, сохраняя кристально чистый голос (iPhone XS, iPhone XS Max, iPhone XR и новее)
- Режим широкого спектра позволяет слышать все звуки вокруг вас во время разговора (iPhone XS, iPhone XS Max, iPhone XR и новее)
- Портретный режим размывает фон и фокусируется на вас (iPhone XS, iPhone XS Max, iPhone XR и новее)
- Представление «Сетка» позволяет одновременно отображать до шести человек на плитках одинакового размера во время группового вызова FaceTime и выделять текущего говорящего
- Ссылки FaceTime позволяют приглашать друзей на вызов FaceTime и даже друзей с устройствами Android или Windows, которые могут присоединиться из своих веб-браузеров
Сообщения и заметки
- Новый раздел «Доступно для вас» в «Фотографии», Safari, Apple News, Apple Music, подкастах или ТВ показывает, что ваши друзья прислали вам в беседе в сообщениях
- Закрепленное содержимое повышает уровень выбранного вами общего содержимого и делает его более заметным в представлениях «Доступно вам», «Поиск сообщений» и «Подробности» в диалоге
- Несколько фотографий, отправленных в сообщениях, отображаются в виде прозрачного коллажа или скользящей стопки
- Более 40 нарядов Memoji на выбор до трех разных цветов для персонализации одежды и головных уборов на наклейках Memoji
Режимы фокусировки
- Режим фокусировки позволяет автоматически фильтровать уведомления в зависимости от того, что вы делаете, например, занимаетесь фитнесом, спите, играете в игры, читаете, ведете машину, работаете или проводите время в личных целях
- Режим фокусировки использует машинное обучение во время настройки, чтобы предлагать приложения и людей, от которых вы хотите получать уведомления в режиме фокусировки
- Страницы главного экрана можно персонализировать, чтобы приложения и виджеты соответствовали определенному режиму фокусировки
- Контекстные предложения интеллектуально предлагают режим фокусировки на основе контекста, используя такие сигналы, как местоположение или время суток
- Ваши контакты в беседах сообщений показывают состояние, указывающее, что уведомления отключены с помощью режима фокусировки
Уведомления
- Новый дизайн позволяет отображать изображения контактов для людей и более крупные значки для приложения
- Сводка уведомлений предоставляет вам полезную коллекцию ваших уведомлений каждый день на основе вашего фиксированного расписания
- Уведомления могут быть отключены от любого приложения или цепочки сообщений на следующий час или весь день
Карты
- Подробные карты городов отображают уровни высот, деревья, здания, достопримечательности, пешеходные переходы, поворотные полосы и трехмерные изображения для навигации по сложным перекресткам и т. д. в районах залива Сан-Франциско, Лос-Анджелеса, Нью-Йорка и Лондонского залива, а также в других городах, которые будут будет доступно в будущем (iPhone XS, iPhone XS Max, iPhone XR и новее)
- Новые функции вождения включают новую карту, на которой отмечены такие детали, как трафик и аварии, а также план маршрута, который позволяет вам просматривать предстоящую поездку, выбирая будущее время отправления или прибытия
- Иммерсивные пешеходные маршруты с пошаговыми инструкциями в дополненной реальности (iPhone XS, iPhone XS Max, iPhone XR и новее)
- Обновленный общественный транспорт одним нажатием дает вам доступ к ближайшим отправлениям, упрощает просмотр и управление вашим маршрутом одной рукой и уведомляет вас, когда вы приближаетесь к остановке
- Интерактивный 3D-глобус показывает улучшенные детали горных хребтов, пустынь, лесов, океанов и многого другого (iPhone XS, iPhone XS Max, iPhone XR и новее)
- Обновленный дизайн карточек с местами позволяет легко находить места и взаимодействовать с ними, а новая отправная точка для путеводителей предлагает лучшие рекомендации мест, которые вам понравятся
Сафари
- Нижняя панель вкладок более доступна и упрощает навигацию между вкладками, проводя пальцем влево или вправо
- Группы вкладок упрощают хранение и организацию вкладок и позволяют легко открывать их на разных устройствах
- В представлении сетки обзора вкладок отображаются открытые вкладки
- Стартовую страницу можно персонализировать с помощью фоновых изображений и новых разделов, таких как «Отчет о конфиденциальности», «Предложения Siri» и «Доступно вам»
- Интернет-расширения в iOS помогут вам персонализировать ваш просмотр и могут быть загружены из App Store
- Голосовой поиск позволяет искать в Интернете голосом
Бумажник
- Домашние ключи позволяют открыть поддерживаемый замок на двери дома или квартиры (iPhone XS, iPhone XS Max, iPhone XR и новее)
- Ключи от отелей позволяют открывать комнаты в гостиницах, которые они обслуживают Ключи
- Office позволяют отпирать дверь офиса в поддерживаемых корпоративных офисах одним касанием.
- Автомобильные ключи со сверхширокополосным соединением позволяют открывать, запирать и заводить поддерживаемый автомобиль, не вынимая iPhone из сумки или кармана (все модели iPhone 11 и iPhone 12)
- Функции удаленного доступа без ключа в автомобильных ключах позволяют запирать, отпирать, подавать звуковой сигнал, прогревать автомобиль или открывать багажник в поддерживаемом автомобиле
Живой текст
- Text Live делает текст на фотографиях интерактивным, поэтому вы можете копировать и вставлять, искать и переводить в «Фото», «Снимок экрана», «Быстрый просмотр», Safari и в режиме предварительного просмотра в реальном времени с помощью приложения «Камера» (iPhone XS, iPhone XS Max, iPhone XR и новее)
- Детекторы данных Live Text распознают номера телефонов, адреса электронной почты, даты, адреса и другие данные на фотографиях, поэтому вы можете принять меры в отношении них
- Живой текст доступен с клавиатуры, что позволяет вставлять текст непосредственно из видоискателя камеры в любое текстовое поле
Прожектор
- Подробные результаты содержат всю интересующую вас информацию о контактах, актерах, музыкантах, фильмах и сериалах
- Вы можете искать фотографии в своей библиотеке фотографий по местоположению, людям, сценам, тексту на фотографиях или другим объектам на фотографиях, например, собаке или машине
- Поиск изображений в Интернете позволяет искать изображения людей, животных, памятников и т. д.
Фотографии
- Новый взгляд на Воспоминания с новым интерактивным интерфейсом, анимированными карточками с умными, адаптивными заголовками, новыми стилями анимации и переходов и множеством коллажей изображений
- Apple Music можно добавить в «Воспоминания» для подписчиков Apple Music, а персонализированные предложения песен сочетают рекомендации экспертов с вашими музыкальными предпочтениями и содержанием ваших фотографий и видео
- Миксы воспоминаний позволяют создать настроение, выбирая разные песни и подбирая внешний вид воспоминаний
- Новые типы памяти включают в себя дополнительные международные праздники, детские воспоминания, тенденции с течением времени и улучшенные воспоминания о животных
- Информационная панель теперь отображает подробную информацию о фотографии, такую как камера, объектив, скорость затвора, размер файла и многое другое
Здоровье
- Функция «Поделиться» позволяет выбирать данные о состоянии здоровья, оповещения и тенденции, которыми вы хотите поделиться с людьми или людьми, которые заботятся о вас
- Тенденции позволяют вам видеть, как данный индикатор работоспособности меняется с течением времени, и могут уведомлять вас, когда он обнаруживает новую тенденцию
- Стабильность походки — это новый индикатор, который может оценить риск падения и уведомить вас о плохой стабильности походки (iPhone 8 и выше)
- Поддающиеся проверке медицинские данные позволяют собирать и хранить поддающиеся проверке версии вакцин против COVID-19 и результаты лабораторных исследований
Погода
- Новый внешний вид позволяет отображать самую важную информацию о погоде для вашего местоположения и включает новые модули карты
- Карты погоды можно просматривать в полноэкранном режиме и отображать осадки, температуру и качество воздуха в поддерживаемых странах
- Уведомления о дожде в течение следующего часа информируют вас о предстоящем дожде или снеге или об окончании дождя в Ирландии, Великобритании и США
- Новые анимированные фоны более точно отражают положение солнца, облаков и осадков (iPhone XS, iPhone XS Max, iPhone XR и новее)
Сири
- Локальная обработка означает, что звук вашей команды не покидает устройство по умолчанию, и Siri может обрабатывать многие команды в автономном режиме (iPhone XS, iPhone XS Max, iPhone XR и новее)
- Совместное использование элементов с Siri позволяет отправлять элементы на вашем экране, такие как фотографии, веб-сайты и местоположения на карте, любому из ваших контактов
- Контекст экрана может использоваться Siri для обращения к контактам на экране, чтобы отправить им сообщение или позвонить
- Персонализация на устройстве обеспечивает лучшее распознавание и понимание речи Siri (iPhone XS, iPhone XS Max, iPhone XR и новее)
Конфиденциальность
- Защита конфиденциальности почты защищает вашу конфиденциальность, не позволяя отправителям электронной почты получать информацию о ваших действиях в почте, IP-адресе или о том, была ли открыта их электронная почта
- Функция интеллектуального предотвращения отслеживания Safari теперь предотвращает профилирование известных трекеров с использованием вашего IP-адреса .
iCloud +
- iCloud + — это облачная служба подписки, предоставляющая расширенные функции и дополнительное хранилище в iCloud .
- iCloud Private Transfer (бета-версия) отправляет ваши запросы по двум независимым ретрансляционным сетям и шифрует интернет-трафик, поступающий с вашего устройства, чтобы вы могли просматривать Safari более безопасным и конфиденциальным способом
- Функция «Скрыть мой адрес электронной почты» позволяет создавать уникальные случайные адреса электронной почты, которые перенаправляют вас на ваш личный почтовый ящик, чтобы вы могли отправлять и получать электронные письма, не сообщая свой реальный адрес электронной почты.
- Частный мониторинг в HomeKit поддерживает подключение большего количества камер безопасности без необходимости использования ограничения пространства iCloud
- Собственный домен электронной почты персонализирует ваш почтовый адрес iCloud и позволяет приглашать членов семьи использовать тот же домен
Наличие
- Распознавание изображений с помощью VoiceOver позволяет получить еще больше сведений о людях и объектах, а также узнать о текстовых данных и таблицах на фотографиях
- Описания изображений VoiceOver в разметке позволяют добавлять собственные описания изображений, которые VoiceOver может прочитать
- Настройки отдельных приложений позволяют настроить параметры отображения и размера текста только для выбранных вами приложений
- Фоновые звуки воспроизводят сбалансированный светлый или темный шум, звуки океана и дождя, а также звуки непрерывного потока в фоновом режиме, скрывая нежелательный фоновый шум или внешний шум
- Звуковые действия для Switch Control позволяют управлять iPhone простыми звуками изо рта Аудиограммы
- можно импортировать в «Настройки», поэтому вы можете настроить параметры наушников на основе результатов проверки слуха .
- Новые языки голосового управления: китайский (материковый Китай), кантонский (Гонконг), французский (Франция) и немецкий (Германия) Варианты Memoji
- включают кохлеарный имплант, кислородные трубки или мягкий шлем .
Этот выпуск также включает другие функции и усовершенствования:
- Теги в заметках и напоминаниях помогают быстро классифицировать элементы, облегчая их поиск, и вы можете использовать свои собственные смарт-папки и смарт-списки для автоматического сбора заметок и напоминаний на основе определенных вами правил
- Упоминания в заметках позволяют уведомлять других о важных обновлениях общих заметок, а в совершенно новом представлении «Действие» отображаются все последние изменения в заметке в одном списке
- Объемный звук с динамическим отслеживанием головы в Apple Music для еще более захватывающего прослушивания музыки с Dolby Atmos на AirPods Pro и AirPods Max
- Общесистемный перевод позволяет выделять текст и переводить его одним касанием даже на фотографиях
- Новые виджеты, включая «Найти», «Контакты», «App Store», «Сон», «Game Center» и «Почта»
- Перетаскивание между приложениями позволяет перемещать изображения, документы и файлы из одного приложения в другое
- Увеличительное стекло клавиатуры увеличивает текст при перемещении курсора.
- Контакты для восстановления Apple ID позволяют выбрать одного или нескольких доверенных лиц, которые помогут вам сбросить пароль и восстановить доступ к вашей учетной записи
- Временное хранилище iCloud предоставляет вам все пространство, необходимое для резервного копирования ваших данных бесплатно в течение трех недель после покупки нового устройства
- Оповещения о поиске уведомляют вас, когда вы покидаете поддерживаемое устройство или элемент, а оповещения о поиске направят вас к этому элементу
- Основные моменты последних 15 секунд игрового процесса можно сохранить с помощью игровых контроллеров, таких как беспроводной контроллер Xbox Series X | S или беспроводной контроллер Sony PS5 DualSense™
- События в приложениях, доступные в App Store, помогают узнавать о текущих событиях в приложениях и играх, таких как игровые соревнования, премьера нового фильма или прямые трансляции
Этот выпуск также включает другие функции и улучшения.Для получения дополнительной информации посетите этот веб-сайт: https://www.apple.com/pl/ios/ios-15/features/
.Для получения информации о содержании безопасности обновлений Apple посетите: https://support.apple.com/en-us/HT201222.
Дата публикации:
.Настройка Apple Pay — служба поддержки Apple (RU)
Чтобы настроить Apple Pay, добавьте кредитную, дебетовую или предоплаченную карту в приложение Wallet на iPhone, Apple Watch или другом совместимом устройстве.
Для использования Apple Pay вам потребуется следующее:
Как добавить карту в Apple Pay на iPhone
Вы можете добавить новую дебетовую или кредитную карту в Wallet или добавить карту, которая ранее использовалась на устройстве, связанном с вашим Apple ID.
Добавление новой карты на iPhone
- В приложении «Кошелек» нажмите кнопку «Добавить».
- Нажмите «Дебетовая или кредитная карта».
- Нажмите «Далее».
- Чтобы добавить новую карту, следуйте инструкциям на экране.При появлении запроса выберите свой банк или эмитента карты из списка или воспользуйтесь строкой поиска, чтобы найти подходящее учреждение.
- Подтвердите свои данные в банке или эмитенте карты. Эти учреждения могут попросить вас предоставить дополнительную информацию или загрузить приложение, прежде чем ваша карта будет одобрена для использования с Apple Pay.
- Если у вас есть сопряженные Apple Watch, вы также можете добавить карту на свои часы.
Добавление предыдущей карты на iPhone
- В приложении «Кошелек» нажмите кнопку «Добавить».
- Нажмите «Предыдущие карты», чтобы просмотреть карты, ранее добавленные в Wallet.
- Выберите карту или карты, которые вы хотите добавить, затем нажмите «Далее».
- Следуйте инструкциям на экране, чтобы добавить карту.
- При необходимости проверьте свои данные в банке или эмитенте карты. Эти учреждения могут попросить вас предоставить дополнительную информацию или загрузить приложение, прежде чем ваша карта будет одобрена для использования с Apple Pay.
- Если у вас есть сопряженные Apple Watch, вы также можете добавить карту на свои часы.
Узнайте, что делать, если вы не можете добавить карту в Wallet.
После добавления карты вы можете начать пользоваться Apple Pay.
Чтобы удалить карточку с экрана «Предыдущие вкладки», коснитесь «Правка» > «Удалить» > «Удалить». Затем нажмите кнопку «Удалить карту», чтобы подтвердить и удалить карту со всех устройств.
Как добавить карту в Apple Pay на Apple Watch
Вы можете добавить новую дебетовую или кредитную карту или карту, которая ранее использовалась на устройстве, связанном с вашим Apple ID, прямо на Apple Watch.Вы также можете добавить карту с помощью приложения Apple Watch на сопряженном iPhone.
Добавьте карту в Apple Pay на Apple Watch
- На Apple Watch откройте приложение Wallet.
- Прокрутите вниз и нажмите «Добавить карту».
- Нажмите «Дебетовая или кредитная карта», чтобы добавить новую карту, или «Предыдущая карта», чтобы выбрать карту, ранее добавленную в Wallet.
- Нажмите «Далее».
- Следуйте инструкциям на экране, чтобы ввести данные карты и добавить карту.
- При необходимости проверьте свои данные в банке или эмитенте карты с помощью приложения Apple Watch на сопряженном iPhone. Эти учреждения могут попросить вас предоставить дополнительную информацию или загрузить приложение, прежде чем ваша карта будет одобрена для использования с Apple Pay.
На Apple Watch, управляемых с помощью «Семейных настроек», вы не сможете напрямую добавлять карты.
Добавление карты в Apple Pay с помощью приложения Apple Watch на сопряженном iPhone
- На сопряженном iPhone откройте приложение Apple Watch.
- На вкладке «Мои часы» нажмите Wallet и Apple Pay.
- Нажмите «Добавить карту».
- Нажмите «Дебетовая или кредитная карта», чтобы добавить новую карту, или «Предыдущая карта», чтобы выбрать карту, ранее добавленную в Wallet.
- Нажмите «Далее».
- Следуйте инструкциям на экране, чтобы добавить карту.
- При необходимости проверьте свои данные в банке или эмитенте карты. Эти учреждения могут попросить вас предоставить дополнительную информацию или загрузить приложение, прежде чем ваша карта будет одобрена для использования с Apple Pay.
Узнайте, что делать, если вы не можете добавить карту в Wallet.
После добавления карты вы можете начать пользоваться Apple Pay.
Как добавить карту в Apple Pay на Mac или iPad
- Откройте настройки кошелька на вашем устройстве.
- На Mac с Touch ID перейдите в «Системные настройки» > «Wallet и Apple Pay».
- На iPad выберите «Настройки» > «Wallet и Apple Pay». 90 105
- Нажмите «Добавить карту». 3,4
- Следуйте инструкциям на экране, чтобы добавить карту.
- Подтвердите свои данные в банке или эмитенте карты. Эти учреждения могут попросить вас предоставить дополнительную информацию.
Узнайте, что делать, если вы не можете добавить карту в Wallet.
После добавления карты вы можете начать пользоваться Apple Pay.
На моделях Mac без встроенного Touch ID вы можете совершить покупку с помощью Apple Pay на совместимом iPhone или Apple Watch. На iPhone перейдите в раздел «Wallet и Apple Pay» и включите параметр «Разрешить платежи на Mac».
- Убедитесь, что вы вошли в iCloud на всех своих устройствах. Вам потребуется настроить Face ID, Touch ID или пароль на устройстве iOS. Вам нужно установить пароль на Apple Watch. Если вы выйдете из iCloud или удалите свой код, все кредитные, дебетовые, предоплаченные, проездные и школьные/студенческие карты будут удалены с этого устройства.
- Если вам меньше 13 лет, вы не можете получить доступ к Apple Pay и добавить карту в Wallet. Этот возраст зависит от страны и региона.
- В материковом Китае вы можете оплачивать покупки с помощью Apple Pay на веб-сайтах в Safari только на совместимых моделях iPhone и iPad с iOS 11.2 или более поздней версии. В Нидерландах расплачиваться с помощью Apple Pay на веб-сайтах в Safari можно только на совместимых моделях iPhone и iPad.
- В Италии нельзя добавить карты Maestro на iPad или Mac. В Австралии вы не можете добавлять карты eftpos на iPad или Mac. В Нидерландах вы можете добавить карту Maestro на все совместимые устройства, кроме вашего Mac.
Информация, предоставленная в отношении продуктов сторонних производителей или сторонних веб-сайтов, которые не контролируются и не тестируются Apple, не является рекомендацией.Apple не несет ответственности за выбор, работу или использование сторонних сайтов или продуктов. Apple не делает никаких заявлений относительно точности или надежности сторонних веб-сайтов. Пожалуйста, свяжитесь с поставщиком для получения дополнительной информации.
Дата публикации:
.Настройка iPhone, iPad или iPod touch
Узнайте, как настроить iPhone, iPad или iPod touch.
Перенос данных на новое устройство
Если вы хотите перенести данные с другого устройства на новый iPhone, новый iPad или iPod touch, выполните следующие действия:
Обязательно сделайте резервную копию предыдущего устройства iOS, чтобы перенести содержимое на новое устройство.
Настройка вашего первого устройства iOS
Включить
Нажмите и удерживайте кнопку питания вашего устройства, пока не появится логотип Apple. Затем отображается многоязычное приветствие. Следуйте инструкциям, чтобы начать.Если вы слепы или слабовидящие, вы можете включить VoiceOver или Zoom на экране приветствия.
При появлении запроса выберите свой язык. Затем коснитесь названия своей страны или региона. Это повлияет на способ отображения информации на вашем устройстве, включая даты, время и контакты. На этом этапе вы можете нажать синюю кнопку специальных возможностей, чтобы настроить параметры специальных возможностей, чтобы оптимизировать процесс установки и способ использования вашего нового устройства.
Получите помощь, если ваш iPhone, iPad или iPod touch или другое устройство заблокировано или требует ввода пароля.
Используйте Quick Start на другом устройстве
Если у вас есть другое устройство, вы можете использовать его для автоматической настройки нового устройства с помощью быстрого запуска. Переместите два устройства близко друг к другу и следуйте инструкциям.
Если у вас нет другого устройства, нажмите «Настроить вручную», чтобы продолжить.
Настройте Face ID или Touch ID и создайте код
На некоторых устройствах можно настроить Face ID или Touch ID. С помощью этих функций вы можете разблокировать свое устройство и авторизовать покупки на основе распознавания лиц или отпечатков пальцев. Нажмите «Далее» и следуйте инструкциям на экране или нажмите «Настроить позже» в настройках.
Далее установите шестизначный код защиты данных. Код необходим для использования таких функций, как Face ID, Touch ID и Apple Pay. Если вы предпочитаете четырехзначный пароль, свой собственный пароль или вообще не хотите использовать пароль, коснитесь «Параметры пароля».
Восстановление или перемещение информации и данных
Войти с Apple ID
Введите свой Apple ID и пароль или коснитесь Забыли пароль или у вас нет Apple ID? Оттуда вы можете восстановить свой Apple ID или пароль, создать Apple ID или настроить его позже.Если у вас несколько идентификаторов Apple ID, коснитесь «Хотите использовать разные идентификаторы Apple ID для iCloud и iTunes?».
После того, как вы войдете в систему со своим Apple ID, вам может быть предложено ввести код подтверждения с вашего предыдущего устройства.
Включить автоматическое обновление и настроить другие функции
На следующих экранах вы можете решить, хотите ли вы делиться информацией с разработчиками приложений и разрешать автоматические обновления iOS.
Настройка Siri и других сервисов
Далее вас спросят, хотите ли вы настроить или включить службы и функции, такие как Siri. На некоторых устройствах вас попросят произнести несколько фраз, чтобы Siri могла распознать ваш голос.
Если вы вошли в систему с помощью Apple ID, выполните следующие действия, чтобы настроить Apple Pay и связку ключей iCloud.
Настройка времени экрана и других параметров отображения
Экранное время дает вам представление о том, как долго вы используете свои устройства со своими детьми. Он также позволяет устанавливать дневные лимиты на использование приложения. После настройки Экранного времени вы можете включить True Tone, если ваше устройство поддерживает его, и использовать Масштаб экрана, чтобы настроить размер значков и текста на главном экране.
Если у вас iPhone X или новее, узнайте больше об использовании жестов для навигации по устройству. Если у вас есть iPhone с кнопкой «Домой», вы можете настроить нажатие кнопки «Домой».
Информация, предоставленная в отношении продуктов сторонних производителей или сторонних веб-сайтов, которые не контролируются и не тестируются Apple, не является рекомендацией.Apple не несет ответственности за выбор, работу или использование сторонних сайтов или продуктов. Apple не делает никаких заявлений относительно точности или надежности сторонних веб-сайтов. Пожалуйста, свяжитесь с поставщиком для получения дополнительной информации.
Дата публикации:
.Если ваши закладки iCloud или Safari не синхронизируются
Узнайте, что делать, если у вас возникли проблемы с закладками iCloud или списком для чтения, например, если вам нужно получить доступ к закладке, которая была случайно удалена, или если изменения, сделанные в вашем веб-браузере, не отражаются на других устройствах.
Прежде чем начать
- Проверьте страницу состояния системы на наличие известных проблем, влияющих на закладки iCloud, поскольку проблема не всегда связана с устройством.
- Убедитесь, что настройки даты и времени на вашем устройстве iOS или Mac верны. Проблемы, вызванные неправильными настройками даты и времени, можно легко решить, введя правильную информацию.
- Чтобы не потерять важную информацию, сделайте копии своих закладок.
- Если ваши закладки отображаются в разном порядке на разных устройствах, проверьте, сколько закладок находится в папке. Порядок закладок может сохраняться не на всех устройствах, если папка содержит 500 и более закладок.
Если вам нужен доступ к закладке, удаленной за последние 30 дней, вы можете восстановить ее с iCloud.com. Нажмите значок «Настройки» и в разделе «Дополнительно» нажмите «Восстановление закладок».
Если вам нужна помощь с функцией «Карты iCloud», см. эту статью.
Следуйте инструкциям для используемого устройства:
iPhone, iPad, iPod touch
После каждого шага проверяйте, сохраняется ли проблема.
Включить закладки и обновить устройство
Проверьте интернет-соединение
- Откройте Safari и перейдите на сайт www.apple.com. Если вы не можете подключиться к Интернету, закладки iCloud и список для чтения * не будут обновляться в Safari. Узнайте, как решить проблемы с подключением к Интернету.
- На устройстве iOS откройте защищенный веб-сайт, чтобы узнать, есть ли у вас доступ к портам 80 и 443. Safari требуется порт 443 для отправки обновлений между iCloud и вашими устройствами.
* Читальный зал поддерживается только на устройствах iOS и macOS.
Проверить данные учетной записи
Убедитесь, что вы вошли в систему с тем же Apple ID, что и на других поддерживаемых устройствах.Нажмите «Настройки» > [Ваше имя].
Перезапустить Safari
Закройте и перезапустите браузер Safari на устройстве iOS. Если вы не знаете, как выйти из Safari, выполните следующие действия.
Отключить и снова включить закладки iCloud
- Нажмите «Настройки»> [ваше имя]> iCloud.
- Закройте приложение Safari.
- Если ваши данные находятся на одном или нескольких ваших компьютерах, вы можете выбрать Удалить из [имя устройства]. В противном случае выберите Оставить на [имя устройства].
- Подождите несколько минут, затем снова включите Safari.
Перезагрузите устройство
Перезагрузите устройство. Если вы не знаете, как это сделать, выполните следующие действия.
Mac
После каждого шага проверяйте, сохраняется ли проблема.
Включите закладки iCloud и обновите программное обеспечение
Проверьте интернет-соединение
- Закройте Safari и снова откройте его.
- Попробуйте открыть www.apple.com/pl в Safari. Если вы не можете подключиться к Интернету, ваши закладки iCloud и список для чтения не будут обновляться в Safari. Узнайте, как решить проблемы с подключением к Интернету.
- На Mac попробуйте открыть защищенный веб-сайт, чтобы узнать, есть ли у вас доступ к портам 80 и 443. Safari требуется порт 443 для отправки обновлений между iCloud и вашими устройствами.
Проверить данные учетной записи
Выберите меню Apple , затем щелкните iCloud. Убедитесь, что вы входите в систему с тем же Apple ID, что и на других поддерживаемых устройствах.
Отключить и снова включить закладки iCloud
- Закрыть Сафари.
- Выберите меню Apple > «Системные настройки».Если вы используете macOS Catalina, щелкните Apple ID. Щелкните iCloud.
- Отменить выбор Safari.
- Закройте Системные настройки и подождите около минуты.
- Откройте Системные настройки и щелкните iCloud.
- Выберите опцию Safari.
- Откройте браузер Safari.
Перезагрузите компьютер
Перезагрузите компьютер и проверьте, сохраняется ли проблема.
Microsoft Windows
После каждого шага проверяйте, сохраняется ли проблема.
Проверьте системные требования для
Проверьте интернет-соединение
- Попробуйте открыть сайт.apple.com/pl. Если вы не можете подключиться к Интернету, закладки iCloud не будут обновляться. Узнайте, как решить проблемы с подключением к Интернету.
- Откройте защищенный веб-сайт, чтобы узнать, есть ли у вас доступ к портам 80 и 443. Safari и Internet Explorer требуют порт 443 для передачи обновлений между iCloud и вашими устройствами.
Закройте и снова откройте iCloud для Windows
Если iCloud для Windows был открыт при установке браузера, необходимо закрыть и снова открыть iCloud для Windows.Новый браузер появится в списке параметров рядом с закладками в настройках iCloud для Windows.
Проверьте настройки
Откройте приложение iCloud для Windows и убедитесь, что вы вошли в систему с тем же Apple ID, что и на других поддерживаемых устройствах.
Обновить браузер
Иногда последние изменения, внесенные в ваш веб-браузер, не отражаются на других ваших устройствах (или наоборот).Закройте и снова откройте веб-браузер, чтобы обновить изменения.
Закладки в Google Chrome могут обновляться медленнее, чем в Internet Explorer* или Firefox.
* Если вы используете iCloud для Windows 10 или более поздней версии в Internet Explorer, ваши закладки могут отображаться в неправильном порядке.
Проверьте закладки в другом браузере
Если вы не можете использовать закладки iCloud в одном браузере, попробуйте другой браузер.
Microsoft Edge в Windows 10 не поддерживает закладки iCloud. Если вы хотите использовать закладки iCloud в Windows 10, используйте поддерживаемый браузер, например Google Chrome, Mozilla Firefox или Internet Explorer. Узнайте больше о системных требованиях для iCloud.
Например, если вы обычно используете Internet Explorer, попробуйте Firefox. Если проблема возникает только с определенным браузером, выполните действия для этого браузера в этом разделе.Если проблема затрагивает более одного браузера, проверьте компьютер, сетевые настройки или проблемы с подключением.
Проверьте расположение папки Избранное Internet Explorer
Если место сохранения Избранного (закладок) Internet Explorer было изменено, список Избранного не будет автоматически обновляться на других устройствах. Чтобы решить эту проблему:
- Откройте iCloud для Windows.
- Снимите флажок «Закладки» и нажмите «Применить».
- Измените расположение папки избранного обратно на расположение по умолчанию (обычно C:\Users\имя пользователя\Избранное).
- Вернитесь в iCloud для Windows, выберите «Закладки» и нажмите «Применить».
Включить режим рабочего стола в Internet Explorer 10 или Google Chrome
Чтобы установить режим рабочего стола по умолчанию в Internet Explorer 10:
- Откройте Internet Explorer.
- Щелкните "Сервис" > "Свойства обозревателя", затем щелкните вкладку "Программы".
- Выберите «Всегда в Internet Explorer на рабочем столе». Нажмите кнопку ОК.
- Установите флажок Открыть плитки Internet Explorer на рабочем столе. Нажмите кнопку ОК.
Чтобы установить режим рабочего стола по умолчанию в Google Chrome:
- Откройте браузер Chrome.
- Щелкните Chrome, а затем выберите Перезапустить Chrome на рабочем столе.
Если вы видите параметр «Перезапустить Chrome в режиме Windows 8», значит режим рабочего стола уже установлен по умолчанию.
Активируйте расширение или надстройку iCloud Bookmarks в Google Chrome или Firefox
Гугл Хром:
- Откройте браузер Chrome.
- Откройте меню Chrome в правом верхнем углу и выберите Дополнительные инструменты > Расширения.
- Установите флажок Включить рядом с закладками iCloud.
Firefox:
- Открыть Firefox
- Щелкните меню Firefox в правом верхнем углу, затем выберите Дополнения.
- Щелкните Расширения.
- Нажмите кнопку включения рядом с расширением «Закладки iCloud».
Отключить и снова включить закладки iCloud
- Закройте браузер.
- Откройте iCloud для Windows.
- Снимите флажок Закладки и нажмите Применить.
- Подождите несколько секунд, установите флажок «Закладки» и нажмите «Применить».
- Откройте браузер.
Перезагрузите компьютер
После перезагрузки компьютера проверьте, сохраняется ли проблема.
Остановить автоматическое обновление закладок в Google Chrome или Firefox
Чтобы остановить автоматическое обновление закладок в Google Chrome или Firefox, отключите расширение или надстройку iCloud для браузера:
- Откройте iCloud для Windows.
- Нажмите кнопку «Параметры» рядом с закладками.
- Снимите флажок рядом с Chrome или Firefox. Нажмите кнопку ОК.
- Нажмите «Применить», а затем нажмите «Удалить».
- Если Chrome был отключен в iCloud для Windows, открывается вкладка расширений в Chrome. Снимите флажок «Включить» рядом с расширением «Закладки iCloud», чтобы отключить расширение, или щелкните значок корзины, чтобы удалить расширение.
- Если Firefox был отключен в iCloud для Windows, открывается диспетчер дополнений в Firefox. Нажмите «Отключить» рядом с надстройкой «Закладки iCloud», чтобы отключить надстройку, или нажмите «Удалить», чтобы удалить надстройку.
Информация, предоставленная в отношении продуктов сторонних производителей или сторонних веб-сайтов, которые не контролируются и не тестируются Apple, не является рекомендацией.Apple не несет ответственности за выбор, работу или использование сторонних сайтов или продуктов. Apple не делает никаких заявлений относительно точности или надежности сторонних веб-сайтов. Пожалуйста, свяжитесь с поставщиком для получения дополнительной информации.
Дата публикации:
.Безопасность в компании Как обновить айфон с
- Миколай Фрончак
- /
- 30 августа 2021 г.
Что отличает Apple iPhone от Android?
Во-первых, это закрытое ПО, т.е. такое, которое нельзя установить ни на какое другое устройство (кроме Apple) от производителя. Это одно из основных отличий от Android, который основан на лицензии GPL.
Еще несколько лет назад Microsoft пыталась пойти по тому же пути, что и Apple.Windows Phone, система, предназначенная для смартфонов от компании из Редмонда, изначально также была доступна только на устройствах одного производителя (Nokia) и, кроме того, не допускала практически никаких далеко идущих модификаций.
Однако рынок подтвердил амбициозные планы Microsoft, и сегодня у нас дуополия: либо вы используете открытый Android, либо закрытую iOS, программное обеспечение, на котором работают iPhone. Это главная разделительная линия, которая в настоящее время доминирует в мобильной индустрии.
Apple славится своей хорошо интегрированной экосистемой. Здесь нет места совпадениям. Наш iPhone будет без проблем общаться с MacBook, Apple Watch или iPad. Кроме того, компания славится своей долгой поддержкой в области политики обновлений. Он продолжается пять лет.
Как обновляется iPhone?
Если вы хотите проверить, ждет ли вас новая версия прошивки, лучше всего выбрать Системные настройки. Теперь нам нужно щелкнуть вкладку «Общие», а затем «Обновления».
Видеонаблюдение на рабочем месте как форма обработки персональных данных Rafał Stępniewski
Здесь мы найдем информацию о том, установлена ли у нас последняя версия iOS. Также стоит активировать режим автоматического обновления, если только у нас небольшой пакет данных или, например, мы находимся за границей, вне Шенгенской зоны и боимся слишком большого счета за пакеты данных, скачанные через интернет.
Некоторые версии программного обеспечения Apple весят всего несколько сотен мегабайт, но есть и большие обновления, которые весят до нескольких гигабайт.После загрузки новой версии программного обеспечения нам необходимо ввести наш PIN-код, чтобы начать процесс обновления.
Утечка персональных данных в вашей компании
, мы можем помочь вам проанализировать и сообщить в UODO
Также стоит помнить, что смартфон должен быть заряжен более чем на 50% или подключен к сети. В противном случае обновление загрузится, но мы не сможем его установить. Среднее время установки варьируется от нескольких до нескольких минут.После включения телефона вводим свой пин-код и (если мы выбрали эту функцию) пин-код к сим-карте.
Что приносят новые версии ПО для iPhone?
Обязательно нужно указать на исправления безопасности, устраняющие угрозы, появившиеся в киберпространстве. Таким же образом Apple устраняет ошибки в программном обеспечении, а часто даже добавляет новые функции. Особенно это касается «полных» версий программного обеспечения. Например, люди, которые обновили iOS 13.x до версии 14, могут пользоваться виджетами на домашнем рабочем столе.
Спасибо, что дочитали нашу статью до конца. Если вы хотите быть в курсе с информацией о сфере безопасности, пожалуйста, посетите наш веб-сайт опять таки!
Если Поделитесь статьей с другими, поделившись ею в СМИ социальные медиа.
Кто может использовать Apple Pay?
Воспользоваться Apple Pay могут клиенты Алиор Банка, достигшие 16-летнего возраста и имеющие карты, соответствующие условиям подключения к услуге.
С какими картами Alior Bank работает Apple Pay?
К сервису Apple Pay можно добавить бесконтактные карты Mastercard Alior Bank (выпущенные для физических и юридических лиц), а также карты обмена валюты.
На каких устройствах работает Apple Pay?
iPhoneiPhone X
iPhone 8. 8 Plus
iPhone 7, 7 Plus
iPhone 6s, 6s Plus, 6, 6 Plus
iPhone SE
Apple Watch
Apple Watch (1-го поколения)
Apple Watch Series 1
Apple Watch Series 2
Apple Watch Series 3
iPad
iPad Air 2
iPad mini 4
iPad mini 3
iPad (5.поколение)
Mac
MacBook Air *
MacBook Pro **
iMac *
Mac mini *
Mac Pro *
* модели 2012 года или выше
** Добавление карты только для MacBook Pro с сенсорной панелью
Сколько карт я могу добавить в Apple Pay?
- 12 карт для iPhone X, iPhone 8, iPhone 8 Plus и Apple Watch Series 3,
- 8 карт на других устройствах
Почему моя карта в Apple Pay отличается от той, что у меня есть?
На карте может отображаться новое изображение карты, которое вы получите при продлении карты.Последние 4 цифры карты всегда совпадают с имеющейся у вас картой.
Apple Pay должен работать в магазине, но не работает, почему?
Не все терминалы могут поддерживать Apple Pay.
Почему мне иногда приходится вводить PIN-код или подписывать транзакцию, а не использовать Touch ID или Face ID?
В Польше несколько процентов терминалов не поддерживают биометрию и могут запрашивать PIN-код устройства или подпись.PIN-код такой же, как и для физической карты.
Могу ли я добавить одну карту на несколько устройств?
Да, карта может быть добавлена и работает на нескольких устройствах. В целях безопасности каждому устройству будет присвоен отдельный индивидуальный цифровой номер (токен), который будет предъявлен при совершении платежа.
Сколько стоит использование Apple Pay?
Банк не взимает комиссию за пользование услугой, но комиссия за передачу данных может взиматься мобильным оператором (в зависимости от вашего тарифного плана).
Как я могу установить лимиты транзакций?
Лимиты транзакций можно установить в любое время через интернет-банк Alior Online или по телефону горячей линии Alior Bank по телефону +48 12 19 502.
Что такое номер виртуального счета и где его найти?
Уникальный номер виртуального счета присваивается данным вашей кредитной или дебетовой карты.Это означает, что данные вашей карты не передаются магазинам и продавцам, которым вы платите с помощью Apple Pay.
Нужны ли мне интернет-данные для использования Apple Pay?
Чтобы добавить карту в мобильное приложение Apple Pay, вам потребуется подключение к мобильному Интернету или Wi-Fi.
В большинстве случаев для использования Apple Pay подключение к Интернету не требуется.Однако время от времени вам может потребоваться подключение к Интернету, например, после перезагрузки устройства.
Дополнительно уведомления о совершенных транзакциях отправляются при включенной передаче данных.
Как обновить приложение Wallet?
Приложение обновляется с выходом новой версии мобильной операционной системы iOS. Убедитесь, что у вас установлена текущая версия вашей системы, выбрав «Настройки» ➔ «Основные» ➔ «Обновления».
Куда я могу сообщить о проблемах с Apple Pay?
Чтобы сообщить о проблемах, связанных с оплатой через приложение, обращайтесь на горячую линию Alior Bank по телефонам: 19 502 (из сети Play: 12 19 502), 12 370 70 00, из-за границы: +48 12 19 502, +48 58 767 00 00.
Что делать, если я потеряю свой телефон?
Если ваш iPhone, iPad или iPod touch потерян или украден, следуйте инструкциям на сайте поддержки Apple.Почему иногда в истории транзакций я вижу меньшую транзакцию?
В транзакциях с предварительной авторизацией окончательная сумма холда может отличаться от той, которая в данный момент отображается в истории транзакций.
Могу ли я использовать Apple Pay на смартфоне с операционной системой, отличной от iOS?
Нет.Сервис недоступен на мобильных устройствах с операционной системой, отличной от iOS, macOS и watchOS. Это означает, что сервис недоступен, в том числе, на устройствах с Android или Windows Mobile.
Безопасны ли транзакции Apple Pay?
Номер цифровой карты (токен) надежно сохраняется на устройстве, на котором была токенизирована физическая карта. Номер токена отличается от номера пластиковой платежной карты, поэтому реальный номер карты не раскрывается при транзакции.Если устройство, на котором была токенизирована карта, украдено или утеряно, платежные реквизиты, используемые для оплаты, могут быть удалены в учетной записи Apple ID. Дополнительно токен можно заблокировать, позвонив на горячую линию Alior Bank пн. тел.: +48 12 19 502.
Как заблокировать карту, добавленную в мобильное устройство (токен)?
Токен можно заблокировать одним из следующих способов:
- Путем удаления токена из приложения.
- Позвонив на горячую линию Алиор Банка (+48 12 19 502).
ПРИМЕЧАНИЕ. Простое удаление приложения не приведет к удалению добавленной карты (токена).
Если я заблокирую токен, моя пластиковая карта тоже перестанет работать?
Нет, после блокировки токена пластиковая карта будет работать нормально.Однако, если физическая платежная карта заблокирована, все токены этой карты автоматически перестанут работать.
Сколько транзакций я могу увидеть в истории кошелька?
10 за каждую карту, видимую в кошельке.
Если я удалю виртуальную карту из своего телефона, моя платежная карта будет автоматически заблокирована?
Нет, удаление добавленной карты из приложения не приведет к автоматической блокировке физической платежной карты, выпущенной банком.
Останется ли виртуальная карта активной, если я заблокирую или заблокирую физическую платежную карту?
Нет, блокировка или блокировка платежной карты (пластика) автоматически деактивирует добавленную в приложение виртуальную карту (токен).
Будет ли виртуальная карта на устройстве работать, если я отменю свою платежную карту и закажу новую?
Нет, чтобы новая карта заработала на вашем устройстве, вам придется снова добавить ее в Wallet (токенизация).
Отличается ли PIN-код для мобильной карты от стандартной платежной карты?
Нет, это тот же PIN-код.
Как близко я должен держать свой iPhone или Apple Watch, чтобы Apple Pay работал?
Телефон или смарт-часы следует подносить к терминалу так же, как и бесконтактную платежную карту – прим.1-2 см от терминала.
Где я могу найти дополнительную информацию об Apple Pay в Польше?
.Добавить или удалить элементы из раскрывающегося списка
Редактирование раскрывающегося списка на основе таблицы Excel
Если источник списка настроен как таблица Excel, все, что вам нужно сделать, это добавить или удалить элементы из списка, и Excel автоматически обновит все связанные раскрывающиеся списки.
-
Чтобы добавить элемент, перейдите в конец списка и введите новый элемент.
-
Чтобы удалить элемент, нажмите Удалить .
Совет: Если элемент, который вы хотите удалить, находится в середине списка, щелкните его ячейку правой кнопкой мыши, выберите Удалить , а затем щелкните OK , чтобы переместить ячейки вверх.
Редактирование выпадающего списка на основе именованного диапазона
-
Выберите рабочий лист, содержащий именованный диапазон, для раскрывающегося списка.
-
Выполните любое из следующих действий:
-
Чтобы добавить элемент, перейдите в конец списка и введите новый элемент.
-
Чтобы удалить элемент, нажмите Удалить .
Совет: Если элемент, который вы хотите удалить, находится в середине списка, щелкните его ячейку правой кнопкой мыши, выберите Удалить , а затем щелкните OK , чтобы переместить ячейки вверх.
-
-
Нажмите Формулы > Диспетчер имен .
-
В диспетчере имен щелкните именованный диапазон, который вы хотите обновить.
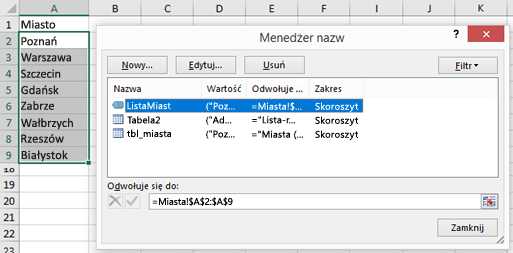
-
В окне щелкните Ссылки , а затем на рабочем листе выберите все ячейки, содержащие элементы раскрывающегося списка.
-
Щелкните Закрыть , а затем щелкните Да , чтобы сохранить изменения.
Совет: Если вы не знаете имя именованного диапазона, вы можете выбрать диапазон, а затем найти его имя в поле Имя . Чтобы найти именованный диапазон, см. раздел Поиск именованных диапазонов.
Редактирование выпадающего списка на основе диапазона ячеек
-
Выберите рабочий лист, содержащий данные для раскрывающегося списка.
-
Выполните любое из следующих действий:
-
Чтобы добавить элемент, перейдите в конец списка и введите новый элемент.
-
Чтобы удалить элемент, нажмите Удалить .
Совет: Если элемент, который вы хотите удалить, находится в середине списка, щелкните его ячейку правой кнопкой мыши, выберите Удалить , а затем щелкните OK , чтобы переместить ячейки вверх.
-
-
На рабочем листе, использующем раскрывающийся список, выберите ячейку, содержащую раскрывающийся список.
-
Перейти к элементу Данные > Проверка данных .
-
На вкладке Параметры щелкните поле Источник , а затем на листе, содержащем записи для раскрывающегося списка, выберите все ячейки с этими записями. По мере выбора вы увидите, как диапазон списка меняется в поле «Источник».
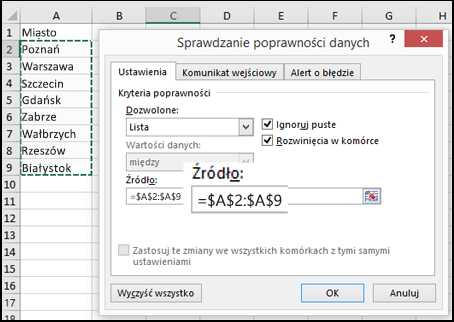
-
Чтобы обновить все ячейки, к которым применен один и тот же раскрывающийся список, установите флажок Применить эти изменения ко всем ячейкам с одинаковыми настройками .
Редактирование элементов раскрывающегося списка, введенных вручную
-
На рабочем листе, использующем раскрывающийся список, выберите ячейку, содержащую раскрывающийся список.
-
Перейти к элементу Данные > Проверка данных .
-
На вкладке Параметры щелкните поле Источник и измените элементы списка нужным образом. Каждый элемент должен быть разделен запятой без пробелов между ними следующим образом: Да, Нет, Возможно .
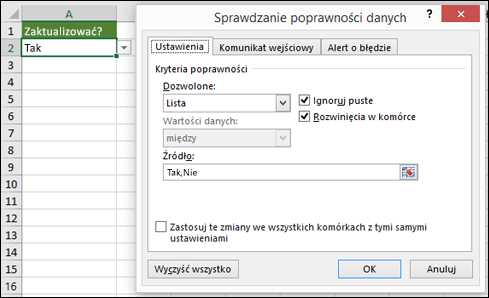
-
Чтобы обновить все ячейки, к которым применен один и тот же раскрывающийся список, установите флажок Применить эти изменения ко всем ячейкам с одинаковыми настройками .
Работа с выпадающим списком
Редактирование раскрывающегося списка на основе таблицы Excel
Если источник списка настроен как таблица Excel, все, что вам нужно сделать, это добавить или удалить элементы из списка, и Excel автоматически обновит все связанные раскрывающиеся списки.
-
Чтобы добавить элемент, перейдите в конец списка и введите новый элемент.
-
Чтобы удалить элемент, нажмите Удалить .
Совет: Если элемент, который вы хотите удалить, находится в середине списка, щелкните его ячейку правой кнопкой мыши, выберите Удалить , а затем щелкните OK , чтобы переместить ячейки вверх.
Редактирование выпадающего списка на основе именованного диапазона
-
Выберите рабочий лист, содержащий именованный диапазон, для раскрывающегося списка.
-
Выполните любое из следующих действий:
-
Чтобы добавить элемент, перейдите в конец списка и введите новый элемент.
-
Чтобы удалить элемент, нажмите Удалить .
Совет: Если элемент, который вы хотите удалить, находится в середине списка, щелкните его ячейку правой кнопкой мыши, выберите Удалить , а затем щелкните OK , чтобы переместить ячейки вверх.
-
-
Нажмите Формулы > Диспетчер имен .
-
В диспетчере имен щелкните именованный диапазон, который вы хотите обновить.
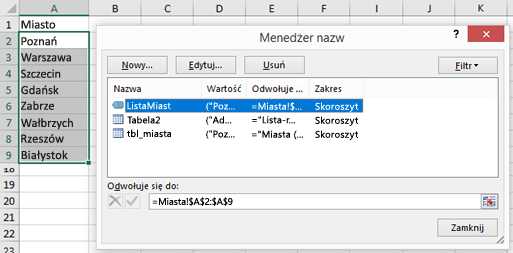
-
В окне щелкните Ссылки , а затем на рабочем листе выберите все ячейки, содержащие элементы раскрывающегося списка.
-
Щелкните Закрыть , а затем щелкните Да , чтобы сохранить изменения.
Совет: Если вы не знаете имя именованного диапазона, вы можете выбрать диапазон, а затем найти его имя в поле Имя . Чтобы найти именованный диапазон, см. раздел Поиск именованных диапазонов.
Редактирование выпадающего списка на основе диапазона ячеек
-
Выберите рабочий лист, содержащий данные для раскрывающегося списка.
-
Выполните любое из следующих действий:
-
Чтобы добавить элемент, перейдите в конец списка и введите новый элемент.
-
Чтобы удалить элемент, нажмите Удалить .
Совет: Если элемент, который вы хотите удалить, находится в середине списка, щелкните его ячейку правой кнопкой мыши, выберите Удалить , а затем щелкните OK , чтобы переместить ячейки вверх.
-
-
На рабочем листе, использующем раскрывающийся список, выберите ячейку, содержащую раскрывающийся список.
-
Перейти к элементу Данные > Проверка данных .
-
На вкладке Параметры щелкните поле Источник , а затем на листе, содержащем записи для раскрывающегося списка, выберите все ячейки в Excel с этими записями.По мере выбора вы увидите, как диапазон списка меняется в поле «Источник».
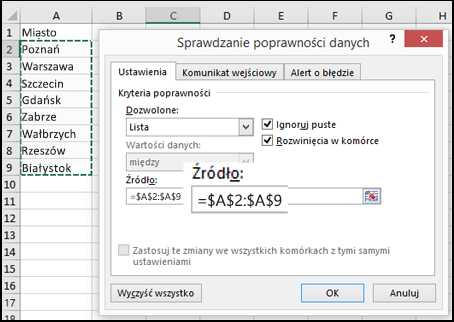
-
Чтобы обновить все ячейки, к которым применен один и тот же раскрывающийся список, установите флажок Применить эти изменения ко всем ячейкам с одинаковыми настройками .
Редактирование элементов раскрывающегося списка, введенных вручную
-
На рабочем листе, использующем раскрывающийся список, выберите ячейку, содержащую раскрывающийся список.
-
Перейти к элементу Данные > Проверка данных .
-
На вкладке Параметры щелкните поле Источник и измените элементы списка нужным образом. Каждый элемент должен быть разделен запятой без пробелов между ними следующим образом: Да, Нет, Возможно .
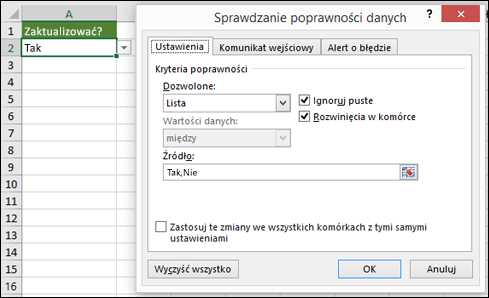
-
Чтобы обновить все ячейки, к которым применен один и тот же раскрывающийся список, установите флажок Применить эти изменения ко всем ячейкам с одинаковыми настройками .
Работа с выпадающим списком
В Excel в Интернете вы можете редактировать только раскрывающийся список, в котором вы вручную ввели исходные данные.
-
Выберите ячейки, содержащие раскрывающийся список.
-
Перейти к элементу Данные > Проверка данных .
-
На вкладке Параметры щелкните поле Источник . Затем выполните одно из следующих действий:
-
Если поле Источник содержит записи раскрывающегося списка, разделенные точкой с запятой, введите новые записи и удалите ненужные записи.Когда закончите, каждый элемент должен быть разделен запятой без пробелов. Пример: Фрукты, овощи, мясо, деликатесы .
-
Если поле Источник содержит ссылку на диапазон ячеек (например, = $A $2:$A$5 ), щелкните Отмена и добавьте или удалите записи в этих ячейках. В этом примере записи в ячейках с A2 по A5 были добавлены или удалены. Если список элементов длиннее или короче исходного диапазона, вернитесь на вкладку Настройки и удалите поле Источник .Затем щелкните и перетащите, чтобы выбрать новый диапазон, содержащий элементы.
-
Если поле «Источник» содержит именованный диапазон, например «Отделы», необходимо изменить диапазон с помощью классической версии Excel.
-
После обновления раскрывающегося списка убедитесь, что он работает должным образом.Например, проверьте, достаточно ли широка ячейка, чтобы обновленные элементы были видны. Если вы хотите удалить раскрывающийся список, см. Удаление раскрывающегося списка.
.