Диспетчер печати отключается
Отключается диспетчер печати в Windows 7
Во время печати документов пользователи Windows 7 могут столкнуться с проблемой, когда диспетчер печати отключается. Казалось бы, разработчики операционной системы постарались и исправили все глюки печати, характерные для ранних версий Windows. Что же делать в таком случае и, как решить проблему?
Читайте также: Что делать, если не работает принтер в Windows 10?
Причины остановки диспетчера печати
Если вы столкнулись с проблемой, когда остановился диспетчер печати, значит, причины неполадки могут крыться в следующих факторах:
- Поражение системы вирусом;
- Пиратская версия ОС;
- Устаревшие или неправильно установленные драйвера;
- Несовместимость оборудования;
- Нехватка оперативной памяти для выполнения процессов печати.
Исходя из этих причин, варианты решения проблемы напрашиваются сами собой.
Способы решения проблемы
Если вы не знаете, какая причина поспособствовала тому, что диспетчер печати останавливается, стоит запустить сканирование ПК на наличие вирусов. В большинстве случаев именно вредоносное ПО оказывается виноватым в ошибке службы.
Для сканирования ПК можно выбрать утилиту Dr.Web или любую другую обновлённую антивирусную программу.
После проверки системы и удаления вредоносных объектов, стоит перезагрузить компьютер.
Далее запускаем проверку системы на наличие ошибок. Для этого жмём «Пуск», вводим в поисковую строку «cmd» и запускаем консоль с правами Администратора.
После вводом команду «sfc /scannow».
Поскольку наша проблема связана с диспетчером печати, стоит во время сканирования системы проверить работоспособность службы. Для этого жмём «Пуск» и вводим запрос «Службы». Выбираем нужный раздел.
Откроется новое окно. В списке находим «Диспетчер печати». Стоит сначала остановить службу, а затем вновь запустить её.
Если же эти действия не смогли вернуть нормальную работоспособность диспетчера печати, стоит вновь отключить службу и перейти по адресу: диск С, папка «Windows», «System32», «spool», «drivers». Удаляем в этой папке всё содержимое.
После удаления содержимого, возвращаемся к службе и вновь запускаем её.
Также действующим методом может быть установка новых драйверов. Для этого стоит воспользоваться следующей инструкцией. Нажимаем комбинацию клавиш «Win+R» и вводим «hdwwiz».
Далее следуем подсказкам «Мастера установки оборудования».
Выбираем автоматический поиск оборудования.
Выбираем устройство, порт и ждём поиска и установки новых драйверов. После перезагружаем ПК.
Если вышеуказанные способы не помогли решить проблему, запускаем восстановление системы и выбираем контрольную точку до появления неполадок.
Диспетчер очереди печати продолжает останавливаться на Windows 10 [БЫСТРОЕ ИСПРАВЛЕНИЕ]
Печать документов в Windows 10 довольно проста, но некоторые пользователи сообщали о проблемах во время печати .
Для работы вашего принтера используется Print Spooler , и, по словам пользователей, Print Spooler останавливается в Windows 10, поэтому давайте посмотрим, как это исправить.
Что делать, если спулер печати продолжает останавливаться в Windows 10
Исправлено — Print Spooler продолжает останавливать Windows 10
Решение 1. Удалите ненужные принтеры.
Если у вас установлено два или более принтеров, это может иногда вызывать проблемы с диспетчером очереди печати и печатью.
Если программа «Диспетчер очереди печати» продолжает останавливаться на компьютере с Windows 10, вы можете решить эту проблему, удалив ненужные принтеры.
Для этого выполните следующие действия:
- Нажмите Windows Key + X, чтобы открыть меню Win + X и выберите Панель управления из списка.
- Когда откроется панель управления , найдите « Устройства и принтеры» .
- В разделе « Устройства и принтеры » выберите принтер, который хотите удалить, и нажмите « Свойства сервера печати» .
- Перейдите на вкладку Драйверы . Вы должны увидеть список всех установленных принтеров. <
- Выберите принтер, который хотите удалить, и нажмите кнопку <stron <span = ””> Удалить .
</ Stron <> - Выберите « Удалить драйвер и пакет драйверов» и нажмите « ОК», чтобы полностью удалить принтер.
- После удаления ненужных принтеров перезагрузите компьютер.
Как мы уже упоминали, вам следует использовать это решение, если на вашем компьютере установлено два или более принтеров. Иногда драйверы принтера могут привести к прекращению работы службы диспетчера очереди печати, поэтому обязательно удалите эти драйверы.
Решение 2. Удалите файлы диспетчера очереди печати
Иногда служба «Диспетчер очереди печати» может продолжать останавливаться из-за файлов «Диспетчер очереди печати», и одним из способов решения этой проблемы является удаление этих файлов.
Прежде чем вы сможете удалить эти файлы, вам необходимо отключить службу диспетчера очереди печати, выполнив следующие действия:
- Нажмите Windows Key + R и введите services.msc. Нажмите Enter, нажмите OK
- Когда откроется окно Servies, найдите диспетчер очереди печати , щелкните его правой кнопкой мыши и выберите « Стоп» .
- Сверните окно « Службы» и перейдите в папку C: WindowsSystem32spoolPRINTERS. Имейте в виду, что для доступа к этой папке вам потребуются права администратора . Иногда эта папка также может быть скрыта, поэтому убедитесь, что у вас есть возможность просматривать скрытые файлы.
- Открыв папку PRINTERS , удалите из нее все файлы.
- Отключите принтер от компьютера.
Эпический гид оповещения! Обновите свои драйверы как эксперт, прочитав эту статью!
Обновление драйверов вручную очень раздражает и может привести к необратимому повреждению вашего компьютера (при загрузке неправильных версий драйверов).
Таким образом, мы рекомендуем вам скачать TweakBit’s Driver Updater (на 100% безопасный и протестированный нами), чтобы сделать это автоматически.
Этот инструмент одобрен Microsoft и Norton Antivirus. После нескольких испытаний наша команда пришла к выводу, что это лучшее автоматизированное решение. Ниже у вас есть краткое руководство, как это сделать.
-
- Загрузите и установите TweakBit Driver Updater
- После установки программа начнет сканирование вашего компьютера на наличие устаревших драйверов автоматически. Driver Updater проверит установленные вами версии драйверов по своей облачной базе данных последних версий и порекомендует правильные обновления. Все, что вам нужно сделать, это дождаться завершения сканирования.
- По завершении сканирования вы получите отчет обо всех проблемных драйверах, найденных на вашем ПК. Просмотрите список и посмотрите, хотите ли вы обновить каждый драйвер по отдельности или все сразу. Чтобы обновить один драйвер за раз, нажмите ссылку «Обновить драйвер» рядом с именем драйвера. Или просто нажмите кнопку «Обновить все» внизу, чтобы автоматически установить рекомендуемые обновления.
Примечание. Некоторые драйверы необходимо устанавливать в несколько этапов, поэтому вам придется нажимать кнопку «Обновить» несколько раз, пока не будут установлены все его компоненты.
Отказ от ответственности: некоторые функции этого инструмента не являются бесплатными.
Решение 6. Проверьте, работают ли службы удаленного вызова процедур
Пользователи сообщили, что службы удаленного вызова процедур также могут вызывать проблемы с диспетчером очереди печати, поэтому необходимо убедиться, что эти службы работают правильно.
Для этого выполните следующие действия:
-
- Откройте окно « Службы» и убедитесь, что служба диспетчера очереди печати запущена. Кроме того, проверьте, установлен ли сервис на Автоматический запуск.
- Найдите службу <strong <span = ”” >> Служба удаленного вызова процедур (RPC) и проверьте, установлен ли ее тип запуска « Автоматический» . </ Strong <>
- Дважды щелкните службу локатора удаленного вызова процедур (RPC), чтобы открыть ее свойства.
- Когда откроется окно « Свойства» , установите тип запуска « Автоматический» и нажмите кнопку « Пуск» , чтобы запустить службу.
- После запуска службы нажмите Применить и ОК, чтобы сохранить изменения.
Решение 7. Скопируйте папку спула с рабочего ПК
По словам пользователей, вы можете решить эту проблему, просто скопировав папку спула с работающего ПК с Windows 10.
Если вы не можете найти другой ПК с Windows 10, вы также можете скопировать эту папку с виртуальной машины под управлением Windows 10.
Перед копированием этой папки обязательно скопируйте ее из той же версии Windows 10.
Например, если вы используете 32-разрядную версию Windows 10, скопируйте эту папку из другого экстеннотирования »> 32-b <! — span> на ПК с Windows 10. То же самое относится и к 64-битным системам.
Чтобы найти папку спула, просто перейдите в папку C: WindowsSystem32 , найдите папку « ложка » и скопируйте ее на проблемный компьютер.
Вместо того, чтобы перезаписывать папку спула, мы предлагаем переименовать ее или переместить в другое место, а затем вставить новую папку ложки.
В дополнение к копированию папки очереди пользователи также предлагают экспортировать и копировать ключ реестра с рабочего ПК. Просто экспорт
HKEY_LOCAL_MACHINESYSTEMCurrentControlSetControlPrint
ключ, перенести его на проблемный компьютер и запустить его, чтобы добавить его в реестр. После этого проблема с Диспетчером очереди печати должна быть решена.
Решение 8. Перезапустите службу диспетчера очереди печати
Одно из самых простых решений — просто перезапустить службу диспетчера очереди печати. Для этого выполните следующие действия:
- Откройте окно « Службы» .
- Найдите службу диспетчера очереди печати , щелкните ее правой кнопкой мыши и выберите « Перезапустить» .
После перезапуска службы проверьте, решена ли проблема.
Решение 9 — Изменить ваш реестр
Вы можете решить проблему с Print Spooler, удалив несколько значений из вашего реестра. Перед тем, как вы начнете изменять реестр, мы настоятельно рекомендуем вам создать резервную копию реестра, чтобы вы могли легко восстановить ее, если что-то пойдет не так.
Чтобы изменить свой реестр, выполните следующие действия:
- Нажмите Windows Key + R и введите regedit . Нажмите Enter или нажмите ОК .
- Когда откроется редактор реестра , перейдите к ключу HKEY_LOCAL_MACHINESYSTEMCurrentControlSetControlPrintEnvironmentsWindows NT x86Print в левой панели. Если у вас 32-разрядная версия Windows 10. Если вы используете 64-разрядную версию, перейдите к HKEY_LOCAL_MACHINESYSTEMCurrentControlSetControlPrintEnvironmentsWindows NT x64Print Processors
- Удалите все ключи кроме winprint . Просто щелкните правой кнопкой мыши по ключу, который хотите удалить, и выберите « Удалить» в меню.
- Закрыть реестр Ed itor .
После удаления ключей попробуйте снова запустить службу диспетчера очереди печати. По мнению пользователей, Print Spooler должен запускаться без проблем.
Пользователи также предлагают удалить нестандартные предложения. Для этого выполните следующие действия:
- В редакторе реестра перейдите к ключу HKEY_LOCAL_MACHINESYSTEMCurrentControlSetControlPrintProviders на левой панели.
- Вы должны увидеть несколько доступных подразделов. Удалите все ключи, кроме Интернет-провайдера печати и LanMan Print Services .
Не можете получить доступ к редактору реестра? Все не так страшно, как кажется. Ознакомьтесь с этим руководством и быстро решите проблему.
Решение 10. Удалите драйвер и записи драйверов из реестра
Некоторые пользователи также предлагают удалить из реестра все записи, связанные с вашим принтером.
Это может быть сложным и потенциально опасным процессом, поэтому будьте осторожны. После удаления всех записей, связанных с вашим принтером, убедитесь, что все его драйверы удалены с вашего компьютера.
После этого просто переустановите драйверы принтера, и проблема должна быть устранена.
Решение 11 — Удалить дубликаты драйверов
Пользователи сообщили, что вы можете решить проблему с Диспетчером очереди печати, просто удалив дублированные драйверы с помощью инструмента управления печатью. Для этого выполните следующие действия:
- Нажмите Windows Key + S и войдите в управление печатью . Выберите Управление печатью из списка результатов.
- Когда откроется Управление печатью , на левой панели выберите опцию Все драйверы .
- Появится список всех драйверов принтера. Если вы заметили дублирующиеся драйверы в списке, обязательно удалите их, щелкнув их правой кнопкой мыши и выбрав опцию « Удалить пакет драйверов» .
Решение 12 — Взять под контроль папку с ложкой
По словам пользователей, кажется, что вы можете решить эту проблему, изменив несколько разрешений безопасности. Чтобы решить эту проблему, вы должны иметь полный контроль над папкой спула.
Чтобы получить полный контроль, сделайте следующее:
- Перейдите в C: WindowsSystem32 и щелкните правой кнопкой мыши папку спула. Выберите Свойства из меню.
- Перейдите на вкладку «Безопасность» и нажмите кнопку «Изменить».
- Нажмите кнопку Добавить.
- В поле «Введите имена объектов» выберите свое имя пользователя и нажмите «Проверить имена». Если ion »> ваше имя пользователя введено правильно, нажмите« ОК », чтобы сохранить изменения.
- Выберите свое имя пользователя в разделе <eGroup или имена пользователей и установите флажок Полный доступ в разделе Разрешить
- Нажмите Apply и OK, чтобы сохранить изменения.
После получения полного контроля над папкой спула проблема с остановкой службы диспетчера очереди печати должна быть устранена.
Решение 13 — Удалите файлы из папок принтеров и драйверов
Пользователи сообщили, что перезапуск службы диспетчера очереди печати не всегда решает проблему, поэтому вам также следует попробовать удалить все файлы из
C: windowssystem32spoolerprinters
и
C: windowssystem32spoolerfolders
После удаления этих файлов отключите принтеры от компьютера и подключите их снова через пару секунд. Наконец, запустите Spoolerservice и проверьте, устранена ли ошибка.
Решение 14 — Сброс настроек Интернета
Немногие пользователи сообщили, что исправили эту проблему, просто сбросив настройки Интернета . Для этого вам необходимо выполнить следующие шаги:
- Нажмите Windows Key + S и введите параметры Интернета. Выберите Свойства обозревателя из меню.
- Перейдите в Advancedtab и нажмите «Сброс».
- Нажмите кнопку Сброс еще раз, чтобы подтвердить.
После сброса настроек Интернета проблема с диспетчером очереди печати должна быть исправлена.
Решение 15 — использовать опцию «Печать как изображение»
Пользователи сообщали об этой проблеме при попытке печати файлов PDF с помощью Adobe Reader . По их словам, они могут печатать все документы, кроме PDF.
Чтобы решить эту проблему, вам нужно перейти в Расширенные настройки печати и выбрать опцию «Печатать как изображение» . После использования этой опции вы сможете печатать без проблем.
Решение 16 — Изменить значение DependOnService
Несколько пользователей сообщили, что они исправили эту проблему, просто изменив значение DependOnService в своем реестре. Чтобы изменить это значение, выполните следующие действия:
- На левой панели перейдите к
- HKEY_LOCAL_MACHINESYSTEMCurrentControlSetServicesSpooler key
- На правой панели дважды щелкните DependOnService.
- Измените <! — span> данные значения на RPCSS и нажмите OK, чтобы сохранить изменения.
- После этого перезагрузите компьютер и проверьте, решена ли проблема.
Решение 17. Отключите параметр Разрешить службе взаимодействовать с настольным компьютером
Чтобы устранить проблему со службой диспетчера очереди печати, может потребоваться отключить параметр «Разрешить службе взаимодействовать с рабочим столом». Для этого выполните следующие действия:
- Откройте окно «Службы» и найдите службу диспетчера очереди печати . Дважды щелкните по нему, чтобы открыть его свойства.
- Когда откроется окно Свойства , перейдите на вкладку Вход в систему.
- Найдите Разрешить службе взаимодействовать с опцией рабочего стола и отключите ее.
- Нажмите Apply и OK, чтобы сохранить изменения.
После отключения этой функции проблема со службой очереди печати должна быть исправлена.
Служба диспетчера очереди печати может вызвать много проблем у пользователей Windows 10, но вы должны быть в состоянии решить эту проблему с помощью одного из наших решений.
Печать зависает на буферизации в Windows 10? Не о чем беспокоиться! Проверьте наше руководство, чтобы решить проблему!
ЧИТАЙТЕ ТАКЖЕ:
Проблема со службой Print Spool
Одна из предположительных причин, которые вызывают «вылеты» сервера печати и ее решение будут описаны ниже.
1. Описание проблемы
Вы не можете распечатать PDF-файл на Acrobat Reader 7,8 и 9 под операционной системой семейства Windows или на MacOS X. Чаще всего это происходит при использовании принтеров HP (в особенности на LaserJet 1020) . При попытке отослать PDF-файл на печать, вы получаете сообщение о том, что работа Print Spool завершена либо программа не отвечает. Таким образом, Вы не можете ни распечатать выбранные документы, ни получить доступ к другим возможностям принтера.
2. Причина
В подобных ситуациях причиной того, что Print Spool «ловит» ошибку является баг драйвера для принтеров HP. Чаще всего этот баг замечается при работе с устройством HP LaserJet 1020 и некоторых других принтерах.
Определив доступность расширенных параметров печати, Adobe Acrobat попытается применить их. При запросе драйвер HP шлет отчет, об их доступности. Все это приводит к созданию в системе bad-файла Print Spooler, который и приводит к ошибке в работе сервиса. HP уже предупреждали о возникновении подобной проблемы в течение нескольких месяцев, однако всячески открещиваются от того, что ошибка вызвана спецификой работы их оборудования.
3. Решение
Если bad-файл Print Spooler еще не удален с вашего компьютера, для начала необходимо удалить его. Для этого делаем следующее:
- Останавливаем работу сервиса печати Print Spool, кликнув правой кнопкой мыши по значку «Мой компьютер» и выбрав пункт «Управление».
- Далее необходимо перейти во вкладку «Службы и приложения» и выбрать пункт «Службы».
- Найдите в списке служб «Диспетчер очереди печати» (Print Spooler).
- Выберите его правой кнопкой мыши и нажмите «Остановить». Если же данный пункт помечен светло серым цветом и недоступен, вместе с опцией «Запустить», значит служба уже остановлена.
- Далее необходимо перейти в папку С:\Windows\System32\Spool\Printers.
- Здесь Вы найдете несколько файлов с расширением .SHD и .SPL. Перед тем, как удалить эти файлы необходимо сделать их резервную копию.
- Теперь можно либо перезапустить компьютер, либо запустить диспетчер очереди печати вручную. После того, как Вы очистите диспетчер печати от лишних файлов, можно приступить непосредственно к решению возникающей проблемы.
Прежде всего, нужно будет отключить расширенные возможности печати, доступные для Вашего принтера:
- Жмем «Пуск» - «Панель управления» - «Устройства и принтеры».
- Нажимаем правой кнопкой мыши на принтере HP LaserJet 1020 (или другую модель) и выбираем «Свойства».
- Далее нужно выбрать вкладку «Дополнительно».
- Здесь необходимо снять галочку напротив пункта «Включить расширенные свойства печати».
- Нажимаем «Ок» и закрываем окно.
После этого необходимо убедиться в том, что Вы не создали новые задачи для печати на Вашем принтере, с которыми он все еще не может работать:
- Открываем любой PDF-файл программой Adobe Reader.
- Переходим в раздел «Файл» - «Печать».
- Найдите кнопку «Дополнительно» в верхнем левом углу и нажмите на нее.
- Здесь должна появиться опция «Распечатать как изображение». Ставим здесь галочку и жмем «Ок».
- Теперь можно нажать «Печать». Все должно работать, как надо. Перед распечаткой документа не забывайте отмечать пункт «Распечатать как Изображение».
Также можно использовать другие PDF-редакторы, например Foxit – здесь дополнительные возможности печати отсутствуют, что не будет приводить к подобным проблемам в дальнейшем.
Вас также может заинтересовать:
В Windows найдена роскошная «дыра». Чтобы защититься от хакеров, нужно «сломать» свои принтеры
| ПоделитьсяВ Windows найдена новая уязвимость, открывающая хакерам полный доступ к ПК и серверам через «Диспетчер печати». У Microsoft нет готового патча, и она рекомендует всем отключить эту службу и тем самым лишиться возможности печатать документы.
Новая брешь в Windows
В современных ОС семейства Windows, включая серверные, выявлена критическая уязвимость, позволяющая взломать систему и перехватить контроль над ней. Эксплойт получил название PrintNightmare. Он связан со штатной службой печати документов, присутствующей в Windows, и обновления, устраняющего его, не существует.
По данным портала The Verge, брешь обнаружили специалисты китайской компании Sangfor Technologies, работающей в сфере информационной безопасности. Они опубликовали на GitHub полный технический анализ этой уязвимости, посчитав, что она уже устранена. Вместе с анализом они выложили в Сеть еще и PoC-код для ее эксплуатации.
Уязвимости был присвоен номер CVE-2021-34527. Узнав, что патча против нее пока нет, специалисты Sangfor Technologies удалили с GitHub всю информацию о ней. Сделать это вовремя они не успели – PoC-код для ее эксплуатации появился в свободном доступе в интернете.
Пользователям теперь нужно выбирать - или рисковать стать жертвой хакеров, или лишиться возможности печатать документы
На момент публикации материала у Microsoft не был готов патч, устраняющий эту уязвимость. Компания также не уточняет, в каких именно версиях Windows ее эксплуатация может дать хакерам контроль над системой.
В то же время Microsoft признала факт наличия проблемы и работает над ее устранением. Сроки выпуска «заплатки» она не озвучивает, и нет данных, планирует ли она готовить обновление для тех ОС, чей срок поддержки закончился.
Широкие возможности уязвимости
Эксплуатация CVE-2021-34527 дает киберпреступникам выполнять любые действия на компьютерах жертв. Они могут запускать произвольный код, устанавливать нужные им программы, а также получать доступ к хранящимся на накопителе документам. Их они могут просматривать, редактировать и удалять.
В дополнение к перечисленному, CVE-2021-34527 позволяет удаленно создавать на ПК и серверах новые учетные записи без каких-либо ограничений в правах. По данным самой Microsoft, зафиксировано несколько попыток хакерами проэксплуатировать PrintNightmare.
Нет принтера – нет проблемы
Пока не готов патч, Microsoft предлагает пользователям решить проблему с вероятностью быть взломанными через CVE-2021-34527 самым радикальным способом. Компания посоветовала им полностью отключить службу печати в соответствующем разделе «Параметров» или «Панели управления».
Если речь идет о корпоративных ПК, то эта задача возлагается на сотрудников ИТ-отдела. Но при отключении «Диспетчера печати» распечатка документов с компьютера будет невозможна.
Владислав Каменский, «Юнидата»: Будем конкурировать с иностранными компаниями на их территории!
ЦифровизацияВторой вариант заключается в настройках ограничения в сети на удаленный доступ. В этом случае печать на принтерах, находящихся в локальной сети, сохранится.
Неофициальные патчи
Над обновлением, закрывающим брешь CVE-2021-34527, работает не только Microsoft. На портале 0Patch в настоящее время доступны для скачивания микропатчи, по уверению авторов, решающие проблему с PrintNightmare.

Апдейты пока доступны только для серверных ОС Microsoft – Windows Server 2008 R2, 2012 R2, 2016 и 2019. По данным разработчиков, эксплойт PrintNightmare также может встречаться в ряде модификаций пользовательской Windows 10, тогда как Windows Server 2003 и Windows 7 этой проблеме, утверждают они, не подвержены.
Microsoft не любит принтеры
За последние два года пользователи Windows несколько раз сталкивались с проблемами, связанными с работой принтеров в этой ОС. Каждый раз источником этих проблем была сама Microsoft.
10 простых шагов: как импортозаместить коммуникационную платформу
ЦифровизацияНапример, в конце сентября 2019 г. Microsoft выпустила патч KB4517211 для Windows 10 версии 1903. Его установка приводит к нестабильной работе службы печати у некоторых пользователей. В частности, находящиеся в очереди задания могут произвольно отменяться или завершаться с ошибкой, в результате не позволяя применять подключенный к ПК принтер по прямому назначению – для печати документов.
В начале лета 2020 г. обнаружилось, что в Windows 10 есть баг, который может приводить к сбоям в работе принтеров, подключаемых к компьютеру через порт USB. Microsoft признала эту проблему, хотя и не сразу.
Тогда выяснилось, что ошибка в коде затрагивала все актуальные на тот момент редакции и версии Windows 10, начиная с 1903. Баг мог проявляться при выключении питания принтера или отсоединении его от ПК в процессе завершения работы последнего. В этом случае при последующей загрузке операционной системе USB-порт, к которому было присоединено «некорректно» отключенное печатающее устройство, оказывалось недоступным.
Исправлено: спулер печати останавливается -
Диспетчер очереди печати — это служба, которая спулингирует задания на печать и управляет взаимодействием с принтером. Если вы отключите эту услугу, вы не сможете использовать свой принтер. Это означает, что службы диспетчера очереди печати должны быть запущены, чтобы вы могли печатать правильно. Вы можете запустить службу диспетчера очереди печати с помощью инструмента «Службы» и устранить проблему. Но иногда, когда вы запускаете службы диспетчера очереди печати, он автоматически останавливается.
Итак, почему эта проблема возникает? Существуют различные причины, в том числе повреждение файла или документа, повреждение драйвера, несовместимые драйверы, заражение вредоносным ПО, проблема с владением spoolsv.exe и другие.
Мы создали 15 методов, которые помогут вам решить эту проблему.
Способ 1: удалить содержимое из папки Spool
В этом методе мы будем удалять содержимое из двух папок, включая папку ПРИНТЕРЫ и папка водители. Мы покажем вам, как это сделать, используя версию Windows 10 1703. Также этот метод совместим с другой операционной системой, от Windows XP до Windows 8.1. Эти две папки расположены в Windows \ System32 \ spool.
- Держать Логотип Windows и нажмите Е открыть проводник Виндоус или же Проводник
- На левой стороне нажмите на Этот ПК или же Мой компьютер
- Перейдите в следующее местоположение C: \ Windows \ System32 \ золотник
- открыто папка водители а также удалять все файлы и папки
- удалять содержимое из папки Принтеры а также запустить снова Служба печати диспетчера очереди печати с помощью инструмента, доступного по этой ссылке
- Запустить снова ваш компьютер с Windows
- наслаждаться печать на вашей машине
Способ 2: переустановите драйвер принтера
Иногда плохой драйвер может создать проблемы с вашим принтером. В этом методе вам потребуется загрузить и установить последнюю версию драйвера для вашего принтера. В большинстве случаев поставщики предоставляют драйверы двух типов: базовый драйвер и драйвер полного пакета. В чем разница между ними? Как следует из названия, базовый драйвер включает в себя единственный драйвер для принтера, а полный пакет включает в себя драйвер и дополнительное программное обеспечение для управления принтером. Немногие пользователи решили свою проблему, переустановив текущий драйвер и установив единственный основной драйвер. Вам нужно будет скачать драйвер с официального сайта поставщика. Например, если вы используете принтер HP LaserJet 1320, вам нужно будет открыть эту ССЫЛКУ и загрузить основной драйвер. После завершения переустановки драйвера принтера вам нужно будет перезагрузить компьютер с Windows и перезапустить службу диспетчера очереди печати, загрузив и запустив инструмент с этого https://appuals.com/fix-print-spooler/.
Способ 3: удалить дубликаты драйверов
В этом методе вам нужно будет удалить все дублированные драйверы с вашего компьютера с Windows. Пожалуйста, следуйте процедуре, описанной на этом https://appuals.com/fix-windows-cannot-connect-to-the-printer/, метод 4. После того, как вы закончите удаление дублированных драйверов, вам нужно будет перезагрузить компьютер с Windows и перезагрузить Распечатайте сервис Spooler, загрузив и запустив инструмент с этого https://appuals.com/fix-print-spooler/.
Способ 4: установить драйвер изоляции
В этом методе мы покажем вам, как настроить драйвер принтера на изоляцию. Почему мы должны это делать? Основная причина заключается в том, чтобы избежать конфликта между водителями. Эта процедура совместима с операционной системой Windows 7 и Windows 10. Изоляция драйверов не является частью предыдущих операционных систем. Если вы не используете Windows 7, Windows 8 или Windows 10, пожалуйста, проверьте способ 5.
- Держать Логотип Windows и нажмите р
- Тип printmanagement.msc и нажмите Войти открыть Управление печатью
- выберите Все водители
- Выбрать ваш драйвер принтера
- Щелкните правой кнопкой мыши и выбрать Установить Изоляцию, а затем выберите изолированный вместо Система по умолчанию (общий)
- близко Управление печатью
- Запустить снова ваш компьютер с Windows
- Запустить снова Служба печати диспетчера очереди печати с помощью инструмента, доступного на этом https://appuals.com/fix-print-spooler/
- наслаждаться печать на вашей машине
Способ 5: стать владельцем spoolsv.exe
В этом методе вам нужно будет взять на себя ответственность за приложение spoolsv.exe, которое отвечает за работу службы Print Spooler. Мы покажем вам, как это сделать с помощью Windows 10. Эта же процедура совместима с другой операционной системой.
- Держать Логотип Windows и нажмите Е открыть проводник Виндоус или же Проводник
- На левой стороне нажмите на Этот ПК или же Мой компьютер
- проводить к следующему месту C: \ Windows \ System32
- Выберите файл spoolsv.exe
- Щелкните правой кнопкой мыши на spoolsv.exe и выбрать свойства
- Выбрать Безопасность табуляция
- Под Группы и имена пользователей выбирать пользователей а затем нажмите продвинутый
- Под владелец щелчок + Изменить а также тип ваша учетная запись пользователя. В нашем примере это учетная запись пользователя с именем Jasmin Kahriman
- Нажмите Проверьте имена а затем нажмите Хорошо
- Нажмите Применять а потом Хорошо
- Нажмите Применять а потом Хорошо, снова
- Запустить снова Служба печати диспетчера очереди печати с помощью инструмента, доступного на этом https://appuals.com/fix-print-spooler/
- Запустить снова ваш компьютер с Windows
- наслаждаться печать на вашей машине
Способ 6: сброс настроек Internet Explorer
Если вы пытались распечатать некоторые файлы из Internet Explorer и не смогли этого сделать из-за проблем со службой диспетчера очереди печати, мы рекомендуем вам сбросить настройки в Internet Explorer. Для сброса Internet Explorer следуйте способу 1 на этом https://appuals.com/internet-explorer-has-stopped-working/. После того, как вы перезапустите Internet Explorer с настройками по умолчанию, вам нужно будет перезагрузить компьютер с Windows и перезапустить службу диспетчера очереди печати, загрузив и запустив инструмент из этой ССЫЛКИ.
Если вы не печатаете из Internet Explorer, проверьте следующий метод.
Способ 7: удалить ненужный ключ из реестра
Конечные пользователи не любят вносить некоторые изменения в редакторе реестра, потому что неправильные изменения могут повредить ваши Windows, драйверы или приложения. Не волнуйтесь, мы покажем вам, как сделать это шаг за шагом. В этом методе мы удалим ненужные ключи из базы данных реестра в следующем месте Компьютер \ HKEY_LOCAL_MACHINE \ SYSTEM \ CurrentControlSet \ Control \ Print \ Поставщики. Перед настройкой реестра мы рекомендуем сделать резервную копию базы данных реестра. Зачем вам нужно делать резервную копию реестра? В случае неправильной конфигурации вы можете вернуть базу данных реестра в предыдущее состояние, когда все работает без проблем. Для этого метода вам нужно будет использовать учетную запись пользователя с правами администратора, поскольку стандартной учетной записи пользователя запрещено вносить какие-либо системные изменения.
- Держать Логотип Windows и нажмите R
- Тип смерзаться и нажмите Войти открыть Редактор реестра
- Нажмите да подтвердить работу редактора реестра с правами администратора
- Нажмите файл, а потом экспорт сохранить текущую конфигурацию реестра
- выберите рабочий стол как место, куда вы будете экспортировать конфигурацию реестра
- Под файл название тип Backup06092017 и выбрать Все под экспорт спектр
- Нажмите Сохранить
- проводить в следующее место: Компьютер \ HKEY_LOCAL_MACHINE \ SYSTEM \ CurrentControlSet \ Control \ Print \ Providers. Вам нужно будет удалить все ключи, но ЛанМан Принт Сервис а также Интернет-провайдер которые по умолчанию и которые не должны быть удалены. В случае, если вы найдете дополнительный ключ, вы должны удалить этот ключ. В нашем примере есть дополнительный ключ с именем Полиграфические услуги.
- удалять ключ Полиграфические услуги
- близко Редактор реестра
- Запустить снова Служба печати диспетчера очереди печати с помощью инструмента, доступного на этом https://appuals.com/fix-print-spooler/
- Запустить снова ваш компьютер с Windows
- наслаждаться печать на вашей машине
Способ 8. Сканирование жесткого диска на наличие вредоносных программ.
В этом методе вам нужно будет сканировать ваш жесткий диск на наличие вредоносных программ, используя Malwarebytes. Пожалуйста, следуйте инструкциям, чтобы загрузить и запустить сканирование на этом интернет-обозревателе перестал работать, метод 10. Кроме того, вы можете сканировать жесткий диск на наличие вредоносных программ, используя Avira Antivir или Microsoft Defender. Вы найдете больше информации по этой ССЫЛКЕ, способ 5. После того, как вы закончили удаление вредоносного программного обеспечения с вашего компьютера, вам нужно будет перезагрузить компьютер Windows и перезапустить службу диспетчера очереди печати, загрузив и запустив инструмент с этого https://appuals.com/ FIX-печати шпульницы /.
Способ 9: использовать CCleaner
CCleaner — это мощный инструмент для удаления ненужных файлов с вашего компьютера с Windows. В этом методе мы будем загружать и устанавливать CCleaner и удалять ненужные файлы, хранящиеся на жестком диске. Мы покажем вам, как это сделать на Windows 10.
- открыто Интернет-браузер (Google Chrome, Mozilla Firefox, Edge или другие)
- Скачать CCleaner из этой ССЫЛКИ
- устанавливать а также бежать CCleaner на твоей машине
- Под Окна, табуляция Выбрать все действия и нажмите Бежать Очиститель
- следить та же процедура под заявка табуляция
- Подождите пока CCleaner не закончит процедуру
- близко CCleaner
- Запустить снова ваш компьютер с Windows
- Запустить снова Служба печати диспетчера очереди печати с помощью инструмента, доступного на этом https://appuals.com/fix-print-spooler/
- наслаждаться печать на вашей машине
Способ 10: удалить Oracle SealedMedia или IRM
Иногда некоторые приложения могут блокировать службу диспетчера очереди печати, и вам потребуется удалить это приложение, чтобы продолжить печать без каких-либо проблем. В этом методе мы удалим Oracle IRM с компьютера Windows. Если этот метод не решил вашу проблему, вы можете снова установить Oracle IRM.
- Держать Логотип Windows и нажмите р
- Тип appwiz.cpл и нажмите Войти открыть Программа и особенности
- Перейдите к Oracle IRM
- Щелкните правой кнопкой мыши на Oracle IRM и выбрать Удалить
- Подождите пока винда не закончила процедуру
- Запустить снова ваш компьютер с Windows
- Запустить снова Служба печати диспетчера очереди печати с помощью инструмента, доступного на этом https://appuals.com/fix-print-spooler/
- наслаждаться печать на вашей машине
Метод 11: Запустите CHKDSK / R
В случае, если у вас есть проблема с повреждением системных файлов или вы не можете записывать или читать данные с жесткого диска, вы должны выполнить CHKDSK / R. Check disk — это утилита, которая поможет вам найти поврежденные сектора и исправить их в случае их исправления. Процедура одинакова для всех операционных систем от Windows XP до Windows 10. Пожалуйста, проверьте инструкции на этом https://appuals.com/fix-reset-to-device-deviceraidport0-was-issued/, метод 10.
Метод 12: SFC / SCANNOW
Проверка системных файлов (SFC) — это встроенная в Windows утилита командной строки, которая проверяет наличие системных файлов. В случае, если SFC обнаружит некоторые проблемы с повреждением системных файлов, SFC попытается их исправить. SFC включает дополнительные команды как SCANNOW. SCANNOW сканирует целостность всех защищенных системных файлов и исправляет файлы, если это возможно. Как запустить SFC / SCANNOW? Пожалуйста, следуйте инструкциям на этот msvcr71.dll отсутствует, метод 4
Метод 13: Восстановление системы
Восстановление системы — это механизм восстановления, интегрированный в операционные системы Windows. Он не включен по умолчанию и должен быть включен конечным пользователем или ИТ-администратором. Если восстановление системы не включено в Windows, следуйте инструкциям по включению восстановления системы при восстановлении системы. Если восстановление системы уже включено на вашем компьютере с Windows, вам необходимо выполнить восстановление системы, прочитав метод 13 для этого удаленного вызова процедуры.
Способ 14: замените старый принтер
Если вы не хотите понижать версию своей операционной системы и запланировали бюджет на новый принтер, вы можете приобрести новый принтер. Перед сменой принтера вам необходимо удалить все драйверы и программное обеспечение, относящиеся к старому принтеру. Какой бренд вы должны купить? Существуют разные поставщики, в том числе HP, Lexmark, Canon, Samsung, Kyocera и другие. Сегодня почти все новые принтеры совместимы с операционной системой от Windows 7 до Windows 10.
Перезапуск службы печати в Windows
Обновлено 24.07.2019
перезапуск службы печати
Добрый день уважаемые читатели блога pyatilistnik.org, сегодня хочется рассказать о том как выполнить Перезапуск службы печати в Windows 7 - 10, а также в Windows Server 2008R2 - 2012R2, на английский манер данная служба называется print spooler. Для чего вам может потребоваться выполнить перезапуск службы печати, бывает та, что в какой-то момент принтер перестает печатать и его очередь печати просто забивается ли может такое возникнуть если клиент заходит на сервер терминалов, пытается печатать и чем-то тоже забивает спуллер, в данном случае и нужно произвести перезапуск службы. Ниже представлен рисунок изображающий диспетчер очереди печати, и в нем как вы может обратить внимание ошибка.
Перезапуск службы печати в Windows -01
Есть два способа перезапуска графический и через командную строку.
1. Как перезапустить службы печати Windows через оснастку службы
Открываем-Пуск-Панель управления-Администрирование-Службы
Перезапуск службы печати в Windows -02
Перезапуск службы печати в Windows -03
Перезапуск службы печати в Windows -04
либо нажимаем win+R и пишем services.msc и жмем enter. У вас откроется оснастка Службы.
Перезапуск службы печати в Windows -05
Находим нашу с вами службу, а именно Диспетчер печати, видим, что статус у нее сейчас Выполняется.
Перезапуск службы печати в Windows -06
Щелкаем правым кликом и из контекстного меню выбираем Перезапустить.
Перезапуск службы печати в Windows -07
Служба быстро перезапустится и ваш принтер начнет снова печатать.
Перезапуск службы печати в Windows -08
2. Как перезапустить службы печати Windows через консоль.
Открываем cmd через Пуск.
Перезапуск службы печати в Windows -09
Напомню запускать его нужно обязательно от имени администратора.
Перезапуск службы печати в Windows -10
И пишем в нем две волшебные команды
net stop spooler
net start spooler
В идеале вы может написать небольшой батник, который легко можно будет запустить. Кому лень вот ссылка на скачивание: Скачать Перезапуск службы печати. Так же советую вам обратить внимание на статью Постоянно вылетает диспетчер печати Имя сбойного модуля: zSDNT5UI.dll
Не удается запустить службу печати windows
Все с запуском и остановкой службы печати я вас ознакомил, теперь покажу, что делать если у вас не удается ее запустить. Откройте свойства службы и перейдите на вкладку Зависимости. Обратите внимание, что для того чтобы она работала, требуется выполнение службы HTTP-служба и если она не работает, то системе не удалось запустить службу диспетчер печати.
Чтобы этого избежать, откройте редактор реестра Windows и перейдите в ветку
HKEY_LOCAL_MACHINE\SYSTEM\CurrentControlSet\services\HTTP
Убедитесь, что там есть параметр Start и у него значение 3, если не такое, то меняйте его на тройку.
Так же вы можете запустить средство диагностики работы принтера в Windows и проверить его работу. Запускаете утилиту и жмете принтер.
Далее выбираете нужный принтер из списка и следуете указаниям мастера.
Как видите перезапускать запускать и устранять неполадки в службе печати Windows очень просто, если есть вопросы, то пишите их в комментариях.
Ошибка печати "Принтеру не удалось напечатать"
Некоторые пользователи периодически сталкиваются с различными проблемами при попытке отправить какой-либо файл в печать. Одной из распространенных ошибок является появление уведомления «Не удалось напечатать этот документ». В большинстве случаев такая трудность решается программными методами, однако не стоит исключать и аппаратные поломки. Далее мы хотим поговорить об известных причинах появления этой проблемы и вариантах их исправления, начав с самой банальной и часто встречающейся.
Исправляем ошибку «Не удалось напечатать этот документ»
В первую очередь нужно проверить подключенный к компьютеру кабель от принтера. Он должен плотно сидеть в обоих разъемах и не иметь внешних повреждений. Если есть такая возможность, попробуйте подключить его к другому компьютеру и убедиться в обнаружении устройства. В случае неисправности замените провод. Перед выполнением всех последующих инструкций рекомендуем сразу очистить очередь печати. Детальное руководство по осуществлению этой задачи вы найдете в другой нашей статье по следующей ссылке.
Подробнее: Очистка очереди печати в Windows
Способ 1: Назначение принтера по умолчанию
В большинстве случаев юзеры не смотрят на выбранный принтер в программе, через которую запускается печать, и сразу отправляют документ в обработку. Иногда это приводит к тому, что аппаратом по умолчанию выступает отключенное оборудование, поэтому и появляется рассматриваемая проблема. Во избежание подобных ошибок рекомендуется вручную указывать необходимый аппарат или назначить его основным в системе.
Подробнее: Назначение принтера по умолчанию в Windows
Способ 2: Отключение функции двустороннего обмена данными
Стандартная конфигурация принтера включает в себя активный параметр автоматической передачи настроек из системы в принтер, а называется этот пункт «Двусторонний обмен данными». Даже сами разработчики устройств указывают на то, что активный режим работы этого инструмента часто приводит к появлению неполадок с печатью. Поэтому мы предлагаем отключить его.
- Откройте «Пуск» и перейдите в «Параметры». В случае со старыми версиями Windows потребуется выбрать пункт «Устройства и принтеры».
- Переместитесь в раздел «Устройства».
- На панели слева выберите категорию с печатающим оборудованием.
- В списке отыщите требуемый принтер и щелкните на нем ЛКМ.
- Кликните по кнопке «Управление».
- Синим будет выделена надпись «Свойства принтера», нажмите на нее ЛКМ.
- Перейдите во вкладку «Порты».
- Снимите галочку с пункта «Разрешить двусторонний обмен данными» и примените изменения.
После выполнения указанных выше инструкций останется только перезапустить устройство, чтобы в силу вступили новые настройки, и попробовать отправить документ в печать заново.
Способ 3: Перезапуск службы «Диспетчер печати»
За корректное осуществление всех действий с принтером отвечает одна системная служба «Диспетчер печати». Из-за различных ошибок или сбоев в ОС она могла быть отключенной или перестать нормально функционировать. Поэтому мы советуем вручную перезапустить ее, что делается так:
- Откройте утилиту «Выполнить», зажав комбинацию клавиш Win + R. В поле введите
services.mscи щелкните на «ОК». - В списке отыщите строку «Диспетчер печати» и дважды нажмите на ней левой кнопкой мыши.
- Убедитесь в том, что тип запуска установлен в состояние «Автоматически», затем остановите службу и повторно запустите ее.
Иногда возникает ситуация, что «Диспетчер печати» отключается сам по себе спустя некоторое время работы. Связано это может быть с разными проблемами, для каждой из которых имеется отдельное решение. Развернутые руководства по исправлению этой трудности вы найдете в статье далее.
Читайте также: Исправление остановки службы печати в Windows
Способ 4: Настройка очереди печати (для сетевых принтеров)
Не все обладатели печатающих аппаратов имеют прямой доступ к ним, иногда они подключаются через локальную сеть с помощью домашней или корпоративной группы. Тогда в силу применяются стандартные параметры, отправляющие документ в очередь печати, а не сразу в принтер. Из-за этого возникает проблема с переходом файла в активный режим и отображается соответствующее уведомление. Настроить эти параметры можно на главном компьютере, воспользовавшись следующей инструкцией:

- Перейдите к списку устройств так, как это было показано в Способе 2, отыщите сетевое оборудование и откройте окно управления им.
- Здесь вам необходимо меню «Свойства принтера».
- Переместитесь во вкладку «Дополнительно».
- Убедитесь в том, что нет ограничений на доступ к принтеру и не выставлен приоритет.
- Чуть ниже отметьте маркером пункт «Печатать прямо на принтер» и уберите галочки со всех пунктов, отвечающих за задержку печати (в разных моделях устройств их количество и функциональность отличаются).
- Не забудьте применить изменения.
После этих действий обязательно перезагрузите принтер, а также не забудьте очистить очередь. Если нет никаких
параметров, задерживающих печать, неполадка должна немедленно исчезнуть.
Способ 5: Отключение автономного режима
Иногда принтер переходит в автономный режим, что связано с системными ошибками или отключением кабеля. Почти всегда из него он выходит автоматически, но бывают и исключения, тогда при попытке печати на экране появляется уведомление «Работа принтера приостановлена», но на некоторых моделях срабатывает другой код и надпись меняется на «Не удалось напечатать этот документ». Мы советуем ознакомиться с представленным ниже материалом, чтобы понять, как самостоятельно перевести принтер в активный режим и исправить возникшую трудность.
Подробнее: Решение проблемы «Работа принтера приостановлена»
Способ 6: Переустановка драйвера
Драйвер принтера отвечает за нормальное функционирование его программной части. Неполадки с работой этого компонента или неправильная установка приводит к прекращению работоспособности. Поэтому мы рекомендуем полностью удалить старый драйвер так, как это показано в статье по следующей ссылке.
Подробнее: Удаление старого драйвера принтера
После этого останется только отыскать драйвер последней версии любым удобным методом, скачать его и инсталлировать. Приоритетным местом поиска является официальный сайт, идущий в комплекте лицензионный диск или утилита от разработчика.
Подробнее: Установка драйверов для принтера
Способ 7: Использование средства устранения неполадок
Выше мы рассмотрели все программные методы решения возникшей неполадки, которые не задевает стандартное системное средство устранения проблем. Если ничего из перечисленного ранее не принесло результата, запустите этот инструмент, чтобы он провел автоматическую диагностику.
- Откройте меню «Параметры» через «Пуск» и перейдите в раздел «Обновление и безопасность».
- Через левую панель опуститесь в категорию «Устранение неполадок».
- Выберите пункт «Принтер».
- Дождитесь, пока Мастер обнаружения проблем завершит сканирование. При отображении списка с принтерами выберите нерабочий и следуйте отобразившимся рекомендациям.
Способ 8: Извлечение застрявшей бумаги
Как уже было сказано ранее, не все модели печатающего оборудования отображают ошибки корректно, что бывает и при возникновении ситуации с застрявшей внутри бумагой. Ее клочки не позволяют ролику захвата взять новый лист или же уведомляют о наличии внутри посторонних предметов. В таком случае надо самостоятельно разобрать принтер и проверить его внутренности на наличие кусков бумаги или, например, скрепок. При обнаружении посторонних предметов их нужно аккуратно извлечь.
Подробнее:
Полная разборка принтеров
Решение проблемы с застрявшей в принтере бумагой
Решение проблем с захватом бумаги на принтере
Способ 9: Проверка картриджей
Если ни один из указанных выше методов не принес никого результата, проверять требуется картриджи. Не всегда программное обеспечение показывает уведомление о том, что краска кончается. Необходимо вручную достать чернильницы и проверить их содержимое. Кроме этого, иногда принтер вовсе не видит картридж, поэтому нужно предпринимать другие меры. Все необходимые сведения по работе с картриджами вы найдете в других наших статьях.
Читайте также:
Замена картриджей в принтерах
Исправление ошибки с обнаружением принтерного картриджа
Правильная чистка принтерного картриджа
Как заправить картридж принтера
Выше мы продемонстрировали все известные методы решения проблемы «Не удалось напечатать этот документ». Вам следует обязательно по очереди проверять каждый из них, чтобы выявить возникшую неполадку. Дополнительно попробуйте использовать другое приложение для печати или проверить другие файлы, возможно, неполадка заключается именно в этом, а не в работе принтера.
Читайте также:
Проверка принтера на качество печати
Решение проблем с распечаткой PDF-файлов
Опишите, что у вас не получилось. Наши специалисты постараются ответить максимально быстро.
Помогла ли вам эта статья?
ДА НЕТДиспетчер очереди печати продолжает останавливаться в Windows 10 [БЫСТРОЕ ИСПРАВЛЕНИЕ]
Печать документов в Windows 10 довольно проста, но некоторые пользователи сообщают о проблемах при печати.
Работа вашего принтера зависит от диспетчера очереди печати, и, по словам пользователей, диспетчер очереди печати продолжает останавливаться в Windows 10, поэтому давайте посмотрим, как это исправить.
Что делать, если диспетчер очереди печати перестает работать в Windows 10
Исправление — Диспетчер очереди печати продолжает останавливаться Windows 10
Решение 1 — Удалите ненужные принтеры буфер печати и печать.
Если диспетчер очереди печати по-прежнему останавливается на вашем компьютере с Windows 10, вы можете решить эту проблему, удалив неиспользуемые принтеры.
Для этого выполните следующие действия:
- Нажмите Клавиша Windows + X , чтобы открыть меню Win + X и выберите из списка Панель управления.
- После открытия панели управления найдите Устройства и принтеры.
- В разделе «Устройства и принтеры» выберите принтер, который хотите удалить, и щелкните Свойства сервера печати .
- Перейдите на вкладку Драйверы . Вы должны увидеть список всех установленных принтеров.
- Выберите принтер, который вы хотите удалить, затем нажмите
- Выберите Удалить драйвер и пакет драйверов и нажмите ok , чтобы полностью удалить принтер.
- После удаления ненужных принтеров перезагрузить > компьютер.
Как уже упоминалось, вам следует использовать это решение, если на вашем компьютере установлено два или более принтеров.Иногда драйверы принтера могут привести к прекращению работы службы диспетчера очереди печати, поэтому удалите эти драйверы.
Решение 2. Удалите файлы очереди печати
Иногда служба очереди печати может останавливаться из-за файлов очереди печати, и один из способов исправить это — удалить эти файлы.
Перед удалением этих файлов отключите службу диспетчера очереди печати, выполнив следующие действия:
- Нажмите клавишу Windows + R и введите services.мск. Нажмите Enter, нажмите OK
- Когда откроется окно Службы, найдите Диспетчер очереди печати , щелкните его правой кнопкой мыши и выберите Остановить .
- Сверните окно служб и перейдите в папку C:WindowsSystem32spoolPRINTERS. Обратите внимание, что для доступа к этой папке вам необходимы права администратора. Иногда эта папка также может быть скрыта, поэтому убедитесь, что у вас включена опция просмотра скрытых файлов.
- После открытия папки ПРИНТЕРЫ удалите в ней все файлы.
- Отключите принтер от компьютера.
Предупреждение эпического гида! Обновите свои драйверы как эксперт, прочитав эту статью!
Обновление драйверов вручную очень раздражает и может привести к необратимому повреждению вашего компьютера (путем загрузки неправильных версий драйверов).
Поэтому мы рекомендуем вам загрузить обновление драйвера TweakBit (100% безопасное и протестированное нами), чтобы сделать это автоматически.
Этот инструмент одобрен Microsoft и Norton Antivirus.После нескольких тестов наша команда пришла к выводу, что это лучшее автоматизированное решение. Ниже приведено краткое руководство о том, как это сделать.
-
- Загрузите и установите Программа обновления драйверов TweakBit
- После установки программа автоматически просканирует ваш компьютер на наличие устаревших драйверов. Средство обновления драйверов проверит установленные версии драйверов по последней версии облачной базы данных и порекомендует соответствующие обновления.Все, что вам нужно сделать, это дождаться завершения сканирования.
- После завершения сканирования вы получите отчет обо всех проблемных драйверах, обнаруженных на вашем компьютере. Просмотрите список и посмотрите, хотите ли вы
. Примечание: некоторые драйверы должны быть установлены в несколько шагов, поэтому вам придется несколько раз нажать кнопку «Обновить», пока не будут установлены все его компоненты.
Отказ от ответственности: некоторые функции этого инструмента не бесплатны.
Решение 6. Убедитесь, что службы RPC запущены
Пользователи сообщают, что RPC также могут вызывать проблемы с буфером печати, поэтому необходимо убедиться, что эти службы работают правильно.
Для этого выполните следующие действия:
-
- откройте окно службы и убедитесь, что служба диспетчера очереди печати запущена. Кроме того, убедитесь, что служба настроена на Автоматический запуск .
- Найдите службу удаленного вызова процедур (RPC) и убедитесь, что ее тип запуска установлен на Автоматический .
- Дважды щелкните службу Удаленный вызов процедур (RPC) Locator , чтобы открыть ее свойства.
- Когда откроется окно свойств, установите тип запуска Автоматический и нажмите кнопку Запустить , чтобы запустить службу.
- После запуска службы нажмите Применить и OK , чтобы сохранить изменения.
Решение 7 — Скопируйте папку спула с работающего компьютера
По словам пользователей, эту проблему можно решить, просто скопировав папку спула с работающего компьютера с Windows 10.
Если вы не можете найти другую Windows 10, вы также можете скопировать эту папку с виртуальной машины с Windows 10.
Перед копированием скопируйте эту папку из той же версии Windows 10.
Например, если вы используете 32-разрядную версию Windows 10, скопируйте эту папку из другой
После удаления ключей попробуйте перезапустить службу диспетчера очереди печати. По словам пользователей, диспетчер очереди печати должен запускаться без проблем.
Пользователи также предлагают удаление, отличное от значения по умолчанию. Для этого выполните следующие действия:
- В редакторе реестра перейдите к ключу HKEY_LOCAL_MACHINE\SYSTEM\CurrentControl\SetControlPrintProviders на левой панели.
- Вы должны увидеть несколько доступных подразделов. Удалите все ключи, кроме Internet Print Provider и LanMan Print Services.
Не удается получить доступ к редактору реестра? Все не так страшно, как кажется. Ознакомьтесь с этим руководством и быстро устраните проблему.
Решение 10. Удалите драйвер и записи драйверов из реестра
Некоторые пользователи также предлагают удалить из реестра все записи, связанные с принтером.
Это сложный и потенциально опасный процесс, поэтому будьте осторожны. После удаления всех записей, связанных с принтером, убедитесь, что с компьютера удалены все драйверы.
Тогда вам просто нужно переустановить драйверы принтера и проблема должна быть решена.
Решение 11. Удалите повторяющиеся драйверы
Пользователи сообщают, что проблему с буфером печати можно решить, просто удалив повторяющиеся драйверы с помощью утилиты управления печатью.Для этого выполните следующие действия:
- нажмите Клавиша Windows + S. и войдите в управление печатью. Выберите Управление печатью из списка результатов.
- После открытия управления печатью на левой панели выберите Все драйверы .
- Появится список всех драйверов принтера. Если вы заметили дубликаты драйверов в списке, обязательно удалите их, щелкнув по ним правой кнопкой мыши и выбрав параметр Удалить пакет драйверов .
Решение 12. Получите контроль над папкой ведра
По мнению пользователей, проблему можно решить, изменив несколько разрешений безопасности. Чтобы решить эту проблему, вы должны иметь полный доступ к папке спулинга.
Для полного контроля выполните следующие действия:
- Перейдите в папку C:\Windows\System32 и щелкните правой кнопкой мыши папку очереди. Выберите Свойства в меню.
- Перейдите на вкладку «Безопасность» и нажмите кнопку «Изменить».
- Нажмите кнопку «Добавить».
- В поле Введите имена объектов для выбора введите свое имя пользователя и нажмите Проверить имена. Если ion »> ваше имя пользователя верное, нажмите OK, чтобы сохранить изменения.
- Выберите свое имя пользователя из
- Нажмите «Применить» и «ОК», чтобы сохранить изменения.
Получив полный контроль над папкой очереди печати, устраните неполадки, связанные с остановкой службы диспетчера очереди печати.
Решение 13. Удаление файлов из папок принтера и драйвера
Пользователи сообщали, что перезапуск службы диспетчера очереди печати не всегда решает проблему, поэтому также следует попробовать удалить все файлы из
C:\windows\system32\ spooler\printers
и
C:\windows\system32\spooler\folders
После удаления этих файлов отключите принтеры от компьютера и снова подключите их через несколько секунд.Наконец, запустите службу буферизации и проверьте, устранена ли ошибка.
Решение 14 - После сброса настроек Интернета проблема с Буфером печати должна быть решена. Решение 15. Использовать печать как изображение Пользователи сообщали об этой проблеме при попытке распечатать PDF-файлы с помощью Adobe Reader. По их словам, они умеют печатать все документы, кроме PDF. Чтобы решить эту проблему, перейдите в «Дополнительные настройки печати» и выберите «Печать как изображение». После использования этой опции вы сможете печатать без проблем. Решение 16 — изменение DependOnService Несколько пользователей сообщили, что они устранили проблему, просто изменив DependOnService на OK, чтобы сохранить изменения. Решение 17 — Отключить параметр Разрешить взаимодействие службы с рабочим столом Для устранения неполадок службы диспетчера очереди печати может потребоваться отключить параметр Разрешить взаимодействие службы с рабочим столом. Для этого выполните следующие действия: Если вы отключите эту функцию, проблема со службой диспетчера очереди печати должна быть устранена. Служба диспетчера очереди печати может вызвать множество проблем у пользователей Windows 10, но вы сможете решить эту проблему с помощью одного из наших решений. Печать зависла во время буферизации в Windows 10? Здесь не о чем беспокоиться! Ознакомьтесь с нашим руководством, чтобы решить проблему!
Проблемы с диспетчером очереди печати в Windows
Пока существуют операционные системы, мы боремся с системными недостатками, и на этот раз проблема коснулась диспетчера очереди печати в Windows. Появилась новая уязвимость, и, конечно же, Microsoft рекомендует своим клиентам разобраться с проблемой. Проблема не выглядит лаконичной и, по мнению Microsoft, ее не следует недооценивать. Оказывается, дыра, появившаяся в Windows, серьезная. Это позволяет хакерам запустить атаку через сетевой принтер.Следует признать, что частные пользователи могут быть менее уязвимы для этой проблемы, потому что мало у кого дома есть сетевой принтер. Однако на этом этапе компании могут сильно ударить, особенно те, которые не чувствительны к безопасности ИТ-инфраструктуры.
Ошибка кажется действительно серьезной и требует немедленного внимания. Это не первый случай, когда сетевая безопасность оказывается под угрозой из-за проблем с принтером. Тем более, что эта уязвимость — уже третья уязвимость диспетчера очереди печати всего за пять недель.Похоже, что в последнее время печать имеет монополию на ошибки. Уже известно, что патч для устранения проблемы появится через несколько дней, но на данный момент наиболее эффективным решением является полное отключение этого веб-сайта в Windows. Однако следует признать, что это очень негативно скажется на работе многих компаний. В конце концов, практически каждая крупная компания использует сетевые принтеры. Вряд ли кто-то уже бегает с носителями для печати с одного основного компьютера. Судя по всему, к тому времени, когда проблема будет устранена, вам придется вернуться к истокам.
Диспетчер очереди печати работает не менее пяти недель.
Надо признать, это не первая подобная уязвимость. Самая критическая уязвимость появилась в июне этого года и, к счастью, уже исправлена. Существует также известная ошибка под названием PrintNightmare, которая обнаружилась сразу после предыдущей проблемы. Оказывается, этот баг уже исправлен. Появление этой новой и третьей уязвимости разочаровывает как потребителей, так и саму Microsoft.Разумеется, компания предупредила пользователей о новой проблеме:
.« Уязвимость повышения привилегий возникает, когда служба диспетчера очереди печати Windows неправильно выполняет операции с привилегированными файлами. Злоумышленник, успешно воспользовавшийся этой уязвимостью, может запускать произвольный код с правами SYSTEM, а затем устанавливать программы, просматривать, изменять или удалять данные или создавать новые учетные записи с полными правами администратора. «
Оказывается, ключом теперь может быть полная остановка диспетчера очереди печати в системах Windows.
Очень важен с точки зрения безопасности компьютеров и всей сетевой структуры. Служба должна оставаться отключенной до тех пор, пока не будет выпущено исправление для устранения проблемы. Одна вещь, которая меня беспокоит, это то, что, поскольку с буфером печати так много проблем, это может быть не последняя уязвимость такого типа в этом году. Вероятно, это зависит от того, появится ли следующий в ближайшие дни. Вы также можете пошутить над этим фактом. Если кто-то хочет завоевать благосклонность Microsoft и хочет прославиться как человек, нашедший лазейку в Windows, это решение на подносе.Я думаю, все знают, где им нужно искать в ближайшее время.
Как остановить диспетчер очереди печати в Windows?
Если вы не умеете администрировать Windows, но у вас есть сетевой принтер и вы хотите сохранить буфер в своей системе, то у нас есть для вас решение, как это сделать. Сделать это можно с помощью консоли PowerShell л. Эта консоль запускается из меню «Пуск» — как в Windows 10, так и в Windows 11. Не забудьте запустить PowerShell с правами системного администратора .
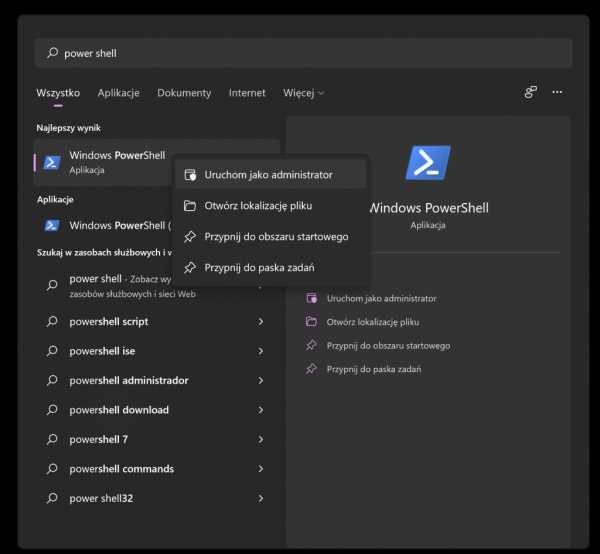 Windows PowerShell Search
Windows PowerShell Search На следующем шаге вы проверяете службу, отвечающую за печать, которая в Windows называется Spooler . Благодаря приведенной ниже команде вы можете проверить его статус.
Проверка состояния службы очереди печати через PowerShell
Get-Service -Name Диспетчер очереди
Если эта служба запущена, ее необходимо отключить. Используя консоль PowerShell , вы можете остановить и отключить службу Spooler .Конечно, после выдачи этих команд вы можете еще раз проверить статус службы и проверить, правильно ли сработали выданные команды.
Stop-Service -Name Spooler -Force
Отключение и остановка службы очереди печати с помощью PowerShell
Set-Service -Name Spooler -StartupType Disabled
Не забудьте запустить Windows PowerShell с правами администратора . В противном случае выполнение вышеуказанных команд покажет вам ошибки.
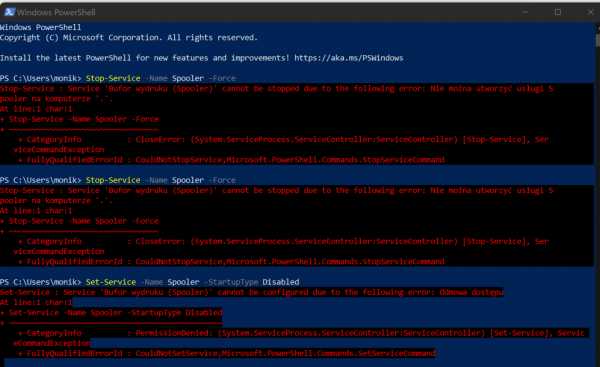
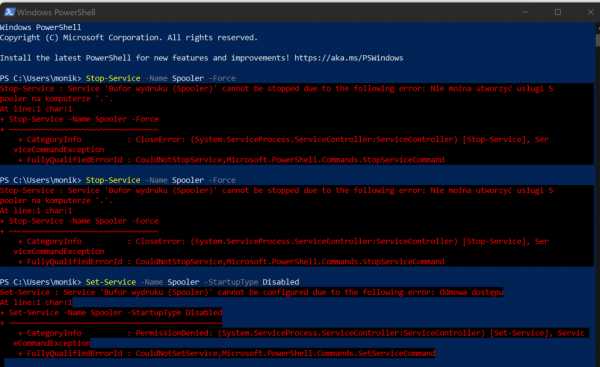 Выполнение команд БЕЗ прав администратора
Выполнение команд БЕЗ прав администратора Если вам не нравится PowerShell, вы можете отключить диспетчер очереди печати с помощью графического инструмента.
Для этого необходимо запустить инструмент служб Windows. Сделайте это, выполнив поиск инструмента services.msg в меню «Пуск». Мы также запускаем этот инструмент с правами администратора.
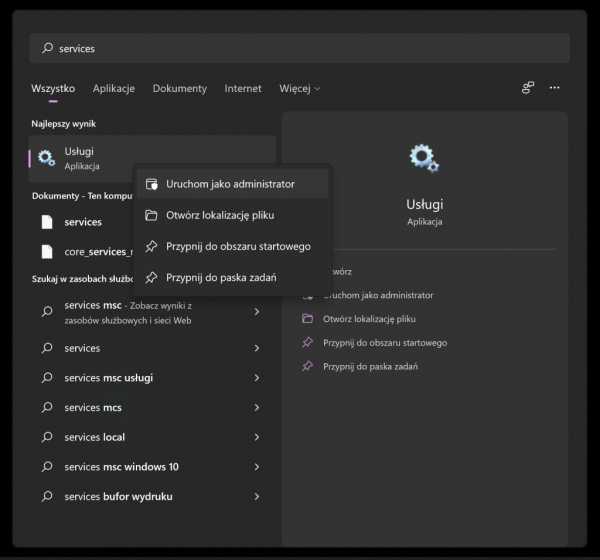
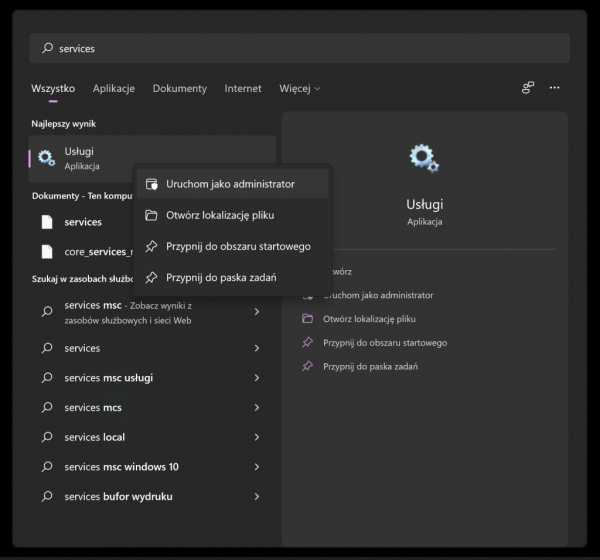 Поиск инструмента «Службы» в Windows
Поиск инструмента «Службы» в Windows В списке служб находим OUTPUT BUFFER и нажимаем правой кнопкой мыши в списке действий, из которого выбираем остановку и отключение службы.
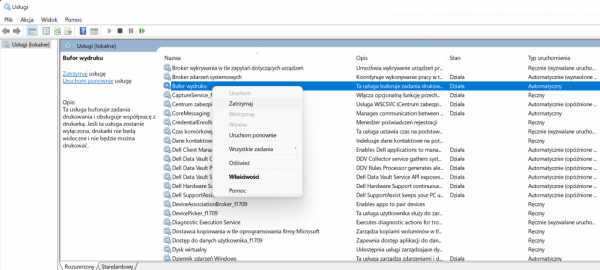
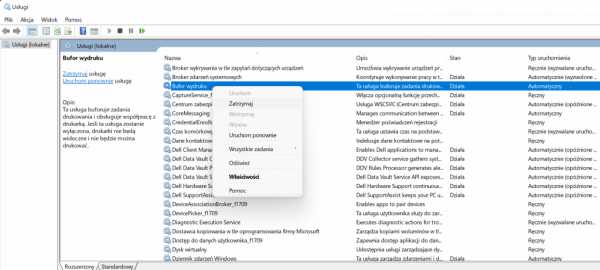 Останов службы буфера печати
Останов службы буфера печати 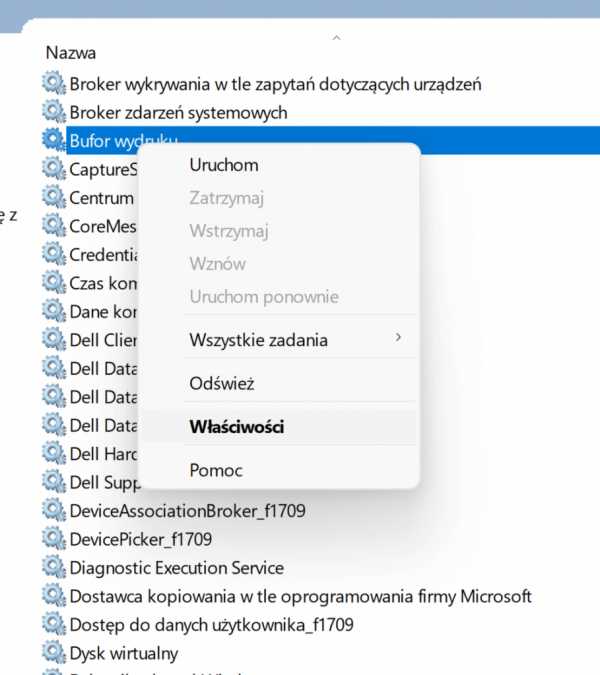
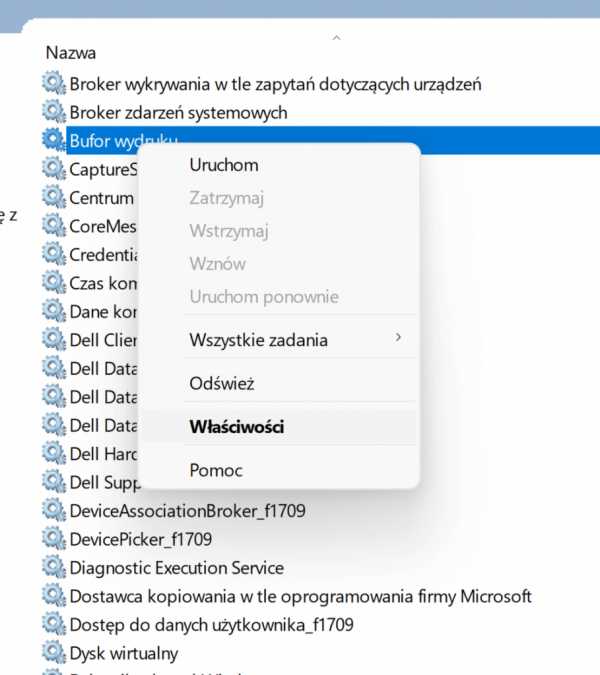 Переход в свойство службы буфера печати
Переход в свойство службы буфера печати 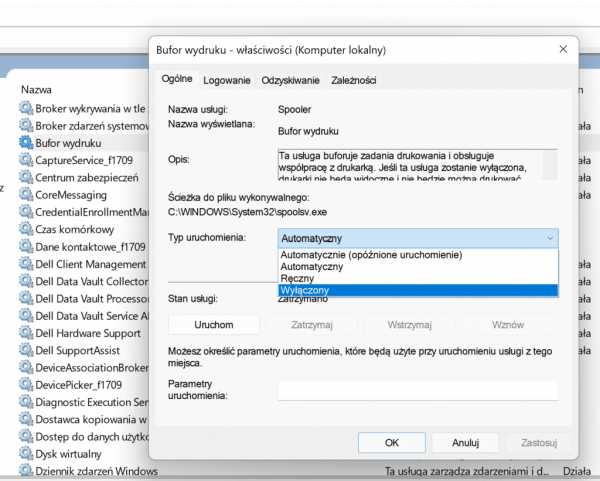
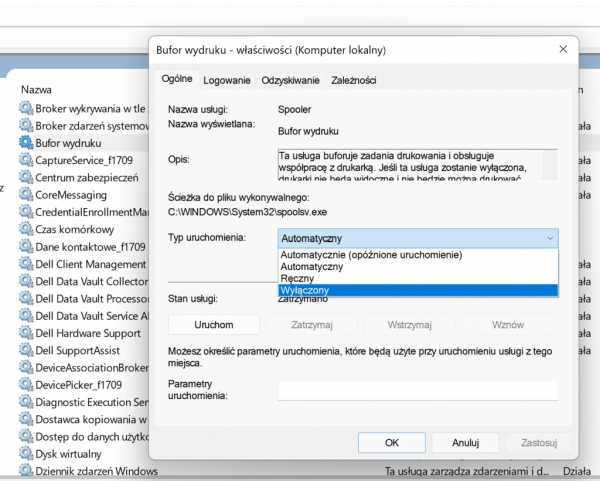 Отключение службы буфера печати .
Отключение службы буфера печати .отключить возможность печати в системе, т.к.
может ошибаться
Корпорация Майкрософт официально рекомендует своим клиентам отключить диспетчер очереди печати Windows после появления новой уязвимости, которая позволяет хакерам проводить атаки через сетевой компонент принтера. Хотя патч для этой уязвимости будет выпущен в ближайшее время, наиболее эффективным решением на данный момент является остановка и полное отключение этой службы. Что, безусловно, негативно скажется на работе многих компаний и учреждений.
Microsoft: отключите диспетчер очереди печати

Это третий сбой диспетчера очереди печати всего за пять недель. В то время как критическая уязвимость была изначально обнаружена и исправлена в июне, аналогичная уязвимость, получившая название PrintNightmare, обнаружилась вскоре после этого и была затем исправлена, но с меньшим успехом. Появление этой новой третьей уязвимости разочаровывает Microsoft и ее пользователей. Microsoft предупредила клиентов о новой уязвимости сетевой очереди печати, написав:
Уязвимость повышения привилегий возникает, когда служба диспетчера очереди печати Windows неправильно выполняет операции с привилегированными файлами.Злоумышленник, успешно воспользовавшийся этой уязвимостью, может запускать произвольный код с правами SYSTEM, а затем устанавливать программы, просматривать, изменять или удалять данные или создавать новые учетные записи с полными правами администратора.
См. также: Запрет на продажу автомобилей с ДВС с 2035 года? Эта революция может пойти не так
Самое важное с точки зрения компьютерной безопасности — полностью остановить и отключить службу диспетчера очереди печати .Хотя со временем будет выпущено исправление для этой уязвимости, в настоящее время нет информации о сроках.
Источник: TechSpot
Делиться сообщить об ошибке
Paweł Maretycz
Скептически настроенный поклонник новых технологий. Он любит маленькие устройства, даже его компьютер — mini ITX.
Перейти на домашнюю страницу© Copyrights 2022. Все права защищены.
Копирование или распространение любой части веб-сайта (графики или текстов) без согласия автора категорически запрещено.Android™ является зарегистрированным товарным знаком Google Inc. Для использования этого знака требуется разрешение Google Inc
.Как исправить диспетчер очереди печати на моем Android?
Как очистить диспетчер очереди печати в Android?
Иногда проблему может решить сброс и очистка кэша буфера печати операционной системы Android.
- На устройстве Android коснитесь значка «Настройки», а затем выберите «Приложения» или «Приложения».
- Выберите Показать системные приложения.
- Прокрутите список и выберите Диспетчер очереди печати.…
- Выберите Очистить кэш и Очистить данные.
Как решить проблему с буфером принтера?
Ошибка «Служба диспетчера очереди печати не работает» была исправлена в ...
- Нажмите «Window Key» + «R», чтобы открыть диалоговое окно «Выполнить».
- Введите «услуги. msc», а затем выберите «ОК».
- Дважды щелкните службу «Диспетчер очереди печати», а затем измените тип запуска на «Автоматически». …
- Перезагрузите компьютер и попробуйте переустановить принтер.
Что такое диспетчер очереди печати Samsung?
Проще говоря, «Диспетчер очереди печати» — это системный процесс на Android . Этот конкретный системный процесс или приложение связано с управлением всеми заданиями печати на телефоне Android.
Почему мой принтер буферизуется и не печатает?
Файлы и установка Windows иногда могут быть повреждены , что может вызвать проблемы с печатью.Если у вас есть проблемы с печатью, которые зависают во время буферизации, вы можете исправить их, выполнив сканирование SFC. Сканирование SFC просканирует ваш компьютер на наличие поврежденных файлов и попытается их восстановить.
Как очистить диспетчер очереди печати?
Как очистить очередь печати, если документ застрял?
- На хосте откройте окно «Выполнить», нажав клавишу с логотипом Windows + R.
- В окне «Выполнить» введите services. …
- Прокрутите вниз до диспетчера очереди печати.
- Щелкните правой кнопкой мыши Диспетчер очереди печати и выберите Остановить.
- Перейдите в папку C:WindowsSystem32spoolPRINTERS и удалите все файлы в папке.
Как очистить службу диспетчера очереди печати?
Чтобы удалить файлы диспетчера очереди печати: Сначала отключите службу диспетчера очереди печати: откройте службы (нажмите клавишу Windows + R, затем введите services. msc и нажмите Enter) . В списке служб найдите службу Диспетчер очереди печати, а затем Остановите ее.
Как перезапустить диспетчер очереди печати?
Перезапустите диспетчер очереди печати
- Нажмите «Пуск», введите «Службы». …
- Дважды щелкните «Буфер принтера» в списке «Службы».
- Нажмите «Стоп» и нажмите «ОК».
- Нажмите «Пуск», введите «% WINDIR% system32spoolprinters» в поле «Начать поиск» и нажмите «Ввод», чтобы удалить все файлы из этой папки.
- Нажмите «Пуск», введите «Службы.
Как перезапустить службу диспетчера очереди печати?
Как перезапустить службу диспетчера очереди печати в операционной системе Windows
- Откройте меню «Пуск».
- Войдите в службы. …
- Прокрутите вниз и выберите службу диспетчера очереди печати.
- Щелкните правой кнопкой мыши службу диспетчера очереди печати и выберите Остановить.
- Подождите 30 секунд, пока служба не остановится.
- Щелкните правой кнопкой мыши службу диспетчера очереди печати и выберите Пуск.
Как очистить диспетчер очереди печати на моем принтере HP?
Откроется меню «Службы». Действительный — щелкните Диспетчер очереди печати и выберите Стоп.После остановки службы закройте окно службы и с помощью проводника Windows перейдите к папке C: WindowsSystem32SpoolPRINTERS. Удалите все файлы из папки ПРИНТЕРЫ.
Как очистить диспетчер очереди печати на Samsung?
Кэш Android: как исправить
- Коснитесь значка настроек на устройстве Android и выберите кнопку «Приложения» или «Приложения».
- В этом разделе выберите «Показать системные приложения».
- Прокрутите этот раздел вниз и выберите «Диспетчер очереди печати».…
- Нажмите «Очистить кэш» и «Очистить данные» одновременно.
- Откройте документ или изображение, которое вы хотите напечатать.
Что такое спулер для принтера?
Диспетчер очереди печати — это служба Windows , включенная по умолчанию на всех клиентах и серверах Windows . Служба управляет заданиями на печать, загружая драйверы принтера, получая файлы для печати, ставя их в очередь, планируя и т. д.
Почему моя печать буферизуется?
Буферизация принтера позволяет отправлять большие файлы или серию документов на принтер , не дожидаясь завершения текущего задания.Думайте об этом как о буфере или кеше. Здесь ваши документы могут «настроиться» и подготовиться к печати после завершения предыдущего задания на печать.
Что такое ошибка буфера при печати?
Диспетчер очереди печати упрощает взаимодействие компьютера Windows с принтером и ставит задания на печать в очередь. Если вы видите сообщение об ошибке, касающееся диспетчера очереди печати, утилита была повреждена или неправильно работает с другим программным обеспечением .
.Как отключить службу диспетчера очереди печати в Windows 10 и 11?
Чтобы устранить уязвимость PrintNightmare, необходимо полностью отключить службу диспетчера очереди печати в Windows 10 и 11. Вот как это сделать.
В Windows есть специальная служба под названием Диспетчер очереди печати для управления заданиями на печать. Как следует из названия, служба диспетчера очереди печати сохраняет все активные задания на печать в памяти до тех пор, пока они не будут готовы к печати или не будут напечатаны. В целом, большинству пользователей Windows никогда не придется беспокоиться о службе диспетчера очереди печати.В конце концов, он просто работает в фоновом режиме и делает свою работу тихо, как и многие службы Windows. Однако могут быть случаи, когда вам нужно вручную отключить службу диспетчера очереди печати.
Например, Microsoft недавно объявила о серьезной уязвимости под названием PrintNightmare, которая выходит из-под контроля. т. е. злоумышленники используют его для взлома систем. Несмотря на то, что Microsoft выпустила исправление безопасности KB5004945 для поддерживаемых систем, уязвимость все еще существует даже после установки обновления.
Чтобы уменьшить эту уязвимость, Microsoft рекомендует временно отключить службу диспетчера очереди печати.Если вы не используете принтер активно, отключение службы диспетчера очереди печати не будет иметь негативных последствий. Когда соответствующий патч будет доступен, вы сможете повторно включить его.
В этом кратком и простом руководстве я покажу вам, как отключить диспетчер очереди печати в Windows 10 и Windows 11.
Команда PowerShellдля отключения службы диспетчера очереди печати
.Самый простой способ включить или отключить службу диспетчера очереди печати — использовать простую команду PowerShell.Вот как.
- Откройте меню «Пуск».
- Найдите PowerShell.
- Щелкните результат правой кнопкой мыши и выберите Запуск от имени администратора .
- Вставьте приведенную ниже команду и нажмите Enter.
Stop-Service - Name Spooler - Force - Затем введите следующую команду и нажмите Enter.
Set-Service -Name Spooler -StartupType Disabled - Закройте окно PowerShell.
- Перезагрузите компьютер.
Сначала нам нужно открыть PowerShell от имени администратора. Для этого найдите Windows PowerShell в меню «Пуск» и выберите «Запуск от имени администратора ».
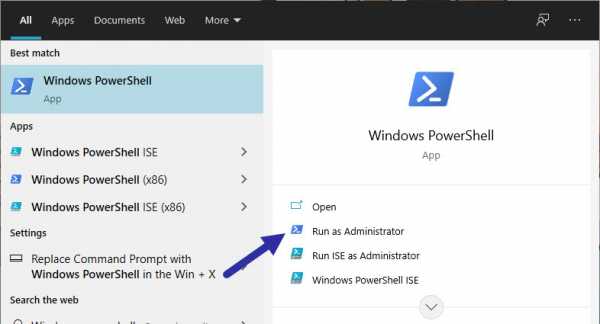
В окне PowerShell вставьте приведенную ниже команду и нажмите Enter. Это остановит работающую службу диспетчера очереди печати.
Stop-Service - Name Spooler - Force
Затем вставьте приведенную ниже команду и нажмите Enter. Эта команда отключит службу диспетчера очереди печати.
Set-Service -Name Spooler -StartupType Disabled
Наконец, закройте окно PowerShell и перезапустите систему. Это позволяет полностью отключить службу диспетчера очереди печати.
Следуйте приведенным ниже инструкциям, чтобы включить службу диспетчера очереди печати. Первая команда изменит тип запуска с Disabled на Automatic, а вторая команда запустит службу диспетчера очереди печати.
Set-Service -Name Spooler -StartupType Automatic
Start-Service -Name Spooler
Отключить службу диспетчера очереди печати с помощью групповой политики (GPO)
Службу диспетчера очереди печати можно отключить в редакторе групповой политики.Вот как.
Сначала нажмите клавишу Windows + R , чтобы открыть диалоговое окно «Выполнить». Введите gpedit.msc в пустое поле и нажмите Enter. Это действие откроет редактор групповой политики.
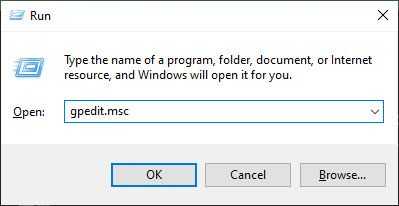
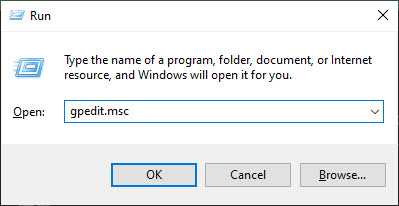
В открытом редакторе групповой политики перейдите к Конфигурация компьютера -> Административные шаблоны -> Принтеры . Оказавшись там, найдите и дважды щелкните значок политики Разрешить диспетчеру очереди печати принимать клиентские подключения .
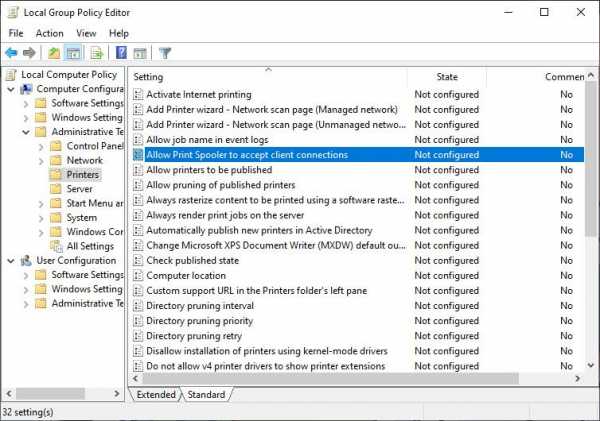
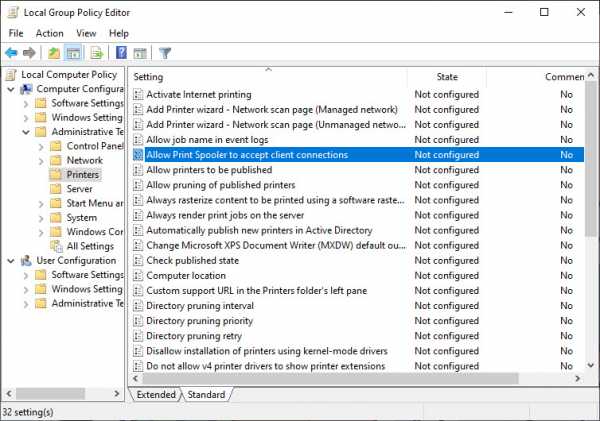
Выберите Disabled и нажмите Apply и Ok , чтобы сохранить изменения.
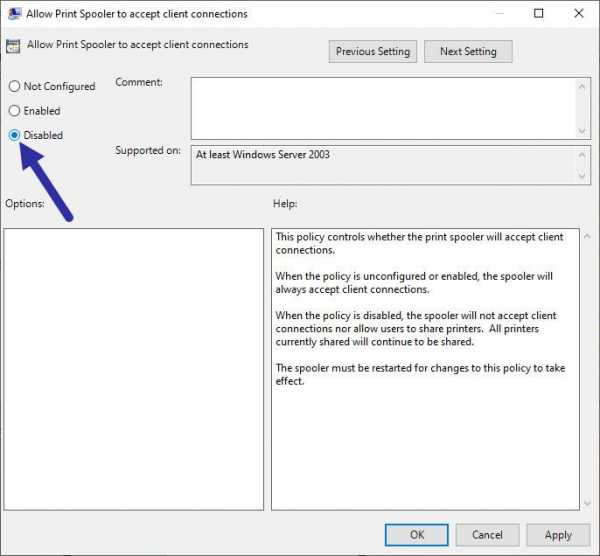
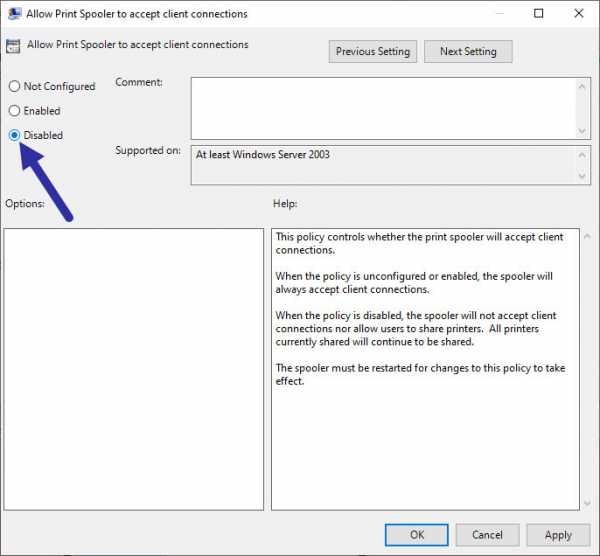
Наконец, закройте редактор групповой политики и перезагрузите компьютер, чтобы изменения политики вступили в силу.
Вы успешно отключили службу диспетчера очереди печати. Чтобы снова включить его, выберите Not Configured в окне свойств профиля и сохраните изменения.
Отключить диспетчер очереди печати в конфигурации системы
Утилита настройки системы позволяет легко запретить Windows запускать службу диспетчера очереди печати.Вот как.
- нажмите клавишу Windows + R .
- Введите msconfig в пустое поле и нажмите Ok.
- Перейти к Услуги .
- Снимите флажок Диспетчер очереди печати .
- Нажмите Хорошо .
- Перезагрузите компьютер.
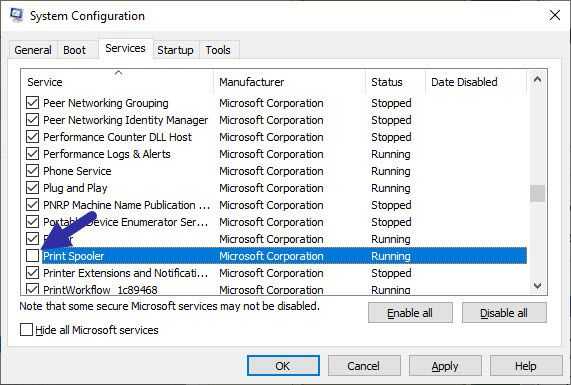
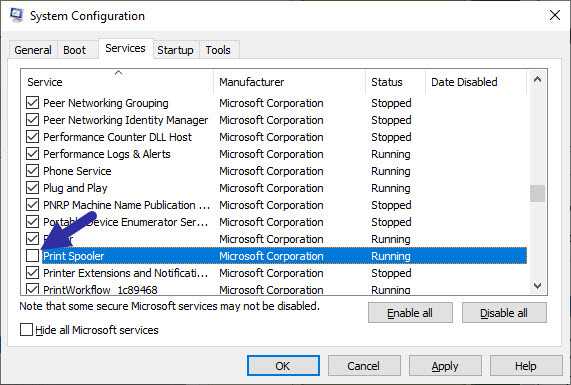
После перезагрузки служба диспетчера очереди печати не запустится автоматически. Обратите внимание, что некоторые программы могут автоматически запускать службу, поскольку она не была полностью отключена.Это особенно верно, если ваша система подключена к принтеру. Если вы не хотите, чтобы это произошло, я рекомендую использовать один из первых двух методов.
Чтобы снова включить службу, выполните те же действия, но установите флажок Диспетчер очереди печати и нажмите ОК.
Вот и все. Отключить службу диспетчера очереди печати в Windows очень просто.
Если вы застряли или вам нужна помощь, оставьте комментарий ниже, и я постараюсь помочь, насколько это возможно.
.Восстановить буфер печати - проблема с печатью
При печати документа может появиться ошибка, из-за которой печать будет невозможна.
Принтер будет недоступен, процесс печати не начнется.
Одной из таких проблем является остановка диспетчера очереди печати.
Самый простой способ исправить - перезагрузить компьютер после перезагрузки должна перезапуститься служба диспетчера очереди печати.
Если мы не можем перезагрузить компьютер, мы можем перезапустить один процесс.
Первый метод запуска одного процесса
Как мы это делаем.
Включаем оснастку Службы
Нажмите Пуск -> Выполнить -> service.msc или нажмите WIN + R и введите services.msc
Найдите процесс с именем Диспетчер очереди печати, щелкните его правой кнопкой мыши и запустите.
Если проблема не устранена, возможно, в папке принтера
застряла распечатка.Мы можем проверить, находится ли распечатка не в этой папке, введя путь:
Пуск -> Выполнить -> %systemroot%\System32\spool\ПРИНТЕРЫ
Второй способ восстановления службы командной строки
Делаем так:
Win+R и в окне выполнить введите cmd.
В черном окне введите:
Спулер стопора сетки
Остановить процесс печати
Спулер запуска сети
Запуск процесса печати
Мы также можем ввести net stop "Печать буфера"
Чтобы быстро удалить документы в папке «Принтеры», введите следующую команду
Дел/Ф/С C:\WINDOWS\system32\spool\PRINTERS\*.*
Параметр /F - принудительное удаление файлов только для чтения
Параметр /S - Удаляет файлы из всех
подпапокТакже можно добавить параметр /Q, благодаря ему нам не нужно подтверждать удаление файла.
Третий способ, если проблема возникает часто, можно написать .bat-скрипт, который при запуске сделает за вас все действия. Остановите диспетчер очереди печати, удалите файлы в папке PRINTERS и перезапустите диспетчер очереди печати.
@эхо выключено
эхо Ремонт буфера печати
нетто остановить спулер
эхо Удаление документов из очереди на печать - подтвердите удаление, нажав Y
del /F/S"%systemroot%\system32\spool\ПРИНТЕРЫ\*.* "
нетто запустить спулер
эхо Ремонт принтера
пауза
Сохраняем приведенный выше листинг в файл с произвольным именем, например, repair_printer с расширением .bat
Запускаем файл кликнув по нему мышкой и выбрав запуск от имени администратора!
.Как очистить, сбросить диспетчер очереди печати в Windows 7 и 10
Сегодня будем разбираться с проблемой с принтером пт. диспетчер очереди печати. Иногда принтер отказывается сотрудничать. Хоть мы и "отправляем" на него документы, принтер не отвечает. В таких ситуациях часто бывает полезно «очистить» диспетчер очереди печати. Как это сделать, вы можете прочитать ниже.
Шаг 1. Проверьте, нет ли файлов в каталоге "C:\Windows\System32\spool\PRINTERS".В случае проблем с буфером печати они должны быть.
Шаг 2. Запустите командную строку (с правами администратора). В поле «поиск» (в меню «Пуск») введите текст «cmd», а затем щелкните правой кнопкой мыши (далее PPM) и выберите во всплывающем меню пункт «запуск от имени администратора». После запуска командной строки введите команду.
спулер остановки сети
что остановит нам службу " Буфер печати ". После подтверждения (Enter) мы должны получить следующие сообщения:
«Служба диспетчера очереди печати просто останавливается»
«Служба диспетчера очереди печати успешно остановлена»
Шаг 3. Теперь вводим команду
del /F /q%systemroot%\system32\spool\printers\*.*
в этот момент мы удаляем все файлы в каталоге, указанном на шаге 1.
Шаг 4. Следующим шагом является перезапуск службы « Spooler » с помощью команды
спулер запуска сети
мы должны получить сообщение
«Служба диспетчера очереди печати только запускается»
«Служба диспетчера очереди печати запущена успешно»
Готово 🙂
Мы можем проверить, что в каталоге нет файлов из шага 1 ("C:\Windows\System32\spool\PRINTERS").
Вся «операция» в командной строке показана на рисунке ниже.
.












