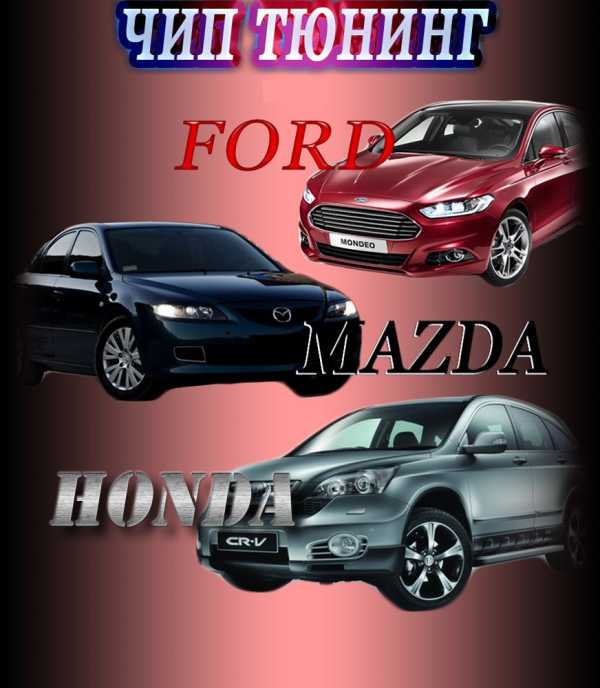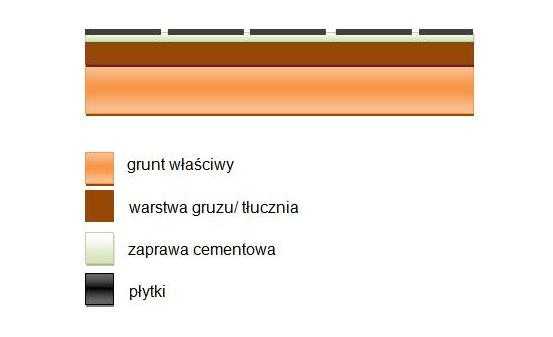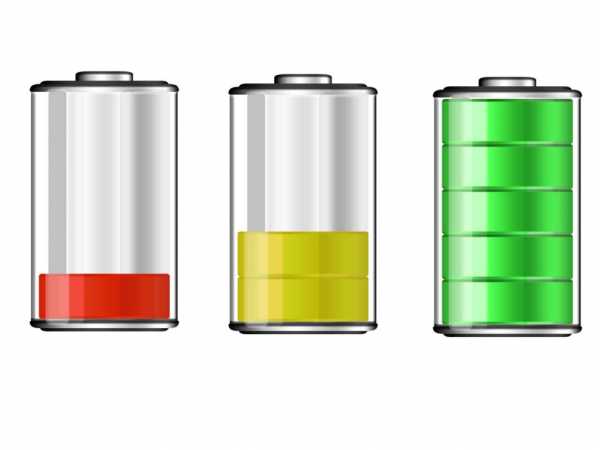Аукс флешка
Как подключить usb к магнитоле и флешку через aux
Уже давно прошли те времена, когда источником музыки в автомобиле и не только являлся компакт-диск. Именно поэтому многие производители перестали выпускать автомобильную аудиотехнику без поддержки USB. Ведь в нынешний век технологий музыку можно хранить где угодно, начиная от флешек и заканчивая мобильным телефоном, которые имеют большой объем, в отличии от CD и DVD болванок. На них быстро и легко можно добавлять музыкальные композиции. А USB дает возможность прослушивать MP3 файлы с флешек, различных карт памяти, оснащен лишним входом для подключения внешних аудио источников.
 Использование MP3-плеера
Использование MP3-плеераПерелистывание папок, треков, перемотка осуществляется с автомагнитолы. Для мультимедийной системы в авто на первое место вышли флешки, однако не у всех в машинах установлены магнитолы, поддерживающие USB, а менять ее на новую не позволяют деньги. Поэтому многих автовладельцев интересует вопрос, как усовершенствовать магнитолу, не меняя ее на новую. Конечно, можно купить переходник и выложить за это не маленькие деньги, но можно подарить штатной акустической системе вторую жизнь, укомплектовав ее USB выходом самостоятельно, потратив на это только немного времени.
Первый способ
 Использование телефона и специального переходника
Использование телефона и специального переходникаДля этой цели понадобится любой ненужный китайский MP-3 плеер, считывающий композиции с флешки и карт памяти, главное чтобы у него имелся разъем под наушники. Из него вам понадобится лишь аудио сигнал.

- Разобрав магнитолу и сняв CD привод, плюсовой провод питания музыкального MP3 плеера припаивается к контакту старой системы, где после запуска находится напряжение. Подключив звук, берется провод и соединяется с выходом плеера и AUX входом магнитолы. После этого плата плеера монтируется в основание акустической системы, сняв привод — свободного места там хватает.
- Главное, подсоединить все правильно, чтобы избежать короткого замыкания. Кнопки управления плеера выводятся к ненужным кнопкам управления CD привода. Собрав магнитолу можно наслаждаться музыкой с цифровых носителей, с флешки, для этого нужно лишь включить механизм AUX. Композиции при этом можно перелистывать кнопками.
- Перед включением запуска музыки с флешки нужно убавить звук, это избавит от громкого сигнала когда входной сигнал достаточно сильный.
Второй способ

Также, для прослушивания флешки на вашем устройстве, можно выполнить при помощи переходника, который делается самостоятельно. Главное, чтобы на магнитоле имелся выход внешнего сигнала AUX. Для подключения понадобится штекер от простых наушников и несколько разъемов в виде тюльпана, провод четырех жильный, помещенный в медную оплетку. Важно, чтобы кабель от наушников был в рабочем состоянии, чтобы проверить его, можно использовать мультиметр.
- У основного кабеля штекера, который находится около самого основания, снимается изоляция.
- Проводники правых и левых каналов, имеющие алый и зеленый цвет, припаиваются к среднему выводу разъема тюльпан.
- При завершении работы, контакт основного провода должен быть подсоединен к стальному основанию тюльпана, а другие — к центральным выводам тюльпана. В результате получится такой переходник, как на фото.
- В разъем внешнего звукового сигнала магнитолы подключается переходник, куда подсоединяется любое считывающее устройство.
- После включения запускается авто режим AUX и можно наслаждаться музыкой записанной на флешку.
AUX выход своими руками
Но что делать, если на вашей автомагнитоле не имеется AUX порт для подключения внешних источников музыки? Следует потратить немного времени и сделать все самостоятельно.
Прежде чем приступать к работе, следует подготовить все необходимое. Вам нужны будут штекер от наушников и провода, можно взять от них же. Обычный штекер разделен на несколько частей. Самая большая, находящаяся у пластмассового основания, относится к центральному проводу и имеет основной цвет. Две оставшиеся части причисляются к каналам и закрашены красным и зеленым цветами, смотрите на фото.

Первым делом нужно вытащить автомагнитолу. В основном она закрепляется на пластмассовые защелки, поэтому трудностей при ее снятии быть не должно. Далее откручиваются болтики на панели вентиляции, после чего сама панель приподнимается кверху, чтобы убрать все помехи. Все провода от наушников припаиваются к разъему тюльпан — общий к металлическому основанию, проводники к средним выводам.Далее припаянные провода вместе со штекером выводятся в салон, для удобного подключения считывающих устройств.
Оптимальным вариантом является пепельница, показано на фото. Все провода следует хорошо укомплектовать, чтобы после установки магнитолы им ничего не мешало. Перед тем как проверить результат работы, на магнитоле необходимо убрать полностью звук, так как считывающие устройства при подключении начинают орать.

После этого можно включать любой трек. Заранее на автомагнитоле следует отрегулировать звук. При правильно проведенных работах в колонках автомобиля должна звучать музыка. Акустическая система при этом будет играть роль усилителя.
В описанных способах по улучшению штатной магнитолы нет ничего трудного и сделать это самостоятельно под силу каждому.
Инструкция к USB-адаптеру Skif – Триома
Примечания для различных автомобилей
Для AUDI — при подключении адаптера в AUDI с монохромным дисплеем могут возникнуть проблемы совместимости со штатным CD-приводом. То есть имеется вероятность, что от штатного CD-привода придется отказаться.
Для BMW — если в машине нет штатного CD-привода, то для того, чтобы работал адаптер, надо сначала «прописать» в системе CD-чейнджер с помощью диагностики BMW. Если машина в «пустой» комплектации, то есть в ней нет никаких штатных оптических блоков (CD-чейнджер, навигация, телефон, усилитель) и нет оптической проводки (обычно оранжевые или зеленые оптические провода), то для подключения адаптера понадобится дополнительная оптическая нитка (в комплект не входит).
Для Mercedes Benz — если машина в «пустой» комплектации, то есть в ней нет никаких штатных оптических блоков (CD-чейнджер, навигация, телефон, усилитель) и нет оптической проводки (обычно оранжевые или зеленые оптические провода), то для подключения адаптера понадобится дополнительная оптическая нитка (в комплект не входит).
Для Porsche — в случае появления конфликта между адаптером и штатной навигацией/телефоном требуется обновить ПО адаптера Skif (спец. прошивка на сайте).
Подключение
Рис.1. Установка перемычек
- На корпусе адаптера (рядом с USB-разъемом) имеется площадка для перемычек. Их необходимо установить до подключения согласно автомобилю и магнитоле (рис.1). Для MB w211 (с целью сохранения штатного CD-привода) имеются особые положения перемычек. Для BMW E65 — положение BMW-1 basic.
- Подключить кабель питания адаптера к электропроводке: черный провод – GND (земля), красный провод — BATT (+12V, постоянный). Неправильное подключение кабеля питания ведет к выходу адаптера из строя или к его некорректной работе !!!
- Удалить заглушку из разъема MOST адаптера. С помощью оптической нитки (в комплекте) подключить адаптер в кольцо MOST (внимание – стрелки на разъемах означают направление сигнала). Если штатный CD-привод не нужен, можно использовать подключавшийся к нему разъем с оптонитками. Как разобрать коннектор и переставить в нем при необходимости оптические нитки см. в Приложении 2.
Если внешнего CD-привода нет или он не нужен, то адаптер можно подключить в любую точку интерфейса MOST.
Если CD-привод (CDC) необходимо сохранить, тогда адаптер подключить:
3.1 в Audi (с цветным дисплеем) в любую точку интерфейса.
3.2 в Audi (с монохромным дисплеем) непосредственно перед CDC.
3.3 в BMW между головным аппаратом и CDC перед CDC. В BMW E65 — после CDC.
3.4 в Mercedes и Porsche между головным аппаратом и CDC перед CDC.
Совместная работа со штатным CD-приводом
Для Audi (с цветным дисплеем) — на штатном мониторе в режиме CDC доступно 12 позиций, шесть из которых соответствуют дискам штатного CD-привода, другие шесть — папкам на флешке.
Для остальных систем – если флешка подключена, то в режиме CDC активен адаптер. Если флешка не подключена более 10сек, то адаптер полностью отключается от интерфейса MOST, и в режиме CDC активен штатный CD-привод. При вставлении флешки адаптер вновь подключается к интерфейсу MOST.
Работа адаптера
Режим USB эквивалентен режиму штатного CD-привода (CDC). Папки на флешке соответствуют дискам, а файлы — трекам. Все функции CDC применимы к адаптеру — перемотка внутри трека, случайное воспроизведение (Random), повтор (Repeat), сканирование (Scan). Максимальное количество файлов в папке – 99, количество папок – 6 (в некоторых BMW поддерживается работа с 12 папками). Файлы в корне флешки считаются расположенными в папке с именем «Root».
Если головное устройство поддерживает CD-text, то отображаются имена папок и файлов (кроме BMW E65). Русские буквы в названиях преобразуются в латинские. Текстовые строки имен папок и файлов ограничены длиной в 16 символов. Папки, не содержащие mp3-файлы, не препятствуют работе устройства.
Адаптер запоминает текущий режим и при перезапуске системы стартует в режиме, который был до выключения. В режиме AUX адаптер передает звуковой сигнал с внешнего источника в штатную систему.
Переключение между адаптером и штатным CD-приводом
Оно осуществляется подключением/отключением флешки. CD-привод становится активным через 10сек после ее извлечения, адаптер полностью отключается от шины MOST (становится невидимым) и осуществляет принудительную инициализацию интерфейса. Подключение флешки переводит адаптер в активное состояние.
Переключение между флешкой и аксессуаром
Для прослушивания внешних источников звука с помощью аксессуаров Триома (переходник для AUX или блютуз-модуль), флешка должна быть подключена к адаптеру и на ней должно быть минимум два mp3-файла !!!
Чтобы активировать аксессуар Триома (AUX или блютуз-модуль) необходимо во время воспроизведения флешки включить и сразу же выключить любую из указанных функций: SCAN, Random (MIX), Repeat. Задержка выключения не должна превышать 3‑х сек.
Для автомобилей BMW с iDrive и активированной поддержкой «MP3 Retrofit» (навигация по директориям USB носителя) для переключений режимов AUX и USB используются виртуальные директории с именами AUX и USB соответственно.
Как подключить через аукс флешку
Как подключить флешку через аукс (AUX) в машине: переходник, магнитоле, можно
Есть несколько способов, как подключить флешку через аукс в машине, но стоит принять во внимание, что отсутствие питания и выхода звукового сигнала от флеш-накопителя не позволят вам подключить ее к плееру напрямую.
Что может понадобится
Для использования флеш-накопителя при помощи AUX-входа в машине необходимо считывающее устройство. Одной из главных ошибок является использование переходника такого рода: гнездо USB — «мини-джек» (аудиоразъем). Конструкция подобного типа работать не будет по причине отсутствия питания и выхода звукового сигнала.
Инструментом для решения данной проблемы является специальный адаптер, который представляет собой отдельный механизм, состоящий из провода и корпуса с одним или более разъемами. Такого рода преобразователи также называют CD-ченджерами. Такой переходник может читать не только флешки, но и мобильные карты памяти формата SDhc, а также может поддерживать использование беспроводной гарнитуры для телефона через Bluetooth.
Инструкция по подключению
В первую очередь нужно найти разъем, к которому подключается переходник для флешки в машину. В большинстве магнитол такой разъем находится с тыльной стороны. Провод преобразователя заканчивается «джеком» с двумя входами. Найдите необходимый разъем и подсоедините устройство через AUX к магнитоле в автомобиле.
CD-ченджер подключается к автомагнитоле по проводу. После того как вы вставили устройство в магнитолу, к механизму необходимо подключить флешку, которая через автомагнитолу будет распознаваться как CD-диск. После подключения флешки к магнитоле происходит эмуляция CD. USB-накопитель необходимо правильным образом подготовить.
На некоторых видах магнитол потребуется создать папки со следующими названиями: «CD1», «CD2», «CD3» и т.д. В последнюю папку, которую нужно назвать «CD7», можно загружать файлы мультимедиа, например музыку. Только после этого файлы с флешки начнут воспроизводиться.
В случае отсутствия таких папок воспроизведение треков невозможно.
После подключения преобразователя и флешки вам следует отрегулировать звук, покрутив ручки магнитолы.
Если вы являетесь владельцем автомагнитолы старого образца, в которой отсутствует AUX-вход, вы можете сделать необходимый разъем собственноручно. Для этого потребуется полностью разобрать магнитолу, снять шлейфы, кассетный магнитофон или CD-проигрыватель и найти радиосхему. После этого припаять соединения акустического провода и провод заземления к контактным точкам на схеме. Последним шагом будет пайка маркированных проводов к контактам выходного гнезда — «тюльпанам».
При включении зажигания воспроизведение будет запускаться автоматически с того же места, на котором вы закончили прослушивание в предыдущий раз. Также на дисплее магнитолы должны будут отображаться данные о воспроизводимом файле (номер папки, композиции, время воспроизведения). Дополнительной полезной функцией MP3-устройства является возможность подзарядки мобильного телефона через разъем USB и использование внешних аудиоисточников благодаря наличию необходимого входа.
Если ваш телефон имеет разъем для подключения наушников (мини-джек), вы сможете прослушивать музыкальные композиции со своего мобильного устройства. Преимуществом при этом будет более качественный звук, т.к. смартфоны и MP3-плееры оснащены специальным процессором/чипом, улучшающим качество передачи аудиосигнала.
Как подключить usb к магнитоле в машине
(7 оценок, среднее: 3,57 из 5) Загрузка...Уже давно прошли те времена, когда источником музыки в автомобиле и не только являлся компакт-диск. Именно поэтому многие производители перестали выпускать автомобильную аудиотехнику без поддержки USB. Ведь в нынешний век технологий музыку можно хранить где угодно, начиная от флешек и заканчивая мобильным телефоном, которые имеют большой объем, в отличии от CD и DVD болванок. На них быстро и легко можно добавлять музыкальные композиции. А USB дает возможность прослушивать MP3 файлы с флешек, различных карт памяти, оснащен лишним входом для подключения внешних аудио источников.
Использование MP3-плеераПерелистывание папок, треков, перемотка осуществляется с автомагнитолы. Для мультимедийной системы в авто на первое место вышли флешки, однако не у всех в машинах установлены магнитолы, поддерживающие USB, а менять ее на новую не позволяют деньги. Поэтому многих автовладельцев интересует вопрос, как усовершенствовать магнитолу, не меняя ее на новую. Конечно, можно купить переходник и выложить за это не маленькие деньги, но можно подарить штатной акустической системе вторую жизнь, укомплектовав ее USB выходом самостоятельно, потратив на это только немного времени.
Первый способ
Использование телефона и специального переходникаДля этой цели понадобится любой ненужный китайский MP-3 плеер, считывающий композиции с флешки и карт памяти, главное чтобы у него имелся разъем под наушники. Из него вам понадобится лишь аудио сигнал.
- Разобрав магнитолу и сняв CD привод, плюсовой провод питания музыкального MP3 плеера припаивается к контакту старой системы, где после запуска находится напряжение. Подключив звук, берется провод и соединяется с выходом плеера и AUX входом магнитолы. После этого плата плеера монтируется в основание акустической системы, сняв привод — свободного места там хватает.
- Главное, подсоединить все правильно, чтобы избежать короткого замыкания. Кнопки управления плеера выводятся к ненужным кнопкам управления CD привода. Собрав магнитолу можно наслаждаться музыкой с цифровых носителей, с флешки, для этого нужно лишь включить механизм AUX. Композиции при этом можно перелистывать кнопками.
- Перед включением запуска музыки с флешки нужно убавить звук, это избавит от громкого сигнала когда входной сигнал достаточно сильный.
Второй способ
Также, для прослушивания флешки на вашем устройстве, можно выполнить при помощи переходника, который делается самостоятельно. Главное, чтобы на магнитоле имелся выход внешнего сигнала AUX. Для подключения понадобится штекер от простых наушников и несколько разъемов в виде тюльпана, провод четырех жильный, помещенный в медную оплетку. Важно, чтобы кабель от наушников был в рабочем состоянии, чтобы проверить его, можно использовать мультиметр.
- У основного кабеля штекера, который находится около самого основания, снимается изоляция.
- Проводники правых и левых каналов, имеющие алый и зеленый цвет, припаиваются к среднему выводу разъема тюльпан.
- При завершении работы, контакт основного провода должен быть подсоединен к стальному основанию тюльпана, а другие — к центральным выводам тюльпана. В результате получится такой переходник, как на фото.
- В разъем внешнего звукового сигнала магнитолы подключается переходник, куда подсоединяется любое считывающее устройство.
- После включения запускается авто режим AUX и можно наслаждаться музыкой записанной на флешку.
AUX выход своими руками
Но что делать, если на вашей автомагнитоле не имеется AUX порт для подключения внешних источников музыки? Следует потратить немного времени и сделать все самостоятельно.
Прежде чем приступать к работе, следует подготовить все необходимое. Вам нужны будут штекер от наушников и провода, можно взять от них же. Обычный штекер разделен на несколько частей. Самая большая, находящаяся у пластмассового основания, относится к центральному проводу и имеет основной цвет. Две оставшиеся части причисляются к каналам и закрашены красным и зеленым цветами, смотрите на фото.
Первым делом нужно вытащить автомагнитолу. В основном она закрепляется на пластмассовые защелки, поэтому трудностей при ее снятии быть не должно. Далее откручиваются болтики на панели вентиляции, после чего сама панель приподнимается кверху, чтобы убрать все помехи. Все провода от наушников припаиваются к разъему тюльпан — общий к металлическому основанию, проводники к средним выводам.Далее припаянные провода вместе со штекером выводятся в салон, для удобного подключения считывающих устройств.
Оптимальным вариантом является пепельница, показано на фото. Все провода следует хорошо укомплектовать, чтобы после установки магнитолы им ничего не мешало. Перед тем как проверить результат работы, на магнитоле необходимо убрать полностью звук, так как считывающие устройства при подключении начинают орать.
После этого можно включать любой трек. Заранее на автомагнитоле следует отрегулировать звук. При правильно проведенных работах в колонках автомобиля должна звучать музыка. Акустическая система при этом будет играть роль усилителя.
В описанных способах по улучшению штатной магнитолы нет ничего трудного и сделать это самостоятельно под силу каждому.
Как подключить флешку к автомагнитоле если нет USB входа: телефон, кассетной, через AUX, ЮСБ, штатной, вывести, своими руками
Устаревшие автомобильные магнитолы оснащались проигрывателями компакт-дисков и кассет. Чтобы иметь возможность слушать музыку на таких устройствах, необходимо знать, как подключить флешку к автомагнитоле, если нет USB-входа.
Зачем подключать USB
Флешка — это надежный носитель информации, обладающий большей вместимостью по сравнению с кассетами и CD. Еще одно преимущество заключается в быстром доступе и высокой скорости чтения и записи мультимедиа.
Разобраться с тем, как подключить USB к магнитоле, необходимо для того, чтобы считывать и прослушивать файлы, записанные на флешке или мобильном телефоне. Для удобства пользования гнездо можно вывести в бардачок или пепельницу в салоне автомобиля, если адаптер, подключаемый к магнитоле без USB, находится отдельно от нее.
Основные способы подключения своими руками
Самый простой способ — это использование FM-передатчика с проигрывателем. При помощи этого устройства можно слушать музыку с флешки или карты памяти на кассетной или дисковой магнитоле даже при отсутствии разъема AUX. Необходимо, чтобы тюнер мог принимать сигнал в диапазоне 87,5 — 108 МГц.
Другой способ — установка USB в штатную магнитолу. В этом случае потребуется переделка. В качестве считывающего устройства можно использовать переносной MP3-плеер или специальную схему-приставку с проигрывателем и тюнером, на которой есть все кнопки управления. Эти аудиоустройства подключаются через AUX.
Как впаять USB
Автомагнитола вынимается из приборной панели, провода отсоединяются от машины, и снимается крышка. Затем демонтируется привод для компакт-дисков или лентопротяжный механизм. Чтобы облегчить переделку, следует пометить провода, к которым должен подводиться звук с ЮСБ, а также вывод питания.
Чтобы впаять USB в атомагнитолу, минусовой провод приставки подсоединяется к корпусу. Провода, которые были отпаяны от переключателя на ЛПМ, следует припаять друг к другу. К получившемуся соединению следует припаять плюсовой провод USB-микросхемы. Для вывода звука на магнитолу используется экранированный кабель. Один конец присоединяется к схеме проигрывателя, а другой — к выводам головки воспроизведения или входным контактам регулятора громкости.
Приставка закрепляется на месте щели под кассету. При наличии в этом устройстве радиоприемника штатной тюнер магнитолы демонтируется. К антенному гнезду присоединяется соответствующий провод USB-схемы. Управление приставкой осуществляется встроенными кнопками или пультом. Регулятор громкости магнитолы перед включением следует поставить в минимальное положение, чтобы избежать резкого скачка громкости.
Теперь следует разобраться с тем, что делать, чтобы присоединить USB вместо CD. Для этого замыкаются контакты, которые блокируют переключение режима после вставки диска. Также отыскивается вход аналогового звука и вывод питания. Все провода от проигрывателя USB припаиваются к соответствующим точкам на плате автомагнитолы.
Чтобы впаять mp3-плеер для штатного магнитофона, понадобится встроить преобразователь напряжения, так как подобный гаджет рассчитан на напряжение меньше, чем 12 В.
Для удобства управления выводы кнопок припаиваются к незадействованным кнопкам на панели магнитолы. Для этого нужно выпаять резисторы, которые стоят между контроллером.
Сигнал берется с выхода плеера для наушников. Воспроизведение управляется кнопками на магнитоле. Слот под флешку или карту памяти при фиксации плеера следует направить к щели для компакт-дисков. Магнитола будет играть роль усилителя с акустикой.
Установка USB-адаптера
Это устройство подключается вместо CD-чейнджера, для чего предусмотрен совместимый штекер. Такой способ подходит для автомагнитол, оснащенных соответствующим интерфейсом. Для установки следует вынуть устройство из приборной панели автомобиля и определить оптимальное место установки адаптера.
После этого кабель подается с обратной стороны панели и вставляется в магнитолу, которая устанавливается на место. Управление прослушиванием музыки при таком способе осуществляется с головного устройства, включенного в режиме CD-чейнджера. Отображаемая информация зависит от адаптера.
Установка премиум Bluetooth-гарнитуры
От стандартной гарнитуры премиум-устройство отличается наличием аудиовыхода, позволяющего выводить звук напрямую на автомагнитолу. В случае отсутствия AUX-входа его можно сделать самостоятельно. Для этого к гнезду для наушников припаивается трехпроводной экранированный кабель. Его другой конец присоединяется ко входу регулятора громкости автомагнитолы. Гарнитура устанавливается на панели приборов автомобиля в удобном месте. Управление воспроизведением осуществляется с этого устройства.
Установка FM-трансмиттера
Этот способ не требует вмешательства в конструкцию штатной магнитолы. Необходимо вставить передатчик в гнездо прикуривателя, а затем выбрать частоту, свободную от радиостанций. Управление воспроизведением осуществляется с FM-трансмиттера.
Как подключить USB через AUX
Я возможно не совсем компетентен в этом вопросе... Либо китайцы придумали новое чудо техники. Вообщем, вопрос в том, что за несколько лет моей практики в данной сфере меня просто убивают некоторые товарищи с вопросом о подобном чуде света. Я конечно понимаю, что с китайского сайта можно подобное чудо заказать и даже попросить на радиорынке что-то подобное спаять, но вопрос как оно может работать и с какими магнитолами? Ведь у разъема USB и AUX совсем разный принцип приема-передачи. Система AUX принимает поток информации который посылает, допустим, плеер. Система USB посылает запрос на считывание и принимает информацию уже с карты памяти. И потому если его между собой спаять, то оно чисто технически не сможет работать. Я лично однажды имел счастье подержать в руках подобный переходник и проверить на парочке магнитол, которые имелись у меня в наличии. Так вот с уверенностью заявляю, что был убежден в своих догадках. А иначе зачем тогда делать магнитолы с USB переходники продавай, да и нормально! ;) Конечно, можно спорить с моими убеждениями и это нормально. Может кто-то купил волшебный переходник и у него все заработало, но я таких не встречал, если честно... Можно сказать что все возможно, если отстрониться от банального примера и сказать что можно вопрос решить так: ...Просто впаять в магнитолу AUX или USB, тут уже от желания заказчика зависит...) И я такого мастера кок-то встречал и это действительно возможно, только не каждый решиться паять свою магнитолу, особенно если у него какой-нибудь Pionee 88rs ;) Ну и конечно можно спорить, если у кого-то AUX немного другого стандарта: Либо, если переходник под штатную магнитолу(магнитолу, которая установлена в машине с завода). Когда в таких магнитолах нет USB, то тогда покупают переходники AUX, как правило... Но идут совсем другого стандарта и цена у них 80-120$. Надеюсь, получилось тему раскрыть и успокоить души тех, кто еще мечтал такой прибор приобрести;) Всем хорошего настроения и приятного дня!Как слушать музыку в машине с телефона? Через Bluetooth, AUX, USB кабель, трансмиттер
Существует много способов, которыми можно подключить телефон к автомагнитоле и слушать любимую музыку с телефона в автомобиле. Это удобно, ведь сейчас практически у каждого вся музыка хранится в смартфоне. К тому же многие используют музыкальные сервисы типа Apple Music, Google Play Музыка, Spotify и т. д., чтобы слушать музыку онлайн (или через интернет с VK, других приложений и сайтов). Не важно, используете вы музыкальные сервисы, или музыка загружена на флешку телефона, вы можете слушать ее в автомобиле, просто подключив телефоне к магнитоле по Bluetooth, с помощью кабеля USB, AUX, или другим способом. В этой статье мы рассмотрим все возможные способы, с помощью которых можно соединить смартфон с автомагнитолой.
Существует огромное количество штатных головных устройств и универсальных автомагнитол. Все они отличаются своими возможностями и функционалом. Какие-то могут проигрывать музыку только со старых кассет и принимать радио, а какие-то уже не поддерживают компакт-диски. Современные магнитолы чаще всего поддерживают воспроизведение музыки только с USB-накопителей, SD карт и по Bluetooth.
Самые новые и продвинутые штатные и универсальные магнитолы (аудиосистемы) имеют поддержку Apple CarPlay и Android Auto. Разумеется, что к таким современным устройствам подключить свой смартфон на Android, или iPhone можно вообще без проблем (и не только для доступа к музыке), чаще всего даже без использования проводов. Но даже к старой автомагнитоле можно подключить телефон и использовать его для прослушивания музыки в автомобиле. Даже если нет AUX. Практически все способы одинаково подходят как для iPhone, так и для смартфонов на Android. Обычный кнопочный мобильный телефон так же можно подключить.
Способы подключения смартфона к автомагнитоле
Большинство решений, о которых я расскажу в этой статье, я проверил на собственном опыте. Начну из самых удобных и актуальных (на мой взгляд). Так как статья будет большой, используя меню (содержание статьи) ниже, вы можете сразу перейти к способу подключения, который подходит именно вам. Если вы еще не знаете, какой способ выбрать (исходя из возможностей вашей магнитолы и смартфона), то рекомендую ознакомиться со всеми возможными вариантами.
- Беспроводное подключение по Bluetooth
- Соединение через AUX
- С помощью USB-кабеля
- Через Bluetooth трансмиттер (если в магнитоле нет Bluetooth)
- Через радио (FM-трансмиттер)
- Специальный эмулятор
- Apple CarPlay или Android Auto
Через Bluetooth (без проводов)
Один из самых удобных и популярных способов. Все очень просто: смартфон подключается к автомагнитоле через Bluetooth и воспроизводит звук через динамики автомобиля. А в некоторых случаях (в зависимости от магнитолы), есть возможность использовать акустическую систему автомобиля для громкой связи. На экран магнитолы выводится информация о вызовах, уровне сети, заряде аккумулятора смартфона и другие функции. А сам процесс подключения практически ничем не отличается от подключения телефона к беспроводным наушникам, или колонке.
Главное, чтобы магнитола в вашем автомобиле поддерживала Bluetooth. Это можно узнать, посмотрев инструкцию, или характеристики на официальном сайте. Если в вашем авто штатное головное устройство, то вы скорее всего в курсе, есть там Блютуз, или нет. Так же в большинстве случаев на самом устройстве есть значок Bluetooth, или соответствующий пункт в настройках. Процесс подключения смартфона к акустической системе вашего автомобиля может отличаться от моей инструкции.
Как подключить:
- Нужно переключить магнитолу в режим Bluetooth (BT AUDIO). Обычно это делается с помощью кнопки Mode.
 Возможно, в зависимости от устройства, нужно активировать режим подключения (если телефон не обнаружит магнитолу по Блютуз).
Возможно, в зависимости от устройства, нужно активировать режим подключения (если телефон не обнаружит магнитолу по Блютуз). - Открываем настройки Bluetooth на телефоне и выбираем там нашу магнитолу. В этом случае без разницы, Айфон, или смартфон на Андроид.
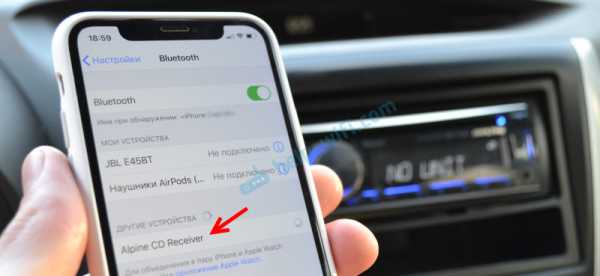
- На магнитоле скорее всего понадобится подтвердить подключение. У меня на экране появилась надпись Pairing, а затем Pair и два варианта NO и YES. Выбираем YES (разрешаем сопряжение) и подтверждаем.
- Все подключилось!

- На экране магнитолы появился уровень сигнала сети и уровень заряда моего Айфона (на Android так же работает). Так же на телефоне появился запрос на разрешение синхронизации моих контактов. Чтобы была возможность выполнять и принимать звонки через громкую связь в автомобиле.
- Нас интересует прослушивание музыки с телефона. Все звуки с телефона воспроизводятся через динамики автомобиля. Просто включаем на телефоне музыку (в проигрывателе, Apple Music, Spotify, Deezer, Google Play Музыка, YouTube, в браузере) и слушаем.
 Можно слушать аудиокниги через специальные приложения.
Можно слушать аудиокниги через специальные приложения.
Треки можно переключать с помощью кнопок на магнитоле, или на руле. Так же можно управлять громкостью, принимать звонки. Но это зависит от функционала магнитолы, или комплектации вашего автомобиля.
Важно! Если у вас магнитола без Bluetooth, то можно купить специальный Bluetooth трансмиттер (приемник). Он подключается по AUX, а питание берет с USB. После чего можно вывести звук с любого телефона. Но только переключать треки на магнитоле не получится, придется делать это на телефоне. О Bluetooth трансмиттерах я расскажу еще более подробно.
Я считаю, что такое подключение одно из самых удобных и доступных на сегодняшний день. А если вам повезло, и у вас автомобиль с поддержкой Apple CarPlay и Android Auto, то после подключения на экране головного устройства появляться иконки самых необходимых приложений, которые могут пригодиться в автомобиле. В том числе приложение "Музыка".
Подключаем телефон к магнитоле через AUX
Самый простой и быстрый способ. К тому же даже в старых магнитолах, как правило есть AUX вход. А на телефоне есть 3.5 mm выход на наушники. Или в комплекте идет переходник. На магнитоле AUX вход выглядит примерно вот так:
Это вход под обычный 3.5 mm jack. Если у вас штатная магнитола, то вход AUX может быть где-то в подлокотнике, бардачке, каком-то кармашке. Для соединения магнитолы с телефоном через AUX нужен кабель 3.5 mm jack - 3.5 mm jack.

У меня он был в комплекте. Если у вас его нет, то купить его можно практически в любом магазине цифровой техники. Он не дорогой.
Выполняем подключение:
- Один конец кабеля вставляем в AUX вход на магнитоле, а второй в 3.5 mm выход на телефоне.

- Магнитолу переключаем в режим AUX.

- На телефоне включаем музыку и слушаем ее в своем автомобиле.

- Управлять воспроизведением музыки можно только на телефоне.
Айфон точно так же можно подключить через AUX.
Если у вас новый Айфон на котором уже нет 3.5 mm выхода, то используйте переходник. Если переходника не было в комплекте с телефоном, то придется купить его самостоятельно. Кстати, я уже видел в интернете кабель Lightning - 3.5 mm jack.
Я сам часто слушаю музыку в машине через AUX, так как Bluetooth в моей магнитоле нет. Не так удобно, как по Bluetooth, но тоже не плохо.
Через USB кабель
Задача в том, чтобы использовать телефон просто как накопитель. То есть на флешке (или внутренней памяти) телефона есть музыка, мы подключаем телефон к магнитоле по USB в режиме передачи данных, магнитола сканирует память телефона, находит там аудио файлы и начинает их проигрывать. Как будто мы подключили обычную флешку.
Обратите внимание! Возможности данного способа подключения сильно зависят от функционала магнитолы. Например, есть магнитолы, которые поддерживают подключение Андроид устройств по USB. При этом на телефоне устанавливается специальное приложение. Управлять воспроизведением можно как с телефона, так и с магнитолы.
Что важно:
- Автомагнитола должна быть с USB входом. Снова же, если это штатная система, то USB вход скорее всего расположен в бардачке, или в подлокотнике.

- iPhone так подключить скорее всего не получится. Потому что iPhone нельзя использовать как накопитель. Разве что только в вашей машине есть поддержка Apple CarPlay. Или магнитола поддерживает подключение iPhone по кабелю (смотрите характеристики). Такая возможность есть на некоторых моделях от Alpine, BOSS, JVC, Kenwood, Pioneer.
- Чаще всего нужен кабель USB - Micro USB. Или USB - USB Type-C (на новых, топовых смартфонах). Но не каждый кабель подойдет. Дело в том, что есть кабеля, которые изначально разработаны только для зарядки телефона. Отличить его сложно. Нужен именно USB кабель для передачи данных. Тот, который идет в комплекте с телефоном должен работать.
- Слушать можно только ту музыку, которая сохранена в памяти телефона (или на флешке). Музыку через интернет, разные музыкальные сервисы (тот же Spotify, Deezer), приложения, браузер, слушать не получится. Исключение – автомобили с Android Auto и Apple CarPlay (о них я расскажу в конце статьи). На них при подключении смартфона по USB кабелю функционал будет огромный. В том числе доступ к музыкальным онлайн сервисам.
- Можно попробовать подключить не только Android смартфон, но и какой-то обычный, кнопочный телефон. Главное, чтобы он определялся как USB накопитель. Если вы подключаете его по USB к компьютеру и просто передаете файлы, то и в машине скорее всего получится подключить.
- Телефон будет сразу заряжаться.
Соединяем смартфон с магнитолой:
- Подключаем один конец USB кабеля к телефону, а другой к автомагнитоле.

- Возможно, телефон спросит в каком режиме выполнить подключение. Или вручную в настройках выбираем "Передача файлов" (устройство сохранения данных).
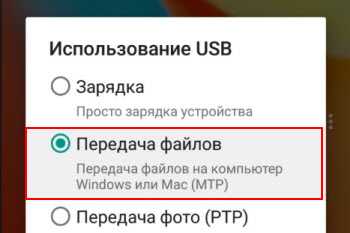
- Если магнитола автоматически не переключилась в режим "USB", то сделайте это вручную.
- После чтения USB накопителя должны появиться аудио файлы и начнется воспроизведение музыки с телефона.
- Чаще всего управлять воспроизведением можно только на автомагнитоле.
Способ рабочий, можно использовать. Но как мы уже выяснили, у него есть много минусов и разных нюансов.
Через Bluetooth трансмиттер или ресивер (приемник)
Нам понадобится специальное устройство Bluetooth трансмиттер, или Bluetooth ресивер (еще их называют Bluetooth AUX приемник). И магнитола с AUX входом. Суть в том, чтобы добавить поддержку Bluetooth для магнитолы, в которой ее нет.
В двух словах в чем разница между трансмиттером и ресивером. Трансмиттер может работать в двух режимах: получать звук по Bluetooth с того же телефона и передавать его на колонки, наушники, магнитолу. Или получать звук по кабелю и передавать его по Bluetooth на те же наушники. То есть, работать на прием и передачу (TX - передатчик, RX - приемник). А Bluetooth-ресивер может только принимать звук по Bluetooth и передавать его по кабелю.
Как вы уже поняли, нам подходят оба устройства. Так как нам нужно принять звук со смартфона по Bluetooth и передать его на автомагнитолу через AUX. Не буду долго рассказывать, а лучше покажу как это работает на реальном примере.
- Подключаем Bluetooth трансмиттер (ресивер) к питанию от зарядки, или USB-порта магнитолы. Так же соединяем магнитолу с трансмиттером с помощью 3.5 mm кабеля через AUX.

- Если у вас именно Bluetooth трансмиттер, то он должен быть переключен в режим приемника (RX). Ну и в режим AUX, если на нем есть другие режимы.
- Включаем трансмиттер (зависит от модели). Мой нужно включать, так как в нем есть встроенная батарея. Но есть модели, которые начинают работать сразу после подключения к питанию.
- Активируем на трансмиттере режим подключения (чтобы наш телефон смог его увидеть). Возможно, он уже по умолчанию доступен для поиска сразу после подключения. Снова же, все зависит от конкретной модели.
- В настройках Bluetooth на смартфоне выбираем наш трансмиттер и подключаемся к нему.

- Магнитолу переключаем в режим AUX.
- Теперь можно включать музыку в любом приложении на телефоне и слушать ее в своем автомобиле.
 На фото выше видно, что в качестве источника для вывода звука выбран BT-B19 (мой трансмиттер).
На фото выше видно, что в качестве источника для вывода звука выбран BT-B19 (мой трансмиттер).
У меня модель трансмиттера не совсем подходящая для использования в автомобиле. Он очень большой, с батареей. Есть более компактные и простые модели, по размеру меньше чем флешка.
Через FM-трансмиттер (радио)
FM-трансмиттер – это отдельное устройство, которое принимает звук со смартфона по Bluetooth, или AUX и передает его на магнитолу через радио (FM-тюнер). Радио на магнитоле настраивается на FM частоту, на которой вещает звук FM-трансмиттер.
Если ваша магнитола читает только кассеты или CD диски и ловит радио, то к ней можно подключить ваш телефон через FM-трансмиттер. Есть огромное количество разных устройств. Они отличаются своими возможностями, дизайном и т. д. Кроме передачи музыки с телефона через радио, FM-трансмиттеры умею читать SD карты, обычные USB флешки, работать как устройство громкой связи. Питаются они обычно от прикуривателя. Или по USB от зарядки.
Покупать такое устройство есть смысл только в том случае, если магнитола в автомобиле без AUX входа и Bluetooth. Если есть AUX, то лучше купить Bluetooth трансмиттер. Но это чисто мое мнение. При таком подключении может быть плохое качество звука, помехи.
Работает это следующим образом:
- FM-трансмиттер подключается к питанию.
- Смартфон по Bluetooth, или с помощью кабеля 3.5 mm (AUX) подключается к трансмиттеру.
- Радио на магнитоле настраивается на FM частоту, которая задана на FM-трансмиттере.
- Управлять музыкой можно с телефона. Если подключение по BT, то так же кнопками на самом трансмиттере.
В некоторых случаях это единственное решение, которое позволяет слушать музыку в автомобиле с помощью телефона. Речь идет о старых магнитолах и штатных головных устройствах.
Специальный эмулятор для головного устройства
Есть такие устройства, как эмуляторы CD-чейнджера для магнитолы. Это устройство подключается в специальный разъем (на задней панели магнитолы) и позволяет считывать музыку с SD карт, USB накопителей, принимать ее с телефона по AUX, или Bluetooth. А магнитола "думает", что она работает с обычным CD-чейнджером. Все красиво подключается и работает, без колхоза. Подходит для старых штатных автомагнитол.

Подключается он через вход для CD-чейнджера. Или через специальный переходник.
Выводится как правило где-то в бардачок, или в другое удобное месте. Головное устройство определяет его как CD-чейнджер.
Ничего сложного, только будете внимательны при выборе этого устройства. На том же AliExpress их очень много. Обязательно выясните, подойдет ли конкретная модель конкретно для вашего автомобиля. Нужно чтобы совпадали определенные протоколы, которые поддерживает эмулятор и головное устройство. Почитайте отзывы, спросите у продавца, погуглите информацию по модели своего автомобиля.
Apple CarPlay и Android Auto
Ну это лучшее решение на сегодняшний день. Если в вашем автомобиле есть есть поддержка Apple CarPlay и Android Auto, то вы не просто можете слушать музыку со своего Айфона, или смартфона на Android, а выводить на экран головного устройства необходимые приложения: карты, подкасты, аудиокниги, мессенджеры, календарь, телефон. Так же можно использовать голосовой поиск.
Поддержка Apple CarPlay и Android Auto должна быть со стороны штатного головного устройства, или автомагнитолы. Некоторые популярные производители, такие как Gazer, Pioneer, ALPINE, Kenwood, SONY, JVC уже выпустили магнитолы с поддержкой этих функций.
Что касается автомобилей (штатных устройств), то поддержка Apple CarPlay и Android Auto начала появляться в автомобилях с 2016 года. Но все зависит от марки, модели, комплектации. На данный момент эту функцию поддерживают уже более 500 моделей автомобилей. Много моделей от Audi, BMW, Ford, Honda, Hyundai, Chevrolet, Citroen, Mazda, Mitsubishi, Nissan, Subaru, Skoda, Toyota и другие. Странно, что в этом списке нет Мерседеса.
Полный список поддерживаемых автомобилей указан на сайте https://www.android.com/auto/ и https://www.apple.com/ru/ios/carplay/. Там же можно более подробно ознакомитmся с данными функциями.
- Поддержка со стороны iOS устройств: все iPhone начиная с iPhone 5.
- Поддержка со стороны Android устройств: начиная с Android 5 и до Android 9 нужно установить приложение Android Auto с Google Play. В Android 10 функция Android Auto встроенная в систему.
Телефон к автомобилю подключается по кабелю. На некоторых устройствах есть возможность беспроводного подключения. Ну и насколько я понимаю, возможность беспроводного подключения зависит так же от самого автомобиля (комплектации). В любом случае, телефон все равно придется ставить на зарядку, так как эта функция будет сильно садить батарею. Разве что в автомобиле есть еще и беспроводная зарядка, тогда вообще можно обойтись без проводов.
Послесловие
Очень сложно в одной статье рассказать о всех возможных решениях, и всех нюансах. По той причине, что есть очень много разных штатных головных устройств и магнитол. Конечно же все они сильно отличаются своим функционалом и возможностями. Я показал в большинстве случаев универсальные решения, которые можно использовать практически со всеми устройствами, и слушать музыку с телефона в любой машине. Так же я рекомендую изучить информацию конкретно о своей магнитоле. Просто наберите ее модель в поиске и почитайте описание на сайтах, посмотрите технические характеристики, видео на Ютубе.
Если вы использует, или знаете какое-то другое решение – обязательно поделитесь им в комментариях. Если что-то не получилось подключить, или не работает, то оставляйте вопросы. Постараюсь подсказать решение.
№101658527 — автомагнитолы в Караганде — Маркет
О товаре- Тип
- MP3 (бездисковая)
- Производитель
- Pioneer
- Монтажный размер
- 1 DIN
- Состояние
- Новый
Только у нас! Низкие Цены:) 》Цена 6990тг.》Магнитола для Авто》Есть: блютуз, аукс, юсб》Мощность 50w》Полноценный эквалайзер》Хороший басс!》Возможность принимать вызовы 》На АВТО рынке такие в два раза дороже)))Дешевле чем у нас не найти)) Наш Адрес: Юго-восток ул. Степной 2 Дом 14, торговым дом "СТЕПНОЙ" бывший Хозяюшка,2 Этаж отдел электроники Слева! С 9:00 до 19:00.Без выходных и обеда! Доставка по караганде 700тгДоставка по ВСЕМУ КАЗАХСТАНУ! Приезжайте! Звоните! Мы всегда Вам рады! А так же не забудьте посмотреть все наши объявления! Уважаемые покупатели!На всю продукцию распространяется гарантия заводов-изготовителей.
Местоположение- Город
- Караганда
- Улица
- Степной 2 дом 14
с 26 ноября 2020 г.
В автомобиле магнитола не читает флешку: причины и что делать

Хорошо известно, что автомагнитола традиционно является основным устройством в автомобиле в списке периферийного оборудования для развлечения водителя и пассажиров. Как правило, именно музыка в машине позволяет водителю безопасно совместить процессы управления ТС и прослушивания аудиоконтента.
С учетом того, что сегодня диски CD и MP3, которые еще несколько лет назад были основными цифровыми носителями, отошли на задний план, основным источником стали USB flash накопители или просто флешки для автомагнитол, всевозможные карты памяти и т.п.
Данное решение доступное, универсальное, простое, компактное, вместительное и удобное. При этом самой распространенной является проблема, когда магнитола не видит флешку или карту памяти, а также перестает ее читать. Давайте подробнее рассмотрим причины, по которым автомагнитола не читает флешку, а также что можно сделать в подобной ситуации.
Содержание статьи
Магнитола не воспроизводит музыку с флешки или не видит накопитель: почему так происходит
Начнем с того, что современные автомагнитолы являются достаточно сложным устройством. Также не стоят на месте и накопители flash. Объем памяти USB флешек постоянно увеличивается, физические размеры становятся меньше, другие характеристики (например, скорость чтения) также изменяются.
Идем далее. Если на только что приобретенной магнитоле не удается слушать музыку с флешки или карты памяти, для начала нужно просто попробовать сменить сам накопитель. В случае, когда музыка все равно не воспроизводится с разных флешек, устройство может быть неисправным и его необходимо сдать по гарантии, то есть передать на диагностику и ремонт.
Если же флешка раньше нормально работала, также рабочей является и сама магнитола, тогда для начала можно попробовать выполнить простейшую проверку аппаратной и программной части.
Вполне очевидно, что поверять нужно отдельно:
- накопитель;
- магнитолу;
Для быстрой проверки достаточно имеющуюся флешку подключить к компьютеру или другому устройству. На деле, неисправной может вполне оказаться флешка (сгорает схема управления, плохой контакт и т.д.). Также можно подключить к магнитоле другую флешку, что позволяет быстро определить неисправность имеющегося накопителя.
Если же музыкальные файлы без проблем воспроизводятся на других устройствах, тогда флешка рабочая. В свою очередь, это говорит о том, что проблема в магнитоле. В случае, когда после подключения заведомо исправного накопителя флешку не видит или нет воспроизведения, следует обратить внимание на следующее:
- USB разъем на магнитоле может быть поврежден;
- внутри магнитолы возможен обрыв проводки;
- не работает плата или микросхема, которая управляет USB на магнитоле и картами памяти;
- вышли из строя кнопки управления, отвечающие за выбор и переключение режима воспроизведения c внешних источников;
Кстати, магнитолу нужно параллельно проверить не только на воспроизведение с USB, но и в других режимах (проигрывание дисков, радио и т.д.). Вполне может оказаться, что магнитола не работает не только при воспроизведении с флешки.
Так или иначе, выше были рассмотрены основные «аппаратные» проблемы как флешек, так и магнитол. Однако не следует забывать, что флешка в магнитоле может не работать и по причине программного сбоя как проигрывателя, так и носителя.
Магнитола видит накопитель, но музыку не воспроизводит
Часто бывает так, что флешка определяется в магнитоле, однако музыка все равно не играет. В том случае, если аппаратная часть в норме (при подключении накопителя устройство определяется, могут быть видны папки и треки), но воспроизведения нет, тогда дело в программном сбое.
Еще пользователь может столкнуться с тем, что при подключении флеш накопителя появляется надпись error. Например, ошибка 23 на магнитоле или ошибка 19 (магнитола Пионер). Так или иначе, если вставленная флешка в магнитолу распознается, но не работает, это говорит о том, что с «железом» все в порядке. И это хорошо, так как серьезный ремонт с привлечением специалистов обычно не требуется.
Если раньше музыка с флешки (именно той, которая теперь не читается), нормально воспроизводилась, для начала нужно отформатировать флешку на компьютере. Обратите внимание, необходимо сделать полное форматирование. Выполнить его можно как специальными программами для низкоуровневого форматирования (типа SD Formatter и т.п.), так и при помощи стандартных программных средств Windows и других операционных систем.
После окончания форматирования низкого уровня при помощи сторонних программ, необходимо также сделать форматирование стандартными средствами Windows. Также желательно изучить руководство к магнитоле, подобрав рекомендуемый формат файловой системы (FAT, FAT32, NTFS) для форматирования накопителя.
Еще добавим, что когда подбирается новая флешка в автомагнитолу, при выборе нужно заранее изучить, какой тип и объем карты памяти или накопителя поддерживает сама магнитола. Например, флешка в машину на 64 гигабайта не будет работать, если магнитола рассчитана на поддержку носителей в формате FAT с объемом до 2GB.
В такой ситуации потребуется или менять накопитель на подходящий вариант, или магнитолу. Чтобы избежать возможных сложностей, нужно изучить инструкцию к магнитоле, после чего также должна быть изучена инструкция к носителю. В результате правильно подобранная флешка для машины будет полностью подходить к магнитоле и с воспроизведением не должно возникать никаких проблем.
Когда нужна перепрошивка магнитолы и как выполняется
Магнитолы нового поколения (особенно процессорные) отличаются достаточно сложным устройством и расширенным функционалом. С одной стороны, устройство получает большое количество опций и возможностей, а с другой нуждается в развитом программном обеспечении.
Если просто, ПО магнитолы осуществляет управление аппаратными средствами. На деле, в том случае, когда программное обеспечение на магнитоле устаревает или дает сбой, устройство перестает читать флешку, а также воспроизводить музыку с дисков и т.д.
Так или иначе, но выходом в сложившейся ситуации может быть перепрошивка магнитолы или обновление ПО. Например, если на магнитоле работает радио, при этом другие источники не воспроизводятся, тогда для начала можно попробовать сделать «жесткую» перезагрузку (hard reset) или сброс магнитолы до заводских настроек.
Для перезагрузки обычно достаточно снять переднюю панель магнитолы, под которой находится соответствующая кнопка с надписью reset. Так как кнопка утоплена внутрь для защиты от случайного нажатия, нажать на нее можно при помощи шпильки, скрепки и т.д.
Если перезагрузка не помогает, тогда потребуется установить новую прошивку для магнитолы. Для этого следует изучить инструкции производителя, как прошить магнитолу той или иной модели, откуда скачать ПО, как его установить и т.д.
Кстати, если флешка для магнитолы, с которой ранее воспроизводилась музыка, подходит по объему памяти для загрузки ПО, тогда эту флешку вполне можно использовать для установки прошивки. Также, предварительно скопировав данные с флешки на компьютер, необходимо полностью очистить и отформатировать накопитель.
Как правило, сама процедура перепрошивки в общих чертах выглядит следующим образом:
- скачанный файл с прошивкой для магнитолы нужно переместить в память накопителя, после чего можно переходить к установке прошивки, следуя инструкции производителя магнитолы;
- вставив флешку с прошивкой в магнитолу, требуется выполнять все указания, прописанные в руководстве по эксплуатации магнитолы;
- после установки ПО магнитола перезагружается и начинает работать на новой прошивке;
Если ранее проблемным оказалось ПО магнитолы, тогда устройство после переустановки или обновления программного обеспечения будет работать абсолютно нормально, магнитола должна читать флешки и т.д.
Советы и рекомендации

Как показывает практика, если флешка не работает при подключении к магнитоле, тогда в большинстве случаев имеются проблемы с накопителем. Бывает и так, что накопитель работает на ПК, однако магнитола его не видит. В этом случае следует убедиться в том, что накопитель совместим с магнитолой, а также попробовать отформатировать флешку.
Если же проблемной оказывается сама магнитола, «жесткая» перезагрузка также часто позволяет решить проблему. Параллельно можно перепрошить устройство, особенно если имеется обновленная версия программного обеспечения.
Однако в ситуации, когда нужен ремонт магнитолы, без опыта и квалификации лучше отказаться от попыток вернуть работоспособность устройства своими руками. Особенно это актуально, если речь идет о штатной заводской магнитоле, которая зачастую отличается высокой стоимостью.
Дело в том, что современное оборудование сложное, то есть отремонтировать магнитолу в домашних условиях без соответствующего оборудования зачастую попросту невозможно. Правильным решением будет обращение в сервисный центр, который выполняет все работы с гарантией. На деле, качественный ремонт однозначно будет намного дешевле нового устройства.
Что в итоге
Как видно, рассмотренные выше действия в ряде случаев позволяют добиться необходимого результата. Если же накопитель по той или иной причине полностью вышел из строя, всегда можно купить флешку для музыки в машине по доступной цене.
С магнитолой в этом случае сложнее (особенно штатной). Нужно проверять соединения магнитолы, перезагружать устройство, обновлять прошивку и т.п. Если же такие простые способы восстановления работоспособности не помогают, тогда нужен ремонт.
Рекомендуем также прочитать статью о том, какие колонки лучше купить в машину. Из этой статьи вы узнаете, что лучше, динамики 13 или 16 см в авто, какие преимущества и недостатки имеют те или иные решения, какую акустическую систему для автомобиля лучше выбрать и т.д.Напоследок отметим, что на первый взгляд проблема может показаться масштабной, но на самом деле все не так критично. Если ремонт получается слишком дорогим, причем неполадки связаны только с USB разъемом, можно попробовать AUX вместо флешки или FM трансмиттер в качестве замены. Данные решения также имеют свои преимущества даже по сравнению с традиционными накопителями, хотя по ряду причин используются менее активно.
Читайте также
Разрешения на доступ к съемному или внешнему диску с файловой системой NTFS можно обойти
Почему в Windows разные политики для разных носителей?
Windows поддерживает различные устройства хранения — от традиционных стационарных дисков, таких как жесткие диски и твердотельные накопители, до съемных дисков, таких как SD-карты и флэш-накопители USB. Поддержка нескольких устройств хранения данных позволяет клиентам использовать Windows в нескольких сценариях с несколькими Windows-совместимыми устройствами.Сюда входят такие устройства, как камеры, сотовые телефоны. Windows предоставляет универсальный магазин для всех сценариев использования и устройств в самых разных средах — от домашних приложений до малых предприятий и корпоративных развертываний.
Адаптация Windows к различным сценариям требует понимания требований и приоритетов, связанных с каждым из них. Они охватывают множество тем, таких как простота использования, безопасность, управляемость и другие функции.Следовательно, существуют различия в управлении различными категориями устройств хранения с точки зрения безопасности. Это зависит от многих факторов, в том числе от среды, в которой используется устройство (например, дома или в офисе), и от того, будет ли устройство использоваться совместно со многими другими устройствами. Это могут быть устройства, не работающие под управлением Windows.
В чем причина этой проблемы?
Политики безопасности различаются для каждого типа носителей (обычные фиксированные диски и съемные устройства).
По умолчанию доступ к данным, хранящимся на обычном жестком диске, ограничен системными списками управления доступом и требует повышенных привилегий. Это обеспечивает адекватный уровень безопасности в различных средах. Это решение позволяет работать в системах с одним пользователем или со многими пользователями. Большинство компьютеров хранят важную информацию, такую как операционная система, на жестком диске, а списки контроля доступа используются для запроса учетных данных администратора при доступе к данным.Windows предоставляет различные инструменты управления, которые при необходимости обеспечивают детальный контроль над этой политикой. К ним относятся BitLocker, групповая политика и дополнительные списки управления доступом. Пользователи без прав администратора не могут запускать инструменты на уровне тома на жестких дисках, такие как форматирование, или иметь прямой доступ на уровне блоков к содержимому файловой системы.
С другой стороны, съемные носители предназначены в первую очередь для передачи данных между различными устройствами.К ним относятся электронное оборудование и устройства, не основанные на Windows, такие как камеры и сотовые телефоны. По умолчанию доступ к данным, хранящимся на съемных носителях, не требует повышенных привилегий. Такие носители информации обычно связаны с электронным оборудованием. Данные, хранящиеся на таких устройствах, должны быть легко доступны, а управление ими не должно вызывать затруднений. Например, если файловая система на съемном устройстве повреждена, любой пользователь может запустить chkdsk, чтобы попытаться восстановить ее.В средах, где требуется более строгая безопасность, клиенты могут принять дополнительные меры для предотвращения доступа к съемным носителям или потребовать, чтобы все такие устройства были зашифрованы. Таким образом, вы можете ограничить использование съемных носителей в соответствии с требованиями безопасности.
Как я могу проверить, не находится ли моя конфигурация под угрозой?
Пользователи могут проверить, установлены ли съемные устройства в их средах, с помощью значка быстрого доступа «Безопасное извлечение устройства» в области уведомлений.Каждое устройство, указанное в этом меню, помечено как «Съемное».
Список съемных устройств также доступен в Панели управления. Например, вы можете открыть Все элементы панели управления , открыть Устройства и принтеры , а затем щелкнуть вкладку Устройства .
Дополнительные сведения об использовании Windows PowerShell для проверки того, не скомпрометирована ли ваша конфигурация, см. в разделе Как определить, может ли эта проблема возникнуть в вашей среде.
Какие операционные системы Windows в конфигурациях по умолчанию подвержены риску из-за этой проблемы?
Эта проблема может возникать с конфигурациями Windows Vista, Windows 7 и Windows 8 по умолчанию.
Каковы потенциальные риски использования групповой политики для реализации элементов управления чтением и записью на съемных носителях?
Ограничение доступа к съемным запоминающим устройствам с помощью групповой политики может вызвать проблемы с некоторыми приложениями.Приложениям также могут потребоваться повышенные разрешения. Например, программное обеспечение для резервного копирования может не создавать резервные копии или сохранять данные на съемных устройствах. Кроме того, действия, связанные с проверкой работоспособности диска (chkdsk) и форматированием, потребуют повышенных привилегий. Это может привести к сбою управления дисками и программного обеспечения при работе в ограниченном режиме.
Каков потенциальный риск включения BitLocker?
BitLocker — рекомендуемое решение для защиты данных на съемных устройствах.Использование этого решения может немного снизить производительность системы при шифровании и расшифровке данных.
Что может сделать злоумышленник, чтобы воспользоваться этой уязвимостью?
Злоумышленник без прав администратора может получить доступ для чтения/записи к диску, независимо от того, является ли он локальным администратором. Таким образом, такой человек может получить полный контроль над устройством и файловой системой.Это может привести к раскрытию конфиденциальной информации.
Как подключить флешку к устройству Android
ИНТЕГРИРОВАННОЕ СОДЕРЖИМОЕ 
В то время как ваши мобильные устройства имеют больше места, чем когда-либо прежде, их так легко заполнить, было бы неплохо, если бы вы могли просто вставить USB-накопитель прямо в свое устройство и расширить память на лету? Читайте дальше, пока мы покажем вам, как смонтировать флешку на устройстве Android.
Почему я хочу это сделать?
Даже если на вашем Android-устройстве есть слот microSD (а, к сожалению, не на всех устройствах), все равно неудобно извлекать SD-карту для загрузки контента или передачи файлов (особенно если у вас есть приложения, использующие память SD-карты).Также неудобно привязывать устройство или передавать файлы по беспроводной сети, особенно файлы, которые не нужно хранить во внутренней памяти телефона или на SD-карте.
Например, если вы хотите взять с собой в поездку несколько фильмов для просмотра в самолете или в отеле, вам действительно не нужно загромождать внутреннее хранилище большими медиафайлами. Вместо этого гораздо проще просто скопировать файлы на дешевый и вместительный флэш-накопитель, а затем смонтировать флэш-накопитель, когда вы хотите посмотреть фильмы, выгрузить медиафайлы, созданные на вашем телефоне, чтобы освободить место, или иным образом насладиться увеличением памяти на несколько гигабайт.
Однако редко бывает устройство Android с полноразмерным USB-портом, поэтому для этого вам понадобится немного технических волшебников. Давайте посмотрим, что вам нужно и как проверить, поддерживает ли ваше устройство необходимое оборудование.
Что мне нужно
Волшебство, позволяющее подключить обычную флешку к устройству Android, — это спецификация USB, известная как USB On-The-Go (OTG).Спецификация была добавлена к стандарту USB еще в 2001 году, но не расстраивайтесь, если вы никогда о ней не слышали. Хотя спецификации уже более десяти лет, только Android 3.1 Honeycomb (выпущенный в 2011 году) изначально поддерживал OTG.
Изюминкой спецификации OTG является то, что она дает Android возможность определить, является ли он ведущим или подчиненным, при подключении к поддерживаемому устройству. Другими словами, в то время как общая роль Android-устройства заключается в том, чтобы быть ведомым (вы подключаете его к компьютеру с помощью кабеля синхронизации данных, а компьютер выступает в качестве хоста), Android-устройство может размещаться с помощью OTG и запоминающих устройств. вместо этого смонтируйте его.Это самая важная часть нашего руководства, но если вас интересует спецификация OTG в более широком смысле, вы можете проверить Запись в Википедии для USB On-The-Go .
Телефон с поддержкой OTG
К сожалению, только потому, что спецификация хорошо известна и Android поддерживает ее в течение многих лет, не означает, что ваше устройство обрабатывает ее автоматически. В дополнение к требуемому компоненту ядра Android и/или драйверам должна быть реальная поддержка физического оборудования на телефоне.Нет физической поддержки режима хоста через OTG, нет OTG.
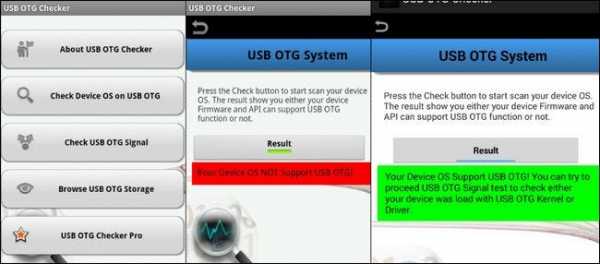
Однако проверить, поддерживает ли ваш телефон OTG, очень просто, так что не откладывайте. Помимо проверки характеристик телефона с помощью поискового запроса, вы также можете загрузить вспомогательное приложение, например Проверка USB OTG чтобы протестировать свое устройство, прежде чем вкладывать энергию в проект.
Внимание: Возможно иметь устройство, которое может поддерживать OTG на аппаратном уровне, но не имеет надлежащего ядра/драйверов для поддержки OTG на программной стороне.В этих случаях можно рутировать устройство и установить драйверы, прошить новое ПЗУ с поддержкой OTG или иным образом исправить ситуацию, но эти методы работы выходят за рамки этого конкретного руководства, и мы отмечаем их просто для того, чтобы читатели были склонны чтобы заниматься таким продвинутым DIY знаю, что это возможно. Мы рекомендуем искать отличные форумы XDA-Developers модель телефона/оператор и термин "OTG", чтобы видеть, что делают другие пользователи.
ОТГ-кабель
Если ваше устройство поддерживает OTG, все, что вам нужно сделать, это выбрать кабель OTG. Кабели OTG грязь Дешево, кстати, так что не беспокойтесь о разорении банка. Хотя вы можете получить кабели OTG со всеми видами наворотов (слоты для чтения карт SD и т. Д.), Мы не будем беспокоиться о дополнительных возможностях, поскольку так же легко подключить устройства, которые вы уже используете на своем обычном компьютере, в старый добрый дешевый OTG. кабель.
На самом деле, единственные реальные решения, которые необходимо принять, когда дело доходит до покупки кабелей OTG, это: хотите ли вы ждать месяц доставки из Гонконга, чтобы получить самый дешевый из возможных, и хотите ли вы перезаряжаемый OTG или нет.
Если вы хотите дождаться доставки, вы можете забрать кабель OTG без питания потому что мы не шутим, $ 1,09 с бесплатной доставкой. Вы будете ждать несколько недель, пока ваша посылка будет отправлена из Гонконга, но это будет стоить вам меньше, чем чашка кофе на стоянке грузовиков.Если вам сейчас нужен кабель OTG без питания, вы можете его забрать. эта модель за 4,99 доллара с бесплатной доставкой Prime.
Если вы планируете серьезно смотреть мультимедиа на своем устройстве с помощью флэш-накопителя с креплением OTG, мы рекомендуем выбрать кабель OTG с подачей питания, чтобы вы могли использовать стандартный кабель для зарядки, чтобы качать энергию в ваше устройство, пока вы снова наверстываете упущенное. на ваших любимых передачах.
Опять же, если вы не торопитесь, не стесняйтесь забрать кабель OTG с питанием за $1,81 .Если ты хочешь этого сейчас аналогичную модель можно купить за 4,99$ с бесплатной доставкой Prime.
Флешка
Последнее, что вам нужно, — это обычная флешка или другой USB-носитель (подойдет портативный жесткий диск с внешним питанием, SD-карта в устройстве чтения карт SD и т. д.). Единственное критично, чтобы флешка была отформатирована в FAT32. Для целей этого урока мы используем прочный маленький Kingston Digital DataTraveler SE9 но подойдет любой правильно отформатированный и работающий диск.
Монтаж привода
Как и у нас Как подключить телефон Android к телевизору гид, самое сложное это проверить оборудование и приобрести соответствующий кабель. Если у вас есть подходящее оборудование и подходящий кабель, вы можете пользоваться преимуществами plug and play.
Подключите кабель OTG к устройству Android (если у вас есть кабель OTG с питанием, на этом этапе также подключите источник питания). Подключите носитель информации к кабелю OTG.Вы увидите уведомление на панели уведомлений, которое выглядит как маленький символ USB. Если вы потянете ящик уведомлений вниз, вы увидите сообщение о том, что опция USB-накопителя теперь подключена. На этом этапе вам не нужно ничего делать, так как диск уже смонтирован и доступен для Android.
Если вы нажмете на уведомление (или зайдете в «Настройки» -> «Хранилище»), вы сможете более подробно изучить параметры USB-накопителя.
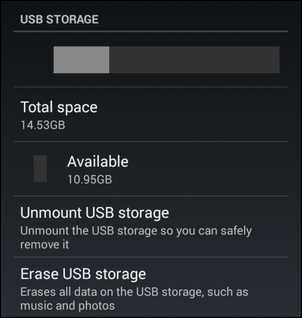
После того, как вы закончите использование флэш-накопителя, это меню, которое вы хотите посетить, чтобы использовать опцию «Отключить USB-накопитель», чтобы правильно отмонтировать и удалить накопитель.
В противном случае вы можете сразу начать использовать съемные носители. Вы можете просматривать файловую структуру в собственном средстве просмотра файлов Android или файловом браузере по вашему выбору, вы можете копировать файлы на свое устройство и с него, а также просматривать любые медиафайлы, хранящиеся на нем.
Вот наша флешка, как вы видите в меню выбора диска в ES File Explorer, указана как «usbdisk».
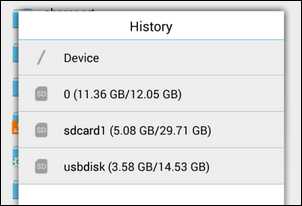
А вот скриншот нашего теста передачи файлов с использованием того же проводника.
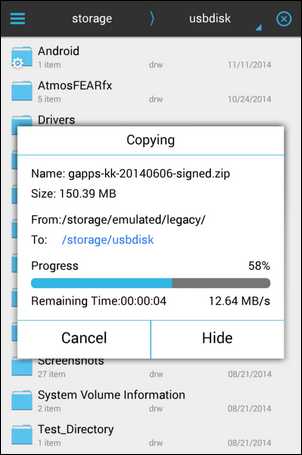
Передача файлов происходит быстро, как и воспроизведение мультимедиа. Благодаря OTG нам больше не нужно открывать корпус нашего устройства, чтобы добраться до карты micro SD или играть в какие-либо продвинутые игры, которые балансируют нагрузку на внутреннюю память. За дешевую цену кабеля OTG и большой флешки мы можем сразу расширить память (и легко ее заменить).
.Промышленная вспышка
- контакт
- Склад
- О нас / О нас
- Новостная рассылка
- Авторизоваться
- Рынок
- компании
- компании
- Products
- Economic
- Отчеты
- Отчеты
- Интервью
- Техника
- презентации
- Calendar
- Рынок
- компании
- компании
- Products
- Economic
- Отчеты
- Отчеты
- Интервью
- Техника
- презентации
- Calendar
Информационный бюллетень
- контакт
- Склад
- О нас / О нас
- Новостная рассылка
- Авторизоваться
Вторник,
.| 04 марта 2013 г. 13:26, Автор Wojtek Onyśków |
Тестируем диски Kingston серии V+ 128GB SSD
До недавнего времени Kingston был известен только производством оперативной памяти для настольных компьютеров, ноутбуков и серверов. Развитие технологии флэш-памяти также привело к появлению широкого спектра портативных флэш-накопителей и всех видов памяти Secure Digital (SD), Compact Flash (CF), Multimedia Card (MMC). Было неизбежно, что, как только твердотельные накопители появятся на горизонте, Kingston также инвестирует в развитие этой технологии.А как эта технология выглядит на практике сегодня, мы проверим на примере твердотельных накопителей Kingston V+ емкостью 128 ГБ.
Немного истории
Наверное, не все знают, что начало технологии SSD уходит в прошлое на несколько десятков лет. Точнее, предшественниками современных твердотельных накопителей были ферритовые запоминающие устройства, используемые в качестве вспомогательных запоминающих устройств в ламповых компьютерах! Конечно, в то время уже существовала конкуренция, и из-за появления более новой и дешевой памяти барабанов инвестиции в ферритовые памяти были прекращены.Вернулись к теме чуть позже, в 70-80-х, благодаря постоянной памяти из полупроводников. Помимо прочего, этот тип памяти использовался в первых версиях суперкомпьютеров IBM: Amdahl и Cray. Опять же из-за огромной себестоимости производства эти воспоминания не нашли массового интереса.
В 90-х компания SanDisk предприняла попытку вернуться к теме полупроводниковой памяти, которая уже производила память для промышленности и вооруженных сил в больших масштабах. Конечно, до массового рынка эти ЗУ до сих пор не дошли, в силу пока еще очень высокой цены, отсутствия стандартизации и малой емкости.Только развитие флеш-памяти, захлестнувшее нас с начала 2000-х годов, позволило SSD начать трудный путь к завоеванию потребительского рынка. Хотя это все еще недешевые решения, они успешно применяются везде, где важны низкое энергопотребление, немедленный доступ к данным и низкая частота отказов механических частей.
Что в наборе?
Возвращаясь к герою нашей публикации, накопитель Kingston SSDNow V+ 128GB продается в аккуратной квадратной коробке, внутри которой, кроме накопителя, вы найдете массу дополнительных аксессуаров.В связи с тем, что Kingston продвигает SSD как замену нашим хорошим HDD, в комплект входит набор элементов, необходимых для крепления SSD в корпусе компьютера. Существует также программное обеспечение для клонирования данных со старого диска. Весь комплект включает в себя: салазки-редукторы для установки 2,5" диска в отсек 3,5", адаптер питания Molex-SATA, дата-кабель SATA, а дополнительно внешний корпус USB 2.0 для 2,5" диска и USB-кабель к нему, так что мы можем легко превратить наше новое приобретение во внешний накопитель.
Характеристики
Давайте посмотрим на характеристики нашего героя. Серия V+ построена на базе памяти MLC (многоуровневая ячейка) NAND, которая может иметь разные состояния напряжения в каждой ячейке и, таким образом, сохранять больше битов, чем память SLC (одноуровневая ячейка), где только одно состояние напряжения. По словам Kingston, наш диск должен читать данные со скоростью 230 МБ/с и записывать со скоростью 180 МБ/с соответственно.Разумеется, привод оснащен технологией TRIM, повышающей срок службы и скорость работы. Интерфейс представляет собой традиционный разъем SATA, работающий в режимах 1,5 Гбит/с и 3,0 Гбит/с. Диск может работать в диапазоне температур от 0 до +70 градусов Цельсия. Его вес составляет всего 84 грамма, а потребляемая мощность составляет 2,6 Вт при работе, в режиме ожидания всего 0,15 Вт. Производитель сообщает о 1 млн часов до первого отказа (MTBF), что выливается в довольно длительную 3-летнюю гарантию.
Испытания, испытания, испытания...
Наша тестовая платформа состояла из компьютера со следующими элементами внутри:
Процессор Intel Core i7 870 2,93 ГГц — предоставлен Alsen Плата Gigabyte GA-P55-UD3 — предоставлена графической картой Gigabyte Kingston DDR3 2x1GB 1333MHz Графическая карта Sapphire HD 5770 1GB - предоставлен Sapphire Samsung HD103SJ 1TB жесткий диск 2x - предоставлен Samsung Sapphire FirePSU 625W блок питания - предоставлен Sapphire Monitor Benq V2210 ECO 22 дюйма - предоставлен BenqSystem Windows 7 Professional 64 bit
Жесткий диск, точнее диски, потому что на тестирование мы получили две близнецовые штуки, были подключены отдельно или в конфигурации RAID-0 к контроллеру ИЧ20 для проверки максимальной производительности :) В качестве ориентира у нас традиционные HDD в виде Samsung Spinpoint F3 HD103SJ, по Кстати, самые быстрые дисководы из домашнего сегмента, т.е. того, в котором лидируют диски Kingston V+(Value).Для тестирования мы использовали несколько типовых синтетических приложений в виде ATTO Disk, HDTune и CristalDisk. Конечно же, не обошлось без практических тестов, т.е. работы на живом организме: мы измеряли время запуска системы, выключения системы и загрузки изображения очень высокого разрешения с помощью Photoshop.
[объединить] [изображение = hdtune w = 350 ч = 350] [объединить] [изображение = OUTPUT_Index w = 350 ч = 350] [объединить] [изображение = время доступа w = 350 h = 350] [join] [image = WINDOWS_7 w = 350 h = 350]
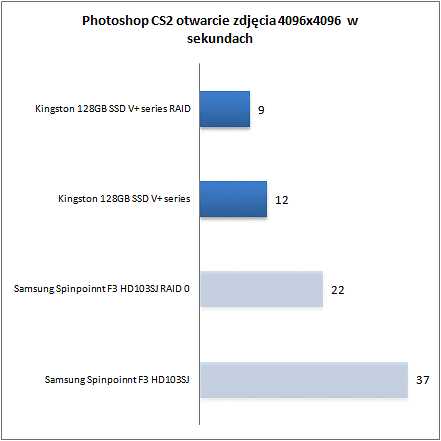
Как видите, диски Kingston выигрывают во всех тестах.Конфигурация RAID-0, конечно, самая впечатляющая. До сих пор такие передачи можно было увидеть только на высокопроизводительных серверах с эффективными дисками SAS. Еще огромный плюс - время доступа - просто в этом вопросе традиционные накопители сильно отстают... Неудивительно, все равно, пластин нет, на них не прыгает голова, и разница в доступе к данным почти стократно! Важной особенностью SSD также является относительно низкая температура при усиленной работе — нагрузка не превышала 40-градусный барьер Цельсия, в то время как в случае с диском Samsung не было проблемой превысить 60 градусов, что отчетливо ощущалось, диск был просто горячим.Последний элемент, на который стоит обратить внимание, это объем работы и вибрации. В SSD-накопителях мы с такими явлениями не столкнемся. Движущихся частей нет, вместо пластин у нас кости памяти, головы нет, всем управляет контроллер. SSD бесшумны и не вибрируют.
Резюме
Идея использования твердотельного накопителя в компьютере, продвигаемая Kingston, очень проста. Быстрый, хотя и с небольшой емкостью SSD-диск в качестве загрузочного диска, на котором мы храним систему и приложения, и наш традиционный HDD с большой емкостью, хотя и гораздо более медленный, в качестве хранилища для всевозможных данных.Чтобы побудить нас расширять наши компьютеры, производители пытаются таким образом распространять технологию SSD. И мы не скрываем, что они находят благодатную почву. Потому что кто не хотел бы, чтобы его компьютер запускался быстрее, не работали ли его приложения, потребляющие много памяти, или чтобы повседневная работа с файлами не была более приятной. В этих аспектах SSD-накопители являются важной вехой в области хранения данных. К сожалению, у них тоже есть свои минусы, конечно не такие решающие, как плюсы, но...
Самый серьезный недостаток на первый взгляд - цена. Скрывать нечего, но стоимость почти 900 злотых за диск на 128гб - это как возврат в прошлое :) Да-да, мы помним те времена, когда ATA-диски с аналогичной или даже меньшей емкостью платили за что-то около этого количество. Конечно, это временно, потому что с распространением дисков, произведенных по новой технологии, их цена будет падать. Примером является текущая цена дисков (Samsung Spinpoint F3 HD103SJ 1 ТБ, цена на 29 декабря 2010 г. 199 злотых).Еще одним недостатком, а может быть, даже большим, чем цена, является ограниченное количество операций записи в отдельные ячейки — как и в популярных USB-накопителях. Разумеется, производители постоянно совершенствуют технологию, отсюда и появление функции TRIM. Однако ограничение все же есть, и в случае с нашим Kingston оно составляет около 1 млн операций. По словам производителя, это должно привести к беззаботному использованию накопителя в течение как минимум 6 лет.
Вышеперечисленные недостатки могут досаждать, но нужно учитывать, что технология SSD все еще находится в стадии разработки и можно даже с уверенностью сказать, что это "проблемы детства".Они будут эффективно нивелированы в короткие сроки. Мы рекомендуем диск Kingston всем, кто ценит огромную производительность, тихую работу и низкую подверженность механическим повреждениям. Конечно, мы надеемся на снижение цены как можно скорее!
.XTech Портативные динамики Руководство по установке XTS-621 Malloy
Malloy
Malloy
Portable Bluetooth® Speaker
XTS-621 Беспроводная технология
Краткое руководство по установке Начало работы XTech XTS-621 Портативный динамик с беспроводной технологией Bluetooth®. Мы рекомендуем вам внимательно прочитать это краткое руководство по установке, чтобы получить максимальную отдачу от этого инновационного беспроводного портативного аудиоустройства. Примечание. Перед использованием этого продукта убедитесь, что он имеет встроенную функцию Bluetooth®. Использование громкоговорителя для ответа и завершения вызова а. Сначала подключите один конец прилагаемого кабеля 3,5 мм к дополнительному порту на динамике, а другой конец к выбранному источнику. Рекомендация: Используйте флэш-накопитель USB или карту MicroSD™ для воспроизведения аудио из совместимых файлов, хранящихся на устройстве этого типа. а. Подключите прилагаемый кабель 3,5 мм к порту дополнительного динамика и используйте его в качестве антенны, чтобы начать прием FM-сигналов. Это оборудование было протестировано и признано соответствующим ограничениям для цифровых устройств класса B в соответствии с частью 15 правил FCC. Эти ограничения предназначены для обеспечения разумной защиты от вредных помех при установке в жилых помещениях. Это оборудование генерирует, использует и может излучать радиочастотную энергию и, если оно не установлено и не используется в соответствии с инструкциями, может создавать вредные помехи для радиосвязи. ПРИМЕЧАНИЯ www.xtechamericas.com Xtech® является зарегистрированным товарным знаком. Все права защищены. Словесный знак Bluetooth® является зарегистрированным товарным знаком Bluetooth SIG, Inc. MICRO SD™, Mini SD™ и SD™ являются товарными знаками SD-3C, LLC. Другие товарные знаки и торговые наименования принадлежат их соответствующим владельцам.Любая ссылка на такие бренды предназначена только для целей идентификации и не должна рассматриваться как претензия на какие-либо права в отношении таких брендов, спонсорства или принадлежности к ним. Сделано в Китае. Xtech® зарегистрирован в Marca. Todos los derechos reservados. Логотип Bluetooth® является собственностью Bluetooth SIG. Восстановление данных с жестких дисков по-прежнему остаются одним из самых популярных носителей среди рядовых пользователей благодаря цене, емкости и доступности, хотя явно видно расширение технологии SSD, , который активно продвигается на рынке. Цены на эти диски планомерно снижаются из-за более дешевой технологии производства и более низкого качества NAND-памяти. Огромное количество информации по-прежнему хранится на традиционных дисковых дисках.Они по-прежнему широко используются в системах баз данных, серверах и NAS. Это как конфиденциальные данные компании, так и личные фото или видео. Вся эта информация очень важна для нас - их пользователей. Никогда не бывает подходящего момента для выхода диска из строя. Каждый раз отсутствие доступа к данным неудобно для нас, пользователей. Существует две категории потери данных: - Логические ошибки - заключаются в отсутствии доступа к Данным из-за поврежденных разделов, случайного удаления, работы вредоносных программ, повреждения файлов.При этом сам носитель физически работоспособен. Данные на диске должны быть организованы. Каждая пластина разделена на треки. Значение цилиндров определяет количество дорожек на каждой стороне пластины. Таким образом, один цилиндр представляет собой набор дорожек, расположенных одна над другой (количество дорожек равно количеству головок). Значение секторов определяет количество секторов в каждом цилиндре, каждый сектор содержит определенное количество байтов. LBA (Logical Block Addressing) — метод обработки жесткого диска операционной системой.И основной раздел жесткого диска является основным разделом. При операциях с диском часто возникают логические ошибки. Наиболее распространенными причинами ошибок записи/чтения обычно являются внезапные перерывы в работе файловой системы из-за внезапного отключения питания, при этом не завершается сохранение изменений в файловой таблице. В таком случае восстановление состоит в воссоздании таблицы размещения и копировании Данных. Физическое повреждение – это отсутствие доступа к данным диска из-за повреждения магнитных поверхностей, выхода из строя головок, дисковода или электроники: Чаще всего это проявляется в том, что диск не запускается или неправильно считывает данные.Характерны для этого вида повреждения необычные шумы, исходящие изнутри диска: скрип, стук, трение. Здесь ситуация с восстановлением данных может быть намного сложнее. Поврежденный приводной двигатель или головки должны быть заменены строго определенным и процедурным образом из тщательно отобранных сменных компонентов. Повреждение магнитной структуры тарелок непоправимо. В местах повреждения магнитных поверхностей пластин данные с этих мест безвозвратно теряются.Если вы заметили мешающие звуки, немедленно отключите поврежденный диск. Восстановление данных с SSHD SSHD представляет собой комбинацию жесткого диска, основанного на традиционной технологии, и небольшого твердотельного накопителя на основе флэш-памяти, который действует как вспомогательный кэш. Такой гибридный диск при работе в системной среде сохраняет наиболее часто используемые данные во флэш-память. В результате достигается большая эффективность системы. Сложность построения SSHD затрудняет восстановление данных с него в случае сбоя. И магнитный диск, и флеш-память не могут работать независимо друг от друга, поэтому для восстановления необходимо активировать обе части диска, что в случае NAND flash может быть очень сложной операцией. Восстановление данных с твердотельных накопителей становятся все более доступными для обычного пользователя, а значит, все больше ценятся за скорость, устойчивость к внешним факторам и вес. В отличие от жестких дисков данные на твердотельных накопителях хранятся не на магнитной поверхности, а в виде состояния логического элемента в микросхеме памяти. Проще говоря, SSD-накопитель состоит из нескольких микросхем памяти и контроллера. Флэш-память NAND, используемая в этих твердотельных накопителях, является энергонезависимой постоянной памятью, что означает, что она будет сохранять данные даже при отключении питания. Вообще говоря, в процессе записи данных каждая записываемая ячейка памяти получает фиксированный электрический заряд, несущий бит памяти.К сожалению, количество циклов записи в эти памяти ограничено. Каждая операция записи данных использует ячейки памяти, что сокращает жизненный цикл SSD. По этой причине производители дисков ввели специальную микросхему-контроллер, которая, помимо прочего, Его задача — записывать данные на диск таким образом, чтобы эти ячейки изнашивались равномерно. Благодаря исключению механических частей накопитель SSD устойчив к механическим факторам, за исключением, например, затопления или скачков напряжения.Однако он не устойчив к физическим факторам, таким как повреждение микросхемы памяти или контроллера. Восстановление данных с SSD затруднено из-за проприетарной конструкции и архитектуры носителя, что означает отсутствие информации производителя о микросхеме памяти и конфигурации контроллера. На расшифровку и настройку этой головоломки уходит много времени и ресурсов. В некоторых случаях приходится использовать метод чип-офф — то есть демонтаж диска, выпаивание микросхемы памяти и чтение Данных напрямую, минуя контроллер.
Комплект поставки:
Bluetooth® Portable Speaker 9 Основные характеристики
1 и встроенным микрофоном для громкой связи
Компоненты продукта
В режиме громкой связи:
а. Когда динамик находится в режиме Bluetooth®, нажмите эту кнопку, чтобы ответить и завершить вызов.
б) Нажмите и удерживайте эту кнопку, если хотите отклонить входящий вызов.
C. Нажмите дважды, чтобы повторно набрать последний набранный номер (на поддерживаемых устройствах).
Примечание: Эта кнопка не активна в подрежиме.
Примечание: Эта кнопка не активна в подрежиме.
4 Daddy Светодиодный индикатор , когда аккумулятор полностью заряжена Светодиод отключается , когда аккумулятор заряжается Красный светодиодные светильники на
• Индикатор мигает синим цветом, указывая на то, что устройство перешло в режим сопряжения и готово к первому обнаружению.
• Индикатор горит синим цветом, указывая на успешное сопряжение устройства или приостановку звука.
• Светодиодный индикатор состояния медленно мигает синим цветом во время потоковой передачи музыки во всех доступных режимах (BT, USB, Micro SD™, Aux. In и FM).
Примечание: Для лучшего приема FM-сигнала подключите вспомогательный кабель 3,5 мм к этому порту, когда динамик используется в режиме FM. Зарядка динамика
Advanced Operation
Сопряжение динамика с телефоном
• При поступлении входящего вызова громкоговоритель издает звуковой сигнал, чтобы уведомить вас об этом событии.
• Коротко нажмите кнопку питания/наушников, чтобы ответить. Вы также можете нажать кнопку ответа на мобильном телефоне, чтобы ответить на вызов через громкоговоритель.
• Чтобы завершить вызов, снова нажмите кнопку питания/наушников.Вы также можете завершить вызов напрямую с помощью команды на мобильном телефоне.
• При прослушивании музыки на мобильном телефоне воспроизведение автоматически возобновляется после завершения вызова.
• После двойного нажатия кнопки питания/гарнитуры телефон повторно наберет последний набранный номер (на поддерживаемых устройствах).
• Нажмите и удерживайте кнопку питания/наушников около 2 секунд, чтобы отправить вызов на голосовую почту. Дополнительные операции
б. Включите динамик, как указано выше, и отрегулируйте громкость до нужного уровня.
C. Нажмите кнопку режима, чтобы войти в режим дополнительного входа.
D. Начать потоковую передачу аудиофайла напрямую из выбранного источника.
миль. Динамик будет оставаться в этом режиме до тех пор, пока вы не нажмете кнопку Mode, чтобы перейти в выбранный режим, или пока не отсоедините кабель 3.5 мм.
При отключении динамик переключается в режим BT. Работа в режиме Micro SD™ / USB
а. Сначала вставьте флэш-накопитель USB или карту MicroSD™ в соответствующий порт на динамике.
B. Динамик автоматически обнаружит USB-накопитель или устройство MicroSD ™ и воспроизведет аудиофайл. Если ваши устройства не обнаруживаются автоматически, нажимайте кнопку MODE, чтобы переключаться между различными доступными режимами, пока не найдете нужный режим.
C. Начать потоковую передачу аудиофайла напрямую из выбранного источника.
D. Как только устройства MicroSD™/USB будут отключены, колонка автоматически перейдет в режим Bluetooth®. Работа в режиме FM-радио
b. Коротко нажмите кнопку режима, чтобы начать переключение между доступными режимами и выбрать режим FM-радио.
С.Нажмите и удерживайте кнопку Play-Pause /, чтобы начать поиск различных радиостанций. Во время этого процесса светодиод BT будет быстро мигать.
D. Еще раз коротко нажмите кнопку Play-Pause, чтобы остановить поиск в любой момент.
миль. Коротко нажмите кнопку «Предыдущий трек/Громкость -» или «Следующий трек/Громкость +», чтобы переключиться на другую радиостанцию, назад или вперед.
Примечание: Если внешний источник звука подключен во время FM в рабочем режиме, система автоматически переключится в режим, соответствующий этому источнику звука.Нажмите кнопку Fashion , чтобы вернуться в режим FM . Технические данные
9002
1
4 Тип 2.0-канальный беспроводной динамик с рецептом защиты IPX6 максимальная выходная мощность (RMS) 5W кнопки трубка, режим, воспроизведение/пауза, громкость +/следующий трек, vol. - / Предыдущий трек Динамик Привод 2.0 дюймов магнитного Частота 100Hz-20kHz Импеданс 3Ω Чувствительность 86 ± 3dB Сигнал шум с ≥ 75dB Микрофон Направленность 2,0 - дюймовый магнитный Частота 100 Гц-20 кГц Импеданс 680Ω Чувствительность -42dB ± 3dB 7 Подключение Тип подключения Bluetooth® В.5.0, Micro SD ™ (TF) слот карты, 3,5 мм вспомогательный вспомогательный вход и USB порт RF беспроводной частотой 2.402GHZ-2.480 ГГц беспроводной диапазон 33FT ** батарея Тип Литий-ионный аккумулятор 1200 мАч 18650; Время зарядки 6 часов 6 часов рабочее время до 20 часов * в режиме ожидания 120 часов Метод зарядки Micro USB (5V / 1A) Дополнительная информация размеры 6.2 × 19,6 × 29,5 дюйма IPX RATE IPX6 Водонепроницаемый вес Длина кабеля Зарядное кабель: 3,2 фута
4 Вспомогательный кабель: 27,5 дюйма Гарантия Год Меры предосторожности
Заявление FCC
Однако нет гарантии, что помехи не возникнут в конкретной установке. Если это оборудование создает вредные помехи для радио- или телевизионного приема, что можно определить, выключив и включив оборудование, пользователю рекомендуется попытаться устранить помехи одним или несколькими из следующих способов:
Инк. MICRO SD™ и SD™ зарегистрированы в SD-3C, LLC. Документы/ресурсы
Связанные руководства/ресурсы
. Восстановление данных с HDD, SSHD, SSD